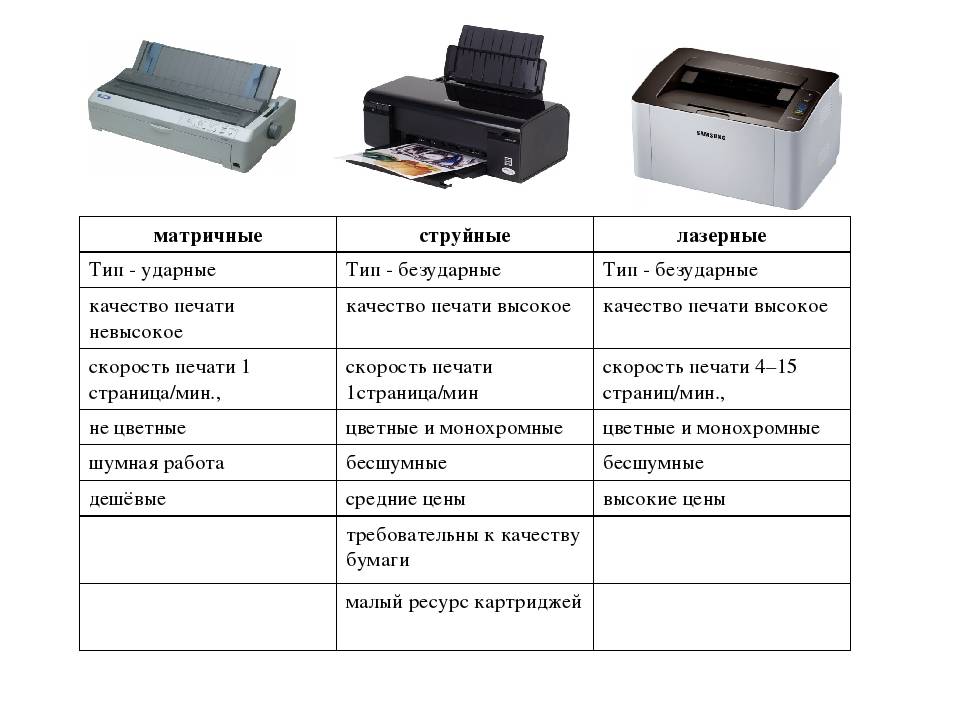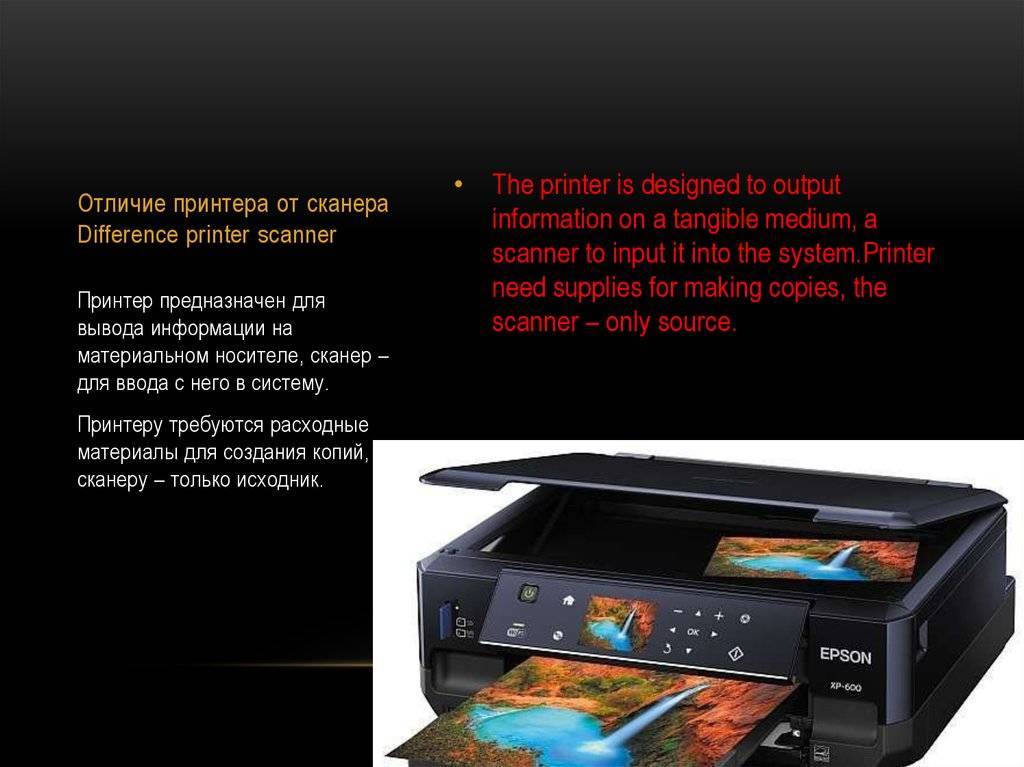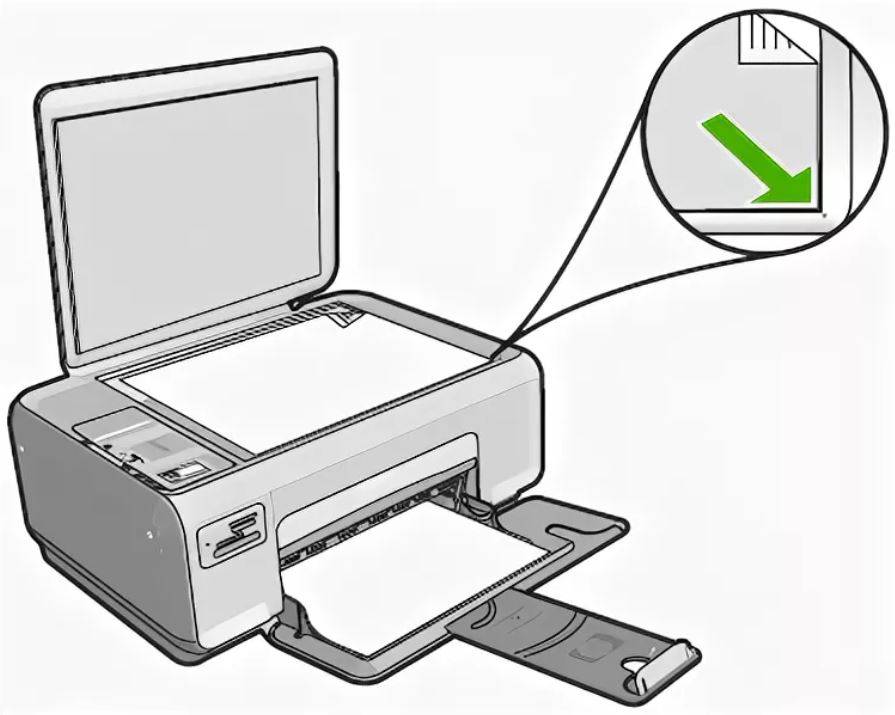Содержание
 Принтеры и сканеры – это совершенно разные устройства, где принтер является устройством вывода, а сканер – устройством ввода. Заметное различие между ними заключается в том, что принтеры обрабатывают электронную копию и создают ее бумажную копию. С другой стороны, сканер работает наоборот, чем принтер, где напечатанный документ с твердой копией преобразуется в электронную копию.
Принтеры и сканеры – это совершенно разные устройства, где принтер является устройством вывода, а сканер – устройством ввода. Заметное различие между ними заключается в том, что принтеры обрабатывают электронную копию и создают ее бумажную копию. С другой стороны, сканер работает наоборот, чем принтер, где напечатанный документ с твердой копией преобразуется в электронную копию.
Теперь термины «печатная копия» и «электронная копия» могут вас запутать. Печатная копия относится к печатной форме информации, генерируемой компьютером или любым устройством. Напротив, электронная копия – это электронная форма информации, которую можно просматривать на электронном устройстве, например, тип файла на компьютере (например, документальный или текстовый файл на компьютере).
Вреден ли ксерокс для здоровья человека
Во время печати копир выделяет вредные органические газы, в которых могут содержаться канцерогенные вещества: толуол, бензол, трихлорэтан, ксилол и другие. Компонентами покрытия для фотобарабанов служат такие химические вещества, как сульфид кремния, селен. Когда изображение переносится на бумагу, эти вещества испаряются и могут попасть в организм.
Многих сотрудников фирм или государственных учреждений интересует, вреден ли ксерокс для здоровья на самом деле, и как снизить его потенциальную опасность при взаимодействии с аппаратом. Точный ответ на вопрос дан медицинскими специалистами и подробно изложен в СанПиН от редакции 2003г. Правила использования копировальной техники регламентированы нормами СанПиНа (пункт 2.2.2.1332-03):
- расстояние аппарата от рабочей зоны должно быть не менее 1 м, от стены или колонны – не менее 60 см;
- кубатура помещения должна быть не менее 15 м³ при площади 6 м² — минимальные показатели на одного человека.

Потенциально опасное воздействие копировального аппарата можно существенно снизить, соблюдая рекомендации медицинских сотрудников.
- Обеспечить качественную вентиляцию и кондиционирование помещения.
- Использовать ионизатор воздуха.
- Уровень влажности должен быть не менее 55-60% (верхняя граница нормального уровня влажности для человека).
- Превысить дистанцию от аппарата до человека на 50% от минимальной нормы, установленной СанПиНом.
- Своевременно обслуживать технику.
Таким образом, становится ясно, что использование аппаратов небезопасно. Вредные для человека компоненты и испарения от печатающего устройства способны спровоцировать онкологию, аллергические реакции, их воздействие негативно сказывается на общем состоянии человека.

Однако не стоит преувеличивать вред аппаратов для человека. Основным критерием опасности является концентрация химических веществ в воздухе, а к негативным последствиям приводит избыточное скопление этих веществ в организме. Кратковременное использование копира дома или в небольшом офисе едва ли навредит человеку, особенно при соблюдении рекомендаций врачей.
Современные модификации копировальной техники стали прорывом в делопроизводстве, индустрии рекламы и печати. Аппараты просты в использовании и обладают понятным управлением. При соблюдении норм, установленных медицинскими специалистами, устройство не нанесет вреда организму и увеличит производительность труда, что повысит результат деятельности человека.
Понятие ксерокса
Понятие ксерокс довольно устаревшее. Правильное название данного прибора – копир. Это устройство предназначено для создания копий документов.
Принцип работы копира
В настоящее время копировальные аппараты обладают большим спектром функций. Однако это практически не влияет на принцип работы, который состоит из четырех основных этапов. Этот принцип работы относится к электрографическому методу печати.
1 Этап. На первом этапе происходит освещение галогенной лампой, обладающей высокой яркостью, документа, который предстоит копировать.
2 Этап. Происходит отражение света от документа, благодаря системе зеркал, изображение отображается на фотобарабане.
3 Этап. Происходит перенос изображения на бумагу с помощью того, что частицы тонера магнитятся к фотобарабану, а потом переносятся на новый лист бумаги.
4 Этап. Лист с тонером подвергается нагреванию до температуры, при которой тонер расплавляется и впитывается в бумагу.
После того, как все 4 этапа будут проделаны, получится точная копия исходного документа.
Стоит отметить, что обработка оригинального изображения также классифицирует ксероксы по различным видам. Их делят на аналоговые и цифровые.
Аналоговые аппараты используется электрографический свет, который отражается от исходного документа с помощью зеркал, находящихся в движении и одного объектива. Дальше он передается на фотобарабан.
Цифровые действуют по другому принципу. Здесь, оригинал сканируют при помощи линейки и фотодиодов, которые иначе называют фоточувствительные элементы. Изображение попадает в память контроллера, где его обрабатывают. После этого оно отправляется на печать.
Однако, для того чтобы совершать работу на устройстве необходимо знать не только как работает ксерокс, но и как использовать его правильно.
Итак, чтобы сделать копию необходимо выполнить несколько простых операций: • положить в лоток бумагу, если её там нет; • положить исходный документ на специальную стеклянную панель (текстом на стекло), закрыть его крышкой; • нажать на кнопку, предназначенную для выполнения данной операции.
После этого ксерокс выдаст копию исходного документа.
Методы получения изображения
Не смотря на стандартный принцип работы ксерокса, существуют несколько других методов, которые позволяют получить копию.
Одним из таких методов является электрографический метод. Данный метод предполагает создание копий только со штриховых оригиналов, так как с других ксерокс не сможет сделать качественную копию.
Также существует трафаретный метод печати. Его используют в основном для копирования большого количества документов.
Еще несколько методом, которые наиболее известны и часто используются при копировании, являются методы струйной печати и термопечати. Струйная печать позволяет делать качественные цветные копии. Термопечать осуществляется с помощью высоких температур и гарантирует хорошее качество копии на долгое время.
Быстрое возобновление сканирования
Если сканер не работает, это может быть системная проблема в Windows или в прошивке самого сканера. Всегда рекомендуется сначала перезагрузить компьютер и сканер, чтобы избежать лишних действий.
Первый перезапускается через меню «Пуск» с помощью опции «Перезапуск». Сканер или МФУ перезапускается путем его выключения и включения с помощью кнопки на корпусе. После выключения сканера отсоедините соединительный кабель от разъема компьютера или ноутбука. Также отсоедините шнур питания сканера от электрической розетки. Дайте устройству «отдохнуть» в течение примерно 5 минут.
Затем снова подключите сканер к компьютеру и попробуйте отсканировать документ. Если сканирование прошло успешно, нет необходимости читать дальнейшие инструкции.
Использование альтернативного метода сканирования
Другим вариантом решения проблемы является использование альтернативного средства сканирования. В идеале этим занимается фирменное приложение производителя принтера, которое устанавливается на компьютер вместе с драйвером.
- Чтобы запустить его, выберите пункт Устройства в том же меню Настройки.
- Перейдите в категорию «Принтеры и сканеры».
- Найдите свое оборудование для печати и нажмите на него.
- Если в блоке действий присутствует «Открыть приложение принтера», запустите его для дальнейшего управления устройством.
- Найдите в программе инструмент, отвечающий за функцию сканирования, нажмите соответствующую кнопку и посмотрите, что произойдет дальше.
Если сканирование начинается, возможно, на самом принтере была нажата не та кнопка или произошел сбой встроенного в Windows средства создания изображений документов. В любом случае, проверьте Способ 6 для встроенного в операционную систему инструмента сканирования и убедитесь, что вы предварительно нажали правильную кнопку на принтере.
Что можно сделать из старого сканера
Если разобрать устройство, то внутри можно найти большое количество полезных и даже уникальных деталей. Но самые ценные и нужные это лампа и блок питания.
Старый сканер может переделать на устройство проверки ламп.
Если техника поддерживала возможность цветного сканирования, то лампа может «выдавать» свет разных оттенков. Именно это свойство используется в переделке сканера на «цветомузыку».
А вот как можно соорудить слайдер, встроив камеру.
Помогла наша инструкция – раскажите друзьям
В чем разница между принтером, ксероксом, сканером
Ксерокс по своим функциям достаточно часто перекликается с другими приборами – принтерами и сканерами, но по сравнению с ними аппарат имеет ряд отличий.
Принтер – это аппарат, который переносит данные на бумагу из электронного формата, поэтому ему необходимо работать сообща со всевозможными гаджетами или персональным компьютером. Дополнительными функциями являются возможность печати через Wi-Fi, Bluetooth или с различных носителей, выставление двухстороннего и одностороннего автоматического режима печати. Корректировка исходного документа в опции принтера не входит.
Выгодно ли покупать 2в1?
Гибрид «2 в 1» имеет несколько солидных преимуществ:
- повышение скорости последовательного сканирования и печати бумажных документов;
- цена, которая меньше суммарной стоимости двух отдельно взятых устройств;
- компактность — габариты немногим превышают таковые у простого принтера.
Но узкоспециализированная техника обеспечивает более высокое качество сканирования или печати. Поэтому перед оценкой выгоды следует определиться с требованиями, предъявляемыми к копиям. Если посредственные разрешение и цветопередача окажутся приемлемой платой за достоинства гибрида, а сканировать и распечатывать предстоит регулярно, то приобретение модели «2 в 1» будет оптимальным вариантом. А вот когда качество стоит на первом месте, лучше этого не делать.
- 5
- 4
- 3
- 2
- 1
(0 голосов, среднее: 0 из 5)
Функциональные возможности
Широко известное устройство ксерокс (“Xerox”) или “копировальный аппарат” предназначено для копирования бумажных документов. Начиная с момента своего появления и до настоящего времени это устройство постепенно совершенствовалось, в частности, в несколько раз была увеличена скорость копирования, появились более широкие возможности для масштабирования. Одновременно развивалась печатающая оргтехника. Появление МФУ позволило существенно экономить на приобретении дорогостоящей техники, ведь теперь функции принтера, сканера и ксерокса совмещает в себе одно многофункциональное устройство.
В результате — пользователь получает больше возможностей за меньшую цену. Попробуем разобраться, действительно ли преимущества МФУ перед обычным копировальным аппаратом бесспорны, и есть ли тут “подводные камни”.
Многофункциональное печатающее устройство (МФУ) формата А3 было создано на основе ксерокса. Функция копирования, безусловно, является главной в МФУ, но это не значит, что возможности сканирования и печати будут ограниченными. Тем не менее, МФУ принято считать полноценным цифровым копировальным аппаратом с дополнительными функциями печати и сканирования.
Если же необходимо использовать МФУ дома или в небольших офисных помещениях — подойдут специальные модели многофункциональных печатающих устройств формата А4, созданные на основе принтера.
Понятия “ксерокс”, “копировальный аппарат” и “копир” считаются на данный момент устаревшими, эта оргтехника снята с производства, а купить подобные устройства довольно проблематично.
В МФУ, которые созданы на основе копира или принтера, обычно используется только 2 картриджа — тонер-картридж и принт-картридж. Благодаря этому, появляется возможность сэкономить на печати. Себестоимость печати существенно ниже, т.к. вместе с тонером не требуется покупка нового фотобарабана (это было бы необходимо при пользовании обычных лазерных принтеров). Более того — нет необходимости заправлять картридж тонером, его стоимость минимальна.
Типы принтеров
В первую очередь, все типы принтеров сначала делятся на два типа, а именно – ударные и безударные.
- Ударный принтер – Ударные принтеры производят изображение на бумаге с помощью электромеханического ударного устройства так же, как на механической пишущей машинке. Точечно-матричные принтеры, линейные принтеры и принтеры с шлейфом – это различные типы ударных принтеров.
- Безударный принтер – Это другой тип принтера, который не использует ударный эффект для печати символов на бумаге. Струйные принтеры и лазерные принтеры попадают в эту категорию, где в струйных принтерах используются чернильные сопла, которые выбрасывают микроскопические капли чернил. Чтобы понять каждый тип в деталях, вы можете обратиться к моей ранее написанной статье о различиях между ударными и безударными принтерами.
Назначение и принцип действия копировального аппарата
Назначение копировального аппарата – это продолжительное автономное копирование различных объемов, без необходимости использовать подсоединение к персональному компьютеру либо ноутбуку. Копировально-множительный аппарат зачастую используют для печати брошюр, небольшого тиража книг, рекламных листовок. Копирование может доходить до производственных масштабов.
Принцип работы копировального аппарата можно разделить на три этапа.
- Исходный образец кладется на стекло.
- После чего он закрывается крышкой, на которой располагается яркая лампа (чаще всего галогенная), предназначенная для создания равномерного освещения.
- Формирование оптического изображения на фотобарабане происходит за счет отражения света от основного документа, проходящего через специальную систему зеркал. При этом процессе, на поверхности данной детали появляются отрицательные и положительные заряды.
- При переносе изображения частицы тонера присоединяются к барабану, после чего отпечатываются на бумаге.
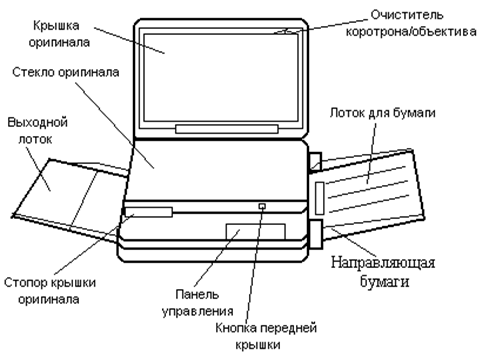
Инструкция с драйверами для копировального аппарата прилагается к оборудованию при его приобретении в специализированном магазине. В случае необходимости их можно без проблем переустановить.
Что лучше — мфу или принтер
Если пользователь — владелец небольшого офиса, то лучше приобрести устройство, сочетающее функции нескольких приборов
Важно и компактное размещение, так как одно устройство займет намного меньше места, чем три или четыре разных. Для пользователей, работающих на дому, приобретение МФУ также будет выгодно
Более того, многофункциональное устройство с функционалом сканера и копира будет полезно для учащихся членов семьи. В случаях, когда время от времени необходима только распечатка документов и фотографий лучше приобрести обычный лазерный или струйный принтер.
Принтер
плюсы:
- высокое разрешение печати, несколько значений-опций;
- специальное ПО для автоматического масштабирования и печати на носителе с определенными характеристиками;
- высокая скорость обработки задания;
- в большинстве случаев — несколько точек подачи бумаги;
минусы:
- только одна функция печати с расширенными возможностями;
- у лазерных цветных устройств — цена принтера и расходных материалов.
МФУ
плюсы:
- операции одной кнопкой (сканирование, преобразование в PDF, распознавание, ксерокс);
- простота настройки;
- стоимость (учитывая многофункциональность).
минусы:
- низкое разрешение печати и сканирования;
- низкая скорость обработки заданий печати с компьютера;
- дешевые сенсоры, сканирование с недостаточным цветовым диапазоном;
- дорогой ремонт.
Устройство сканера
Основным элементом, обеспечивающим весь процесс сканирования, является матрица, которая по типу делится на CCD и CIS.
- CDD матрица состоит из каретки, фоточувствительных элементов и лампочки, которая подсвечивает копируемый носитель. Отраженный свет попадает на линзы. Цветность достигается за счет разделения светового потока на составляющие цветового спектра и поступления на фотоэлементы. Сканеры с матрицами такого типа работают быстро, на выходе дают высококачественное изображение. Из-за конструктивных особенностей нет необходимости сильно прижимать крышку устройства, чтобы придавить носитель. Из недостатков выделяют наличие внешнего блока питания и необходимость частой замены лампочки.
- В CIS матрицах вместо лампочки предусмотрены светодиоды разных цветов. Светящие элементы во время прохождения каретки поочередно мигают, чем и достигается получения цветной картинки. Работают такие аппараты медленнее, чем CDD, но можно получить очень качественные цветные цифровые копии.
Компьютер не видит сканер: причины
Если компьютер не видит сканер, это не всегда значит, что одной из устройств сломано. Возможно, необходимо установить драйвера или дополнительные программы (устройство просто не может создать копию изображения стандартным способом). Среди самых распространенных причин, почему компьютер не видит сканер можно выделить:
- Повредился кабель.
- Нет драйверов или они устарели.
- Сканер неправильно настроен.
- Порт поврежден.
- Проблема в системе.
Повреждение кабеля
Если устройство не работает, в первую очередь проверяем кабель. Попробуйте переключить штекер в другой USB-разъем. Проверьте плотность подключения. Осмотрите кабель и штекер на предмет внешних повреждений. Чаще всего у кабеля залипают контакты (в той области, где штекер). Еще одна проблема – поврежденная изоляция. Если вы умеете работать с паяльником, попробуйте отремонтировать собственными руками. Если нет, отвезите его в сервисный центр или купите новый.
Отсутствие драйверов
Самая распространенная проблема, поскольку для всех устройств нужны драйвера. Возможно, они просто неправильно установлены. Вставьте в дисковод диск и установите их. Если диска нет, скачайте в интернете
Но обратите внимание, драйверов много, а нужны те, которые совместимы с устройствами. Если драйвера уже установлены, перед переустановкой удалите старую версию
Не забудьте перезагрузить компьютер.
Неправильные настройки
Возможно, стоят неправильные настройки, тогда компьютер не может увидеть устройство. Высока вероятность, что по умолчанию стоит другое оборудование. Зайдите в настройки и откройте перечень оборудований. Найдите ваш сканер и нажмите на него правой клавишей мыши. Откроется меню, где необходимо выбрать Использовать по умолчанию.
Если это не помогло, нажмите на название оборудования левой клавишей мыши два раза. Выберите вкладку «Сканер» и уберите галочки рядом с «Остановка сканирования» и «Автономная работа». Очистите очередь.
Повреждение порта
Еще одна распространенная проблема. Для начала осмотрите порт на предмет внешних повреждений. Проверить разъем можно также, подключив другое оборудование, например, флешку или клавиатуру. Если они заработали, причина другая. Если нет, компьютер придется нести в сервисный центр.
Система плохо функционирует
Проблема с функциональностью системы. Например, на компьютере произошел сбой. В таких случаях необходимо сделать все настройки по умолчанию. Можно также перезагрузить компьютер. Если это не помогло, следует переустановить Windows.
Разница между ксероксом, принтером и сканером
Копировальные аппараты по своим функциям частично пересекаются с такими популярными устройствами, как сканер и принтер, однако между ними существует определенная разница.
Сканер от ксерокса отличается тем, что он предназначен для переноса текста или изображения с бумажного носителя в электронный формат. Это может быть текстовый документ (doc.), изображение (tiff., jpg., png.) или один из системных форматов. Часто опцион такой техники расширяют такими полезными программами, как распознавание текста и форматирование его в определенный текстовый файл, изменение настроек (яркость, контрастность), отправка файла на электронную почту или автосохранение на ПК по указанному адресу.

Сканер
Принтер от ксерокса отличает своим функционалом. Аппарат чаще всего работает совместно с ПК или различными гаджетами, его основное назначение – перенос информации из электронного формата на бумажный носитель. Расширение опций заключается в печати с внешних носителей или через беспроводную сеть, одно- или двухсторонняя автоматическая печать. Корректировать содержимое исходного документа принтер не способен.
Проверка подключения
Если сканер не работает, стоит сразу же проверить соединение.
- Посмотрите на приборную панель машины. Если машина многофункциональна, вы увидите множество индикаторов. Обычно кнопка включения/выключения сканера имеет встроенный индикатор. Кнопка должна светиться ярко-зеленым светом, когда машина готова.
- Если кнопка не подсвечивается, нажмите ее один раз, чтобы включить машину. Если результата нет, проверьте, подключен ли вообще принтер к сети. Если шнур питания подключен, проверьте, что розетка в порядке, подключив к ней другой аппарат. Если другая машина запускается, но сканер не включается, проблема связана с оборудованием. Возможно, была неисправна кнопка, неисправен блок питания или другие аппаратные компоненты. Кстати, если блок питания находится на кабеле питания, можно попробовать использовать другой кабель питания. Это поможет исключить или подтвердить причину неисправности кабеля. Если второй шнур дает положительный результат, проблема носит технический характер.
- Затем проверьте следующую часть цепи подключения — USB-кабель, идущий от принтера к компьютеру или ноутбуку. Убедитесь, что штекер плотно вставлен в порт USB и разъем на печатающем устройстве.
Предполагается, что все соединения в порядке. Затем убедитесь, что компьютер распознает принтер и считает его подключенным.
- Нажмите «Windows+R».
- Введите команду «control printers» и нажмите «OK».
- Найдите модель принтера в списке.
С другой стороны, если значок нечеткий, это означает, что:
- Кабель USB неисправен и не передает данные;
- неисправен разъем на ноутбуке или системном блоке;
- сокет на компьютере неисправен, отключен в BIOS или не установлен драйвер для контроллера;
- соединение было выполнено с помощью удлинительного кабеля. Слишком длинный кабель может вызвать проблемы со связью. В результате печать или сканирование начнется с большой задержкой.
Что делать:
Проверьте кабель, очистите контакты внутри USB-разъема, по возможности замените кабель на новый;
проверьте правильность работы порта USB;
проверьте, что диспетчер устройств работает без ошибок и что в разделе «Undelayed» нет оборудования
Обратите особое внимание на раздел «Контроллеры USB». Если есть предупреждающие знаки, выполните обновление драйвера через контекстное меню.
Если значок в списке устройств не становится активным, причиной, скорее всего, является принтер. Кроме того, попробуйте перезагрузить компьютер. Если же значок активен, но сканер по-прежнему не сканирует, причина заключается в системной проблеме.
Сходства и отличия МФУ и принтера
Проведем сравнительный анализ функций и характеристик МФУ и принтера.

Определим сходства многофункционального устройства с принтером:
- Принтеры и МФУ имеют одинаковые методы нанесения отпечатка на бумагу. И многофункциональные устройства, и приборы для распечатки бывают струйными, лазерными или светодиодными.
- Как МФУ, так и принтеры дают возможность для распечатки цветных или черно-белых текстов или изображений.
- Для двух этих устройств в качестве расходных материалов используются картриджи с чернилами для струйных видов, или с тонером в виде порошка для лазерных. Для светодиодных или термосублимационных представителей этих устройств используется тонер в виде кристаллов.
- Оба прибора могут подключаться как к компьютеру через USB или специальные порты, так и посредством сетевого подключения.
- Указанные агрегаты можно использовать для распечатки фотографий.
- Для МФУ и принтера одной из важных характеристик является разрешение печати, которое измеряют в количестве точек на дюйм. Чтобы при распечатке получить хороший снимок или графический объект, нужно приобретать устройство с большим расширением.
- В зависимости от способов распечатки, разные виды МФУ имеют различные скорости печати. Скорость печати определяется в количестве распечатанных страниц за минуту.
Сходств между многофункциональным устройством и принтером достаточно много, но есть и существенные отличия. Самая важная черта МФУ — помимо вывода текстовых или графических объектов на печать этот прибор может отсканировать документ, произвести его ксерокопирование или получить/отправить документ по факсу
Поэтому при выборе многофункционального устройства нужно обратить внимание на его характеристики как сканера, факса и копировального аппарата. Например, качество сканированной копии документа будет зависеть от расширения сканирующего приспособления
Для офиса подойдут многофункциональные устройства с расширением для сканера от 2400 точек на дюйм.

Лучшие струйные МФУ HP
МФУ со струйной печатью пользуются меньшей популярностью, чем лазерные, однако, они также представлены в линейках большинства производителей подобных устройств.
HP OfficeJet 252
Изящный и компактный струйный копир станет хорошим подарком для старшеклассника или студента, ведь он умеет не просто выдавать качественные отпечатки фото с любого подключенного устройства, но и хорошо работает с любыми видами бумаги.
А благодаря легкому весу, работе по удаленным системам и небольшим размерам, МФУ можно перемещать в то место квартиры или комнаты, где оно наиболее нужно в любой момент времени.
Это одна из самых качественных моделей на 2021 год.
Характеристики:
- габариты (ШхВхГ, мм) — 380x91x198;
- вес, кг — 2.95;
- функциональность — принтер, сканер, копир;
- печать, лист — термическая струйная, А4;
- скорость печати (стр / в мин) — 10 ч/б, 7 цв;
- количество страниц в месяц — 500;
- цветность — цветной;
- сканер — планшетный;
- дополнительно — работа по беспроводным сетям, одностороннее сканирование.
Плюсы
- мобильность;
- высокое качество печати;
- легкость управления.
Минусы
- дороговизна обслуживания;
- средний уровень сканирования.
HP DeskJet Ink Advantage 5275
Устройство, дополнительно оснащенное факсом, позиционируется как предназначенное преимущественно для печати фотографий.
Обладает хорошим ресурсом картриджей и неплохой скоростью печати, что позволяет его использовать не только в домашних условиях, но даже в небольшом офисе.
Умеет печатать с двух сторон, есть возможность выбора печати с полями или без полей.
Факс позволяет сохранять в памяти до 100 страниц. МФУ может работать в локальной сети или удаленно.
Характеристики:
- габариты (ШхВхГ, мм) — 445x128x564;
- вес, кг — 5.1;
- функциональность — принтер, факс, сканер, копир;
- печать, лист — термическая струйная, А4;
- скорость печати (стр / в мин) — 20 ч/б, 17 цв;
- количество страниц в месяц — 1250;
- цветность — цветной;
- сканер — планшетный;
- дополнительно — работа по беспроводным сетям.
Плюсы
- эргономичен;
- быстро и легко подключается;
- удобный режим автоподачи.
Минусы
- фотографии не яркие;
- не работает с WinXP.
HP OfficeJet Pro 8023
Даже в названии модели заложено ее профессиональное офисное использование и характеристики МФУ это полностью подтверждают.
4-х цветная двусторонняя струйная печать, приличный для «струйника» рекомендованный месячный расход страниц, лоток на 225 листов.
Работает по Wi-Fi, поддерживает несколько операционных систем и при этом обладает не самыми большими габаритами и весом.
Характеристики:
- габариты (ШхВхГ, мм) — 460x234x341;
- вес, кг — 8.2;
- функциональность — принтер, сканер, копир;
- печать, лист — термическая струйная, А4;
- скорость печати (стр / в мин) — 20 ч/б, 17 цв;
- количество страниц в месяц — 1250;
- цветность — цветной;
- сканер — планшетный, протяжный;
- дополнительно — работа по беспроводным сетям, емкость на 35 листов для сканирования, автоматическая подача бумаги.
Плюсы
- двусторонняя печать;
- сетевые возможности;
- низкая стоимость.
Минусы
- дорогие картриджи;
- шумный.
Какую технологию печати выбрать
Технология печати определяет не только качество, но и скорость печати. К наиболее популярным устройствам относятся модели струйных, лазерных и сублимационных принтеров. Они отличаются друг от друга техникой создания отпечатков.
Как работает струйный принтер
Печать осуществляется путем нанесения на бумагу или другой носитель микроскопических капель чернил. Они выпускаются они из сопел печатающей головки, которая перемещается по горизонтали и создает изображение строка за строкой.
Большинство струйных принтеров использует модель CMYK (4 цвета чернил – черный, пурпурный, желтый и синий). Такой состав позволяет принтеру максимально точно передавать цвета изображения. На рынке имеются модели, использующие дополнительные цвета. Стоимость их эксплуатации выше, но они гарантируют лучшее качество печати.
Как работает лазерный принтер
Принцип работы лазерного принтера напоминает работу копировального устройства. Для печати используется тонер в консистенции порошка. Его частицы наносится на печатающий элемент, а затем на бумагу.
В отличие от струйных принтеров, лазерная печать создает изображение блоками, а не построчно.
Различают 2 вида лазерных принтеров:
- цветные – используются четыре различных тонера CMYK
- монохромные – используется один тонер, а документы печатаются только в черно-белом
Как работает сублимационный принтер
Сублимационный принтер предназначен для печати фотографий высокого качества. Для печати используется специальный цветной картридж и специальный типа фотобумаги.
Процесс печати заключается в нагревании ленты с красителем, который затем оседает на бумаге. Каждый цвет наносится отдельно, что гарантирует фотографическое качество и высокую стойкость печати. В завершении изображение покрывается бесцветным слоем, который защищает от вредного воздействия УФ-лучей и влаги.
Расходы на эксплуатацию струйных принтеров
В случае струйных принтеров действует правило: чем дешевле принтер, тем выше эксплуатационные расходы.
Струйные принтеры используют два разных типа контейнеров с чернилами. В первом чернила находится в двух картриджах – черном и трёхцветном. Во втором каждый цвет размещается в отдельном картридже.
Самые дешевые модели используют первое решение. Когда заканчивается один цвет, требуется замена всего картриджа. Принтеры, которые имеют отдельные контейнеры с чернилами позволяют экономить на замене чернил.
В области струйной печати альтернативным решением является СНПЧ – система непрерывной подачи чернил. Устройство, которое с помощью силиконовых трубок подает чернила из внешних резервуаров непосредственно к печатающей головке. СНПЧ – это гарантия низких затрат на эксплуатацию, сохраняя при этом высокое качество печати.
Затраты на эксплуатацию лазерных принтеров
Картриджа с тонером в лазерных принтерах хватит на гораздо большее количество отпечатков. Стоимость его эксплуатации зависит от способа установки модуля с расходными материалами.
Доступны модели с раздельным блоком фотобарабана и тонера, а также устройства, которые предлагают интегрированное решение.
Первый вариант будет более экономически эффективным в случае интенсивной эксплуатации. В свою очередь, второе решение больше подходит для домашней печати.
Расходы на эксплуатацию сублимационных принтеров
Стоимость эксплуатации сублимационных принтеров зависит, в первую очередь, от цены бумаги и красящих лент. Доступны готовые пакеты, рассчитанные на определенное количество отпечатков. Они содержат всё, что нужно для печати высшего качества. Вам не нужно отдельно устанавливать бумагу.
Вы можете проанализировать цены наборов с повышенной эффективностью, которые позволят выводить на печать большее количества фотографий.
Пять настроек сканирования
1) Перед началом сканирования при необходимости можно сделать настройки. Начнем с параметра «Цветовой формат» (цифра 1 на рис. 3). Кликнув по маленькому треугольнику (цифра 1 на рис. 3), можно выбрать один из форматов:
- Цветное
- Оттенки серого
- Черно-белое
Я выбрала формат «Цветное», так как необходимо сканировать цветную открытку.
2) Следующий параметр — «Тип файла» (цифра 2 на рис. 3). Имеется в виду тип того файла, который мы получим в результате сканирования. При желании можно выбрать форматы:
- BMP (Точечный рисунок)
- JPG (Рисунок JPEG)
- PNG (Рисунок PNG)
- TIF (Рисунок TIFF)
У меня выбран тип «JPG (Рисунок JPEG)», так как этот тип позволяет хранить файл в более сжатом виде, и экономит место на жестком диске.
3) Параметр «Разрешение (DPI)» обозначен цифрой 3 на рис. 3.
Чем меньше выбрано разрешение, тем хуже качество скана. Минимальное разрешение – 75. Максимальное для этого устройства – 1200.
Чем выше разрешение, тем лучше качество полученного скана. Но сканирование будет длиться дольше и полученный файл (скан) будет иметь бОльший объем, то есть, занимать больше места на жестком диске.
Для моего устройства рекомендованное разрешение – 300 dpi.
4) Параметр «Яркость» выделен цифрой 4 на рис. 3. Можно регулировать яркость сканирования с помощью ползунка. У меня установлена яркость – 25, немного правее середины шкалы.
5) Параметр сканирования «Контрастность» помечен цифрой 5 на рис. 3, регулируется ползунком. В моем случае стоит контрастность 0, то есть ровно на середине шкалы. Яркость и контрастность подбираются опытным путем. Здесь нельзя дать точные рекомендации.