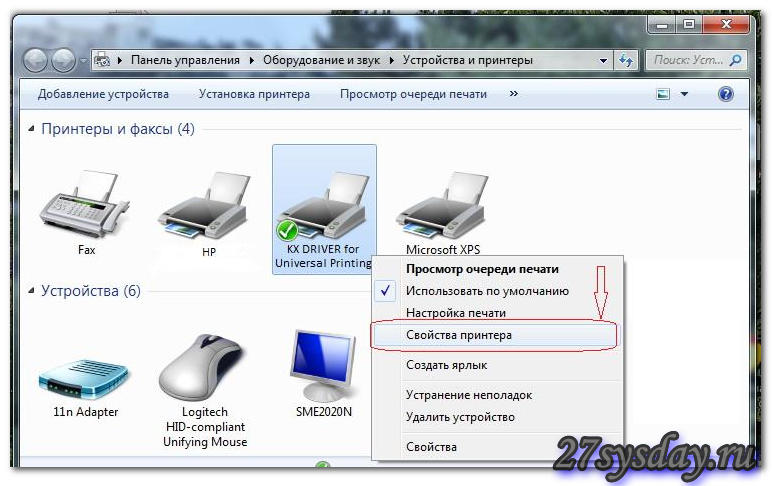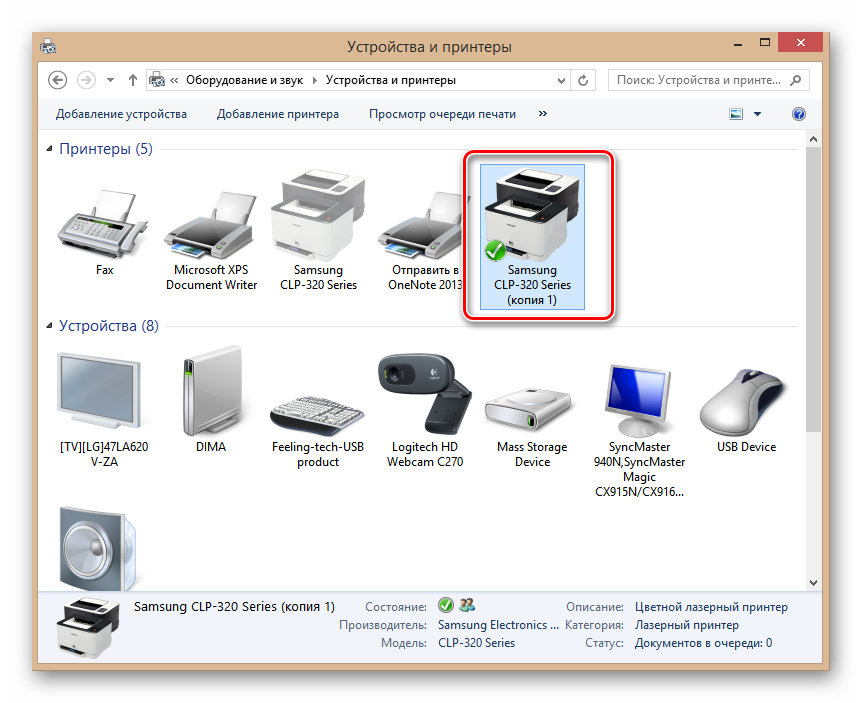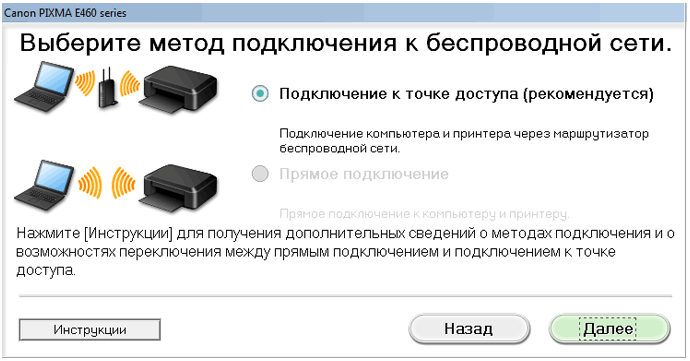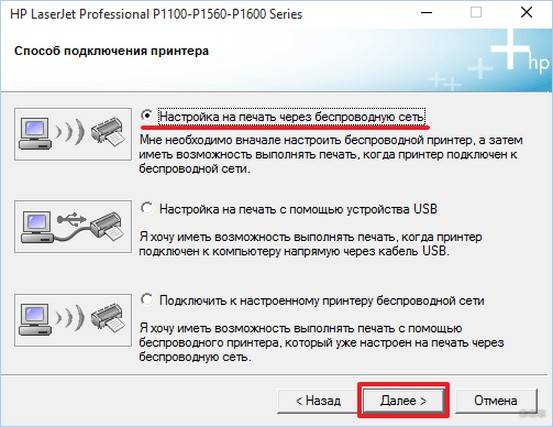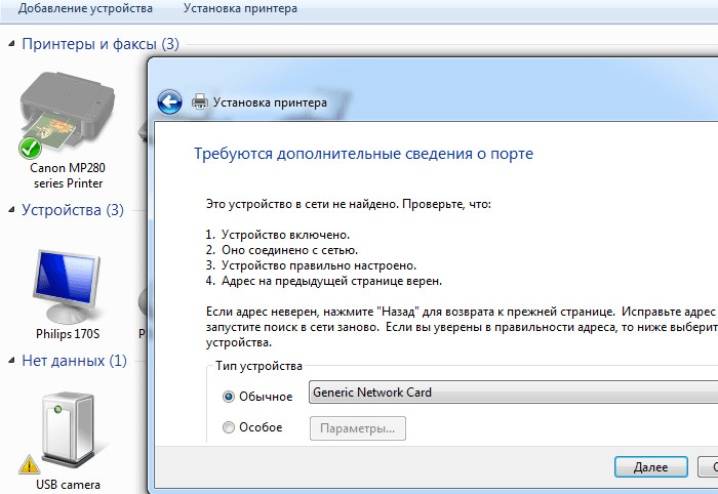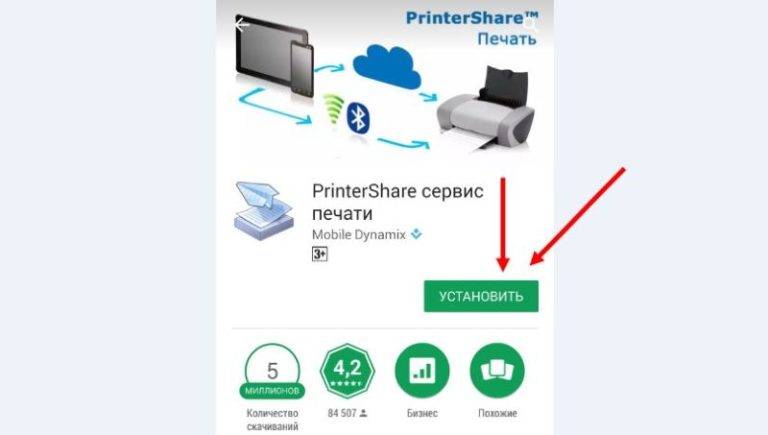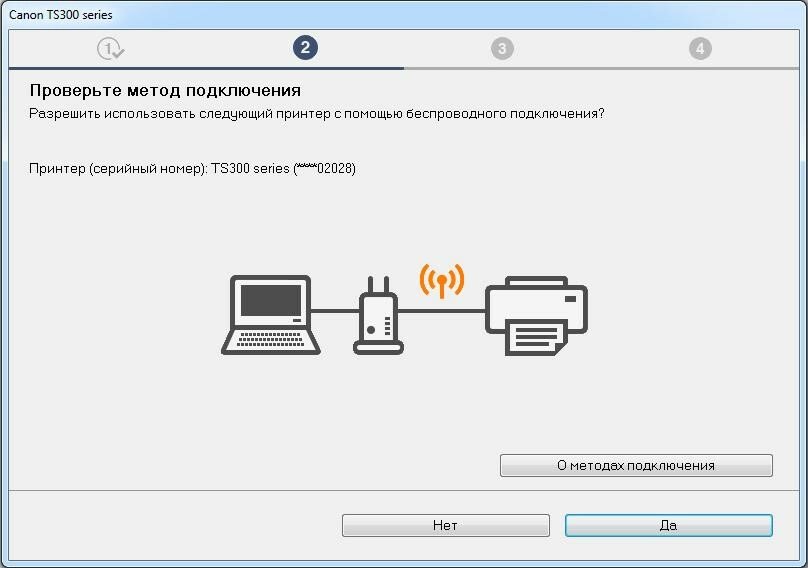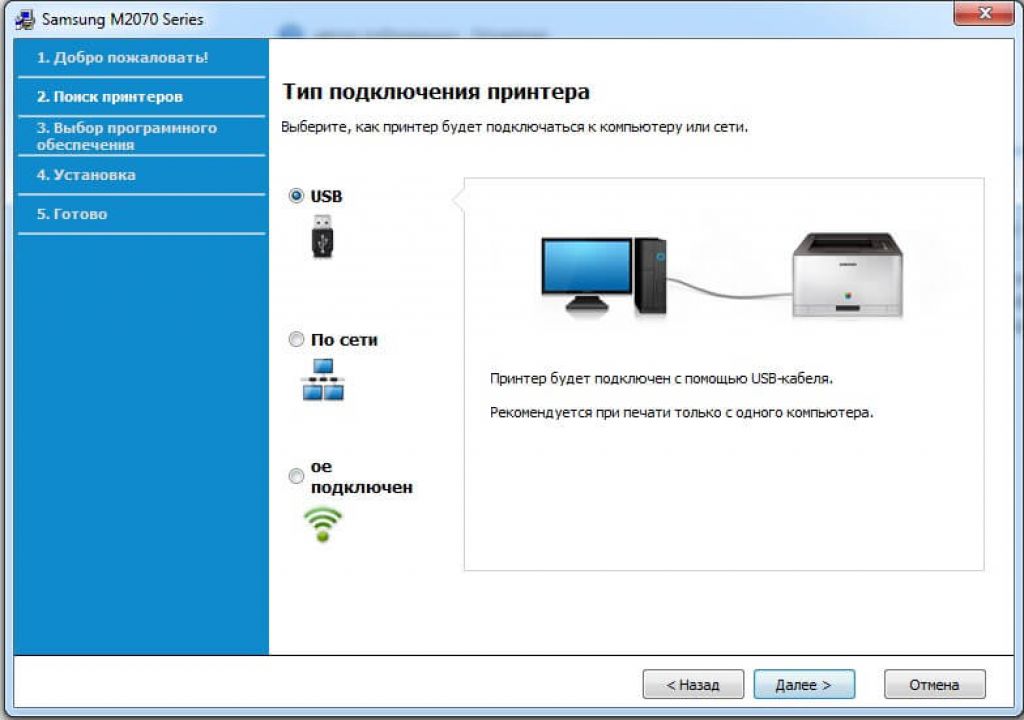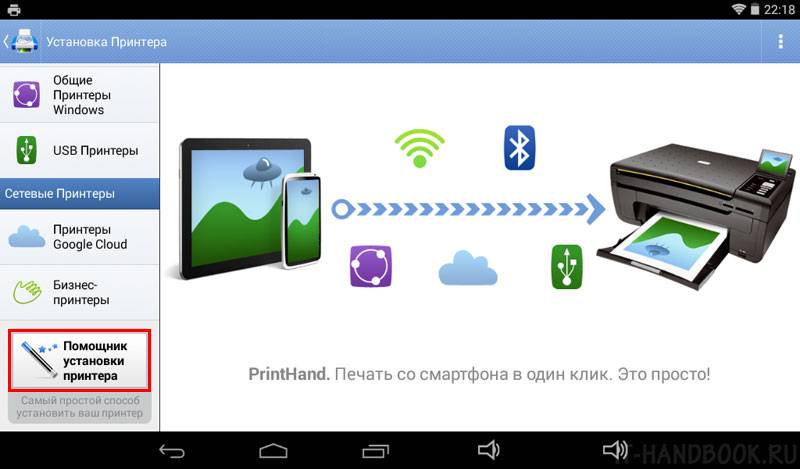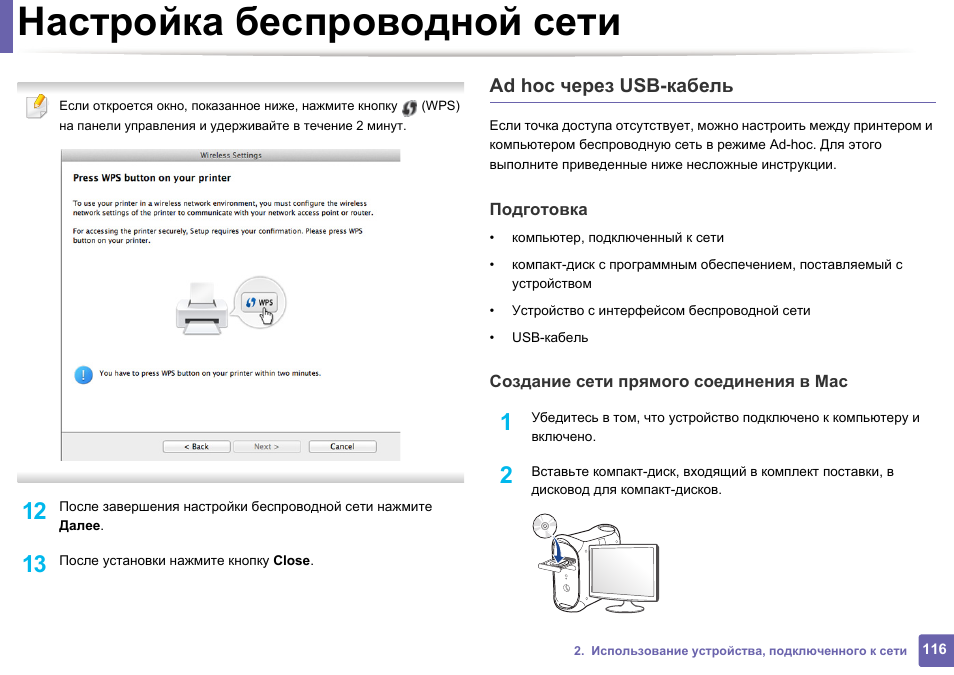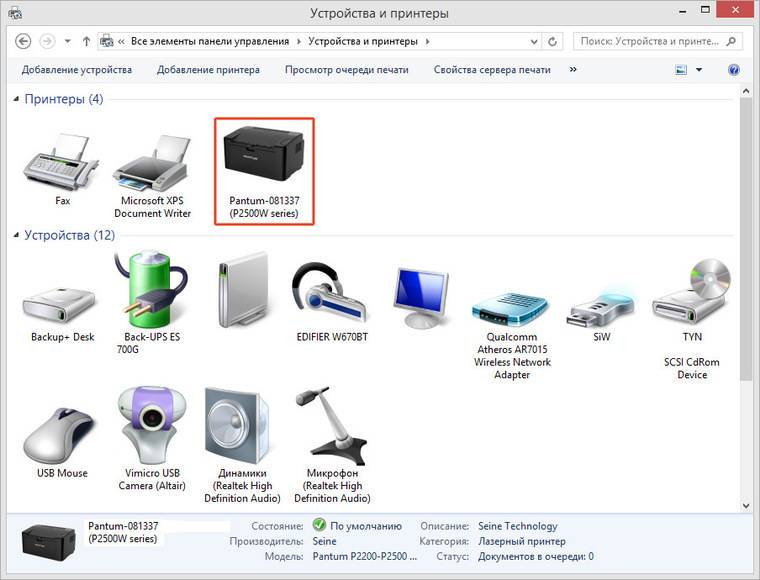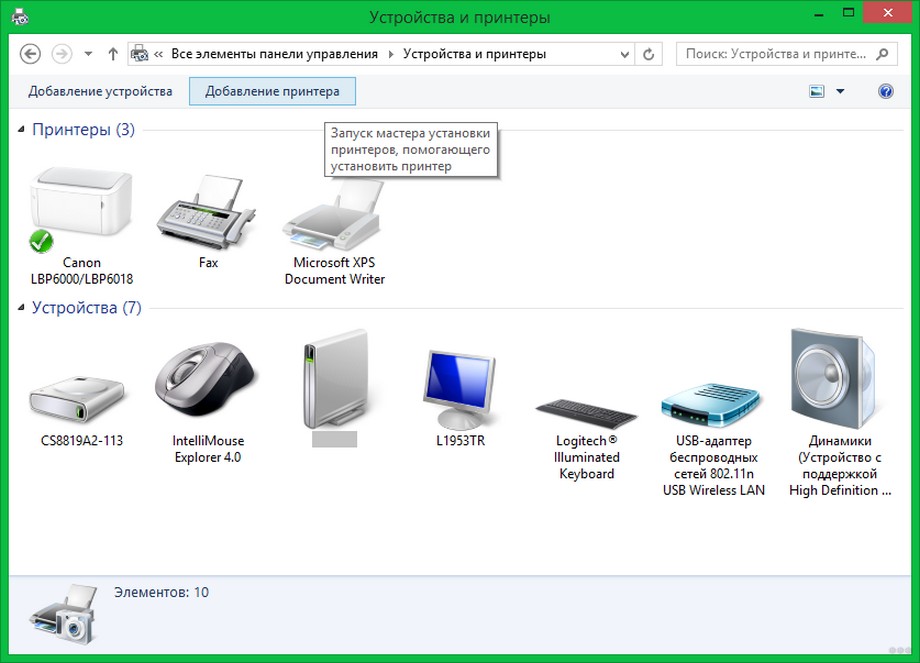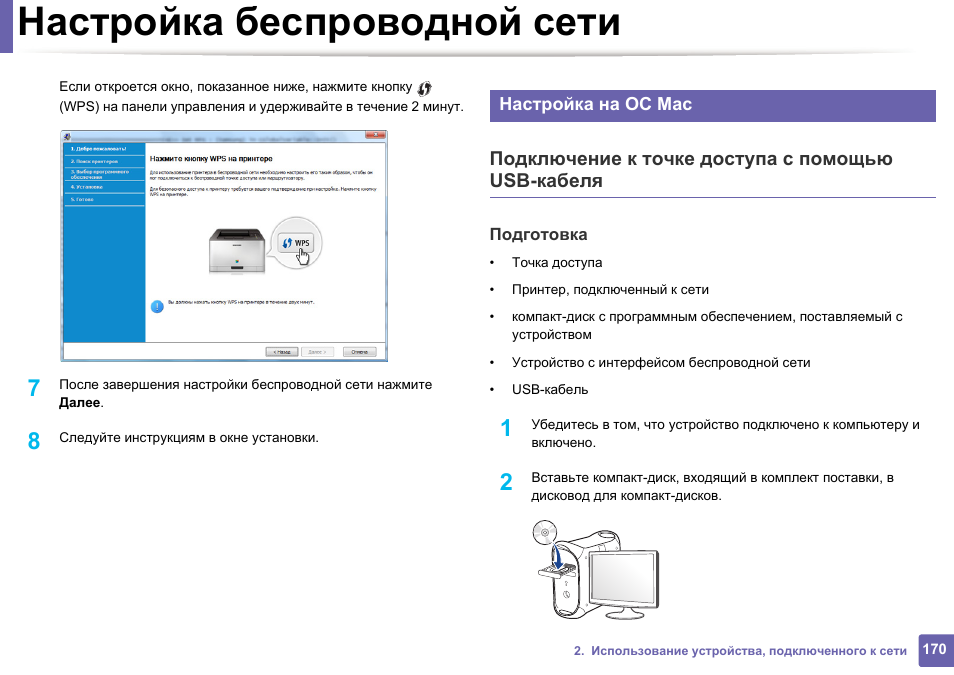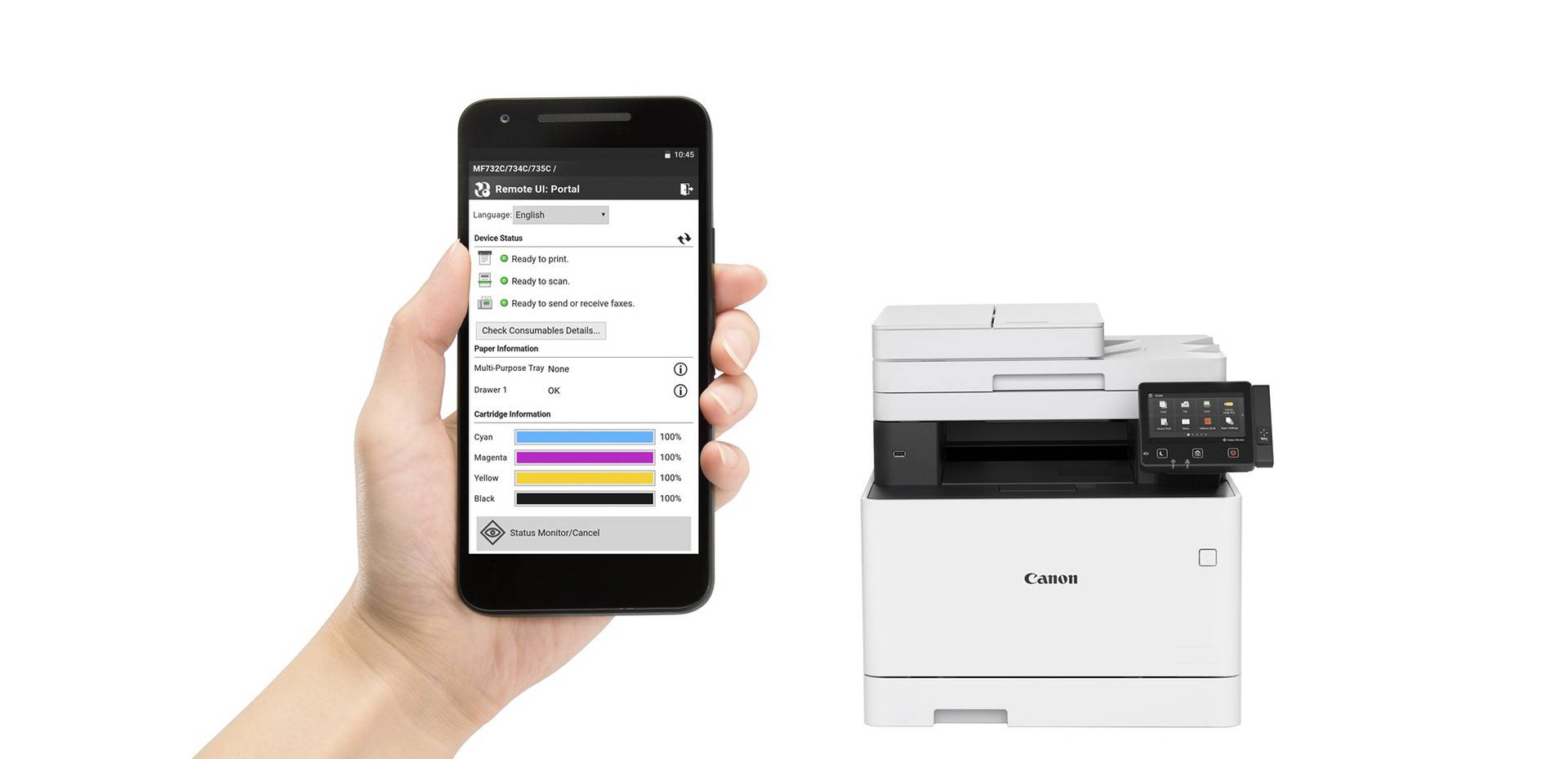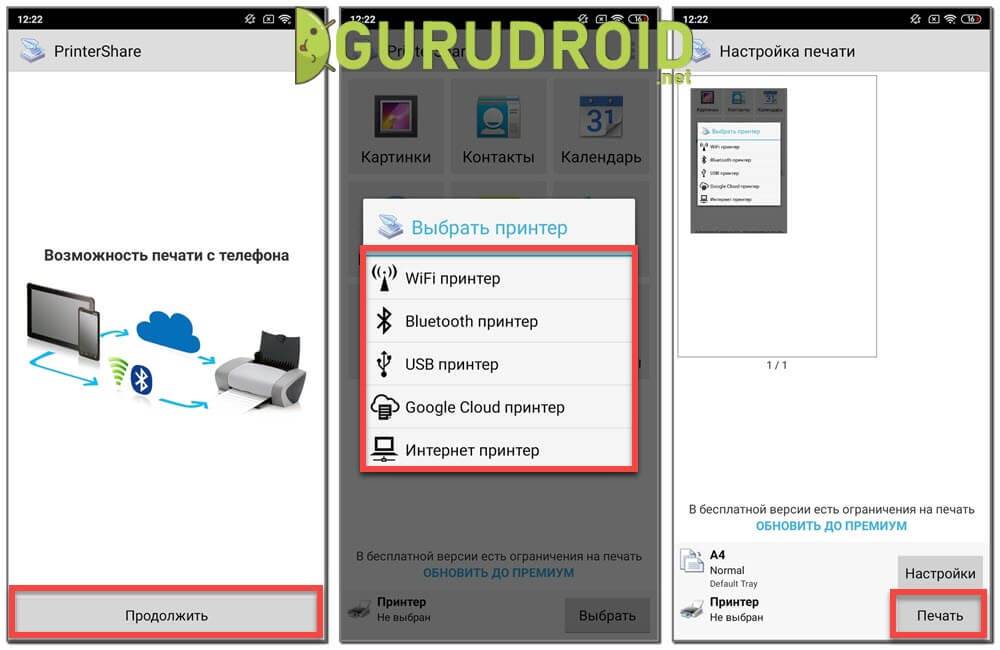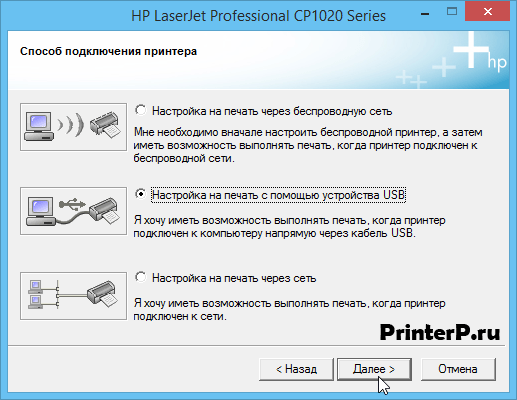Прямая печать со смартфона на принтер
В этом варианте задание печати передаётся со смартфона на принтер по локальной сети. Потребуется установка приложения производителя принтера. Предпочтительный вариант, но для старых принтеров возможна проблема, что они не поддерживаются актуальным приложением. Забегая вперёд, скажу, что 1022n оказался слишком старым и не заработал.
Настройка прямой печати
В меню настроек нажимаю Расширенные настройки, затем Печать. Если нет настроенных служб печати, то сразу появляется окно из PlayMarket с приложениями производителей принтеров: HP, Lexmark, Brother и так далее.
Необходимо установить приложение для своего принтера – в моём случае это Подключаемый модуль HP Print Service, после этого появляется служба печати HP Inc.
После включения служба приступает к поиску принтера. Результат поиска зависит от новизны принтера: новые модели определяются автоматически, относительно новые модели можно попробовать добавить вручную.После успешного добавления принтера, автоматического или ручного, уже можно пробовать печатать документы или почтовые сообщения.
А если принтер старый (как 1022n), то происходит так:
Для HP есть список принтеров, работающих с мобильными решениями: HP Printers — Mobile Printing Solutions Compatible with HP Printers, и 1022n в этом списке нет.
В этом случае остаётся или заменять старый принтер на более современный (а это расходы), или переходить к следующему пункту, использующему бесплатный виртуальный принтер Google.
По Bluetooth
Распечатка через Блютус практически не отличается от предыдущего метода. Вам понадобится приложение PrinterShare или его аналог. Также убедитесь, что bluetooth-модули активны на принтере и планшете. После этого можно приступать:
- Запустите приложение и нажмите кнопку «Выбрать».
- В открывшемся меню необходимо выбрать строку «Bluetooth принтер».
- Далее планшет начнет поиск всех доступных устройств в округе. Найдите в списке ваш принтер, а затем выполните сопряжение.
- Выберите раздел меню и после нужный файл, который следует отправить на печать.
Управление максимально упрощено. При корректном сопряжении печать документов или картинок сводится к нескольким нажатиям клавиш.
Сервисы виртуальных принтеров
Команда Google разработала удобный сервис для удаленной печати файлов (Google Cloud Print). С его помощью можно через мобильный Интернет запускать на печать принтер, который находится дома. Последний при этом должен быть подключен к компьютеру. Инструкция по настройке состоит из шагов:
- Скачайте на компьютер браузер Google Chrome.
- Скачайте на планшет приложение Google Cloud Print. Убедитесь, что у вас есть активный аккаунт «Гугл».
- Откройте Chrome на компьютере. Нажмите на иконку «Меню» (в виде трех горизонтальных полосок) в правом верхнем углу.
- Выберите пункт «Настройки». Далее прокрутите страницу до строки «Показать дополнительные настройки», а затем нажмите на нее.
- Найдите раздел «Виртуальный принтер Google». Клацните «Добавить принтеры». После остается только выбрать подключенное устройство.
- Запустите Cloud Print на планшете. Дождитесь синхронизации с аккаунтом Cloud Print.
- Выберите любой документ на планшете. Нажмите Share. В выборе приложения щелкните по Cloud Print.
- Нажмите кнопку Print.
Пользоваться этим сервисом удобно и просто, но только в том случае, если у вас есть «Гугл» аккаунт.
Приложения для печати
На том же «Андроид Маркете» или «Apple Store» много разных приложений, которые помогут Вам быстро наладить печать с телефона или планшета. Ниже предоставляем описание нескольких самых популярных вариантов для обеих операционных систем.
Android
Canon Easy – PhotoPrint от компании Кэнон разработано специально для принтеров данного бренда. Программа проста в использовании и «заточена» под печать фотографий и картинок со смартфона.
Brother iPrint Scan аналогичная утилита от Brother, которая может организовать распечатывание фото и текстовых документов. Также с ее помощью можно проводить сканирование, если Ваша техника поддерживает такую возможность.
Epson Connect поможет владельцам техники этого бренда проводить распечатывание без особых сложностей и проблем. Требует минимальной настройки для подключения.
- Dell Mobile Print позволяет производить печать фалов через локальную сеть. Если Ваш принтер сетевой, то такой вариант, то что Вам необходимо.
IOS
- Apple AirPrint — самое популярное и надежное приложение для организации печати фото, картинок, текста и пдф документов на принтере с устройств фирмы «Apple». Программа не требует особых навыков, легко устанавливается, поддается индивидуальной настройке.
- Epson iPrint — фирменное приложение под IOS, которое позволяет связывать печатающее устройство и гаджет без дополнительных усилий и настроек. Если пользуетесь именно этой техникой, то рекомендуем установить такое приложение.
- HP ePrint Enterprise — мобильная утилита для организации распечатывания файлов на принтерах этого производителя. Позволяет производить большое количество настроек под себя, подключаться к облачным хранилищам и локальной сети.
Как распечатать с Айфона на принтерПодробный порядок действий для владельцев таких гаджетов.
Как включить/отключить печать через телефон
Разобравшись с возможными вариантами подключения принтера к телефону Android, постепенно будем переходить к детальным инструкциям для каждого из способов. Отметим, что порядок действий может отличаться в зависимости от модели устройства печати. Но общий принцип останется таким же.
Через Виртуальный принтер Google
Виртуальный принтер автоматически привязывается к сервису Google Cloud, о настройке которого было рассказано чуть выше. Теперь перейдем к установке приложения для смартфона, позволяющего отправлять документы на печать. Скачать его возможно через официальный магазин Play Market.
Разработчик: Цена: Бесплатно
Для наглядности предлагаем ознакомиться с пошаговой инструкцией:
- Открываем Google Play и в поиске вводим название приложения.
- Переходим на страницу с программой и нажимаем «Установить».
- Ожидаем завершения процедуры инсталляции.
Но вы можете столкнуться с одной непредвиденной ошибкой – приложение попросту не получится установить на современные телефоны. Это и неудивительно, ведь последнее обновление утилиты было в 2018 году. Уже более двух лет разработчики не вносили никаких правок и никак не оптимизировали программу. Поэтому её не получится установить на смартфоны с Андроид 9 и 10.
На старых телефонах приложение может и запуститься. Тогда для печати открываем документ или фотографию, а затем нажимаем по значку трех точек в углу экрана. Выбираем «Поделиться» или «Отправить», затем отмечаем пункт «Печать». Появится окно с настройками, где можно указать DPI, ориентацию листа, количество копий и цвет текста.
Через USB, Bluetooth, Wi-Fi
Как было сказано ранее, подключиться к принтеру через смартфон можно при помощи различных способов. Кому-то удобнее просто подсоединить телефон через кабель USB, а кто-то предпочитает выполнять беспроводное сопряжение. Предположим, что вы решили отправить документ на печать через Wi-Fi. Как же это сделать? А очень легко, воспользовавшись пошаговой инструкцией:
- Включаем устройство печати.
- На смартфоне открываем настройки.
- Переходим в раздел «Wi-Fi».
- Возле соответствующего пункта переводим ползунок вправо.
- Подключаемся к одной локальной сети вместе с принтером.
После выполнения сопряжения заходим в программу и отправляем документ или фотографию на печать. О самых качественных приложениях будет рассказано далее. Решили подключиться к принтеру через Bluetooth? Выполните следующие действия:
- Включаем устройство печати.
- На телефоне открываем нужный документ, фотографию или просто страницу в браузере.
- Нажимаем на кнопку «Поделиться» или кликаем по аналогичному значку.
- Среди доступных вариантов выбираем «Bluetooth».
- Подключаемся к принтеру и осуществляем печать.
Некоторые принтеры поддерживают работу без дополнительных приложений, однако практически в любом случае на смартфон потребуется установить специальную программу. В Play Market встречаются как официальные утилиты, так и софт от сторонних разработчиков.
Через Dropbox, облако
Облачные хранилища – это специальные сервисы, позволяющие хранить на серверах добавленные файлы. В любой момент вы сможете получить к ним доступ, подключившись к интернету и выполнив авторизацию в собственном аккаунте. Подобную технологию можно использовать и для печати документов, отправив нужные файлы с телефона на компьютер. Самыми популярными являются сервисы: Dropbox, Google Drive и Яндекс Диск. Давайте для наглядности рассмотрим принцип работы с последним облаком.
Удобнее всего установить на смартфон мобильное приложение «Яндекс Диск», но выполнять все действия возможно и через веб-версию сервиса. Итак, вот пошаговая инструкция:
Кстати, более подробно о работе с облачными хранилищами можете почитать здесь.
Теперь потребуется воспользоваться компьютером. К нему подключаем принтер и выполняем авторизацию в облачном хранилище «Яндекс Диск». Выделяем нужный документ или фотографию, затем в верхней части экрана нажимаем на кнопку «Скачать».
В проводнике компьютера находим файл и нажимаем по нему правой кнопкой мыши. Откроется окно, где нужно выбрать «Печать». Среди подключенных устройств находим принтер и отправляем документ или фотографию в обработку.
Если вы будете пользоваться облачным хранилищем в качестве программы для ПК, то там отправить файлы в печать можно даже без их предварительного скачивания.
Приложения для печати
Ранее были упомянуты несколько приложений
Стоит обратить внимание, что список далёк от полного. В общем и целом, функционал программ совпадает – они служат буфером между элементами системы, в построении очереди печати и передачи изображения
Но всё-таки стоит остановиться на каждом из них немного подробнее.
HP ePrint. Довольно противоречивый продукт, который работает только с техникой HP. Противоречивость связана с тем, что помимо узкой специализации приложение ещё не имеет русификации и требует сложной процедуры регистрации. В защиту хочется отметить немаловажный факт: буква «e» в начале названия расшифровывается как «enterprise». Это ПО для крупных корпораций, закупающих брендовое оборудование у производителей.
HP Print Service. На сайте подан, как необходимый частным лицам (обычным пользователям) инструмент. Минималистичный и удобный интерфейс, который не портит отсутствие русского языка (даже в китайской версии разобраться проще простого). Возможность минимальной обработки снимков и простота подключения оргтехники.
PrintHand
Следует обратить внимание, что программа стоит почти 10$. Это её единственный недостаток
В остальном – приложение идеально работоспособно и прекрасно подхватывает доступные принтеры любым из указанных выше способов.
Примечание! Бесплатная версия потребует покупку ключа при отправке документа на печать.
PrintEasy. Простое и бесплатное приложение. Недостатком является возможность воспроизведения исключительно веб-страниц, заметок и визиток. Также, поддерживается работа только с Wi-Fi принтерами. Русский язык также отсутствует.
PrinterShare. Возможность элегантно обойти проблему поддержки беспроводной печати. По сути своей дублирует облачный способ, но уменьшает его до размеров одной программы. Хотя и является платным, но стоит около 0,5$. Существенным недостатком является необходимость держать компьютер с запущенным Chrome включённым.
Приложения для работы с цифровой печатью на iPhone
Операционная система от Apple всегда славилась своей стабильностью, отлаженностью всех компонентов, включая работу со множеством сторонних девайсов. Все, что можно подключить к айфону или айпаду с помощью шнура, будет работать с ним без помех. Теперь этот лозунг можно переформулировать следующим образом: все, что представлено в цифровом магазине в разделе «цифровая печать», гарантировано подружит ваш гаджет практически с любым устройством вывода информации.
Apple airPrint. Пожалуй, самое известное приложение для работы с печатью. Установив эту программу, вы сможете распечатать с айфона не только текстовую информацию, но и фото, причем, сделать это можно несколькими удобными способами. Явным недостатком является необходимость приобретения специального оборудования, что в наших реалиях выглядит не самым продуктивным решением. Впрочем, нареканий к работе самого приложения у пользователей нет.
- Handy Print. Практически полностью дублирует приложение, о котором упоминалось выше. Есть возможность тестового режима в течении двух первых недель, за дальнейшее использование придется заплатить. Очевидный минус состоит в том, что для корректной работы все же будет необходим ПК, на который и устанавливается это приложение.
- Printer Pro. Эта программа выглядит гораздо проще, чем предыдущие две. Она позволяет распечатывать файлы прямо из собственного проводника, достаточно указать «открыть в» и указать необходимую программу, например, всем известный Dropbox. Удобный интерфейс и интуитивно понятное меню — вот что делают Printer Pro таким привлекательным.
- Epson iPrint. Данная программа разрабатывается производителями печатной техники. После ее установки приложение само отыщет все устройства, к которым может подключиться, и предложит синхронизироваться с ними по беспроводному протоколу. Обилие настроек и возможностей делают работу с этой программой доступной и продуктивной. Если вы ищете функциональность и технологичность, то это то, что вам нужно.
- HP ePrint Enterprise. Еще одно фирменное приложение от производителей соответствующей техники. Синхронизация с устройства происходит через интернет. Есть возможность работы с облачными сервисами, а так же постановка в очередь на печать через электронную почту. Прекрасно масштабируемое на смартфоне меню делает приложение крайне удобным в повседневном использовании. Стоит попробовать его один раз, как у вас возникнет четкое ощущение, что вы используете его уже достаточно давно — меню организовано просто, понятно и эргономично.
iPhone
В мобильной операционной системе Apple ситуация почти такая же, как и в Android — есть как системные инструменты, так и программы производителей и сторонних разработчиков.
Способ 1: Системные средства
iOS, начиная с версии 4, имеет собственную технологию беспроводной печати, известную как AirPrint. Для его использования не нужно никакого стороннего программного обеспечения: только iPhone и совместимый принтер, список которых можно найти на официальном сайте Apple.
Посетите страницу AirPrint на официальном сайте Apple
Чтобы использовать данную технологию, выполните следующие действия:
- Убедитесь, что телефон и принтер подключены к одной и той же сети Wi-Fi.
- На iPhone откройте приложение, из которого вы собираетесь распечатать файл, например Фото.
- Выберите нужную фотографию и нажмите кнопку «Действия» (квадрат со стрелкой вверх).
- В контекстном меню функции нажмите «Печать».
- Проверьте строку «Принтер». — ваше устройство должно быть здесь. Если его там нет, коснитесь соответствующей строки и выберите его вручную.
- В этом меню можно также выбрать количество копий и формат бумаги. Нажмите «Печать», чтобы продолжить.
Готово — принтер будет подключен к вашему телефону. К сожалению, старые модели принтеров (например, до 2012 года) не поддерживаются AirPrint.
Способ 2: Фирменные приложения производителей принтеров
Подобно Android, на iOS доступны фирменные приложения от производителей принтеров — они обычно выглядят и работают одинаково. Давайте продемонстрируем алгоритм использования на примере приложения Epson ePrint.
Загрузите Epson ePrint из AppStore
- Установите программу и запустите ее. Первое, что вам нужно будет сделать, это принять лицензионное соглашение.
- Затем щелкните строку «Принтер не выбран».
Программа запросит разрешение на использование Bluetooth, предоставьте его.
- Затем выберите нужный принтер из списка.
Теперь, когда iPhone подключен к печатающему устройству, последнее можно использовать в полном объеме.
Способ 3: Стороннее ПО
Конечно, для iOS также доступны сторонние приложения, которые позволяют подключаться к принтерам для дальнейшей печати. Одним из самых популярных является PrinterPro.
Загрузить Printer Pro из AppStore
- После установки запустите программу и нажмите кнопку ‘+’ в главном меню.
- В следующем окне выберите свой принтер из списка.
- Дождитесь, пока приложение распознает устройство, после чего оно готово к работе. Вы также можете добавить опцию отправки на печать в контекстное меню действий — выделите ее и нажмите «Еще».
Затем найдите переключатель «Печать из PrinterPro» и активируйте его.
Теперь нужный пункт появится в меню действий.
Другие доступные приложения (например, HandyPrint) работают аналогичным образом.
Облачные решения для удаленной печати
Давайте сначала поговорим о возможностях, которые Google предоставляет своим пользователям, а затем перейдем к примерам того, как это работает. Компьютер, к которому подключен принтер, и сам смартфон должны использовать одну и ту же учетную запись.
Убедитесь, что оба устройства используют учетную запись, и дождитесь синхронизации, не забыв включить ее, если она была отключена. Затем следуйте инструкциям:
- Сначала необходимо подключить печатающее устройство к google chrome. Нажмите на три точки и перейдите в раздел настроек.
- Найдите раздел «Дополнительно».
Здесь найдите подраздел с надписью «Печать». Нажмите на «Виртуальный принтер Google».
- Теперь перейдите в подраздел «Управление устройствами с поддержкой виртуальной печати».
- Затем нажмите на раздел «Добавить принтеры».
Убедитесь, что сам принтер включен и активен, чтобы Google мог добавить его в соответствующий раздел.
- Возьмите свой смартфон и загрузите инструмент Cloud Print из Google Play. Запустите его, войдите в него под той же учетной записью, под которой вы добавили принтер, согласитесь со всеми необходимыми разрешениями.
- Для печати используйте раздел приложения «Общий доступ» или «Совместный доступ», там есть новый пункт под названием Cloud Print. Нажмите на него, а затем подтвердите действие, оно должно распечататься на подключенном принтере.
Если ничего подобного не появилось, попробуйте поискать «Виртуальный принтер» или аналогичный элемент в программе просмотра документов.
Также можно использовать Яндекс.Диск, Dropbox или любой другой сервис с доступом к облачным данным. Алгоритм печати выглядит следующим образом:
Этот метод копирует обычный способ передачи файла с одного устройства на другое. Это немного удобнее, что в целом отличает этот способ от отправки через другое приложение.
Как подключить принтер через вай-фай к телефону без компьютера
Печать с телефона на принтер по Wi-Fi осуществляется двумя способами: при помощи сервисов Google и напрямую.
Прямое соединение
При использовании этого метода всё зависит от гаджета. Сейчас многие телефоны имеют возможность напрямую соединяться с принтером без помощи компьютера либо каких-либо приложений. Понадобится всего лишь применить маршрутизатор, чтобы приборы соединились в одинаковой сети. Затем на девайсе найти доступные сети и выбрать нужный аппарат.
Несмотря на старание разработчиков, пытающихся сделать гаджеты более универсальными, некоторая часть принтеров не работает с конкретными марками мобильных телефонов напрямую. В основном это затрагивает технику компании Аpple, особенности сертификации которой соответствуют проприетарным стандартам.
По этой причине многие предусматривают подключение через приложение, например, HP smart, Сanon print, Epson, Samsung и так далее. Всё зависит от марки и модели печатного устройства. Хотя помимо них есть общие приложения, предназначенные для различных принтеров.
Настройка телефона для печати
Настраивать его придется недолго, время может занять лишь поиск программы:
- Найти приложение, предназначенное для данного устройства.
- Скачать его на телефон и открыть.
- Внизу окна, которое открывается при включении, надо выбрать «Wi-Fi принтер».
- Программа сама отыщет устройства, подключенные к той же вай-фай сети, что и телефон.
Как подключить принтер через Аndroid
Смартфоны, а также планшеты с платформой Андроид получили наибольшее распространение в нашем мире. Чтобы подключить их к печатному устройству, надо:
- Скачать PrinterShare.
- Запустить приложение.
- В окошке выбрать «Принтер», найти и нажать на кнопку «Wi-Fi принтер».
- Выбрать файл, который необходимо напечатать в предложенных категориях.
- Выбрав необходимый документ, нужно задать параметры и напечатать его.
Обратите внимание! Файлы, хранящиеся во внутренней памяти мобильного гаджета, обычно расположены в папке «Документы».
Как распечатать документ на iPhone
Подключение гаджетов компании Apple к МФУ ещё проще. В них уже есть специальная функция Airprint, помогающая подсоединить iPhone к этому аппарату через Wi-Fi:
- Необходимо открыть файл, который нужно распечатать.
- Выбрать опцию печати, кликнув на знак «Поделиться».
- Далее следует нажать на знак «Печать» и выбрать принтер с поддержкой Airprint.
- Задать необходимые параметры.
После всех действий выбранные файлы распечатаются на принтере.
Google приложение для печати со смартфона
Подключение телефона к принтеру по Wi-Fi

Для устройств на базе Андроид доступно несколько вариантов решения рассматриваемой задачи.
Способ 1: Средства системы
В Android, начиная с 10 версии, присутствует встроенное средство для соединения с принтерами, оборудованными беспроводными модулями. Использование этой возможности покажем на примере «чистого» Android 11.
- Откройте «Настройки» и воспользуйтесь пунктом «Подключённые устройства».
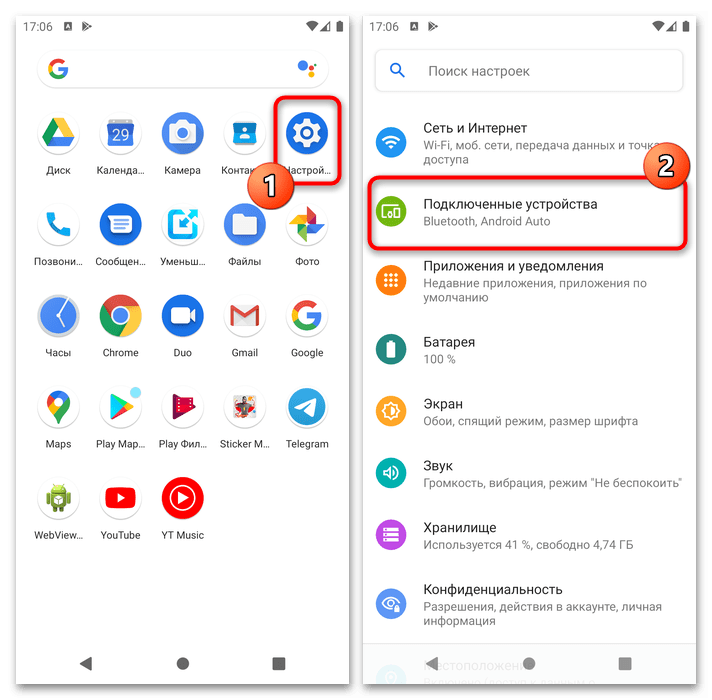

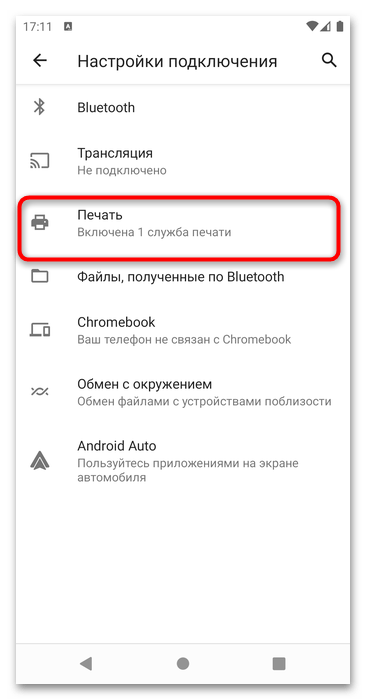

Если принтер не появляется, нажмите на три точки и выберите пункт «Добавить принтер».
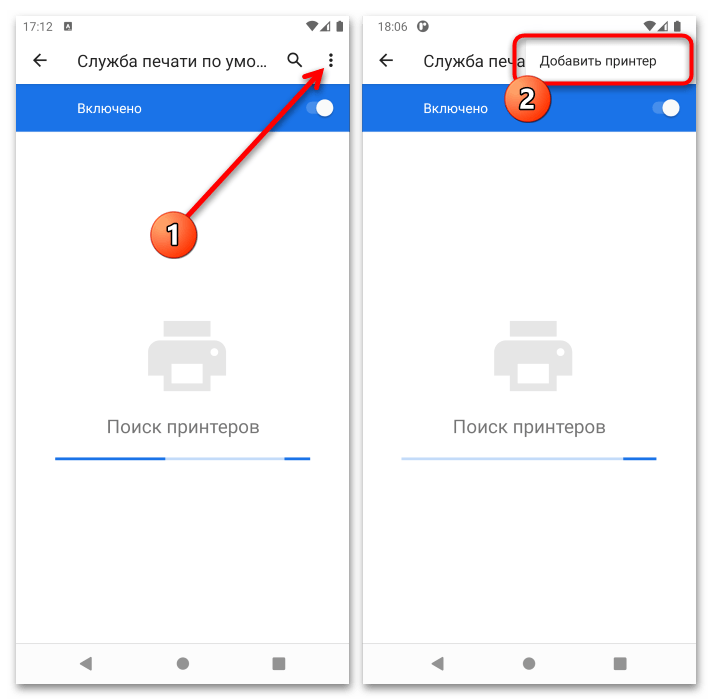
Здесь доступны две опции: «Добавить принтер по IP-адресу» и «Печать через Wi-Fi Direct». Первая подразумевает подключение к сетевым принтерам в LAN-сети, тогда как вторая подходит для наших целей.
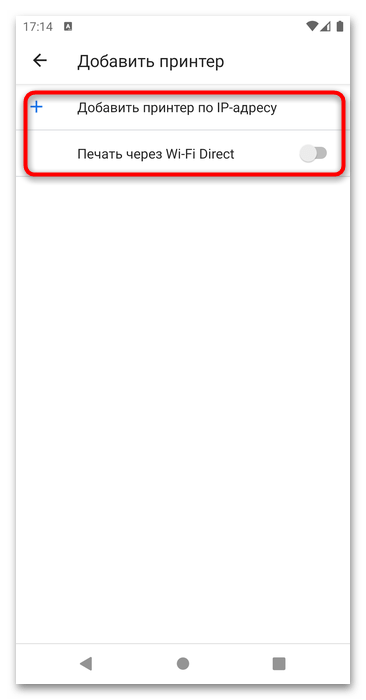
После нажатия на переключатель появится опция «Найти принтеры Wi-Fi Direct», нажмите на неё.
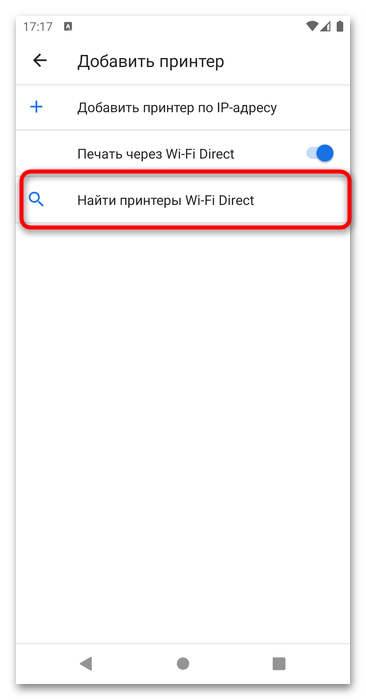
Способ 2: Фирменные приложения производителей принтеров
Также для подключения часто используется программное обеспечение от компаний-производителей. Как правило, они по своему принципу работы мало отличаются друг от друга, поэтому остановимся на одном решении в виде приложения HP Smart.
- Запустите программу после установки и ознакомьтесь с соглашением о сборе данных. Ниже есть кнопки отклонения и принятия, а также переход к настройке собираемой информации – решите самостоятельно, хотите вы отправлять статистику или нет.
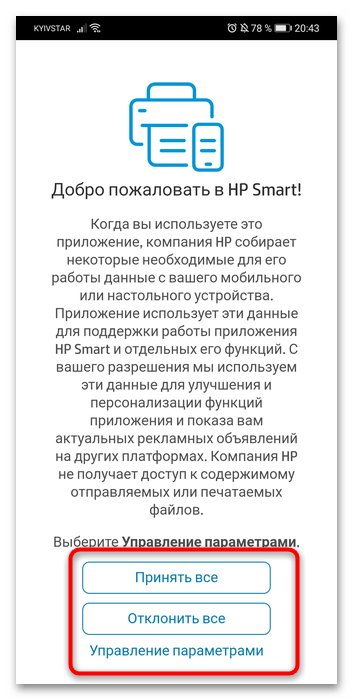
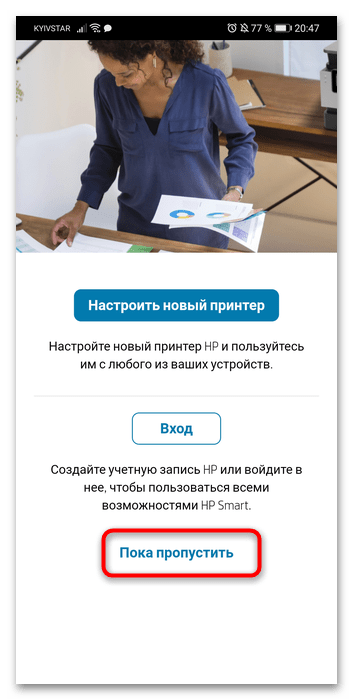



Если в процессе появилось предложение загрузить подключаемый модуль печати, нажмите «Продолжить» и установите компонент.

Способ 3: Сторонние программы
Также можно воспользоваться сторонними решениями в виде доступных в Google Play программами для беспроводной печати. Одно из самых популярных приложений из этого класса – PrintHand, на его примере и покажем, как ими пользоваться.
- После установки софта откройте его и воспользуйтесь кнопкой «Установка Принтера».
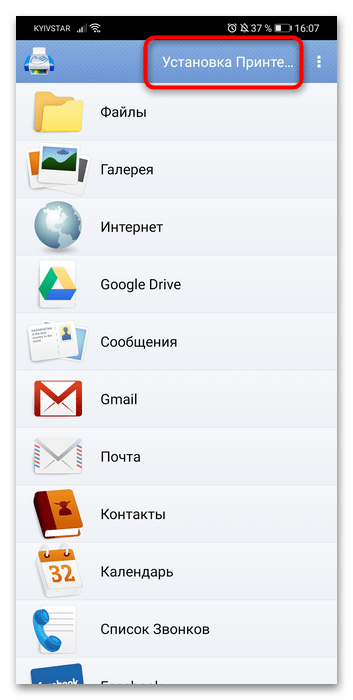



iPhone
В мобильной операционке от Apple ситуация почти аналогична Android – есть как системные средства, так и вендорские и сторонние программы.
Способ 1: Системные средства
В iOS, начиная с 4 версии, присутствует собственная технология беспроводной печати, известная как AirPrint. Для её использования не понадобится никаких сторонних программ: только iPhone и совместимый принтер, с перечнем которых можно ознакомиться на странице официального сайта «яблочной» компании.
Для использования рассматриваемой технологии нужно выполнить следующие действия:
- Убедитесь, что телефон и принтер подключены к одной и той же сети Wi-Fi.
- На айФоне откройте программу, из которой будете печатать файл, например «Фото».
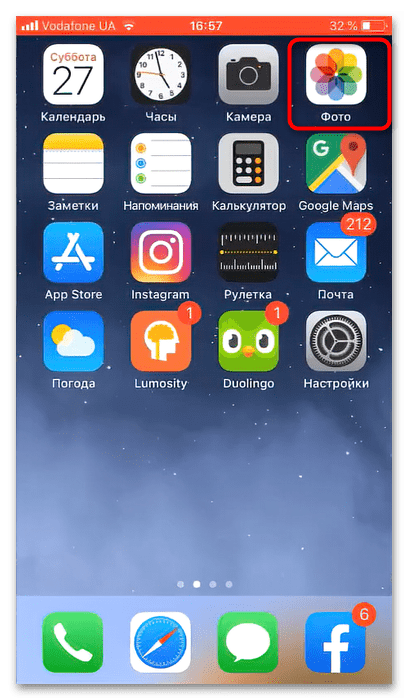
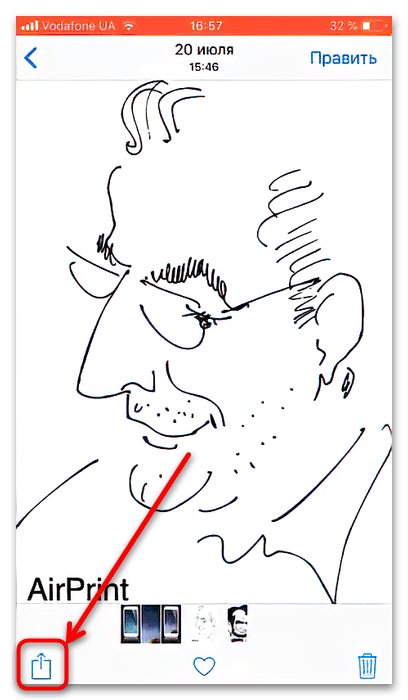



Способ 2: Фирменные приложения производителей принтеров
Как и в случае с Андроид, для айОС доступны фирменные программы от производителей принтеров – как правило, они выглядят и управляются так же. Алгоритм использования покажем на примере приложении Epson ePrint.
- Установите программу и запустите её. Первым делом понадобится принять лицензионное соглашение.
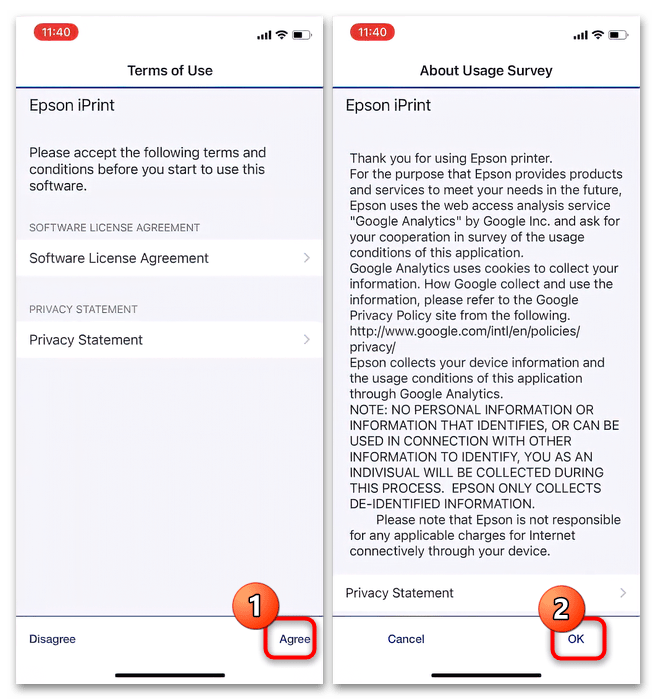
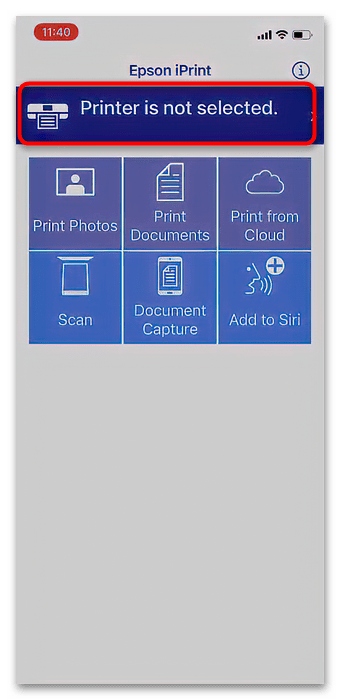
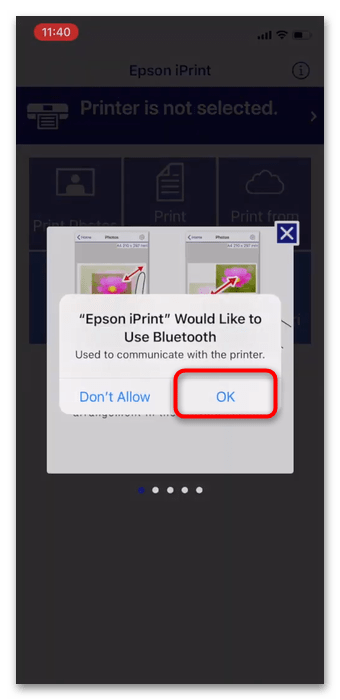
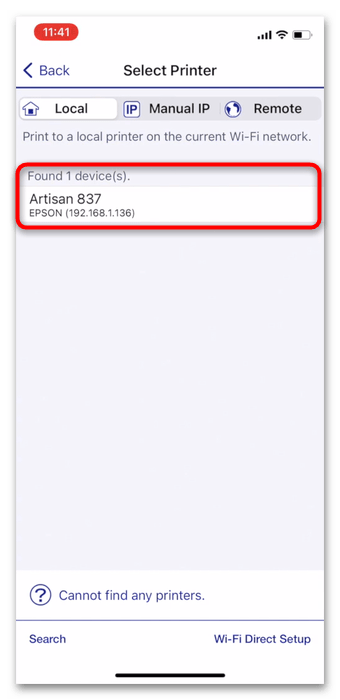
Способ 3: Стороннее ПО
Разумеется, для iOS также доступны сторонние приложения, которые позволяют соединяться с принтерами для дальнейшей печати. Одним из самых популярных решений является PrinterPro.
- После установки программы запустите её и нажмите на кнопку «+» в главном меню.

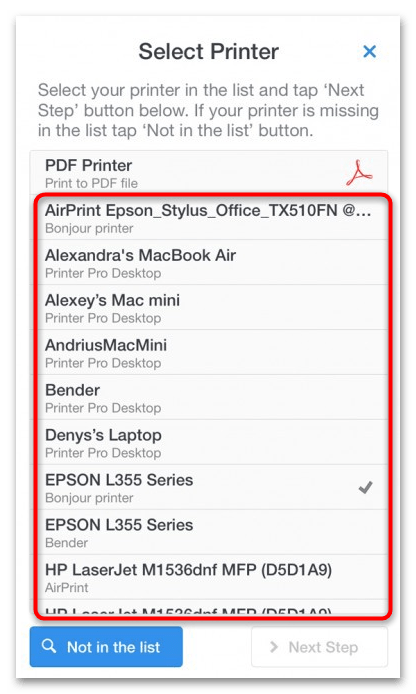

Далее найдите переключатель «Print with PrinterPro» и активируйте его.

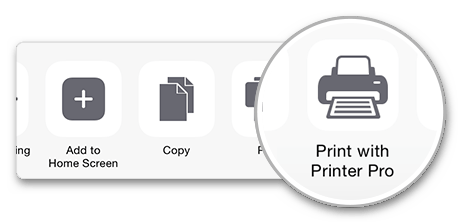
Что делать, если телефон не видит принтер
Если вы на Android и iOS столкнулись с этой проблемой, её источник – однозначно печатающее устройство. Проверьте, включен и подключен ли на нём Wi-Fi (оба девайса должны быть соединены с одной и той же). Если же беспроводная связь активна, но средство печати не появляется – скорее всего, оно с телефоном и/или используемым приложением несовместимы.
Мы рады, что смогли помочь Вам в решении проблемы. Опишите, что у вас не получилось. Наши специалисты постараются ответить максимально быстро.
Печать через облако
Первым вариантом является использование сервисов Google. У смартфонов на базе Android встроенной программой является виртуальный принтер (при отсутствии таковой, ее можно установить через Play Market). Чтобы воспользоваться данной функцией потребуется:
- Открыть галерею и выбрать необходимое изображение.
- Открыть его меню (способ отличается в зависимости от версии Android) и найти пункт «Печать».
- Указать целевой девайс и подтвердить задачу на нём.
Следует понимать, что по умолчанию список принтеров будет пуст. Чтобы пользоваться связанным устройством для печати его требуется привязать. Для этого следует:
- Запустить браузер Google Chrome (на компьютере к которому подключено печатающее устройство).
- Ввести в браузере «chrome://devices» и нажать «Ввод».
- В разделе «Принтеры» выбрать «Добавить принтер».
- Найти устройство и нажать «Добавить».
Данное действие является единоразовым. Принтер будет доступен при включённом ПК. Есть и пара исключений в данной ситуации:
- Продукты с поддержкой облачной печати. Вместо кнопки «Добавить принтер» имеют опцию «Зарегистрировать принтер». Обычно обладают также Wi-Fi модулем, поэтому компьютер не обязательно включать. Достаточно включить принтер и ранее поставленные в очередь снимки будут воспроизведены на бумаге.
- Устаревшая поддержка облачной печати. Так называемая версия 1.0. На сайте производителя обычно присутствует подробная инструкция по привязке таких продуктов.
Как настроить печать на принтере с смартфона и планшета на iOS, Android
Сейчас все чаще пользователи используют планшеты для работы, это удобно и практично. И разуметься, распечатывать те или иные документы тоже нужно. А вот как это сделать мы сейчас покажем.

Как распечатать на ОС Android
Самый, пожалуй, удобный способ, это воспользоваться Google Cloud Print. Этот сервис бесплатный, необходимо всего лишь выполнить привязку принтера к аккаунту Google, который практически у всех кто на Android есть. После того как вы привяжите, можете с любого гаджета который авторизован в вашей учетной записи и подключен к сети, делать распечатку.
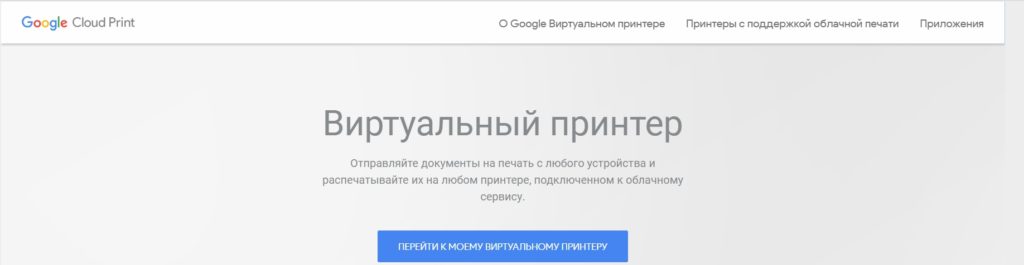
Как распечатать на iOS
Распечатывать файлы в Apple помогут вам сторонние программы, такие как:
- PrintCentral Pro for iPhone
- Print n Share Pro for iPhone
- Print to ALL Printers
Эти приложения платные, но стоят не очень дорого, поэтому один раз можно и потратиться. Или можете воспользоваться функцией AirPrint, но, к сожалению, данную функцию поддерживают немного устройств.
Как подключить принтер по Wi-Fi
Благодаря установленному переходнику осуществляется связь между девайсами через Wi-Fi. Для подключения выбирают способ соединения:
- прямой;
- виртуальный;
- удаленный.
Чтобы все исправно работало нужно провести настройку, для этого:
- устанавливают картриджи;
- проверяют надежность соединений проводников с электропитанием;
- включают принтер;
- запускают роутер;
- заходят в меню экрана или нажимают клавишу на панели для активации Wi-Fi модуля, обычно порядок действий и возможность их выполнения описаны в руководстве эксплуатации адаптера;
- подключают печатное приспособление с мобильником к источнику питания.
Только в устаревших и дешевых моделях нет встроенного Wi-Fi адаптера. Сейчас на рынке IT индустрии предоставлены печатные устройства, которые поддерживают технологию беспроводных локальных сетей по стандарту IEEE 802.11.
Особенности прямого подключения
На порядок соединений влияет модель телефона. В последних разработках, мобильные средства работают напрямую без установки сторонних приложений. В этих смартфонах технология предусматривает автономную печать, где компьютер не нужен. В рабочем процессе:
- выбирают принтер;
- подключают к одному оператору через маршрутизатор технические устройства;
- настаивают сеть на аппаратуре.
Производителю не выгодно выпускать универсальную технику, поэтому в продаже не редко можно встретить инструменты, которые не работают напрямую с конкретными марками телефонов. Особенно это относится к продуктам корпорации Apple. У них свое отношение к сертификатам ПО. Статус частной собственности и лицензии позволяет им не подчиняется требованиям свободных программ с открытым кодом. Разработчики других компаний тоже выпускают свои продукты, которые работают с отдельными приложениями. Есть и универсальные устройства, они поддерживают разные девайсы.
Как подключиться удаленно
Этим методом удобно пользоваться в поездке, если нет рядом рабочего компьютера. Часто необходима взаимозаменяемость гаджетов, вход в один с другого в любом удобном месте присутствия. Такая работа возможна с утилитой QS Team Viewer на смартфоне и программой Team Viewer в ноутбуке или моноблоке.
Для настройки удаленного доступа к печати:
- загружают приложения;
- получают ID в открытой компьютерной программе;
- вводят идентификатор в мобильник.
Сервис указывает на условие – знаком в отдельной строке необходимо дать согласие на управление и подключение удаленным способом, а также присоединиться к передаче файлов. После всех проведенных шагов с телефона можно скачивать любой материал, затем приступить к распечатке документов.
Представление об виртуальном принтере
Связь с приложением виртуального принтера происходит с помощью облачных хранилищ, если смартфон поддерживает такую функцию.
Все смартфоны Android работают с программой Google Cloud Print только производитель Apple устанавливают улиту AirPrint. Для работы необходима их поддержка принтером, тогда телефон сразу обнаружит установку. Отправка на печать осуществляется нажатием кнопки в выбранном разделе. Чтобы работать с Google. Диском необходимо провести регистрацию для учетной записи. Для этого выполняют:
- запуск Google Chrome;
- вход в аккаунт;
- настройку браузера;
- поиск и добавление виртуального принтера.
Печать при помощи облачных сервисов
Применение облачной печати позволяет получать документы через Wi-Fi на любых принтерах. Технология работает как прямым способом, когда текст отправляют на оборудование, подключенное к интернету, так и с использованием компьютера, который соединен проводником с внешним периферийным устройством. Отправка файла происходит из почтового ящика или временного файлохранилища с аккаунта пользователя. Принтеру для этого не обязательно быть включенным. Текст или фото он получит и, распечатает после активации.
Приложение ePrint
HP ePrint Enterprise – это одна из фирменных программ производителя компьютерной техники. В интернете создается синхронизация между гаджетами. Приложение работает с облачным сервисом и электронной почтой. Для смартфонов разработано масштабное меню, которое удобно для ежедневного использования.
Функции простые, понятные и эргономичные. Если Wi-Fi роутер оснащен WPS, значит его можно активировать без введения пароля. На панели периферийного устройства есть клавиша для подключения сети. Её нужно нажать, удерживать пока не начнет подавать знак индикатор. Сразу необходимо перейти к кнопке роутера. После того как здесь начнет мигать его окно, действия с подключением печати завершено. Начать работу с программой поможет видеоролик.
https://youtube.com/watch?v=CV4_OVqgiZg
Мобильный интернет
Настраивать интернет можно по-разному в зависимости от операционной системы планшета — Андроид или iOS. Также заранее нужно подключить интернет, выбрав конкретного оператора. Так, многие владельцы электронной техники предпочитают Yota, предлагающую безлимитный интернет и гигабайты для приложений.
Android
На андроид-базе представлено много техники, к примеру, от производителя Honor, Lenovo, Digma, ECS, Huawei, также сюда относятся Самсунг и популярная компания Хаоми (бренд техники под названием Редми).
Этапы соединения со всемирной паутиной, на примере андроид-планшета Асус:
- Открыть главные настройки.
- Перейти к «Беспроводным сетям».
- В разделе «Еще» кликнуть «Мобильная сеть».
- Включить активный режим.
iOS
Процесс:
- Вставить симку в устройство.
- Включить его.
- Зайти в главное меню, кликнуть на пункт «Передача данных».
- Вписать необходимую информацию.
- Открыть раздел «Сотовая сеть», сделать галочку или передвинуть ползунок. Установить 3G либо LTE.
- Планшет выключить и снова запустить.
Где взять данные, которые необходимо ввести при настройке мобильного интернета
Чтобы подсоединиться к глобальной паутине через другой гаджет, в большинстве случаев требуется вводить ряд сведений: APN, имя, код. Они находятся в открытом доступе на сайте мобильного оператора или же предоставляются по запросу клиента в смс-сообщении.
Впрочем, сегодня практически 99 % устройств получают все необходимые данные в автоматическом режиме. Вопрос вряд ли является актуальным для какого-то пользователя.