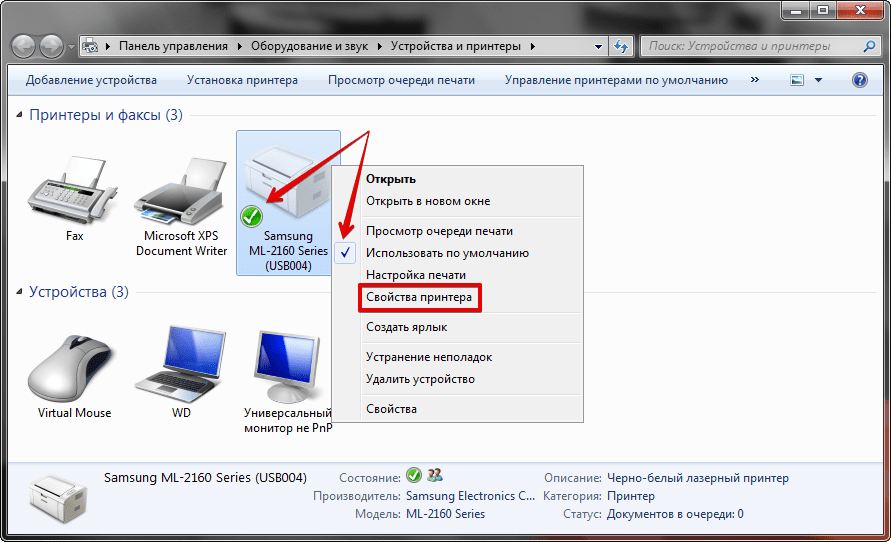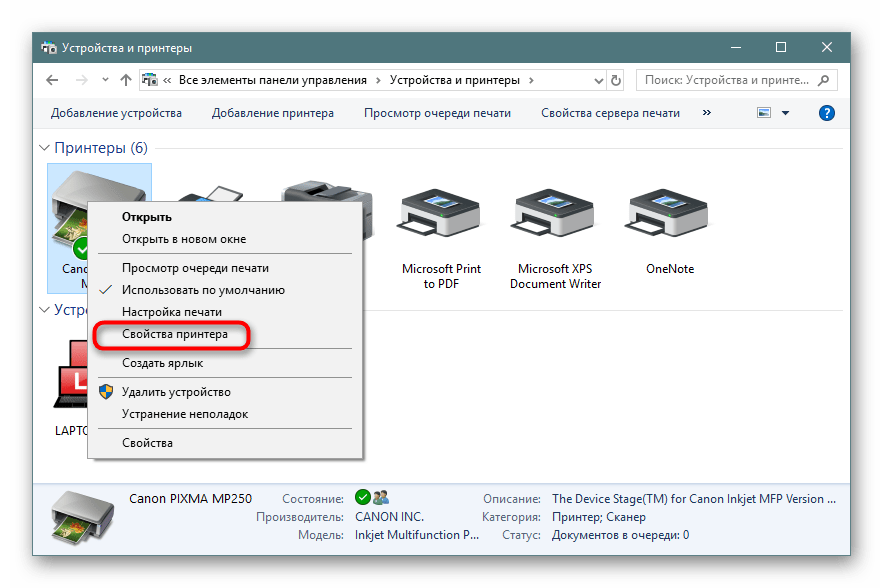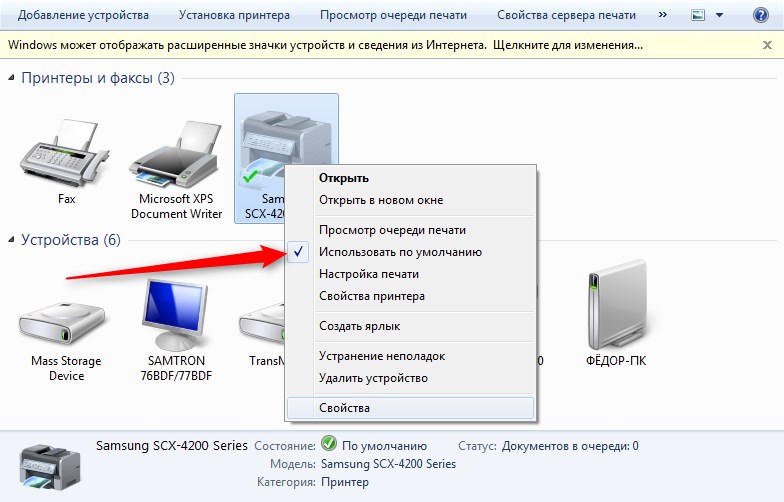Порядок подключения
Подключить устройство к сети электропитания наверняка сможет каждый, и этот шаг не должен, вызвать абсолютно ни каких затруднений. USB кабель, как правило, входит в комплект устройства, но и отдельно он тоже продается. Кабель имеет два конца с разными штекерами на них. К компьютеру вам нужно подсоединить штекер Тип А.

Установка драйвера
Большинство производителей заранее комплектуют продающееся оборудование компакт дисками с необходимыми драйверами и программным обеспечением.
Как только вы подключили оборудование к компьютеру нужно сразу же вставить данный диск в дисковод. Запустите процесс установки и на экране будут появляться подсказки с дальнейшими действиями и рекомендациями.

Другие причины
Проблема с картриджем Samsung
Выньте картридж из принтера и снова установите. Проблемой не назовешь, но иногда помогает.
Проверьте расход краски. Заранее определить, что краска в картридже подходит к концу, можно по отпечатанным листам. Текст на бумаге тусклый, плохо читается, появляется белая полоса. Замените картридж.
Открыта крышка принтера
Обычно система дает знать либо на принтере видно, что крышка открыта. На устройстве имеются различные разъемы, панели, доступ к которым ограничивается специальными закрывающими элементами: крышками, дверцами с запорными устройствами.
Некоторые из таких запорных устройств вышли из строя и закрываются не плотно. Пока все крышки (картриджа, валика, контейнера с микрочипом) не будут плотно закрыты, принтер работать не будет.
Проверьте все закрывающие элементы принтера, каждый из них плотно закройте. Мелкий проем может стать причиной проблем с принтером.
Проверьте свойства принтера
Зайдите в Панель управления – Устройства и принтеры. Выберите свой, который по умолчанию. Нажмите Пробная печать. Если ничего не происходит – у вас установлен нерабочий принтер. Но есть нюанс.
Если в очереди печати уже имеется документ, принтер не будет печатать, пока не очистить очередь. Диспетчер очереди печати или Просмотр очереди печати правой кнопкой мыши на принтере в Панели управления.
Другие способы решения проблемы
Если принтер подключается к системному блоку в первый раз, а ранее использовались другое устройство, то требуется проверить настройки печати. По умолчанию может быть указан ранее установленный принтер.
Чтобы проверить это, а при необходимости исправить, требуется зайти во вкладку «Устройства и принтеры» и найти требуемое. По его иконке следует кликнуть правой кнопкой мышки. В открывшемся окне необходимо найти строчку «Использовать по умолчанию» и поставить возле неё галочку.
Если подключение осуществляется с помощью локальной сети или беспроводной, то следует выполнить следующее:
- В локальной сети присутствует несколько ПК, один из которых является главным — его следует включить.
- После чего проверить выставленные настройки. Зачастую установленный IP адрес «слетает». Если он не прописан в соответствующей строке, требуется ввести его повторно.
- При подключении по Wi-Fi нужно перезапустить сеть. Также следует проверить наличие и качество сигнала.
- Если роутер располагается далеко от ПК, необходимо разместить его ближе к системному блоку.
Принтер не в сети? Измените статус принтера на онлайн
Отключение принтера дает преимущество. Никто не может использовать его неправильно, и если у вас есть дети дома, которые продолжают печатать небрежно, вы можете заблокировать доступ. Возможно, вы забыли отключить его. Итак, исправим:
- Перезагрузите принтер и проверьте подключение
- Изменить статус принтера
- Запустите средство устранения неполадок принтера
- Удалить и добавить принтер
- Устранение неполадок сетевого принтера.
Обязательно проверяйте статус после каждого из них.
1]Перезагрузите принтер и проверьте подключение
Программы для Windows, мобильные приложения, игры – ВСЁ БЕСПЛАТНО, в нашем закрытом телеграмм канале – Подписывайтесь:)
Если принтер какое-то время был в сети, он мог бы находиться в нерабочем состоянии. Хотя он не должен устанавливать принтер в автономном режиме, но мало ли. Попробуйте выключить, подождите около 1 минуты, а затем включите, чтобы проверить, решило ли это проблему.
Затем проверьте этот важный совет. Убедитесь, что принтер подключен к источнику питания, включен и подключен к компьютеру. Проверьте кабель Ethernet или беспроводное соединение. Это одна из причин, по которой вы можете видеть его в автономном режиме, а иногда и отключенным. Обязательно проверьте кабель USB и порт USB и сначала исправьте это.
2]Изменить статус принтера
- Откройте настройки Windows (Win + 1)
- Перейдите в Устройства> Принтеры и сканеры.
- Выберите принтер, статус которого вы хотите изменить, а затем нажмите Открыть очередь.
- В окне «Очередь печати» щелкните «Принтер в автономном режиме». Появится сообщение: «Это действие переведет принтер из автономного режима в онлайн.. »
- Подтвердите, и состояние принтера будет установлено как онлайн.
Возможно, вам придется очистить очередь печати, прежде чем вы сможете изменить статус. Если это так, то это может быть связано с тем, что с заданием печати возникла проблема, и он решил установить его в автономном режиме. Хотя это исправит большинство случаев, в случае, если это не так, следуйте остальным советам, чтобы восстановить состояние принтера в сети.
3]Запустите средство устранения неполадок принтера
Часть внутреннего пакета устранения неполадок Windows, средство устранения неполадок принтера может помочь решить проблемы с драйверами, проблемы с подключением, перезапустить службы, связанные с принтером, и многое другое.
- Выберите «Настройки»> «Обновление и безопасность»> «Устранение неполадок».
- Выберите средство устранения неполадок принтера и запустите его.
- Это должно помочь вам исправить автономный статус принтера.
4]Удалить и добавить принтер
Если ничего не работает, лучше всего удалить принтер из системы и добавить его снова. Это простой процесс, который также может включать загрузку драйвера и приложения OEM.
- Отключите принтер от компьютера.
- Перейдите в Устройства> Принтеры и сканеры.
- Выберите принтер, который вы собираетесь удалить> нажмите Удалить устройство.
- Подключите принтер обратно, и Windows должна снова добавить его, а также установить драйвер.
- В результате переустановки принтер вернется в состояние онлайн.
Если он не отображается, нажмите «Добавить принтер или сканер» и нажмите ссылку «Нужного мне принтера нет в списке. » Затем вы можете добавить его вручную.
Связанный: Как подключить беспроводной принтер к ПК с Windows 10
5]Устранение неполадок сетевого принтера
Если у вас есть сетевой принтер, он будет отключен от сети, если компьютер не сможет к нему подключиться. Если принтер работает с другого компьютера, а не с вашего компьютера, самое время устранить проблемы с сетью. Это также может быть проблема с брандмауэром, но тогда это будет означать, что кто-то заблокировал его намеренно. Если вы не знаете больше, чем вам нужно для работы на компьютере, я бы посоветовал найти кого-нибудь, кто поможет вам в устранении неполадок.
Я надеюсь, что один из этих советов помог вам изменить статус принтера на онлайн или восстановить принтер в онлайн-статус.
.
Программы для Windows, мобильные приложения, игры – ВСЁ БЕСПЛАТНО, в нашем закрытом телеграмм канале – Подписывайтесь:)
Проблема с драйверами
Часто ноутбук не видит периферийную технику в операционных системах Windows 7 или 8 из-за «слетания» драйверов. Это специальное программное обеспечение, которое руководит работой принтера в процессе печати. Чтобы проверить наличие такой проблемы, следует произвести несколько простых шагов:
- Нажмите «Пуск», справа найдите ярлык «Компьютер», нажмите на нем правой кнопкой мыши, в меню выберите «Управление».
- Слева в списке нажимаем на «Диспетчер устройств».
- В списке ищем свой принтер по названию модели, вызываем контекстное меню мышкой, заходим в свойства.
- Если вместо надписи «Устройство работает нормально» у Вас пишет что-то другое, то установите свежие версии драйверов.
Ваш принтер может отображаться в автономном режиме, если он не может связаться с вашим компьютером.
Вот что вам нужно сделать, чтобы снова подключить принтер к сети
- Убедитесь, что принтер включен и подключен к той же сети Wi-Fi, что и ваш компьютер. Во встроенном меню вашего принтера должно быть указано, к какой сети он подключен, или обратитесь к руководству вашего принтера для получения дополнительной информации.
- Убедитесь, что ваш принтер не находится в автономном режиме. Используйте принтер. Выберите Пуск> Настройка> Устройства> Принтеры и сканеры. Затем выберите «Ваш принтер»> «Открыть очередь». Убедитесь, что в разделе «Принтеры» не выбран параметр «Использовать принтер в автономном режиме».
Обновление за январь 2023 года:
Теперь вы можете предотвратить проблемы с ПК с помощью этого инструмента, например, защитить вас от потери файлов и вредоносных программ. Кроме того, это отличный способ оптимизировать ваш компьютер для достижения максимальной производительности. Программа с легкостью исправляет типичные ошибки, которые могут возникнуть в системах Windows – нет необходимости часами искать и устранять неполадки, если у вас под рукой есть идеальное решение:
- Шаг 1: (Windows 10, 8, 7, XP, Vista – Microsoft Gold Certified).
- Шаг 2: Нажмите «Начать сканирование”, Чтобы найти проблемы реестра Windows, которые могут вызывать проблемы с ПК.
- Шаг 3: Нажмите «Починить все», Чтобы исправить все проблемы.
Проверьте подключение принтера
Автономный статус принтера – это способ, которым принтер сообщает вам, что что-то не так с коммуникацией между вашим компьютером и принтером, будь то кабель USB или сетевое соединение (беспроводное и проводное). Поэтому первое, что вы проверяете, это соединение между вашим принтером и вашим компьютером.
1) Выключите и снова включите принтер, чтобы перезапустить его. Подождите немного, пока он полностью не заработает.
2) Проверьте подключение вашего принтера:
2.1) Если ваш принтер подключен с помощью кабеля USB: убедитесь, что кабель вашего принтера подключен правильно. Затем убедитесь, что кабель подключен к вашему компьютеру через работающий порт USB.
2.2) Если ваш принтер подключен через проводную сеть: убедитесь, что кабель принтера подключен к порту Ethernet. Затем убедитесь, что подключение вашего принтера к маршрутизатору работает правильно. Убедитесь, что сетевой сигнал вашего принтера мигает.
Примечание. Принтер может выйти из строя, если подключенный кабель не подключен, слишком старый или поврежден; Возможно, вам придется заменить его.
2.3) Если ваш принтер подключен через беспроводную сеть: проверьте свой принтер и убедитесь, что он подключен к сети вашего ПК. Значок беспроводной связи, горящий на вашем принтере, обычно указывает на то, что вы подключены.
Выполнение поиска неисправностей
Если проблема возникает с подсистемой печати Windows, может помочь запуск средства устранения неполадок. Вы можете выполнить поиск и устранение неисправностей, выполнив шаги на шаге 2, чтобы получить доступ к экрану «Управление принтером». Там вы найдете ссылку «Запустить средство устранения неполадок». Щелкните его, чтобы проверить службу диспетчера очереди печати, настройки сети и т. Д.
Устранение неполадок обычно работает, если проблема связана с Windows.
Совет экспертов:
Эд Мойес
CCNA, веб-разработчик, ПК для устранения неполадок
Я компьютерный энтузиаст и практикующий ИТ-специалист. У меня за плечами многолетний опыт работы в области компьютерного программирования, устранения неисправностей и ремонта оборудования. Я специализируюсь на веб-разработке и дизайне баз данных. У меня также есть сертификат CCNA для проектирования сетей и устранения неполадок.
Сообщение Просмотров: 1
Принтер находится в автономном состоянии

Иногда во время работы на принтере, он переходит в режим сна и тогда работать на нем нет возможности. Если такая ситуация произошла у Вас, мы рады предложить помощь и решить эту проблему.
Они бывают разного характера, а именно:
- Отошел USB-кабель или провод что подходит от сети;
- Проблема с бумагой;
- Устройство поставлено в автономный режим;
- Пустой картридж;
- Процесс печати остановлен или завис;
- Драйвер поврежден или не актуален.
Действия для того, что бы вывести принтер из спящего режима
1. Первым делом необходимо проверить шнуры подключенные к устройству, обычно их два (USB-провод и провод подключения к питанию) на неисправность. А возможно принтер не подключен к ПК или у провода нарушен контакт, провод бывает физически поврежден. Для этого необходимо переподключить шнуры и проверить на загрязнение их разъемы. Если при проверке проводов обнаружился дефект, их необходимо заменить на новые.
2. Могут возникнуть проблемы с датчиком бумаги, тогда необходимо достать всю бумагу из лотка и поставить её заново. Также внутри принтера могли остаться едва заметные остатки странички, скотча или скобы / скрепка. Поэтому принтер и отказывается выводить текст на печать, и становится в режим ожидания. Для решения этой ситуации, необходимо заглянуть в средину устройства, открыв крышку и убедиться, что любые инородные предметы там отсутствуют. Если же таковые обнаружено, то вытащить и заново запустить устройство. Если же вы ообнаружили замятую бумагу — вам поможет этот материал.
3. Если же с кабелями, подключением и бумагой все в хорошо, но принтер работать автономно не прекращает – что делать? В таком случае попробуем зайти в «Настройки» принтера и посмотреть, не выставлена ли там «работа в автономном режиме».
3.1. Заходим в «Пуск», затем в «Устройства и принтеры» находим нужное устройство и, выбрав его, смотрим его статус.
Обратите внимание! Если стоит статус «Принтер отключен» в контекстном меню, смотрим включена ли функция «Работать по умолчанию», что дает возможность автоматично выбирать этот принтер для печати. 3.2
Затем раскрываем раздел «Свойства», вкладка «Доступ» и открываем общий доступ. Это должно быть обязательно сделано, особенно если у вас принтер подключен по локальной сети. Как подключить принтер по сети можно посмотреть тут
3.2. Затем раскрываем раздел «Свойства», вкладка «Доступ» и открываем общий доступ. Это должно быть обязательно сделано, особенно если у вас принтер подключен по локальной сети. Как подключить принтер по сети можно посмотреть тут.
3.3. Если не убирается режим ожидания, переходим в раздел «Порты» и выбираем правильный порт. Случается, что при печати программа сама переносит на порт, который не существует, или в данный момент не актуальный. Просто выбираем необходимый порт и сохраняем настройки. Когда нет уверенности на счет порта, следует попробовать поочередно все варианты. 4.
4. Так же принтер может перейти в автономный режим, когда заканчивается картридж. Таким образом, ваше печатающее устройство сообщает, что картридж требует дозаправки или замены.
5. Печать может быть остановлена или зависнуть. Если это случается, то аппарат переходит в режим ожидания. Что бы решить эту проблему, необходимо перейти в «Диспетчер печати» и перезагрузить печать. Если перезагрузка не помогла, то печать следует отменить.
6. Когда все выше перечисленное сделано, а принтер остается в режиме сна или на экране наблюдаем ошибку, тогда необходимо обновить или переустановить драйвер.
Давайте произведем несколько действий:
- Открываем «Пуск» затем «Панель управления»
- «Оборудование» и после «Диспетчер устройств»
- В появившемся окошке открываем «Печатающие устройства»
- Находим наше печатающее устройство, кликаем на нем мышкой, вызвав меню, и находим строчку «Обновление». Его необходимо выбрать и начать поиск новой версии ПО.
- Когда обновление нашлось, кликните на него и установите (переустановите, если необходимо, или если у вас устаревшая версия).
- Что бы обновление работало правильно необходимо перезагрузить как компьютер так и принтер. И проверить работу принтера.
Итог
Если у Вас возникнут какие-либо проблемы на любой из этих стадий, вы всегда можете обратиться в наш Сервис по ремонту оргтехники, который находиться в городе Киеве. Мы с радостью поможем с их решением быстро, качественно, и за умеренную цену.
Как включить принтер со статусом “отключен (Offline)”
Алгоритм диагностики сводится вот к таким пунктам:
- Во первых, если вы обнаружили недоступность принтера в консоли управления печатью, то первым делом проверьте сетевую доступность, например, через веб-интерфейс или ping. Если у вас устройство отвечает, то переходим ко второму пункту
- Как говорится, семь бед один ресет, попробуйте перезагрузить ваш принтер, вытащите из него шнурок питания секунд на 20 и воткните обратно. Устройство за минуту загрузиться (Я подробно уже все расписывал в статье, когда не печатал принтер , не поленитесь прочитать). После чего проверяем его статус на сервере. Если не помогло, то пробуем следующий метод.
- Есть давно известная проблема на печатающих устройствах и связана она с протоколом SNMP. Операционная система Windows 7 и выше, автоматически пытается опрашивать сетевой принтер по протоколу SNMP, делается это для того, чтобы определить есть ли на устройстве печати проблемы или нет. Все современные принтеры имеют в себе такой функционал, и если ваш сервер печати по какой-то причине не смог получить ответ от вашего принтера, то он его в консоли управления одарит статусом отключен (Offlie), хотя он будет доступен.
Для того, чтобы проверить является ли это причиной неисправности, вам нужно выполнить вот такие шаги. Откройте оснастку управление печатью и перейдите в свойства нужного принтера.
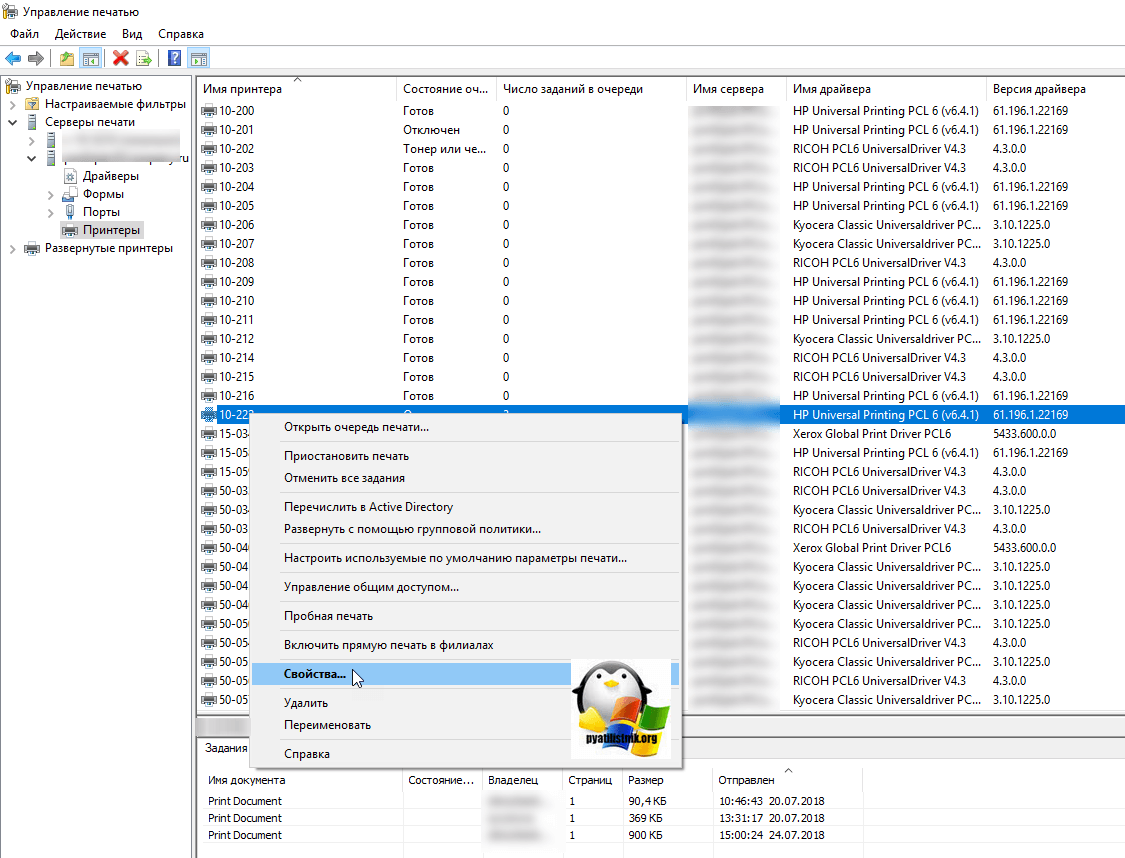

В англоязычной версии, выберите “Confirure Port – SNMP Status Enabled”
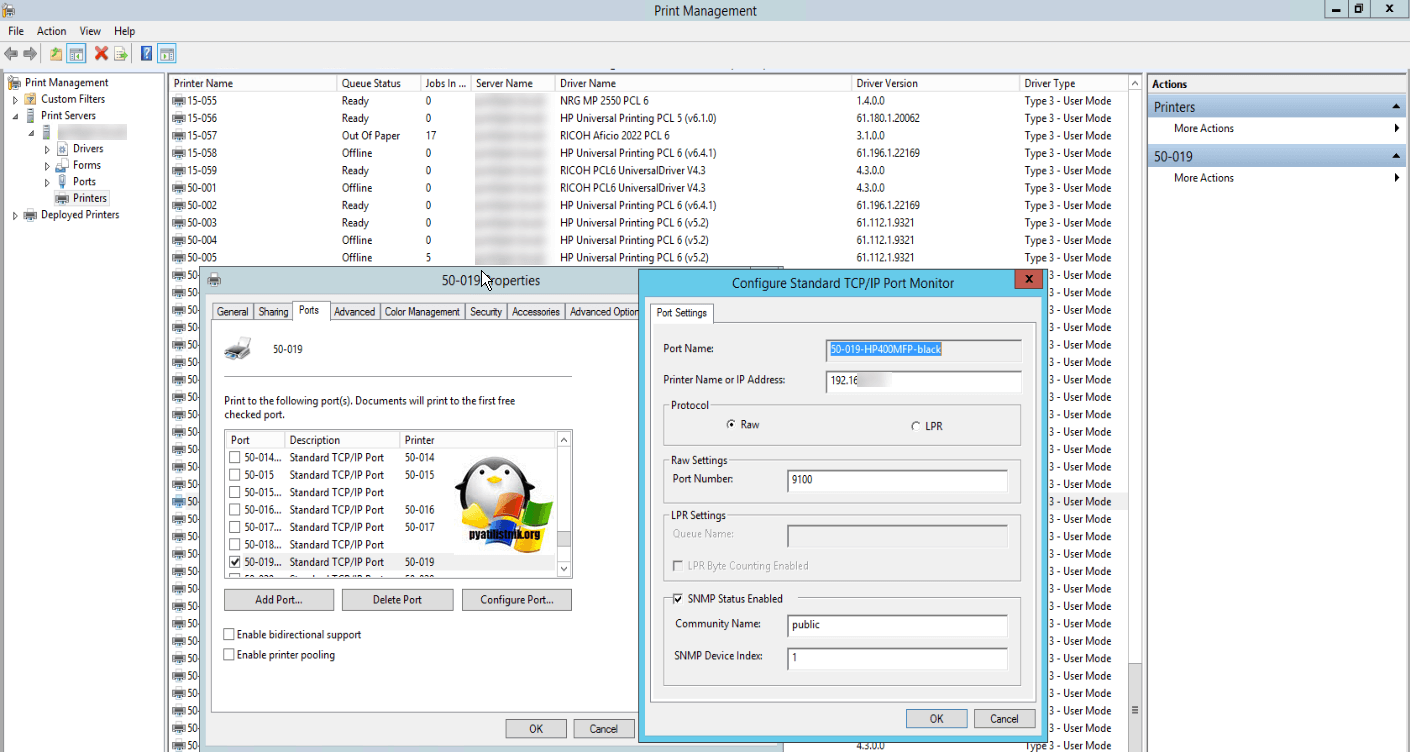
После всех этих действий ваш статус принтера отключен, сменится на “Готов или Ready”
Обратите внимание, что до настроек у меня было 40 заданий в очереди печати

Как видите статус стал “Готов”.
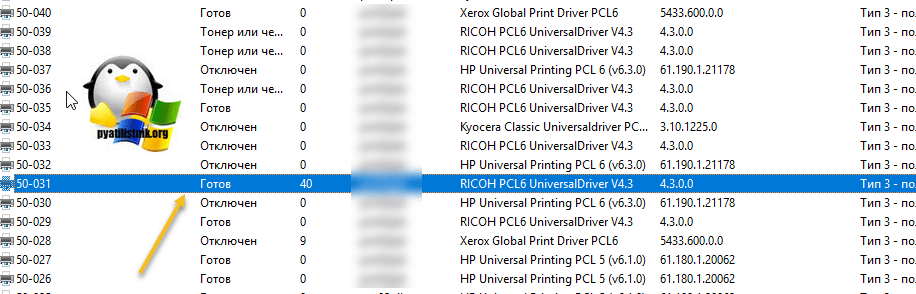
Через пол минуты, задания стали отправляться на печать, как видно их уже 37. Поздравляю мы вывели наш принтер из режима Offline.
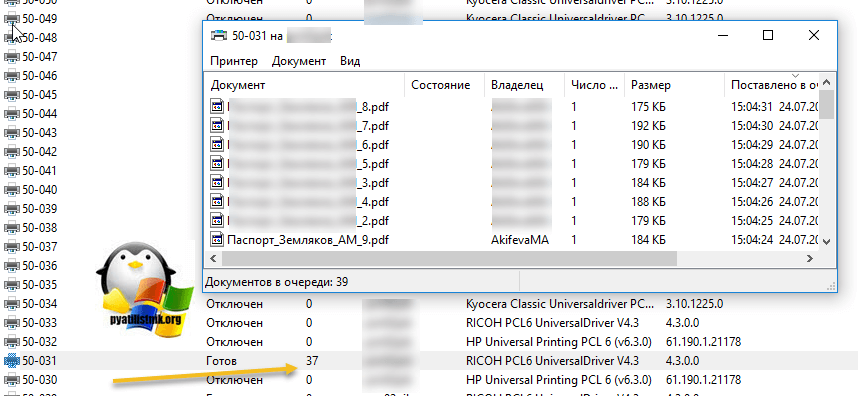
HKEY_LOCAL_MACHINE\SYSTEM\CurrentControlSet\Control\Print
И создайте тут новый ключ DWORD и именем SNMPLegacy и значением 1.
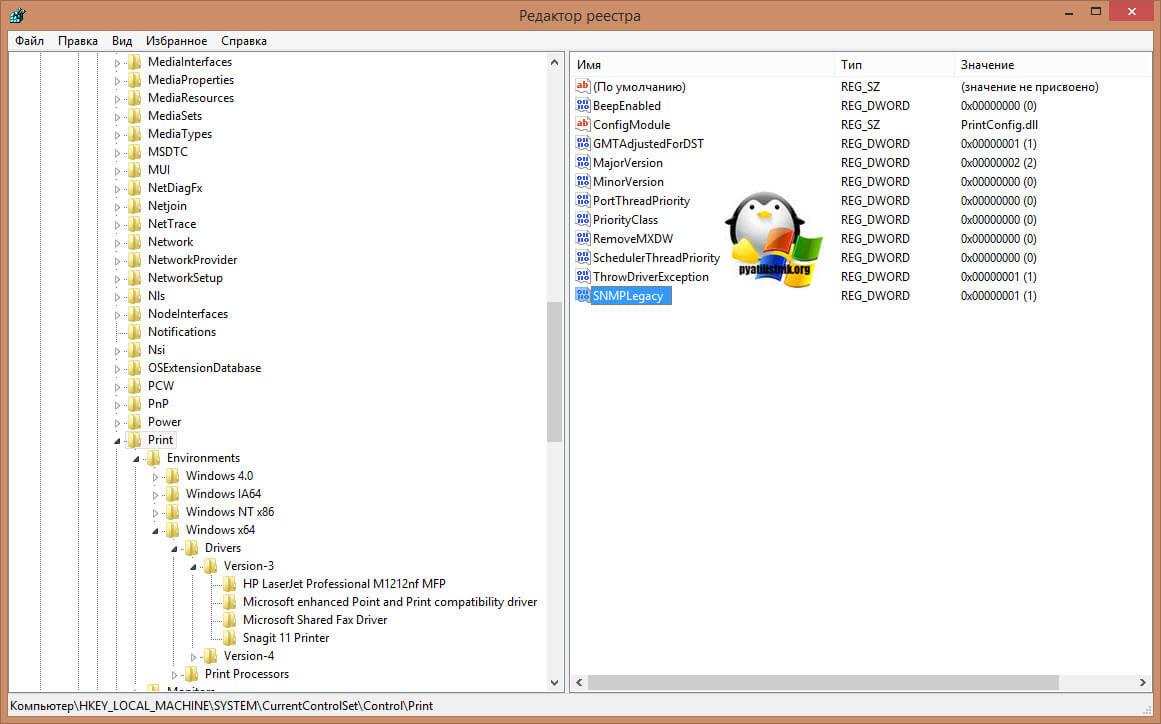
Если у вас все еще на принтере статус “Отключен”, то у вас, что-то с кармой, попробуйте воспользоваться фирменными утилитами от производителя, например, у HP это HP Print and Scan Doctor у других свои, главное не сдаваться.
Принтер – вид офисной техники, предназначенный для вывода на печать (переноса на бумажный носитель) электронных документов. Когда принтер правильно установлен и включен, на корпусе загорается индикатор, сигнализирующий о его готовности к работе. По каким-либо причинам пользователю может потребоваться отключить принтер или запретить вывод документов на печать. Выключить принтер можно разными способами.
Подключенный принтер работает при определенных условиях. Во-первых, он должен быть подключен к электросети, во-вторых, он должен быть подключен к компьютеру, и, в-третьих, на корпусе принтера кнопка включения должна быть в состоянии On («Вкл»). Эти условия относятся к физическому подключению. Чтобы выключить принтер, отключите его от сети, от компьютера или переведите кнопку на корпусе в состояние Off («Выкл»).
Если вы хотите, чтобы правильно установленный принтер был физически подключен, но при этом документы не выводились на печать, задайте соответствующие настройки. В меню принтера предусмотрено несколько команд, с помощью которых можно контролировать печать документов. Установить необходимые параметры можно в окне папки «Принтеры и факсы».
Чтобы открыть папку «Принтеры и факсы», нажмите кнопку «Пуск» в левом нижнем углу экрана или нажмите клавишу Windows (с изображением флага) на клавиатуре. В открывшемся меню выберите пункт «Принтеры и факсы», кликнув по нему левой кнопкой мыши. Если в меню нет нужного пункта, выберите «Панель управления». В категории «Принтеры и другое оборудование» кликните по значку «Принтеры и факсы». Если панель имеет классический вид, выберите этот значок сразу.
В открывшемся окне вы увидите значок своего принтера. В статусе у корректно установленного и настроенного принтера стоит надпись «Готов». Подведите к значку принтера курсор и нажмите правую кнопку мыши. В выпадающем меню выберите третью строку «Приостановить» и нажмите на нее левой кнопкой мыши, чтобы временно остановить вывод документов на печать. В статусе готовности оборудования надпись изменится на «Приостановлена». Команда «Возобновить печать», выбранная в выпадающем меню, снова вернет ваш принтер в рабочее состояние.
Чтобы с помощью настроек изменить статус принтера с рабочего состояния на «Не подключен», выберите в выпадающем меню пятый пункт «Отложенная печать», кликнув по нему левой кнопкой мыши. Чтобы в будущем принтер снова заработал, задайте команду «использовать принтер в оперативном режиме».
Почему компьютер не видит принтер через USB – причины дисфункции
Итак, почему компьютер не определяет принтер через порт USB? Причины данной проблемы могут быть следующими:
- Случайный сбой в работе ПК;
- Пользователь попросту забыл включить принтер;
- Не надёжное подключение принтера к компьютеру (USB-шнур не до конца вставлен в разъём, повреждён сам шнур, повреждены сами разъёмы для подключения через USB на ПК или принтере);
- Драйвер указанного принтера на ПК отсутствует или «слетел», или работает некорректно;
- Некорректный режим работы USB-контроллера или сам USB отключён в настройках БИОСа;
- По умолчанию выбран другой принтер;
- Не функционирует (отключена) служба автоматической печати;
- Виновником дисфункции является вирусная программа;
- Повреждён ряд системных файлов ОС Виндовс, это также может быть причиной того, что компьютер не видит подключенный принтер;
- Аппаратная поломка самого принтера.
Рекомендации
Если ни один из вышеперечисленных способов не помог вам избавиться от статуса «Отключено», проблема может быть связана со сбоем программного обеспечения, что также случается довольно часто. Как упоминалось выше, вы можете зайти в настройки и снять флажок подтверждения для команды ‘Print Pending’ (если он там есть), так как принтер не сможет выполнить команду печати, если она подтверждена. Вы также можете очистить очередь печати.
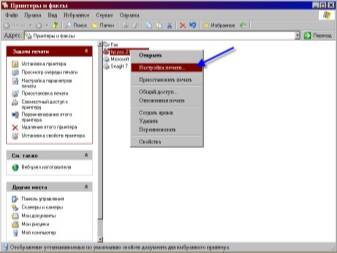
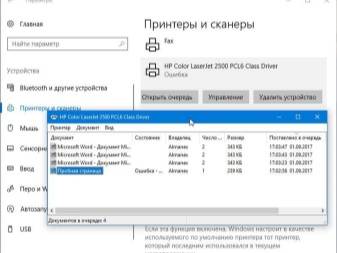
Если он все еще находится в автономном режиме, щелкните правой кнопкой мыши его ярлык и выберите Использовать принтер онлайн. Эта команда предполагает, что устройство будет использоваться в режиме онлайн. Однако это относится только к компьютерам с Windows Vista и Windows XP. Если у вас Windows 7, после щелчка на значке принтера вам нужно нажать кнопку «Просмотр очереди печати» и на вкладке «Принтер» снять флажок «Использовать принтер автономно», если это необходимо.
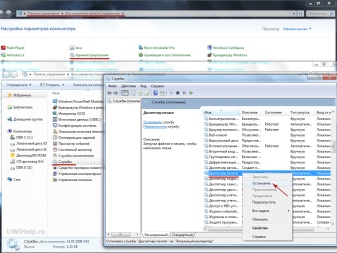

В этом случае может произойти так, что устройство отобразит уведомление о состоянии Paused, т.е. его работа будет приостановлена. Чтобы изменить это и чтобы принтер продолжал печатать, необходимо найти соответствующий элемент, который позволяет это сделать. Его можно найти, щелкнув по значку принтера или отменив выбор команды «Приостановлено», если она была отмечена.
Сама компания Microsoft советует всем пользователям устройств с Windows 10 всегда использовать последние обновления. Однако если вы не можете устранить проблему самостоятельно, лучше вызвать мастера, который хорошо разбирается в этой проблеме, или обратиться в сервис, специализирующийся на печатающих устройствах. Таким образом вы и устраните проблему, и избежите заражения вирусами.
Что делать, если кабель поврежден
Если вышеописанные способы не подействовали и принтер все же не подключился, то необходимо проверить исправность соединительного кабеля. Внимательно осмотрите его на предмет отсутствия внешних повреждений (заломы, оголенные провода, разрывы провода и прочее) и если таковые имеются, то замените кабель на новый.
Также штекер принтера должен быть чистым, ровным и не иметь видимых повреждений или обгоревших следов. При подключении в розетку кабель должен плотно к ней прилегать, не расшатываться и быть хорошо натянутым – все это играет важную роль в обеспечении надежного контакта между всеми звеньями этой цепи.
Если повреждений на шнуре после поверхностного осмотра обнаружено не было, рекомендуется заменить его на другой и попытаться подключить принтер к компьютеру с помощью другого провода. Возможно причина кроется в том, что кабель пришел в негодность.
Если принтер и с новым проводом не удается подключить к компьютеру, значит проблема заключается в самом печатном оборудовании.
Как решить проблему с видимостью принтера
Так как же решить проблему с принтером? Рекомендую выполнить следующие действия:
- Удостоверьтесь, что принтер включён, при необходимости включите его (должен засветиться индикатор на корпусе);

Первым делом стоит проверить, включён ли принтер
Перезагрузите ваш компьютер, иногда это может помочь ;
Проверьте качество подключаемых девайсов . Проверьте контакт шнура принтера с ПК и печатающим устройством, удостоверьтесь, что штекеры шнура плотно вставлены в соответствующие разъёмы, и что сам шнур физически не повреждён. Также удостоверьтесь, что разъёмы USB вашего ПК работоспособны, и не засорены пылью;
Установите (переустановите) драйвер к принтеру . Обычно при покупке печатающего устройства к нему в комплекте идёт диск с драйверами. Его достаточно запустить и установить на компьютер нужные драйвера. Если такого диска нет, найдите данные о модели на корпусе вашего устройства, а затем поищите драйвера к ней на сайте производителя. Если же принтер «глючит» и работает нестабильно, тогда также не помешает переустановить драйвера к устройству, это может помочь решить проблему с тем, почему компьютер не видит принтер через USB;
Попробуйте подключить принтер через Wi-Fi сеть инструкция здесь;
Выберите данный принтер как используемый по умолчанию . Зайдите в Панель Управления, перейдите в «Оборудование и Звук», затем выберите «Устройства и принтеры», в списке устройств выберите свой принтер, нажмите на нём правой клавишей мыши и выберите в появившемся меню «Использовать по умолчанию»;
Принтер по умолчанию
Активируйте службу автоматической печати . Нажмите «Пуск», в строке поиска введитеmsc, найдите в списке служб «Диспетчер печати», два раза нажмите на ней, и удостоверьтесь, что тип запуска стоит «Автоматически». Если нет, установите требуемый тип запуска и подтвердите изменения, нажав на «Ок».
Выполните проверку вашего компьютера на наличие вирусных программ (помогут такие инструменты как Dr. Web CureIt!, Malware Anti-Malware и ряд других);
Проверьте активирован ли USB-порт через BIOS ;
Выполните проверку целостности системных файлов . Запустите командную строку от имени администратора, и в ней введите:
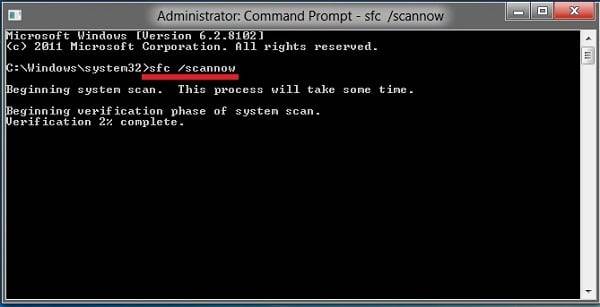
- Попробуйте временно отключить ваш антивирус и проверить, работает ли ваш принтер в таком режиме. По ряду причин антивирус может блокировать подключение принтера через USB;
- Если у вас принтер хорошо работал до того, попробуйте выполнить откат системы на предыдущую точку восстановления , когда устройство работало нормально.
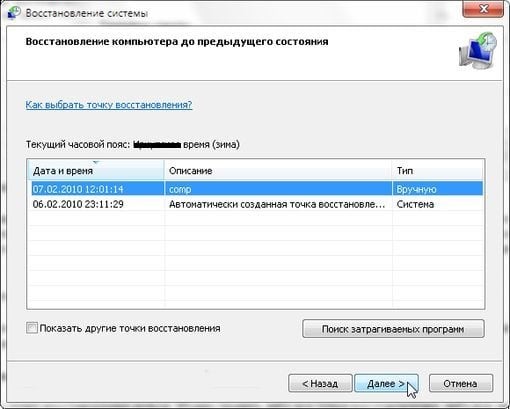
Используем точку восстановления
Если вы перепробовали все советы, и ничего не сработало, тогда стоит обратиться с вашей проблемой в ближайший сервисный центр , вполне возможно, что у вашего принтера проблемы не программного, а аппаратного толка, и ему может потребоваться ремонт.


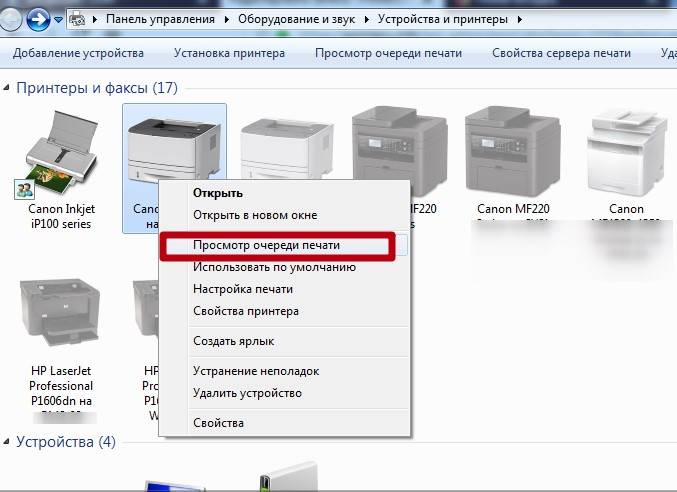


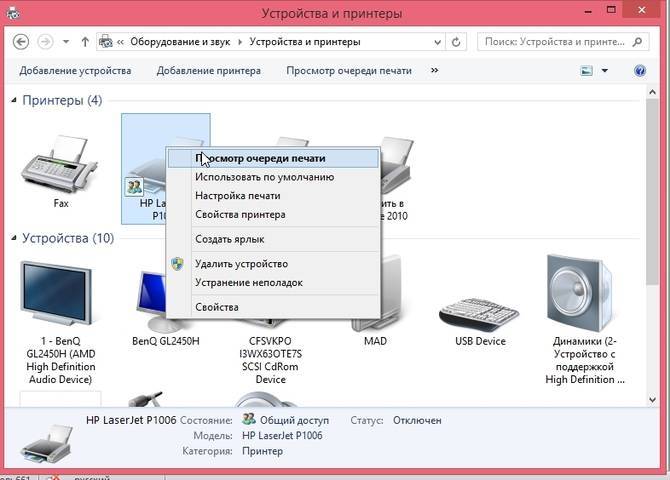
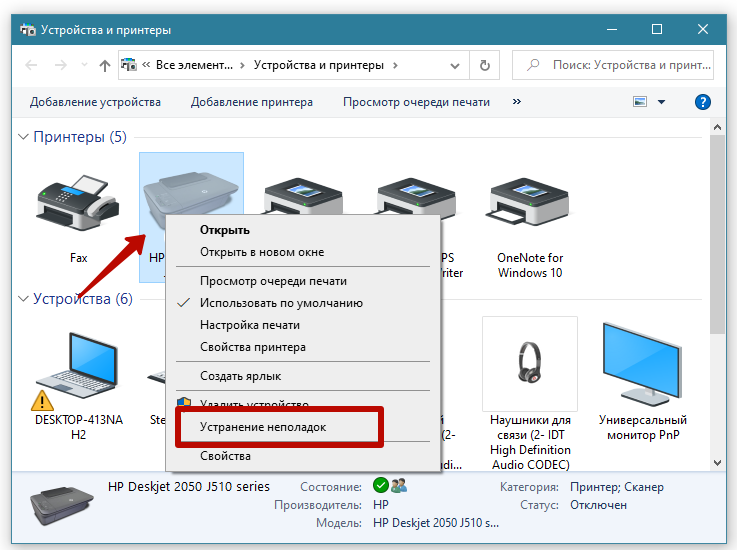

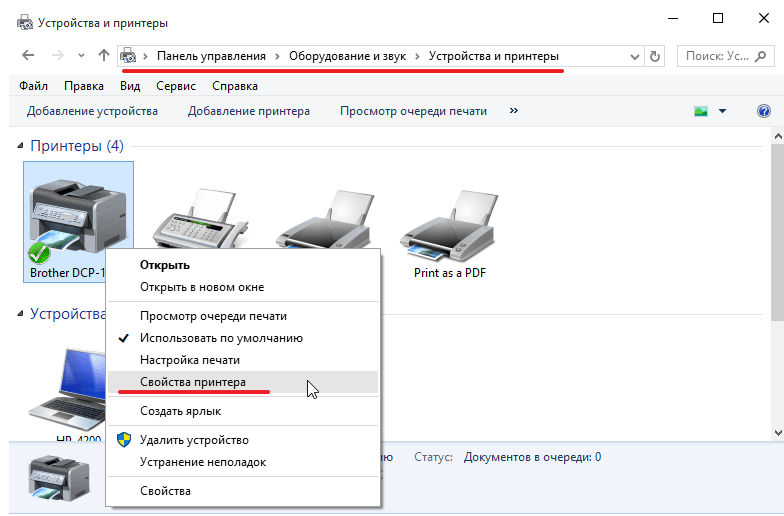

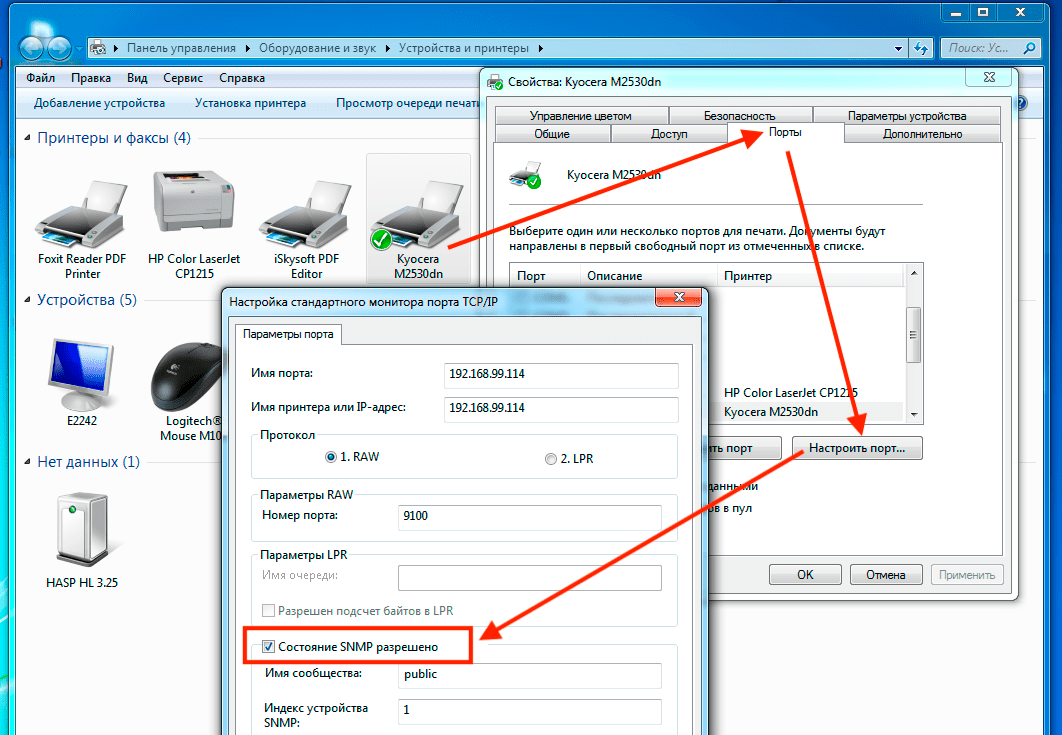
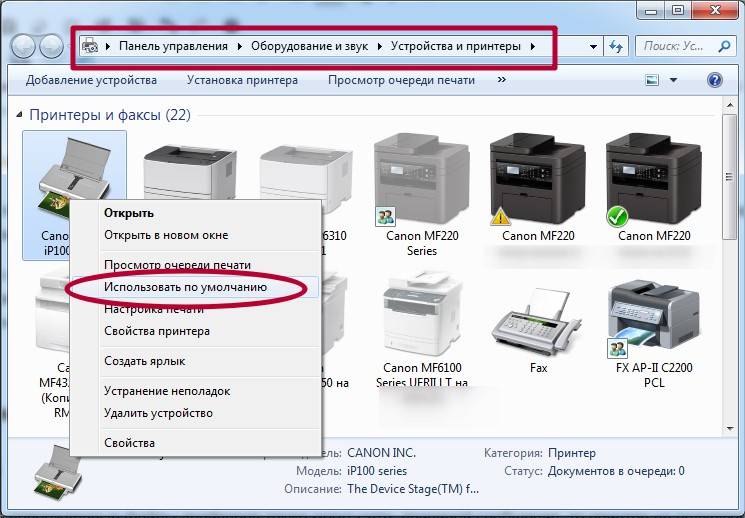
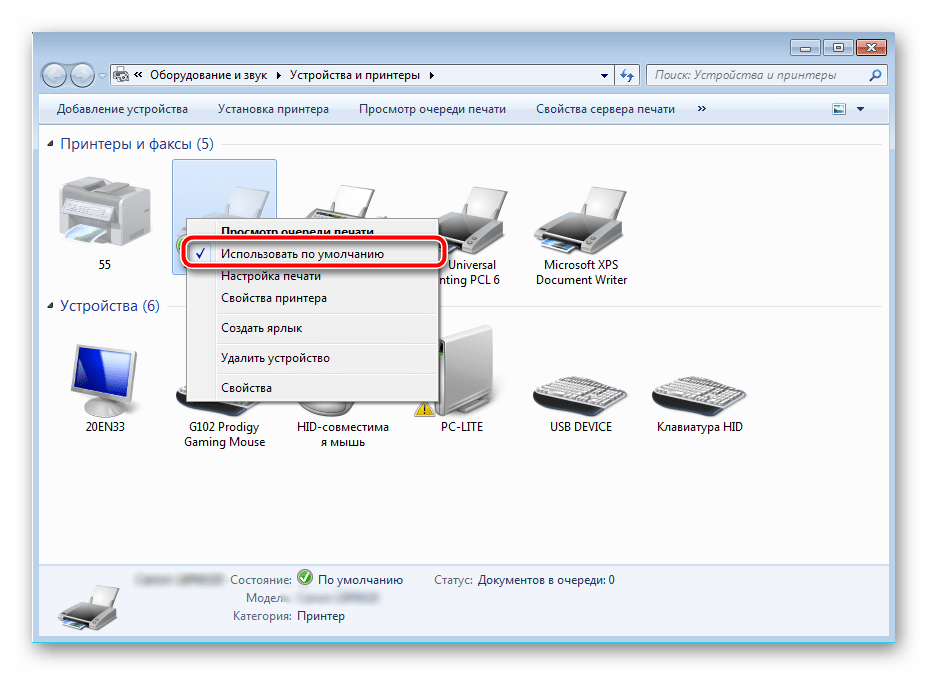
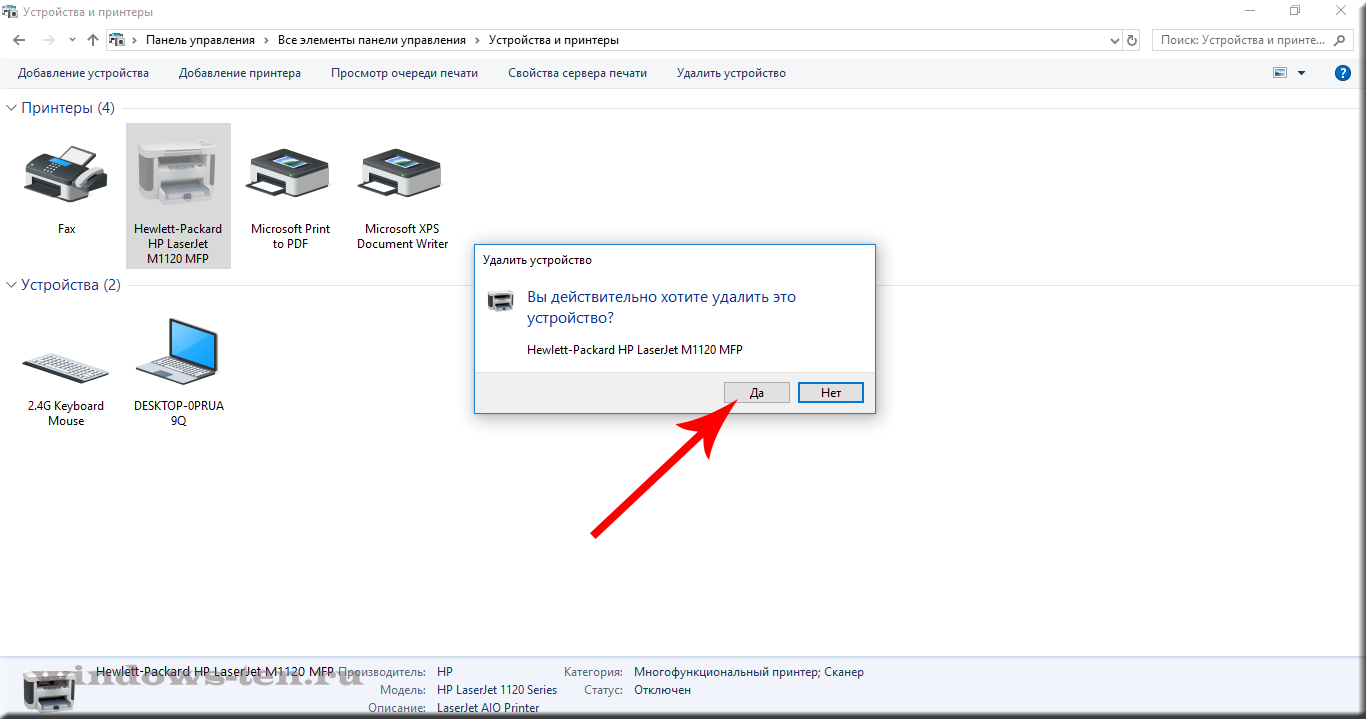

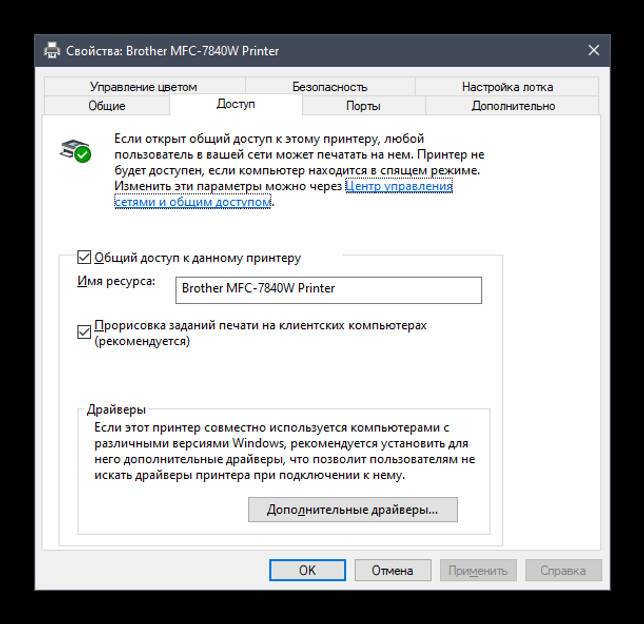
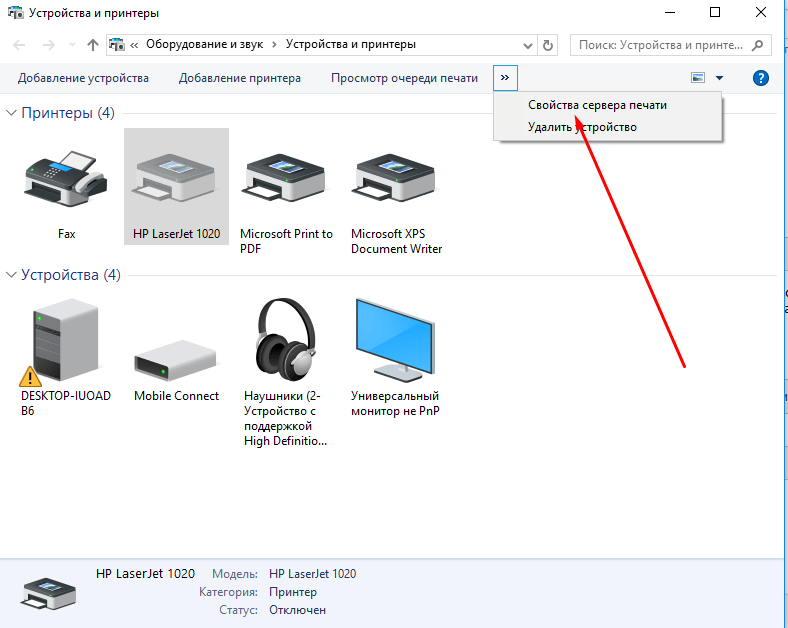

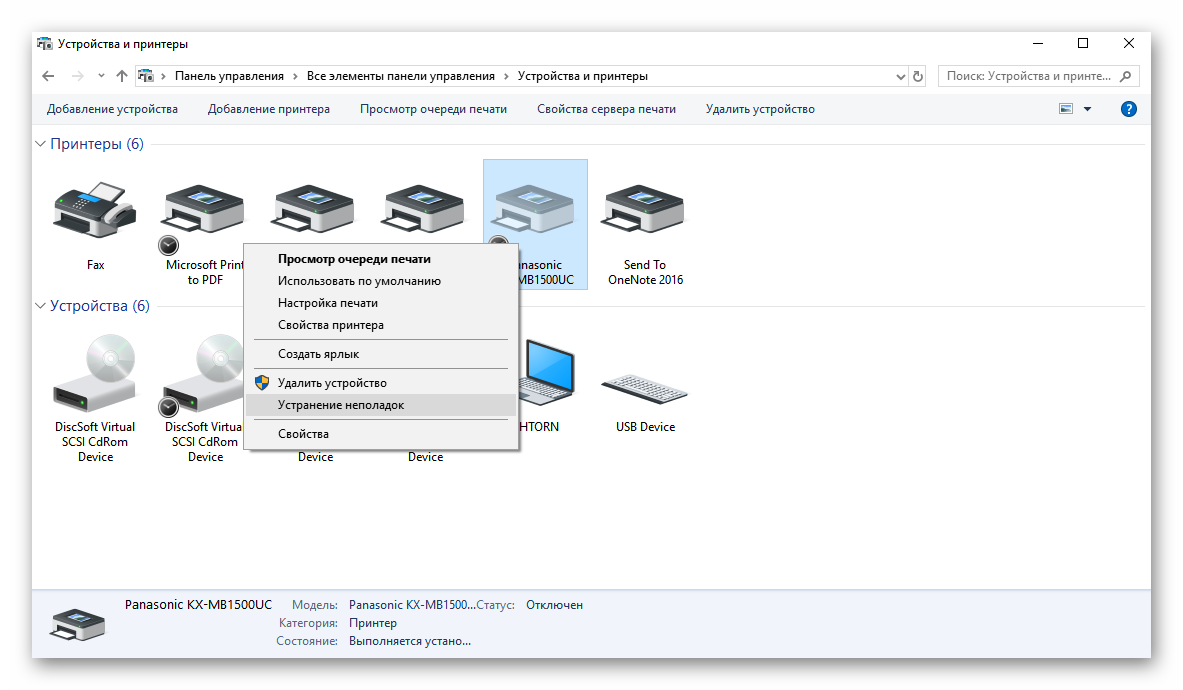
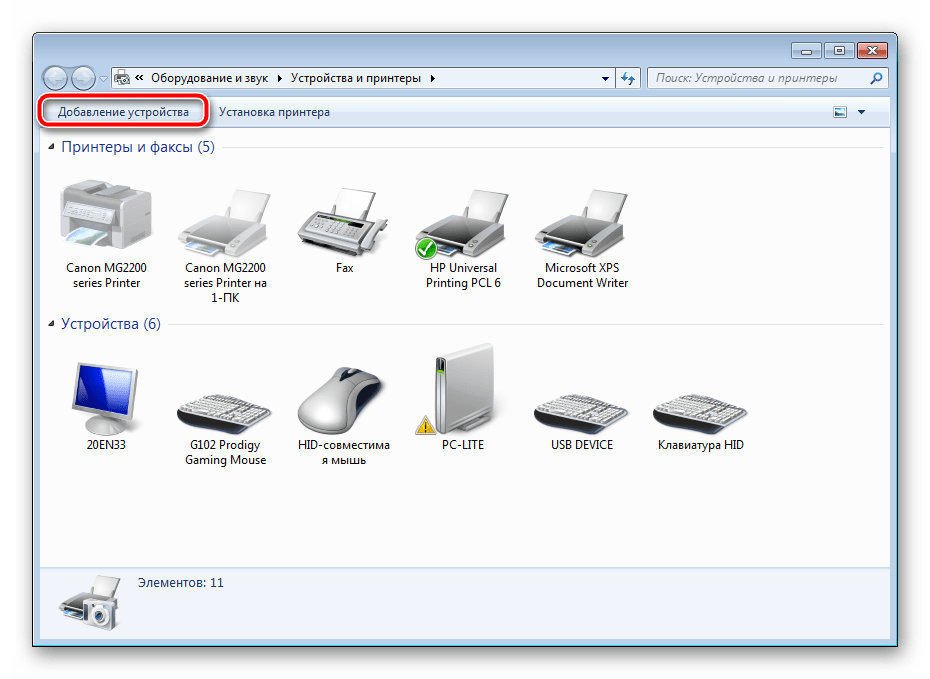
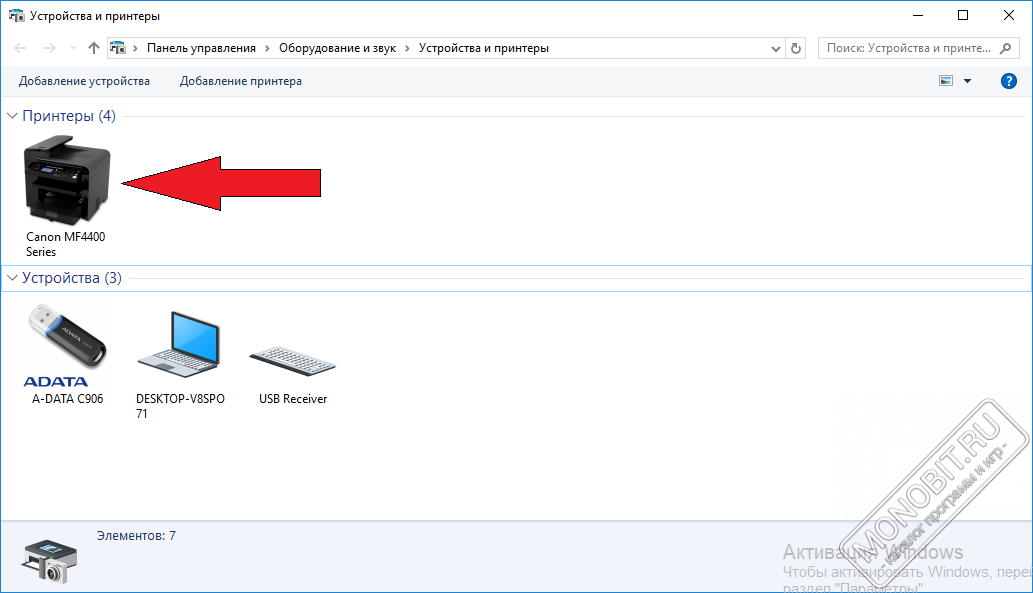
![Принтер офлайн (отключен) в windows 10 [решение]](https://releika.ru/wp-content/uploads/8/6/b/86b9c1832b5685d4505f0a0a16859c41.png)