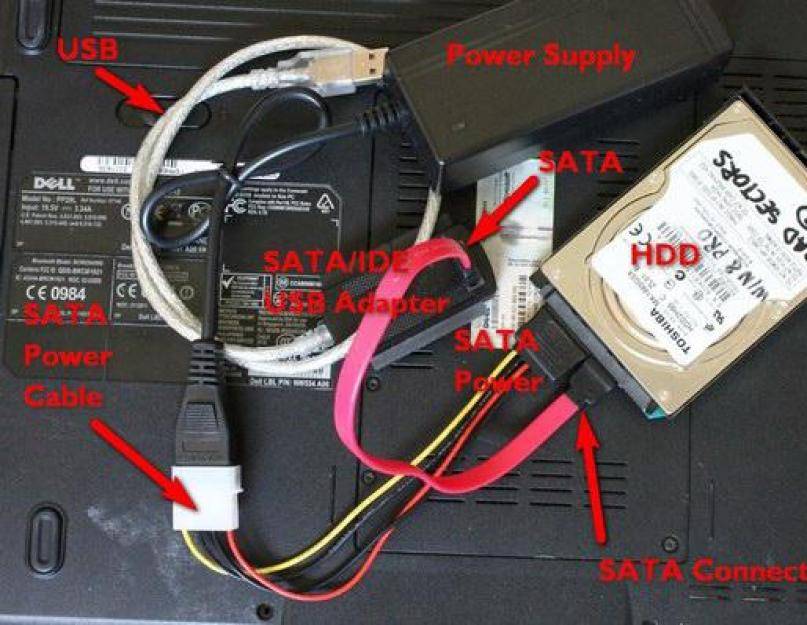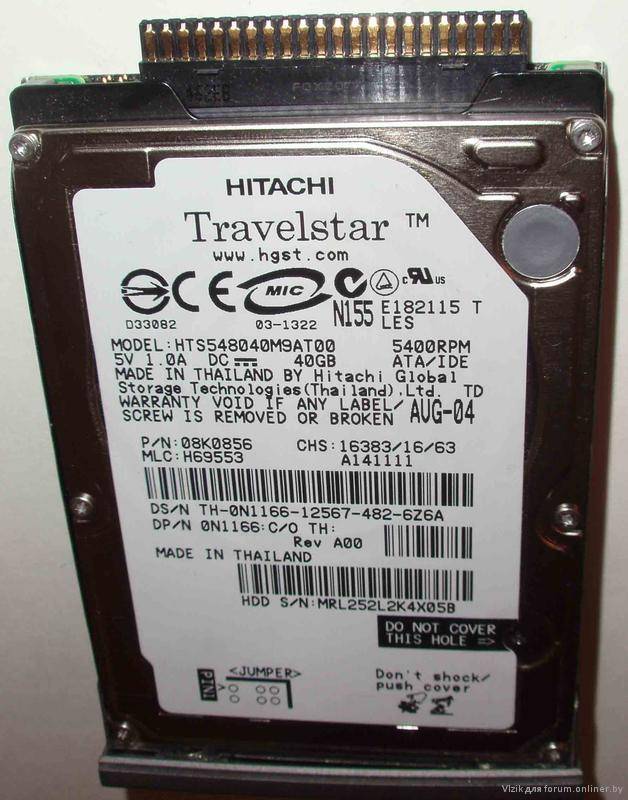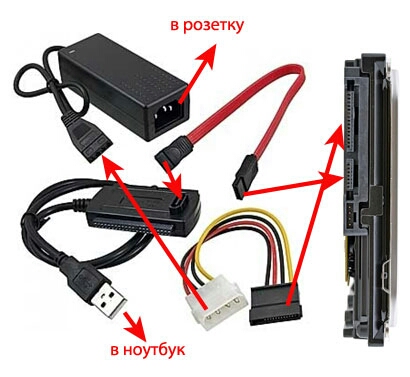Подключение жёсткого диска от ноутбука к компьютеру
У любого пользователя может возникнуть желание подключить жёсткий диск от ноутбука к компьютеру, для каких целей нам не важно, но если он не знает, как это сделать, то прочитав данное руководство для него все станет ясно. В качестве примера можно привести следующее: сломался ноутбук на котором вы долго и упорно работали над каким-то проектом, ремонт штука не быстрая, а сроки поджимают
Для того, чтобы снова начать редактировать или дорабатывать проект на другом компьютере можно поставить туда жёсткий диск с неисправного ноутбука
В качестве примера можно привести следующее: сломался ноутбук на котором вы долго и упорно работали над каким-то проектом, ремонт штука не быстрая, а сроки поджимают. Для того, чтобы снова начать редактировать или дорабатывать проект на другом компьютере можно поставить туда жёсткий диск с неисправного ноутбука.
Существующие интерфейсы
Для подключение жёсткий дисков и SSD существует два интерфейса – SATA и IDE.
SATA – представлен во всех современных ноутбуках и компьютерах, с более широкими возможностями, чем у IDE. Он имеет 7 контактов для передачи данных и 15 контактов для питания. Это можно увидеть на рисунке ниже.
IDE – стандарт устаревший, но все еще встречается во многих устройствах, правда старых. Выпущенный еще более десяти лет назад выглядит он, как 40-контактный разъем для передачи данных по специальному шлейфу и 4-контактный порт питания.

Если потребуется подключить жёсткий диск с интерфейсом SATA к разъему IDE, потребуется переходник.
mSATA – данный формат выполнен в миниатюрном виде чаще всего встречается в ноутбуках последнего поколения.

При возникновении желания подключить этот интерфейс к ПК потребуется переходник, потому что даже на многих современных материнских платах нет подобного интерфейса.
M.2 – формат даже меньше, чем mSATA, выполненные по данный формат SSD встречаются часто в ультрабуках. Интерфейс обычно встречается в 3-х видах:
- Вид B с расположенным вырезом к левому краю;
- Вид M с расположенным вырезом к правому краю;
- Вид B&M с обоими вырезами с двух сторон. Данный тип можно подключить к слотам B и M.

У персональных компьютеров на материнских платах встречается очень редко.
Как подключить жёстких диск ноутбука к компьютеру?
Итак, здесь все на самом деле просто. Для того, чтобы подключить жёсткий диск с интерфейсом SATA от ноутбука к компьютеру понадобится SATA-кабель (правильнее, конечно, говорить шлейф). Этот шлейф нужен для передачи данных. Далее нам понадобится кабель для блока питания.

Итак, один конец SATA шлейфа подсоединяете к жёсткому диску, а другой к разъему на материнской плате. Там может быть несколько разъемов, которые обозначены 3 Гб/с и 6 Гб/с, куда подключать решать вам, это всего лишь скорость передачи данных.

Тоже самое с блоком питания.
Подсоединение по интерфейсу IDE
Если вы у вас IDE интерфейс, то вам понадобиться 40-контактный шлейф и кабель Molex для блока питания.

Компьютер может считать вставленный накопитель как родной и грузиться с него, чтобы такого не было нужно его переключить в положение ведомый «Slave». Обычно на контактах самого диска есть перемычки, расположенные около порта питания, они-то и переводят диск в положение «ведомый». К сожалению, я вам не могу сказать где они конкретно находятся, у каждого накопителя по-разному. Читайте руководство или найдите информацию на сайте производителя жёсткого диска.
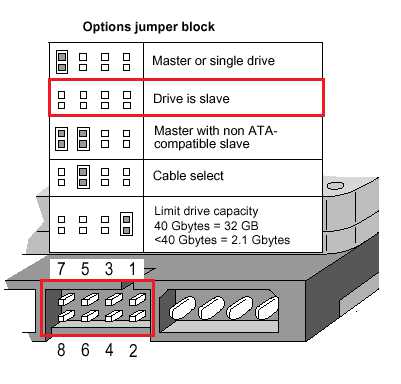
Как подключить накопители с разными интерфейсами?
Если у вас есть диск, у которого есть разъем, не имеющийся на материнской плате, нужен будет переходник. Они бывают разных типов, например, вот такие:
Переходник с SATA на IDE или наоборот.




Есть и много других комбинаций. Если вам такой понадобиться вы можете поискать товар в интернете.
Что делать, если нужно поместить маленький накопитель в корпус компьютера?
У многих пользователей все еще имеются старые корпуса, которые не позволяет компактно разместить жёсткий диск от ноутбука. Что говорить о современных корпусах, то они уже имеют специальные блоки (корзины) для размещения в них HDD и SSD.
Это интересно: Замена DVD на HDD в ноутбуке (замена DVD привода)

Можно попробовать приобрести специальные адаптеры для 2.5 или 3.5 дюймовых накопителей. Есть даже для 1.8.
Перед подключением к компьютеру накопителей рекомендуется его полностью обесточить.
Адаптер USB 3.0-SATA
Адаптер – это устройство, позволяющее соединить жесткий диск с ноутбуком или стационарным ПК.
Соединить данным способом возможно только накопитель 2,5 дюйма, так как устройство не имеет дополнительного питания. Устройства 3,5 дюйма требуют обязательного дополнительного питания.

Адаптер с разъем 3.0 имеет более продвинутую модификацию и пропускную способность до 5 Гбит в секунду.
Подключение позволяет передавать данные намного быстрее, чем переходник с разъемом 2.0, поэтому устройство отлично подходит для скоростной передачи массивной информации.
К адаптеру подключить HDD.
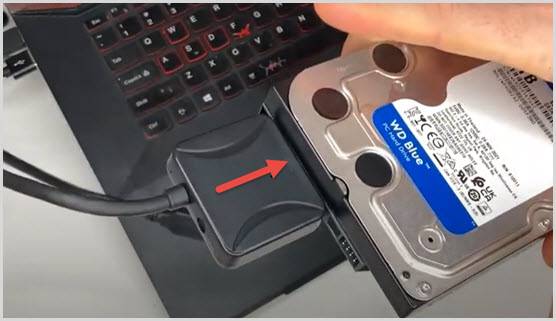
Если подключаете 3.5 дюймовый жесткий диск не забывайте про доп. питание.
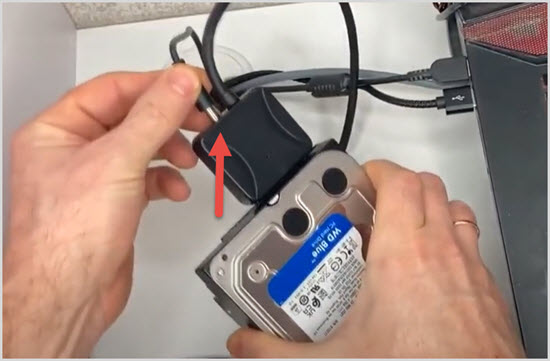
Кабель от адаптера подключить к компьютеру.
На адаптере должно загореться два индикатора.
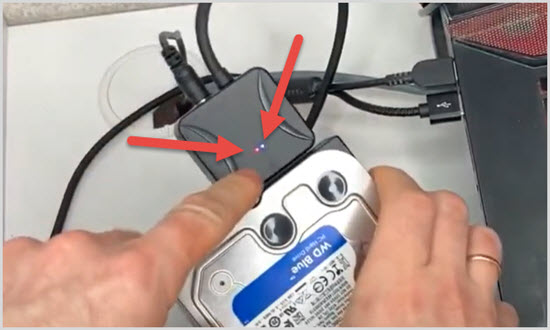
После подключения в «Моем компьютере» сразу отобразиться новый том. Если такого не произошло, придется форматировать и проходить процедуру инициализации новых дисков.
Подробнее в видео ниже.
Что делать, если система Windows не видит второй жесткий диск, и он не запускается вместе с компьютером?
Еще одна распространенная проблема, с которой можно столкнуться при установке дополнительного винчестера в компьютер, это когда Windows не видит второй жесткий диск. Почему он не запускается вместе с системой?
Если же вы его не использовали или ваш переходник рабочий, то все дело скорее в настройках BIOS. Точнее, неправильно задан режим работы контроллера жестких дисков компьютера, из-за чего он не загружается в системе Windows.
- Перезагружаем ПК или ноутбук и при появлении первых надписей на экране зажимаем клавишу для перехода в BIOS (Del, F10 или какая-то еще, в зависимости от вашей модели)
- Заходим в BIOS и ищем пункт «SATA Controller» (или SATA ATA/IDE/Raid Config, Mass Storage Controll или что-то еще типа того для установки режима работы HDD).
- Если вы подключили к материнской плате диск с по кабелю SATA и при этом на компьютере установлена современная операционная система Windows 10, 7 или 8, то в данном пункте может быть активирована позиция AHCI, IDE, Native или Enchansed. При этомтолько в режиме AHCI будет достигаться максимальная скорость передачи данных с диска.
- Если же более старая Windows, или если винчестер подключался то только IDE, Native или Enchansed.
- Также должны быть активированы (Enabled) сами контроллеры дисков.
Приведу пару скриншотов из разных BIOS с данными настройками:
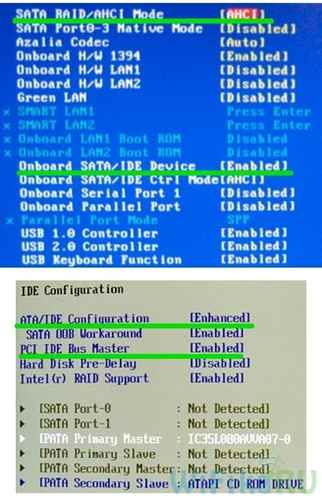
Если в вашем компьютере 2 жестких диска (или диск + DVD привод) и оба они подключены по шлейфам IDE, то проблема может заключаться в неправильной их настройке между собой. Если у вас как раз такое подключение и в BIOS вы видите следующую картинку:

то это ваш случай. В данной конфигурации (когда оба по IDE подключены) один диск должен быть Master, то есть главный, тот на котором Windows, а другой Slave, то есть второстепенный.
Настраивается этот приоритет при помощи специальной перемычки (джампера), устанавливаемой на контакты на задней части корпуса.

Все возможные положения данной перемычки и их режимы описаны как правило на наклейке на корпусе диска. У разных производителей они могут отличаться.
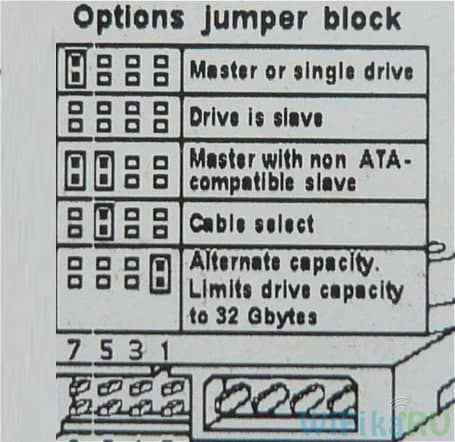
Из нашей таблицы мы видим, что если на диске установлен Windows и он у нас будет главным (Master), или если он используется один, то ставим перемычку на первые 2 вертикальных контакта. Если же второстепенным (Slave) то перемыку снимаем вовсе.
Проделываем это с нашими винчестерами и снова заходим в BIOS. Теперь они автоматически определятся материнской платой компьютера. Должна нарисоваться такая картинка
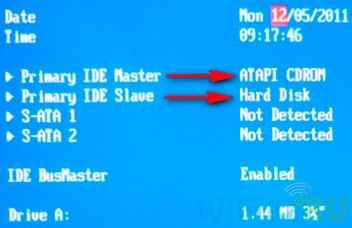
После чего Windows увидит, что к компьютеру подключен второй жесткий диск, и с ним можно будет работать.
Как подключить SATA жесткий диск к ноутбуку?
Здесь будут рассмотрены ситуации с разными типами устройств. Для начала рассмотрим вариант подключения жестких дисков SATA при помощи переходника. Такой метод позволит вам подключить винчестер к ноутбуку через USB разъём, что весьма удобно, но немного замедляет скорость отклика системы при работе в нём.
Обязательно убедитесь, что у вас SATA интерфейс, так как в старых моделях использовался IDE.
Для выполнения такой процедуры вам нужно приобрести переходник с SATA на USB, его можно найти везде по доступной цене. Также как и в подключении SATA используется 2 разъёма: один – передача данных или управление, другой питание, который меньше в длину — это информационный поток, точно также и с переходником. Смотрите фото.
От переходника следует 2 провода, один отвечает за питание, вам нужно его подключить в сеть, другой имеет USB выход, его следует подсоединить к ноутбуку, лучше к USB 3.0. Таким образом, не зависимо от размера, у вас будет импровизированный внешний HDD.
Существует ещё другой способ подключения, который подразумевает использование бокса. Эта коробочка оснащена встроенным переходником SATA или IDE на USB, полностью превращая внутренний диск в внешний. Преимуществом использования метода будет защита от внешних повреждений устройства. Также этот бокс можно использовать (если SATA 2.5) для подключения второго внутреннего диска.
Для подключения второго внутреннего диска придется пожертвовать дисководом, а его заменить на карман для SSD или HDD. Все равно в 2016 году использование CD-ROM не актуально для большинства случаев. Такой карман не требует больших усилий в подключении: требуется вынуть дисковод, а на его место вставить непосредственно карман. Подключение CD-ROM и HDD не отличается, поэтому переходники не нужны. Конечно, придется немного разобрать ноутбук. Такой карман стоит от 200-300грн.
Замена HDD на ноутбуке
Если в стационарном устройстве для того, чтобы снять винчестер нужно открутить крышку, снять шлейфы подключения и в местах крепления открутить шурупы, то здесь ситуация немного другая. Далее рассмотрим простую замену HDD, при условии, что у вас 2.5 жесткий диск.
- Переверните ноутбук и вы увидите большую пластмассовую крышку на болтиках, иногда их несколько, тогда снимайте каждую до нахождения диска, обычно под последней частью;
- Выкрутите винтики, держащие устройство, иногда вместо них используются специальные пазы;
- Потяните диск назад, взявшись за сторону, где подключаются контакты;
- Приподняв вверх вы сможете достать HDD;
- Аналогичным образом производится установка другого винчестера.
Рассмотрена элементарная ситуация, подразумевающая замену идентичных устройств, как же подключить 3.5 SATA HDD к ноутбуку или установить дополнительные устройства.
Установите жесткий диск на свой компьютер
Если ничего не помогает, стоит подключить диск непосредственно к материнской плате ПК.
То, как вы это сделаете, снова будет зависеть от типа разъема для жесткого диска. Подключите диски SATA к материнской плате с помощью кабеля SATA. В дисках IDE используется ленточный кабель IDE, поэтому на материнской плате должен быть совместимый порт. Если нет, вам понадобится компактный адаптер, достаточно маленький, чтобы поместиться в корпусе вашего ПК.
HDE SATA к IDE / IDE к адаптеру интерфейса дисковода SATA
HDE SATA к IDE / IDE к адаптеру интерфейса дисковода SATA Купить сейчас на Amazon $ 5,99
Обратите внимание, что это не долгосрочное решение. Прекратите использование адаптера после восстановления данных
Конечно, прежде чем устанавливать какое-либо устройство на свой компьютер, вы должны быть уверены, что знаете, что делаете. Наш гид по созданию ПК
Как построить свой собственный компьютер
Как построить свой собственный компьютер Очень приятно создавать свой собственный компьютер; а также устрашающе. Но сам процесс на самом деле довольно прост. Мы проведем вас через все, что вам нужно знать. Прочитайте больше поможет вам в этом, так как установка жесткого диска является ключевым аспектом сборки ПК.
Если жесткий диск правильно подключен к материнской плате компьютера, можно безопасно включить компьютер и просмотреть устройство
Обратите внимание, что это решение может быть непрактичным для многих ноутбуков, которые все чаще поставляются без места для дополнительных дисководов
Однако, если у вашего ноутбука нет порта расширения, но есть съемный оптический дисковод, вы можете заменить DVD-диск ноутбука на жесткий диск.
Адаптер USB 3.0 -> SATA
Более продвинутая модификация с разъемом USB 3.0 и пропускной способностью до 5 Гбит/с (около 625 МБ/с). Из особенностей стоит отметить повышенную скорость передачи, увеличенную мощность питания, которая позволяет запускать даже старые требовательные накопители, меньшие задержки при копировании файлов и многое другое. Имеет объединенную SATA-колодку. В качестве моста USB -> SATA используются распространенные контроллеры Innostor IS621, ASM1153S или подобные. Есть модели с дополнительным «хвостиком» USB 2.0 для требовательных накопителей.
Из-за отсутствия дополнительного питания, они подходят лишь для подключения накопителей формата 2.5″. Для подключения 3.5″ винчестеров или CD/DVD/BD-приводов лучше приобрести адаптер USB 3.0 -> SATA с дополнительным питанием, например, вот такой:
Это наиболее универсальная модель, позволяющая подключать практически все различные накопители или приводы с интерфейсом IDE и SATA. Дополнительный разъем питания 12 В расположен с обратной стороны, а в комплекте поставляется блок питания.
Установите жесткий диск во внешний корпус
Планируете регулярно обращаться к этому жесткому диску? Если это так, имеет смысл купить внешний корпус для жесткого диска (OZONOJO03A ваш промокод) и установить в него дисковод.
Это действительно похоже на взлом вашего существующего внешнего жесткого диска. Единственное отличие состоит в том, что корпус должен поставляться с некоторыми инструкциями по установке диска. Вам также необходимо убедиться, что размер корпуса соответствует размеру вашего жесткого диска. Помните, что жесткие диски бывают 2,5-дюймовые и 3,5-дюймовые.
После того, как вы установили жесткий диск в новый корпус, просто подключите его к компьютеру через USB, включите его и начните извлекать данные.
Преимущество этого варианта заключается в том, что после того, как вы нашли потерянные данные, вы можете использовать диск в качестве внешнего жесткого диска. Подключите переформатированный диск к любому компьютеру или мультимедийному устройству в качестве внешнего хранилища.
Быстрым и простым способом подключения старых жестких дисков к ПК является док-станция USB. (OZONOJO03A ваш промокод)
Это устройство, которое стоит на вашем столе и подключается к USB-порту компьютера. Внутри док-станции вы найдете разъемы SATA (а иногда и разъемы IDE/PATA), к которым можно подключить дисковод. Диски вставляются в док-станцию в вертикальном положении, обеспечивая доступ к содержимому через USB.
Думайте об этом как о считывателе жесткого диска.
Доступны различные типы док-станций USB для дисководов. Большинство из них обеспечивают подключение только SATA для 3,5-дюймовых и 2,5-дюймовых дисков.
В целом, это, пожалуй, самый удобный вариант, а на некоторых устройствах даже предусмотрено место для нескольких жестких дисков.
Однако некоторые диски также имеют разъемы IDE/PATA, хотя расположение разъема питания на этих старых дисках может вызвать проблемы.
Накопители, встречаемые на ноутбуках
С уменьшением в размерах, современные ноутбуки включают в свою конструкцию значительное разнообразие накопителей различных типов.
- Накопители на жестких магнитных дисках HDD. На сегодня это наиболее распространенный способ хранения информации на ПК. Основные характеристики HDD определяются его общей емкостью, как правило, в ноутбуках устанавливают HDD емкостью от 160 гигабайт (Гб) до более 2 терабайт (Тб).
Накопитель HDD на жестких магнитных дисках
- Твердотельные накопители SSD, приходящие на замену HDD, в особенности в ультратонких ноутбуках. Используют для хранения информации микросхемы флэш-памяти вместо магнитных дисков, имеют быстрый доступ к данным, небольшие размеры, высокую надежность и низкий расход энергии. Недостатки SSD включают меньший объем памяти, от 16 до 512 Гб, и более высокую, чем у HDD, цену.
Твердотелый накопитель SSD диск
- Гибридные жесткие диски SSHD. Используют небольшой объем флэш-памяти совместно с традиционными дисками HDD. Совмещают большую емкость HDD и скорость загрузки SSD, однако это получается не всегда. Эффективны при использовании с небольшим количеством запускаемых приложений в ОС.
Гибридный жесткий диск SSHD
- Приводы оптических дисков CD, DVD и Blu-ray. Ранее устанавливались повсеместно для загрузки в ПК программ и ОС. Однако, с ростом альтернативных методов загрузки, включая Интернет и USB-накопители, сейчас устанавливаются все реже.
Привод оптических дисков CD, DVD и Blu-ray
Контейнер (внешний бокс) USB 3.0 -> SATA
Очень удобное приспособление для быстрого подключения накопителей. Есть множество различных моделей, отличающихся между собой как внешним исполнением, так и используемым мостом. Бывают в закрытом и полуоткрытом корпусе из пластика или металла. Есть модели как для 2.5-дюймовых накопителей, так и 3.5-дюймовых винчестеров. Подключение к компьютеру осуществляется, как правило, посредством USB 3.0.
В продаже можно встретить так называемые «внешние накопители» — это есть не что иное, как контейнер (внешний бокс) с установленным накопителем под собственной маркой. Вот только накопители там стоят не всегда удачные и разобрать их проблематично.
Второй винчестер на ноутбуке
Винчестеры на портативных компьютерах не обладают такой же большой емкостью, как на стационарных. И порой пользователи хотят увеличить место, но на ноутбуке не предусмотрен слот для дополнительного винчестера. Как подключить второй жесткий диск к ноутбуку в таком случае? Это можно сделать, поставив HDD вместо оптического привода.
Для этого существуют специальные переходники. Без них не удастся подключить еще один винчестер, так как разъемы у DVD-ROM и HDD разные. Прежде всего вам необходимо выяснить толщину своего привода. На разных ноутбуках она может отличаться. Наиболее распространенные — это 12,7 мм и 9,5 мм. Узнать это можно так:
Использовать программу для диагностики оборудования типа Everest или AIDA. Посмотреть модель оптического привода и найти спецификацию в интернете. На сайте производителя должны быть указаны точные размеры. Выкрутить привод и сделать замер вручную.
После приобретения переходника можно приступать к установке винчестера. Отключите компьютер от питания и выключите его. Раскручивать его можно только в нерабочем состоянии. Вытяните оптический привод. В большинстве случаев он крепится с помощью 2-4 винтиков.
Возьмите переходник и снимите упор, который расположен на противоположном от разъемов крае. Некоторые пытаются включить второй диск, подсоединяя его к переходнику под острым углом. Так можно сломать контакты. Упор съемный и нужен для фиксации жесткого диска. Затем плотно прижать винчестер к контактам. Иногда для этого необходимо приложить усилия.
После установки и фиксации упором прикрутите болтики для более жесткого соединения переходника с диском. Чтобы не портить внешний вид ноутбука, нужно снять переднюю панель с оптического привода и закрепить ее на переходнике для жесткого диска. Аккуратно вставляете приспособление в ноутбук и ставите обратно все крышки. Если все было сделано правильно, в BIOS отобразится новый жесткий диск.
Подключение жесткого диска к USB
Вариант 1: через специальный переходник
Использование переходника — это самый простой, удобный и дешевый вариант (правда, есть минус — диск никак не защищен от внешних воздействий: на него попадает пыль, может что-то пролиться и т.д. Годится больше для домашнего настольного использования).
Такой переходник представляет он из себя обычный кабель с SATA (IDE) и USB интерфейсами (см. скриншот ниже). Отмечу, что среди переходников есть универсальные варианты (т.е. SATA + IDE (может быть очень удобно, если у вас есть разные накопители)).

Переходник с SATA на USB

Универсальный переходник (можно подключить как старый IDE диск, так и SATA вариант)
Что касается непосредственно использования:
- достаточно соединить диск с USB-портом ноутбука (ПК) и открыть проводник — далее им можно пользоваться как обычным накопителем;
- если диск в «Моем компьютере» не отображается (часто бывает с новыми накопителями) — нужно зайти в управление дисками и отформатировать его (как это делается — https://ocomp.info/zhestkiy-disk-ne-otobrazhaetsya.html).
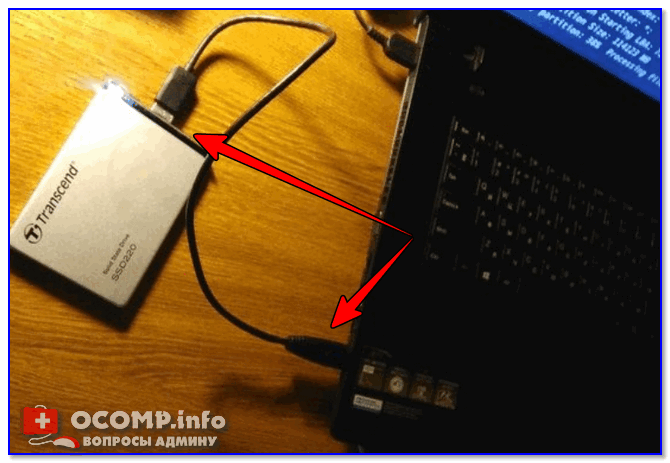
SSD накопитель подключен к USB-порту ноутбука с помощью спец. кабеля
Что нужно знать перед покупкой переходника:
интерфейс диска, который вы хотите подключить к USB (сейчас можно встретить IDE и SATA интерфейсы, разница между ними показана на фото ниже);
физический размер диска (обычно, он измеряется в дюймах). В ноутбуках используются диски в 2,5 дюйма (или их еще обозначают как 2,5″), в компьютерах 3,5 (или 3,5″). Дело в том, что диск в 2,5″ можно подключить без доп
Вообще, USB 2.0 и USB 3.0 обратно-совместимые (т.е. работать будет и тот, и другой переходник), однако USB 2.0 работает значительно медленнее (в ~2-2,5 раза), его скорость при копировании/чтении файлов составит всего ~25-30 МБ/с (впрочем, и этого достаточно для большинства задач).
Это касается переходников без дополнительных источников питания.
Некоторые пользователи подключают к одному USB-порту сразу несколько устройств: диск, зарядку телефона, мышку и т.д. Может так стать, что питания от USB-порта перестанет хватить диску и он станет невидимым (либо начнет «пропадать» при попытке скопировать на него информацию).
Чтобы этого избежать: старайтесь подключать один накопитель к одному USB-порту. Если вам нужно подключить 3-4 внешних диска — используйте спец. хаб (разветвитель) с блоком питания (фото ниже).

USB-разветвитель с доп. питанием
Вариант 2: использование контейнеров (по англ. BOX)
Этот вариант хорош тем, что диск в нем более защищен (от пыли, влаги, вибраций, падений* и т.д.), и его можно использовать не только за домашним столом, но и брать с собой.
В принципе, таких контейнеров также много, как и переходников: есть для SATA и IDE интерфейсов, как с доп. источниками питания, так и без оных.

BOX для подключения диска 3,5 дюйма к USB
Так вот, если вы купите контейнер для тонкого накопителя (в 7 мм), то в него вы не сможете вставить диск, толщина которого будет выше…
Вариант 3: использование док-станции
Этот вариант подойдет в том случае, когда вы хотите быстро и легко подключать сразу несколько жестких дисков к USB-порту (разумеется, это не переносной вариант). Как правило, многие док-станции оснащены доп. портами: USB, SD/MMC, X-Memory, MS и пр. (см. фото ниже).
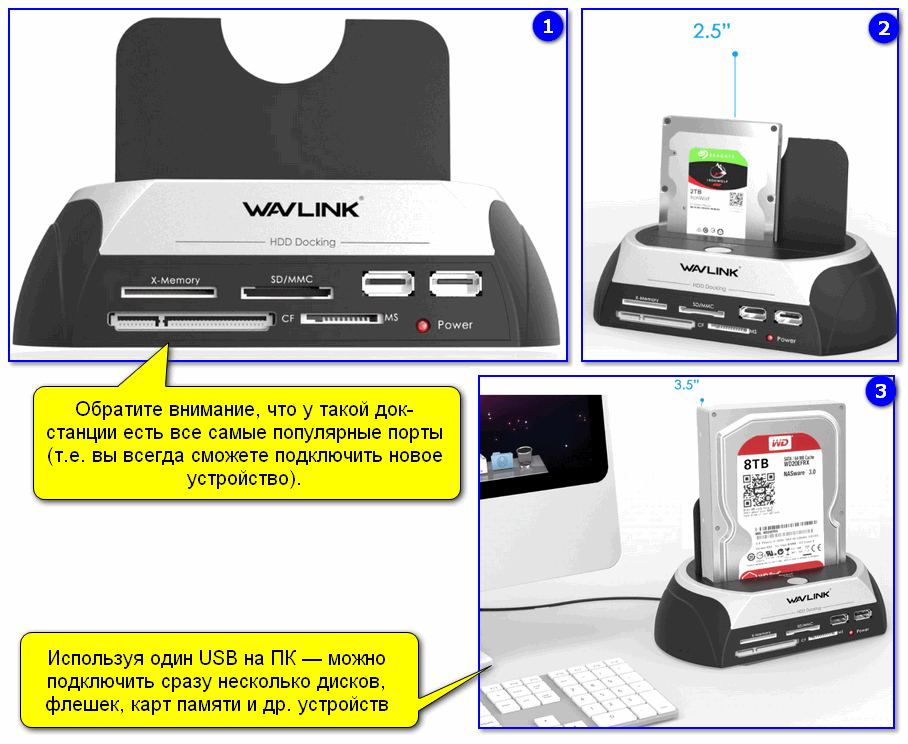
Док-станция (в качестве примера) / Кликабельно
Вообще, док-станции могут комплектоваться разным количеством портов, иметь слоты для подключения не только 2-х дисков, как на фото выше (но и более), поддерживать различные протоколы (Wi-Fi, Bluetooth и т.д.). Используются, чаще всего, когда необходимо работать с большим объемом информации, сразу с несколькими накопителями.
Дополнения по теме статьи приветствуются…
Всего доброго!
Достаем диск из ноутбука
Что ж, сначала разберем ноутбук и достанем диск, который надо подключить к другому компьютеру.
- Для начала выключаем лэптоп и ждем, пока всего его компоненты не «успокоятся».
- Затем аккуратно переворачиваем компьютер днищем вверх.
- Теперь нужно отыскать крышку, под которой прячется жесткий диск. В большинстве современных моделей снимается не все днище ноутбука, а только часть с заменяемыми компонентами.
- В любом случае придется ее открутить, подобрав подходящие болты.

Вот так выглядит крышка, скрывающая только заменяемые комплектующие
Сняв крышку, ищем под ней жесткий диск. Обычно это довольно массивная пластина с микросхемой в верхней части и магнитным механизмом внутри.

Как-то так устроены внутренности компьютера
- Диск наверняка держится в корпусе с помощью крепежных болтов или специальных защелок. В первом случае надо осмотреть периметр вокруг HDD-накопителя и выкрутить все болты. Во втором — просто потянуть защелки.
- Затем надо аккуратно потянуть диск в сторону от интерфейса подключения, чтобы извлечь его, ничего не повредив.

Смотрите, чтобы не повредился и не погнулся коннектор
Собственно, этого знать достаточно. Вряд ли вы встретите какой-то вычурный ноутбук, с разборкой которого не получится справиться.
Как подключить жесткий диск от ноутбука к компьютеру: внутренне или внешне
 Ноутбук является портативным компьютером, на котором многие пользователи хранят важную информацию. В силу своего форм-фактора, ноутбук может придти в негодность, например, упасть и разбиться. Велика в таком случае вероятность, что неповрежденным останется жесткий диск портативного компьютера, с которого удастся считать данные, а при необходимости его можно будет использовать и в будущем. Подключить жесткий диск от ноутбука к стационарному компьютеру можно несколькими способами, путем установки его в корпус системного блока, либо через USB-разъем. Рассмотрим оба варианта.
Ноутбук является портативным компьютером, на котором многие пользователи хранят важную информацию. В силу своего форм-фактора, ноутбук может придти в негодность, например, упасть и разбиться. Велика в таком случае вероятность, что неповрежденным останется жесткий диск портативного компьютера, с которого удастся считать данные, а при необходимости его можно будет использовать и в будущем. Подключить жесткий диск от ноутбука к стационарному компьютеру можно несколькими способами, путем установки его в корпус системного блока, либо через USB-разъем. Рассмотрим оба варианта.
Как установить жесткий диск от ноутбука в системный блок
 Жесткий диск от ноутбука практически ничем не отличается от стандартного жесткого диска для компьютера. Единственное его серьезное отличие – это размеры. Для обычных системных блоков используются накопители размером в 3,5 дюйма, тогда как для ноутбуков, с целью экономии места, применяются диски размером в 2,5 дюйма. Соответственно, поскольку диск от ноутбука меньше, чем стандартный диск для системного блока, его не удастся надежно закрепить и зафиксировать внутри корпуса.
Жесткий диск от ноутбука практически ничем не отличается от стандартного жесткого диска для компьютера. Единственное его серьезное отличие – это размеры. Для обычных системных блоков используются накопители размером в 3,5 дюйма, тогда как для ноутбуков, с целью экономии места, применяются диски размером в 2,5 дюйма. Соответственно, поскольку диск от ноутбука меньше, чем стандартный диск для системного блока, его не удастся надежно закрепить и зафиксировать внутри корпуса.
Чтобы установить жесткий диск от ноутбука в системный блок, потребуется приобрести специальные салазки для 2,5-дюймовых дисков. Их необходимо установить на место для 3,5-дюймового жесткого диска и закрепить. После этого к данным салазкам крепится 2,5-дюймовый диск.
Обратите внимание: Корпуса некоторых компьютеров могут изначально предусматривать места для установки и крепления 2,5-дюймовых жестких дисков. Когда жесткий диск от ноутбука будет «посажен» в корпусе системного блока, необходимо его подключить
Подключение диска стандартное:
Когда жесткий диск от ноутбука будет «посажен» в корпусе системного блока, необходимо его подключить. Подключение диска стандартное:
- Требуется подсоединить SATA-кабель от материнской платы к жесткому диску;
- Далее подключается дополнительное питание.
Проделав описанные выше действия, можно включать компьютер. После загрузки операционной системы жесткий диск будет отображаться в списке накопителей. Если этого не происходит, необходимо проверить в BIOS, установлена ли загрузка данного диска.
Как подключить жесткий диск от ноутбука к компьютеру через USB
Подключить жесткий диск к компьютеру можно через USB-разъем, в таком случае отпадает необходимость разбирать системный блок. При этом подключить через USB 2,5-дюймовый накопитель можно разными способами, рассмотрим три основных.
Использование переходника
 В продаже можно найти специальные переходники, которые позволяют подключить 2,5-дюймовый жесткий диск к USB-разъему. На таких переходниках присутствуют разъемы в виде SATA и питания.
В продаже можно найти специальные переходники, которые позволяют подключить 2,5-дюймовый жесткий диск к USB-разъему. На таких переходниках присутствуют разъемы в виде SATA и питания.
Обратите внимание: Если ваш компьютер имеет USB-разъемы класса 3.0, лучше приобрести переходник именно с таким протоколом, чтобы жесткий диск работал быстрее при внешнем подключении
Использование съемного корпуса
Похожий на прошлый вариант подключения жесткого диска от ноутбука к компьютеру, но вместо переходника используется полноценный корпус. Внутри такого корпуса располагается разъем SATA и питание. Жесткий диск необходимо поместить в корпус, после чего останется использовать USB-кабель для его подключения к компьютеру.
Использование съемного корпуса позволяет не только подключить жесткий диск к компьютеру, но и обезопасить его от повреждения в случае падения.
Важно: При покупке обращайте внимание, чтобы корпус предназначен именно для жестких дисков с размером в 2,5 дюйма, поскольку также в продаже можно найти варианты для подключения полноформатных 3,5-дюймовых компьютерных дисков через USB-разъем
Использование док-станции
Самый интересный и дорогой вариант, подходящий пользователям, которым приходится часто подключать жесткие диски к компьютеру, подразумевает использование специальной док-станции. В продаже можно найти док-станции, которые позволяют подключать сразу по несколько 2,5 или 3,5-дюймовых дисков. Некоторые док-станции позволяют одновременно подключать жесткие диски разных размеров.

Выше рассмотрены самые простые способы, как подключить жесткий диск от ноутбука к компьютеру. Если подобным приходится заниматься часто, лучше обзавестись специальной док-станцией. В ситуации, когда диск от ноутбука нужно навсегда установить в системный блок, проще разобрать корпус и подключить накопитель внутри него, чтобы он не занимал один из USB-разъемов.