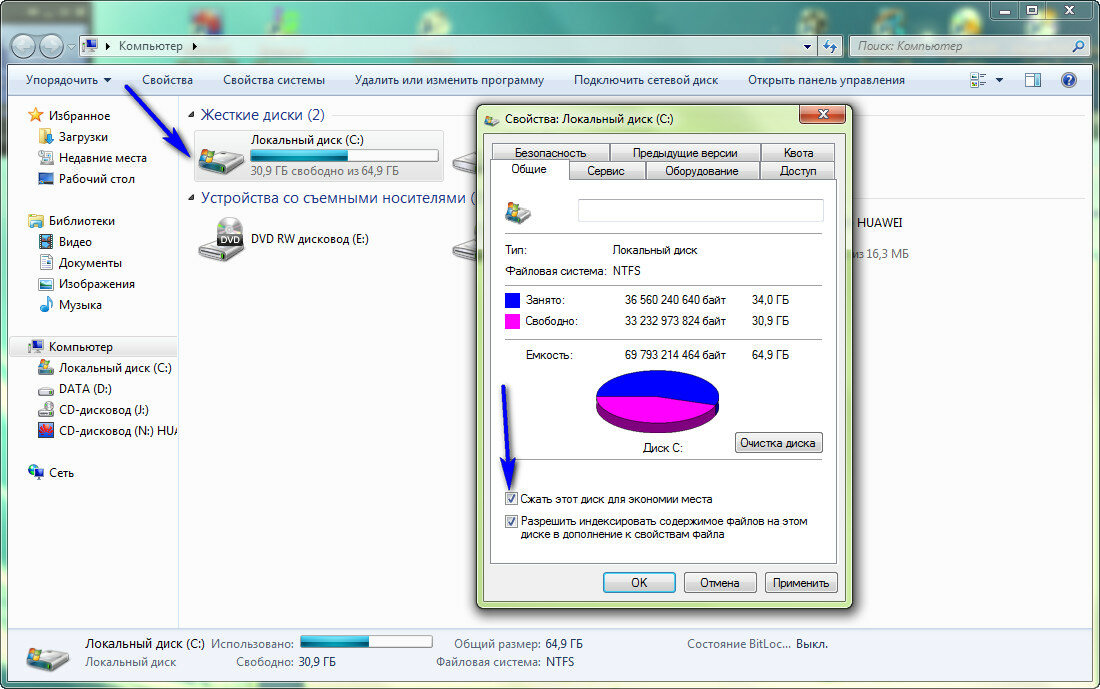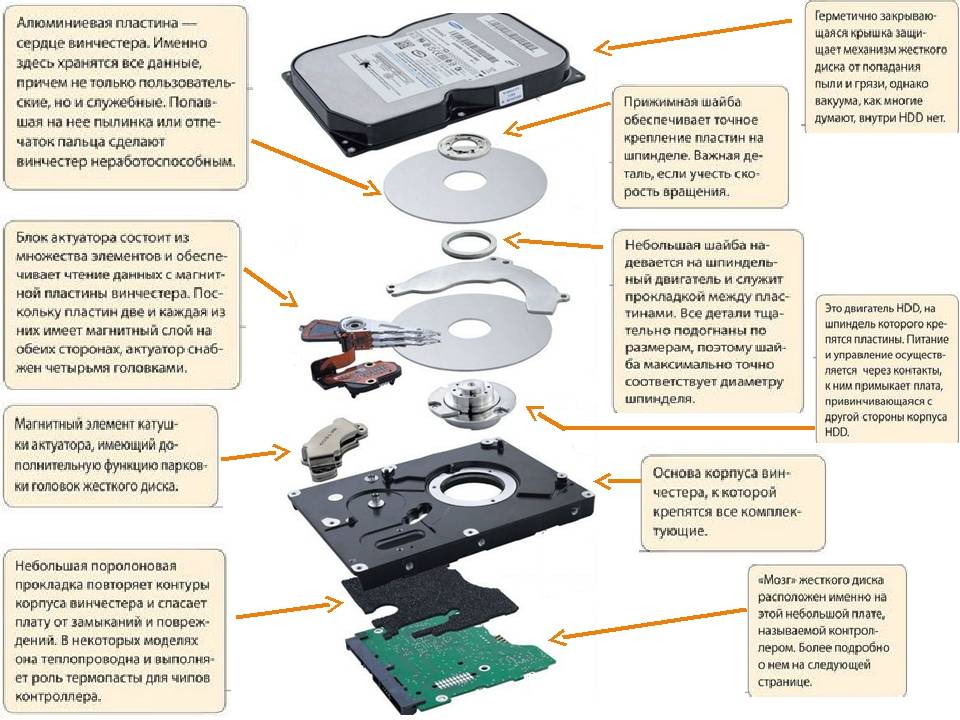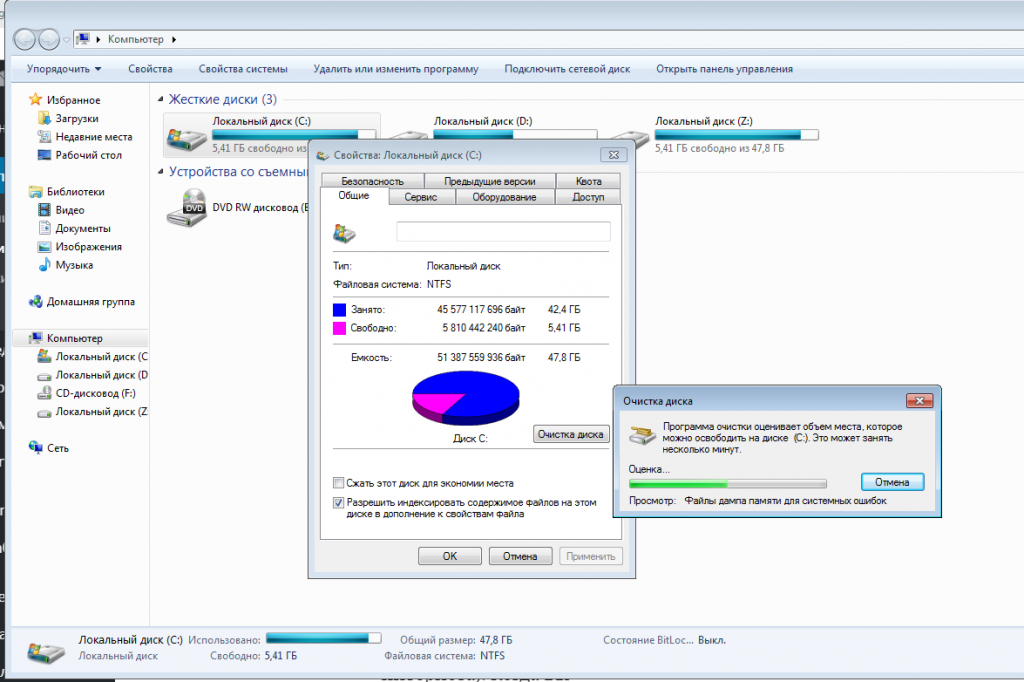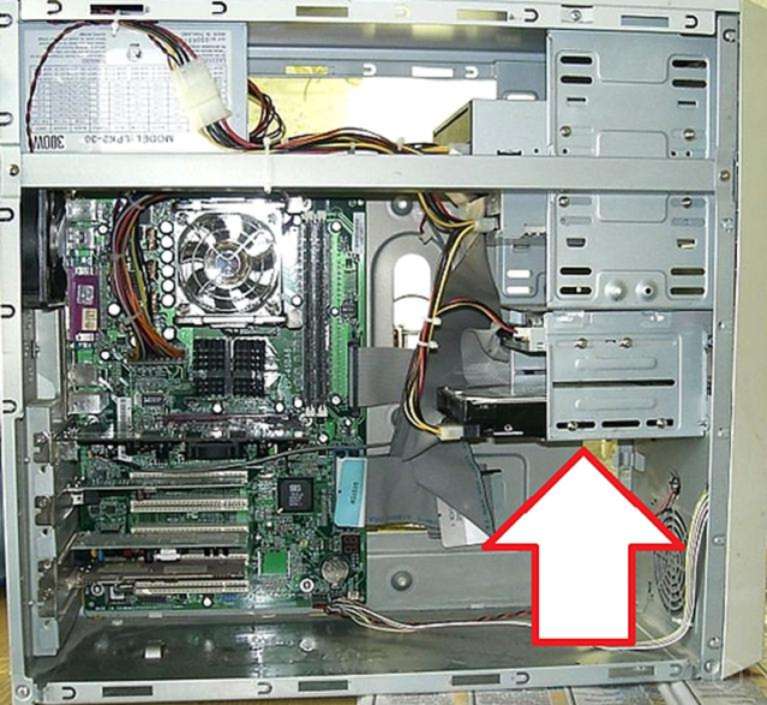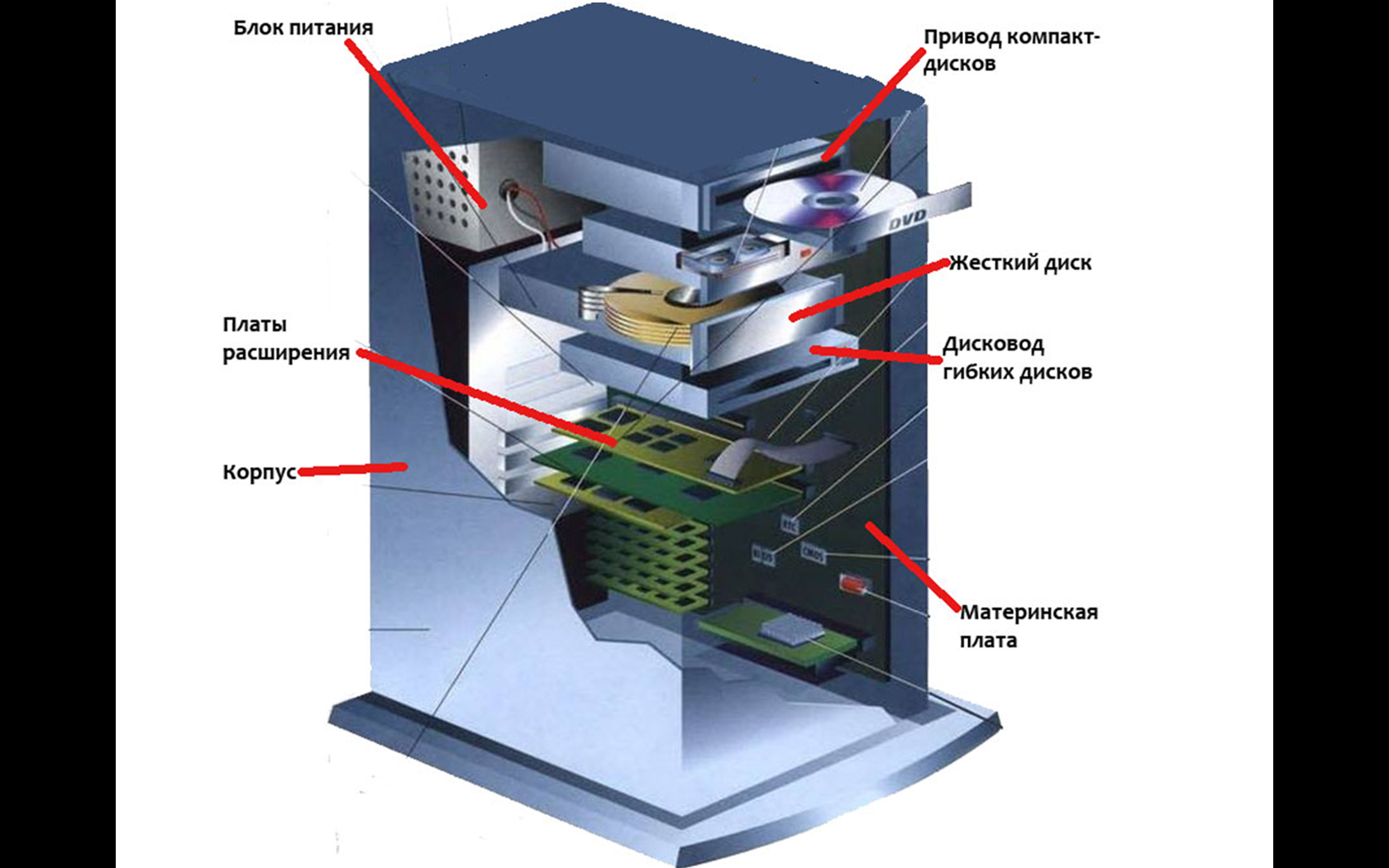Урок #9. Интерфейс SATA
Следующим этапом развития интерфейстов жестких дисков стал интерфейс SATA (Serial ATA). Это последовательный интерфейс обмена данными с накопителями информации. Он появился на базе параллельного интерфейса ATA (IDE), о котором речь шла в прошлом видео и который после появления SATA был переименован в PATA (Parallel ATA). «Последовательность» и «параллельность» здесь обозначают принцип передачи данных.
Интерфейс SATA является одним из основных по сей день, правда со времени своего появления он претерпел ряд изменений и сейчас наиболее распространен интерфейс SATA 3.0. До этого, соответственно, были SATA 1.0 и SATA 2.0. Отличаются они в первую очередь пропускной способностью, то есть скоростью передачи данных. Для SATA 1 это было 150 Мбайт/c, SATA 2.0 — 300 Мбайт/с, то SATA 3.0 — 600 Мбайт/с. Опять же это теоретическая пропускная способность. На практике скорость передачи данных ниже.
Для всех версий SATA кабель выглядит одинаково и устройства из более ранних версий SATA можно подключать к разъемам на материнской платы, поддерживающих более позднюю версию и наоборот. Это означает, что если у вас диск SATA 3.0, то вы его можете подключить к материнской плате с разъемом SATA 2.0, но в этом случае скорость передачи данных будет ограничиваться SATA 2.0, то есть скорость ограничивается самым «медленным» интерфейсом. Думаю, принцип понятен.

Кабель SATA можем иметь длину до 1 метра, что позволяет подключать устройства в больших корпусах. Кроме этого кабель более компактен и не занимает столько места в корпусе, как это было со шлейфом IDE. Разъемы также более простые и не требуют усилий при подключении или отключении устройства.

Кстати, принцип подключения/отключения такой же — подключаем интерфейсный кабель к устройству, затем подключаем кабель питания:

К материнской плате подключаем интерфейсный кабель также как и к устройству, причем на материнской плате SATA-разъемов может быть несколько и разных версий:

На фото мы видим материнскую плату с двумя группами SATA-разъемов — SATA 2.0 и SATA 3.0. У каждого разъема есть свой порядковый номер.
Одним из отличий интерфейсов IDE (PATA) и SATA стало то, что интерфейс SATA предусматривает «горячее отключение» устройства
Это означает, что можно отключать шлейф от жесткого диска при включенном компьютере, но, ВНИМАНИЕ, это лишь возможность! Для того, чтобы можно было отключать диск «на горячую» необходимо, чтобы был включен режим AHCI (Advanced Host Controller Interface). Этот режим включается в BIOS материнской платы и не все материнские платы его поддерживают
Кроме этого при переключении в режим AHCI на компьютере с уже установленной Windows могут возникнуть проблемы с загрузкой компьютера и появится синий экран смерти с ошибкой, указывающей на то, что невозможно обнаружить загрузочный диск. Чтобы такого не возникало необходимо перед переключением в режим AHCI установить в Windows специальный драйвер. Здесь речь идет о Windows 7 и старше. Более подробную информацию можно найти на официальном сайте — https://support.microsoft.com
В Windows 8 проблему можно решить загрузившись в безопасном режиме, после чего Windows установит дополнительные драйвера.
В общем, с моей точки зрения, слишком много заморочек и потенциальных проблем. Поэтому, если этот режим у вас в BIOS не активирован и вы не особо любите или умеете решать компьютерные проблемы, то оставьте все как есть. Если все же есть желание поэкспериментировать, то, сразу скажу, что не знаю, где в вашем BIOS или UEFI находится данная настройка. Материнские платы разные и BIOS с UEFI у разных моделей может отличаться значительно. Поищите самостоятельно раздел, посвященный конфигурированию SATA. Данную информацию можно найти в руководстве от материнской платы, которое в свою очередь можно скачать с официального сайта разработчика.
Еще режим AHCI позволяет включить встроенную очерёдность команд (NCQ — англ. Native Command Queuing — аппаратная установка очерёдности команд). Эта технология позволяет повысить быстродействие SATA-устройства.
Ну и если у вас завалялись IDE-жесткие диски от старого компьютера и вы бы хотели их использовать на новом, на материнской плате которого уже нет IDE-разъемов, то сделать это все же можно. Существуют переходники IDE-SATA, позволяющие подключать старые жесткие диски к разъему SATA:

Итак, SATA — это самый популярный интерфейс для подключения жестких дисков и твердотельных накопителей (SSD), устанавливаемых внутри компьютеров и ноутбуков. А для внешних жестких дисков самым популярным интерфейсом стал USB. И о нем речь пойдет в следующем видео.
Покупаем жесткий диск
Если вы решили увеличить объем для хранения информации в компьютере подключив дополнительный жесткий диск или заменив старый более вместительным, что вам потребуется знать при покупке?
Во-первых, загляните под крышку системного блока вашего компьютера. Вам необходимо выяснить какой интерфейс подключения жесткого диска поддерживает материнская плата. На сегодняшний день наиболее распространены стандарты SATA и отживающий свой век IDE. Их легко отличить по внешнему виду. На картинке слева показан фрагмент материнской платы, которая оснащена разъёмами обоих видов, но на вашей, скорее всего окажется один из них.
Существует три версии интерфейса SATA. Они отличаются скоростью передачи данных. SATA, SATA II и SATA III со скоростью 1.5, 3 и 6 гигабайт в секунду соответственно. Все версии интерфейсов SATA выглядят одинаково и совместимы между собой. Вы можете подключить их в любой комбинации, в результате скорость передачи данных будет ограничена более медленной версией. При этом скорость работы жесткого диска еще меньше. Поэтому потенциал быстрых интерфейсов сможет раскрыться лишь с появлением новых быстродествующих накопителей.
Если вы решили приобретать дополнительный жесткий диск SATA, проверьте есть ли у вас интерфейсный кабель как на картинке. В комплекте с диском он не продается. (Обычно они комплектуются к материнской плате.) Так же среди разъемов блока питания должен быть хотя один свободный для подключения жесткого диска или вам может понадобится переходник со старого стандарта на новый.
Теперь о самом жестком диске: Главным параметром является, конечно, емкость. Как я упоминал выше, учтите, что она окажется немного меньше заявленной. Для операционной системы и программ требуется 100 – 200 Гигабайт, что по современным меркам совсем немного. Сколько вам может понадобиться дополнительного пространства вы можете определить опытным путем. Большие объемы могут потребоваться,например, для записи видео высокого качества. Современные фильмы в формате HD достигают нескольких десятков Гигабайт.
Кроме этого среди основных параметров указывают:
- Форм-фактор – размер диска. Диски размером 1.8 и 2.5 дюйма используются в ноутбуках. Для стационарного компьютера следует приобретать диск 3.5 дюйма. Разъемы SATA у них одинаковые и диск для ноутбука может работать в стационарном компьютере. Но диски маленьких размеров сделаны с упором на компактность и низкое энергопотребление, а по быстродействию уступают более крупным моделям. И стоят при этом дороже.
- RPM – скорость вращения диска. Измеряется в количестве оборотов в минуту (RPM – сокращение от revolutions per minute). Чем больше скорость вращения, тем быстрее диск записывает и считывает информацию. Но при этом потребляет больше энергии. На сегодняшний день наиболее распространены диски с 5400 RPM и 7200 RPM. Более низкие обороты чаще встречаются в дисках для ноутбуков, дисках большой емкости (более двух терабайт) и так называемых “зеленых” дисках, названных так из-за пониженного энергопотребления. Так же существуют жесткие диски со скоростью вращения 10000 RPM и 15000 RPM. Они рассчитаны для работы в высоконагруженных серверах и имеют повышенный ресурс надежности, но и стоят намного дороже обычных.
- Производитель. На данный момент на рынке накопителей несколько крупных производителей. Среди них идет довольно жесткая конкуренция, поэтому качеством они ничем не уступают друг другу. Поэтому можете выбирать любое из известных имен: Hitachi, HP, Seagate, Silicon Power, Toshiba Transcend, Western Digital.
Что еще нужно знать
До того, как вы решите поменять жесткий диск, следует подумать об операционной системе ноутбука и о данных, которые необходимо сохранить.
Здесь есть два варианта:
Вы заново устанавливаете Windows на новый винчестер. При этом теряете все настройки и набор установленных программ, все придется ставить заново.
- Переносите Windows со старого накопителя на новый с помощью программ. Называется этот процесс клонированием.
Второй способ не подойдет, если старый HDD поврежден или выдает ошибки. Тогда при создании копии нужного раздела могут произойти ошибки или операционная система на созданной копии будет повреждена. При перемещении поврежденной системы на новый накопитель она не будет работать должным образом.
Если старый винчестер цел, то клонирование может стать лучшим решением, которое сэкономит немало времени. Не придется выполнять повторную установку Windows и необходимого набора программ.
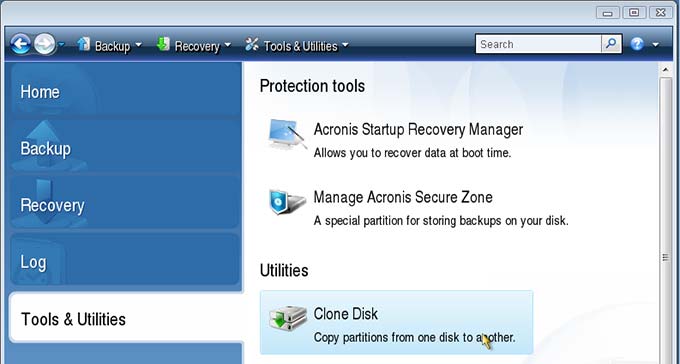
Клонирование можно выполнить с помощью специальных утилит, например, Acronis True Image, AOMEI Backupper, HDClone и прочих.
Также следует знать, что вариант замены винчестера без переустановки системы не возможен в том случае, если были заменены другие комплектующие (материнская плата, видеокарта). В противном случае вы можете столкнуться с конфликтом между старой и текущей конфигурации и Windows просто не загрузится.
Мой жесткий диск звучит нормально, как я могу восстановить файлы самостоятельно?
Если ваш жесткий диск имеет нулевой признак повреждения, шансы
восстановление файлов довольно хорошо. Давайте посмотрим на варианты.
Используйте LiveCD или LiveUSB и внешний жесткий диск
Мы уже сделали подробное руководство по этому вопросу в разделе «Как извлечь файлы Windows с помощью Linux Live CD». Идея состоит в том, чтобы создать загрузочный USB-накопитель с дистрибутивом Linux, например, с загрузочным CD Hiren или Ultimate Boot CD.
Используйте LiveUSB для загрузки компьютера с неисправного диска. Это
будет загружаться в операционную систему на вашем LiveUSB вместо вашего компьютера
Операционная система. Подключите другой жесткий диск USB, чтобы у вас было место для сохранения
файлы.
LiveUSB будет иметь какой-то файловый менеджер, например
Проводник Виндоус. Откройте его и посмотрите, сможете ли вы получить к нему доступ с вашего жесткого диска. если ты
можете найти ваши файлы, вы должны быть в состоянии скопировать их на внешний жесткий диск
привод.
Извлеките жесткий диск и подключитесь к другому компьютеру
Это может показаться немного экстремальным, но это может работать хорошо. это
это проще сделать с настольными компьютерами, чем с ноутбуками, но если вы хотите попробовать
ты можешь сделать это.
Во-первых, убедитесь, что компьютер отключен от сети и не работает.
к этому. Если это ноутбук, вы также захотите извлечь аккумулятор.
Снимите крышку с корпуса компьютера или ноутбука и найдите
жесткий диск Отсоедините все кабели, которые к нему подключены. Когда вы тянете
вытяните кабели, потяните их за жесткий конец кабеля, а не потянув за
сами кабели. Это может повредить их.
Там могут быть некоторые винты, чтобы отменить, чтобы вы могли удалить
жесткий диск. Старайтесь не трогать какие-либо контакты или схемы, которые могут быть выставлены
на жестком диске. Кроме того, не роняйте жесткий диск. Либо может привести к повреждению
это лишит вас возможности использовать жесткий диск.
Теперь вы можете подключить его к другому компьютеру
установить его на ПК или подключить как внешний жесткий диск. Давайте посмотрим на
сначала установите его на другой компьютер.
Установите жесткий диск в другой компьютер
Если вы вынули HDD из ПК, вы можете установить его
в другом ПК. Большинство ПК построены с возможностью иметь два или более жестких диска
установлены.
Откройте компьютер и посмотрите, есть ли на нем пустой отсек для жесткого диска и пустой
кабельные соединения для использования. Если это так, установите жесткий диск, затем подключите кабели.
Включите этот компьютер и зайдите в Windows Explorer, чтобы увидеть, виден ли ваш диск.
Если это так, скопируйте файлы, которые вы хотите сохранить.
Как только у вас есть файлы с диска, вы можете
отформатируйте его и используйте в качестве дополнительного диска, если нет физического повреждения.
Подключите жесткий диск к другому ПК через USB
Этот вариант проще, так как не требует принятия другого
компьютер отдельно. Если вы сняли жесткий диск с ноутбука, это, вероятно, так
идти. Даже с этим методом есть несколько способов сделать это.
Один из способов — получить внешний USB жесткий диск. Вы можете
купить их онлайн всего за 20 долларов. Вы открываете корпус и
установите свой жесткий диск. Затем вы подключаете его к USB-порту вашего рабочего компьютера,
и вы получили доступ к своим файлам. Кроме того, теперь у вас есть внешний жесткий диск с
большая емкость.
После того, как вы спасете свои файлы, вы можете выполнить полное
формат на внешнем жестком диске. Это поможет пометить поврежденные участки как
непригодный для использования в файловой системе. Потому что ваш диск больше не будет писать в те
секторы, вы можете получить несколько месяцев, даже лет, из него.
Другой способ — получить адаптер жесткого диска USB или жесткий диск USB.
Док-станция. Адаптер представляет собой набор кабелей, которые вы подключаете к жесткому диску и
иногда источник питания. Затем вы подключаете его к USB-порту и вашему компьютеру
должен подобрать его как внешний USB HDD.
Это немного небрежно, потому что у вас будет два или три кабеля
разбросаны по столу, а жесткий диск просто сидит. Но это работает. Эти
Адаптеры продаются примерно за 20 долларов.
Док-станция для жесткого диска выглядит немного как тостер. Вы вставляете
HDD в него, а затем вы подключите его для питания и подключите порт USB в
твой компьютер. Он также должен отображаться как внешний USB HDD. Доки продают за
около 40 долларов.
Используя оба, мы рекомендуем док-станцию HDD, особенно если
Вы неофициальный ИТ-специалист для друзей и семьи. Хороший может быть даже
используется для клонирования жестких дисков, когда они не подключены к компьютеру.
Для чего нужен?
- Хранение информации в больших объёмах благодаря специальному методу записи на магнитных пластинах.
- Использование базы данных для открытия их на других устройствах.
- Возможность переноса информации с жёсткого диска на другие носители при помощи специальных проводов.
- Благодаря жёсткому диску можно восстановить документы и файлы даже при повреждении основного корпуса техники.
Конечно многие показатели и параметры функционирования зависят от выбора модели и стоимости оборудования. При желании приобрести технику заранее уточните все показатели и сравните основные характеристики, чтобы выбрать лучшую модель для использования дома и на работе.
Скорость работы жёстких дисков и накопителей
Для сравнения скорости работы приведу скриншот, сделанный в программе тестирования скорости накопителей CrystalDiskMark. Как видно, HDD опережает только по скорости последовательной записи — это когда вы записываете на диск один файл очень большого объема. Согласитесь, делается это крайне редко, поэтому преимущества SSD налицо.
Ваше мнение – WiFi вреден?
Да 22.58%
Нет 77.42%
Проголосовало: 45892
Происходит это из-за отсутствия механических частей — в нем нет крутящейся головки и вообще никакой механики — считывание информации происходит только на электронном уровне с микросхем, что значительно быстрее. Из-за отсутствия механических частей также твердотельный диск абсолютно нешумный и его невозможно повредить при падении, в отличие от HDD.
Недостатка же три — высокая стоимость, не такой большой срок службы и затруднительность восстановления с него данных при поломке. Это означает, что важные документы лучше все-таки хранить на традиционном жестком диске.
Поэтому при сборке производительного современного компьютера рекомендуется приобретать один SSD небольшого объема для установки на нем операционной системы и один жесткий диск (винт) большого объема для хранения остальной информации, например, Cover Red от Western Digital. Либо для экономии средств можно установить скоростной Cover Black небольшого объема для ОС и более медленный Cover Green большого объема для хранения документов.
Кстати, если вы все-таки решили остановить свой именно на SSD накопителе в качестве системного диска, то рекомендуется устанавливать на него систему не ниже Windows 7, так как во-первых, более старые не поддерживают этот тип тип накопителей, а во-вторых, в новых ОС оптимизирована работа с SSD для продления срока его службы.
Так как микросхемы SSD занимают меньше места (2.5″), часто в комплекте с ними идет переходник для установки в стандартный бокс для жесткого диска на корпусе ПК.
Как посмотреть жёсткий диск на ноутбуке
Чтобы посмотреть объём жёсткого диска нужно зайти в Мой компьютер (в Windows 10 – Этот компьютер). Ищем либо значок с таким названием на рабочем столе и открываем его, либо, если такого значка на рабочем столе нет – открываем проводник, на панели управления (внизу слева) должен быть значок папки.
Значок папки – это проводник
В открывшемся окне проводника слева нажимаем на «Этот компьютер» (в Windows 7 – Мой компьютер).
В окне проводника выбираем слева – «Этот компьютер»
Откроется окно, в котором будут показаны все подключенные устройства хранения данных: внутренние и внешние жёсткие диски, SSD-накопители, USB флешки, карты памяти и т.д.
Отображение жёстких дисков в проводнике
Из примера выше видим, что в нашем случае к ноутбуку подключено 2 локальных диска (внутренних), одна USB флешка (накопитель под названием ESD-USB) и один CD-дисковод. Отображение двух локальных дисков ещё не означает, что внутри нашего ноутбука обязательно будет установлено два жёстких диска. Жёсткий диск может быть один, но программно его можно разделить на несколько – два, три и более.
Если нашей целью было узнать общий объём всех жёстких дисков – тогда просто суммируем объём найденных локальных дисков, в данном случае это 100 ГБ + 465 ГБ = 565 ГБ.
Если же целью было узнать реальное количество физически установленных дисков в ноутбуке (обычно в более дешёвых ноутбуках с завода устанавливается один, в более дорогих два – HDD и SSD, но бывают и исключения), тогда щёлкаем правой кнопкой мыши по любому из локальных дисков, например, по С, в появившемся меню нажимаем «Свойства». В открывшемся окне переходим на вкладку «Оборудование».
Открываем свойства любого из дисков, далее – вкладка «Оборудование»
На вкладке «Оборудование» мы в данном примере видим 3 устройства. Первое – это SSD диск (в названии в данном случае присутствует аббревиатура «SSD», но она может и отсутствовать), второе – жёсткий диск (обычно обозначаются маркировкой из латинских букв и цифр без явно выраженной аббревиатуры), третье – USB флешка (в названии присутствует аббревиатура «UFD» – USB Flash Drive или флэш-накопитель для порта USB, также в названии присутствует и сама аббревиатура «USB»).
Если же маркировка дисков нам не о чём не говорит – можно просто ввести данную маркировку целиком в поисковую строку браузера и поискать информацию в интернете.
Таким образом мы установили, что внутри ноутбука из примера установлен один жёсткий диск и один SSD-накопитель. Вообще, как правило, в большинстве ноутбуков отведено только одно место под 2,5 дюймовые диски. Второй же диск обычно устанавливают сами пользователи вместо DVD-дисковода (для этого нужно приобрести соответствующие крепления – салазки для 2,5 дюймовых дисков).
Что касается SSD-накопителей, то они бывают не только в корпусе 2,5 дюйма, но и в более мелких исполнениях. Так и в нашем примере – SSD-накопитель представляет из себя маленькую плату и подключён через разъём mSATA.
Так выглядит mSATA SSD-накопитель
Устанавливается он в разъём на материнской плате ноутбука, пример разъёма и отведённое место под SSD выделены красным прямоугольником.
Вид ноутбука изнутри
А вот так выглядит уже установленный в разъём SSD-накопитель.
SSD-накопитель установлен в разъём mSATA
Такой SSD накопитель неопытный пользователь может спутать с Wi-Fi модулем, но к Wi-Fi модулю подходят и подключаются два провода (чёрный и белый), в данном же случае мы видим, что ни каких проводов к плате не подключено. К тому же Wi-Fi модуль почти в 2 раза короче (на картинке находится прямо над SSD).
Ну и, собственно, сам жёсткий диск, установленный в свой разъём на картинке ниже.
Жёсткий диск в ноутбуке
Стоит также упомянуть, что далеко не в каждом ноутбуке имеется разъём mSATA, поэтому, перед покупкой SSD-накопителя такого формата обязательно узнайте о наличии внутри вашего ноутбука соответствующего разъёма. Вообще mSATA – уже устаревающий разъём подключения, на смену ему пришёл более современный интерфейс M.2. При подборе SSD M.2 нужно быть внимательным, они различаются как по длине, так и по интерфейсу подключения – SATA или PCIe.
Что это значит и для чего нужно
Затирание диска представляет собой процедуру, во время которой все данные, удаленные предварительно через корзину, а также их следы уничтожаются безвозвратно, без возможности восстановления. Делается это путем перезаписи ячеек жесткого диска.
Зачем может потребоваться зачистить диск? Довольно часто такую чистку делают в коммерческих и государственных структурах с целью обезопасить данные от посторонних лиц.
Но иногда даже обычные пользователи могут прибегать к зачистке по различным причинам:
- для удаления информации перед продажей ПК, чтобы новый пользователь не смог восстановить личные данные;
- в попытке засекретить информацию от людей, которые имеют доступ к компьютеру;
- из-за использования компьютера с общественным доступом;
- для увеличения свободного пространства на HDD.
Как удалить данные без возможности восстановления
Существует несколько методов, которые помогут безвозвратно удалить файлы:
- Форматирование. Суть этой операции в удалении всей информации из разделов диска, в том числе и скрытых файлов. Сегодня существует множество программ, с помощью которых делают форматирование, однако безвозвратно удалить данные можно жесткого диска, только переходя из файловой системы NTFS в FAT, после обратно с новым разбиением диска на разделы.
- Использование специальных программ для стирания. Пользователям сегодня предлагается огромное количество как платных, так и бесплатных программ, которые помогают удалять файлы навсегда. Работают эти утилиты по такому принципу: физическая область диска, где ранее располагались файлы, перезаписывается посредством случайного ряда единиц и нулей. Таким образом, старую информацию прочесть становится невозможным.
- Физическое уничтожение. Этот метод, пожалуй, самый безжалостный, т. к. заключается в физическом уничтожении жесткого диска. HDD достают, царапают или гнут. Конечно же, после таких манипуляций диск приходит в негодность и восстановить данные с него невозможно.
Как правильно разобрать компьютер
Для начала нужно обязательно отключить питание от системного блока, выдернув кабель из его блока питания как показано на картинке ниже.
- Отключение кабеля питания
- Отключение кабеля питания
Потом отсоедините все остальные кабели от устройств, подключенных к системному блоку. Не волнуйтесь если забудете откуда какой кабель, при подключении вы просто не сможете вставить его в неподходящий разъем.
Снятие крышке системного блока
Затем необходимо разобрать корпус компьютера. Для этого с задней стороны системного блока откручиваем 4 винта крепления крышек корпуса системного блока
и движением в сторону или вверх (в зависимости от модели корпуса) снимаем крышки.
После снятие крышек наш системный блок в разобранном виде выглядит как показано на фото ниже
Первым делом необходимо почистить компьютер, ведь пыль находящаяся в нем очень плохо сказывается на работе всех компонентов и часто приводит к сбоям в работе.
О том как это сделать написано в статье «Как чистить компьютер».
Отключение проводов и шлейфов
Необходимо отсоединить все провода и шлейфы от устройств внутри системного блока, как показано на фото ниже. На разъемах, которых есть язычки (питание видеокарты и материнской платы, SATA кабель) перед их отсоединением необходимо его зажать.
- Отсоединение питания от материнской платы
- Отключение питания от материнской платы
- Отключение кабеля питания и данных от жесткого диска
- Отсоединение кабеля питания и данных от привода компакт-дисков
- Отключение пинов передней панели и кабеля SATA от материнской платы
- Отсоединение питания видеокарты
Особое внимание следует уделить на подключение панели к материнской плате. Если планируете дальнейшую сборку этого системного блока, то запомните как подключены пины. Если вы все-таки не запомнили или устанавливаете новую материнскую плату, то возьмите документацию к ней и найдите схему подключение передней панели к материнской плате там
Если вы все-таки не запомнили или устанавливаете новую материнскую плату, то возьмите документацию к ней и найдите схему подключение передней панели к материнской плате там.
Документация идет в комплекте с материнской платой, но если ее нет или она утеряна, то всегда можно ее найти на официальном сайте производителя. Модель и производителя материнской платы можно найти на ней, как показано на фото ниже.