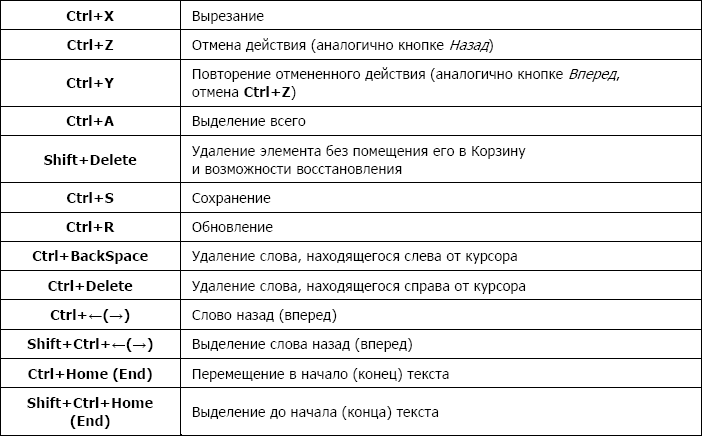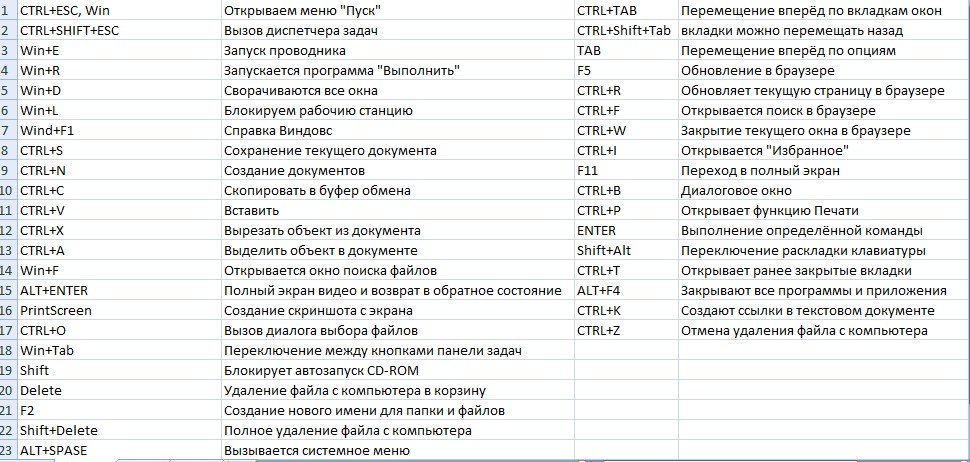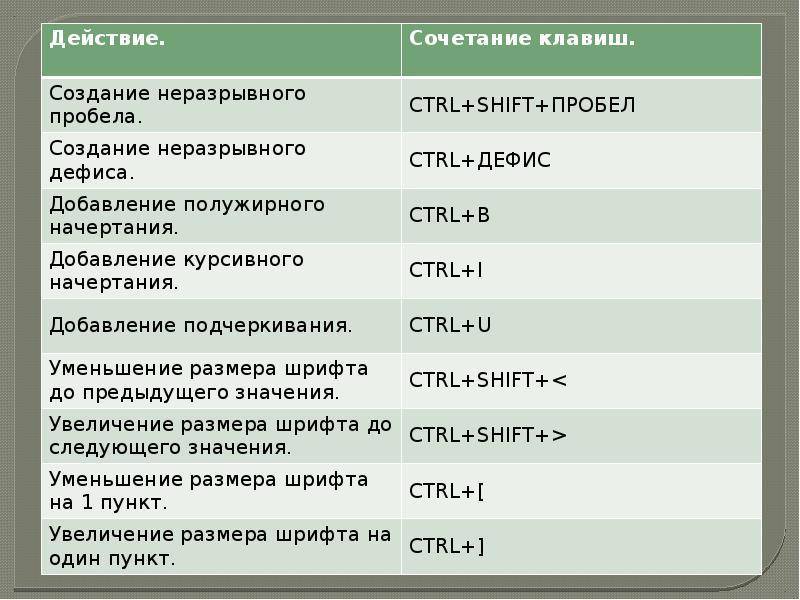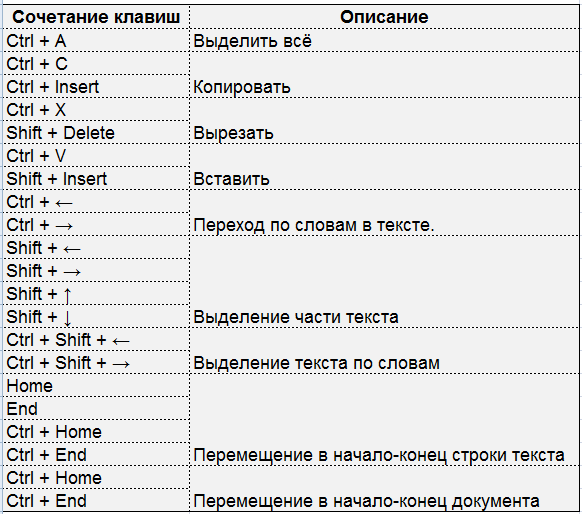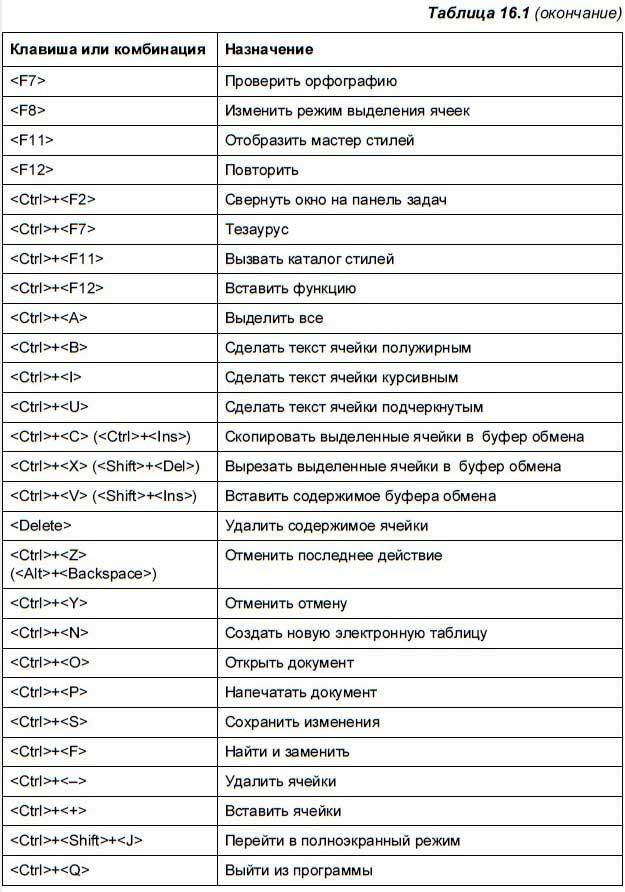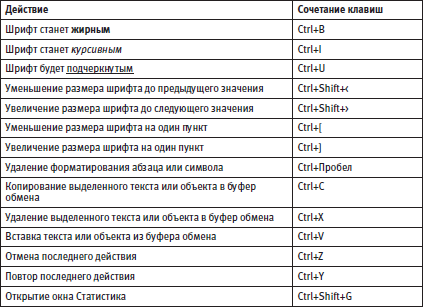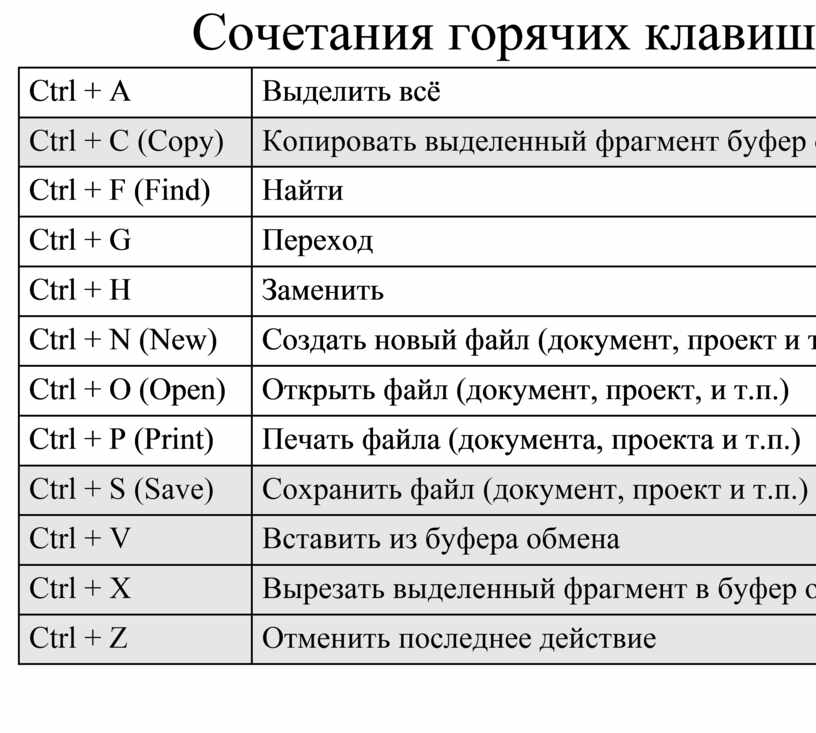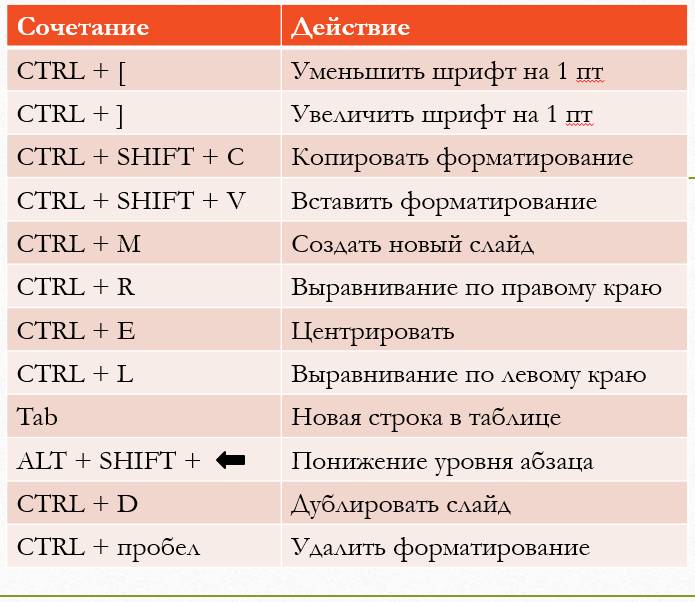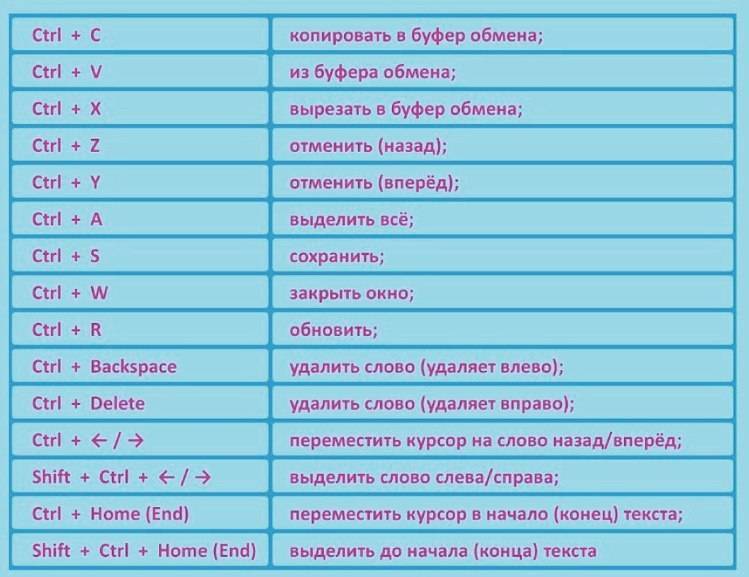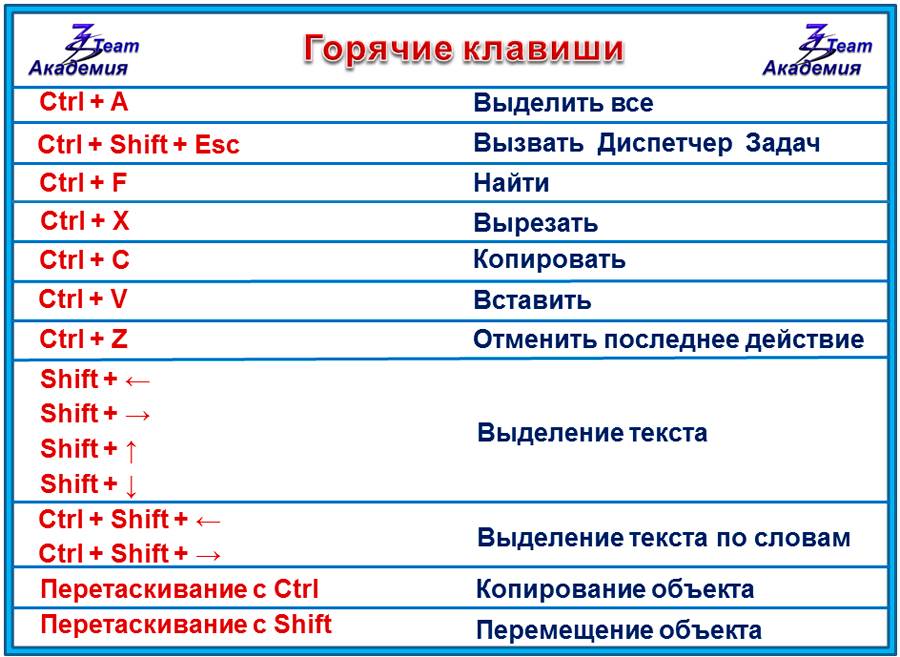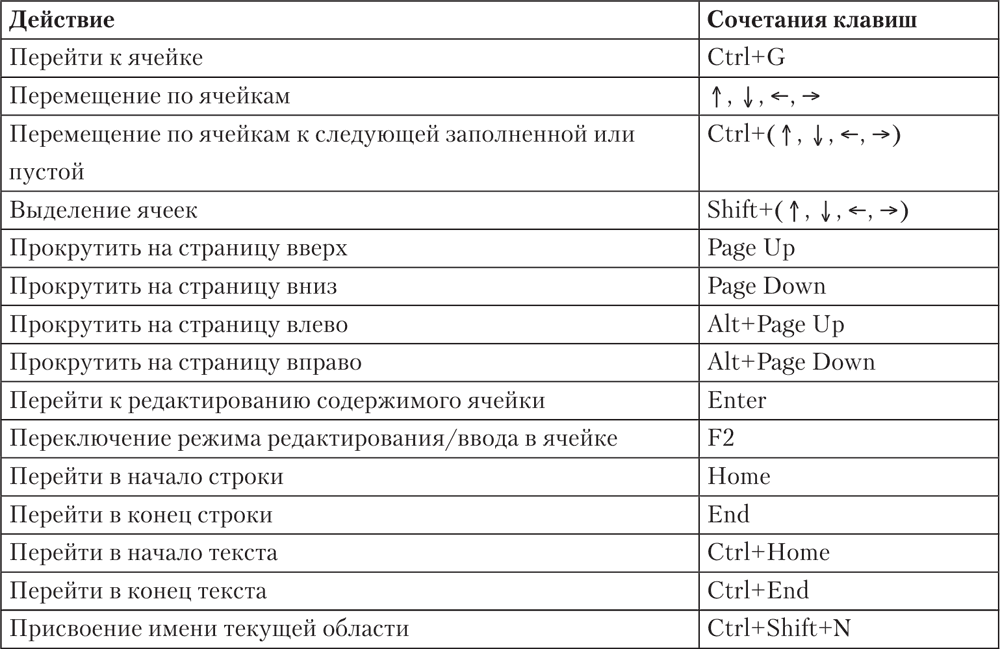Как создать папку или файл на рабочем столе
Чтобы создать папку непосредственно на рабочем столе необходимо свернуть окна, открытые в данный момент. После чего кликните правой кнопкой мыши на рабочем столе, в любом свободном месте, для вызова контекстного меню, в нем необходимо выбрать пункт «Создать». В появившемся подменю кликаем левой кнопкой мышки на пункт «Папку».
В результате, появится объект с именем «Новая папка».
Название будет подсвечено синим цветом, приглашая изменить его на любое удобное для вас имя. Для смены названия, просто введите в синее поле свое имя папки. Для подтверждения действия нажмите на клавиатуре клавишу «Enter» или просто кликните мышкой в свободной области рабочего стола. Вновь созданную папку вы можете расположить на рабочем столе в любом месте, перетаскивая ее курсором с зажатой левой кнопкой мыши.
Для создания нового файла, в контекстном меню следует выбрать тип файла из предложенного набора, который мы хотим создать. Тип файла в меню будет обусловлен наличием установленных программ в компьютере. Например, для создания файла текстового документа, в пункте меню «Создать» нужно выбрать «Документ Microsoft Word». В результате будет создан пустой файл, двойным щелчком по которому откроется программа Microsoft Word и загрузит его для дальнейшей работы.
Размещать папки на рабочем столе рекомендуется в том случае, если они вам часто нужны. Те директории, к которым вам не нужен повседневный доступ, лучше создавать на локальном диске, во избежание захламления рабочего стола.
Имя для новой папки
Если название не вводить, то папка по умолчанию будет называться «Новая папка». В принципе, в любой момент Вы ее можете переименовать, о чем речь пойдет ниже.
Отклоняясь от темы, замечу, что выражение «по умолчанию» означает, что создатели программного обеспечения думали-думали и приняли решение за пользователя (т.е. за нас с Вами), что в конкретном случае можно поступить так, как предлагается. В данном случае рекомендуется согласиться «по умолчанию» с названием «Новая папка».
Но такое название плохое, так как по прошествии некоторого времени сложно вспомнить, что хранится в папке с таким неказистым именем. Поэтому вместо выбора «по умолчанию» лучше ввести «собственное» имя папки.
Введя имя, надо нажать на клавишу Enter или щёлкнуть мышкой за пределами рамки для ввода имени. Если была допущена ошибка при вводе имени, ее легко исправить. Для этого надо щёлкнуть по ошибочному имени папки мышкой, т.е. выделить это имя, а затем нажать на клавишу F2 и можно редактировать имя папки.
Если надо создать папку внутри существующей папки («дерево папок»), кликаем по свободному месту в старой папке правой кнопкой мыши, затем по опции «Создать» и далее делаем все точно так, как описано выше.
Другие варианты, чтобы создать новую папку
II вариант:
Есть ещё один вариант для создания папки Windows. В строке меню окна папки в правом верхнем углу есть опция «Файл». Кликаем по ней, затем по «Создать» и, наконец, «Папку».
III вариант:
Открываем Проводник (Пуск – Программы – Стандартные – Проводник), заходим туда, где требуется создать папку. Затем в правом верхнем углу заходим в меню Файл – Создать – Папку.
Или можно щёлкнуть в свободном месте правой кнопкой мыши и в контекстном меню выбрать Создать – Папку.
Проводник создаст новую папку в том месте, где Вы дали команду на её создание, и назовет её Новая папка. Вы можете ввести другое имя, о чем было рассказано выше в первом варианте.
Вариант с Проводником удобен, если Вы решились навести порядок в своих файлах и папках, так как здесь имеется каталог всего, что у Вас есть на компьютере. Можно сделать сортировку по новым или старым папкам, удалить ненужное.
IV вариант:
С помощью этого варианта предполагается создание новой папки в тот момент, когда Вы сохраняете какой-либо файл. Это удобно, чтобы сразу свои файлы хранить «по полочкам», чтобы впоследствии их можно легко было найти.
Допустим, Вы создаете файл или редактируете уже имеющийся. Файл, который в результате получится, можно сразу сохранить в новой папке (как говорится, «не отходя от кассы»). Для этого в меню «Файл» (в правом верхнем углу) выбираем опцию «Сохранить как».
В открывшемся окне кликаем по кнопке «Создать папку», в результате чего появляется папка с именем «Новая папка». Сразу можно ввести другое имя для папки, после чего вводится имя файла. Эта процедура пошагово (1-ый шаг, 2-ой, 3-ий, 4-ый) показана ниже на примере сохранения файла в Блокноте:
1-ый шаг – Кликаем по кнопке “Создать папку”
2-ой шаг – Вводим имя папки, нажимаем на Enter. Новая папка создана.
3-ий шаг – Нажимаем на кнопку “Открыть”, которая находится правее поля “Имя файла”. Таким образом попадаем в новую папку.
В меню Файл кликаем “Сохранить как”, указываем папку и имя файла
4-ый шаг – В новой папке вводим в поле “Имя файла” новое или старое имя файла и нажимаем на “Сохранить”. Все – файл сохранен в новой папке.
Упражнения по компьютерной грамотности:
1) Создайте папку с именем «Учебная» на Рабочем столе, а затем с тем же именем в папке «Мой компьютер». Операционная система Windows разрешает создавать папки с одним и тем же именем в разных местах?
2) В Блокноте или редакторе Word сохраните файл в совершенно новой папке, используя опцию «Сохранить как» в меню «Файл».
P.S. Рекомендую также прочитать:
1. Новая папка 7
2. Как открыть два окна в Ворд одновременно
3. Панель задач Windows XP
4. Главное меню Windows XP
5. Настройка вида папки
Распечатать статью
Получайте актуальные статьи по компьютерной грамотности прямо на ваш почтовый ящик. Уже более 3.000 подписчиков
Важно: необходимо подтвердить свою подписку! В своей почте откройте письмо для активации и кликните по указанной там ссылке. Если письма нет, проверьте папку Спам
Удаление папки
Избавиться от неё можно двумя способами:
- Выделить и нажать клавишу Delete.
- Вызвать контекстное меню и выбрать «Удалить».
Папка стирается вместе со всеми находящимися в ней файлами. Их нельзя восстановить отдельно.
Удалённые объекты вначале помещаются в «Корзину», если у вас не указаны другие настройки. Уже оттуда их можно стереть окончательно.
Если вы попытались удалить каталог, но он выдал ошибку, возможен один из следующих вариантов:
- Папка или какой-то файл из неё в данный момент используется. Перед тем как что-то с ними сделать, надо их закрыть и отключить все связанные с ними процессы.
- На ней стоит защита от изменений.
- Она нужна для работы ОС.
В последнем случае раздел лучше не трогать. Но такое ограничение не всегда оправдано.
Например, вам надо разобраться, как удалить папку «Windows» после переустановки системы. Ведь файлы ОС уже находятся в другом месте, и старый каталог не нужен — только память занимает. Избавиться от него бывает не так просто. Иногда достаточно перенести его в другую директорию — и защита спадает. Можно стирать все файлы по одному и таким образом определить, на каком из них стоит ограничение. В крайнем случае придётся перезагрузить компьютер в режиме WinPE, запустив его с LiveCD диска или флешки. Но прибегать к таким методам следует, если вы хорошо в этом разбираетесь.
Создание директории в MS-DOS и командной строке Windows
Более уместно использовать слово «каталог» вместо «папка» при обращении к командной строке.
Чтобы сделать папку в программе MS-DOS или командной строке Windows, используйте команду MS-DOS md или mkdir. Например, ниже мы создаем новую директорию с именем «primer» в текущем каталоге.
mkdir primer
Вы также можете сделать несколько новых директорий в текущем каталоге, используя md команда. В следующем примере мы создаем три новых директории с именами «user1», «user2» и «user3» в текущем каталоге.
md user1 user2 user3
Если вы хотите сформировать директорию с пробелами в имени, вам нужно заключить имя директории в кавычки. В приведенном ниже примере мы создаем директорию с именем «my example directory» в текущем каталоге.

md "my example directory"
Чтобы сформировать папку в родительском каталоге, без предварительного перехода в эту папку, вы можете использовать команду ниже. Этот пример перемещается назад на одну директорию, чтобы сформировать директорию «example».
md ..example
Чтобы сделать подкаталог в другом каталоге, не перемещаясь в него, используйте команду, аналогичную приведенной ниже, которая создает директорию «test» в каталоге primer.
mkdir primertest
После создания каталога необходимо использовать команду cd, чтобы изменить директорию и перейти в этот каталог.
Чтобы сделать каталог на другом диске без перемещения на него, вы можете использовать команду, аналогичную приведенной ниже, которая создает «примерный» каталог на диске F :. Буква диска «f:» может быть заменена любой буквой диска.
md f:example
Комбинации клавиш на клавиатуре в windows 7 для панели задач
| Клавиши | Действие |
|---|---|
| ⇑ Shift + щелчок по значку на панели задач | Открытие программы или быстрое открытие другого экземпляра программы. |
| ⇑ Shift + щелчок правой кнопкой мыши по значку на панели задач | Отображение окна меню для программы. |
| ⇑ Shift + щелчок правой кнопкой мыши по сгруппированному значку на панели задач | Отображение окна меню для группы. |
| Ctrl + щелчок по сгруппированному значку на панели задач | Циклическое переключение между окнами группы. |
| Ctrl + ⇑ Shift + щелчок по значку на панели задач | Открытие программы от имени администратора. |
| Ctrl + Tab ↹ | Переключение между эскизами в одной группе. |
| Win + Цифра | Запустить / Переключиться в программу, используя расположение ее значка на панели задач. Цифры от 1 до 9 – это порядковый номер приложения на панели задач, считая слева (0 – десятое приложение). |
| ⇑ Shift + Win + Цифра | Запуск нового экземпляра программы, используя расположение ее значка на панели задач. |
| Ctrl + Win + Цифра | Переключение между окнами программы, начиная с последнего активного, используя расположение ее значка на панели задач. |
| Alt + Win + Цифра | Открытие списка переходов для программы, используя расположение ее значка на панели задач. |
| Win + T | Циклическое переключение между значками на панели задач. (Слева направо) |
| Win + ⇑ Shift + T | Циклическое переключение между значками на панели задач. (Справа налево) |
| Ctrl + Win + B | Переключение на программу, отображающую сообщение в области уведомлений. |
| Win (или Ctrl + Esc) | Открытие или закрытие меню «Пуск». |
| Win + R | Открытие диалогового окна «Выполнить». |
| Ctrl + ⇑ Shift + Enter ↵ | Запуск выделенной в меню Пуск программы от имени администратора. |
Все комбинации работают на любом ноутбуке , так как клавиши везде одинаковые.
Создание ярлыков режима администратора, которые не требуют запросов UAC в Windows
Если вы часто пользуетесь инструментами, требующими административных прав, вы, вероятно, раздражены необходимостью каждый раз проходить через диалоговое окно Контроль учетных записей пользователей (UAC). Если вы знаете, что то, что вы делаете, безопасно и доверяете используемому инструменту, вы можете легко настроить ярлык, который будет запускать инструмент в режиме администратора, который не запрашивает диалоговое окно UAC.
Это делается путем настройки запланированной задачи для запуска приложения в режиме администратора, а затем установки отдельного ярлыка, запускающего запланированную задачу. В следующей статье показано, как это сделать в Windows Vista, но это также должно работать в Windows 7.
Сочетания клавиш для работы с окнами и рабочим столом
| Клавиши | Действие |
|---|---|
| F5 (или Ctrl + R) | Обновление активного окна или рабочего стола (если активен). |
| F6 или Tab | Циклическое переключение между элементами в окне или на рабочем столе. |
| Alt + Esc | Циклическое переключение между элементами в том порядке, в котором они были открыты. |
| Alt + Tab | Циклическое переключение между окнами в обычном режиме. |
| Ctrl + Alt + Tab | Открыть окно для переключения между окнами в обычном режиме. Для перехода между ними используйте клавиши со стрелками. |
| Win + Tab | Циклическое переключение между элементами (окнами, программами) в режиме Flip3D. |
| Ctrl + Win + Tab | Открыть окно для переключения между окнами в режиме Flip3D. Для перехода между ними используйте клавиши со стрелками. |
| Ctrl + колесо мыши (вверх\вниз) на рабочем столе | Увеличить / Уменьшить размер значков на Рабочем столе. |
| Удерживая Shift + ↑ (стрелка вверх) | Выделение вверх нескольких элементов в окне или на рабочем столе, включая текущий. |
| Удерживая Shift + ↓ (стрелка вниз) | Выделение вниз нескольких элементов в окне или на рабочем столе, включая текущий. |
| Удерживая Ctrl + Пробел | Выделение любых нескольких отдельных элементов в окне или на рабочем столе. Для перехода ипользовать клавиши стрелок. |
| Ctrl + A | Выделить все элементы в окне или на рабочем столе. |
| Ctrl + C (или Ctrl + Insert) | Копирование выделенных элементов. |
| Ctrl + X | Вырезание выделенных элементов. |
| Ctrl + V (или Shift + Insert) | Вставка выделенных элементов. |
| Alt + Enter | Открытие диалогового окна свойств для выбранного файла, папки. |
| Alt + Пробел | Отображение контекстного меню активного окна. |
| Alt + F4 | Закрытие текущего элемента или выход из активной программы. |
| Shift + F10 | Открытие контекстного меню для выделенного элемента. |
| Win + ↑ (стрелка вверх) | Развернуть окно на весь экран. |
| Win+ Shift + ↑ (стрелка вверх) | Растянуть окно до верхней и нижней части экрана. |
| Win + ↓ (стрелка вниз) | Свернуть в окно, либо свернуть на панель задач. |
| Win + ← (стрелка влево) | Развернуть и прикрепить окно к левому краю экрана. |
| Win + → (стрелка вправо) | Развернуть и прикрепить окно к правому краю экрана. |
| Win + M | Свернуть все сворачиваемые окна. Несворачиваемые окна (Например: Свойства файла) останутся на экране. |
| Win + Shift + M | Восстановить все свернутые окна. |
| Win + D | Показать рабочий стол / Вернуться в программу. Сворачивает и восстанавливает всё, включая несворачиваемые окна. |
| Win + G | Циклическое переключение между гаджетами. |
| Win + Home | Свернуть / Восстановить все окна, кроме активного. |
| Win + Пробел | Показать рабочий стол без сворачивания окон. |
Клавиша Win и её сочетания
Речь идёт о кнопке Windows (Win), на которой изображается логотип операционной системы в виде флажочка.
Здесь стоит выделить свои основные комбинации:
- Win. Нажатие просто на эту кнопку открывает и закрывает «Пуск»;
- Win и A. Служит для открытия центра уведомлений;
- Win и B. Позволяет перевести фокус в область с уведомлениями;
- Win, Shift и С. Вызывает меню для чудо-кнопок;
- Win и D. Отображает и скрывает рабочий стол;
- Win, Alt и D. Можно отобразить, либо скрыть дату и время;
- Win и E. Так запускается проводник;
- Win и G. Нужно нажать, чтобы открыть меню активной игры;
- Win и I. Используется для открытия меню с параметрами;
- Win и L. Блокирует компьютер или же меняет текущую активную учётную запись;
- Win и M. Так сворачиваются сразу все окна;
- Win и R. Популярные горячие клавиши, открывающие окно «Выполнить» в Windows 10;
- Win и S. Это открывает окно для выполнения последующего поиска;
- Win, Shift и S. Эти горячие клавиши нужны, чтобы снять фрагмент экрана, сделать его скрин в Windows 10;
- Win и V. Так можно открыть буфер обмена;
- Win и Пробел. Меняет язык для ввода и также раскладку на компьютерной клавиатуре;
- Win и знак плюс. Если нужна экранная лупа, пригодится такое сочетание.
Да, это далеко не полный список комбинаций, которые активно используются юзерами в операционных системах серии Windows при непосредственном участии клавиши Win. Но именно их следует отнести к числу основных.
Горячие клавиши для работы с текстом
Горячие клавиши позволяют намного быстрее работать с текстом. А в некоторых случаях без них вообще никак, особенно если мышка неисправна.
В некоторых программах чтобы ими пользоваться, нужно сменить раскладку клавиатуры на английскую.
Работают горячие клавиши практически во всех редакторах. Ими можно пользоваться и в Word, и в браузере, и в pdf-файлах.
На заметку . Большинство сочетаний комбинируются с Ctrl. Она должна быть зажатой, после чего нужно выбрать дополнительную клавишу, которая и определит команду. Ctrl располагается в нижней части клавиатуры – обычно справа и слева от пробела.
Выделение
Выделение всего текста сразу: Ctrl + A
Частичное выделение: Shift + стрелки
Подходит для работы с редакторах (Word и прочих), но обычно недоступно в браузере.
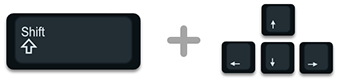
Работа с программой «Экранная лупа» в windows 7
| Клавиши | Действие |
|---|---|
| Win + + | Запуск программы «Экранная лупа». Увеличить масштаб. |
| Win + — | Уменьшить масштаб. |
| Win + Esс | Закрытие программы «Экранная лупа». |
| Ctrl + Alt+ D | Переключение в режим «Закреплено» (увеличенная область показывается в отдельном закрепленном окне). |
| Ctrl + Alt+ F | Переключение в режим «Во весь экран» (увеличивается весь экран). |
| Ctrl + Alt+ L | Переключение в режим «Увеличение» (увеличивается область вокруг указателя мыши). |
| Ctrl + Alt+ R | Изменение размера окна, отображающего увеличенную область экрана. |
| Ctrl + Alt+ Пробел | Предварительный просмотр рабочего стола в полноэкранном режиме. |
| Ctrl + Alt+ I | Инверсия цветов. |
| Ctrl + Alt+ ↑ | Прикрепление окна с увеличенной областью к верхнему краю экрана. («Закреплено») Передвижение окна с увеличенной областью вверх. («Увеличение») Передвижение по увеличенной области вверх. («Во весь экран») |
| Ctrl + Alt+ ↓ | Прикрепление окна с увеличенной областью к нижнему краю экрана. («Закреплено») Передвижение окна с увеличенной областью вниз. («Увеличение») Передвижение по увеличенной области вниз. («Во весь экран») |
| Ctrl + Alt+ ← | Прикрепление окна с увеличенной областью к левому краю экрана. («Закреплено») Передвижение окна с увеличенной областью влево. («Увеличение») Передвижение по увеличенной области влево. («Во весь экран») |
| Ctrl + Alt+ → | Прикрепление окна с увеличенной областью к правому краю экрана. («Закреплено») Передвижение окна с увеличенной областью вправо. («Увеличение») Передвижение по увеличенной области вправо. («Во весь экран») |
Сочетания клавиш для создания новых папок в Windows 10
Вы можете создать новую папку на рабочем столе, щелкнув ее правой кнопкой мыши> Создать> Папка, но в Windows есть еще более быстрый способ создания новой папки. Просто нажмите Ctrl + Shift + N, и новая папка будет автоматически создана на рабочем столе, готова к переименованию или сохранению некоторых важных файлов.
Этот ярлык не работает только на рабочем столе, потому что вы также можете создать новую папку в проводнике. Метод тот же, просто откройте проводник или папку, в которой вы хотите создать новую папку, нажмите одновременно клавиши Ctrl, Shift и N, и новая папка будет создана в считанные секунды.
Как создать новую папку в проводнике
Вот еще один полезный совет: если вы хотите создать папку в проводнике файлов, а затем хотите создать ее на рабочем столе, просто нажмите клавишу Windows + D, и все папки или программы будут свернуты, и вы останетесь только на рабочем столе. открыть. Тогда просто сделайте, как мы показали вам в этой статье, и все готово.
Этот ярлык также работает в Windows 8 и Windows 7, так как Microsoft решила не менять его в Windows 10, но он не будет работать в Windows XP. Если вы хотите создать новую папку на рабочем столе в Windows XP, используя только сочетания клавиш, вам придется попробовать другую комбинацию клавиш. Чтобы создать новую папку в Windows XP, сначала нужно удерживать клавиши Alt + F, а затем отпустить их и быстро нажать клавишу W, а затем клавишу F.
Это было бы все, теперь вы знаете, как создать новую папку в Windows, используя всего пару клавиш вашей клавиатуры.
Использование сочетаний клавиш очень полезно, так как вы можете делать вещи быстрее. Конечно, вам нужно знать, какие комбинации клавиш использовать, чтобы получить желаемый результат. Если вы не очень знакомы с наиболее полезными сочетаниями клавиш, поддерживаемыми в Windows 10, вот руководство, которое вы можете использовать, чтобы узнать больше о сочетаниях клавиш Windows.
Предположим, вы больше не хотите использовать сочетания клавиш на вашем компьютере. Ну, есть несколько методов, которые вы можете использовать, чтобы отключить эти ярлыки. Например, вы можете отключить горячие клавиши, использовать специальный сценарий для своего реестра или отключить абсолютно все сочетания клавиш на вашем компьютере с помощью реестра Windows. Для получения подробных инструкций о последующих действиях вы можете использовать это руководство.
К сожалению, ваша клавиатура иногда может сломаться, и вы не сможете ее использовать. К счастью, мы уже решили эту проблему и составили несколько списков решений, которые помогут вам:
- Исправлено: ярлыки не работают в Windows 10, 8.1
- Исправлено: клавиатура Bluetooth подключена, но не работает в Windows 10
- Как исправить ошибку клавиатуры Bluetooth в Windows 10
Если приведенные выше решения не сработали, и вы по-прежнему не можете использовать клавиатуру, возможно, пришло время приобрести новую. Если вы не знаете, какие клавиатуры лучше всего покупать для своего компьютера с Windows 10, вы можете проверить эти списки:
- 10 лучших клавиатур с подсветкой купить
- 3 лучших клавиатуры USB-C для вашего компьютера с Windows
- 12 лучших клавиатур с защитой от брызг в 2018 году
Итак, мы надеемся, что это руководство предоставило вам всю необходимую информацию.
Примечание редактора. Это сообщение было первоначально опубликовано в мае 2015 года и с тех пор обновлено для обеспечения свежести и точности.
Базовые сочетания
Базовыми сочетаниями я буду называть те, которые выполняют похожие функции в разных операционных системах и приложениях.
Начнем с основ.
– aka Escape или Эскейп или Эскейт или… ладно, ладно. Используется для выхода из чего-либо или отмены чего-либо. Если все пошло наперекосяк и “Я что-то нажала и все уронилось”, то скорее всего вам нужно будет обратиться к этой клавише.
. Таб это не только символ табуляции, но еще и полезнейший инструмент смены фокуса. Фокус здесь означает то место, на которое будут направлены действия пользователя в системе. Так, например, если у нас в приложении стоит фокус на текстовом поле, то все, что мы печатаем, будет вноситься именно в это поле. Если фокус на кнопке – то или в худшем случае нажмут на эту кнопку. Так что совет тут такой. Когда заполняем формы, переключаемся между полями через , отмечаем галочки через , решили вернуться – .
– позволяет выделять последовательности символов или других объектов в зависимости от программы. Например, в проводнике, если выбрать файл, зажать шифт и выбрать другой файл, то все, что находилось между этими двумя файлами будет выделено.
– работает похожим образом, но позволяет точечно выбирать, что именно вам нужно.
– так исторически сложилось, что Shift часто используется для инвертирования действия, выполненного сочетанием клавиш без Shift. Например Shift+Tab совершает действие, противоположное Tab. Keep in mind!
– вызов справки. Просто для справки.
– закрыть окно, вкладку. Почти всегда работает в приложениях, где есть вкладки.
– поиск. F – Find.
. В большинстве программ вызывает меню печати.
– сохранить. Что тут еще говорить.
– отменить действие.
/ – повторить отмененное действие.
. Открыть новое окно/файл.
– приблизить/увеличить масштаб.
– отдалить/уменьшить масштаб.
| – уменьшить | увеличить размер шрифта.
– перевести курсор на начало новой строки. Это сочетание бывает необходимо, если нажатие делает что-то другое.
Графика
Во многих приложениях, где можно работать с графическими элементами, скорее всего заработают следующие сочетания:
– создать копию объекта. От слова Duplicate.
– Переместить элемент на задний план. В некоторых программах требуется клавиша модификатор Shift.
– Переместить элемент на передний план.
Хотя использование мыши – дело, недостойное настоящего погромиста, но иногда без нее никуда.
Эти сочетания мыши критичны для тех, кто работает с графическими элементами.
– увеличить / уменьшить масштаб.
– переместиться по горизонтали. Иногда весь контент не помещается в окне, и появляется горизонтальная полоса прокрутки. Данное сочетание позволяет перемещаться вправо или влево в таких ситуациях.
– выбрать группу элементов, если возможно.
– выбрать элементы, точечно.
– копировать элемент или группу элементов и переместить на позицию курсора. Работает не везде, но полезно помнить.
Терминал Linux
Навигация в терминале не очень удобная. Для того, чтобы немного облегчить жизнь, при работе с этим инструментом, можно воспользоваться скриптом, о котором будет рассказано в разделе .
– автодополнение команд.
– вывести список возможных команд автодополнения.
– послать сигнал прерывания процесса.
– приостановить процесс и перевести в фон.
– удалить символ после курсора. Если строка пустая, то эта команда завершит работу терминала.
– удалить слово после курсора.
– вырезать слово перед курсором.
– удалить слово перед курсором.
– перейти в начало строки.
– перейти в конец строки.
– переместиться на символ назад.
– переместиться на символ вперед.
Что такое «быстрые клавиши»?
Сочетания клавиш («быстрые клавиши», шорткаты) — это комбинации кнопок, которые вы можете нажимать во время работы на компьютере для выполнения определенных действий. Например, открытие и закрытие файлов, копирование и вставка текста и многое другое, что в противном случае вы выполняли бы медленно при помощи мыши.
Некоторые сочетания клавиш специфичны для той операционной системы, которую вы используете, — например, такие сочетания клавиш для Mac и Windows будут разными, а некоторые являются программными, например эти сочетания клавиш для программы работы с электронными таблицами Excel.
Поскольку вам никогда не придется менять положение рук или отводить взгляд от выполняемой работы, эти приемы с клавиатурой могут сэкономить драгоценные секунды — и, поверьте нам, в итоге эти секунды неминуемо сложатся в недели и даже месяцы сэкономленного времени.
Более того, расширение возможностей использования клавиатуры также может помочь предотвратить травмы, вроде туннельного синдрома запястья и другие, которые могут возникнуть при интенсивном использовании мыши. Плюс, повторимся, быстрее работа — меньше стресса и здоровее спина.
Восстановление папки
Вот как восстановить папку со всем содержимым, если вы случайно её стёрли:
- Нажмите Ctrl+Z. Это отменяет любую последнюю операцию: удаление, перемещение, переименование.
- Пункт «Отменить удаление» будет и в контекстном меню.
Но это сработает, если вы не совершали никаких действий после того, как стёрли каталог. Также его можно вернуть из «Корзины». Откройте её и нажмите кнопку «Восстановить».
С папками вы можете систематизировать и каталогизировать свои файлы. Это облегчает работу с данными. Их проще искать и выделять
Поэтому важно научиться работать с данными объектами
Создание папки через контекстное меню
Помимо использования комбинации горячих клавиш, вы можете использовать знакомое контекстное меню для создания новой папки, но без использования мыши. В окне локального диска, проводника или рабочего стола нужно произвести следующие манипуляции:
- Нажмите кнопку «Вызвать контекстное меню» на клавиатуре. Он расположен в нижнем ряду клавиатуры, между кнопками Windows и Интернетом. На ноутбуках для экономии места часто используется уменьшенная версия раскладки клавиатуры, поэтому «Меню вызова» можно разместить между кнопками Alt и Ctrl.
- После появления меню нужно нажать на клавишу F, после чего откроется вкладка «Создать».
- Теперь вам нужно нажать клавишу G, что создаст новую папку. Затем вы можете изменить его имя и использовать по назначению.
По сравнению с предыдущим, этот способ создания более трудоемкий и займет немного больше времени.
Создаем папку на рабочем столе
Этот процесс довольно прост и не занимает много времени. Большинство пользователей научились делать это самостоятельно, так как все действия интуитивно понятны. Но не все знают, что есть три разных способа выполнить задание. О них мы сейчас и поговорим.
Способ 1: Командная строка
«Командная строка» — это та часть операционной системы, о которой большинство пользователей даже не подозревают. С его помощью можно производить любые манипуляции с Windows, соответственно, получится и создать новую папку на рабочем столе.
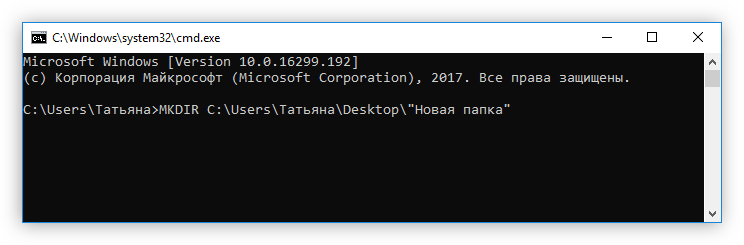
- Запустите командную строку. Проще всего это сделать через окно «Выполнить», которое открывается после нажатия клавиш Win + R. В нем нужно ввести cmd и нажать Enter.
- Введите следующую команду:
MKDIR C:\Пользователи\Имя пользователя\Рабочий стол\Имя папки
Где вместо «Имя пользователя» укажите имя учетной записи, под которой вы вошли, а вместо «Имя папки» — имя создаваемой папки.
На следующем изображении показан пример ввода:
- Нажмите Enter, чтобы запустить команду.
После этого на рабочем столе появится папка с указанным вами названием, вы можете закрыть окно «Командная строка.
См также: Часто используемые команды командной строки в Windows
Способ 2: Проводник
Вы можете создать папку на рабочем столе с помощью файлового менеджера операционной системы. Вот что вам нужно сделать:
- Запустите Проводник. Для этого просто нажмите на значок папки, расположенный на панели задач.
Подробнее: Как запустить проводник в Windows
- Перейдите на рабочий стол. Он расположен по следующему пути:
C:\Пользователи\Имя пользователя\Рабочий стол
Вы также можете получить к нему доступ, щелкнув одноименный элемент на боковой панели файлового менеджера.
- Нажать правую кнопку мыши (ПКМ), навести курсор на пункт «Создать» и в подменю нажать пункт «Папка».
Вы также можете выполнить это действие, нажав сочетание клавиш Ctrl+Shift+N.
- Введите имя папки в появившееся поле.
- Нажмите Enter, чтобы завершить создание.
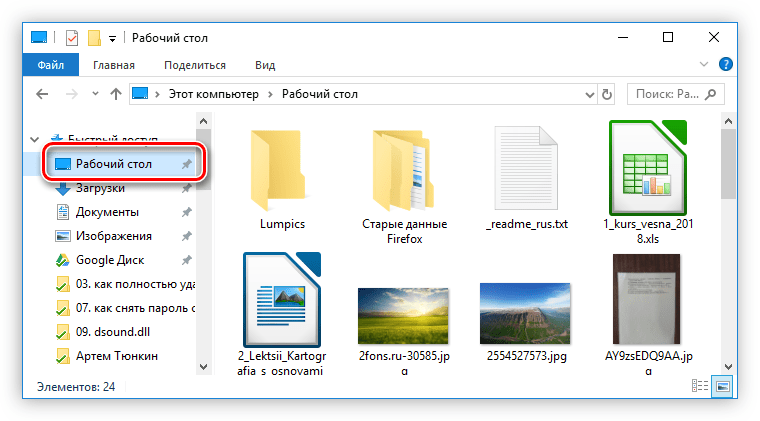
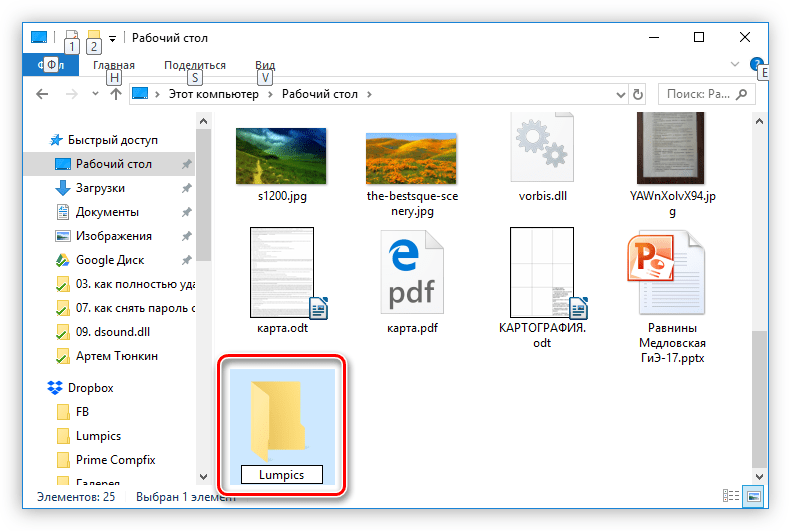
Теперь вы можете закрыть окно проводника — только что созданная папка отобразится на рабочем столе.


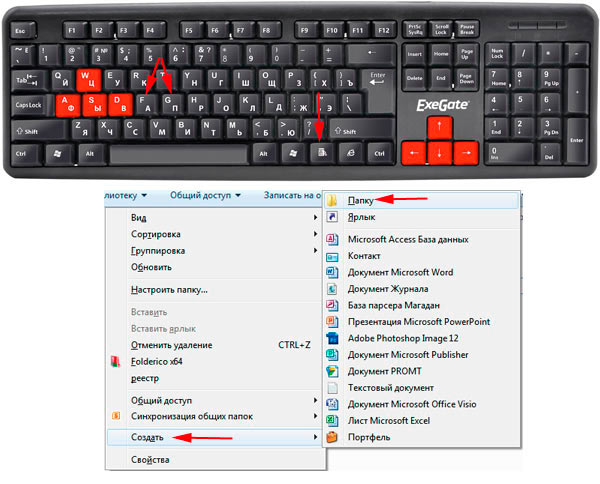

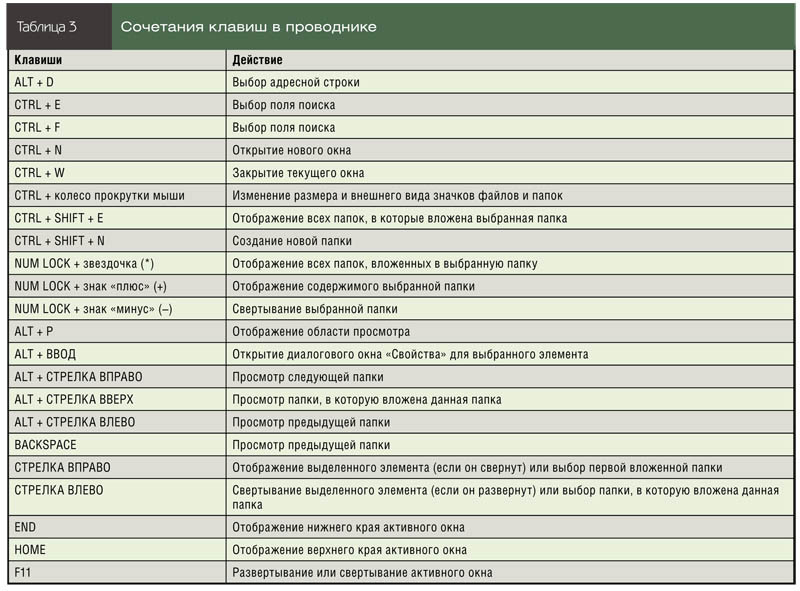
![[в закладки] кунг-фу на клавиатуре. искусство сочетать клавиши](https://releika.ru/wp-content/uploads/9/d/9/9d9b18a6bb6ae789c4f978c3f14d48f8.jpeg)
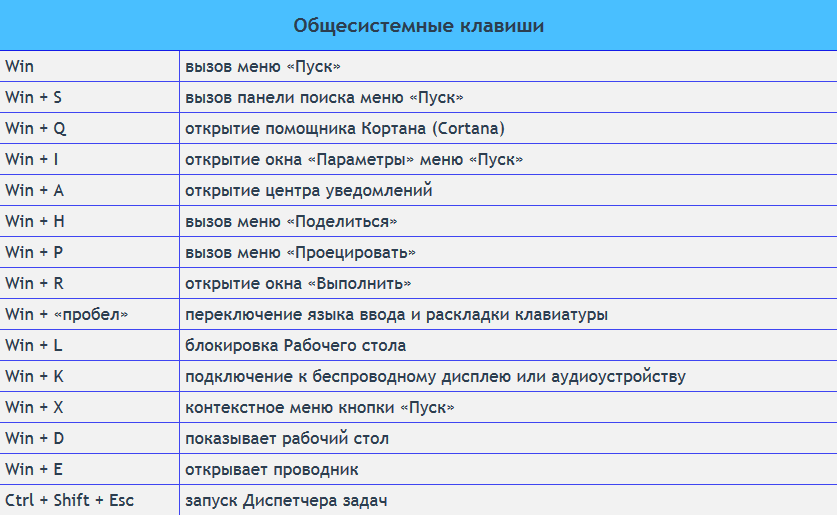

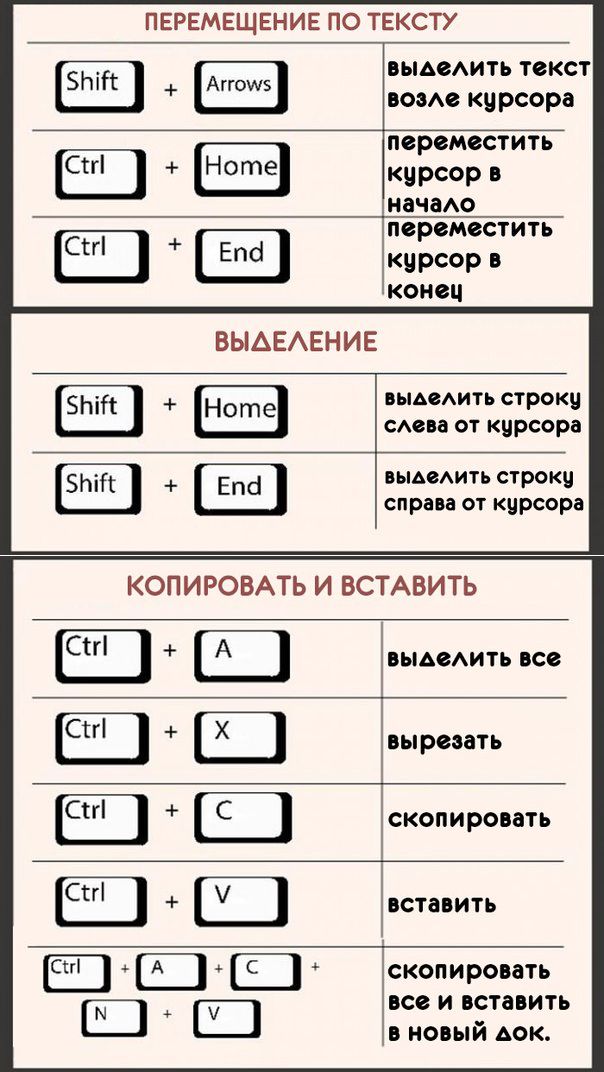

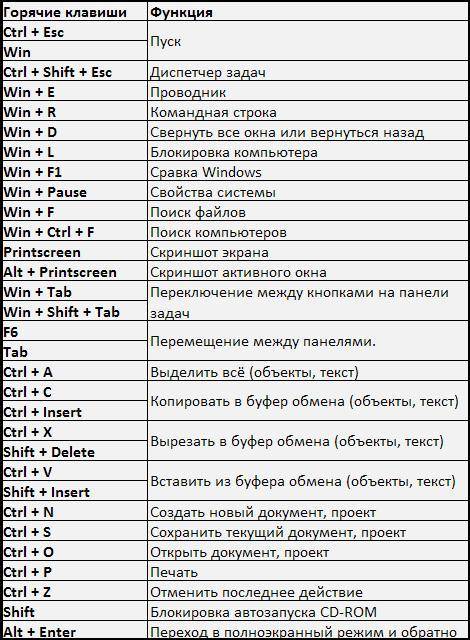
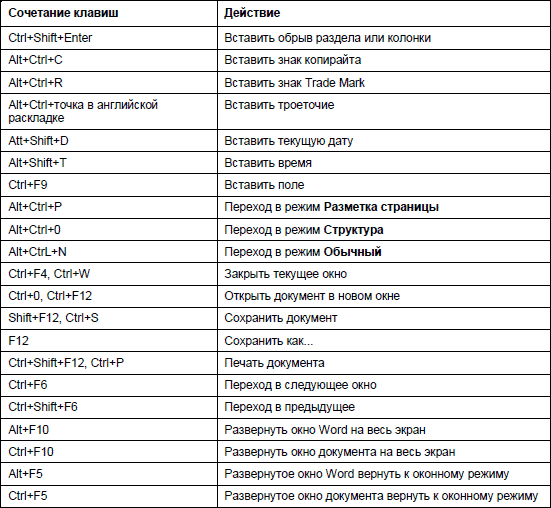
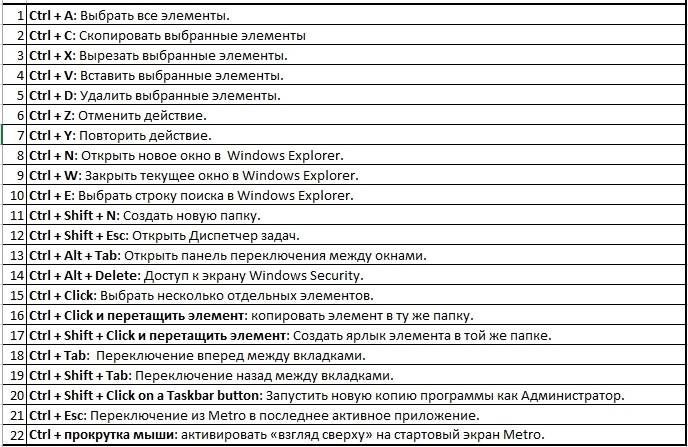

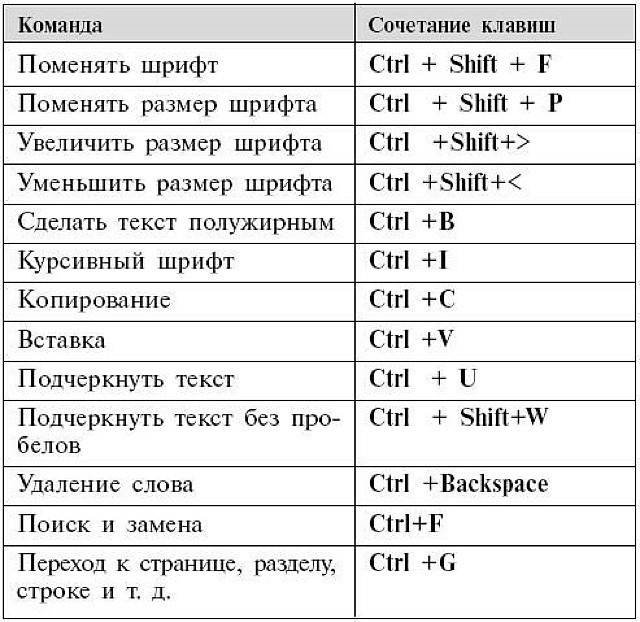
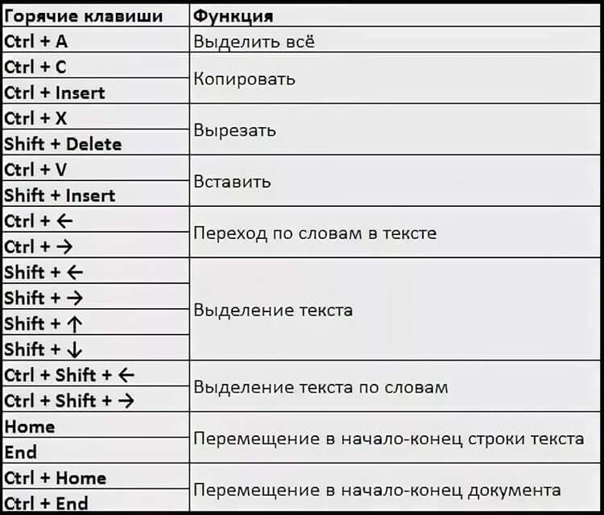
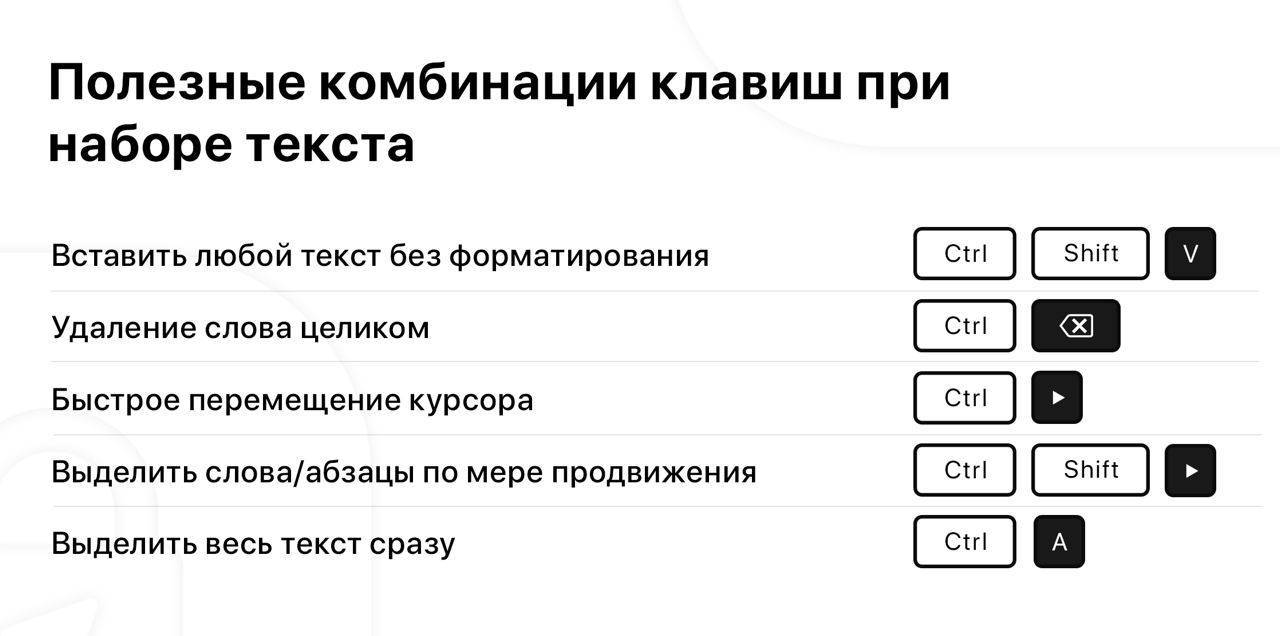
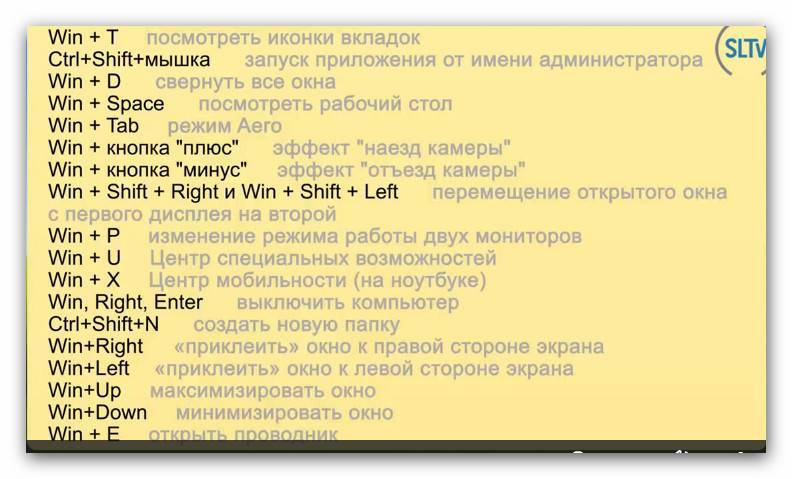
![[в закладки] кунг-фу на клавиатуре. искусство сочетать клавиши / хабр](https://releika.ru/wp-content/uploads/4/0/0/400343d148a1e2c83d0917f842629384.jpeg)