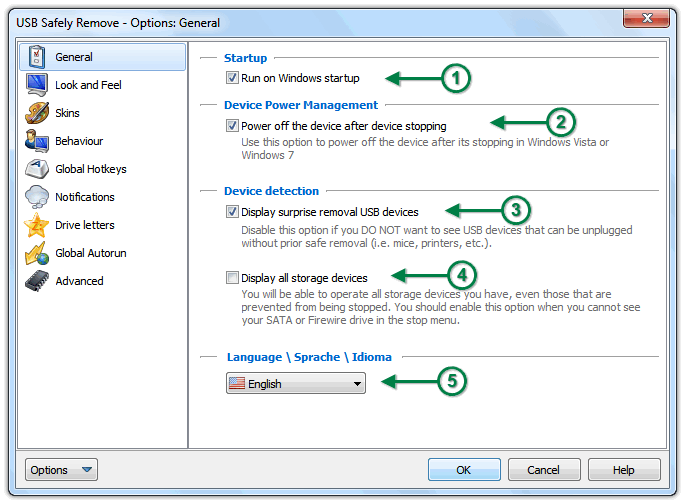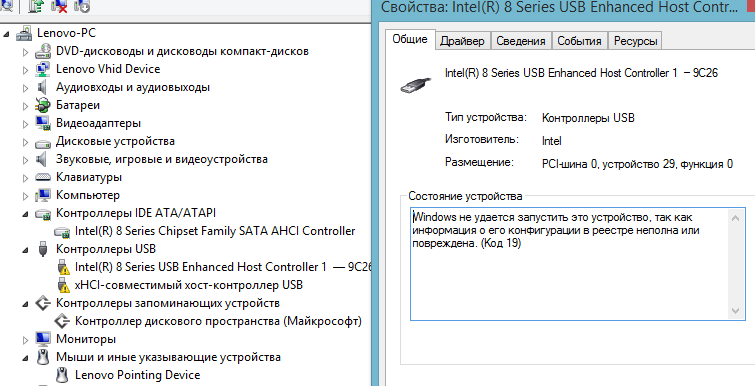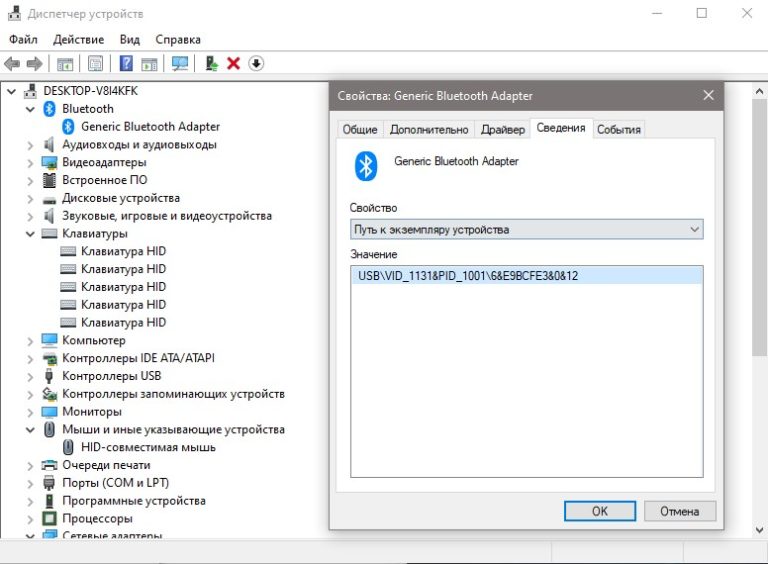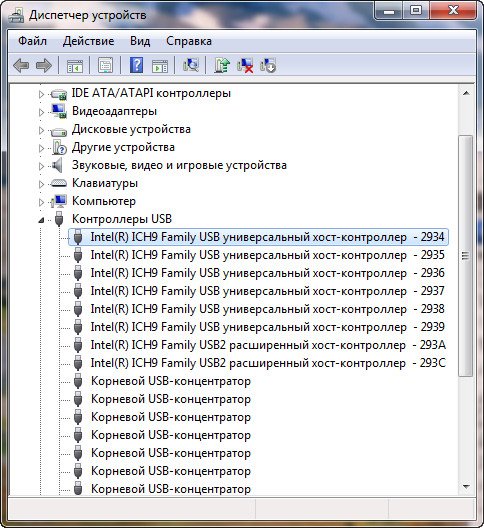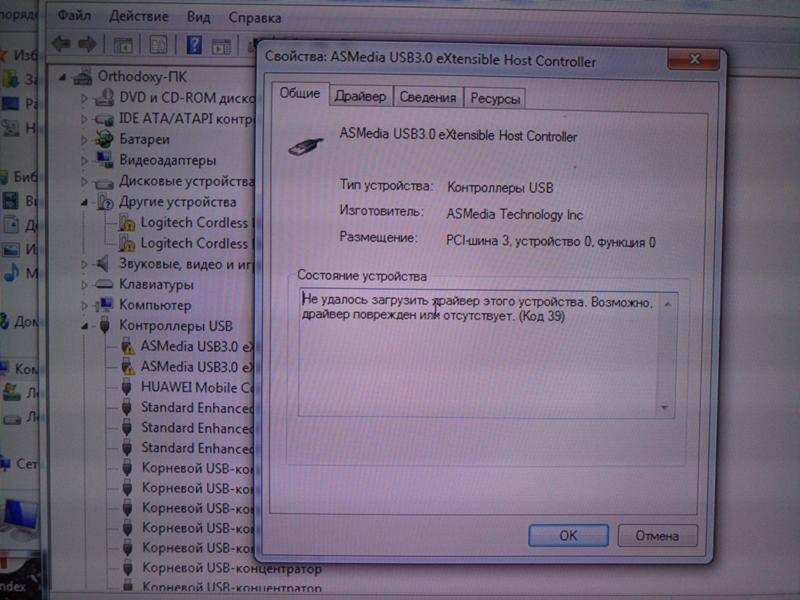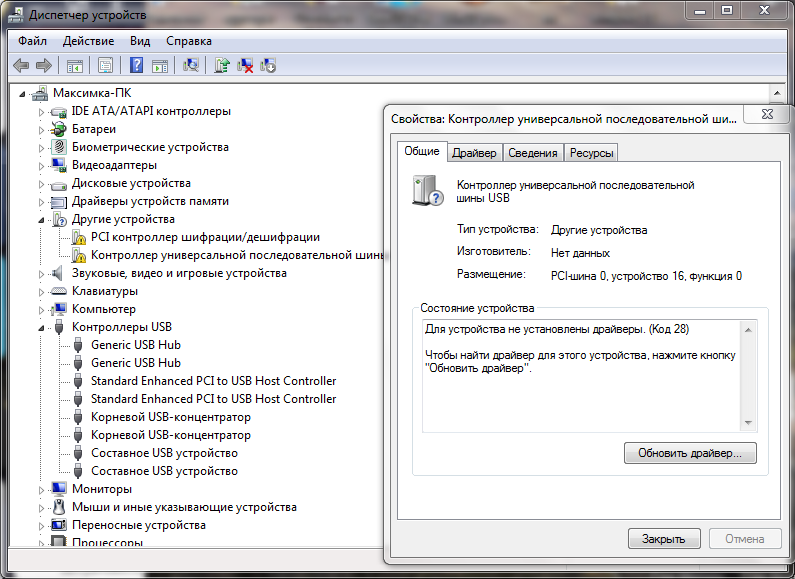Физическая проверка порта
Самый простой метод тестирования порта включает такие шаги:
- Подключить мышь, или другой компонент к usb-разъему. Но перед этим нужно убедиться, что мышь работоспособна. Для этого нужно проверить ее, подсоединив к работающему порту.
- Переместить мышь, чтобы увидеть, реагирует ли курсор на компьютере. Если это так, порт, к которому подключена мышь, работает нормально.
- Операционная система может отображать оповещение об ошибке подключения. Если компонент точно работоспособен, проблемы с разъемом.
- Перезагрузить компьютер и повторить проверку еще раз.
Другой метод требует наличие специального loopback тестера.
С помощью него можно проверить, связана ли неисправность с usb-портом:
- Вставить тестер в usb-порт, который необходимо проверить и установить программное обеспечение на компьютер. Этот шаг может не понадобиться, если плагин имеет функцию «plug and play», которая исключает его из отдельной установки программного обеспечения.
- Посмотреть на огни на заглушке. Обратится к руководству пользователя для тестера, сравнить индикаторы со списком в руководстве. Цвета индикаторов подскажут, получает ли разъем питание и отправляет, а также получает ли информацию.
В случае обнаружение неполадок, нужно оценить состояние usb-разъема
Для этого важно:
- Выключить компьютер.
- Далее посмотреть на usb-разъем. Есть ли в нем пыль? При использовании настольного компьютера или если разъем находится на корпусе ноутбука сзади, то есть вероятность того, что в порт могла попасть пыль или грязь.
Загрязнение способно вызывать перегрев всей системы. Такая ситуация очень вредная для ноутбуков. Ведь повышение температуры может снизить производительность в считанные секунды. Необходимо очистить разъем с помощью пылесоса или другого устройства.
Проверка и исправление программного повреждения с помощью менеджера устройств на Windows
Следует выполнить такие действия:
- Нажать на меню «Пуск».
- Ввести devmgmt.msc. Этот запрос поможет отыскать «Диспетчер устройств»вменю.
- Нажать на «Диспетчер устройств». Он должен появиться вместе с иконкой, которая напоминает принтер.
- Щелкнуть на имя компьютера. Как правило, имя компьютера находится в верхней части списка.
- Нажать на значок «Сканировать на предмет изменений оборудования». Это значок, который напоминает экран компьютера в верхней части диспетчера устройств. Когда навести на него курсор мыши, появится соответствующая надпись. Запустится процесс проверки всего оборудования. Возможно, он обнаружит порты, которые не отвечают.
- Подключить любой компонент к обнаруженному разъему. Если он все-таки не работает, есть смысл удалить контроллер.
- Дважды щелкнуть на «Контроллеры универсальной последовательной шины». Возможно, придется прокрутить немного вниз, чтобы перейти к необходимой надписи. Двойной щелчок развернет и покажет все подключенное оборудование и наличие драйверов.
- Найти «Стандартный usb хост контроллер». Название может незначительно отличатся в разных версиях ОС Windows, но ключевое слово для поиска – «контроллер». Щелкнуть по нему правой клавишей мыши.
- Появится всплывающее меню. Выбрать параметр «Удалить устройство». Повторить действие и для других контроллеров.
- После удаления перезагрузить компьютер, чтобы система Windows отыскала все изменения оборудования и переустановила удаленные драйвера.
- Проверить работоспособность с помощью любого устройства.
- Если устройство все равно не обнаружено, проблема с самим оборудованием. Необходимо обратится к мастеру в сервисный центр для ремонта или замены.
Сброс контроллера управления системой на Mac
Сброс контроллера может помочь восстановить работоспособность порта на ноутбуках Apple. Для этого целесообразно следовать инструкции:
- Выключить Mac.
- Сбросить SMC. Способ сброса контроллера управления зависит от того, какая у пользователя модель ноутбука.
- Нажать кнопку запуска. Mac начнет включаться с перезагрузкой SMC.
- После сброса контроллера системы управления проверить, работает ли порт USB, подключив к нему любое устройство. Если устройство работает, порт USB исправлен. Если не работает, можно попробовать сбросить NVRAM или PRAM.
Как исправить неработающие USB порты на ПК
Если вы проделали выше описанные методы и уверены, что USB порт(ы) на самом компьютере или ноутбуке рабочие, также само подключаемое устройство работает, то ниже будут способы, которые могут решить проблему программного или системного характера.
1. Стороннее ПО
Некоторое программное обеспечение, особенно по безопасности, может блокировать подключение устройств через USB. Если установлен сторонний антивирус, брандмауэр, файервол или программы для флешек, то удалите их. Также, рекомендую просканировать систему на вирусы именно сканером, как Zemana или DrWeb.
2. Управление питанием
Система Windows 11/10 отключает питание порта для экономии энергии в батареи ноутбука. В некоторых ситуациях этот параметр может быть настроен неправильно и для настольных компьютеров. Проверим.
Нажмите Win+R и введите , чтобы быстро открыть параметры электропитания. Найдите и разверните графу “Параметры USB” и задайте значение “Запрещено” для временного отключения USB-порта.
3. Питание для USB-контроллера и устройства
Шаг 1. Нажмите Win+X и выберите “Диспетчер устройств”. Если вы подключаете к USB-порту компьютера устройство как Bluetooth, то нажмите по нему два раза, чтобы открыть свойства и перейдите во вкладку “Управление электропитанием”. Уберите галочку с пункта “Разрешить отключение этого устройства для экономии энергии”.
Шаг 2. Далее разверните графу “Контроллеры USB” и дважды нажимайте на все контроллеры по очереди, и снимайте галочку отключения электропитания.
4. Конфликт со старыми драйверами
Старые драйвера могут конфликтовать с текущими. Вы не увидите старые драйвера, так как они скрыты, но мы удалим их. Для этого:
- Нажмите Win+X и выберите “Диспетчер устройств”.
- Нажмите сверху на вкладку “Вид” и выберите “Показать скрытые устройства”.
- Если вы подключили клавиатуру и подключение по USB порту не функционирует, то разверните графу “Клавиатуры” и удалите все, что имеет полупрозрачный вид.
- Также, разверните графу “USB контроллеры” и тоже удалите все, что имеет полупрозрачный вид.
- Перезагрузите компьютер или ноутбук, и проверьте, работает ли USB порт.
5. Переустановить драйвер
- Нажмите Win+X и выберите “Диспетчер устройств”.
- В диспетчере устройств выберите подключаемое как флешка, клавиатура или мышь.
- Нажмите по нему правой кнопкой мыши и выберите “Удалить устройство”.
- Далее нажмите на вкладку “Действие” и “Обновить конфигурацию оборудования”.
6. Правка фильтров для USB
Перед выполнением этого пункта, рекомендую создать точку восстановления системы. Нажмите Win+R и введите regedit, чтобы открыть редактор реестра. В реестре перейдите по пути:
- Справа, если имеются два параметра UpperFilter и LowerFilters, то удалите их.
- Перезагрузите ПК, и USB порты должны работать.
7. Реестр и расширенное питание
Шаг 1. В диспетчере задач выберите устройство, которое не работает при подключении к USB порту и нажмите по нему два раза. В свойствах перейдите во вкладку “Сведения” и выберите “Путь к экземпляру устройства”. Не закрывайте окно, или запишите значение, оно нам будет нужно.
Шаг 2. Открываем редактор реестра и переходим по пути:
- Далее вручную переходим по пути, добавляя значение из диспетчера устройств.
- В моем случае это VID_1131&PID_1001\6&e9bcfe3&0&12.
- Раздвигаем графу конечной папки устройства и выделяем одним нажатием папку Device Parameters.
- Справа, если есть параметр EnhancedPowerManagementEnabled, то нажимаем по нему два раза и задаем значение .
- Перезагружаем компьютер или ноутбук, и USB порт должен нормально инициализировать устройство.
Смотрите еще:
- Компьютер не видит телефон через USB, но заряжает
- USB подключается и снова отключается в Windows 10
- Компьютер не видит флешку через USB в Windows 10
- Как снять защиту от записи с USB флешки и карт памяти
- Телефон как веб-камера через USB, WiFi или Интернет
Ограничение доступа к USB портам
Рассмотрим 7 способов, с помощью которых можно заблокировать USB порты:
- Отключение USB через настройки БИОС
- Изменение параметров реестра для USB-устройств
- Отключение USB портов в диспетчере устройств
- Деинсталляция драйверов контроллера USB
- Использование Microsoft Fix It 50061
- Использование дополнительных программ
- Физическое отключение USB портов
Отключение USB портов через настройки BIOS
- Войдите в настройки BIOS.
- Отключите все пункты, связанные с контроллером USB (например, USB Controller или Legacy USB Support).
- После того как вы сделали эти изменения, нужно сохранить настройки и выйти из БИОС. Обычно это делается с помощью клавиши F10.
- Перезагрузите компьютер и убедитесь, что USB порты отключены.
Включение и отключение USB-накопителей с помощью редактора реестра
Если отключение через БИОС вам не подходит, можете закрыть доступ непосредственно в самой ОС Windows с помощью реестра.
- Откройте меню Пуск -> Выполнить, введите команду «regedit» и нажмите ОК, чтобы открыть редактор реестра.
- Перейдите к следующему разделу
- В правой части окна найдите пункт «Start» и два раза щелкните по нему, чтобы отредактировать. Введите значение «4» для блокировки доступа к USB-накопителям. Соответственно если вы введете опять значение «3», доступ будет вновь открыт.
Нажмите кнопку «ОК», закройте редактор реестра и перезагрузите компьютер.
! Вышеописанный способ работает только при установленном драйвере USB контроллера. Если по соображениям безопасности драйвер не был установлен, значение параметра «Start» может быть автоматически сброшено на значение «3», когда пользователь подключит накопитель USB и Windows установит драйвер.
3. Отключение USB портов в диспетчере устройств
- Нажмите правой кнопкой мыши на значке «Компьютер» и выберете в контекстном меню пункт «Свойства». Откроется окно в левой части которого нужно нажать на ссылку «Диспетчер устройств».
- В дереве диспетчера устройств найдите пункт «Контроллеры USB» и откройте его.
- Отключите контроллеры путем нажатия правой кнопки мыши и выбора пункта меню «Отключить».
Удаление драйверов контроллера USB
Как вариант для отключения портов можно просто деинсталлировать драйвер USB контроллера. Но недостатком этого способа является то, что при подключении пользователем USB-накопителя, Windows будет проверять наличие драйверов и при их отсутствии предложит установить драйвер. Это в свою очередь откроет доступ к USB-устройству.
Еще один способ запрета доступа к USB-накопителям – это использование Microsoft Fix It 50061 (https://support.microsoft.com/kb/823732/ru — ссылка может открываться около митуты). Суть это способа заключается в том, что рассматриваются 2 условия решения задачи:
- USB-накопитель еще не был установлен на компьютер
- USB-устройство уже подключено к компьютеру
В рамках данной статьи не будем детально рассматривать этот метод, тем более, что вы можете подробно его изучить на сайте Microsoft, используя ссылку приведенную выше.
Еще следует учесть, что данный способ подходит не для всех версий ОС Windows.
Существует много программ для установки запрета доступа к USB портам. Рассмотрим одну из них — программу USB Drive Disabler.
Программа обладает простым набором настроек, которые позволяют запрещать/разрешать доступ к определенным накопителям. Также USB Drive Disabler позволяет настраивать оповещения и уровни доступа.
Отключение USB от материнской платы
Хотя физическое отключение USB портов на материнской плате является практически невыполнимой задачей, можно отключить порты, находящиеся на передней или верхней части корпуса компьютера, отсоединив кабель, идущий к материнской плате. Этот способ полностью не закроет доступ к USB портам, но уменьшит вероятность использования накопителей неопытными пользователями и теми, кто просто поленится подключать устройства к задней части системного блока.
!Дополнение
Не работает USB порт – Что делать?
Первое, что нужно сделать – это исключить само оборудование из виновников. Для этого убедитесь:
- Само подключаемое оборудование как флешка, клавиатура, мышь – рабочие. Можно взять другую флешку и подключить её к тому же порту.
- Если вы подключаете телефон по USB проводу, то не все провода работают как “передача данных”. В особенности, если вы купили провод на Aliexpress, то большая вероятность, что он только для зарядки. В этом случае, попробуйте другой провод.
- Если вы используете различные разветвители как хабы, то подключите на прямую в USB порт свое устройство.
- Осмотрите визуально порт на компьютере или ноутбуке, нет ли в нем грязи или окиси. Также, осмотрите подключаемое USB устройство.
- Подключите устройство к другим USB портам компьютера или ноутбука. Если оно заработает, то скорее всего вышел из строя сам порт.
- Извлеките все устройства как принтер мышь, флешки и т.п. из портов ПК и перезагрузите систему. После чего, подключите именно неработающее, и далее по порядку.
- Если не работают USB порты на передней панели компьютера, то большая вероятность, что они не подключены к материнской плате. В этом случае, нужно снять боковую крышку ПК и посмотреть. Можете воспользоваться гугол картинками по подключению портов передней панели.
- Если USB порты не работают на ноутбуке, то достаньте батарею, удерживайте кнопку включения секунд 15, чтобы разрядить конденсаторы, и вставьте батарею обратно.
- Обновите Windows 11/10 до последней версии через центр обновления.
Почему не работают USB-порты
Многие наши читатели попросили объяснить почему не работают USB-порты а так-же почему выскакивает ошибка «Ошибка. Устройство USB не опознано». Наконец-то я нашёл время написать эту долгожданную статью. USB-порты не всегда являются причиной неработающего подключенного устройства.
Очень часто само внешнее устройство выходит из строя, из-за чего и выскакивает ошибка о неисправном USB-порте. Прежде чем перейти к следующим шагам, убедитесь что USB-устройство которую вы хотите подключить в рабочем состоянии (проверяйте у друга или на другом компьютере). Если же вы уверены что ваше устройство работает, то эта статья именно для вас.
Причины неполадки
Они могут быть абсолютно разные, но необходимо узнать точную причину из-за которой не работают USB-порты.
- Как уже упомянул выше, попробуйте подключить устройство к другому компьютеру
- Подключите другое внешнее устройство на тот же USB-порт
- Материнская плата вышла из строя. Обычно это происходит после скачка напряжения или после внезапного выключение электричество.
- Контроллер USB на материнской плате отключен (очень редко, но были случаи что он автоматически отключался). Чтобы его включить необходимо зайти в BIOS, а там перейти на вкладку «Advanced» (или Integrated Peripherals), затем жмём на «USB Configuration», там найдем «USB 2.0 Controller» ну и конечно его состояние. Если состояние «Enabled», это значит что он контроллер включен и ничего менять не надо. В противном случае, состояние будет «Disabled», его надо менять на «Enabled» и сохранить настройки (обычно с помощью кнопки F10). После этой процедуры USB-порты должны заработать.
Если вышеупомянутые способы не помогли и всё равно не работают USB-порты, попробуйте зайти в «Диспетчер устройств» и проверить раздел «Контроллеры» на наличие устройств с жёлтым восклицательным знаком. Если присутствует, жмите на устройство два раза и прочтите причину возникновения той ошибки.
- Возможно USB-порты не работают из-за неправильно установленных драйверов или ихнее полное отсутствие. Справиться с этим вам поможет статья — Как установить драйверы.
- Не исключено что USB-порты не работают из-за обычных компьютерных вирусов, но установив и просканировав компьютер хорошим антивирусом, мы сможете найти и удалить вирусы.
- Если вам ничто не помогает исправить проблему с портами USB, остаются только 3 варианта:
Что делать, когда USB порты не исправлены?
Выше мы описали причины, по которым USB порты могут выходить из строя. Теперь перечислим список мер, которые можно предпринять в этих случаях:
- Перезагрузите ваш ноутбук. Вообще, лучше всего выключить ноутбук и изъять из него аккумулятор на пару минут, после чего установить его обратно и запустить «Windows».
- Внимательно проверьте USB разъёмы, нет ли на них пыли. В случае чего, прочистите порты, например, с помощью зубочистки.
- Если не работает один порт USB, то проверьте второй, подключив к нему внешнее устройства. Может быть, у вас вышел из строя только один порт.
- Устройства, которые подключаются к ноутбуку через USB кабель могут не работать из-за неисправности последнего. Если это возможно, смените кабель на исправный и проверьте, решит ли это проблему.
- Проверьте само внешнее устройство на работоспособность. Подключите его к другому ноутбуку или компьютеру, попросите помощи у знакомых.
- В BIOS проверьте, задействована ли работа USB портов
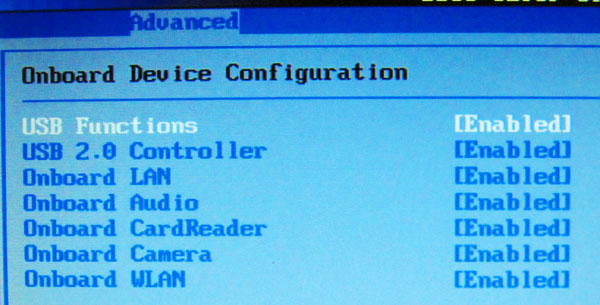
Не работают, отказали USB порты на ноутбуке что делать Как проверить USB порты на ноутбуке на работоспособность
Проверьте, может ли распознавать операционная система ваши внешние устройства на ноутбуке. Зайдите в «Диспетчер устрйоств» («Пуск» — «Панель правления» — «Диспетчер устройств»). Обновите конфигурацию вашего оборудования, как показано на скриншоте. Операционная система будет искать все ваши устройства на ноутбуке, не исключено, что среди них окажутся и USB порты.
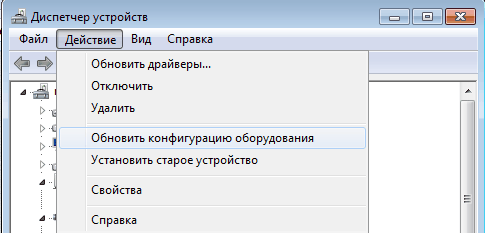
Не работают, отказали USB порты на ноутбуке что делать Как проверить USB порты на ноутбуке на работоспособность
Переустановите программное обеспечение для USB портов. Зайдите снова в «Диспетчер устройств», как было сказано выше, пройдите в пункт «Контроллеры USB», далее правой кнопкой мышки нажмите на первый в списке контроллер и в открывшемся окошке кликните на «Удалить», как показано на скриншоте. Затем удалите все остальные контроллеры таким же способом, после чего перезагрузите ноутбук (как только ноутбук снова включится, контроллеры установятся автоматически без вашей помощи).
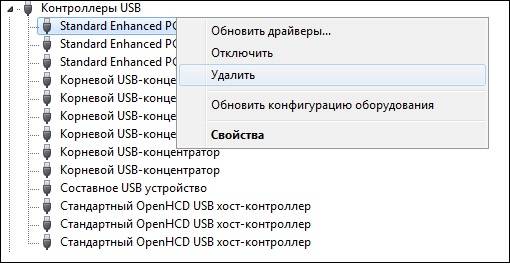
Не работают, отказали USB порты на ноутбуке что делать Как проверить USB порты на ноутбуке на работоспособность
- Также переустановите драйвера на USB. Как правило, вместе в комплекте с ноутбуком в магазине вам должны были выдать диск с драйверами. На этом диске также есть драйвера на USB. Установите их на ноутбуке и перезагрузите его. Быть может это решит проблему.
- Если на вашем ноутбуке имеется несколько USB разъёмов, тогда отключите те из них, которые редко используете.
- Откатите операционную систему «Windows» на последнюю точку восстановления, когда ноутбук работал исправно. Зайдите в «Пуск» — «Выполнить», в поисковой строке введите «rstui» и нажмите «Ок». В открывшемся системном окне выберите точку восстановления, как показано на скриншоте.
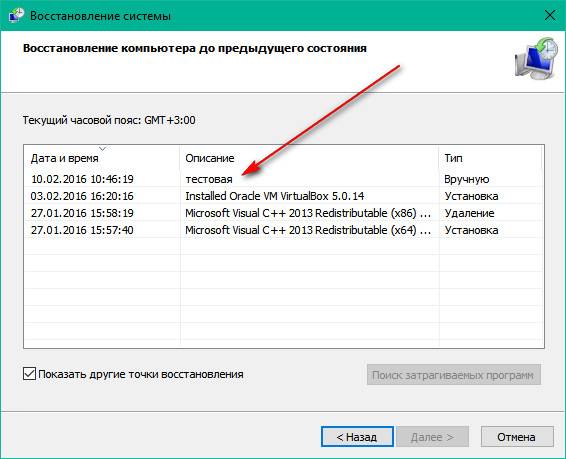
Не работают, отказали USB порты на ноутбуке что делать Как проверить USB порты на ноутбуке на работоспособность
Если все вышеуказанные методы не помогли, значит, не исключено, что на материнской плате вашего ноутбука вышел из строя южный мост. В этом случае придётся нести ноутбук в компьютерный сервис.
Проверка конфигурации BIOS
USB-порты управляются контроллерами, которые можно включать и выключать через BIOS. Соответственно, если разъёмы не работают, то нужно проверить их состояние в базовой системе ввода-вывода.
- Перезагружаем ноутбук и заходим в BIOS.
- Открываем раздел Advanced или Integrated Peripherals. Могут быть и другие названия, всё зависит от версии BIOS.
- В меню USB Configuration смотрим статус параметра USB Controller (их может быть несколько с разными названиями).
Контроллеры должны быть включены в BIOS
Если у контроллеров выбрано значение Enabled, то они должны работать. Если стоит статус Disabled, то его необходимо изменить. Для этого выделяем пункт с контроллером, нажимаем на Enter и выбираем в выпадающем списке значение Enabled.
Установка нового порта USB
Прежде чем проводить замену порта, стоит узнать его тип 1.0, 2.0. Из оборудования для этого потребуется паяльник. Плавка платы осуществляется за счет канифоля.
Инструкция:
- Разбор.
- Распайка.
- Установка нового порта.
- Сборка ноутбука.
Когда ноутбук разобран, стоит определить местоположение порта. Он находится на плате и должен выступать. Его сложно перепутать с другими разъемами. В крайнем случае можно приложить кабель USB. Просто так достать плату не всегда выходит.

Сломался компьютер? Наши мастера помогут!Оставьте заявку и мы проведем бесплатную диагностику!
Оставить заявку
При первом обращении – скидка 15% на все работы!
Поскольку речь идет о ноутбуке, наблюдается тесная компоновка всех модулей. Плата может быть зажата винчестером. Для решения проблемы отсоединяется накопитель, а затем чипсет. у большинства моделей фиксируется на четырех винтах. Очень редко наблюдаются исключения, когда применяются защитные пластины. Наличие скрытых винтов усложняет работу. За наклейкой может находится дополнительный фиксатор, без которого не получится отсоединить элемент. Секрет заключается в том, чтобы добраться до платы.
Ошибки новичков:
- Повреждение платы;
- Откручивание винтов не до конца;
- Повреждение диска;
- Отрыв порта USB.
На этом список неожиданностей не заканчивается
При раскрутке порта стоит обратить внимание на его усадку. Если применяется термостойкий припой, при помощи стандартного паяльника не получится ничего сделать
Во время подбора оборудования стоит обращать внимание на его мощность. У дорогих ноутбуков точно применяется термостойки припой
Такие соединения считаются долгого срока эксплуатации.
Разница заключается в качестве контактов
Дополнительно применяются разные боковые держатели, стоит обратить внимание на их форму. Даже если приобретен порт 2.0, как установлен на родном ноуте, на месте оказывается, что посадочное гнездо несколько шире либо уже
Когда заготовка шире, приходится дорабатывать гнездо ноутбука. При помощи напильника есть возможность расширить выход. Второй вариант – раздвинуть усики на модуле. Требуется ювелирная точность, поэтому лучше взять лупу и пинцет.
Во время установки стоит придерживаться правил:
- Ровная пайка;
- Проверка тестером.
Когда новички занимаются пайкой, модуль ЮСБ смешается в сторону либо выпирает назад. Любой вариант приводит к тому, что крышку ноутбука проблематично установить. Тестер для позвонки можно использовать самый обычный. Если контакт не нарушен, цепь будет показывать «замкнуто».
Когда порт не помещается в корпус ноутбука, приходится его видоизменять. Специалисты рекомендуют с этой целью использовать кусачки. Также подойдет вариант с напильником. Все зависит от формы крышки и ее высоты.
Во многих случаях полная замена порта USB не требуется. Когда человек откручивает корпус, он видит, что один из контактов отошел.
Таким образом, имеет смысл его запаять, чтобы система заработала. Специалисты постоянно сталкиваются с тем, что универсальная последовательная шина работает неправильно. Это происходит по нескольким причинам:
- Механическое повреждение;
- Перегрев;
- Износ со временем.
Чтобы поправить дело, подготавливается инструмент:
- Отвертки;
- Паяльник;
- Нож;
- Пинцет.
Если контакт отошел, с краю работать намного проще. Когда это происходит по середине невозможно до добраться до нужного места. Приходится полностью заменять деталь либо распаивать соседний контакт. Электронная схема выглядит крайне просто, поскольку имеется всего четыре приводка. В сервисном центре точно не будут спасать старый модуль, и на это есть веские основания:
- Время на работу;
- Низкая цена порта;
- Долговечность новой детали.
Если нет желание спасать старый порт, даже если контакт отошел с краю, можно приготовить новый модуль USB.
При разборе ноутбука может оказаться, что дефекты есть не только на ЮСБ, но и на материнской плате.
Основные узлы:
- Северный мост;
- Южный мост.
Это части материнской платы, которые иначе называются контроллерами. Северный мост отвечает за связь с процессором. Порт ЮСБ может выйти из строя из-за южного моста. Помимо разъёмов он ответственен за связь с аудиоплатой, шиной, клавиатурой, мышью.
Если взглянуть на схему материнской платы, заветный южный мост находится недалеко от процессора. Он похож на таблетку черного цвета, на нем есть небольшая надпись. Проверить контролер легко даже без специального оборудования.Если включен ноут, стоит прикоснуться до места пальцем и понять его состояние. Когда мост нагрет и сильно, значит, он точно доживает последние дни. Замена контроллера производится в сервисном центре.
Не работает клавиатура и мышь на компьютере или ноутбуке с Windows 7. Что делать?
Мышка и клавиатура являются неотъемлемыми элементами стандартных компьютеров. Если же дисплей, не обладающий сенсорным функционалом выходит из строя, то обойтись без мышки и клавиатуры также не удастся.
Чтобы устранить проблемы, связанные с данным оборудованием, можно выполнить несколько основополагающих этапов:
Первым шагом для решения проблемы является выключение или перезагрузка компьютера. В случае выключения персонального компьютера, необходимо отключить мышь и клавиатуру и осуществить их подключение заново. При наличии дополнительных USB-портов, можно попробовать переставить местами выходы, что позволит выяснить наличие не функционирующего разъёма.

Если отсутствуют свободные USB разъемы, то нужно отключить какие-либо виды оборудования например, сканер или принтер. Это позволит запустить мышь и клавиатуру и выяснить причины неисправности прежнего USB порта.

Для того чтобы удостовериться в том, что не работает периферическое оборудование необходимо подключить его к другому компьютеру. Такие действия позволяет установить является ли тот или иной вид оборудования функциональным. Если же оборудование находится в полной работоспособности, то решить проблему можно при помощи драйверов. Выяснить функциональность клавиатуры и мышки, можно также через BIOS, но такие действия могут осуществлять лишь компетентные профессионалы, которые знают особенности ПК.
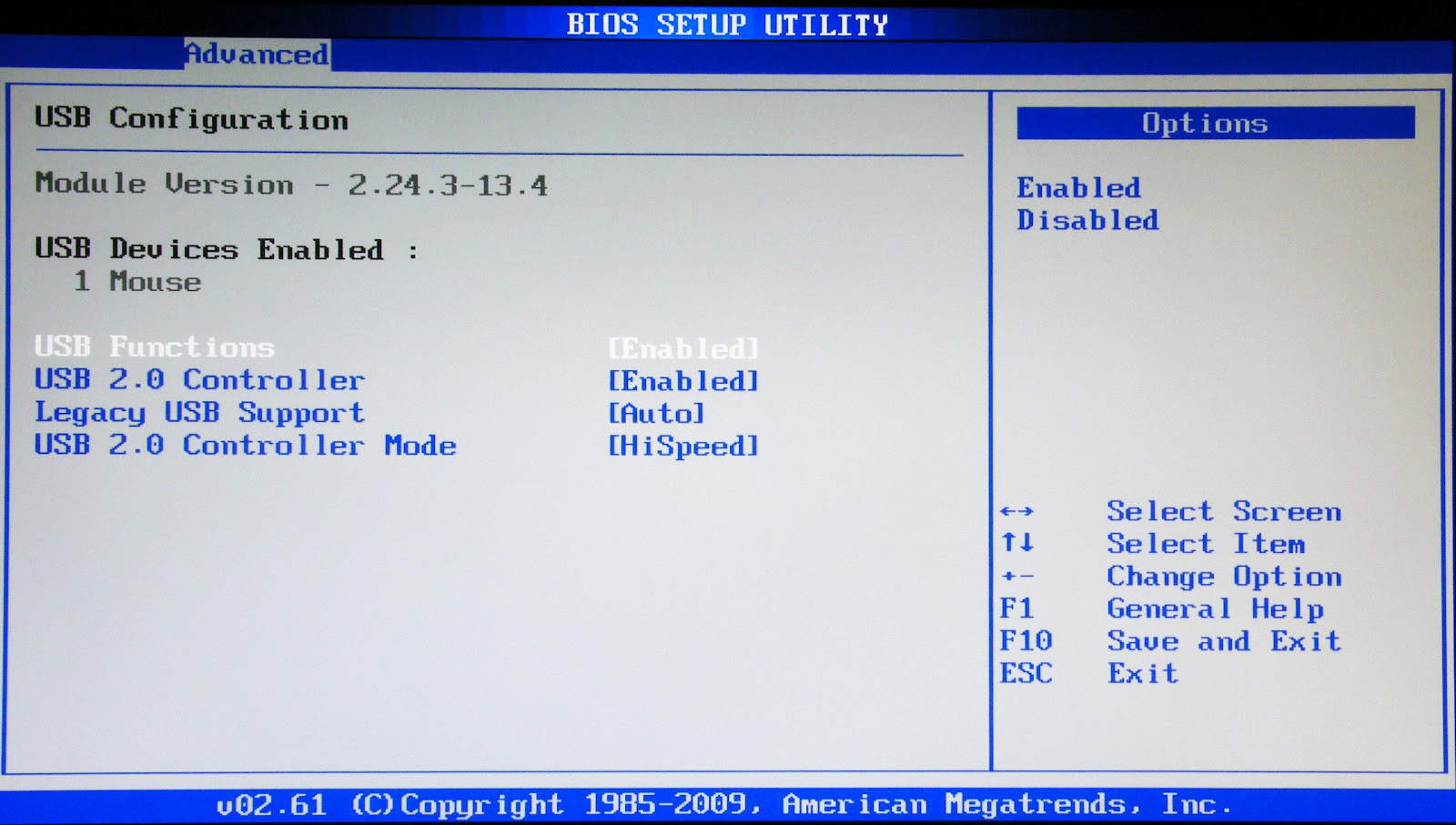
Если нет возможности никоим образом управляет операционной системой без мышки и клавиатуры, то при помощи некоторых действий можно запустить виртуальную или экранную клавиатуру, но только в том случае, если функционирует мышка. Если работает клавиатура, но не работает мышка можно использовать соответствующие клавиши, которые помогут выполнить все те же самые действия, но без мышки.
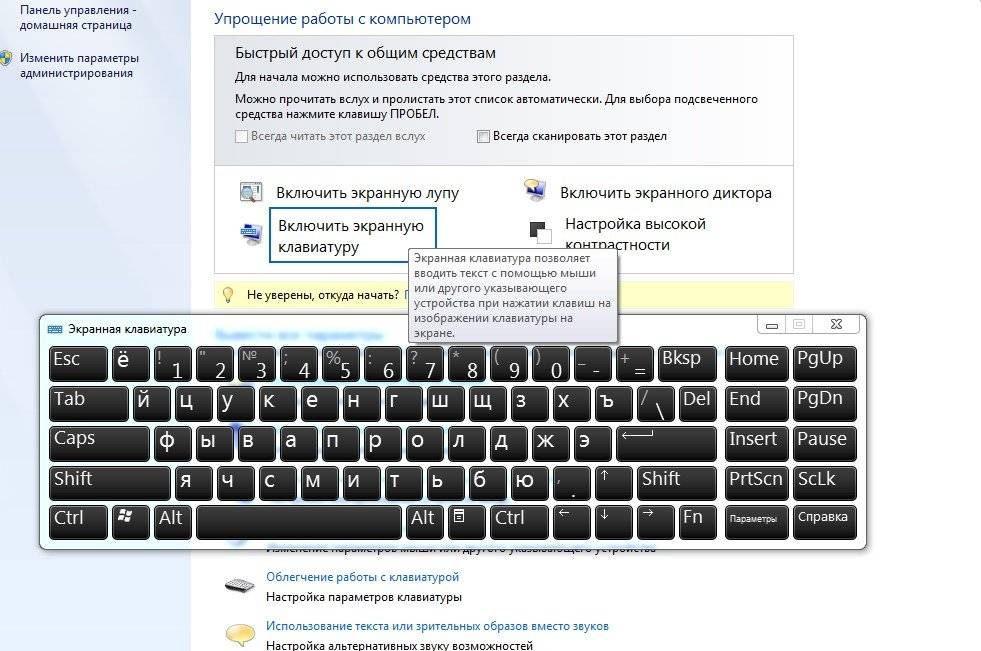
Произвести диагностику оборудования можно при помощи диспетчера устройств. Сервис поможет выяснить наличие драйверов и определить работоспособность периферического оборудования. В связи с тем, что клавиатура и мышка выпускаются известными брендами, их установка усложняется, поскольку драйвера требуют обновления один раз в несколько недель или месяцев. Решить сложные задачи при помощи диспетчера оборудования можно если осуществить обновление или откатку драйверов.
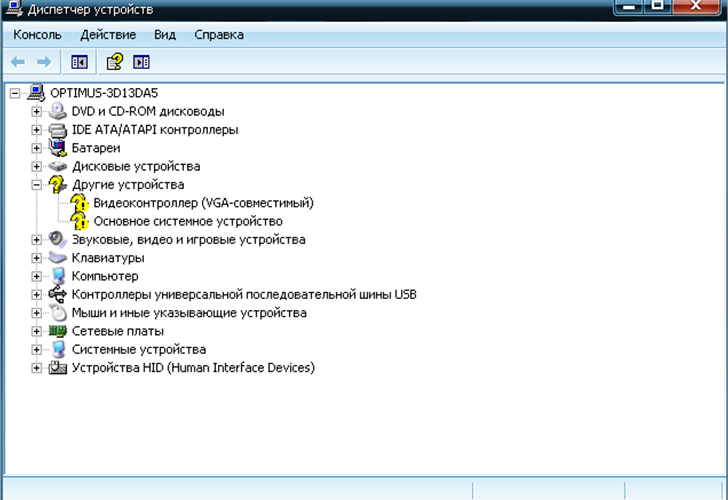
- Если периферическое оборудование не функционируют, ввиду некорректной работой usb-контроллер, то можно использовать соответствующие переходники или временно переключиться на другую категорию USB порта. После осуществления таких действий можно переустановить или откатить драйвер в специализированной вкладке. Если разъёмы не работает вовсе, то необходимо осуществлять их замену. Рекомендуется обратиться непосредственно компетентным профессионалам.
- Распространённой причиной неисправности мышки и клавиатуры является сбой в функционировании приложения от производителя. Профессионалы рекомендуют удалить приложение из меню, а после произвести установку заново. Такие действия помогут полностью искоренить существующую проблему.
Если после установки Windows 7 не работает USB, мышь и клавиатура, то решить такую неисправность можно несколькими способами. Каждый пользователь ПК самостоятельно для себя выбирает наиболее действенный вариант, исходя из собственных знаний и опыта.
При отсутствии каких-либо навыков категорически запрещено самостоятельно пытаться устранить проблему в связи с тем, что такие действия могут привести к более сложным неисправностям.
Установите важные обновления
Если ни один из вышеупомянутых методов не помог вам, возможно, ожидается важное обновление Windows, и его установка может решить проблему. Почему? Потому что Microsoft регулярно выпускает обновления с исправлениями многих багов и ошибок, и в них может быть исправление вашей проблемы
Следуйте инструкциям по установке важных ожидающих обновлений (если они есть).
Шаг 1. Щелкните правой кнопкой мыши кнопку меню «Пуск» и выберите «Настройки».
Шаг 2. Перейдите в раздел «Обновление и безопасность».
Шаг 3. Выберите Проверить наличие обновлений. Если есть ожидающие обновления, загрузите и установите их.
Шаг 4. После установки обновлений перезагрузите компьютер.
Это должно решить проблему. И, если даже это не помогло в вашем случае, значит, что-то не так с USB-устройством или вашим USB-портом. Для USB-порта отнесите компьютер в ближайший авторизованный сервисный центр и отремонтируйте его.
Программы для Windows, мобильные приложения, игры – ВСЁ БЕСПЛАТНО, в нашем закрытом телеграмм канале – Подписывайтесь:)
Проверьте себя
У крупных корпораций, в которых со сложным оборудованием работают сотни людей, есть традиция писать инструкции на все случаи жизни. Помогает это далеко не всегда, но есть в них замечательная формулировка: «…при возникновении неисправности необходимо убедиться, что она не является следствием неправильных действий». Понимать это следует буквально. Если вы подключаете принтер в порт USB, а он не работает, не торопитесь поднимать панику. Посмотрите, где находится второй конец шнура. Он может лежать за принтером, выскочив из порта. Флешка, которая не открылась, может оказаться неисправной. Если же все делается правильно, а USB по-прежнему не работает, переходите к следующему этапу.


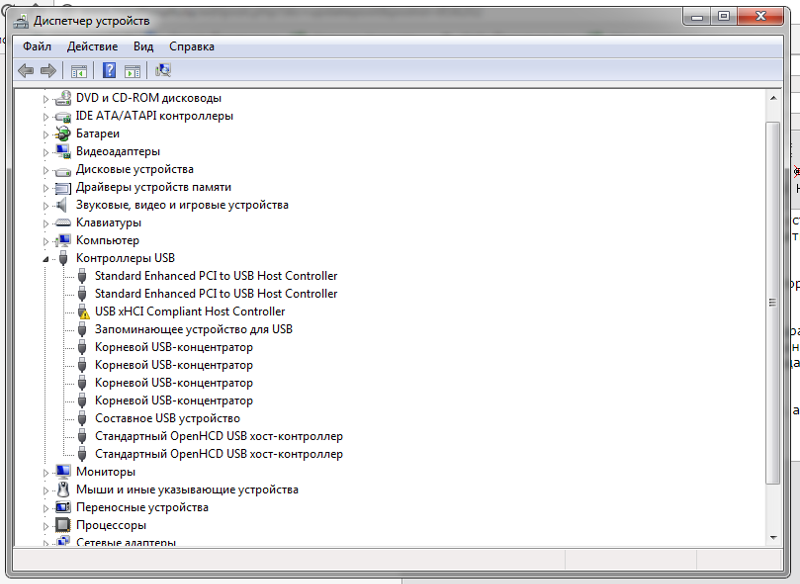
![[решено] usb-порты не работают на ноутбуке](https://releika.ru/wp-content/uploads/5/f/c/5fc7e4094c9316067bbcdf360d87f23e.png)
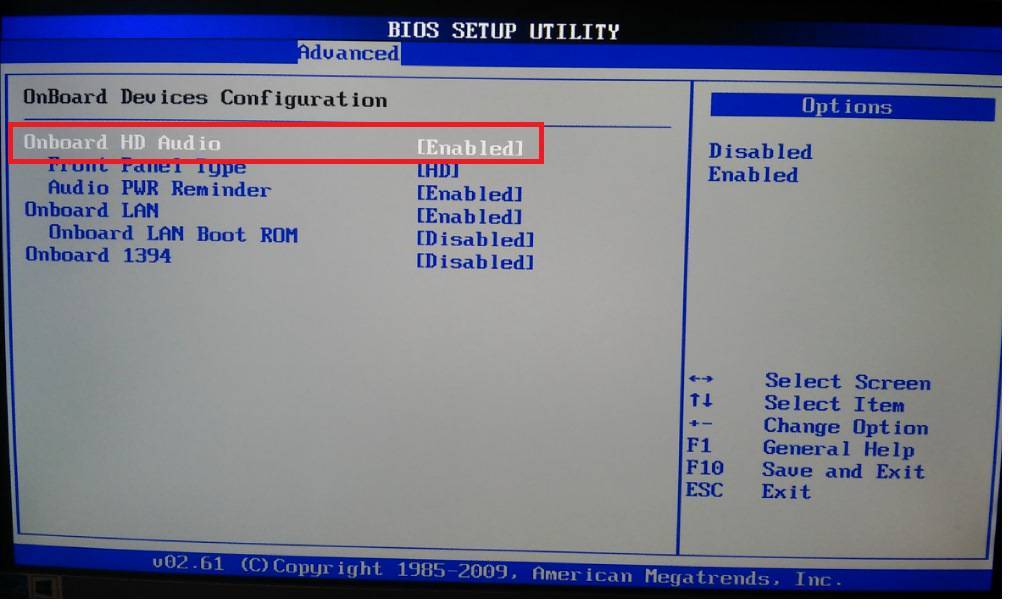
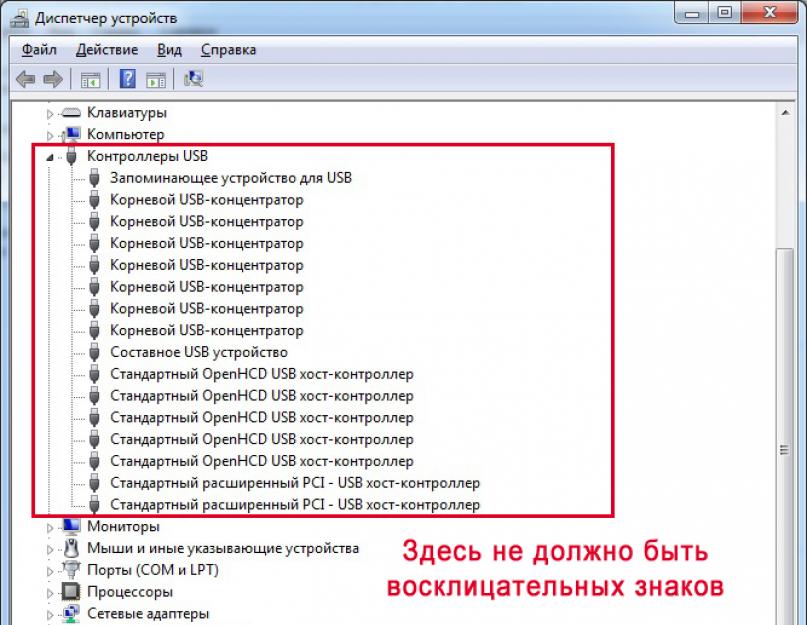
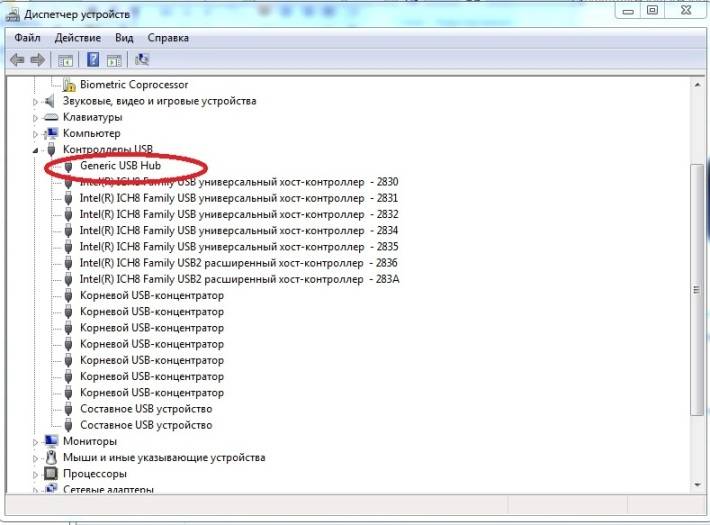
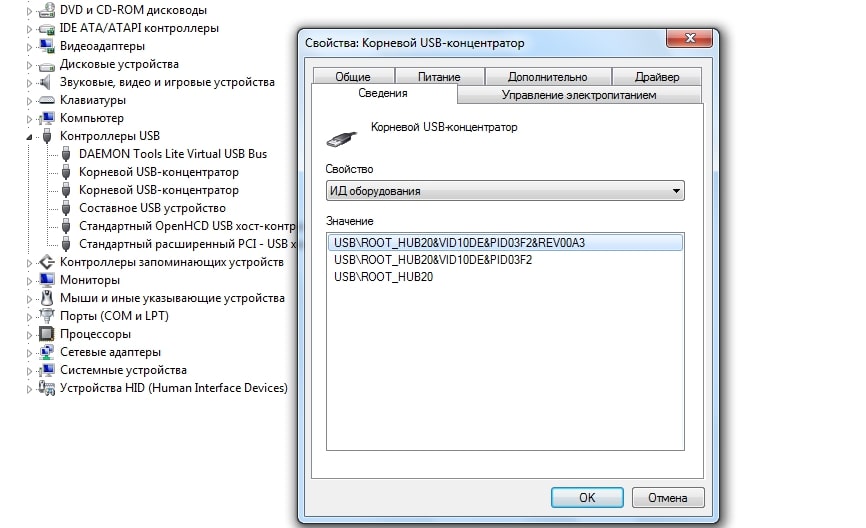
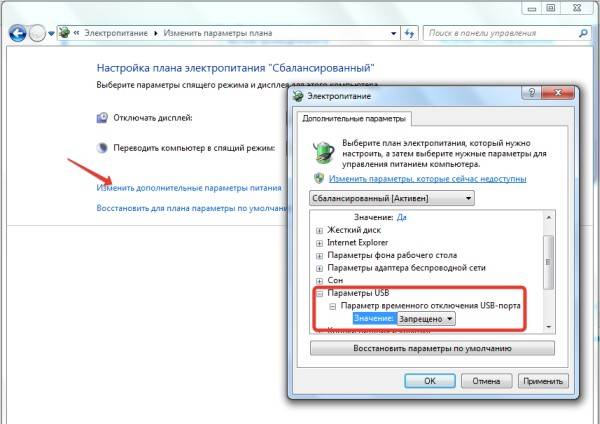
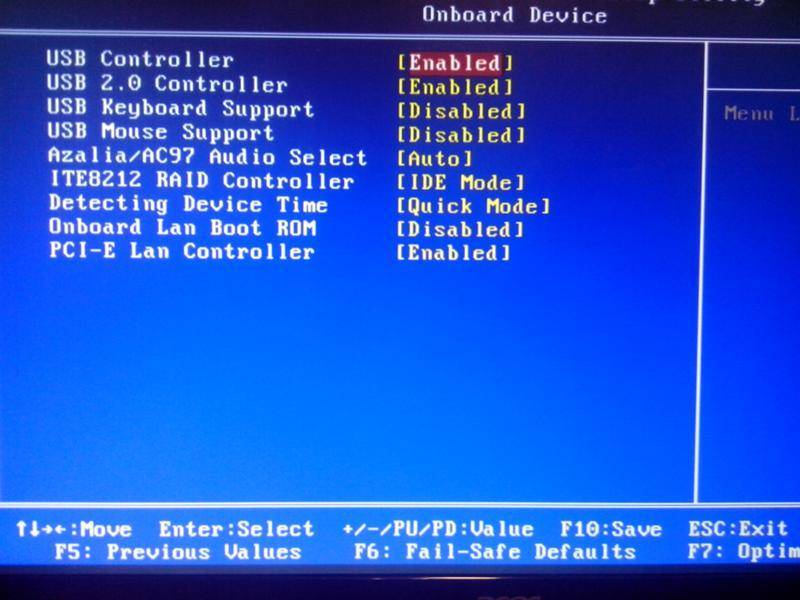
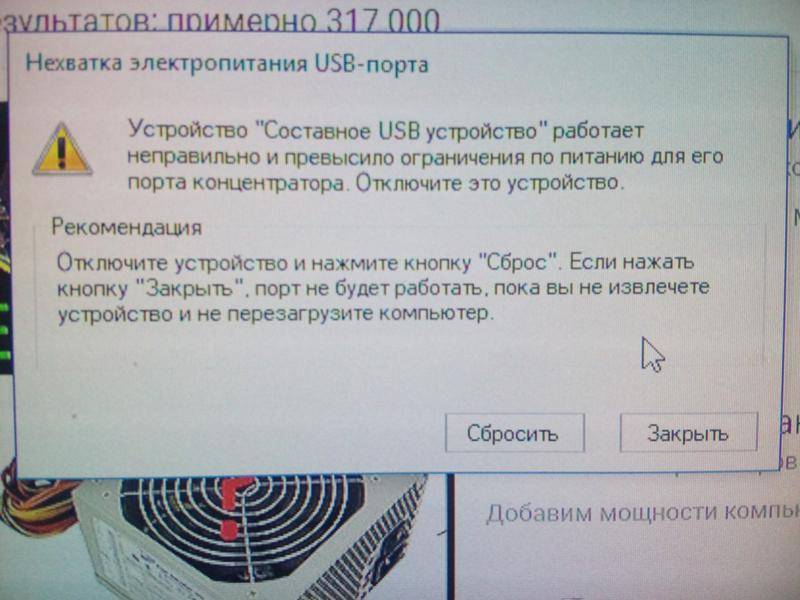

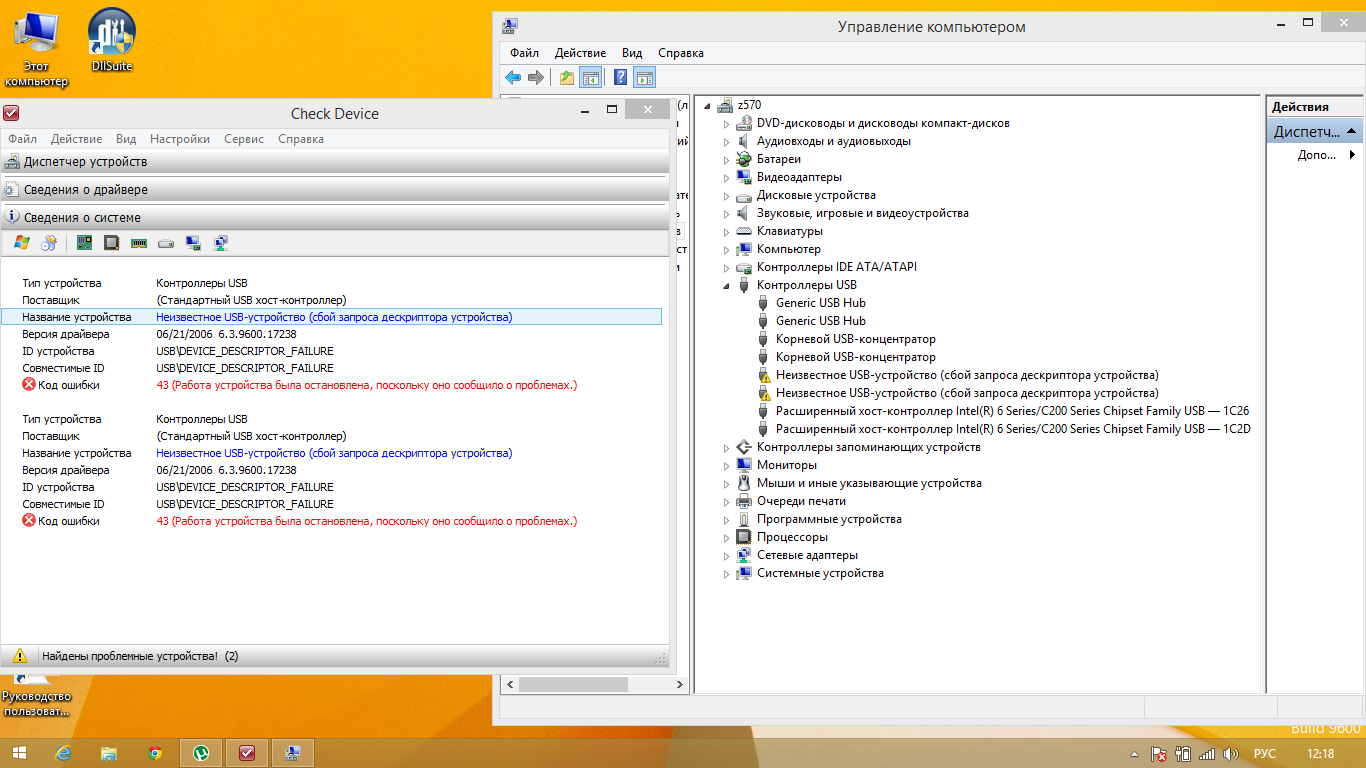
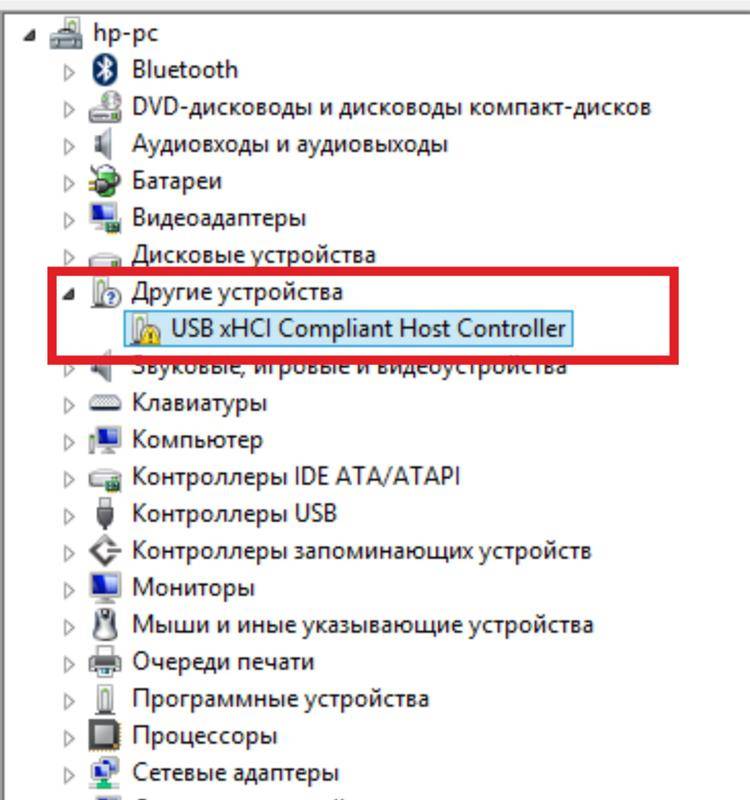
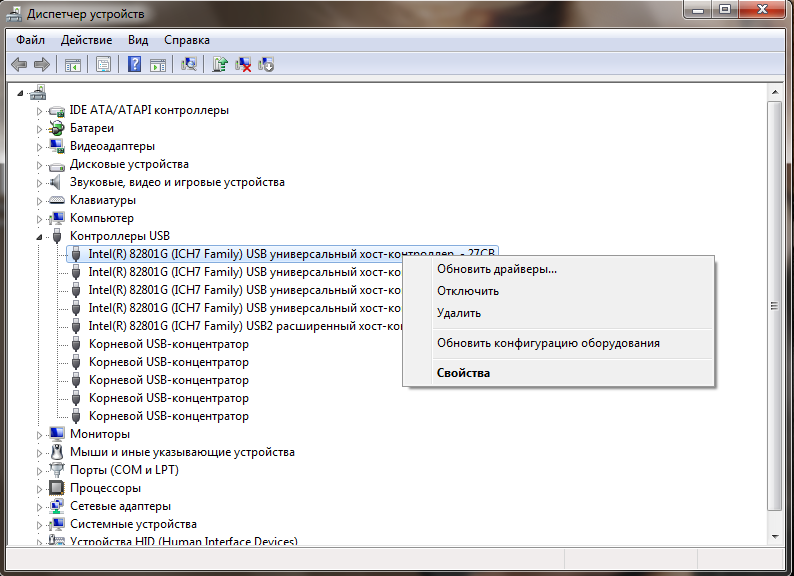
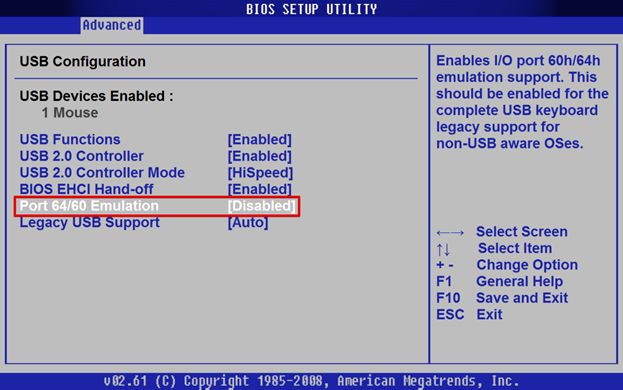
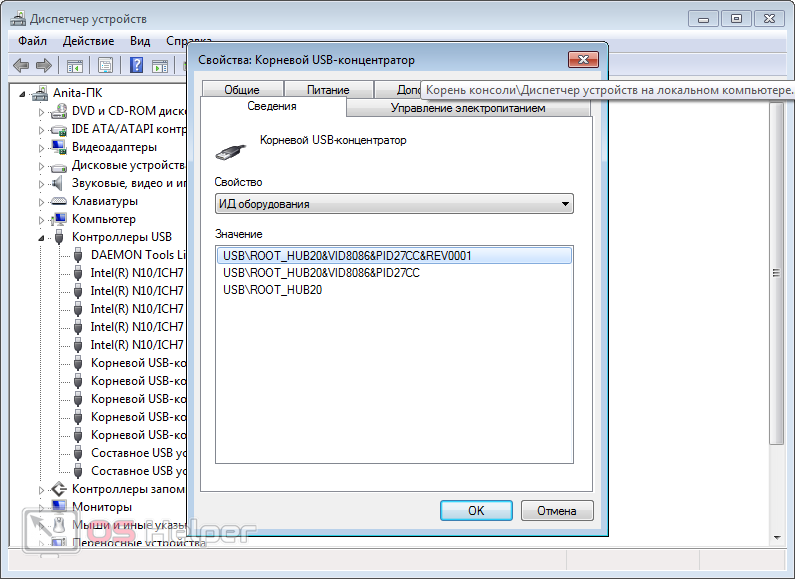
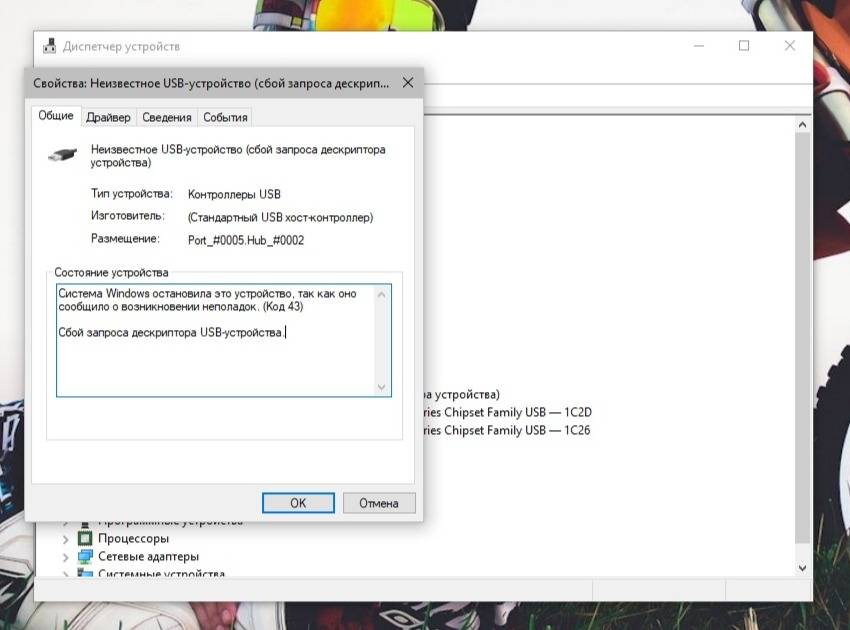
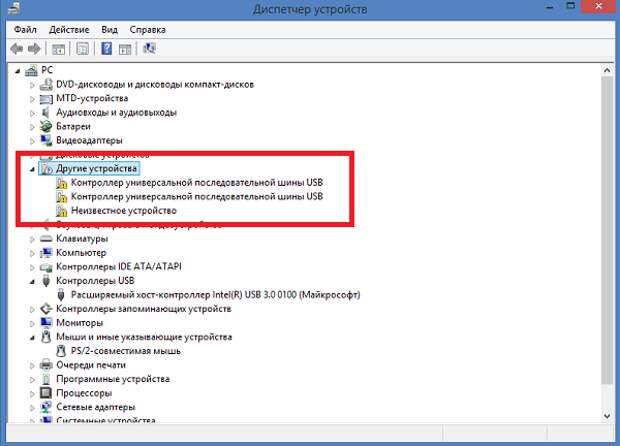
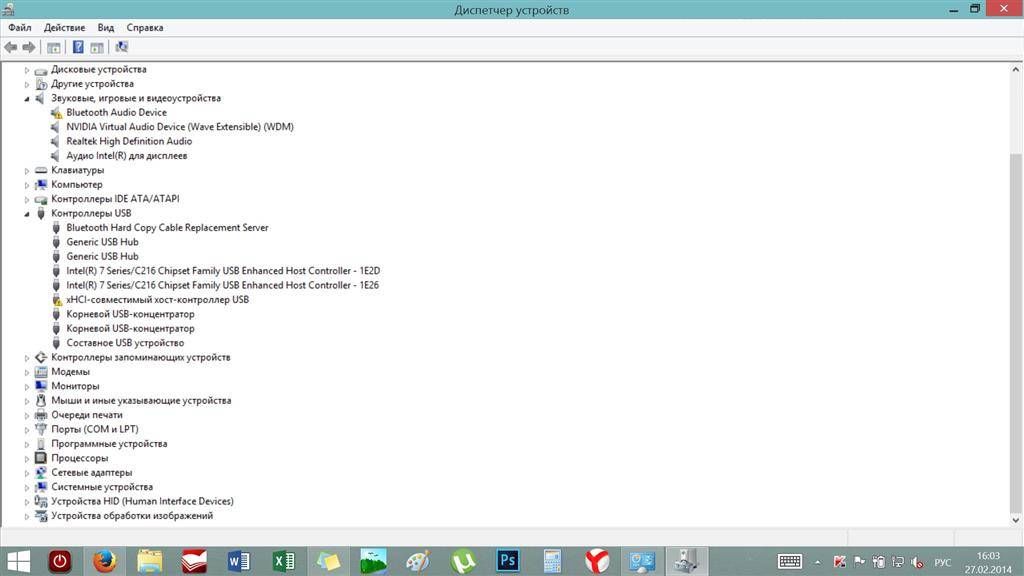
![Не работают usb-порты на компьютере – решение проблемы [2020]](https://releika.ru/wp-content/uploads/6/c/f/6cf333d45097f414a6b4526a638f9c99.jpeg)
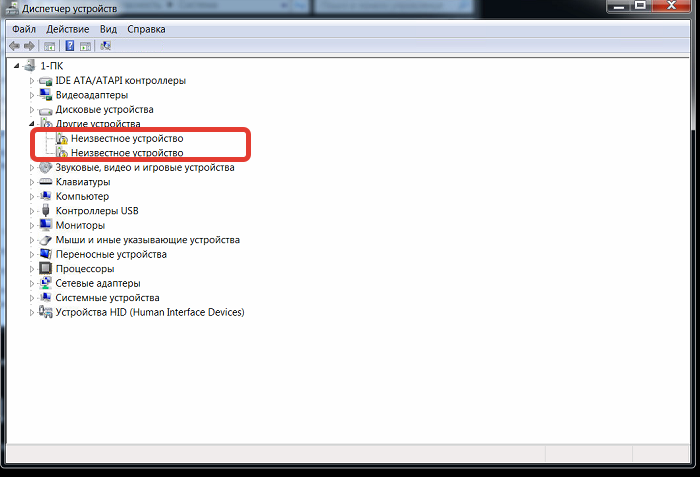
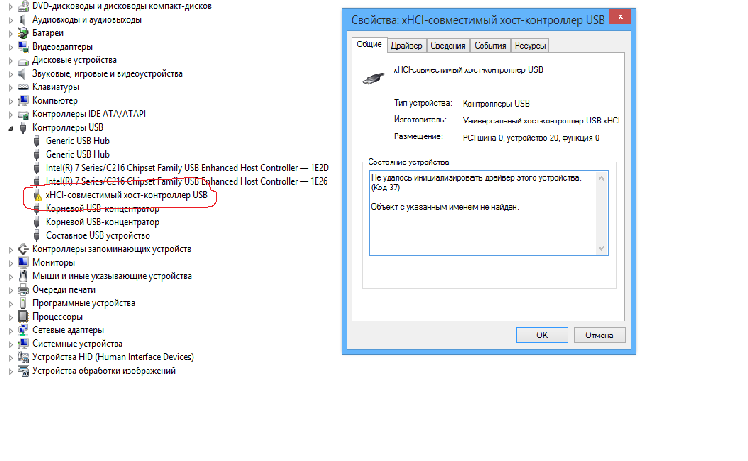
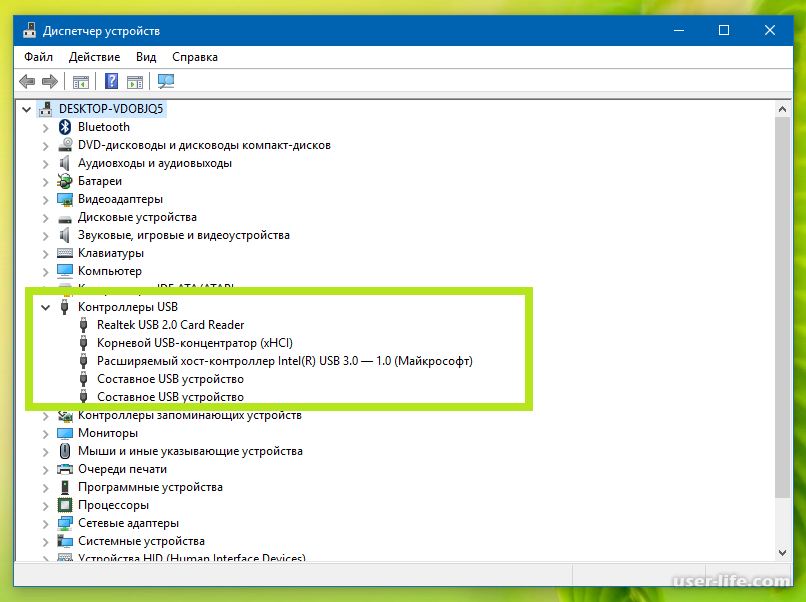
![[решено] usb продолжает отключаться и снова подключаться? лучшее решение! - советы по восстановлению данных](https://releika.ru/wp-content/uploads/b/4/6/b469bfbe6c6d02a21a3f5acc00e67ba9.jpeg)