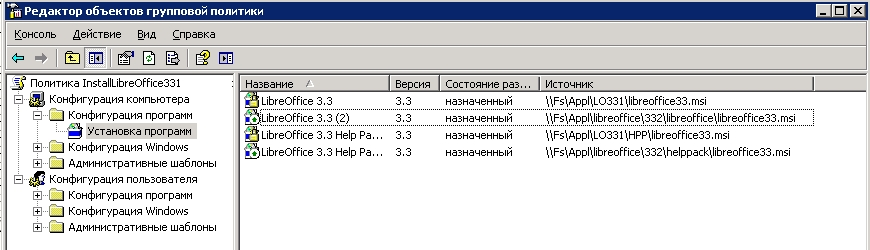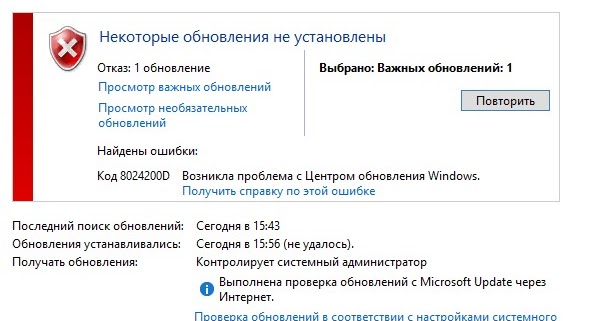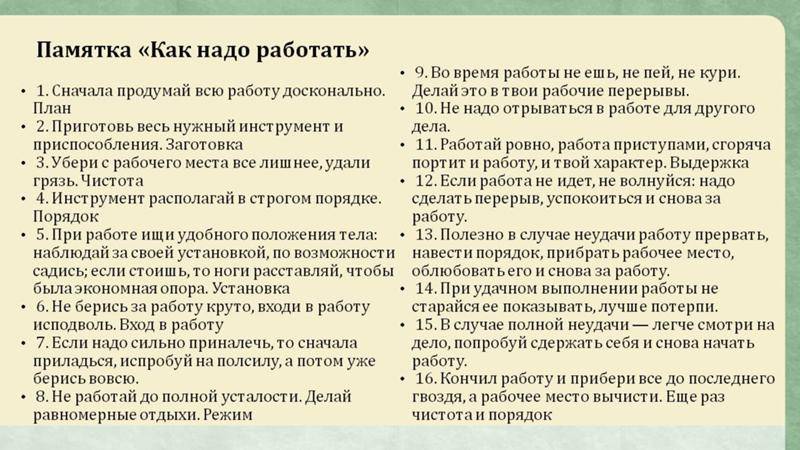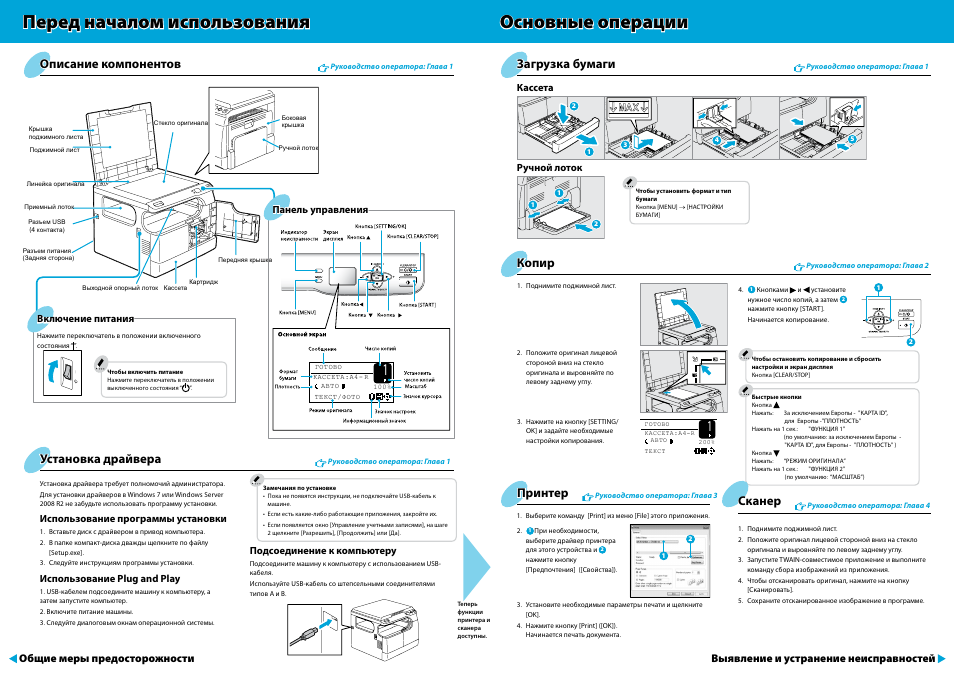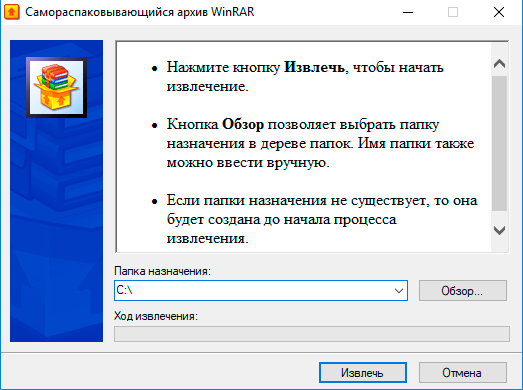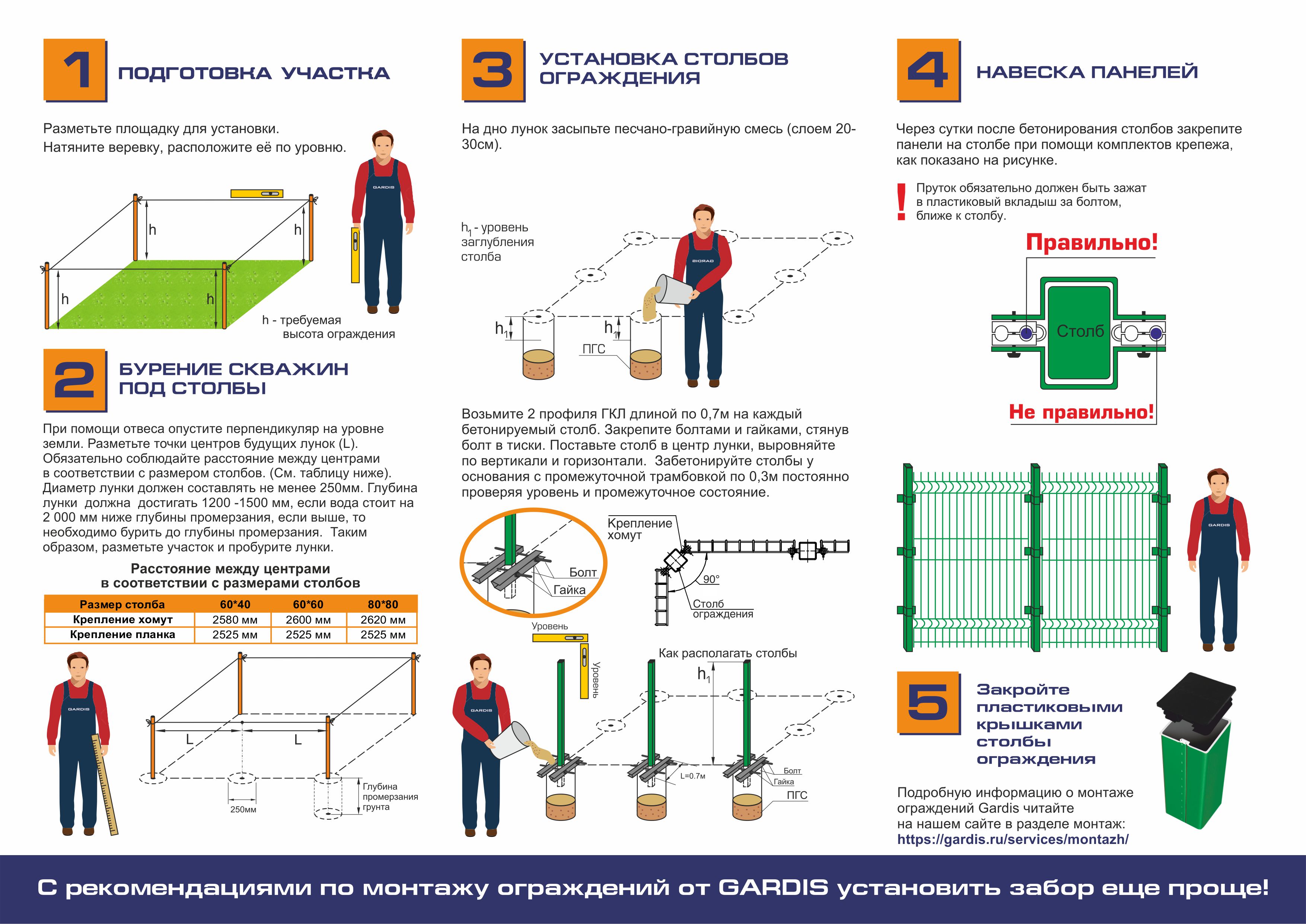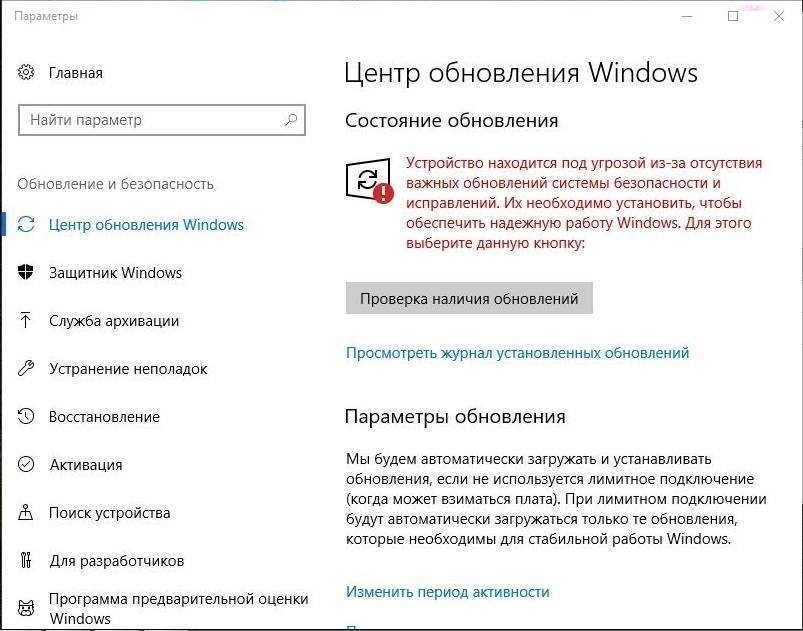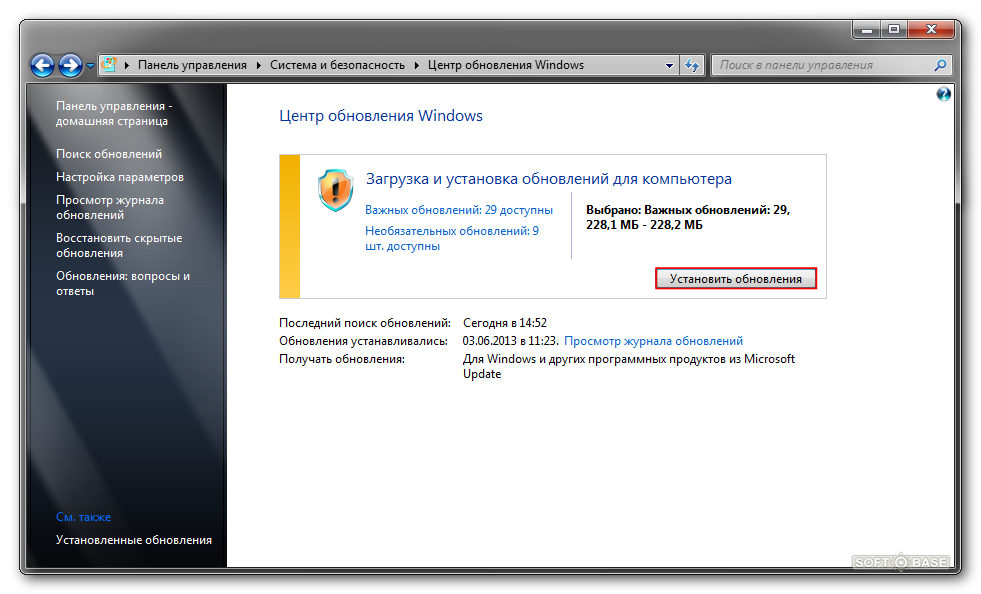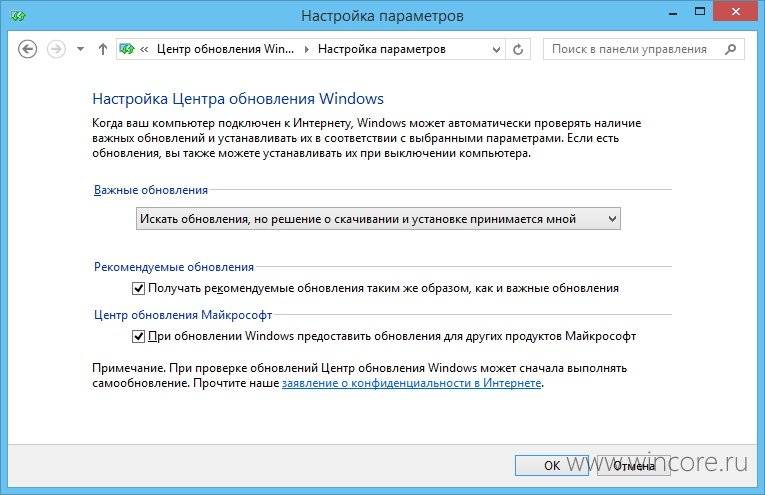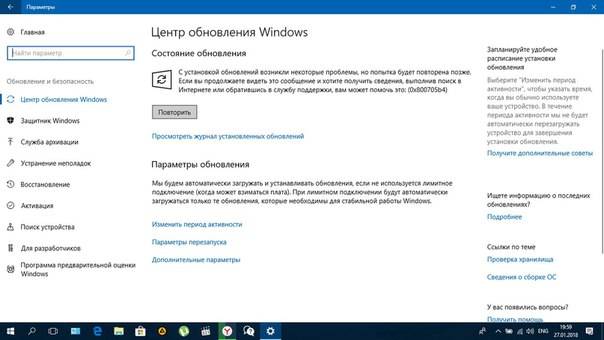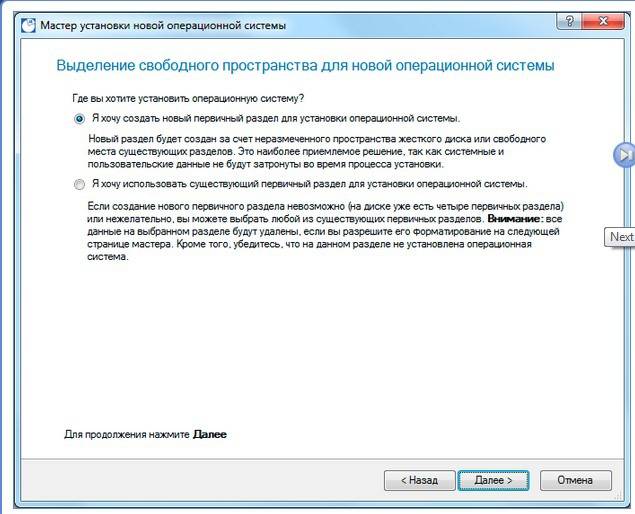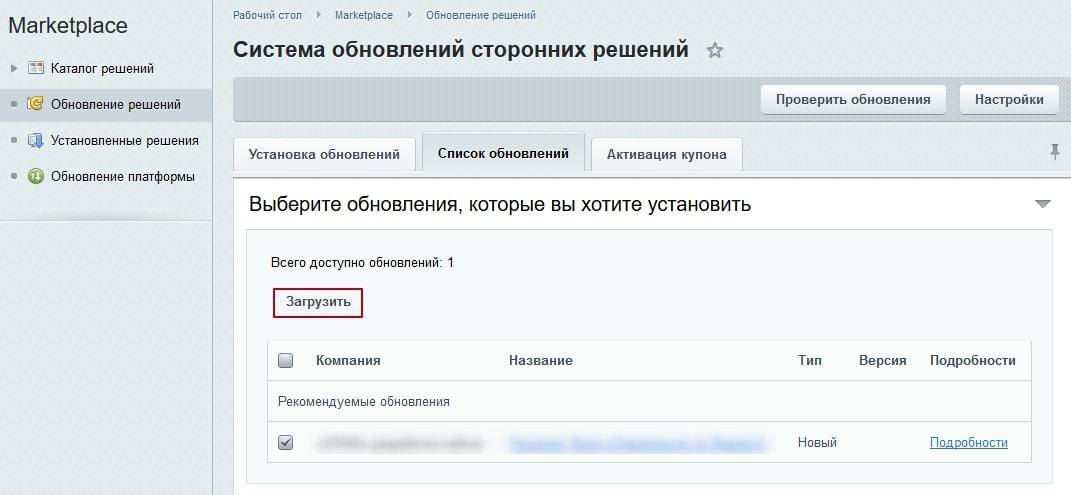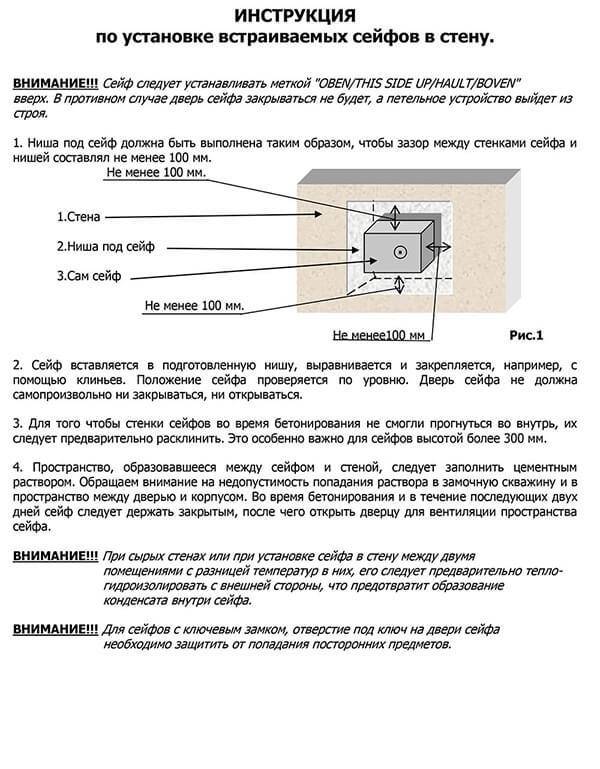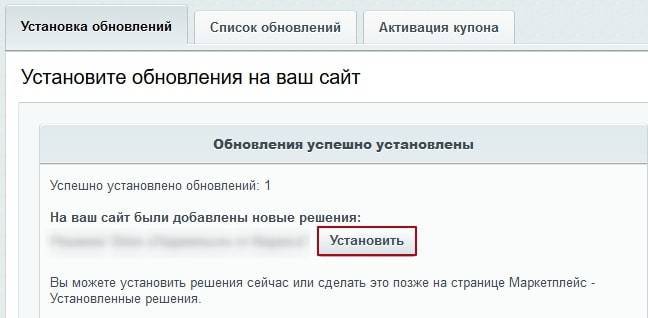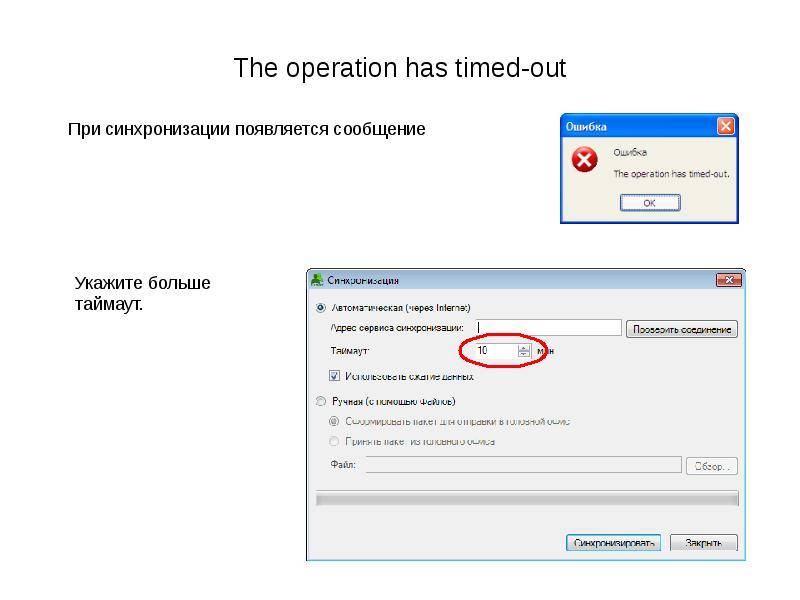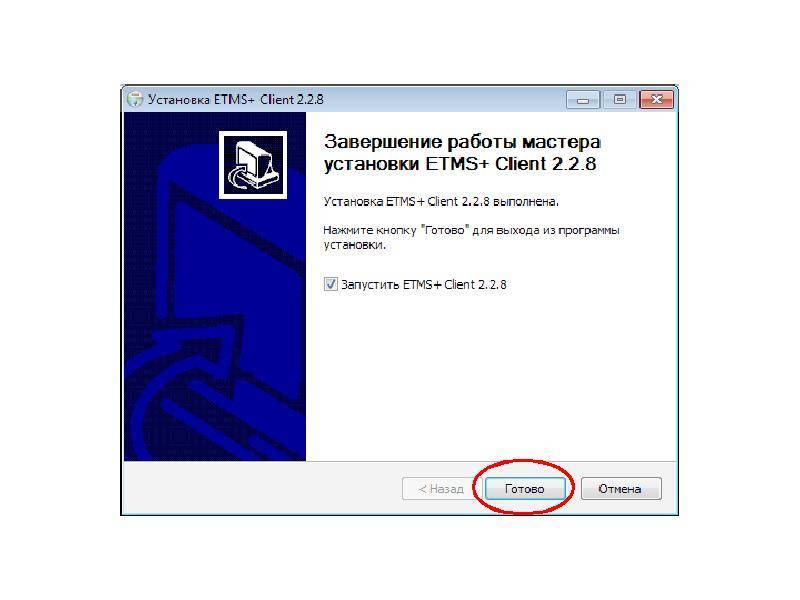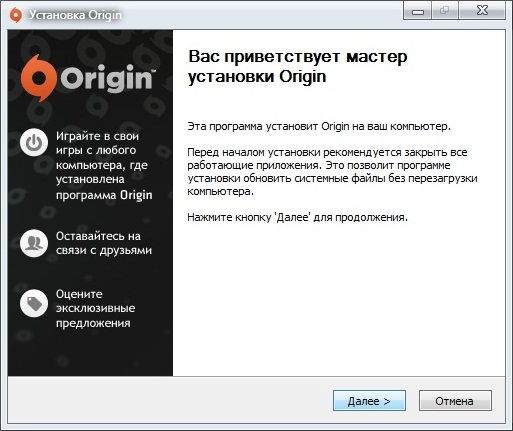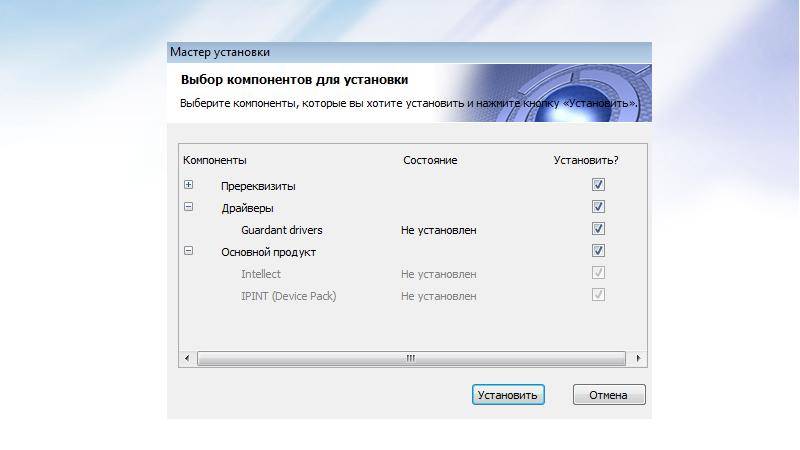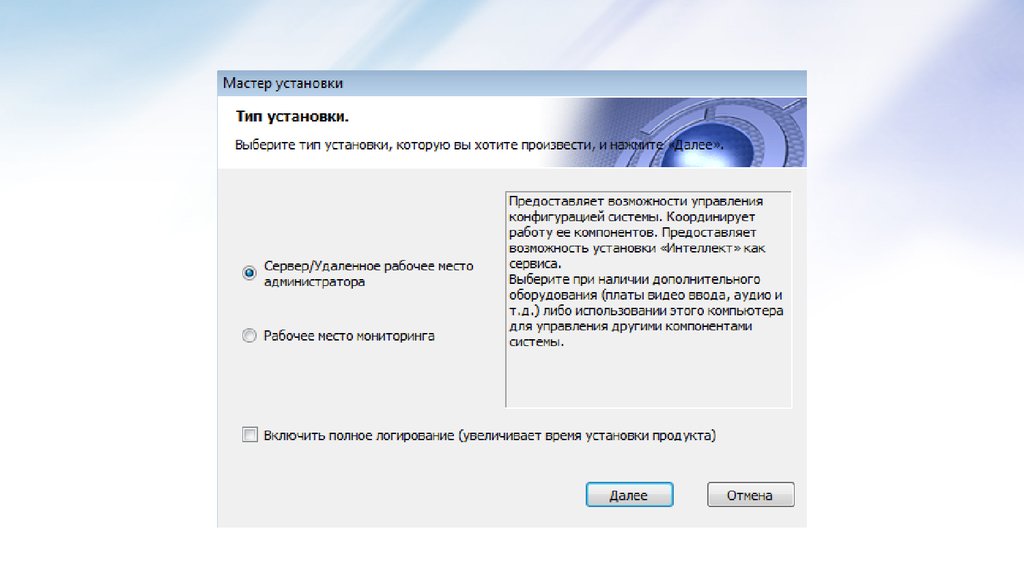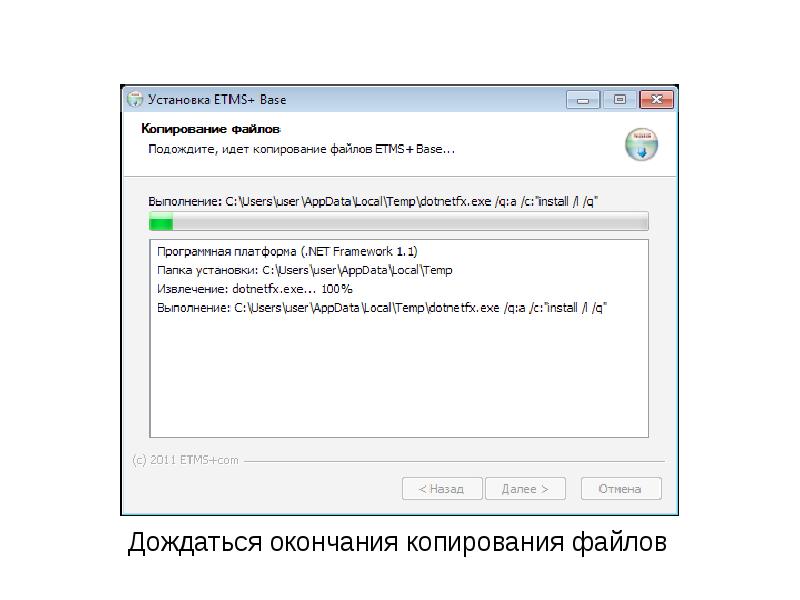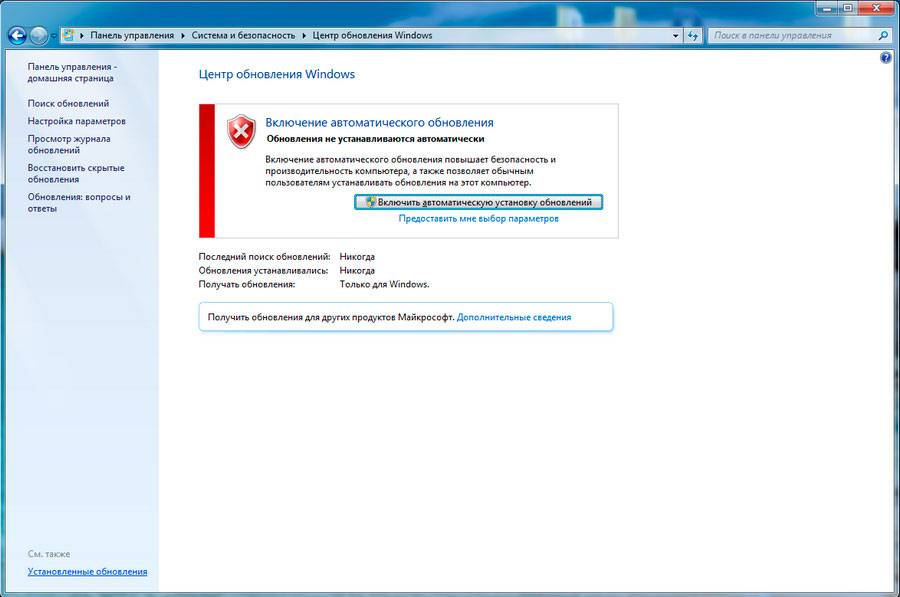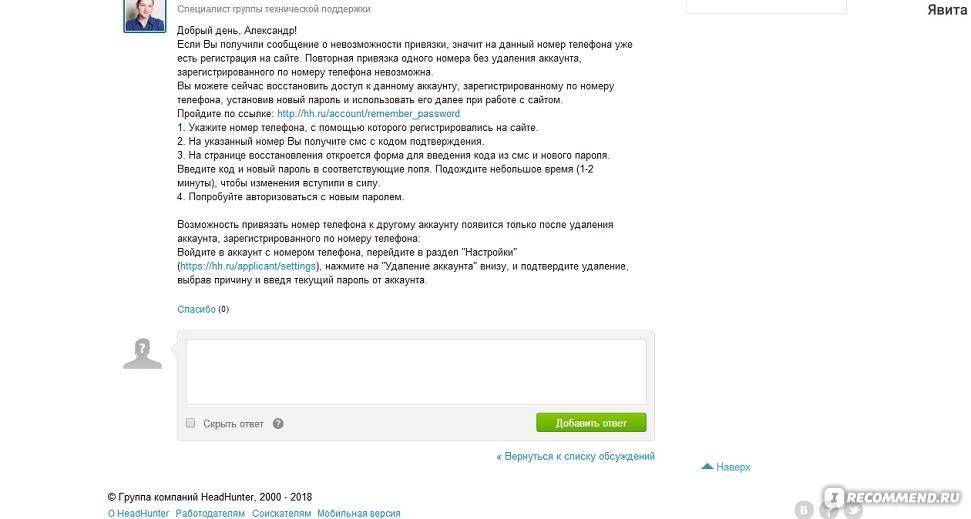№10 — X-plore File Manager
Первое, что следует загрузить на свой телевизор, если вы планируете иметь дело со сторонними приложениями — это файловый менеджер, так как без него просто не получится устанавливать APK взломанных приложений. Одним из лучших представителей подобного софта является X-plore File Manager. Это приложение отобразит содержимое флешки или жесткого диска, подключенного к вашему ТВ, и позволит легко и быстро проводить операции с файлами: копирование, перемещение, удаление. В программе имеется удобный двухуровневый интерфейс, возможность работать с архивами и поддержка облачных хранилищ. Стоит учитывать, что бесплатную версию X-plore не обошла стороной реклама, хотя она ненавязчива и отключается при покупке приложения.
Как сменить прошивку
Телевизором человек пользуется годами, поэтому программное обеспечение устаревает. Это обязательно коснется и Adobe Flash Player. В таком случае лучше сразу обновить прошивку Smart TV.
- Определяем модель Smart TV, подлежащего обновлению. Такие данные находятся на задней панели устройства. Второй вариант – посмотреть в руководство по использованию телевизора (если сохранилось). Зачем нужна такая информация? На ее основе подбирается подходящая версия прошивки. При установке другого варианта прошивки, телевизор запросто может выйти из строя.
- Следующий этап заключается в определении версии программного обеспечения, действующего в настоящий момент на телевизоре. Алгоритм действий такой:
- через меню попадаем в пункт «Установки»;
- открываем настройки программного обеспечения;
- ищем информацию об установленном ПО;
- после нажатия кнопки «ОК», появляется окно с необходимыми данными.
Выделяем основные шаги:
1) От Smart TV отключаются все приборы, пользующиеся USB-входом.
2) В работающий порт вставляем флеш носитель.
3) Процедура обновления начинается в автоматическом режиме. Соглашаемся, если требуется подтверждение.
4) Ожидаем завершение процесса обновления (может занимать много времени).
5) Телевизор автоматически перезагрузится для вступления в действия обновления.
6) После включения действует уже новое программное обеспечение.
Также после начала работы нового ПО будут устранены искажения, ошибки и другие проблемы.
Установка программ
Расширения *.EXE и *.MSI ничем не отличаются в плане установки. Скачав такой файл, остается только запустить (нажав Enter или двойным щелчком мыши по файлу) его и начать установку. Процесс установки, как правило, выполнен в виде пошагового мастера, который будет запрашивать у вас различную информацию. Мастер установки программ может быть выполнен по-разному, и может запрашивать разные данные. Иногда в начале установки предлагается выбрать режим – обычный или расширенный. Обычный режим, конечно, проще и больше подходит для новичков. А в расширенных режимах может предлагаться более точный выбор компонентов программы, и другие опции для тонкой настройки.
В процессе установки, обычно есть такие шаги:
- лицензионное соглашение, которое нужно принять;
- выбор папки для установки;
- выбор названия программы для регистрации в системном реестре (можно не менять то, что предложено);
- опции размещения ярлыков на рабочем столе и в меню быстрого запуска;
- возможно, некоторые другие шаги. Различных вариантов очень много, все перечислить в одном списке невозможно.
Рис 1. Выбор языка интерфейса на стадии установки программы.
Рис 2. Почти все программы предлагают выбрать папку для установки, хотя по умолчанию вариант уже предложен и его можно не менять.
Рис 3. Галочки размещения иконки на рабочем столе и пункта программы в меню Пуск. Обычно стоит выбрать и то и другое.
Отдельно нужно обратить внимание на рекламу, которая незаметным образом встраивается в процесс установки программ. Интернет очень коммерциализирован, и при установке программы, нам часто предлагают установить новую домашнюю страницу, новую поисковую систему или панель инструментов в браузер
Также вместе с основной программой, разработчики могут предлагать установить одну или несколько дополнительных программ. Все это, в итоге, очень засоряет систему, и новички потом часто задаются вопросом о том, откуда в компьютере появились те или иные вещи. Рассмотрим несколько примеров, и будем подкованными во время установки программ в будущем:
Рис 4. О ужас, программа установки пытается инсталлировать в браузер новую домашнюю страницу, поменять поисковую систему по умолчанию, и установить в систему две дополнительные программы. А ведь мы хотели только Mail.Ru Агент.
Рис 5. Вместе с программой для общения, предлагается установить дополнительную рекламную программу – архиватор.
Рис 6. Программа установки прячет рекламные опции в настройки, предназначенные для опытных пользователей, в надежде, что вы оставите их без внимания.
Чтобы избежать установки ненужных программ и сервисов в систему, все галочки нужно снять перед тем, как продолжить. Будьте внимательны! Часто разработчики прибегают к хитрым уловкам, и делают все, чтобы вы пропустили те шаги установки, в которых есть вопрос об установке рекламных компонентов.
Возможные проблемы и их решение
Установка новой системы не всегда проходит гладко. У каждого пользователя возникают непредвиденные обстоятельства. Решить мелкие неполадки легко. Достаточно часто сбои возникают из-за конфликта флеш плеера. Ошибка появляется в том случае, когда установлен отдельный видео плагин от Гугл Хрома. В такой ситуации срабатывают два виджета, которые конкурируют между собой. Для решения сбоя требуется удалить платформу. Вторая ошибка – невозможно скачать проигрыватель на компьютер. Рекомендуется перезагрузить домашнее устройство или переустановить операционную систему. Ещё один вариант – программа не поддерживается на модели телевизора. Решить неполадку не выйдет, так как платформа достаточно старая для новых ТВ.
Установка Windows 11
Для начала, кроме самого ISO-образа, нам понадобится внешний накопитель (минимум 8 ГБ, а лучше – 16 ГБ и более), утилита с открытым исходным кодом Rufus, а также понимание того, что здесь будет описано.
Открываем Rufus, выбираем флешку и официальный ISO-образ Windows 11, а дальше, в параметрах образа, есть три пункта, но из них нас интересуют только первых два: Standard installation и Extended installation.
Standard installation записывает ISO-образ без патчей и всего остального (кроме UEFI:NTFS, он здесь необходим, если у вас схема раздела UEFI и целевая система GPT).
Extended installation не только запишет файлы образа Windows, но и применит патч обхода проверки требований ПК к boot.wim файлу (это своего рода WinPE, который отвечает за первоначальную установку и, в том числе, проверяет требования ПК).
После записи ISO-образа на USB-накопитель, если осталось на нём место, на него же можно закинуть и резервную копию.
Далее всё по стандарту: загружаетесь с внешнего накопителя, пропускаете установку ключа, выбираете редакцию системы (лично я выбираю Pro), выборочную установку (не обновление), размечаете диск (я советую удалить все разделы на диске и оставить только неразмеченное пространство на диске) и устанавливаете систему.
Краткое описание дополнения Яндекс Элементы
По умолчанию панель встроена в браузер Яндекс. Для активации скачивать дополнительный контент не нужно. Использование панели дает пользователю ряд преимуществ:
- Удобство. Благодаря интуитивно понятному интерфейсу каждая кнопка у вас под рукой и не требует доступа к интернет-порталам.
- Спасать. Система не требует загрузки полной страницы, что позволяет значительно экономить трафик.
- Скорость. Нажатие соответствующей кнопки и получение необходимой информации происходит намного быстрее, чем посещение сайта и переход по нескольким ссылкам.
Как подключить
Система Yandex Bar Browser больше не используется и была переименована в Yandex Elements. Виджеты устанавливаются автоматически. Пользователь может добавлять или удалять некоторые элементы с помощью встроенного меню.
Чтобы активировать дополнительный функционал Элементов Яндекса, вам необходимо:
- Запустите браузер, установленный Яндексом.
- Нажмите кнопку настроек, расположенную в правом верхнем углу.
- Щелкните строку «Дополнения».
- Используйте специальную кнопку, чтобы установить необходимое расширение.
Список доступных виджетов и расширений автоматически заполняется разработчиками. Доступный функционал расширяется при установке обновлений. У каждого предмета есть подробное описание. Загрузка начинается автоматически, когда вы переводите переключатель в положение «Вкл.».
Вы можете настроить подсказки следующим образом:
- Зайдите в браузер.
- Нажмите кнопку «Настроить виджет».
- Установите нужные расширения с помощью флажков.
Виджеты, погода, пробки и полезная информация по умолчанию устанавливаются в браузере и всегда отображаются на домашней странице компьютера или мобильного устройства.
Как настроить приложение Flash Player
Сразу после установки на Смарт ТВ плеер готов к работе. Каких-либо настроек для повышения производительности, скорости обработки контента и т. п. делать не нужно – приложение хорошо оптимизировано и подстраивается под изменения характеристик видеопотока. А вот некоторые манипуляции для повышения уровня безопасности сделать необходимо. Безопасность – больная тема для Аdobe Flash Player. Несколько лет назад в плагине обнаружили критические уязвимости, потенциально дающие возможность злоумышленникам проникать в систему устройства без ведома владельца. Это стало главной причиной постепенного отказа от флеш стандарта.
Настройки, повышающие безопасность:
- Войти на телевизоре в раздел установленных приложений.
- Выбрать Аdobe Flash Player.
- Войти в раздел «Менеджер настроек».
- Открыть вкладку «Хранилище».
- Установить чекбокс у строки «Спрашивать, прежде чем позволять новым сайтам сохранять данные…». Теперь данные из посещаемых сайтов (в том числе с вредоносными кодами) не будут автоматически сохраняться в системе.
В разделе «Микрофон и камера» запретить всем сайтам использовать микрофон и камеру, поставив флажок напротив соответствующей строки. Это также повышает безопасность Интернет-серфинга.</li></ol>
Настройка компьютера учителя
Теперь переходим непосредственно к установке и настройке iTALC на компьютер учителя. Начинаем с него, потому что будет необходимо сгенерировать ключи для компьютеров учеников. Ключи будут нужны во время настройки компьютеров учеников.
Нам нужно скачать установочный файл iTALC – скачать версию 3.0.3 для 32 битных систем можно тут, скачать версию 3.0.3 для 64 битных систем можно тут. Установочный файл для ученика и учителя одинаковый, разница только в выборе компонентов во время установки.
Делать снимки экрана абсолютно всех окон установщика нет смысла, так как они такие же, как и в большинстве других программ, и точно не вызовут у вас проблем. Ниже можно увидеть снимок экрана выбора компонентов во время установки.
В окне компонентов для компьютера учителя нужно выбрать обе галочки, то есть оба компонента. Выбираем оба компонента и нажимаем установить. Компонент iTALC Service это служба для сетевого взаимодействия iTALC, то есть удаленное подключение к компьютерам учеников происходит благодаря ей. Это обязательный компонент. iTALC Master это компонент управления удаленными компьютерами учеников.

Теперь нам необходимо настроить iTALC на компьютере учителя. Находим в пуске и запускаем “iTALC Management Console”. В открывшейся консоли управления iTALC переходим во вкладку “Сервер iTALC”. Для корректной работы демонстрации необходимо в поле “backend” выбрать “VNC Reflector”.
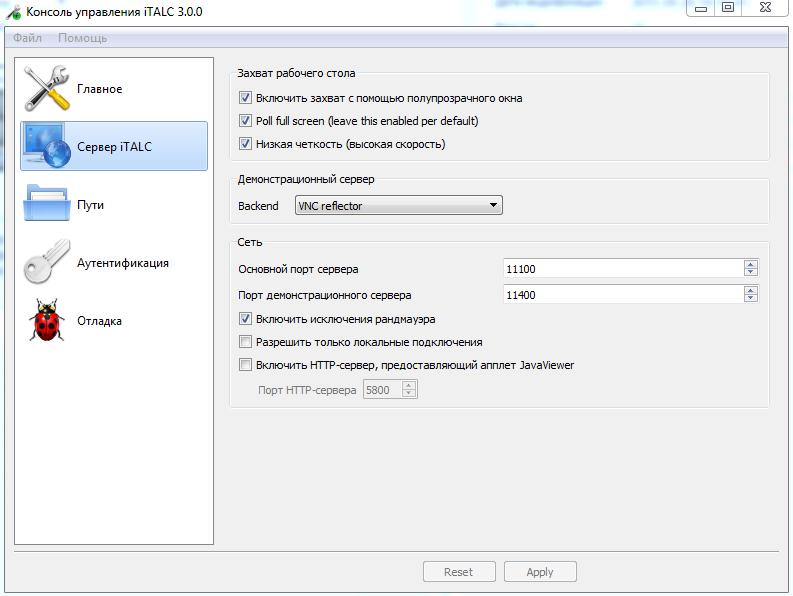
Теперь нужно перейти во вкладку аутентификация в консоли управления. В данной вкладке нам нужно будет сгенерировать ключи для учеников и указать пользователя.
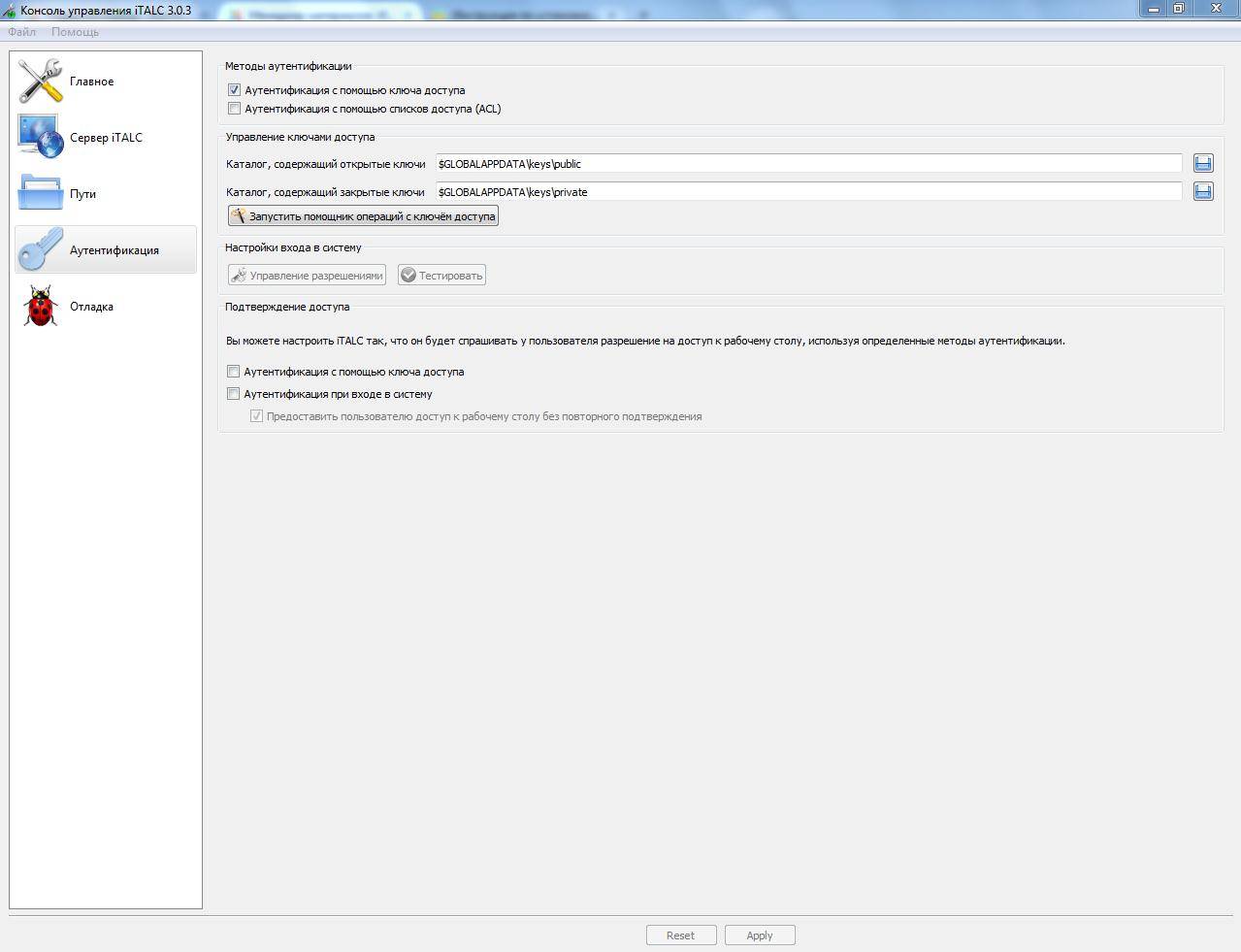
Нужно создать ключ доступа для учеников, нажимаем кнопку “запустить помощник операций с ключом доступа”. Нажимаем далее.
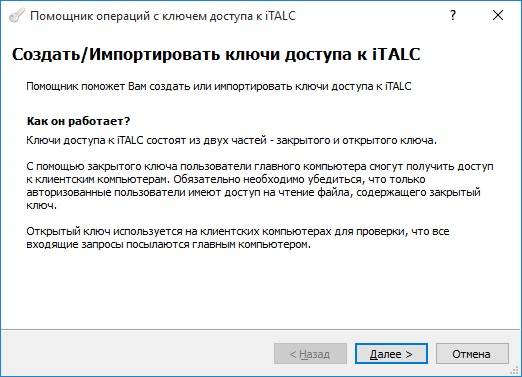
Выбираем пункт “Создать новые ключи доступа (главный компьютер)” и нажимаем далее.
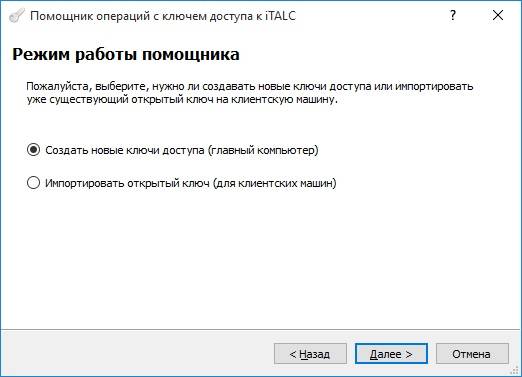
Выбираем роль “Учитель” и нажимаем далее.
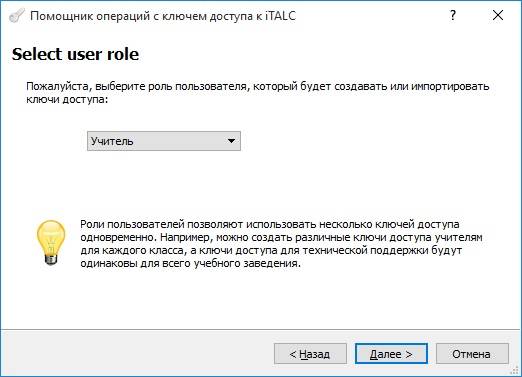
Теперь указываем куда необходимо сохранить открытый ключ, который будет необходим при настройке компьютеров учеников. Настоятельно рекомендуем Вам экспортировать открытый ключ в общую папку (сетевую папку), которая доступна всем компьютерам по сети, иначе придется вручную перекидывать на все компьютеры, а также могут быть ошибки во время работы. Указываем куда сохранить и нажимаем далее. Стоит отметить, что без экспортирования в общую папку у нас все работало, но лучше экспортировать именно в сетевую папку.
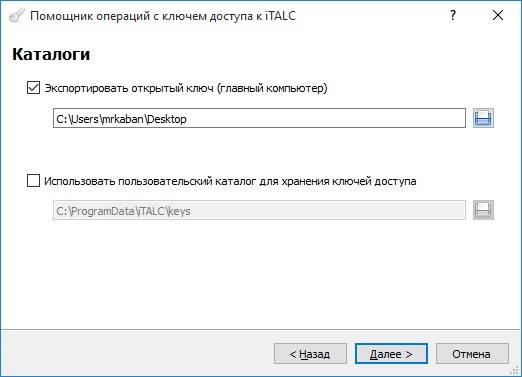
Экспорт ключа почти завершен, нажимаем завершить, и после этого он будет сохранен в указанную папку.
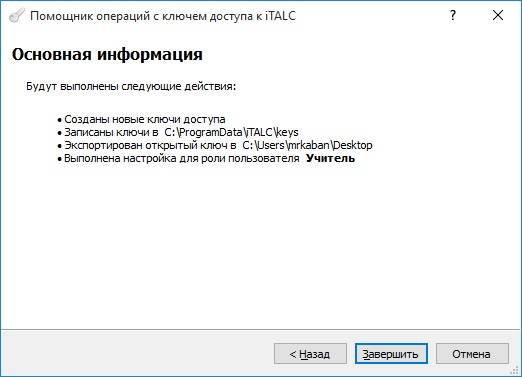
Основные настройки компьютера учителя были завершены.
С чего начать обновление: создаем архив базы данных
Переходим от теории к практике и приступаем непосредственно к обновлению конфигурации «1С».
Важно! Перед обновлением конфигурации обязательно сделайте архивную копию базы данных. Это
избавит вас от проблем, возможных ошибок и форс-мажоров
Ваши данные будут защищены от потерь.
Например, если выключится электричество и компьютер погаснет во время обновления, для конфигурации в 90 %
случаев это не пройдет бесследно. Имея архивную копию до начала обновления, вы сможете просто и быстро
восстановить ее. У вас будет та же конфигурация, которая была до обновления и без ошибок.
Итак, создаем архивную копию вашей базы «1С»:
- Открываем «Конфигуратор». Все операции по доработке или обновлению конфигурации, как правило,
ведутся через «Конфигуратор». Хотя, стоит заметить, что обновить конфигурацию можно и через
«1С:Предприятие», но в этом случае процесс будет происходить в автоматическом режиме и немного
дольше обычного. Здесь мы покажем способо, как обновить «1С» через «Конфигуратор»; - Запускаем «Конфигуратор»: щелкаем по желтому ярлыку «1С» на вашем рабочем столе и выбираем режим
запуска «Конфигуратор» (рис.1);
Рис.1. Запуск «1С:Предприятия» в режиме «Конфигуратор» - Если на вашей базе «1С» установлен пароль, необходимо его ввести. После открытия «Конфигуратора»
вы увидите такое окно (рис.2);
Рис.2. Окно запуска «Конфигуратора» - Создаем архивную копию базы:чтотбы это сделать, заходим в раздел «Администрирование – «Выгрузить информационную
базу» (рис.3);
Рис.3. Выгрузка информационной базы «1С» - Выбираем программную папку для хранения архива, например, создаем папку «Архив 1С». Название файла можно
изменить по вашему усмотрению вручную, в нашем случае это название конфигурации и дата (рис.4);
Рис.4. Создание папки для хранения архива «1С» - Нажимаем кнопку «Сохранить». После сохранения архива в указанной папке будет создан файл с именем,
который вы указали. «1С»должен выдать информационное окно о том, что архив создан. Теперь можно переходить
к следующему этапу.
Прежде чем начать обновление конфигурации, нужно скачать сам файл обновления.
Как распаковать и скачать обновление конфигурации «1С» при наличии подписки ИТС?
- Открываем сайт портала ИТС, вводим ваш логин и пароль, заходим в раздел «1С:Обновление
программ» (рис.5);
Рис.5.Обновление программ на портале ИТС - Далее переходим в раздел «Скачать обновление программ» (рис.6);
Рис.6. Раздел «Скачать обновление программ» на официальном сайте ИТС - Ищем нужную конфигурацию «1С», которую требуется обновить. В нашем случае это «Бухгалтерия
предприятия, редакция 3.0» (рис.7);
Рис.7. Поиск конфигурации для скачивания обновления
на портале ИТС - Ищем вариант последнее обновление. В нашем случае это 3.0.108.31. Справа в столбце «Обновление
версии» указано, с какого релиза вы можете обновиться на релиз 3.0.108.31. С конфигурацией
«1С:Бухгалтерия» 3.0 с этим строго, обновить версию вы можете только на ту, которая будет указана
в этом описании. Если у вас более старый релиз, то найдите тот релиз, в описании которого есть номер
вашей текущей версии конфигурации. Наш текущий релиз ¬– 105.45, он есть в списке, поэтому мы можем
скачать файл и начать обновление (рис.8);
Рис.8. Обновление версии программы «1С» - Посмотреть, какой релиз у вас установлен сейчас, можно в меню «Справка – О программе». После
слова «Конфигурация» в скобках будет указан номер текущей версии конфигурации. На рисунке видно,
что у нас сейчас установлены версия платформы 8.3.20.1674 и релиз конфигурации 3.0.105.45
(рис.9)
Рис.9. Справка «О программе» - Перейдя в нужный вам релиз обновления, вы увидите следующую информацию (рис.10);
Рис.10. Выбор дистрибутива обновления «1С» для скачивания - Далее переходим в раздел «Дистрибутив обновления». Скачиваем файл по любой из ссылок
(рис.11)
Рис.11. Скачивание дистрибутива обновления «1С» - После скачивания переходим в папку, где лежит скачанный файл. В нашем случае это «Загрузки».
Щелкнув на файле правой кнопкой, распаковываем обновление; - Вы увидите папку с таким списком файлов (рис.12), запускаем файл setup.exe;
Рис.12. Список файлов обновления - Жмем «Далее» (рис.13);
Рис.13. Установка конфигурации «1С» - Выбираем папку, в которую требуется распаковать обновление. Рекомендуем создать папку «1С»
и складывать все обновления в нее (рис.14);
Рис.14. Создание папки для установки обновления - Жмем «Готово» (рис.15);
Рис.15.Завершение установки конфигурации
Как установить флеш-плеер на телевизор Самсунг Смарт ТВ
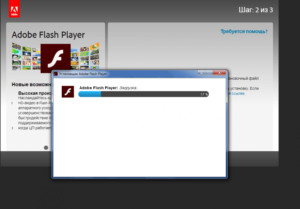
Smart TV — это прорыв в индустрии ТВ-технологий, который просто вскружил головы огромному числу пользователей по всему миру. И здесь совершенно нечему удивляться, ведь телевизоры с этой технологией могут заменить человеку целый персональный компьютер.
Тут можно и выходить в интернет, и поиграть в игры, и початиться, и даже посмотреть свой любимый сериал, не боясь его пропустить.
Но если вы приобрели такой девайс и решили немного схитрить, используя его для просмотра телевидения онлайн (точь в точь, как на компьютере), то наверняка вы могли столкнуться с одной проблемой — у вас отсутствует обязательное программное обеспечение для просмотра такого типа ТВ.
Но спешим вас обрадовать — эта проблема имеет решения, вам нужно просто обзавестись Flash Player’ом. Как установить флеш-плеер на телевизор “Самсунг” Смарт ТВ? Сегодня вы найдете ответ на этот вопрос.
Коротко о главном
Девайсы, которые оснащены функцией Smart TV, стремительно набирают популярность все быстрее и быстрее. Да и здесь не должно возникать вопросов, поскольку эта технология имеет множество плюсов:
- Выход на пространство мировой сети интернет.
- Интернет-серфинг.
- Просмотр трансляций онлайн и потоковых видео.
К всеобщему сожалению, абсолютно любая техника не может быть совершенной. Старые модели компании Samsung не могут предоставить пользователю доступа к некоторым сайтам и к выводу онлайн трансляций, а также видео IP TV. Суть проблемы кроется в том, что программное обеспечение, скорее всего, устарело или вовсе отсутствует.
Важно! Популярные браузеры всегда поддерживают технологию Flash Player от компании Adobe. Эта функция сопровождаем работу миллионов сайтов в мировой паутине. И как вы успели понять, онлайн-трансляции совсем не являются исключением
И как вы успели понять, онлайн-трансляции совсем не являются исключением.
Компьютерные технологии всегда развиваются, а вот производители не совсем успевают за прогрессом, что приводит к тому, что самые новые модели ТВ уже не имеют технической актуальности, и уже нужно браться за обновление прошивки.
Как установить флеш-плеер на телевизор “Самсунг”? Предлагаем вашему вниманию две небольших инструкции для решения проблемы.
Проблема в интернете
Сперва нужно проверить тип подключения к сети. Если ваш девайс работает по беспроводной сети Wi-Fi, то есть вероятность того, что трафик ограничен. Как решить этот вопрос? Сделать нужно следующее:
- Попробуйте установить соединение через интернет-кабель напрямую к телевизору. Иными словами: подключиться не через Wi-Fi, а через IP-кабель, который обычно выходит из вашего маршрутизатора.
- Возможно, вам придется проверить работоспособность прибора и заняться настройкой роутера. Вам необходимо попасть в меню девайса при помощи компьютера и выставить параметры, которые будут оптимальны для работы с передачей видео-данных. Заодно проверьте правильность подключения Смарт ТВ к интернету.
Если же на этом этапе возникла проблема и выяснилось в ходе диагностики, что прибор полностью вышел из строя, воспользуйтесь для покупки нового устройства нашим рейтингом роутеров. Если проблемы в сети нет, то нужно перейти к следующему этапу профилактики.
Проверяем актуальность прошивки
Как установить флеш-плеер на Смарт ТВ “Самсунг”? Возможно, для ответа на этот вопрос вам придется позаботиться о смене прошивки.
Важно! Если модель вашего телевизора старая, то на ней, скорее всего, отсутствуют новые версии программного обеспечения для ОС. Для того чтобы исправить ситуации, вам нужно обновиться
Также стоит уделить внимание тому, что в главном меню ТВ можно найти номер версии прошивки, которая установлена сейчас на вашем гаджете. Данный номер может вам помочь узнать о версии плеера Flash, если он вообще поддерживается. Лучше всего заняться поиском важных подробностей на официальном сайте Samsung
Просто зайдите в раздел FAQ и найдите интересующий вас вопрос
Лучше всего заняться поиском важных подробностей на официальном сайте Samsung. Просто зайдите в раздел FAQ и найдите интересующий вас вопрос.
Также можно попробовать предпринять следующее:
Когда текущий вопрос решен, остается только наслаждаться всеми преимуществами и функциями «умного» ТВ. И по мере эксплуатации такой техники, у вас может возникнуть еще много различных вопросов. На парочку из них ы найдете ответ в статьях:
материал
Готово! После этих действий проблема точно должна исчезнуть. Если все-таки по каким-то причинам реализовать замысел не вышло, то рекомендуем вам обратиться в сервисный центр за помощью квалифицированного специалиста.
Ошибки при обновлении Flash Player
Распространенные проблемы при установке или обновлении проигрывателя от Adobe:
- Поскольку браузер может иметь встроенный проигрыватель, то после установки дополнительного ПО возможна некорректная работа утилит из-за конфликта версий. Для восстановления нормального функционирования телевизионного приемника следует удалить установленную программу, а затем перезагрузить оборудование. При повторном запуске просмотра не должно возникать сбоев (например, показа видео рывками либо нарушения синхронизации изображения и звукового сопровождения).
- Если при попытке установки ПО возникает ошибка, то причиной неисправности являются ограничения прошивки, установленной при изготовлении телевизора компанией LG. Чтобы восстановить возможность инсталляции сторонних программ, следует обновить операционную систему. Если новых версий прошивки не существует, то придется пользоваться заводским набором утилит.
- Отсутствие звука и изображения при попытке воспроизведения видео с портала онлайн-телевидения. Дефект возможен из-за использования кодировки HTML5. Для просмотра контента потребуется загрузить и установить плагин для обработки кодека. При обновлении прошивки телевизора дополнительные плагины инсталлируются автоматически.
Советы по устранению возможных ошибок
Если Флеш Плеер установлен, но при загрузке видео-контента происходят сбои, нужно проверить несколько факторов. Первая причина – старая версия ПО, требуется обновление. Его нужно проводить регулярно по мере выхода новых версий. Скачивать файл для апгрейда можно только проверив его совместимость с моделью телевизора и версией прошивки.
Следующая возможная проблема – в настройках браузера плагин оказался отключен. Для исправления ситуации нужно зайти в настройки браузера (обычно это раздел «Дополнительные», затем «Конфиденциальность и безопасность»). Это может произойти вследствие сбоя или в целях самозащиты браузера от утечки данных
О мерах предосторожности было сказано выше в разделе пошаговой настройки
Если прошивка действительно старая, она может не поддерживать установку программ со сторонних источников. Для этого нужно провести обновление до новой версии, а затем попробовать установить и сам плагин
Важно, чтобы во время апгрейда телевизор не выключался!
Adobe Flasher Player устаревает с каждым годом, Chrome прекратит его поддержку к 2021 году. Но пока он используется на многих сайтах, вопрос его установки и обновления остается актуальным. Трудностей в этом нет, требуется только соблюдать совместимость версий прошивки и программы.
Как Adobe Flash Player обновить бесплатно в любом браузере
В этой статье речь пойдет о весьма важном моменте – как обновить adobe flash player до последней версии с официального сайта, установить бесплатно без регистрации для Windows 7 и не только. Поделюсь инструкцией, которая актуальна и для Виндовс 8, «десятки»
Зачем это делать?
Практически все современные браузеры используют данную технологию для воспроизведения мультимедийного контента – видео, для игр. И если в окне проигрывателя у Вас отображается нечто подобное, то стоит узнать, как обновить Адобе Флеш плеер бесплатно:
То есть, проблемы может быть две:
- AFP устарел, нужна новая редакция;
- Player вообще отсутствует, не установлен (такое характерно лишь для некоторых веб-обозревателей со слабой функциональной реализацией).
Указанная технология постоянно изменяется, совершенствуется, чтобы лучше обрабатывать видео, флеш-игры. Поэтому, в определенный момент Вы можете увидеть сообщение об ошибке. Вот тогда потребуется скачать апдейт и установить его.
Проверяем свою версию на компьютере
Чтобы узнать, какая редакция инсталлирована на ноутбуке, достаточно выполнить парочку простых действий:
Открываем панель управления, устанавливаем режим просмотра «Мелкие значки», переходим к разделу «Программы и компоненты». Ниже привожу скриншоты для Windows 7 и 10:
Теперь в списке софта находим нужную строку и видим после названия цифры, указывающие на версию (в моём случае – 27):
Возможен и второй вариант:
Кстати, здесь же можно и скачать update, если система предложит это сделать.
Как обновить Adobe Flash Player до последней версии с официального сайта
На самом деле, нет разницы – какая разрядность и тип операционки. Сервис Адобе может автоматически определить нужные данные и предложить к загрузке оптимальный вариант.
https://youtube.com/watch?v=wGILBR1iScs
Далее мы рассмотрим несколько инструкций для самых востребованных браузеров.
Установка в Google Chrome
Открываем Гугл Хром и в строку адреса вставляем ссылку — https://get.adobe.com/ru/flashplayer/.
На втором шаге происходит инициализация, отображаются подсказки по дальнейшим действиям, а именно – сохраняем exe-файл в папку, затем открываем её и запускаем установку:
Программа автоматически подгрузит с сети необходимые элементы (статус – Downloading) и начнет их копировать (статус – Installing).
Осталось только нажать на кнопку «Finish» (Закончить) и перезапустить браузер:
Как получить Адобе Флеш плеер для Яндекс браузера
Казалось бы, суть должна быть такой же. Но есть некоторые нюансы – ссылка для Гугл Хром не приведет нас на нужную страницу скачивания. Поэтому, следует переходить сюда.
Яркий, функциональный, простой обозреватель Интернета с поддержкой Дзен Скачано: 498, размер: 61 B, дата: 15.Июн.2016
Как видите, сервис не определяет автоматически систему и браузер. Нужно указать эти данные вручную:
Если с первым полем выбора проблем возникнуть не должно, но во втором многие не находят своего варианта. Для Yandex Browser следует указывать – «PPAPI for Opera & Chromium».
Если какая-либо программа мешает инсталляции, то отобразиться ошибка (в моём случае, просят закрыть Google Chrome и затем продолжить – «Continue»):
Выполняем требования и заканчиваем с процедурой.
Установка AFP для Оперы
Здесь всё просто, по аналогии я браузером Яндекс. Нам нужно открыть сайт разработчиков, указать, какой Windows используете и во втором списке формы указать PPAPI6
Обратите внимание на предложения. Мне хотели «втюхать» Гугл Хром, который и так есть на компьютере. Но не забываем снимать отметки
Но не забываем снимать отметки.
Далее жмем на «Загрузить…», сохраняем файлик, запускаем его и дожидаемся завершения автоматической процедуры:
Веб-обозреватель Opera стоит обязательно перезапустить для принятия изменений.
Инструкция для Firefox
Обновить Adobe Flash Player для Windows 10 64 bit бесплатно в программе Мозилла Фаэрфокс можно за считанные минуты.
- Переходим на страницу загрузки — http://get.adobe.com/ru/flashplayer/otherversions/;
- Указываем тип операционной системы Виндовс и в следующем поле выбираем «NPAPI for Firefox»:
Дальнейшие операции полностью совпадают с описанными в инструкциях для других веб-просмотрщиков: качаем, открываем exe-файл, ждем окончания инсталляции.
Чтобы проще воспринимать информацию, рекомендую посмотреть мой ролик с пошаговыми советами для каждого браузера.
Теперь Вы знаете, как обновить Adobe Flash Player, установить бесплатно последнюю версию без регистрации для Windows 7 / 8 / 10. Проблем возникать не должно, но, если что – оставляйте комментарии.
Медленное соединение
Сначала проверьте скорость вашего сетевого соединения. Хватает ли ее для корректного отображения флэш-контента, в частности видео. Если ваш телевизор подключен к интернету через Wi-Fi, возможно, что скорости, передаваемой через беспроводной канал слишком мало для нормальной работы Flash Player. Если у вас есть возможность подключить телевизор к роутеру через сетевой кабель, используйте ее. Скорость подключения по LAN-кабелю всегда на порядок выше, чем через Wi-Fi.
Роутер тоже нужно настраивать. Войти в настройки модема можно через компьютер. Там нужно найти и включить функцию Multicast. Данная хитрость слегка увеличит скорость видеопотока информации.
Как обновить Флеш плеер на телевизоре Самсунг
Чтобы обновить флеш плеер бесплатно на телевизоре Самсунг, нужно сменить устаревшую прошивку устройства на актуальную. Чтобы узнать ее номер, потребуется обратиться к меню телеприемника.
Там же можно найти номер версии плеера Adobe Flash. Для установки и обновления прошивки и плеера необходимо узнать модель своего девайса и зайти на страницу производителя. Здесь следует указать модель устройства, а затем перейти в раздел «Поддержка», отыскать и скачать свежее обновление Adobe Flash. Установочный файл следует скопировать на usb-носитель и подключить для инсталляции к своей технике.
Заключение Чтобы телевизионный приемник с функцией Смарт ТВ исправно работал, открывал сайты и воспроизводил видео, пользователю может потребоваться обновление или инсталляция Adobe плеера для телевизора Samsung.
Выполнить эти действия можно с самого устройства, если оно подключается к Сети или же при помощи флешки с установочными файлами, подключенной к USB разъему телевизионной панели.
Флеш Плеер для Смарт ТВ предназначен для просмотра видеофайлов форматов FLV и F4V. В таком формате кодируют видеоконтент многие популярные онлайн-ресурсы: YouTube, Hulu, Google Video, VK, а также практически все браузеры. Кроме того, Флеш Плеер необходим для воспроизведения анимации на сайтах. Наиболее распространенный программный продукт для показа флеш роликов – Adobe Flash Player.
Adobe Flash Player на Smart TV:
Плеер для Смарт ТВ Самсунг отвечает за обработку большого количества флеш-контента, но далеко не всего. Уже довольно давно вышел стандарт HTML5, который призван заменить флеш плеер. Поддержка HTML5 встроена в браузер, поэтому нет необходимости устанавливать посторонние приложения.
Уже многие сайты перенесли свои плееры на современную платформу и отказались от сторонних расширений. При этом ещё далеко не все веб-сайты успели переработать свои плееры под HTML5, поэтому до сих пор львиная часть веб-ресурсов используют Flash Player. Полностью отказаться от устаревшей технологии еще не получается, приходится устанавливать плеер к себе на телевизор LG или Samsung.
Установка программы
Flash Player Smart TV распространяется полностью бесплатно. С загрузкой трудностей точно не возникает, немного сложнее – установить приложение. Для выполнения этой процедуры нужно иметь компьютер с выходом в интернет и съёмный накопитель (подойдёт с любым объёмом памяти).
Как на Смарт ТВ установить Флеш Плеер
- Скачиваем Флеш плеер на компьютере с официального сайта.
- Подключаем к ПК флешку и создаём на ней папку с названием программы.
- Распаковываем плагин из загруженного файла.
- Выключаем телевизор и вставляем в него флешку с файлами проигрывателя.
- Включаем телевизор и увидим новое приложение в общем списке.
- Запускаем установку приложения и следуем указаниям мастера установки.
Теперь на умном телевизоре работает не только iptv, но и видео из браузера.
Пошаговая настройка
В особой настройке Флеш Плеер не нуждается, программа работает автономно и сразу поставляется с базовыми настройками. Тем не менее технология проигрывателя является относительно уязвимой, через неё система телевизора может оказаться заражённой. В целях повышения безопасности стоит внести некоторые коррективы.
Основные советы по настройке:
- Выбираем приложение проигрывателя и жмём на кнопку «Settings».
- Переходим в «Менеджер настроек Flash Player».
- Идём на страницу «Хранилище» и устанавливаем флаг возле «Спрашивать…».
- На вкладке «Камера и микрофон» выбираем «Запретить…» это поможет избежать проблем с сайтами, которые запрашивают доступ к внешним устройствам.
- Идём на страницу «Воспроизведение» и жмём на «Запретить всем сайтам…».
В дополнительных настройках плеер не нуждается.