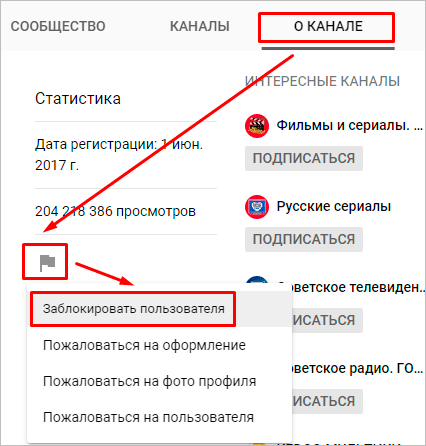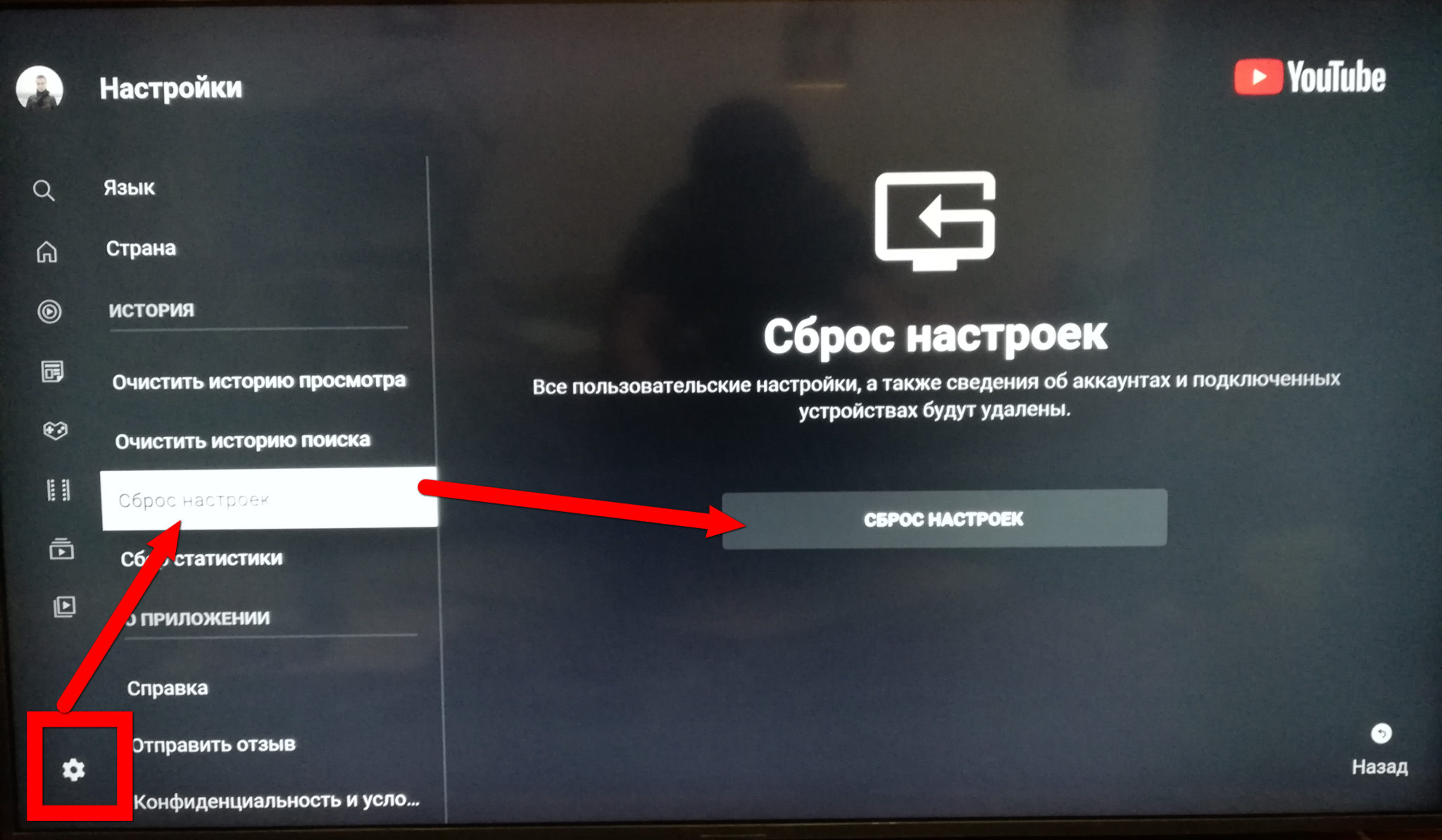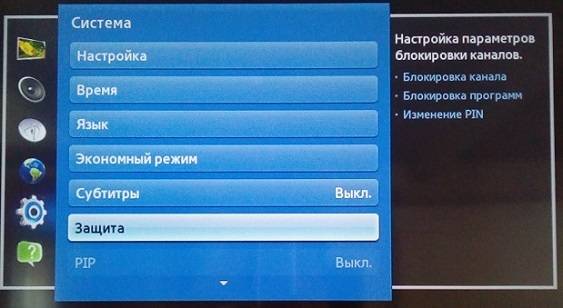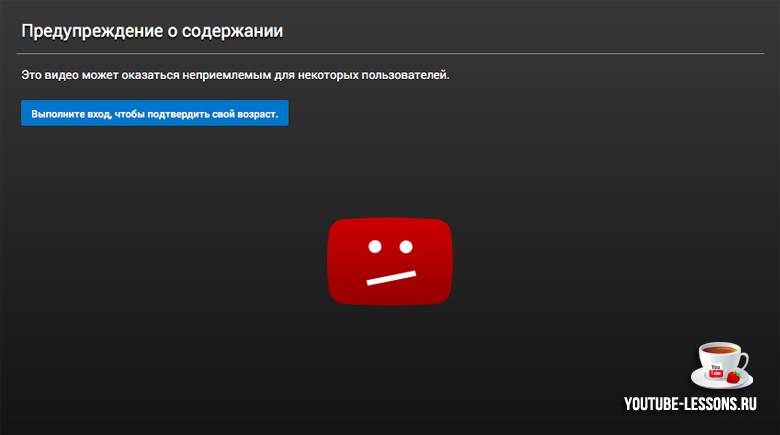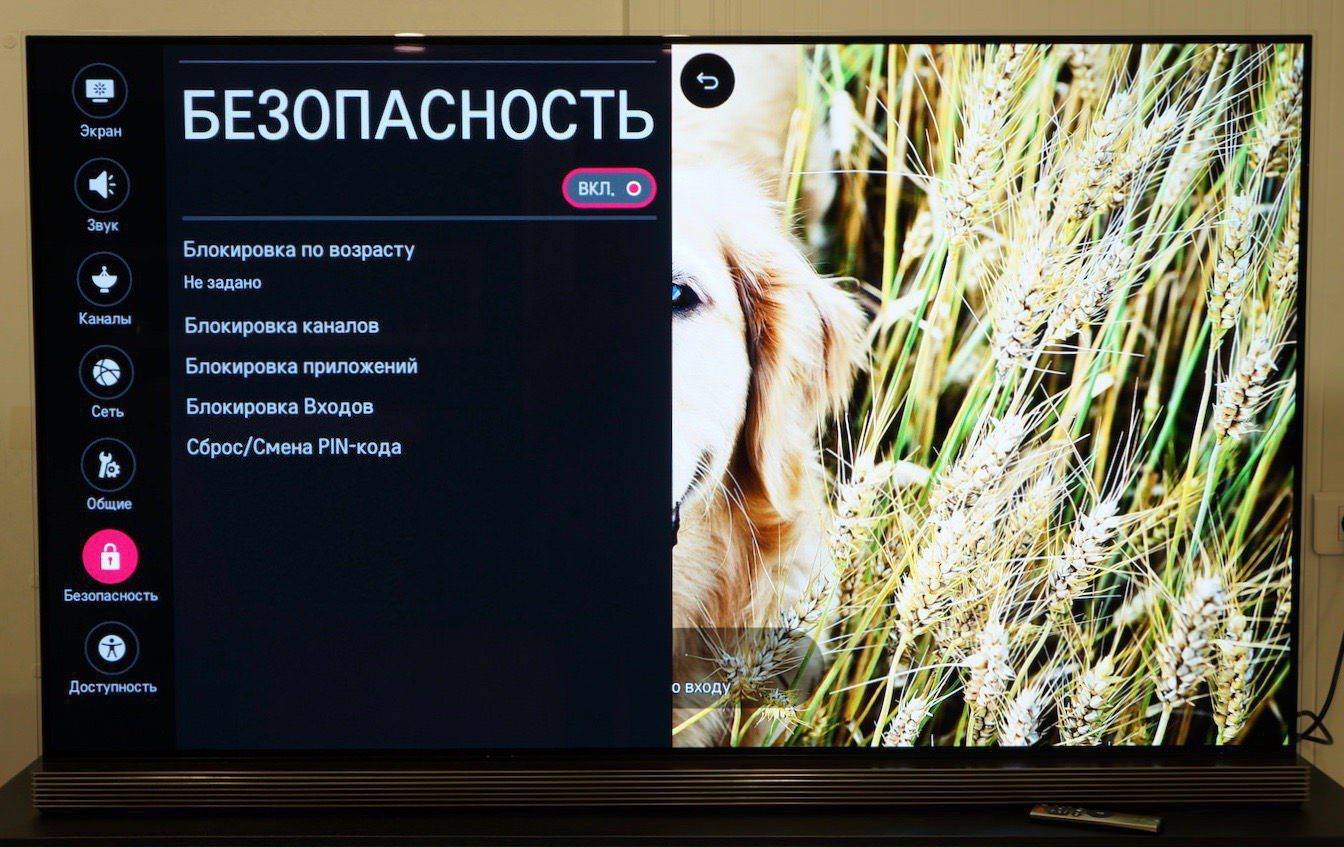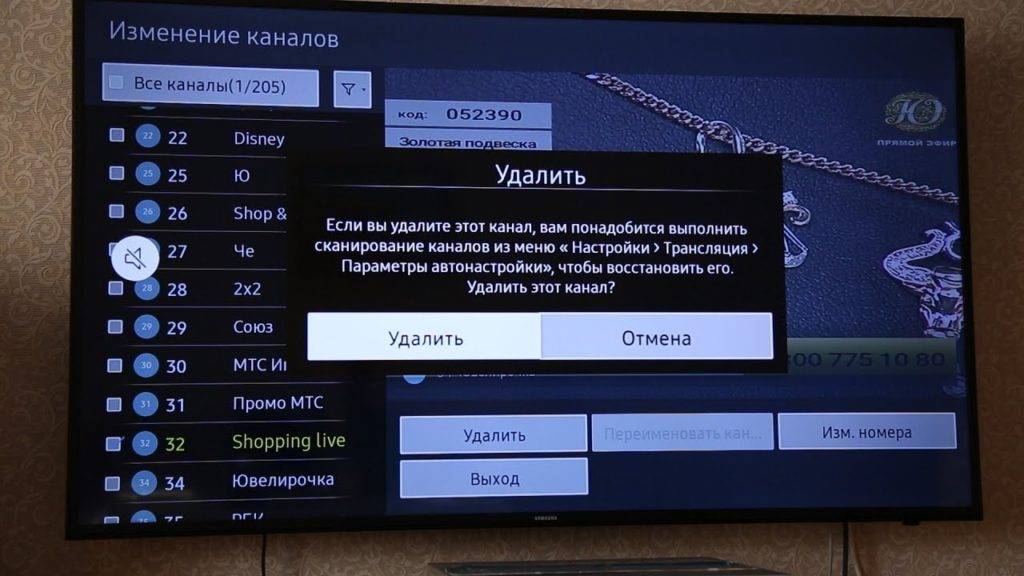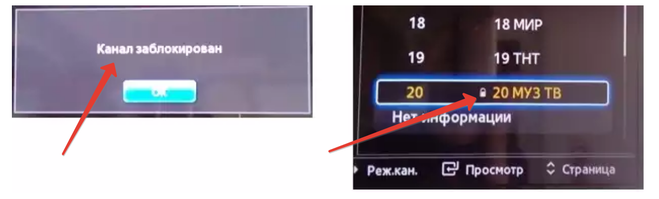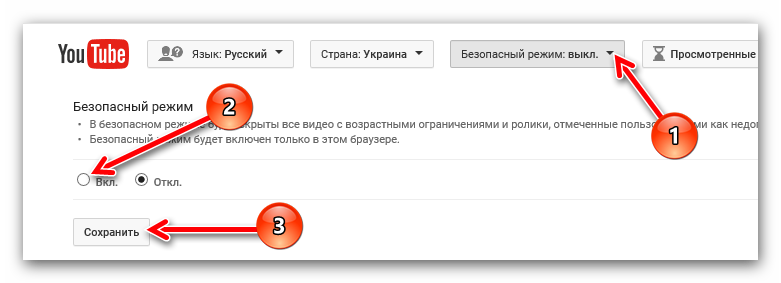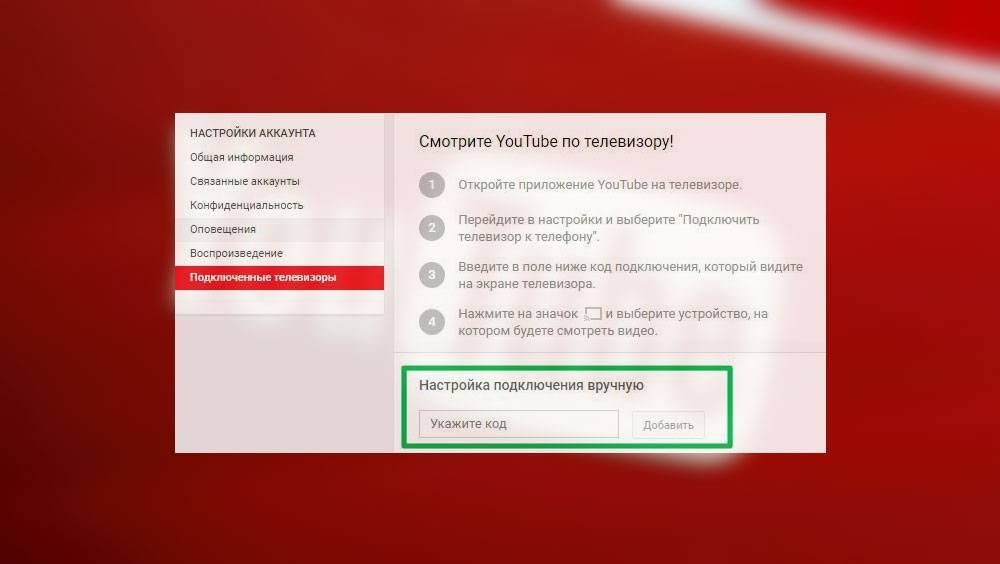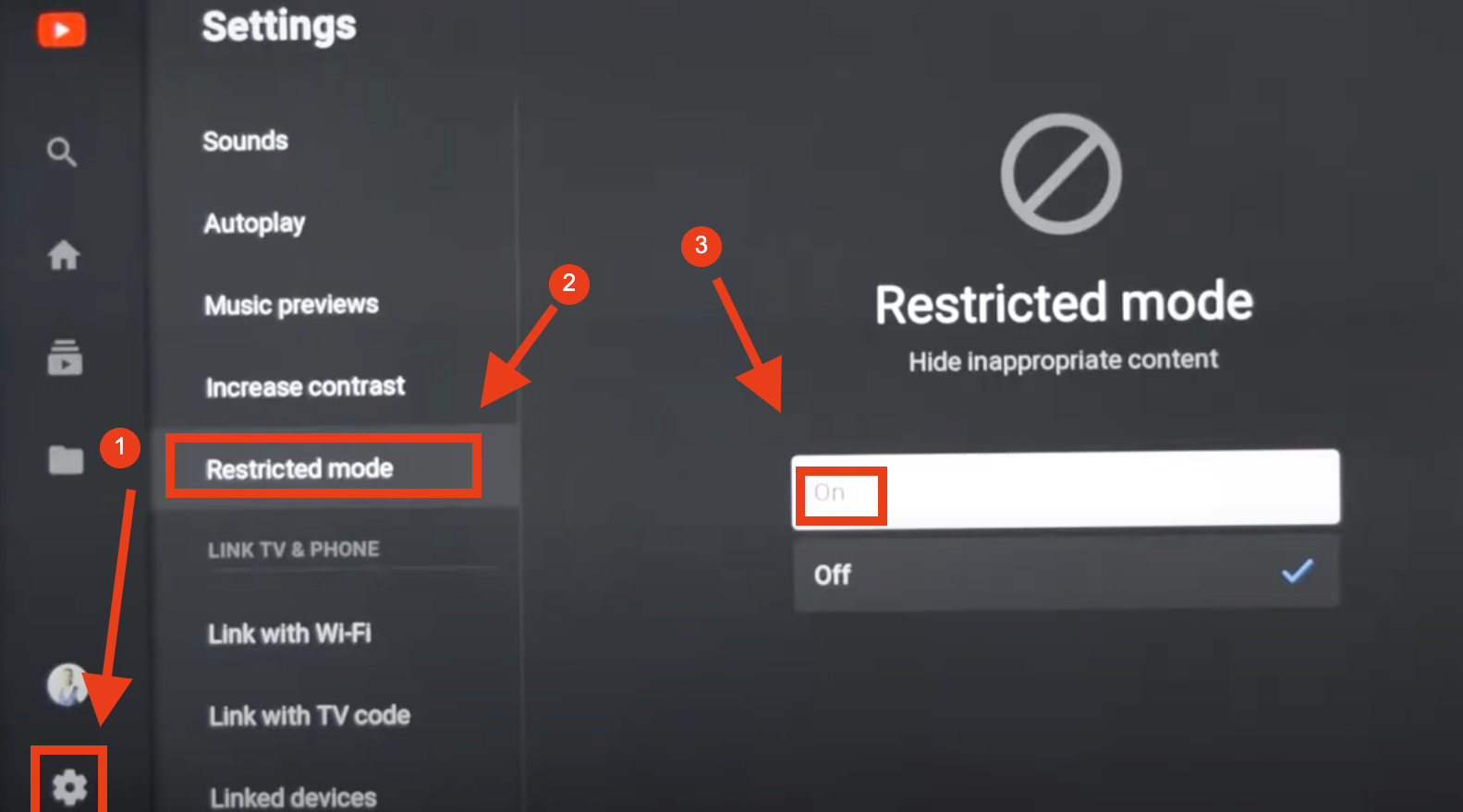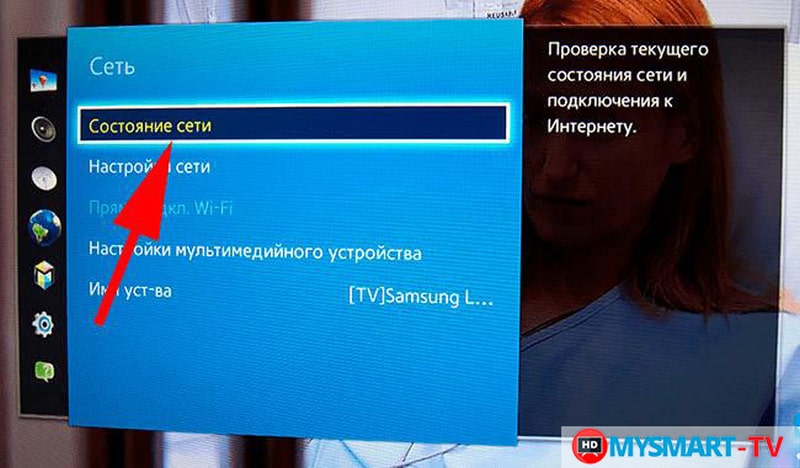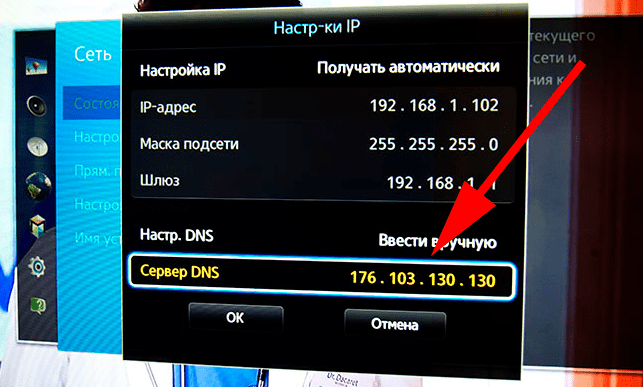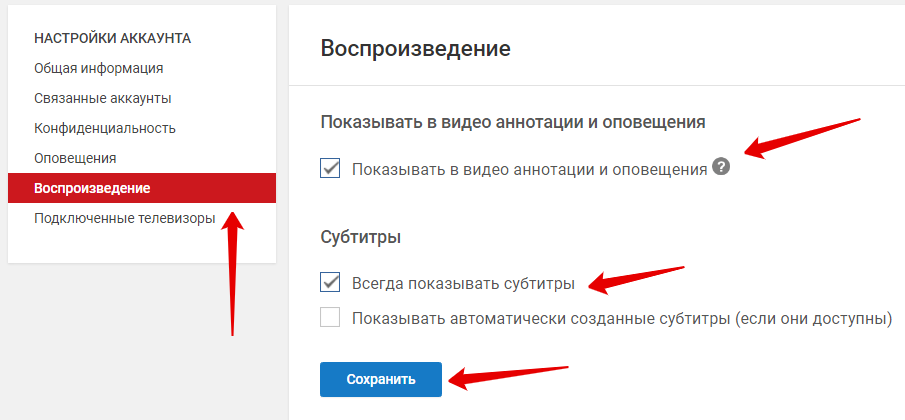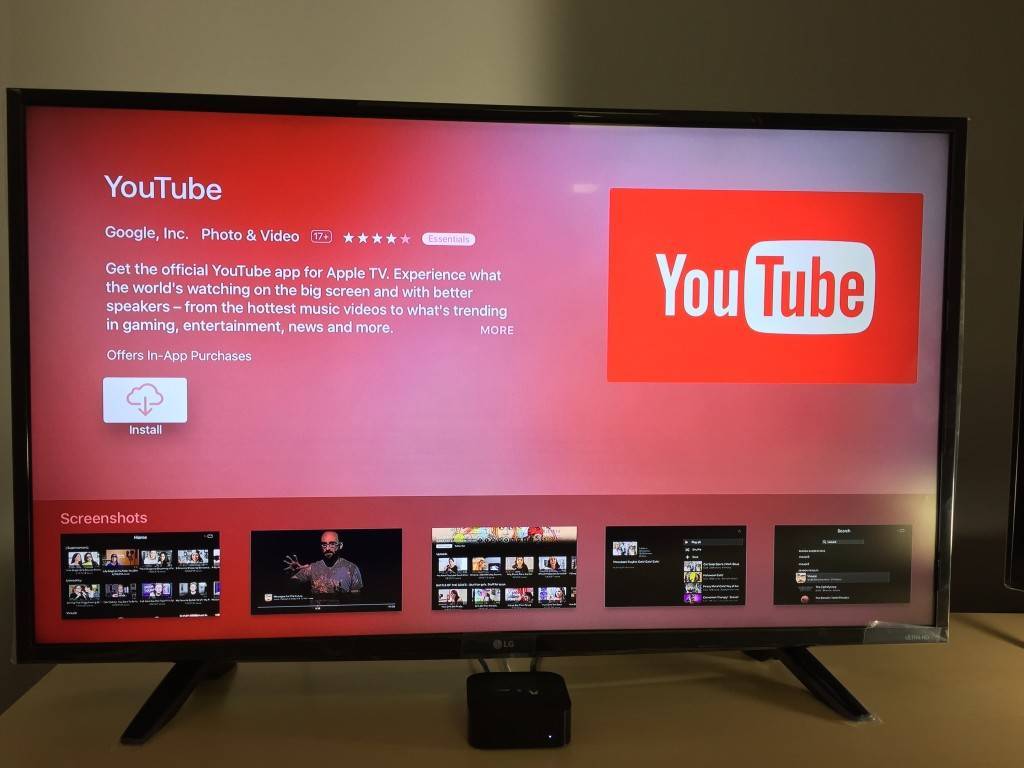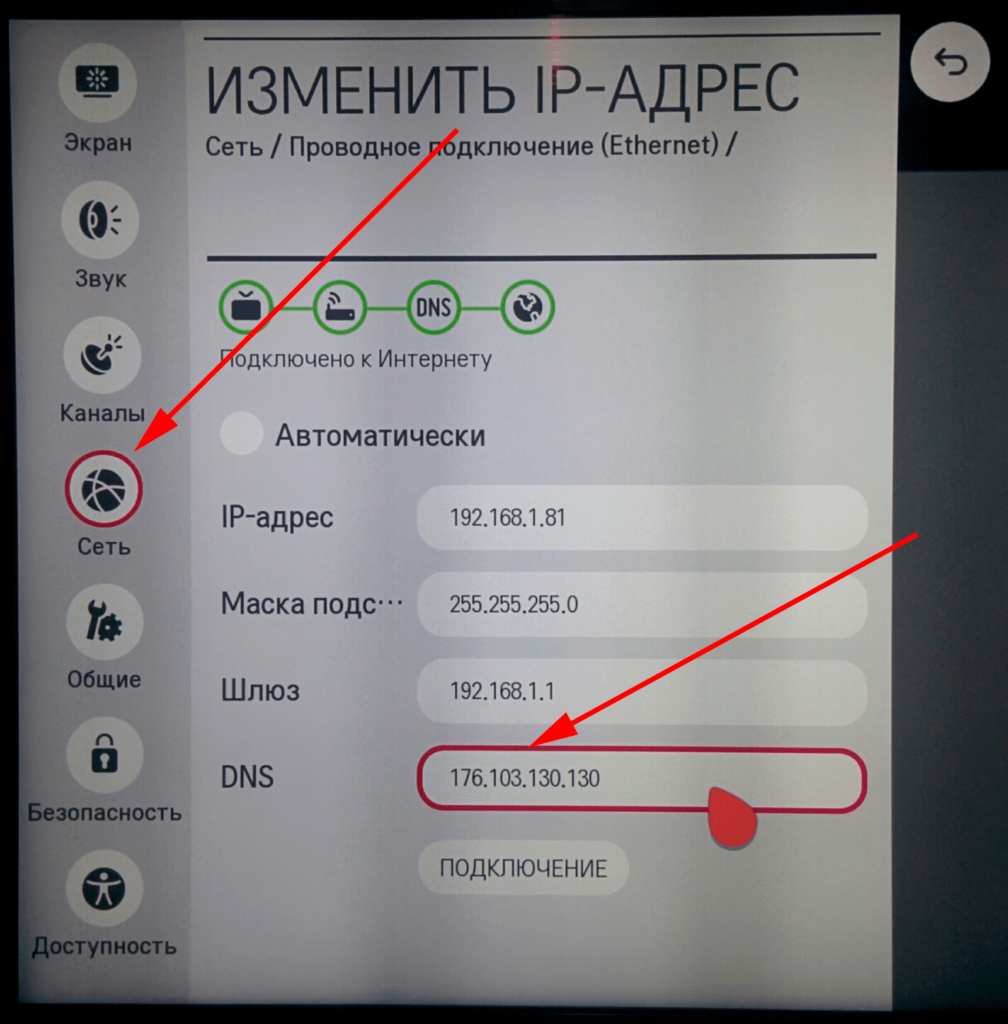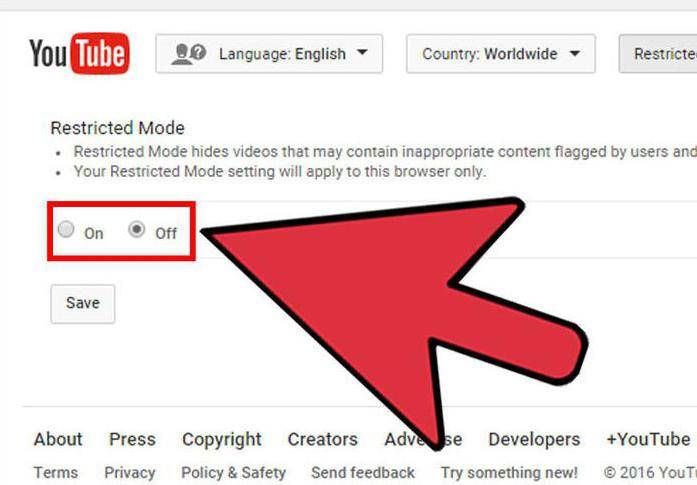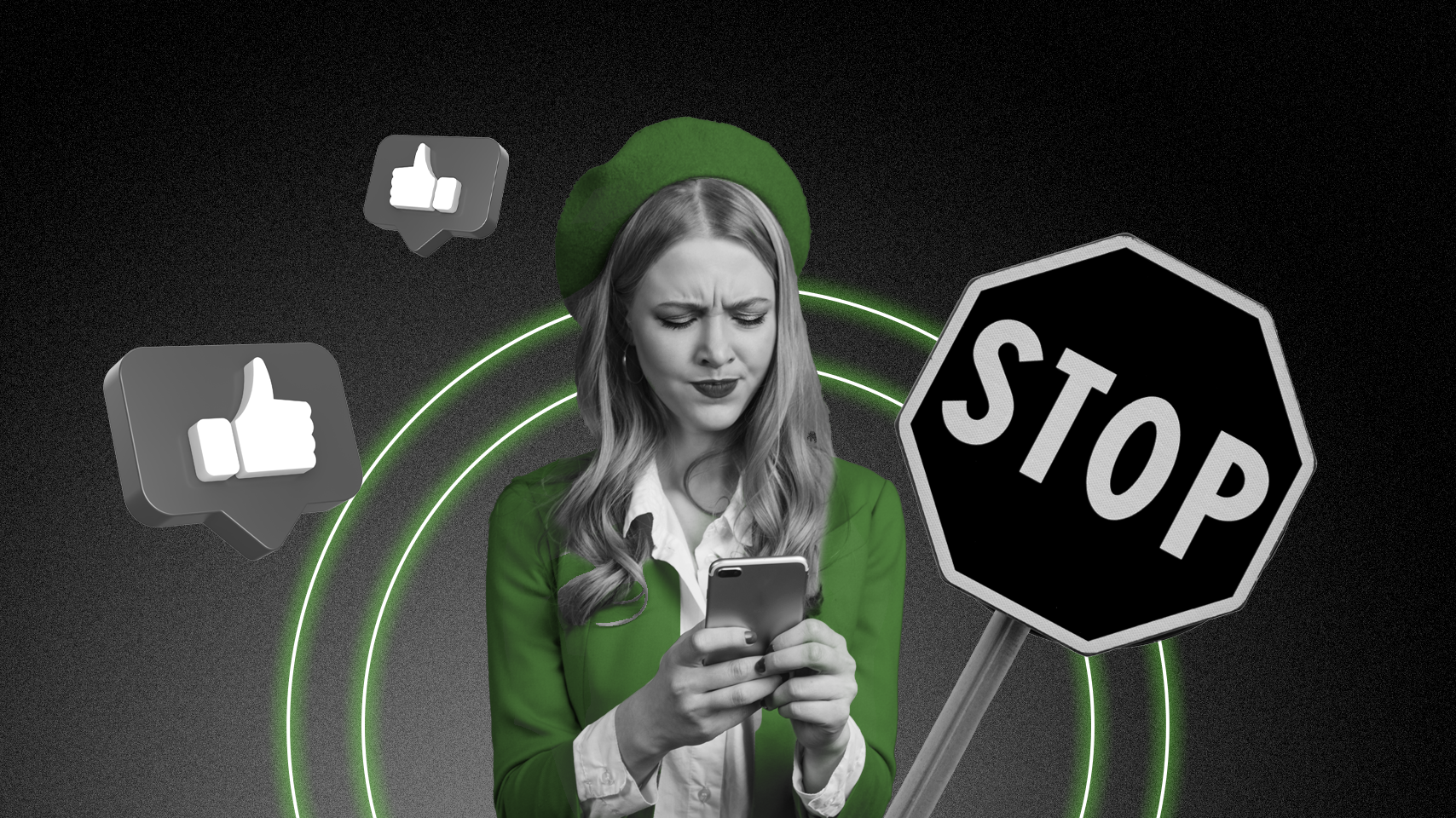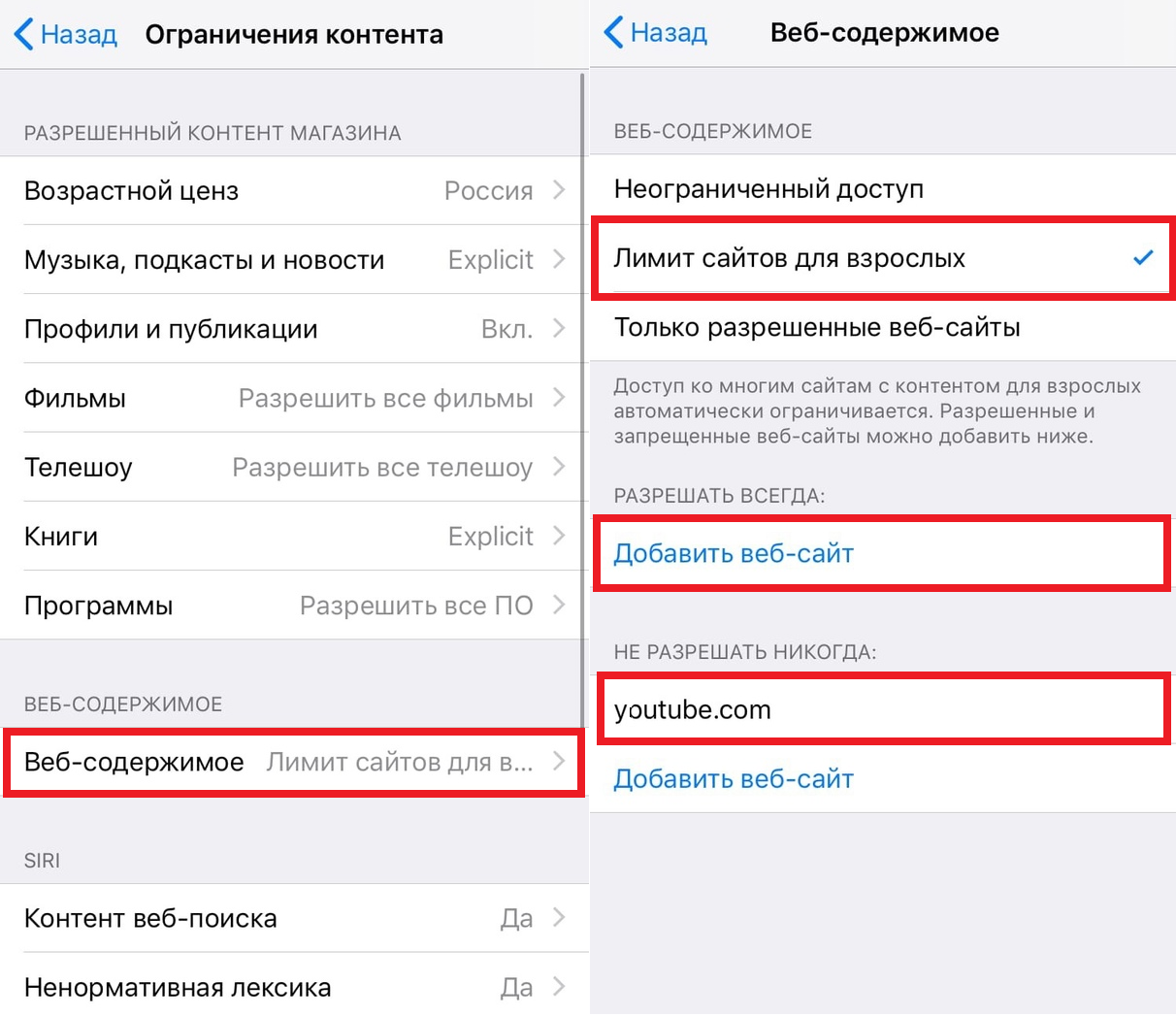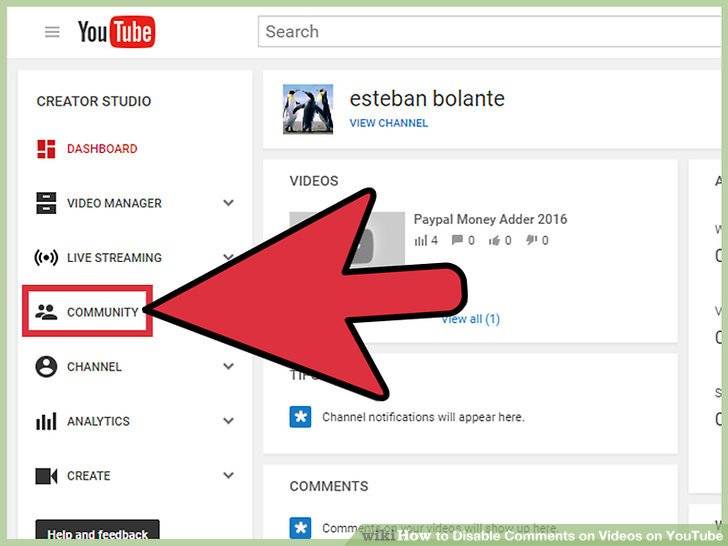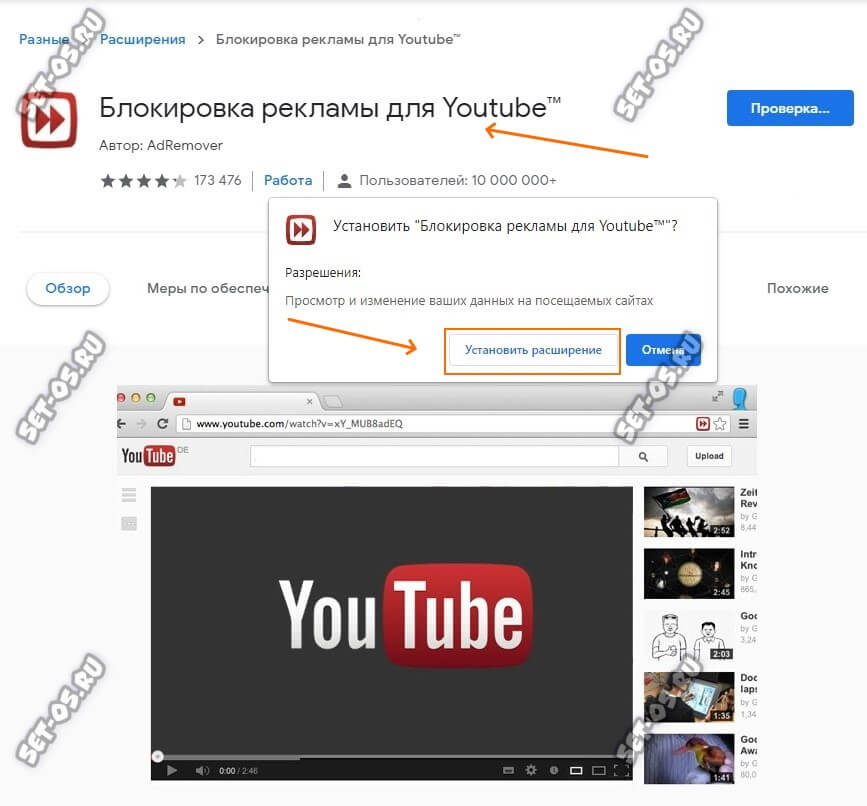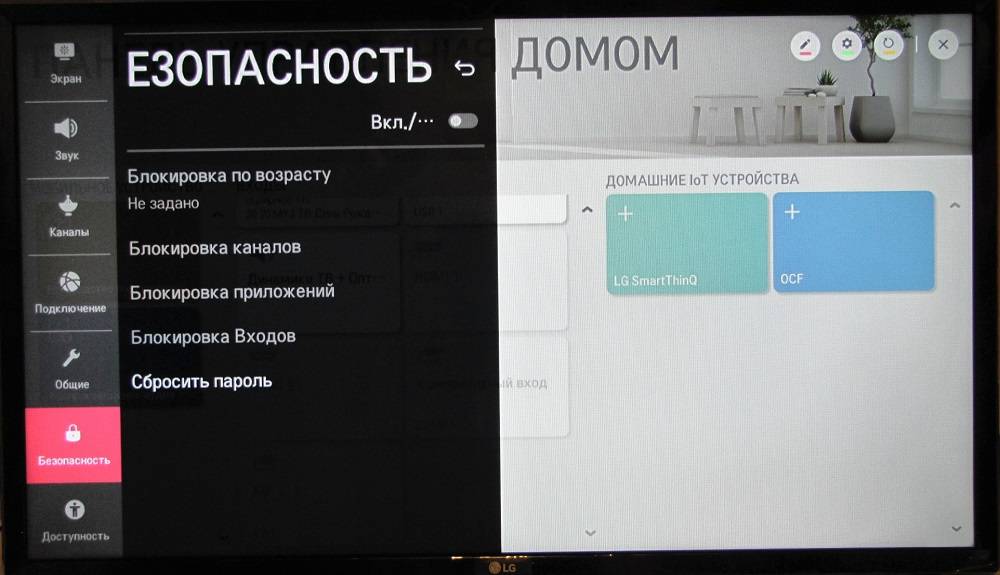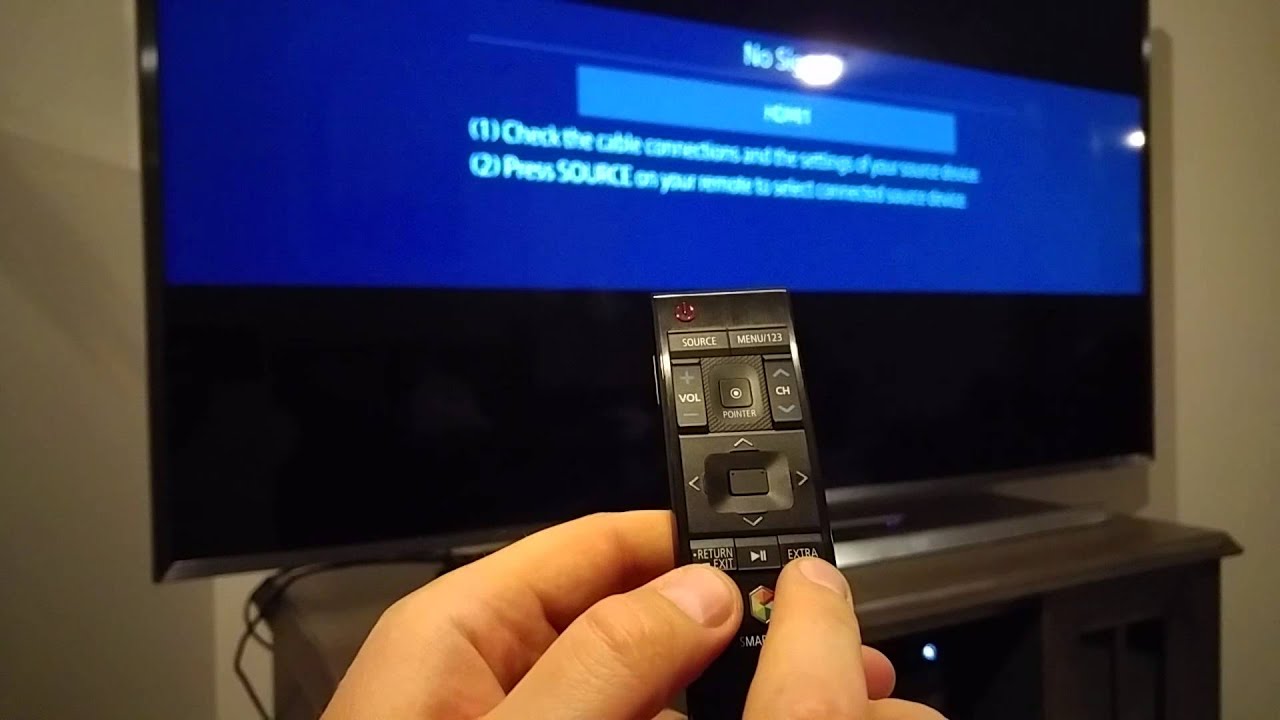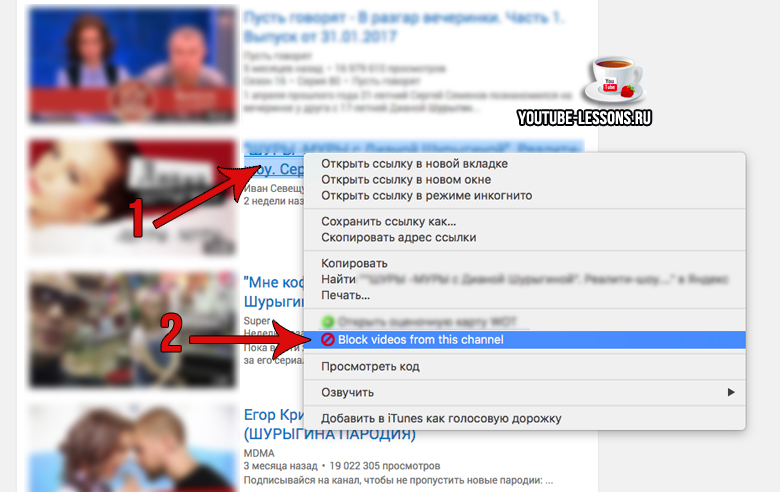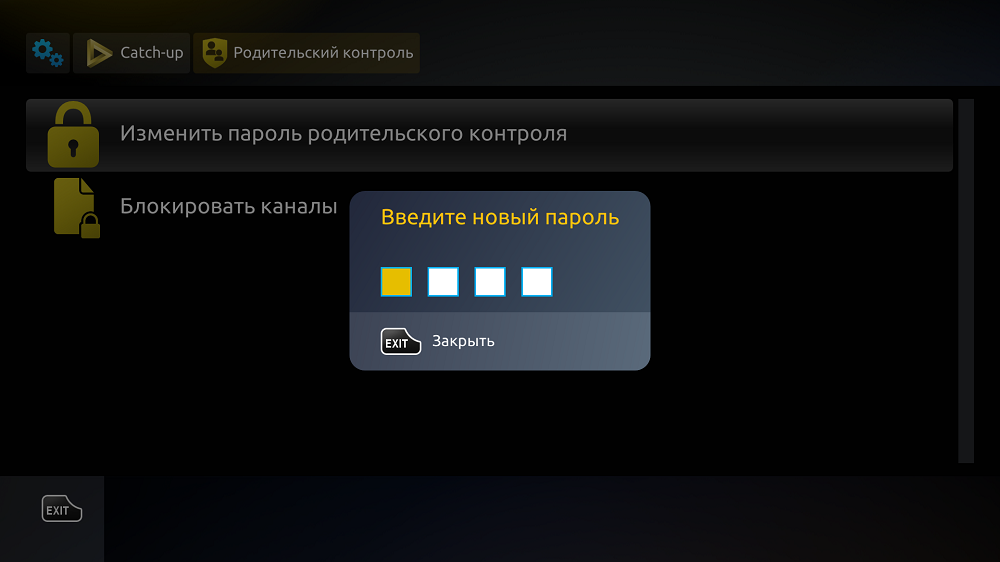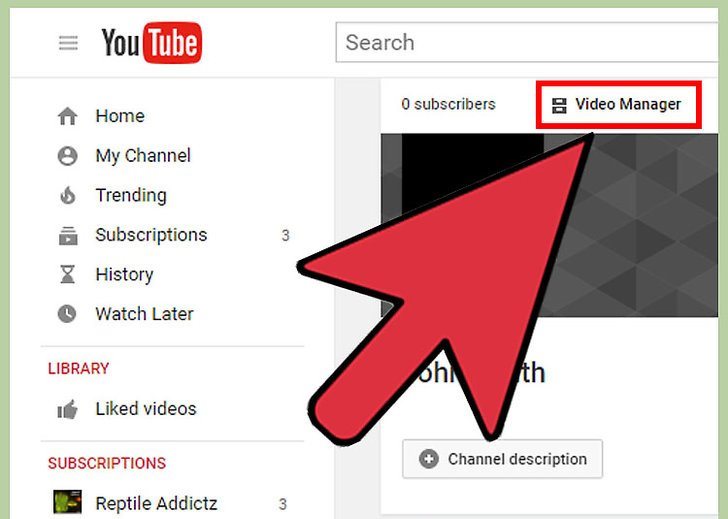Как установить блокировку сети на Smart TV
После смены пароля, можно установить новый, и при этом заблокировать сеть на телевизоре Smart TV.
Подключение аккаунта Youtube Com Activate — как правильно ввести код и связать телевизор с ютубом
Последовательность действий:
- Нажать кнопку с настройками.
- Выбрать вкладку “Сеть”, и перейти на сетевое подключение.
- Желательно прочитать появившуюся инструкцию, и подтвердить свои действия.
- Далее перейти на вкладку с настройками подключения и там выбрать нужную сеть – Смарт ТВ.
- Теперь вводим новый пароль и нажимаем кнопку “Готово”.
Если на экране появился значок “Включён”, значит всё прошло удачно. Такие манипуляции можно сделать с любым телевизором, например, установка на Самсунг, Philips или LG. Различия будут несущественные.
Как ограничить доступ к YouTube на телефоне
О том, как установить безопасный режим, заблокировать отдельное видео и канал, мы уже поговорили. Давайте рассмотрим другие способы ограничить доступ детей к нежелательному видеоконтенту.
“Родительский контроль” в смартфоне
Чтобы полностью исключить использование YouTube, удалите приложение с устройства. Затем зайдите в Play Маркет и нажмите на 3 полосы вверху слева.
Откройте настройки и тапните по надписи “Родительский контроль”.
Передвиньте рычажок в активное положение и придумайте код, который не сможет узнать ребенок. Затем коснитесь раздела “Игры и приложения” и установите возрастной барьер, для YouTube это “12+”, но можно поставить и более жесткое ограничение “3+”.
После этого из данного аккаунта нельзя будет скачать игры и приложения, для которых в магазине указан возраст старше 3 лет.
Приложение для детей
Чтобы оградить ребенка от порно, сцен насилия и другого нежелательного контента, установите официальное приложение “YouTube Детям” с уже встроенным детским режимом на свой смартфон с ОС Android или планшет.
Я покажу на примере Android. Зайдите в Play Маркет, воспользуйтесь поиском и установите нужную нам программу.
Затем откройте ее и после заставки нажмите “Начать”. После этого настройте работу:
- введите свой год рождения;
- укажите аккаунт и пароль от него для расширенных возможностей родительского контроля;
- напишите имя, возраст и месяц рождения ребенка;
- включите или отключите функцию поиска для большей безопасности.
После этого приложение готово к использованию. На главной странице вы увидите видеоролики, соответствующие возрасту ребенка. Для изменения настроек нажмите на замок в правом нижнем углу.
Чтобы убедиться, что это взрослый хочет поменять установки, программа предлагает решить пример. Так что вы заодно вспомните таблицу умножения. После этого можно установить таймер на пребывание в приложении и изменить установки, нажав на значок шестеренки.
Как вывести «Ютуб» на дисплей телевизора со встроенным «Смарт ТВ»
Если у вас современный ТВ со «Смартом», смотреть видеоролики на YouTube вам будет проще всего.
Скачиваем программу YouTube на телевизор с функцией Smart TV
Приложение «Ютуб» есть и в телевизорах. Это самый удобный способ смотреть ролики видеохостинга, так как обычно ничего настраивать не нужно — программа предустанавливается в систему. То есть утилита уже должна быть на вашем «Смарт ТВ» сразу после покупки телевизора.
Просто откройте меню приложений и найдите там красную иконку «Ютуба». Запустите программу. Войдите в свою учётную запись с помощью логина и пароля либо создайте новый аккаунт Google. Слева будет список разделов:
- Поиск по видео.
- Главная страница с тематиками.
- Рекомендуемое видео.
- История ваших просмотров.
- Жанры роликов (спорт, игры, музыка, новости и т. д.).
Слева будет несколько вкладок с разделами приложения
Конечно, иногда вследствие каких-то сбоев софт может быть отсутствовать, но эта проблема решаема. Нужно просто самому вручную установить программу обратно через магазин приложений. В Android TV это «Плей Маркет». На телевизорах LG это LG Store:
- Щёлкните на пульте на кнопку Smart, чтобы перейти в этот режим телевизора. Откройте перечень приложений. Отыщите и запустите там розовую плитку LG Store.
Почему вы не хотите разблокировать YouTube?
Хотя может быть интересно получить доступ к контенту, например YouTube или Netflix на работе или в школе, они, вероятно, заблокированы по другим причинам, помимо вашего работодателя или учителя, которые хотят сосредоточиться на вашей работе. Наблюдение за потоковыми видеоуслугами может оказать сильное давление на пропускную способность сети. Это означает, что вы потенциально замедляете общую скорость сети для всех остальных. Кроме того, на некоторых веб-сайтах могут потребоваться плагины, которые могут представлять угрозу безопасности для системы в целом. Поэтому, хотя вам может не понравиться решение вашего сетевого администратора, лучше всего будет соблюдать их набор правил.
Установка Smart YouTube TV или SmartTube Next на телевизор с Android
Если удаление данных, откат обновлений, установка обновлений и другие действия не помогли, то остается последний и проверенный варрант – установка стороннего клиента Smart YouTube TV или SmartTube Next. Этот YouTube клиент был создан специально для телевизоров и Смарт ТВ приставок на Android. В нем есть поддержка 4k и он хорошо оптимизирован для работы на телевизорах и приставках. Он был создан специально для замены стандартного приложения YouTube, которое очень часто просто не работает, или нестабильно работает на телевизорах.
SmartTube Next – это новое приложение от разработчика Smart YouTube TV. Он решил полностью переделать приложение. Как я понимаю, старый клиент развиваться больше не будет. А это значит, что он со временем перестанет работать. Вы можете попробовать установить Smart YouTube TV, а если он не будет работать – установить SmartTube Next. Или сразу установить оба приложения.
- Нужно скачать .apk файл приложения Smart YouTube TV и/или SmartTube Next и скопировать его на флешку. Скачивать я рекомендую с 4pda: 4pda.ru/forum/index.php?showtopic=932360
- Флешку подключаем к телевизору (или Смарт приставке).
- Телевизор скорее всего сразу предложит открыть флешку. Согласитесь. Или запустите файловый менедежер. Если его нет, то установите с Google Play Store приложение “File Manager”, “X-plore File Manager” или другое.
- В файловом менеджере открываем флешку и запускаем .apk файл приложения SmartTube Next или Smart YouTube TV. Для установки нажмите на кнопку “Установить”.
- После установки приложения оно появится в списке установленных приложений в меню Smart TV телевизора. Вот так выглядит иконка Smart YouTube TV:Иконка нового приложения SmartTube Next выглядит иначе:
- Запускаем приложение и смотрим Ютуб. Как и в стандартном клиенте, можно выполнить вход в свой аккаунт.
5
33344
Сергей
Разные советы по настройке телевизоров
Как поставить пароль на телевизоре?
Отличия между операционными системами настолько существенные, что не получится один раз описать инструкцию по установке пароля и закончить на этом. Затем будет много вопросов по конкретным производителям. Мы поделили все устройства по операционной системе, на которых они работают.
LG (webOS)
На LG очень удачно устроена система родительского контроля, так как позволяет выполнить блокировку практически всего, что нужно. Большинство настроек находятся в одном месте, поэтому описанная ниже инструкция должна помочь.
Как поставить пароль на телевизор LG:
- Открываем настройки (через главное меню ТВ или с помощью специальной кнопки на пульте).
- Переходим в раздел «Безопасность».
- Сверху раздела есть один тумблер, который нужно включить.
- После этого вводим пароль, который будет требоваться для снятия блокировок. По умолчанию это 0000, но мы рекомендуем вам сразу «Сбросить пароль».
- Включаем те системы блокировки, которые нам лучше подходят.
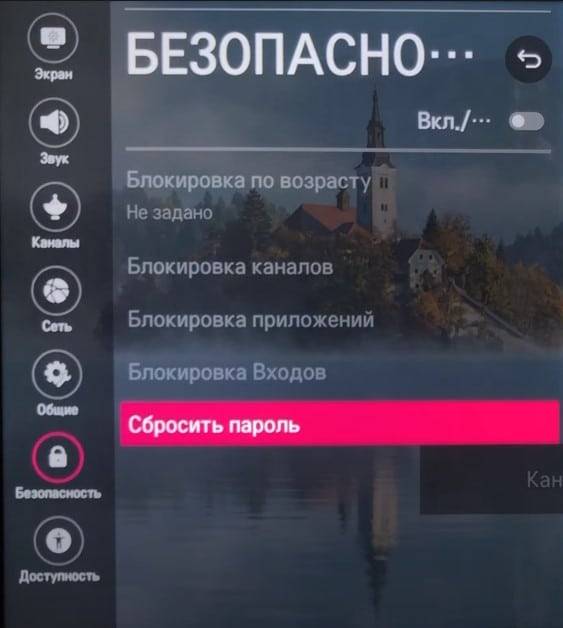
В данном меню есть следующие системы родительского контроля:
- По возрасту. Если мы активируем опцию, после этого вводим возраст ребенка. Теперь телеканалы с ограничениями по возрасту, которые чадо не проходит, будут требовать ввод кода.
- Каналы. Можно заблокировать конкретные телеканалы, которые могут быть нежелательными для детской психики.
- Приложения. Из списка установленных приложений можно поставить защиту совершенно на любой сервис.
- Входы. Позволяет устанавливать блокировку на любой источник или несколько среди всех, которыми обладает телевизор.

Samsung (Tizen)
Подобным образом устроен родительский контроль на телевизорах Samsung. Однако он на порядок менее функционален, чем в предыдущем случае. Все, что вы можете рассчитывать – заблокировать канал. Есть еще одна хитрость, и она заключается в том, чтобы установить пароль на подключение к интернету. Без подключения к Wi-Fi и с блокировкой каналов, Smart TV становится практически бесполезен.
Чтобы заблокировать каналы на Smart TV Samsung, нужно включить опцию «Блокировка каналов». Обычно она находится в блоке настроек «Трансляция», но может быть и в другом месте, в зависимости от версии операционной системы. Среди списка каналов выбираем те, на которых будут установлены пароли. Стандартный пароль ненадежен, его знает даже ребенок – 0000, лучше изменить код.
Как изменить пароль на телевизорах Samsung:
- Открываем меню и переходим во вкладку «Система».
- Один из пунктов будет «Сменить PIN-код», жмем на данный пункт.
- Указываем старый пароль (по умолчанию 0000) и вводим новый в следующем окне.
- Сохраняем изменения.

В некоторых версиях Tizen есть возможность поставить пароль на приложения, в других – нет. Попробовать стоит. Искать опцию следует в разделе «Настройки» – «Приложения». Там уже параметр «Заблокировать/разблокировать». Чтобы поставить пароль на сеть, нужно открыть «Настройки» – «Сеть» – «Сетевое подключение» и активировать параметр ввода кода для соединения с интернетом.
Android TV
На телевизорах Sony, Xiaomi, TCL, Haier и других производителей, основанных на Android TV, родительский контроль есть. Его функции плюс-минус те же самые везде, но расположение в меню настроек часто отличается. В одних устройствах следует искать его тоже в разделе «Настройки» – «Безопасность» или «Ограничения». Многие же телевизоры предлагают немного другой механизм, отличный от стандартного. Его ниже и рассмотрим.
Как включить родительский контроль на Android TV:
- С главного рабочего стола переходим в профиль (иконка в виде человечка в правом верхнем углу).
- Создаем аккаунт, если у вас его нет. Обычно с привязкой к номеру телефона. Речь может идти как о фирменных профилях того же Kivi, так и об аккаунтах Google.
- Выбираем вариант «Родительский контроль» и создаем аккаунт с ограниченным доступом.

- Создаем PIN-код, который будет разблокировать защищенные элементы.
- Выбираем тип блокировки: приложения, телеканалы и т. п.

Для удобства использования вы можете переключаться между разными профилями. В режиме родительского аккаунта вы получаете доступ ко всему контенту. Перед передачей телевизора ребенку, просто переключаетесь в профиль с ограниченными правами. Если ребенок сможет как-то в обход защиты запустить приложение, вам придет оповещение в мессенджер или по SMS.
Как установить родительский контроль в зависимости от модели телевизора?
Особенности родительского контроля на Смарт телевизорах LG
Существуют следующие возможности контроля:
- «Блокировка по возрасту». Телеоператоры разделяют программы на возрастные категории. Если задано ограничение, например, 18 +, то все телепередачи, которые предназначенные для этого возраста, можно будет смотреть только после ввода пароля.
- «Блокировка каналов». Полное ограничение просмотра каналов с нежелательным содержанием (картинка и звук отсутствуют).
- «Блокировка приложений». Запрет на посещение сайтов, социальных сетей, онлайн-казино и т. д. при использовании Смарт-ТВ. Доступ становится возможным после введения пароля.
Приведём инструкцию установки пароля на телевизорах марки LG:
- На пульте дистанционного управления нажмите кнопку с изображением домика для осуществления входа в главное меню.
- На разных моделях интерфейс меню немного отличается, но функционал понятен для любого пользователя. Необходимо войти в настройки, нажав на значок с изображением шестерёнки. Потом выбрать «Безопасность».
- Откроется окно для настроек блокировки. Задайте условия безопасности. Приведите нужную функцию в режим готовности (“Вкл.”).
- Замените заводской пароль (по умолчанию он 0000 или 1234) на свой.
Что предлагает Samsung в плане организации родительского контроля
Пошаговая инструкция по установке родительского контроля на телевизорах Samsung:
- На пульте ДУ нажмите кнопку входа в меню. Клавишами выберите пункт «Цифровое меню», и далее нажмите «Enter».
- Выберите «Установка», и затем нажмите «Enter».
- Найдите пункт «Родит. блокировка», и подтвердите выбор кнопкой «Enter».
- В следующем окне укажите действующий PIN-код (свой, если он установлен, или заводской – 0000). Подтвердите действие кнопкой «Enter».
- Клавишами вверх или вниз установите возрастную границу, и далее нажмите «Enter».
Сменить пароль на новый в телевизорах Samsung можно так:
- Зайдите в главное меню, далее «Цифровое меню» и затем «Установка».
- Выберите пункт «Изменение PIN», и нажмите «Enter».
- Укажите текущий пароль, а после сообщения «Введите новый PIN», придумайте другой код из 4 цифр. Для подтверждения нового пароля введите его повторно. После оповещения, что код успешно изменён, нажмите «ОК» и «Выход».
Philips
Настройка родительского контроля на телевизорах Philips:
В блокировке приложений возможно регулировать покупки в магазине Google Pay. Для этого ставится ограничение по возрасту, и соответствующие категории приложений перестают быть активными.
Полная блокировка сайта
Сейчас я расскажу, как полностью ограничить просмотр отдельных веб-ресурсов на вашем ПК или ноутбуке.
Редактируем файл hosts в Windows
Для этого выполните инструкцию.
Шаг 1. Зайдите на диск С и пройдите такой путь к нужной папке: Windows – System32 – drivers – etc.
Шаг 2. Откройте файл hosts в обычном Блокноте или другом текстовом редакторе.
Шаг 3. В конец документа допишите 2 строки: “127.0.0.1 www.youtube.com” и “127.0.0.1 www.m.youtube.com”.
Шаг 4. Сохраните изменения в документе.
Теперь попробуйте открыть YouTube. В Яндекс.Браузере я вижу уведомление, что не удается установить соединение с сайтом.
В другом веб-обозревателе вы обнаружите текст примерно того же содержания.
Если нужно вернуть доступ к видеохостингу, просто удалите эти 2 строки из файла hosts и снова сохраните его.
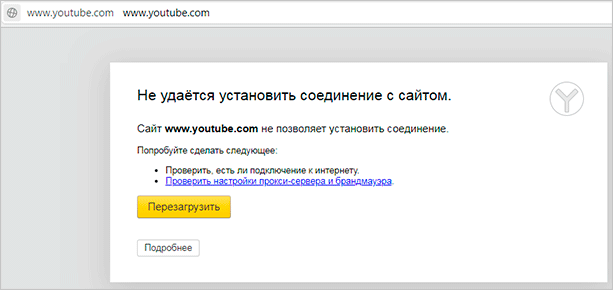
Используем антивирус
Если у вас на компьютере, ноутбуке или в телефоне стоит надежная лицензионная антивирусная программа, то в ней вы всегда можете найти нужную опцию.
Я пользуюсь ESET Internet Security и рекомендую его вам. В расширенных параметрах есть раздел “Управление URL-адресами”, где можно указать сайты, которые нужно заблокировать или, наоборот, разрешить доступ.
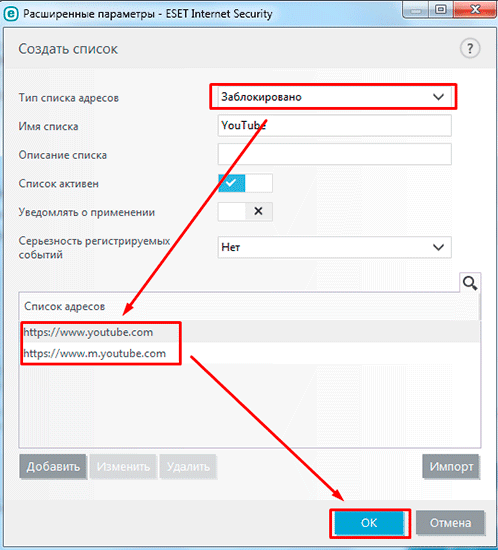
После этого при попытке открыть YouTube мы видим соответствующее сообщение.
В популярном антивирусе Kaspersky Internet Security также есть возможность поставить запрет на сайты в разделе “Родительский контроль”.
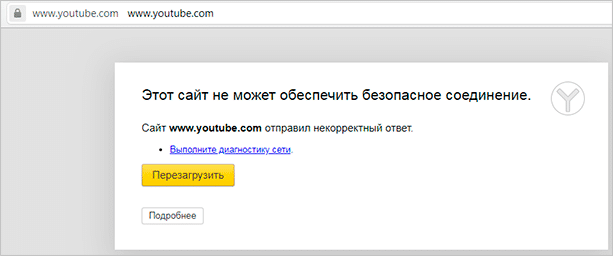
Заблокируйте канал YouTube, чтобы не видеть его видео в своей ленте
Первый тип блокировки YouTube — это когда вы блокируете канал, чтобы больше не видеть рекомендации по видео с этого канала в своем фиде YouTube. Когда вы блокируете канал таким образом, ваши изменения отражаются на всех ваших устройствах, где вы используете одну и ту же учетную запись YouTube (Google).
Заблокировать канал на YouTube в Интернете
Программы для Windows, мобильные приложения, игры – ВСЁ БЕСПЛАТНО, в нашем закрытом телеграмм канале – Подписывайтесь:)
Для начала откройте YouTube сайт в браузере на вашем компьютере под управлением Windows, Mac или Linux.
На сайте YouTube найдите видео с канала, который хотите заблокировать. Затем наведите указатель мыши на видео и щелкните меню из трех точек.
В меню, которое открывается после нажатия на три точки, выберите «Не рекомендовать канал».
Предупреждение: заблокировав канал, вы не сможете разблокировать его индивидуально. Затем вы должны разблокировать все ваши заблокированные каналы.
Вот и все. YouTube больше не будет рекомендовать видео с выбранного канала в вашем фиде.
Совет. Если вы по ошибке заблокировали канал, нажмите «Отменить» на карточке, которая появляется после того, как вы заблокировали канал. Это отменяет ваше действие.
Заблокируйте канал на YouTube на Android, iPhone или iPad
Приложение YouTube для Android, iPhone и iPad также позволяет пользователям блокировать канал. Для начала откройте приложение YouTube на своем устройстве.
Прокрутите список видео. Найдите видео с канала, который вы хотите заблокировать. Затем коснитесь меню из трех точек рядом с названием видео.
В появившемся меню выберите «Не рекомендовать канал».
Выбранный вами канал YouTube заблокирован.
Разблокируйте заблокированные каналы YouTube
В отличие от других сервисов, YouTube не позволяет разблокировать каналы по отдельности. Единственный вариант — разблокировать все ваши заблокированные каналы.
Если вы хотите продолжить, откройте Мои действия в Google сайт в веб-браузере на вашем компьютере под управлением Windows, Mac или Linux.
На сайте «Мои действия в Google» на левой боковой панели выберите «Другие действия в Google».
Прокрутите следующий экран вниз до раздела «Отзыв, который не интересует YouTube». Здесь нажмите кнопку «Удалить».
YouTube покажет всплывающее окно с предупреждением. Выберите «Удалить» в этом всплывающем окне, чтобы удалить список заблокированных каналов.
И все ваши заблокированные каналы теперь будут разблокированы!
Безопасный режим
Так называется система фильтрации контента, в результате которой отсеиваются каналы и отдельные видеоматериалы, не предназначенные для детей. Ютуб стремится идти в ногу со временем, в нем постоянно меняется интерфейс, настройки, что-то добавляется, или, напротив, прекращает работу, или перемещается. Создатели видеохостинга модифицируют функционал, чтобы инструменты действовали одинаково на всех операционных системах, будь то Windows, Mac или Android, и легче синхронизировались. И если раньше кнопка включения защищенного режима находилась в подвале сайта, к которому не всегда удавалось доскролить, и спуститься, то теперь программисты перенесли ее на вкладку руководства аккаунтом в Youtube.
На компьютере
Чтобы в Ютубе открыть раздел управления профилем, следует сначала войти в аккаунт, кликнуть на аватарку (фото) в верхнем углу.
При этом выпадет меню профиля. Кнопку «безопасный режим» найдете на нижних строчках вкладки.
Взрослому пользователю можно просматривать любые каналы, предлагаемые Ютубом, и поэтому безопасный режим по умолчанию отключен. Но если компьютером пользуется ребенок, то желательно данную функцию активировать. Для этого сначала кликните на стрелку,
Появится еще одно выпадающее окно.
Передвиньте ползунок вправо, как показано на скрине. При этом кнопка окрасится в синий цвет. Это означает, что безопасный режим активен. Он не заблокирует каналы, просто не позволит выставлять в ленту предпочтений «взрослый контент». Ребенок не будет видеть того, что не должен просматривать.
В телефоне
Не надо забывать о том, что дети и подростки все чаще смотрят или слушают видеоконтент на телефонах и планшетах. В этих гаджетах Ютуб подается в форме программного приложения, например, You Tube Go. Чтобы заблокировать нежелательный канал или отдельный ролик от просмотра детьми в телефоне, в нем также можно включить безопасный режим. Для этого зайдите в приложение. Коснитесь аватарки или фото в правом верхнем углу.
Здесь также как в браузере компьютера откроется меню аккаунта.
Найдите в нем безопасный режим и передвиньте пальцем ползунок. Функция активируется.
На iPad
IPad — это планшет, разработанный американской компанией Apple. В нем также Ютуб можно смотреть из браузера, или через встроенное приложение. Безопасный режим активируется вышеуказанным способом.
Правда к безопасному режиму это примечание не относится. Его необходимо устанавливать в каждом устройстве отдельно.
В телевизоре
Современные телевизоры сопряжены с интернетом, благодаря чему на ТВ можно смотреть ролики ютуба, телевизионные каналы и многое другое. Дети с удовольствием смотрят мультики и детские фильмы, находя их в интернете. К сожалению, в том же Ютубе ребятишкам не всегда попадается исключительно детский контент. Как защитить ребенка в этом случае? Можно ли проконтролировать то, что дети смотрят на экране ТВ?
Как разблокировать доступ к YouTube?
Вы можете разблокировать видеоролики YouTube в три простых действия:
- Скачайте приложение Hotspot Shield для вашего устройства.
- После установки откройте приложение и щелкните «Подключить».
- Откройте любой браузер и начните смотреть видеоролики YouTube.
Интересные материалы:
Сильная накипь в чайнике как удалить эффективно? Случайно удалил папку как восстановить? Случайно удалила папку с компьютера как восстановить? Требуется разрешение от trustedinstaller как удалить? Удаленный сервер что это? Удалил папку как восстановить? Удалил с флешки как восстановить? 5d ошибка стиральной машины самсунг что делать? Adobe flash player устарел что делать? Adobe flash player заблокирован что делать?
Можно ли посмотреть заблокированное видео на YouTube?
Рекомендовано попытаться объяснить ребенку, что видео 18+ либо что-то подобное не дадут ребенку полезных знаний. Когда это удастся сделать, то никакие специальные приложения не потребуются. По откликам родителей, дети регулярно находят способы обхода блокировки наиболее распространенного видеохостинга в сети.
В статье были разобраны самые популярные и эффективные методы блокирования Ютуб от детей, однако ни один из них не обеспечивает полноценную защиту. Применять их возможно приблизительно до 8-летнего возраста, затем такие меры лишь вызовут желание отыскать метод обойти блокировку. Потому следует применять способы, которые описаны в статье, пока это дает положительные результаты, однако не стоит надеяться, что они помогут избавиться от всех проблем.
Установка родительского контроля – это способ защиты ребёнка от негативного влияния средств массовой информации. Запуск программы прост в установке и доступен на разнообразных устройствах (телевизорах, приставках, компьютерах и т. д.).
Заключение
Разобраны несколько методов, помогающих защитить ребенка от нежелательной информации. Не следует забывать о том, что пока ребенок маленький, эти методы будут работать, но взрослея, он научится разбираться в настройках, устанавливать и удалять приложения, и найдет множество путей, чтобы обойти родительский контроль и добраться до запретного плода. От родителей зависит, сумеют ли найти со своим ребенком общий язык, будет ли тот доверять им. Уделяйте детям больше времени, чтобы они не чувствовали себя недолюбленными, брошенными. Тогда и для интернета у них будет оставаться меньше времени.