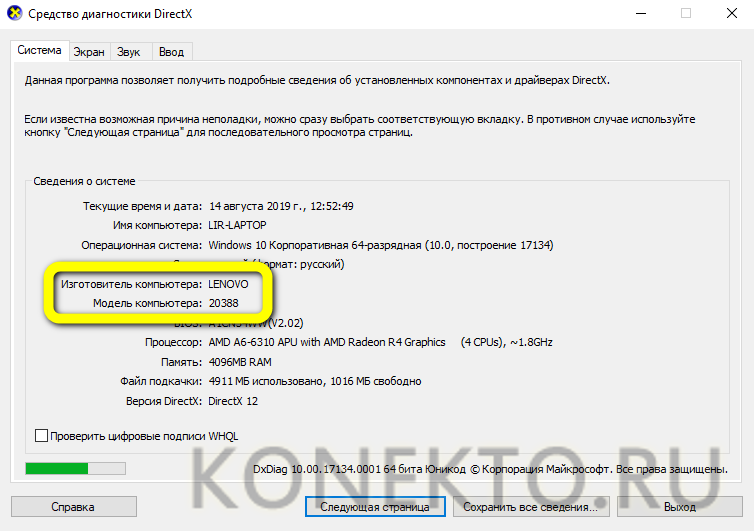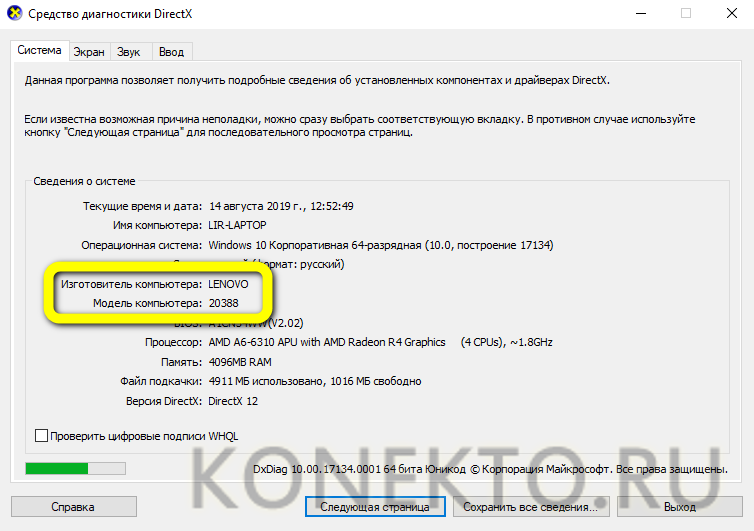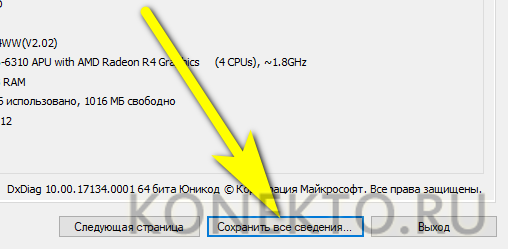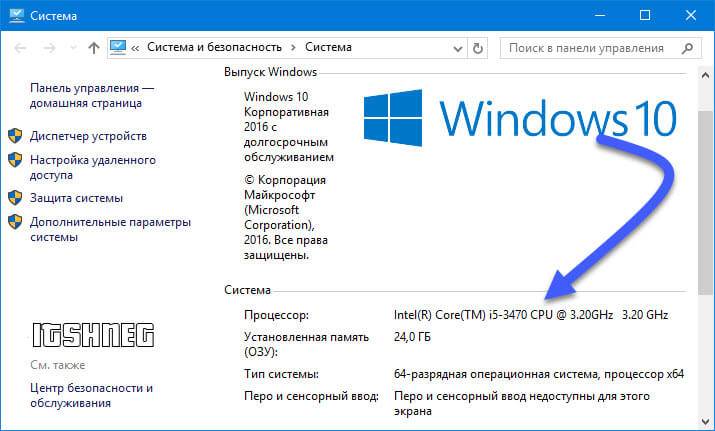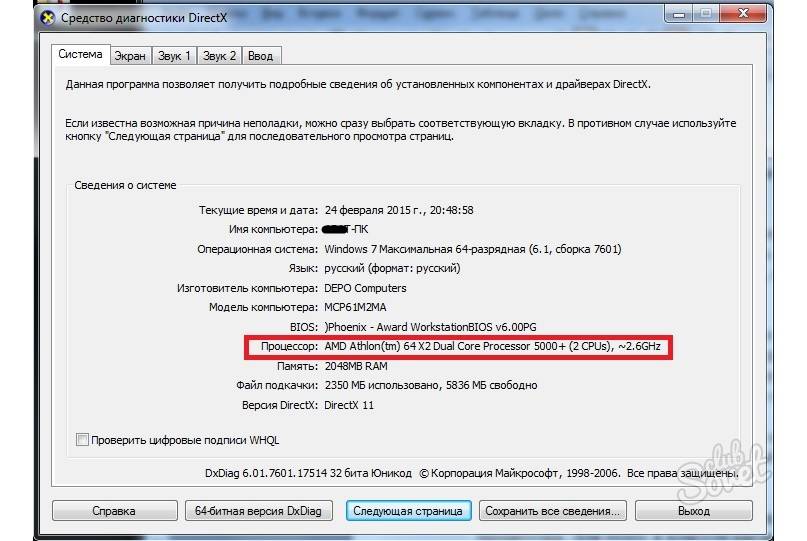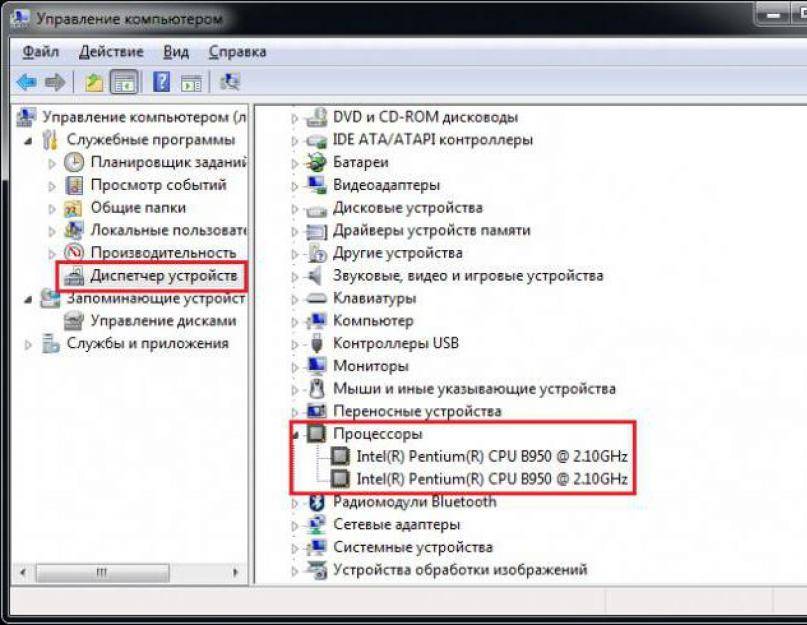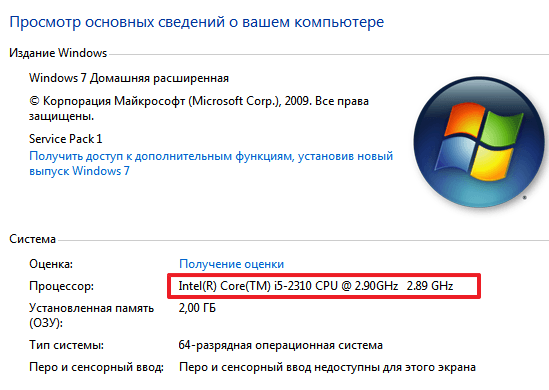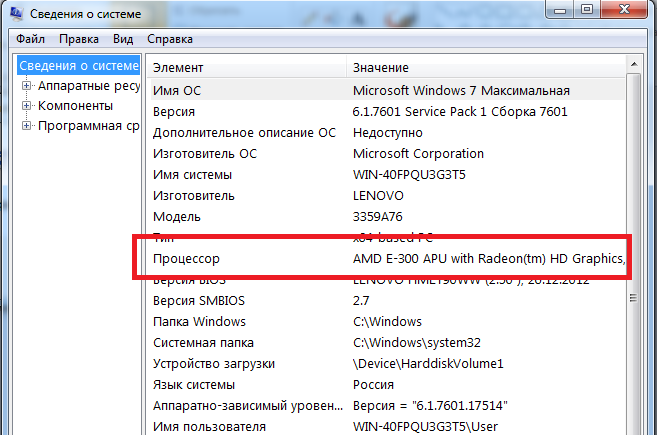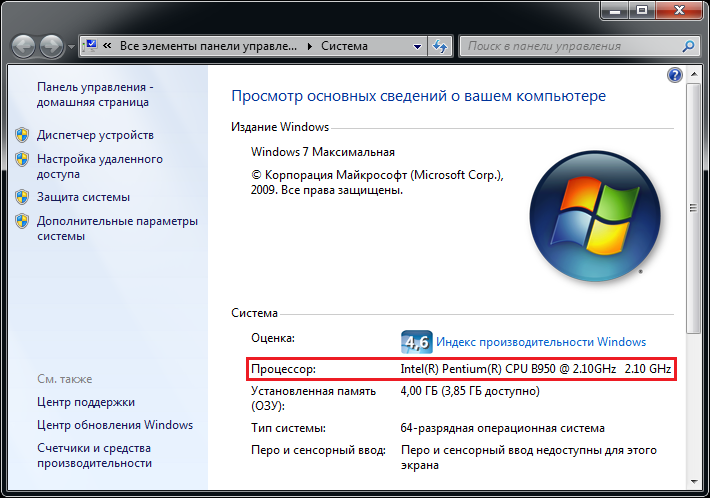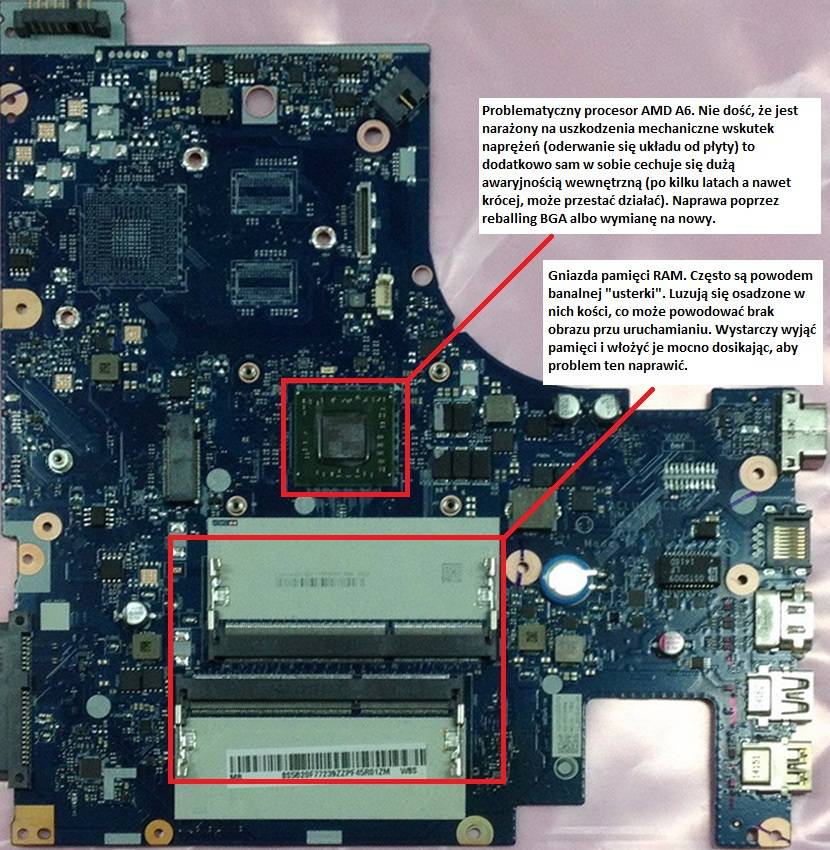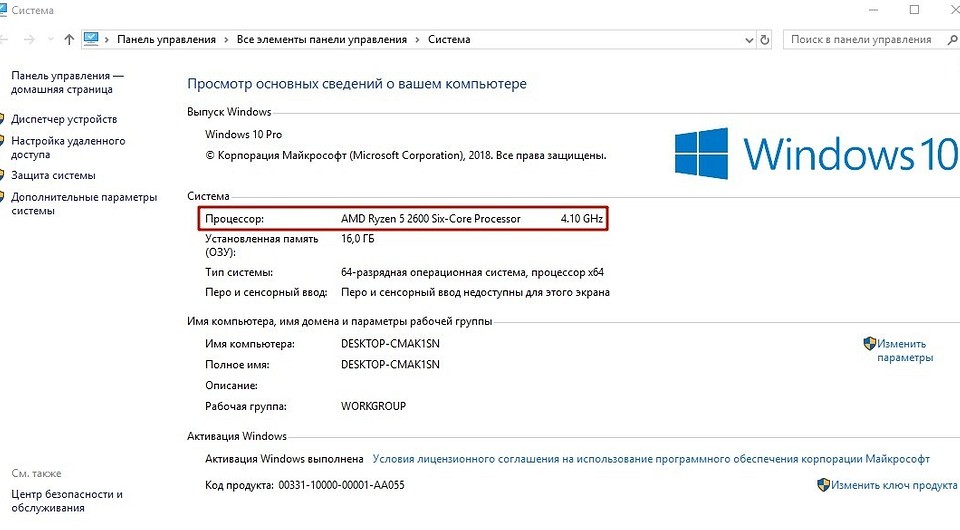Сторонние программы
Если встроенные утилиты Windows не предоставляют ту информацию, которая вам необходима, тогда вы можете использовать сторонние программы. Ниже мы перечислим список программ, которые позволяют узнать какая видеокарта, материнская плата, процессор, блок питания и другое оборудование стоит на компьютере.
Сайт производителя
Многие производители компьютеров, например, Dell, используют уникальные идентификационные номера, которые позволяют получить всю информацию о компьютере. Вам нужно узнать идентификационный номер своего компьютера, перейти на сайт производителя, ввести этот номер и узнать какое оборудование стоит на компьютере.
В случае отсутствия идентификационного номера, вы можете использовать сторонние программы.
WinAudit
Это отличная бесплатная программа, которая поможет вам узнать сколько оперативной памяти на компьютере, какая видеокарта на ноутбуке и остальную полезную информацию. Ниже вы можете прочитать полный список того, какие сведения предоставляет программа:
- Версия операционной системы и модель системы
- Модель компьютера и серийный номер
- Скорость процессора, количество основного и дополнительного кеша.
- BIOS, дисплей, периферийные устройства и другую системную информацию.
- Установленные программы.
- Сведения о безопасности, такие как открытые порты, общие ресурсы, версии интернет-приложений, сетевые группы и пользователи и т.д.
- Запланированные задачи, журналы ошибок и полную статистику времени безотказной работы.
- Сколько установленно памяти, включая размер чипа и в какой порт установлен.
- Диски, включая производителя жестких дисков, размер, SMART-статус, сетевые диски и другие диски/дисководы.
Belarc Advisor
Это еще одна полезная программа – компьютерный аудит, которая создает полный отчет о вашем компьютерном оборудовании и программном обеспечении.
Fresh Diagnose
Отличный бесплатный способ узнать какой процессор, материнская плата, видеокарта, оперативная память стоит на компьютере. Более того, программа умеет проводить бенчмаркинг ваших аппаратных устройств. Но для использования этой программы необходимо ввести действительный адрес электронной почты.
HWiNFO и HWiNFO32
Замечательный программный инструмент для получения исчерпывающей информации об оборудовании вашего компьютера. К сожалению, программа доступна в виде 14-дневного пробного периода, но этого вполне достаточно, чтобы получить все необходимые сведения. HWiNFO способна определить температуру материнской платы, процессора и любых других устройств, а также сообщить скорость вращения кулера.
Lavalys EVEREST
Lavalys EVEREST – это, пожалуй, самая популярная программа для полной диагностики компьютера. Она предоставляет полный список программного и аппаратного обеспечения, установленного на вашем компьютере. Также вы можете выполнять различные тесты производительности.
Вот и все! Мы уверены, что вы нашли решение своей проблемы, и теперь знаете как узнать какая видеокарта стоит на ноутбуке, какая материнская плата на компьютере, сколько оперативной памяти на компьютере и другую полезную информацию.
Как узнать какой процессор стоит на компьютере
В процессе эксплуатации персонального компьютера (ПК) иногда необходимо точно знать, какой тип центрального процессора (ЦП) в нём используется. Часто пользователь, до того момента, пока не подойдёт время апгрейда или ремонта ПК, даже и не задумывается о том, какой у него процессор — Intel или AMD.
Но даже зная фирму-производителя, и поколение своего ЦП большинство пользователей даже и не вспомнят, например, его индекс или частоту. Между тем в вопросах подбора комплектующих для рассматриваемых процедур апгрейда или ремонта такие, казалось бы, «мелочи» могут играть немаловажную роль.
Например, материнская плата может поддерживать только ЦП, имеющие множителя не более какого-то определенного значения. Или используемый процессор может быть несовместим с новыми модулями памяти, которые планируется установить на ПК. Ну, и так далее…
В приведенной статье рассмотрено, как узнать, какой процессор установлен на компьютере.
Как узнать, какой процессор на компьютере: встроенные в ОС средства
Операционная система Windows за многие годы существования обзавелась многими полезными функциями. Если ранее пользователь мог посмотреть только базовую информацию ОС, то сейчас можно получить детальные данные практически о любой установленной железке. Поэтому необязательно прибегать к помощи дополнительного узкоспециализированного софта. Windows предлагает пользователю несколько способов просмотра модели установленного процессора.
Свойства системы
Самый простой метод — залезть в свойства системы. Для этого нажмите правой кнопкой мыши по меню «Пуск» и выберите пункт «Система».
В характеристиках устройства вы увидите модель процессора, его семейство и тактовую частоту. Также здесь будет отображаться количество оперативной памяти и разрядность системы, что тоже может быть полезно. Посмотреть свойства системы можно и с помощью основных сведений о компьютере, которые перекочевали в Windows 10 из предшествующих версий. Для этого зайдите в Проводник и в левой части окна найдите «Этот компьютер», нажмите по нему правой кнопкой мыши и перейдите в свойства. И вы обнаружите точно такие же сведения, как и в предыдущем окне.
Диспетчер устройств
Для того, чтобы посмотреть не только наименование процессора, но и количество его ядер, нажмите на пункт «Диспетчер устройств» в левой части окна со свойствами системы. Если по каким-либо причинам у вас не получается попасть в диспетчер устройств, то вы можете вызвать его с помощью специальной команды. Для этого нажмите на клавиатуре комбинацию клавиш Win + R и в появившемся поле введите следующий текст: devmgmt.msc. После этого подтвердите операцию, нажав «Enter». Точку в конце команды ставить не нужно.
После проделанных манипуляций вы увидите окно со всеми подключенными к ПК устройствами, которые удалось распознать операционной системе. Как нетрудно догадаться в графе «Процессоры» и находится искомая информация. Необходимо посчитать количество пунктов в открывшейся графе. Вероятнее всего они и будут равняться числу ядер вашего процессора. Однако следует понимать, что диспетчер устройств считывает потоки процессора, а не его ядра. А количество ядер не всегда равняется количеству потоков. Поэтому если вы знаете, что ваш ЦПУ поддерживает функцию гиперпоточности (когда одно фактическое ядро делится на два виртуальных потока), то делите полученный результат на два. Так, например, Ryzen 5 2600 выдал нам 12 пунктов. Мы знаем, что данная модель поддерживает технологию SMT (от англ. simultaneous multithreading — аналог технологии Hyper-threading от Intel), а значит количество ядер равняется 6.
Диспетчер задач
Диспетчер задач предоставляет пользователю много полезной информации о компьютере, и в том числе может показать поверхностные данные об установленном процессоре. Для того, чтобы вызвать диспетчер задач, нажмите комбинацию клавиш Ctrl + Shift + Esc. после этого появится окно, в котором будут отображаться все запущенные процессы, которые потребляют ресурсы следующих компонентов ПК: процессор, оперативная память и жесткий диск. Кстати, исходя из этой информации, можно сделать вывод о том, насколько хорошо справляется с задачами ваш ЦПУ. Если вы столкнулись с высокой загрузкой процессора без видимой на то причины, то можете прочесть вот этот материал для того, чтобы устранить проблему.
Как узнать марку ноутбука через документы при покупке
Когда вы приобретаете ноутбук, вам обязательно должны дать сопроводительные бумаги с полным описанием качеств и состояния продукта, условиями гарантийного обслуживания и, конечно же, точным указанием модели. Информация о ней находится и в инструкции по эксплуатации, правда, сейчас её сокращают до общих фраз и дают ссылку или QR-код на полную версию.
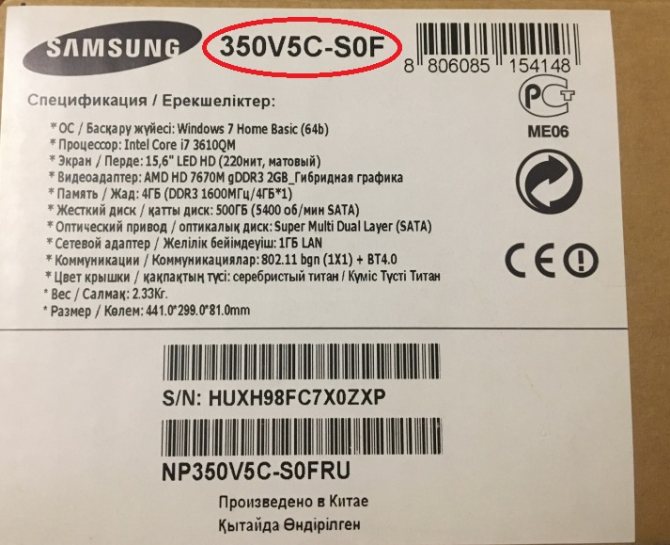
Здесь тоже могут случиться накладки и путаница, поэтому сведения дублируются в разных местах. Давайте попробуем их отыскать:
Начнём с того, как узнать модель довольно популярного ноутбука HP. Посмотрите на упаковку там, где есть штрих-код. В самом верху вы увидите общую формулировку, например, HP Laptop, а сразу под ней цифробуквенный набор. То же самое выбито на внутренней части батареи – просто снимите её.
Это справедливо и для ноутбука Acer: на аккумуляторе вы непременно найдёте номер модели. И на коробке он есть – написан сразу же после названия Acer.
Устройства Lenovo продают либо в фирменной коробке-чемоданчике, на которой крупно написано полное наименование модели, либо в более простом картонном варианте – тогда нужно искать маленькую наклейку где-то сбоку
Обратите внимание и на CD с драйверами для Lenovo — на них тоже все указано.
На документах к Dell вместо наименования модели может быть указан сервисный код. Производители предлагают заходить на их сайт, вбивать это значение и получать взамен интересующие сведения.
В случае с DNS, если вы не сразу догадались, где посмотреть модель, загляните на дно коробки
Там будет стикер с кодом и названием DNS, а искомый номер написан в скобках.
Упаковка ноутбука Asus моментально даёт необходимую информацию – она выведена крупным шрифтом вместе с наименованием фирмы-производителя, а ещё продублирована сбоку, где для номера модели Asus выделена отдельная строка.
На коробке Samsung вы найдёте стикер, где написано Model Code, а напротив – цифры и буквы. Под ним находится серийный номер Samsung, он тоже важен, если вы захотите уточнить что-то о сервисном обслуживании.
MSI для обозначения модели использует не только символы, но и слова: Titan, Raider, Stealth и т. п. Учитывайте их, когда смотрите на упаковку. Обычно название и нужный код написаны на ней крупным шрифтом во всю боковину.
Ноутбуки VAIO от Sony уложены в фирменную коробку, но на лицевой стороне вы найдёте только слоган и название компании. Номер модели «спрятан» в маленькой наклейке сбоку, вместе с другой технической информацией.
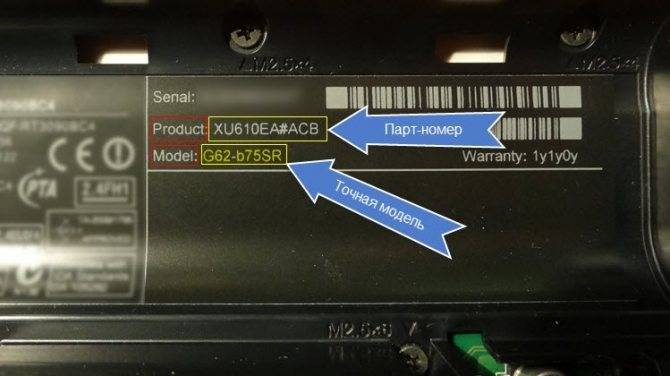
Что такое процессор (ЦП)?
Процессор (CPU) — один из компонентов электронного устройства , который отвечает за выполнение задач, т.е. за подсчет, копирование необходимых данных, выполнение прыжков и т.д.
Проще говоря, процессор выполняет такие вычисления, которые позволяют как простое, так и сложное выполнение определенных действий в системе.
Без ЦП мы не смогли бы выходить в Интернет, слушать музыку, писать в офисной программе или играть в игры.
У процессора на самом деле много названий и могут быть разные варианты. Часто графическая карта или специальный компонент компьютера, отвечающий за обработку графики, для краткости называют графическим процессором (GPU — Graphics Processing Unit), хотя он состоит не только из самого вычислительного блока.
Графический процессор отличается от «типичного» процессора компьютера, называемого, в свою очередь, ЦП (центральный процессор) своей архитектурой исполнения и, предполагаемым использованием.
Рекомендую к прочтению: как выбрать процессор для компьютера
Графический процессор выполняет гораздо больше задач одновременно, чем центральный процессор, и это связано с тем, что он может мгновенно отображать на экране очень сложную графическую структуру, трехмерную графику, и обрабатывать ее каждую секунду без задержек и ошибок.
Геймеры это очень хорошо знают, в том числе и простые игроки, поэтому невозможно запускать игры с захватывающей дух графикой без достаточно мощного графического процессора.
В «специальном» процессоре также есть звуковая карта и даже камера, но первому она нужна для цифровой обработки сигнала, чтобы мы могли слышать реальный звук, а второму — для эффективного захвата изображения из окружающей среды и его сохранения. Как информация в цифровом виде в доступной памяти, внутренней или с карты.
Из чего сделан процессор пк?
Процессор сделан из небольшой кремниевой пластины, которая, в свою очередь, изготавливается в очень строгих стерильных условиях. На той же кремниевой пластине, окруженной специальным герметичным корпусом, много-много транзисторов.
Современные процессоры состоят из множества ядер, что увеличивает их эффективность.
Ядро является одной из физических частей процессора и непосредственно отвечает за выполнение вычислений.
Самый быстрый способ, т. е. с использованием системных инструментов
При выборе места для проверки параметров компьютера следует учитывать используемую вами операционную систему.
Если это Windows XP, просто щелкните правой кнопкой мыши значок «Мой компьютер». Затем выберите опцию «Свойства», после чего в открывшемся окне появится окно «Диспетчер устройств», которое необходимо выбрать. Благодаря этому мы получаем доступ к списку всех устройств, установленных на ПК.
А как проверить характеристики вашего компьютера , если на рабочем столе нет значка Мой компьютер?
Выберите меню «Пуск» и «Выполнить». Введите фразу «проводник» и выберите «Мой компьютер» в списке слева.
Выберите «Свойства» правой кнопкой мыши.
Отобразятся параметры компонентов компьютера с операционной системой Windows Vista.
Аналогичным образом поступаем и с Windows 7. На компьютере с Windows 8 мы будем искать параметры, выбирая боковую панель в правой части экрана, поле поиска, вводя «этот компьютер», значок «Этот компьютер» и «Свойства».
Как проверить параметры вашего компьютера с последней версией Windows 10 ?
В левом нижнем углу есть лупа. Выберите его и введите «системную информацию».
Это интересно: Как определить разрядность процессора
Как узнать точное название и главную информацию о своем ноутбуке
Чтобы войди в BIOS необходимо узнать сочетание клавиш, которые позволяю открыть BIOS во время загрузки. Обычно это клавиши «F11», «F12» или «Delete». Также, при загрузке на экране, обычно появляется картинка, на которой написаны необходимые клавиши.
После того как вход в БИОС был выполнен, следует найти вкладку «Info». В открывшемся окне будет предоставлена все необходимые данные. Модель ноутбука написана в строчке с названием «Product Name».
Если ваш BIOS имеет русскую локализацию, то вкладка будет называться «Информация» или «Система». На лэптопах с материнской платой от компании Gigabyte, данная вкладка называется «O.E.M.».
Узнаём модель процессора на компьютере
На самом деле существует множество способов, позволяющих определить точную модель процессора на компьютере. В рамках данной статьи будут рассмотрены самые основные. Также не стоит забывать, что все основные характеристики о своём компьютере можно узнать в документации к нему, которая обычно поставляется при покупке.
Способ 1: Свойства системы
Это самый просто и очевидный способ определить не только какой у вас процессор на борту, но и узнать другие характеристики железа. Инструкция к данному способу выглядит следующим образом:
- Перейдите в «Компьютер». Это можно сделать через «Проводник», открыв в его левой части соответствующий пункт.
- Нажмите правой кнопкой мыши по любому пустому месту. Из контекстного меню выберите пункт «Свойства».
В открывшемся окне найдите строку «Процессор» и просмотрите её значение. Это и будет имя процессора.
Способ 2: Диспетчер устройств
Тоже стандартный способ, позволяющий узнать более подробней о «начинке» компьютера. Инструкция выглядит следующим образом:
- Для начала нужно открыть «Диспетчер устройств». В Windows 10 это можно сделать очень быстро. Нужно просто нажать правой кнопкой мыши по иконке «Пуска» и выбрать из контекстного меню «Диспетчер устройств».
Если у вас более старая версия Windows, то придётся использовать «Панель управления». Открыть её можно нажав на кнопку «Пуск» и выбрав соответствующий пункт в меню.
В «Панели управления» поставьте напротив «Просмотр» значение «Мелкие значки» или «Крупные значки».
Теперь найдите там элемент «Диспетчер устройств».
В «Диспетчере устройств» раскройте ветку «Процессоры». Там может быть несколько элементов – это ядра процессора. Их название – это название самого процессора.
Способ 3: msinfo32\64
Тоже стандартный способ, позволяющий узнать основные характеристики компьютера. Его исполнение производится следующим образом:
Вызовите строку выполнить при помощи Win+R. Здесь нужно прописать команду: . Цифра, которая будет использована в команде, зависит от разрядности операционной системы
Для применения команды нажмите «Ок» или Enter.
В открывшемся окне обратите внимание на его левую часть. Здесь нужно открыть пункт «Сведения о системе»
Обычно они открыты по умолчанию.
Основную информацию можно посмотреть в графе «Процессор».
Способ 4: CPU-Z
В данном случае уже рассматривается сторонняя программа, не требующая установки на компьютер. Здесь можно просмотреть всю основную информацию не только о процессоре компьютера, но и о других элементах системы, например, оперативной памяти и т.д.
Однако остановимся только на процессоре:
Запустите программу.
Откройте вкладку «CPU», если она не открыта по умолчанию.
Теперь вам нужно обратите внимание на поля «Name», «Specification» и «Cores». В первых двух указано полное имя процессора, а в последнем можно просмотреть сколько ядер в нём
Также некоторую важную информацию о процессоре можно узнать и из других полей.
В статье было рассмотрено несколько способов, позволяющих определить, какой процессор у вас стоит на компьютере. Есть ещё множество программ, позволяющих узнать, какой процессор на компьютере, но они не так распространены.
Основные модели ноутбуков
Для начала разберём основные варианты и отличительные черты лэптопов, различных производителей. У большинства пользователей будет аппарата одного из следующих производителей:
- Acer
- Asus
- HP
- Lenovo
- Dell
- Apple
MacBook от компании Apple, легко отличить по надкусанному яблоку, на верхней части корпуса. Также, отличительной чертой является корпус из авиационного алюминия. И практически все модели являются так называемыми ультрабуками.
Устройства от других производителей, из-за большого ассортимента, не обладают отличительными чертами. Но на всех можно найти фирменный знак, с логотипом компании. Обычно он также находится, на верхней крышке корпуса.
Использование сторонних приложений
Пользователи с небольшим опытом часто интересуются, как узнать модель своего ноутбука без выключения устройства, вытаскивания батареи, входа в BIOS и набора команд в текстовом режиме. Для этой цели разработаны программы, которые устанавливаются на лэптоп, извлекают информацию о системе и выводят их в удобном и понятном виде. Большой популярностью пользуются два приложения — AIDA64 и Everest.
Первая программа — AIDA64 — регулярно обновляется, в ее базе данных появляются новые компоненты. Установочный файл можно загрузить на портале компании-разработчика. Это платная утилита с пробным периодом в 30 дней: когда срок выйдет, софт нужно будет купить. Модель ноутбука в приложении можно отыскать так:
- Нажать на стрелку рядом с надписью «Компьютер» в левой части окна.
- Выделить в развернувшемся списке пункт DMI.
- Встать на строку «Система» в правом верхнем фрейме.
Внизу справа отобразятся свойства системы, среди которых владельца лэптопа интересуют два поля — «Производитель» и «Продукт».
Everest — прямой предшественник программы AIDA64. Поддержка приложения прекращена в 2010 году, но воспользоваться им можно и сейчас. Этот вариант подходит для устаревших лэптопов, поскольку новое оборудование в базу не добавляется. Софт платный с тестовым периодом длиной в 30 дней. Найти Everest можно на сторонних сайтах с ПО для Windows.
В левой части окна программы понадобится нажать на знак «+» около пункта «Компьютер», затем выбрать строку «Суммарная информация». В правой части окна в разделе «Системная плата» напротив одноименного пункта будет указана компания-изготовитель и модель ноутбука.
Все перечисленные выше способы не требуют от пользователей специальных навыков и большого опыта работы с компьютером. Опробовать каждый из них можно за несколько минут, а в некоторых случаях понадобятся считаные секунды. Неудачи, связанные с отсутствием маркировки, наклеек и надписей, легко компенсируются возможностями системных и сторонних приложений. Узнать полное название ноутбука—значит без труда найти для него подробные инструкции, подходящее оборудование и ПО, что необходимо при самостоятельной диагностике, настройке и апгрейде компьютера.
Диагностика DirectX
Комплект программных решений DirectX установлен практически на любом компьютере или ноутбуке под управлением Windows; если же его нет, владелец может в любой момент исправить положение — скачать пакет удастся совершенно бесплатно, а установка займёт совсем немного времени.
Чтобы узнать модель своего ноутбука при помощи DirectX, потребуется для начала запустить командную строку:
Открыть меню «Пуск» и, пролистав список установленных программ, развернуть папку «Служебные».
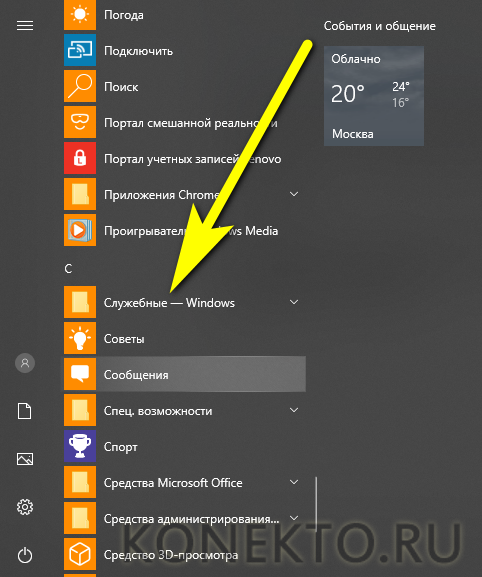
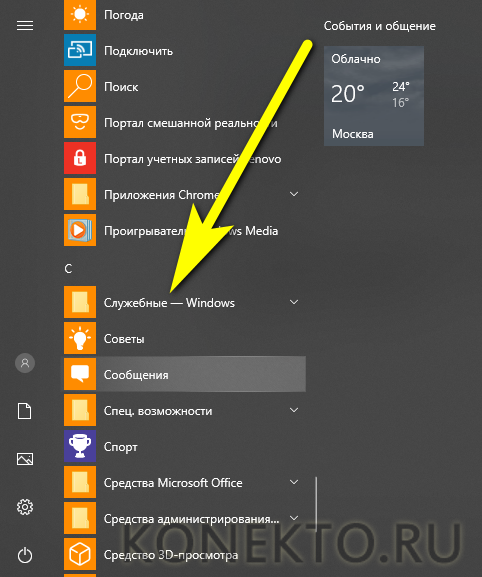

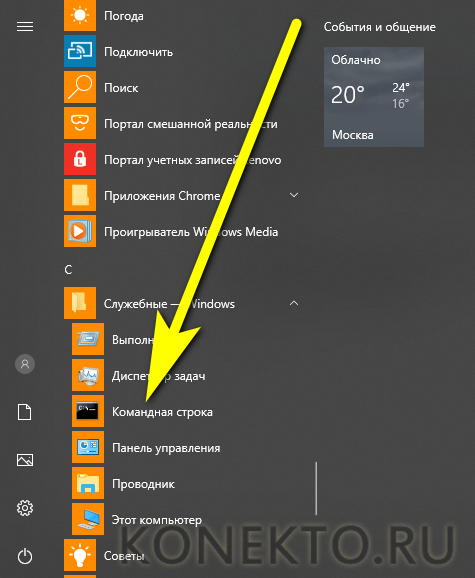
Ввести и применить в открывшемся окошке команду dxdiag.
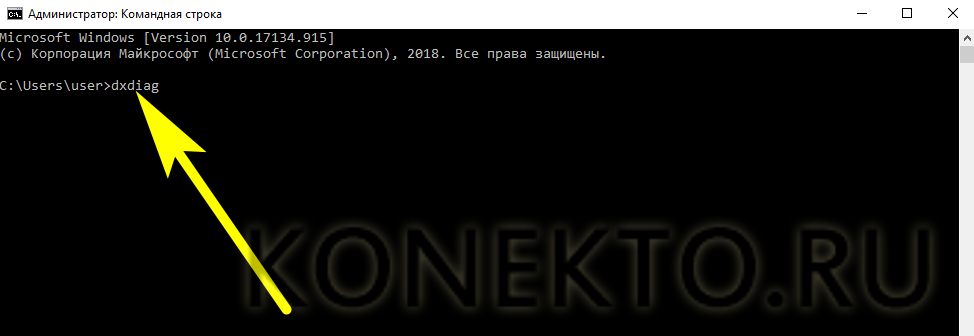
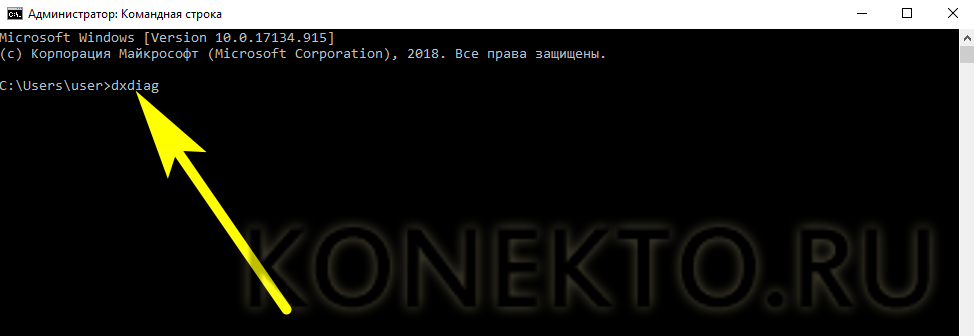
В окне «Средство диагностики DirectX» на главной вкладке найти поля «Изготовитель» и «Модель компьютера» — в них и будет содержаться искомая информация.