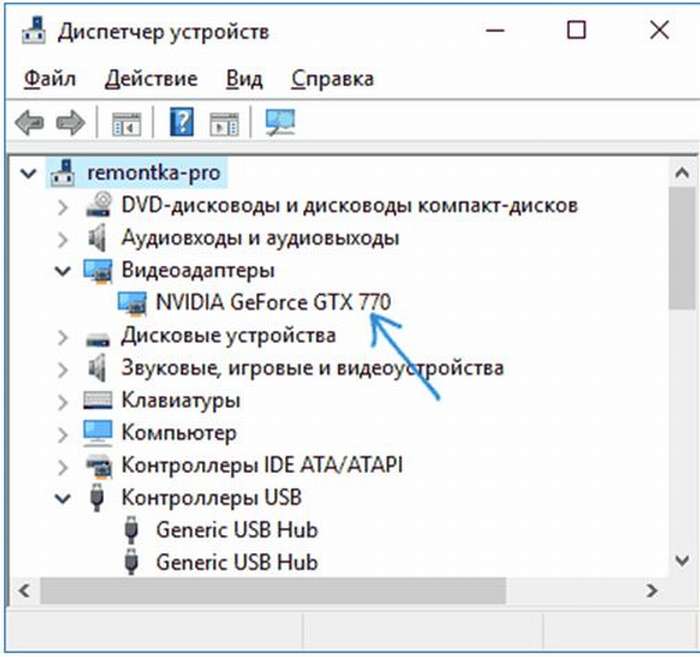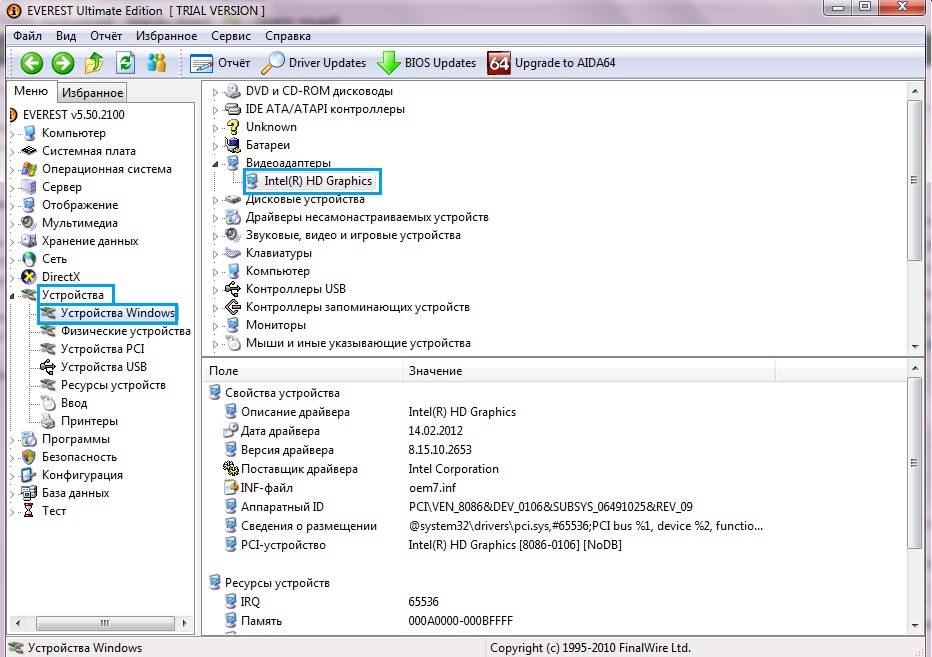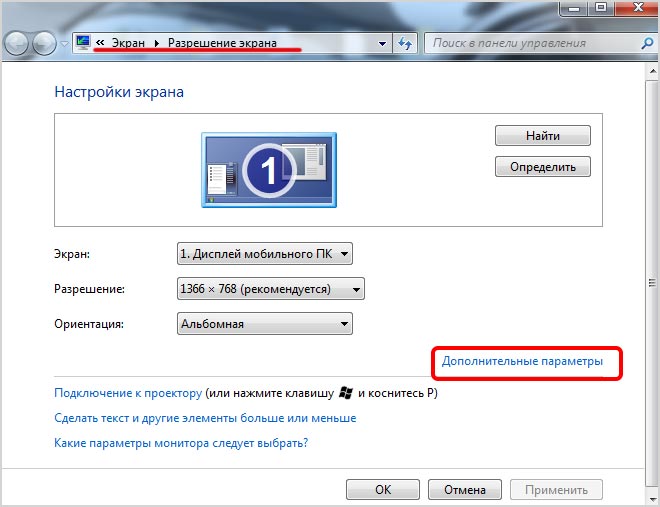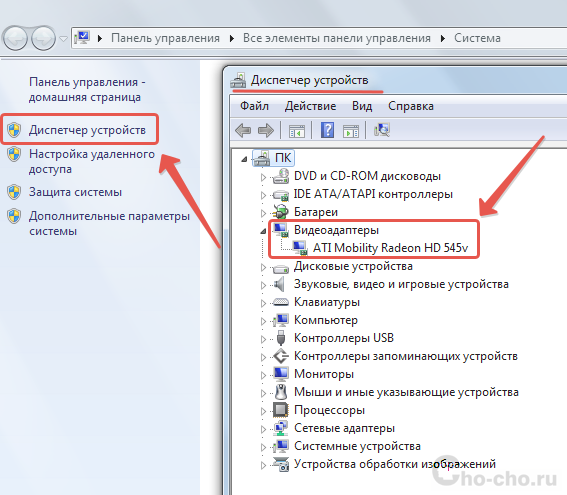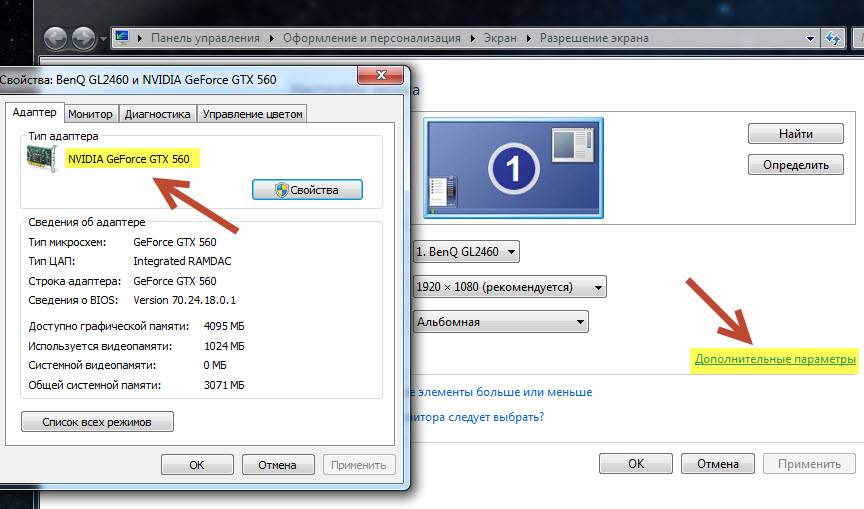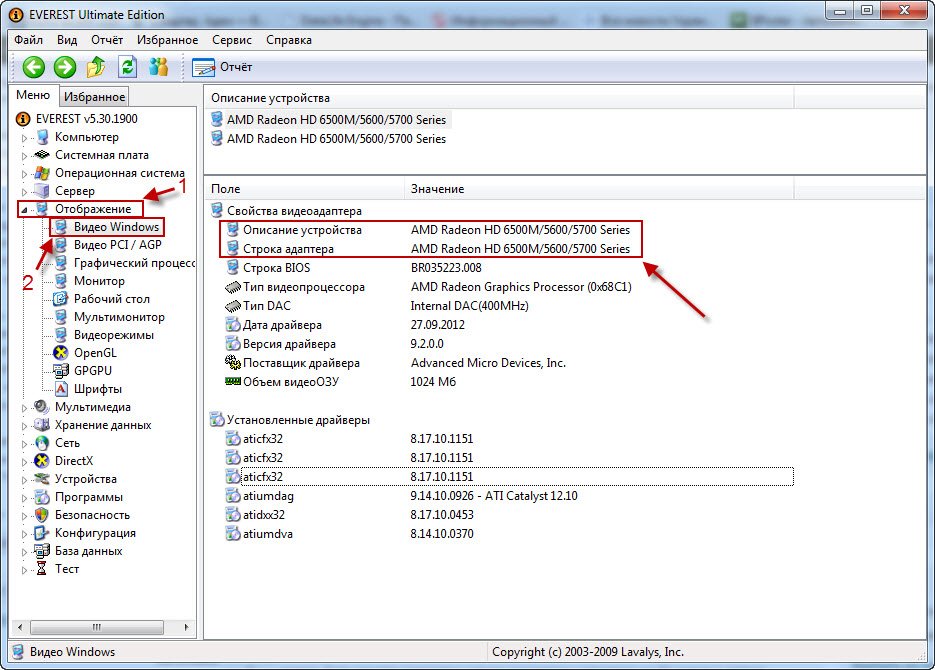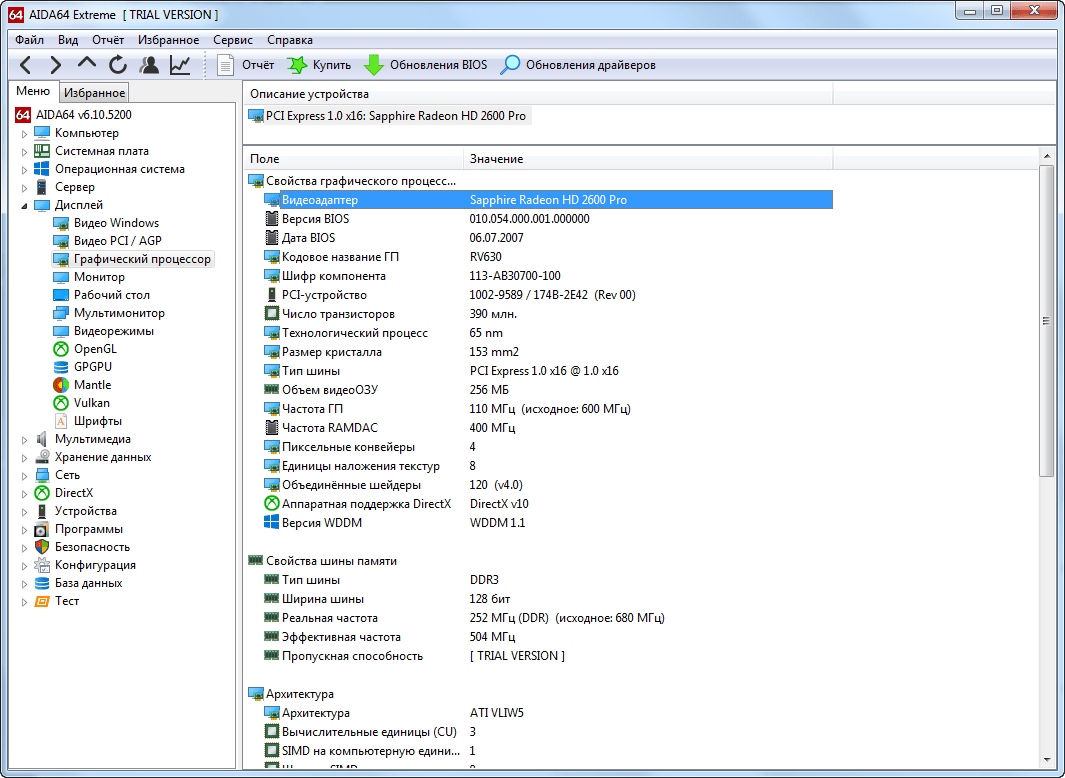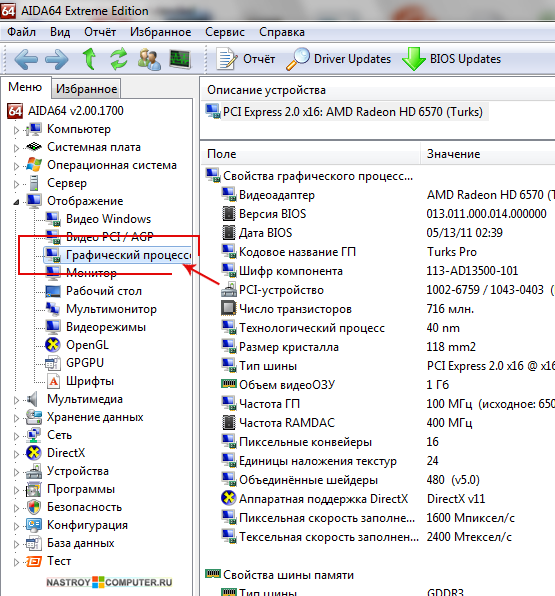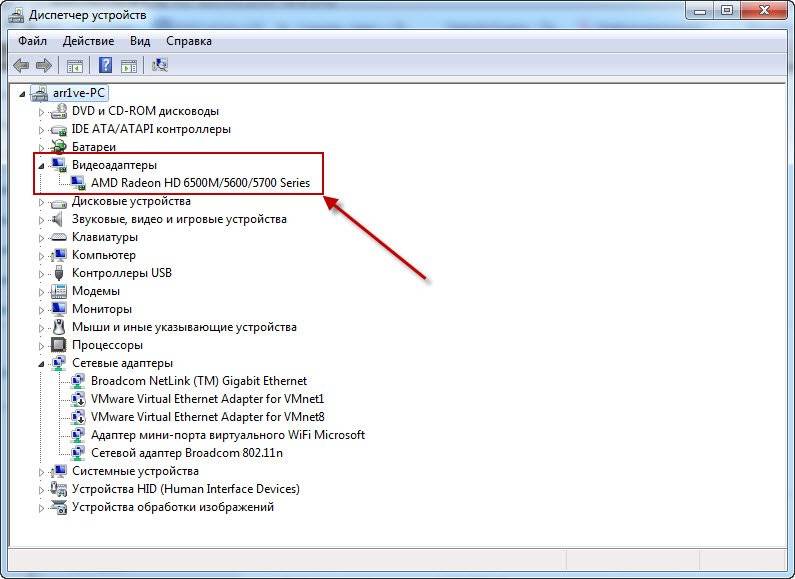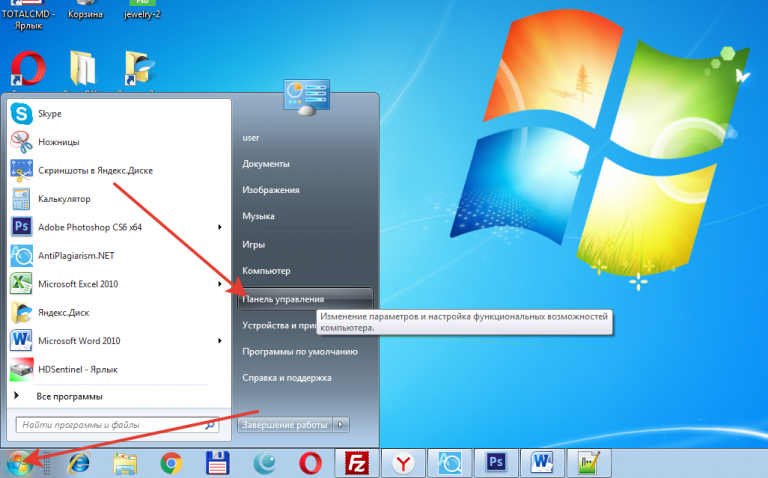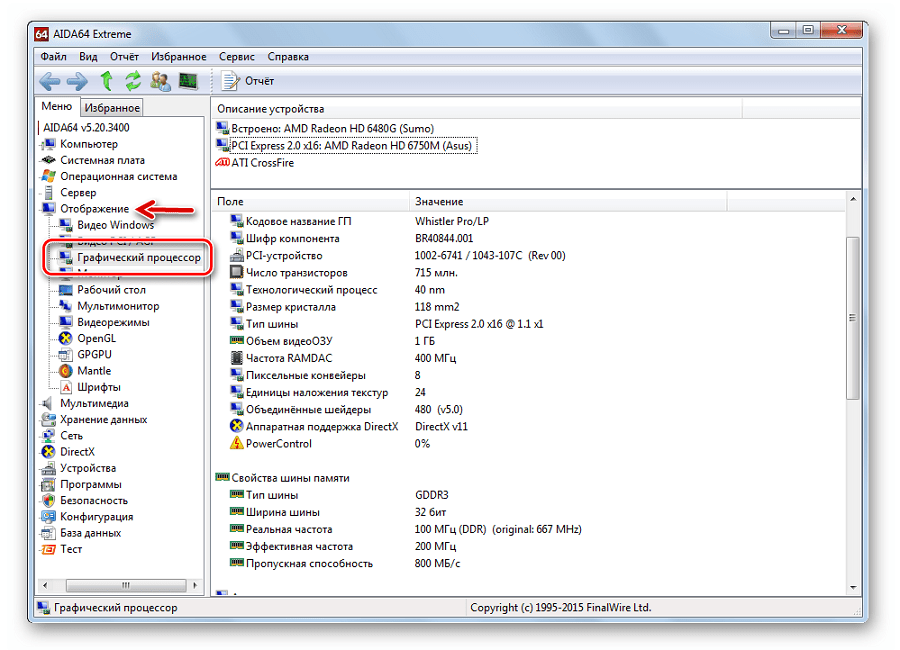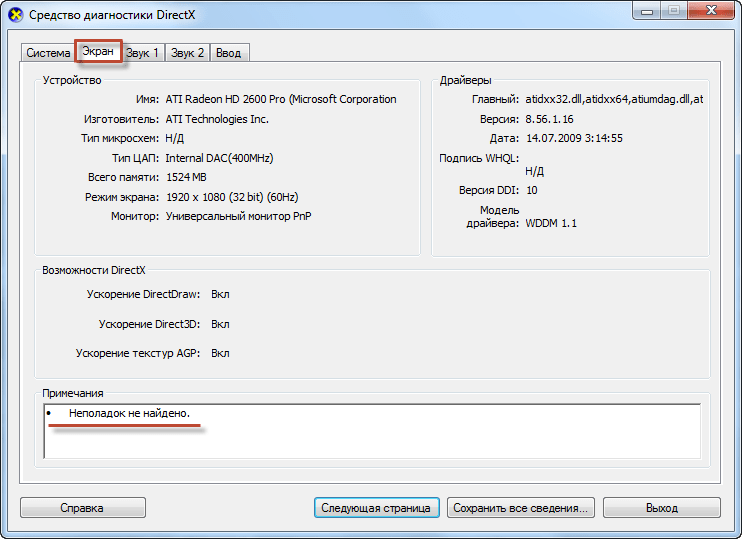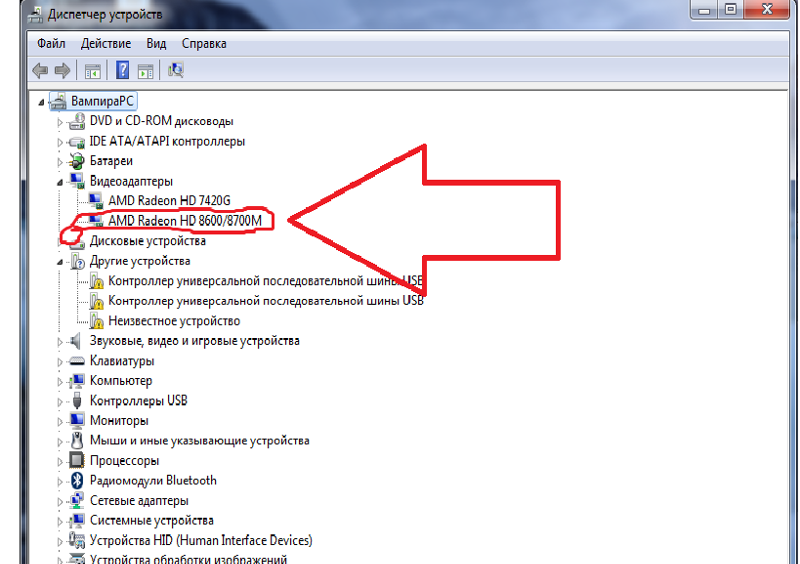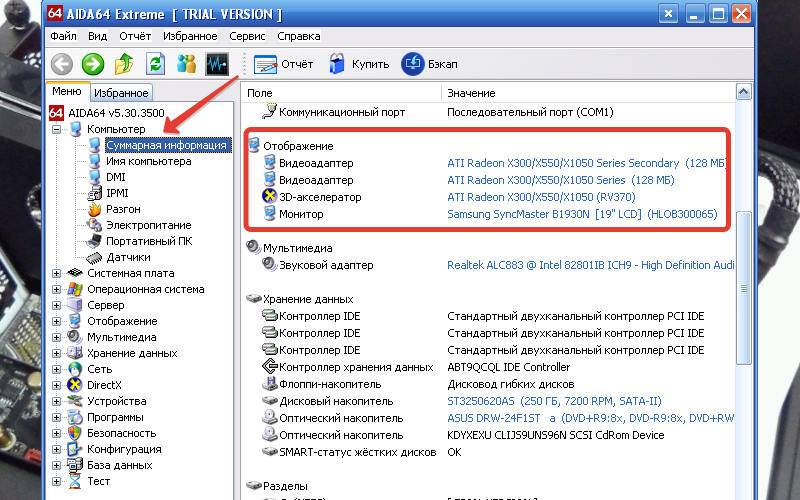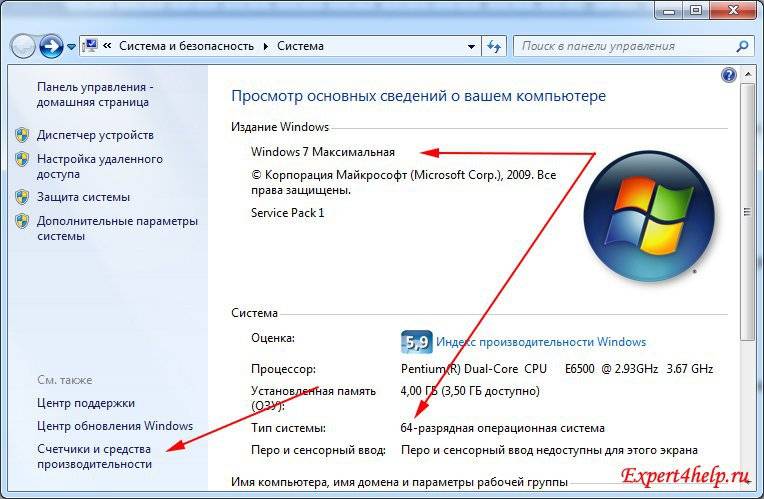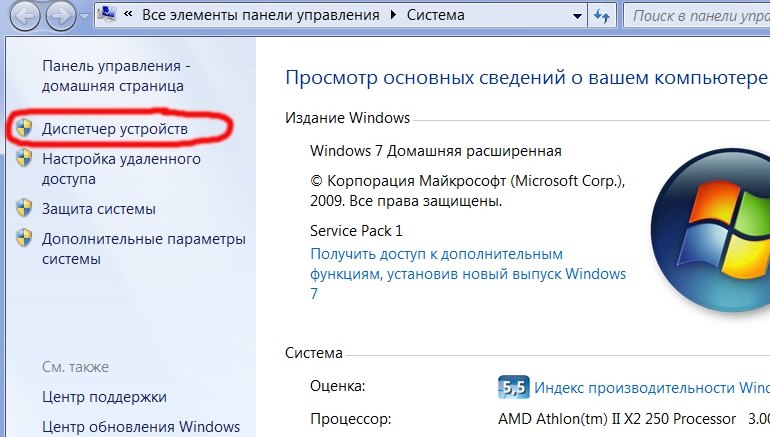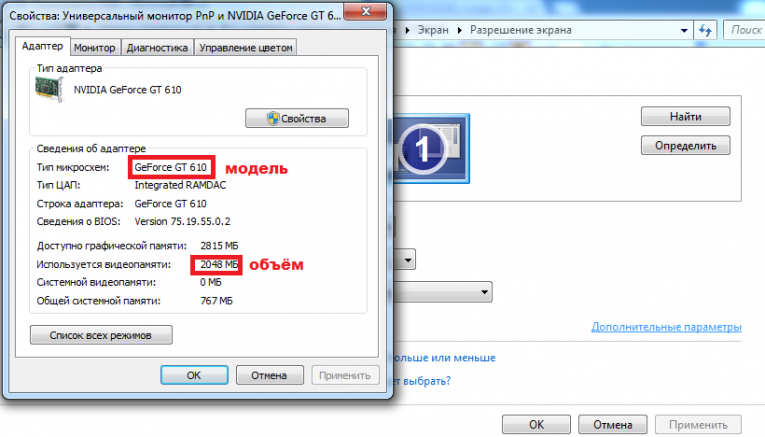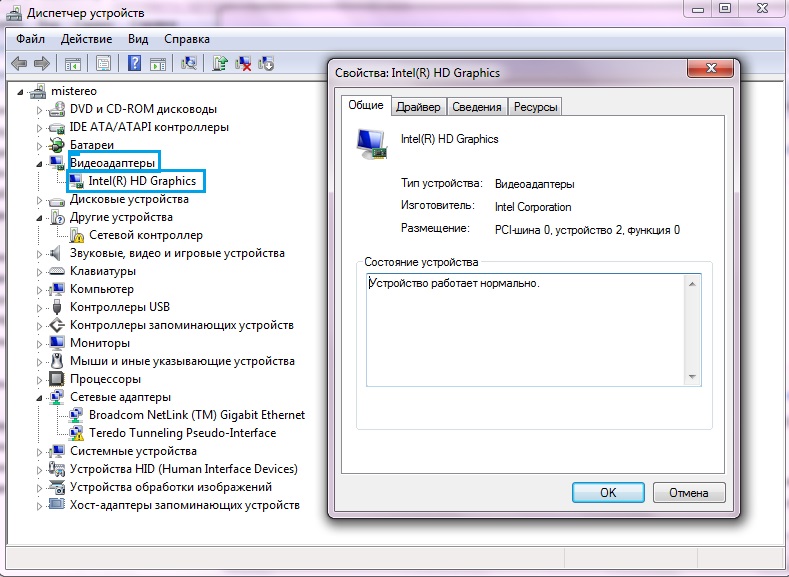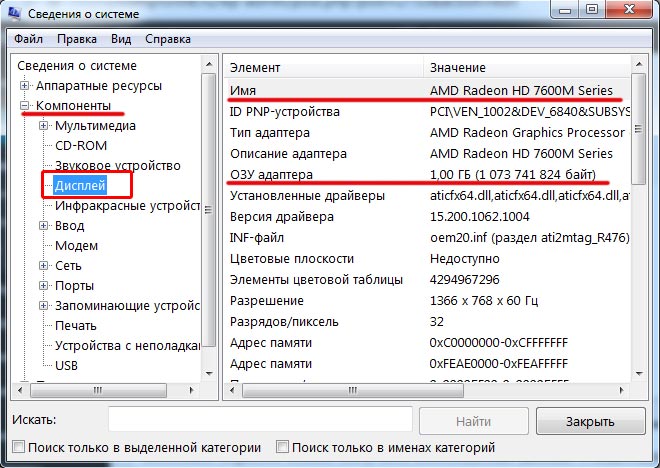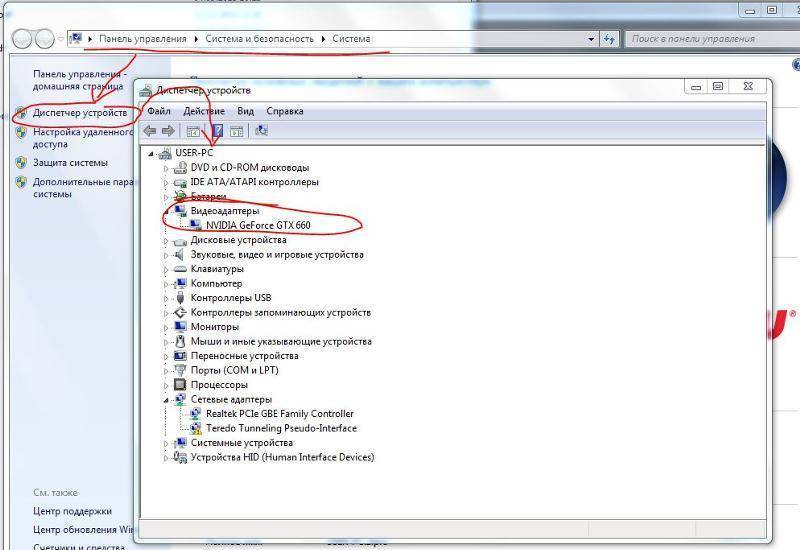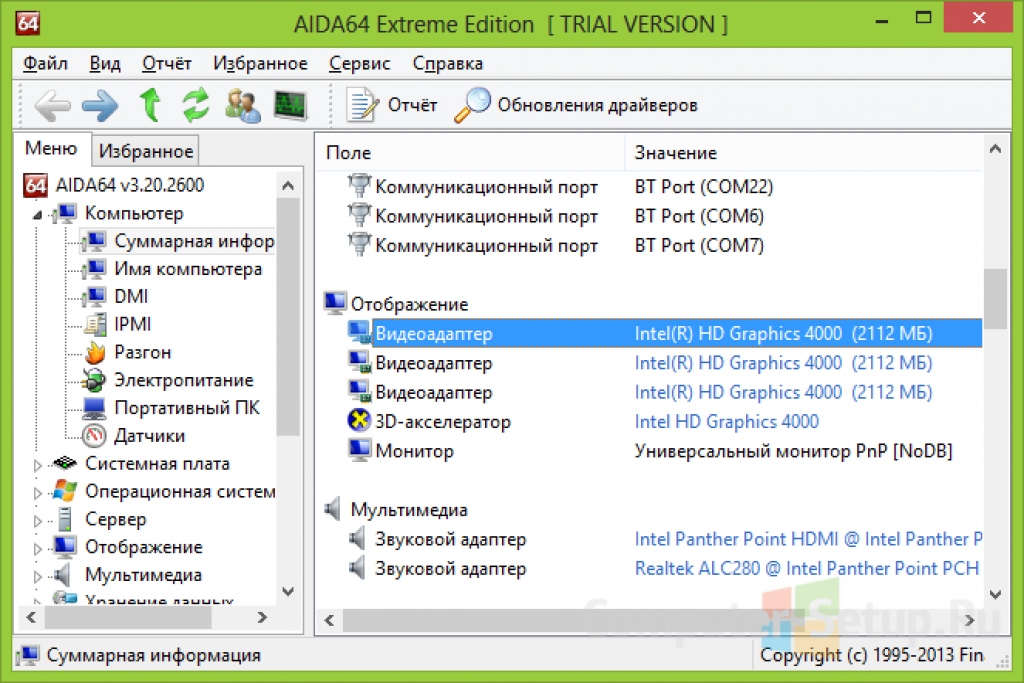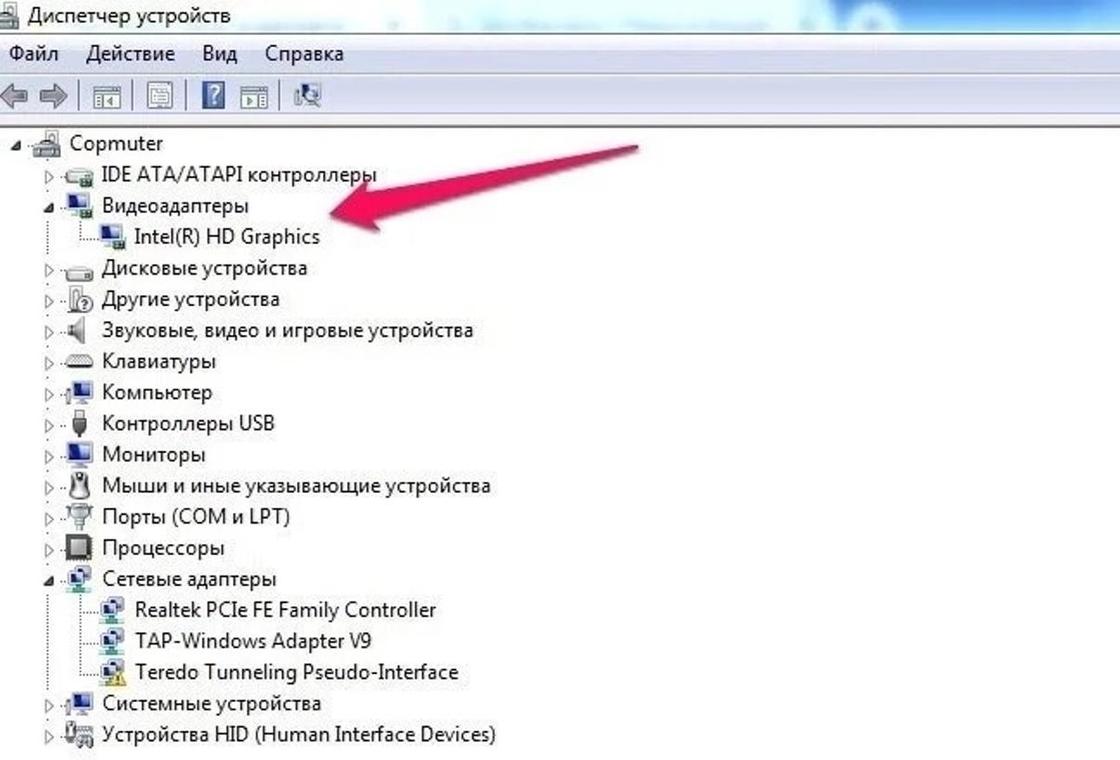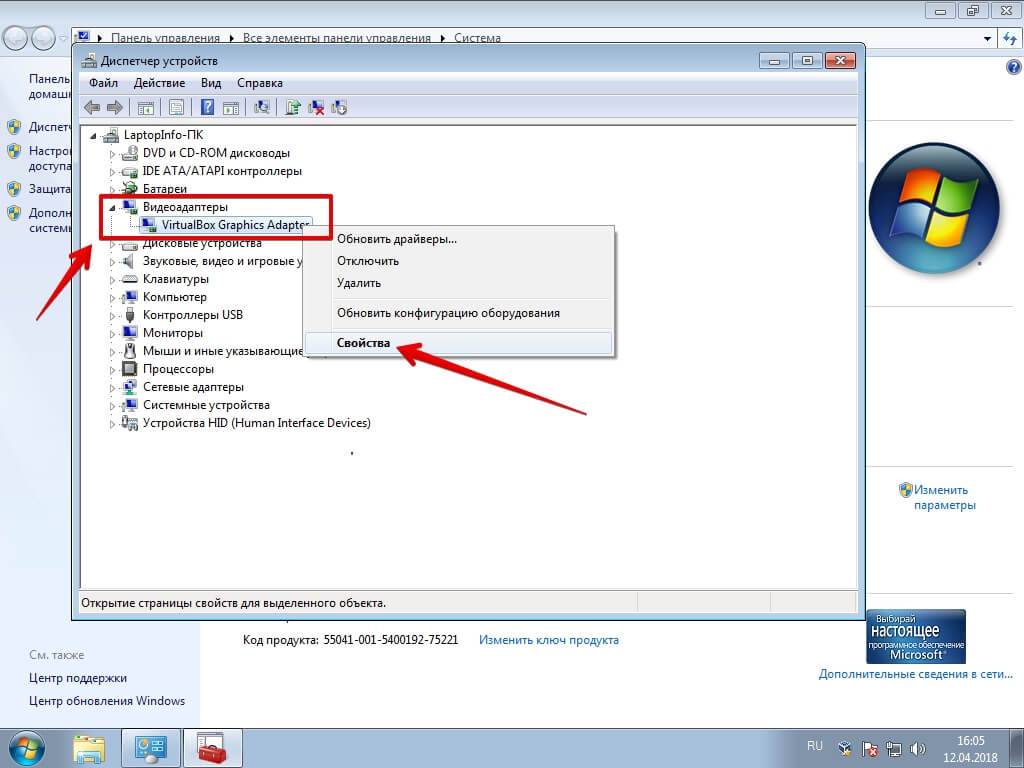Сторонние программы для информации о видеокарте
Наиболее простой способ узнать какая видеокарта стоит на ноутбуке или компьютере это использовать утилиту GPU-Z.
GPU-Z — бесплатная прикладная программа для отображения технической информации о видеоадаптере, работающая под ОС Microsoft Windows.
Программа отображает технические характеристики графического процессора и его видеопамяти, то есть определяет производителя и название видеокарты, тип видеопроцессора и его характеристики, размер и тип видеопамяти, дату и версию видеобиос, дату и версию видеодрайвера, а также показывает поддерживаемые видеопроцессором графические технологии и стандарты.
Программа GPU-Z может заодно узнать дополнительно температуру и частоту ядра, частоту видеопамяти и скорость вращения кулера и провести онлайн сравнение устройства с другими аналогичными продуктами.
Скачать программу GPU-Z можно здесь.
Так же можно использовать программы для определения технических характеристик компьютера и обнаружения установленного оборудования.
Speccy — еще одна программа, чтобы узнать всю техническую информацию о вашем компьютере. Она бесплатная, есть и платная версия, но бесплатной версии вполне достаточно. Это продукт от Piriform известного поставщика программных продуктов, таких как знаменитая CCleaner. Скачать Speccy можно с официального сайта.
Просто запустив программу вы узнаете много информации об аппаратной части вашего компьютера. Нажимая на разделы меню вы сможете просмотреть подробную информацию о разных узлах, в том числе и о видеокарте, которая стоит на пк.
Кстати, название видеокарты можно увидеть и в программе CCleaner. Запускаем клинер и вверху видим название операционной системы, процессора и видеоадаптера.
Проверяя разными методами какая видеокарта стоит на компьютере, мы получили один и тот же результат: NVIDIA GeForce GTS 450. Так же один результат будет и у вас, хотя возможны случаи использования двух графических адаптеров, но и тогда будет возможность выбора в каждой программе, или будет отображаться та, которая работает в данный момент.
Зачем нужны данные о видеокарте
Информация о видеокарте владельцу ноутбука или компьютера может понадобиться, чтобы обновить драйвер, или узнать технические характеристики для конкретной программы (игры) и т.д. Вот здесь и понадобится точное знание, какая видеокарта стоит на ноутбуке, компьютере. Это название вводите в поисковую систему и находите всю информацию, обзоры, тесты, цену и т.д.
Как узнать модель сгоревшей видеокарты на ноутбуке
Когда сгорает видеочип на ноутбуке, видеокарту сложнее идентифицировать, чем на компьютере, так как для этого требуется полностью разобрать лэптоп, а без специальных навыков это крайне сложно. Для чего вообще нужно знать модель сгоревшей видеокарты? Проблема в том, что в отличии от ПК, в ноутбук можно смонтировать лишь абсолютно аналогичный видеочип, и даже если вы знаете какая видеокарта стоит в устройстве, этого недостаточно, так как для подбора необходимо знать маркировку видеочипа.
На материнской плате видеочип можно легко определить с помощью окруженных модулей памяти. Также могут присутствовать схожие чипы – северный и южный мосты, но их не спутаешь, так как северный мост находится в северной части материнской платы, а южный мост в южной части.
В нынешних моделях ноутбуков чаще встречаются хабы, это когда в один чип встроено несколько микросхем, например, процессор, северный и южный мосты. Повторюсь, вокруг видеочипа расположены модули памяти, они могут быть также с обратной стороны платы.
А вот маркировку можно посмотреть на кристалле самого чипа. AMD и nVidia маркируются по-разному. Например, видеокарта AMD Mobility Radeon HD 6470 имеет маркировку 216-0809000.
А видеокарта nVidia GeForce GTX 850M имеет марк N15P-GT-A2.
Зная маркировку чипа, можно узнать название видеокарты, достаточно эту маркировку ввести в поисковую систему и вы получите модель видеокарты.
Лучшее «Спасибо» — ваш репост
голоса
Рейтинг статьи
Немного про разъемы
Современные видеокарты оснащены несколькими портами, чтобы была возможность подключить более одного монитора. В свою же очередь каждый монитор имеет разный тип разъемов, о которых пользователю будет полезно узнать.
VGA
Video Graphics Array (adapter) – достаточно древняя 15-контактная штука синего цвета, которая специализировалась на выводе аналогового сигнала. Его особенностью было то, что на изображение могло повлиять разные вещи: длина провода (который состоял из 5 метров) или личные свойства видеокарты. Ранее был одним из основных, однако с появлением плоских мониторов стал сдавать свои позиции, ибо разрешение экрана увеличивалось, с чем не справлялся VGA. Используется и по сей день.
s-Video
S-Video – это так же аналоговый разъем, который часто можно встретить на телевизорах и редко на видеокартах. Качество его хуже, чем у VGA, однако его кабель достигает 20 метров, все еще сохраняя при этом хорошую картинку. Информация передается трёхканально.
DVI
Типы DVI DVI обогнал всем известный VGA тем, что приобрел способность передавать цифровой сигнал. Этот разъем уже более знаком современному миру, так как благодаря нему можно подключать мониторы, уже, высокого разрешения, чего нельзя было раньше. Длина его кабеля достигает 10 метров, однако это уже не влияет на качество выводимого изображения. Благодаря своей уникальности, он вмиг приобрел популярность среди другого оборудования, по типу проекторов и прочего. Бывает трех видов: только цифровой DVI-D , весьма редкий — аналоговый DVI-A и совмещающий два прошлых DVI-I. Благодаря специальным переходникам может подключаться к монитору, который имеет лишь разъем VGA.
HDMI
HDMI, Mini HDMI, Micro HDMI
HDMI имеет несколько преимуществ перед DVI. Главной его особенностью является то, что кроме видео канала, у него так же имеется и аудио. Благодаря этому достиг большой популярности среди известных компаний, получив поддержки. Также из плюсов можно отметить его компактность и отсутствие креплений, которые наблюдаются у DVI. К тому же, кроме видеокарты, он отлично «сотрудничает» с другими устройствами.
DisplayPort
DISPLAYPORT, в принципе, далеко не ушел от HDMI, так как они оба способны выводить качественное изображение на большой экран вместе с аудио сопровождением. Однако у DISPLAY-я есть переходники на другие, популярные виды разъемов. В отличии с HDMI производители имеют возможность не платить налог, что увеличивает его популярность. Однако шанс встретить его среди бытовых пользователей, все еще, намного меньше. Максимальный размер кабеля достигает 15 метров. Пропускная способность выше, чем у HDMI, хоть и меняется в зависимости от его версии.
Thunderbolt
Thunderbolt (бывший Light Peak) – это аппаратный интерфейс для периферийных устройств. Обладает высокой пропускной способностью и функциональностью. По легендам, создан, чтобы улучшить и превзойти USB. Раньше использовался только в продукции Apple. Можно использовать для подключения мониторов с разрешением в 4К.
Как посмотреть в Windows
Начнём с того, как без сторонних программ узнать, какая видеокарта стоит на компьютере:
Через «Диспетчер устройств». Этот способ подойдёт только в том случае, если адаптер исправен и вы видите все операции на экране. Нажмите Win+R, и в появившуюся строку впишите «devmgmt.msc». Подтвердите действие с помощью «Enter». Найдите в списке заголовок «Видеоадаптеры», разверните ветку и посмотрите название.
- При помощи Device ID. Если в предыдущем шаге вы не обнаружили свою видеокарту в соответствующем разделе, а нашли её в «Других устройствах» под туманным определением «Standard VGA graphics adapter» или подобным, не отчаивайтесь. Кликните по ней правой кнопкой и выберите Properties, а в них вкладку Data. Вы увидите строку со стрелочками – выпадающее меню. Укажите там Hardware ID. Появится несколько цифробуквенных кодов – скопируйте какой-то один. Перейдите на ресурс devid.info и вставьте ID в строку поиска. Появится название видеокарты и все необходимые данные.
Через настройки DirectX. Подключитесь к интернету. Снова вызовите окно «Выполнить», как описано выше, но теперь внесите туда: «dxdiag» и нажмите «Enter». Согласитесь с проверкой цифровой подписи. Вверху перейдите в закладку Screen, чтобы найти все данные.
Через настройки экрана. На любом участке «Рабочего стола» (где нет значков) щелкните дополнительной кнопкой координатного устройства и выберите Screen Resolution. В возникшем окне нажмите кнопку Advanced Setting – сразу же увидите наименование установленной карты и ее текущее состояние.
С помощью «Сведений о системе». Нажмите «Пуск» — «Все программы» — «Служебные» — «Сведения о системе». Разверните ветку Components и отыщите там Display. Здесь как раз и будут описаны все свойства видеоадаптера.
- Через командную строку Windows. Вбейте в системный поиск: Command line, кликните по названию ПКМ и выберите Run As Administrator. Лучше поступить именно так, чтобы система не отказалась выполнять ваши команды, потому что у вас «недостаточно прав». В чёрное поле введите:
и кликните «Enter». Данные немедленно высветятся.
Тем не менее средства Windows не всегда срабатывают. Иногда невозможно понять, какие комплектующие у вас установлены, поэтому далее мы разберём, как это выяснить с помощью разного софта.
AIDA64
Чтобы проверить работоспособность видеокарты с помощью этой условно-бесплатной программы, предлагающей юзеру тридцать дней пробного использования, понадобится:
Скачать (ссылка — aida64russia.com) и запустить приложение, открыть выпадающее меню «Сервис».
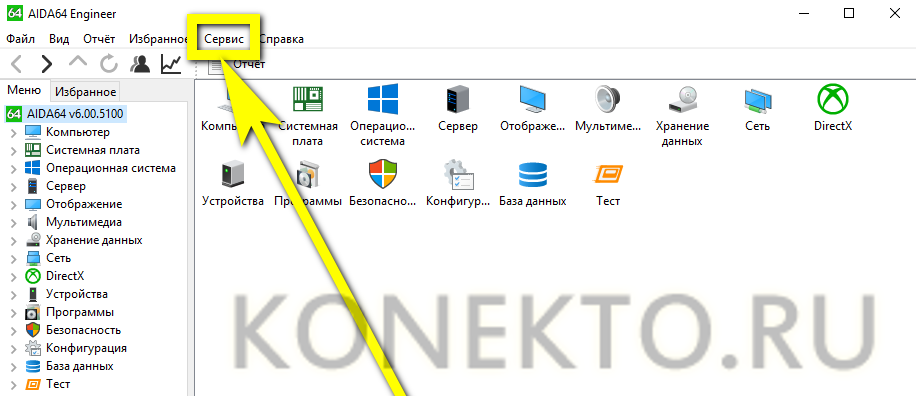
И выбрать пункт «Тест GPGPU».
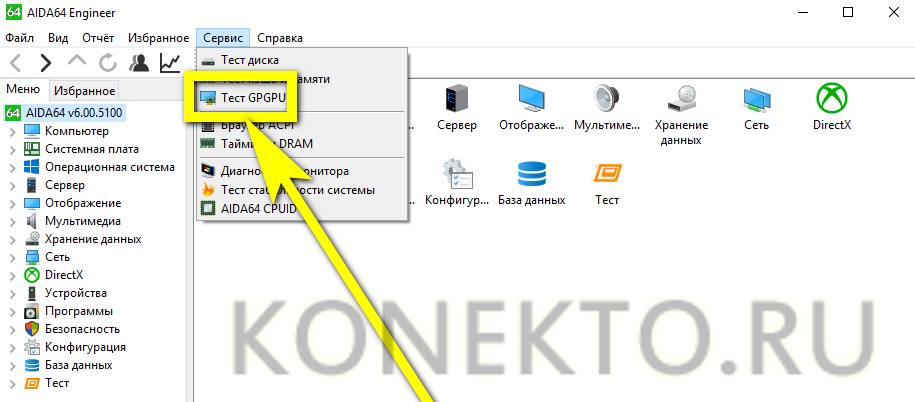
В новом окне снять галочки с «лишних» видеокарт и адаптеров — их может быть установлено несколько штук.
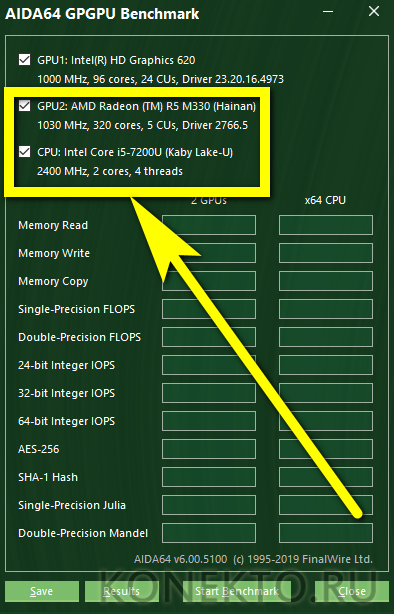
И нажать на кнопку Start Benchmark.
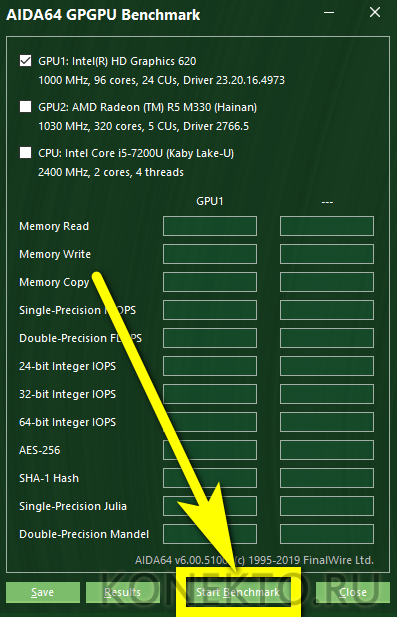
Через несколько секунд сбора данных.
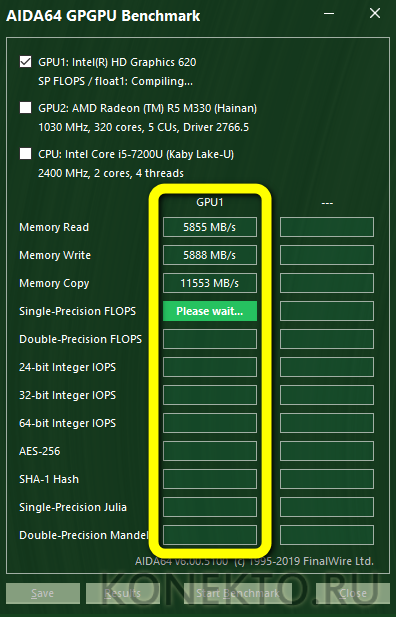
Программа выдаст в виде сводной таблицы основные параметры производительности видеокарты. Пользователь может перейти к просмотру сведений, щёлкнув по кнопке Results.

Чтобы убедиться в исправности оборудования, следует сравнить «свои» данные со средними для выбранной видеокарты — к сожалению, их можно найти только самостоятельно в Интернете.
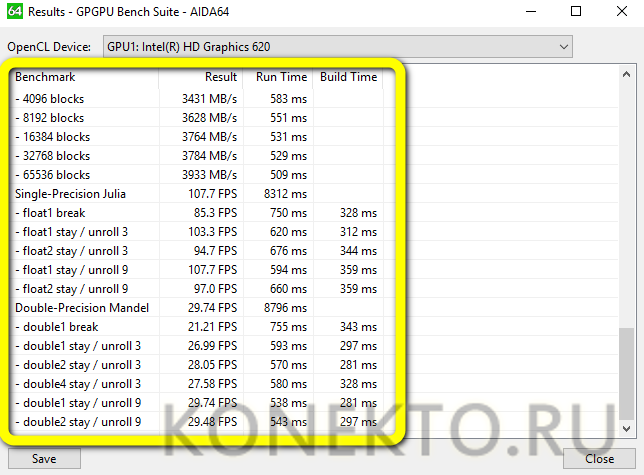
Если параметры в целом соответствуют норме, беспокоиться не о чем; если ниже средних — стоит задуматься о приобретении новой видеокарты, а в процессе подборе идеальной модели — попробовать лучшие программы для ускорения работы компьютера под управлением Windows.
Предусмотрен в «Аиде» и так называемый стресс-тест, подразумевающий максимальную нагрузку оборудования и отслеживание ответной реакции. Чтобы запустить его, пользователь должен:
Выбрать в меню «Сервисы» пункт «Тест стабильности системы».
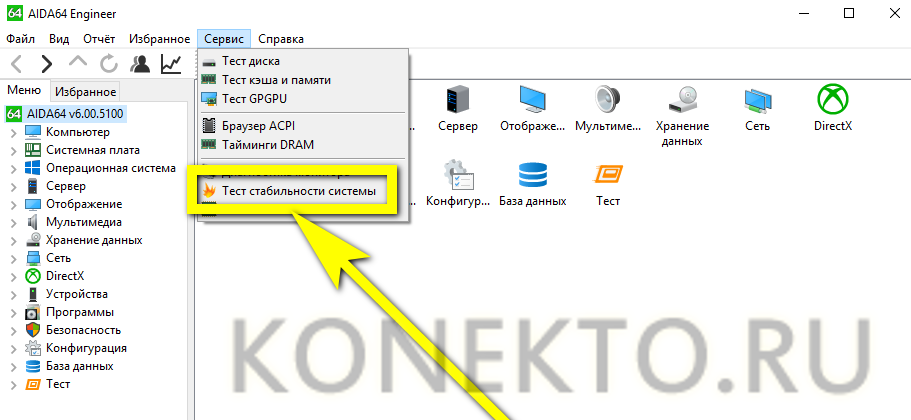
В открывшемся окне убрать галочки во всех чекбоксах, кроме GPU.

Нажав на кнопку Preferences, на первой вкладке задать максимально допустимый объём используемой в ходе проверки оперативной памяти (выставленные по умолчанию 95% оставлять крайне не рекомендуется) и установить галочку в верхнем чекбоксе, запрещающем на время работы переход в спящий режим.
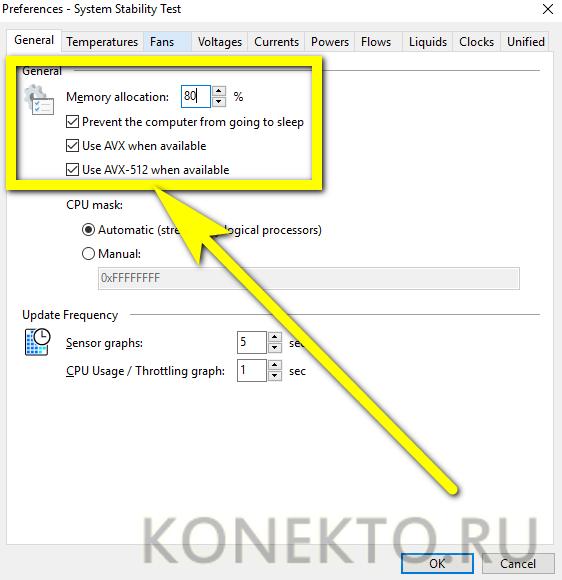
На вкладке Clocks найти выпадающее меню с любым приятным цветом.
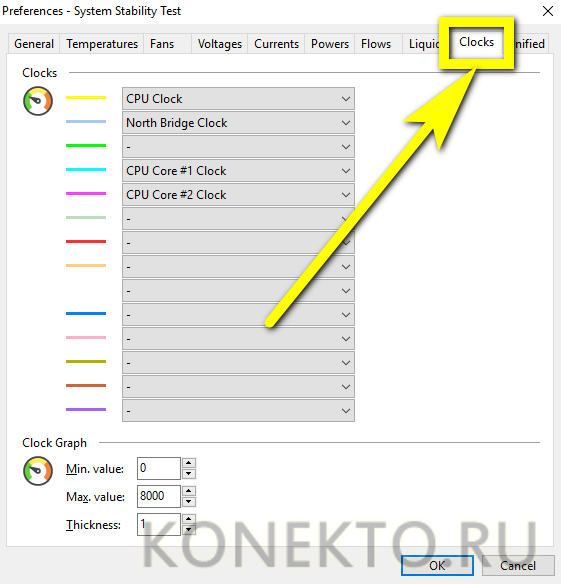
И задать для него значение GPU Clock.
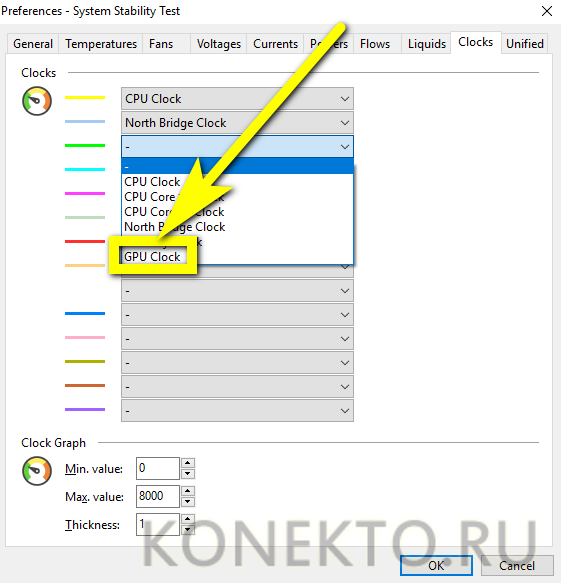
Нажать на «ОК» и, вернувшись в основное окно стресс-теста, перейти на вкладку Clocks, затем кликнуть по кнопке Start.
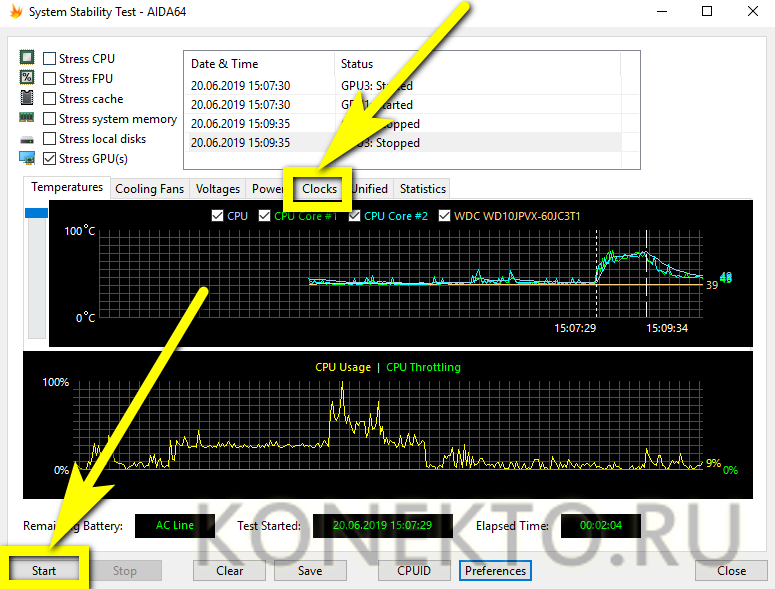
Для большей наглядности снять вверху графика все галочки, кроме GPU Clock.
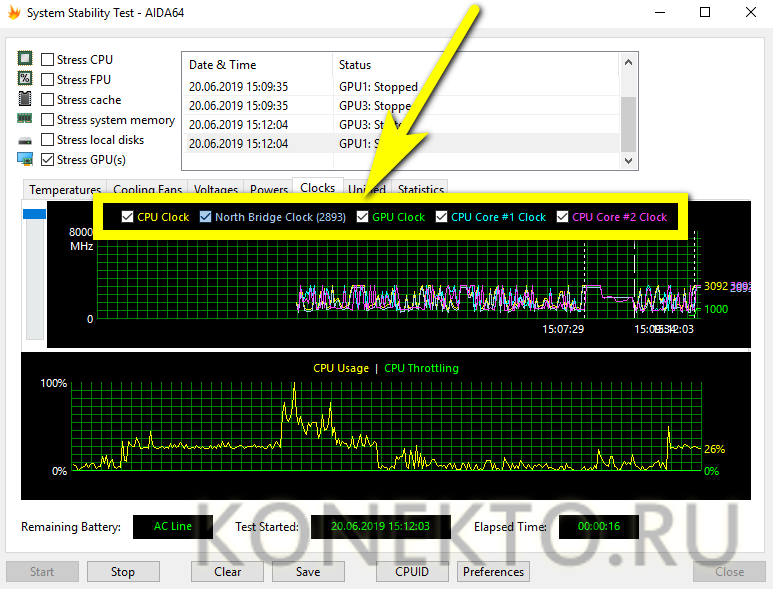
И понаблюдать за движением линии. Если после первичного возрастания она остаётся приблизительно на одном уровне, не дёргается и не падает, можно сделать вывод об исправности видеокарты; если присутствуют перечисленные проблемы — принять меры по избавлению от них, отнеся оборудование в сервисный центр, или купить новое устройство.
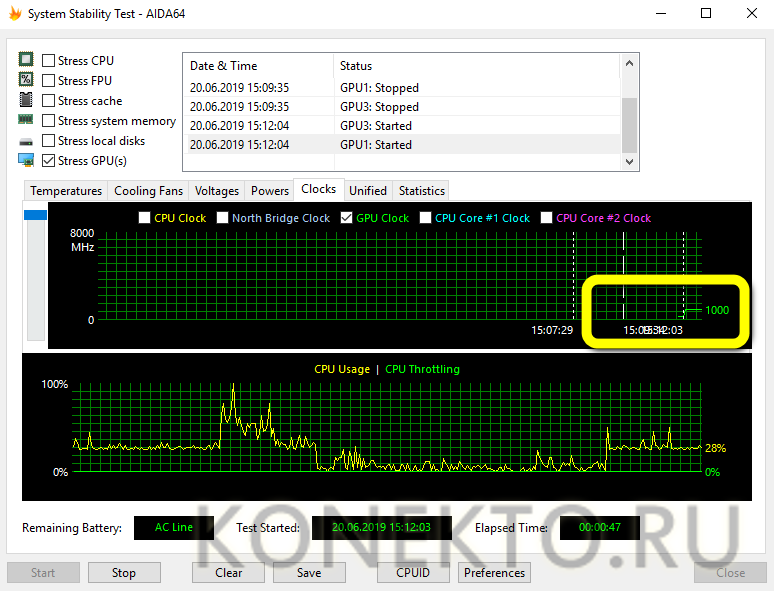
На вкладке Statistics владелец компьютера под управлением Windows может найти ту же информацию в цифровом виде: минимальные, максимальные и средние значения, полученные в ходе стресс-тестирования.
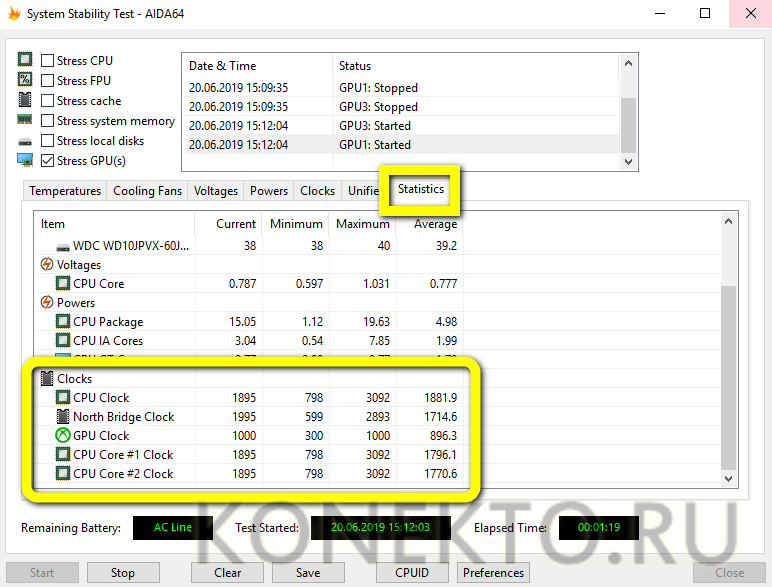
Кроме того, косвенно намекать на проблемы с видеокартой может температура CPU: даже при самой мощной нагрузке она не должна переваливать за 120°С.
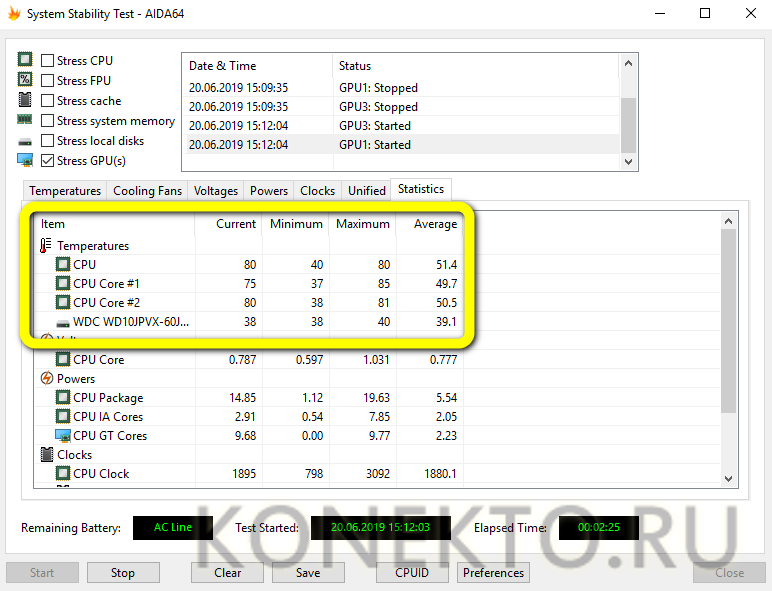
Убедившись в работоспособности устройства, пользователь может нажать на Stop и завершить проверку.
Определяем модель видеокарты средствами Windows
Распознать, какая видеокарта стоит на ноутбуке или ПК помогут такие средства операционной системы, как свойства экрана, диспетчер устройств, а также диагностическая утилита Direct X. Если же ОС не распознает модель и название фирмы, изготовившей графический адаптер, узнать эту информацию пользователь сможет с помощью идентификатора оборудования Device ID.
Свойства экрана
Первый способ определить модель видеокарты – использовать свойства экрана. Этот процесс выглядит следующим образом:
Выполнить клик мышью в любой точке рабочего стола для вызова контекстного меню.
Прокрутить страницу вниз и перейти в «Дополнительные параметры».
- На странице свойств графической системы открыть вкладку «Адаптер».
- Марка графической карты указывается в строке «Тип адаптера».
- В «Сведениях об адаптере» содержатся данные об изделии, в том числе и объем используемой памяти.
В зависимости от версии ОС эта последовательность действий может выглядеть немного иначе. Так, на Windows 10 необходимо открыть контекстное меню рабочего стола, выбрать «Параметры экрана», пролистать страницу вниз и кликнуть «Дополнительные параметры дисплея». Далее выбрать «Свойства видеоадаптера», затем – «Адаптер». После этого станут доступны необходимые сведения об установленном оборудовании.
Находим видеокарту в диспетчере устройств
Узнать, какая видеокарта установлена на ноутбуке или ПК можно через диспетчер устройств. Для вызова этой системной утилиты нужно нажать «Свойства» в контекстном меню иконки «Мой компьютер».
Далее в открывшемся окне выбираем «Диспетчер устройств».
Также запустить программу можно, одновременно удерживая системную клавишу Win (кнопка с изображением эмблемы Windows) и букву R для запуска системной команды «Выполнить». В открывшемся окне следует набрать команду devmgmt.msc.
Далее в «Диспетчере устройств» следует открыть вкладку «Видеоадаптеры» чтобы определить, какая видеокарта работает на устройстве.
Похожим образом можно получить необходимые данные о видеоадаптере через «Сведения о системе».
Необходимо нажать «Win+R» и набрать «msinfo32».
В «Сведениях о системе» нужно перейти в «Компоненты», затем открыть «Дисплей». В строке «Имя» пользователь увидит информацию об установленной графической карте и о количестве используемой памяти.
Важно знать: если устройство использует более 2 Гб памяти, утилита неверно отображает эту информацию. Эта ошибка официально подтверждена компанией Microsoft
Как определить видеокарту с помощью Device ID
Иногда, обычно после переустановки ОС, в «Диспетчере устройств» во вкладке «Видеоадаптеры» вместо марки видеокарты появляется «Стандартный VGA графический адаптер». Это объясняется тем, что ОС не распознала тип видеокарты на устройстве и не понимает, какие драйвера нужно использовать. В этом случае вам придется самостоятельно получить сведения об оборудовании, а затем найти и установить драйвера для видеокарты. Распознать марку видеокарты поможет идентификатор оборудования Device ID.
- Необходимо открыть «Диспетчер устройств», затем «Видеоадаптеры».
- Здесь нужно открыть свойства неизвестного оборудования через правую клавишу мыши.
Затем перейти в «Сведения» и в поле «Свойство» выбрать «ИД оборудования».
Перед вами появится ряд строк с данными о неопознанном оборудовании. В каждой из них имеются значения VEN и DEV в начальной части строки – обозначения фирмы и модели техники. Их нужно записать или скопировать.
Теперь нужно перейти на сайт www.devid.info/ru и в поисковой строке набрать сохраненную информацию.
После клика по кнопке «Искать» вы получите информацию о фирме-производителе и модели дискретной видеокарты на ноутбуке или ПК, а также сможете на этом же ресурсе скачать драйвера.
Тем не менее рекомендуется перейти на официальную страницу фирмы, выпустившей видеокарту и найти там свежую версию драйверов для своего оборудования.
Средство диагностики DirectX
В любой ОС Windows независимо от версии работают компоненты DirectX, использующиеся для корректного отображения графики и воспроизведения звука в играх и софте. В их число входит утилита dxdiag.exe, которая поможет определить проверить ПК и определить название видеокарты. Чтобы получить данные нужно:
- Нажать «Win+R» чтобы вызвать окно системной команды «Выполнить».
- Ввести «dxdiag».
Загрузится утилита, открыть вкладку «Экран».
На открывшейся странице пользователь определит марку видеокарты, а также получит сведения об установленных драйверах и памяти, используемой графическим адаптером.
Как определить видеокарту в Windows Linux
После выхода на «пингвиньей» платформе нескольких прожорливых игр (Mad Max, Divinity, Dying Light) появился актуальный вопрос: «Какая у меня установлена видеокарта?».
Операционная система Linux готова дать ответ с помощью двух утилит и одной программы.
Утилита lscpi
Консольная утилита позволяет увидеть все PCI-устройства. Перед поиском нужных данных не лишним будет обновить список всех доступных устройств с помощью команды:
После чего для получения сведений о производителе и типе видеоадаптера набираем:
$ lspci | grep -E «VGA|3D»
Получив сведения о PCI-порте, его следует указать вместе с командой «sudo — v — s». Выглядеть это будет так:
$ sudo lspci -v -s 00:01.0
Где «00:01.0» — номер порта.
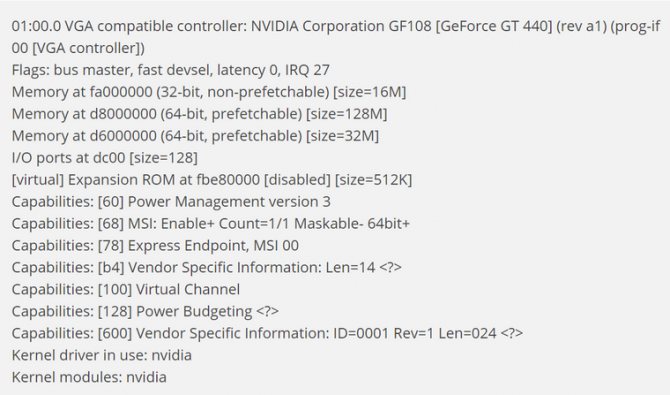
Так мы сможем определить разрядность, количество виртуальной и физической памяти, версию драйверов.
Утилита lshw
С помощью этой утилиты легко получить сведения, используя команду:
$ sudo lshw -c video
Данные скудные, но больше нам «пингвинус» не скажет. Узнав серию видеокарты, отправляемся на поиски подробной информации во всемирную паутину.
Софтина Hardinfo
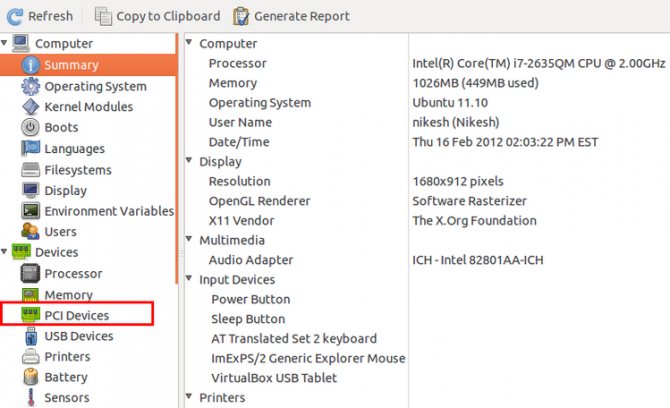
Обладателям CentOS следует воспользоваться пакетным менеджером Yum, остальные набирают команду:
$ sudo apt-get install hardinfo
Снова нажимаем «Выполнить», пишем:
В открывшемся окошке, очень похожем на AIDA64, выбираем «Devices», затем подкатегорию «PCI Devices».
При поиске данных обращайте внимание на модель — по ней можно найти максимально подробные сведения на сайте производителя или детальный обзор с тестом современных игр и программ
Узнаем модель видеокарты средствами Windows
Сначала я покажу 6 самых лучших способов, как можно определить видеокарту без помощи сторонних программ. Все их применять не обязательно, достаточно применить первые два.
Способ 1. Через диспетчер устройств
Самый простой способ проверить модель видеокарты — открыть диспетчер устройств.
Если у вас Windows 7, то в окне поиска введите — диспетчер и откройте из списка Диспетчер устройств.
Открываем диспетчер устройств в Windows 7
В Windows 10 нажмите сочетание клавиш Win+X и выберите из списка Диспетчер устройств, как показано на рисунке ниже.
Нажимаем Win+X на Windows 10
Далее откройте список Видеоадаптеры, и смотрите название своей видеокарты. На моем ПК стоит видеокарта NVIDIA GeForce GTS 250.
Диспетчер устройств — видеокарта
Если вместо названия видеокарты будет — Базовый видеоадаптер (Майкрософт), то значит не установлен видеодрайвер.
Диспетчер устройств— не установлен драйвер на видеокарту
В этом случае, чтобы узнать видеокарту, переходим к следующему способу.
Способ 2. По Device ID
Сначала нужно узнать ID устройства видеокарты. После полученный ID вбить в поисковике гугл или яндекс и узнать в интернете название видеокарты.
Покажу, как я это делаю на своем тестовом компьютере.
- В диспетчере устройств наводим курсор на базовый видеодаптер (Микрософт).
- Кликаем правой кнопкой мыши.
- Заходим в свойства.
Открываем свойства базового видеоадаптера
- Далее переходим на вкладку — Сведения.
- Выбираем — ИД оборудования.
- В поле значение копируем верхнюю строку.
ИД оборудования видеокарты
- VEN_10DE — цифры после VEN означают производителя оборудования.
- DEV_0393 — цифры после DEV (Device) означают конкретное оборудование этого производителя.
После копирования ID, открываем браузер, например гугл хром и вставляем в поиск скопированное значение и жмем Enter.
Поиск гугла мне показал, что в компьютере установлена видеокарта — NVIDIA GeForce 7300 GT.
Результат в поиске Гугл по ID оборудованию
Имея эту информацию, можно скачать нужный видеодрайвер и установить. Но это тема другой статьи.
Помогу решить проблему с ПК или ноутбуком. Вступайте в группу VК — ruslankomp
Способ 3. Через средство диагностики DirectX
Еще один из простых способов посмотреть видеокарту в средствах диагностики DirectX.
Для этого нажмите Win+R.
Горячие клавиши Win+R
Впишите в поле команду — dxdiag и нажмите ОК.
dxdiag — запуск DirectX
Откроется средство диагностики DirectX, где на вкладке Экран увидите название своей видеокарты. В моем случае это — Nvidia GeForce GTS 250.
Средство диагностики DirectX
Способ 4. Через сведения о системе
В поле поиска вводим — сведения и открываем Сведения о системе.
Открываем приложение — Сведения о системе
- Открываем — компоненты.
- Выбираем — дисплей.
- В правой колонке будет название видеокарты.
В сведениях о системе смотрим название видеокарты
Способ 5. Через командную строку
Открываем командную строку — нажимаем Win+R.
Горячие клавиши Win+R
- Вводим команду cmd
- В командной строке вводим — wmic path win32_videocontroller get name
- Жмем Enter и ниже видим название графического адаптера.
В командной строке узнаем название видеокарты
Способ 6. Через параметры экрана
В Windows 10 проделываем следующее:
- Кликаем правой кнопкой мыши на экране рабочего стола.
- Заходим — Параметры экрана.
- Переходим — Дополнительные параметры дисплея.
Параметры экрана — дополнительные параметры дисплея
В сведениях о дисплее видим, что монитор подключен к видеокарте Nvidia GeForce GTS 250.
Дисплей 1 подключен к видеокарте Nvidia GeForce GTS 250
В Windows 7 также нажимаем правой кнопкой мыши на рабочем столе:
- Выбираем — Разрешение экрана.
- Переходим в Дополнительные параметры.
- Смотрим тип адаптера — Nvidia GeForce GT525M.
Тип адаптера в дополнительных параметрах экрана Windows 7
Официальное программное обеспечение
При подключении видеоадаптера вместе с драйверами устанавливаются приложения, позволяющие контролировать и изменять ее параметры.
Программы предоставляют сведения о графическом адаптере, его технических характеристиках.
Программы устанавливаются на компах, ноутбуках, нетбуках. На последних некоторые функции не работают из-за встроенной карты. Основную информацию — название, модель получить можно.
Панель управления Nvidia
Утилита содержит много данных о графических процессорах. Устанавливается вместе с драйвером видеокарты нвидиа: GeForce GTX, Titan, NVS, Quadro, др. ПО — бесплатное. Есть русская версия.
Запускается тремя способами:
- с рабочего стола. Щелкнуть на свободном месте экрана, кликнуть на название программы;
- из системного трея. При установке программа попадает в автозагрузку, значок появляется в системном трее. Для запуска достаточно по нему кликнуть;
- из панели управления. Открыть «панель управления», нажать «оборудование и звук» — появится название утилиты.
AMD Radeon Settings
Для карт AMD, например, radeon pro, вместе с драйверами устанавливается приложение AMD Radeon Settings. Утилита позволяет контролировать качество изображения, производительность графического процессора.
После установки пользователь выбирает один из трех профилей — стандартный, игровой или киберспорт.
Чтобы узнать модель, тип адаптера:
- найти значок программы;
- нажать «система»;
- открыть раздел «обзор»;
- кликнуть «аппаратура».
Какие видеокарты бывают.
Я уже рассказывал, как правильно подобрать видеоадаптер для своей системы, теперь поговорим о том, как узнать его модель, если он уже у вас установлен, но вы забыли, как он называется или еще не интересовались этим вопросом.
Для того, чтобы правильно определить модель видеоплаты, нужно понимать, что они бывают двух видов, встроенная и внешняя(дискретная). Ниже я приведу краткое описание каждого вида этих типов видеокарт.
Интегрированная – встроенная в материнскую плату, а именно в чипсет или процессор. Данный вид видеокарт не имеет собственной памяти, поэтому они используют для работы оперативную память компьютера, так что если у вас установлено 4 гб оперативно памяти, а доступно меньше – не волнуйтесь, это интегрированная видеокарта использует для работы оперативную память.
В целом интегрированная видеокарта это не отдельное устройство, а определенный логический набор в материнской плате или процессоре. Такую видеокарту часто называют встроенной.
Дискретные видеокарты – это отдельные видеокарты со своей оперативной памятью, графическим процессором и собственным охлаждением. Дискретная видеокарта нужна геймерам для требовательных игр, дизайнерам, видео операторам и фотографам для обработки большого количества фото и видео, а так же другим пользователям, работающим с нагруженными приложениями.
Знать, какой тип видеоадаптера у вас, вам необходимо, чтобы правильно определить его маркировку. Если у вас встроенная видеоплата, тогда, кроме всего прочего, название ее модели можно найти в характеристиках системной платы, а если дискретная, тогда название ее модели нужно искать с помощью информационных программ и с помощью дополнительной информации о которой речь пойдет ниже.