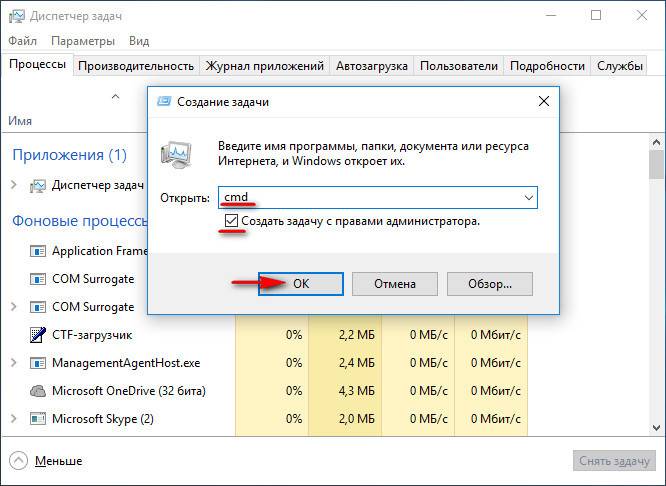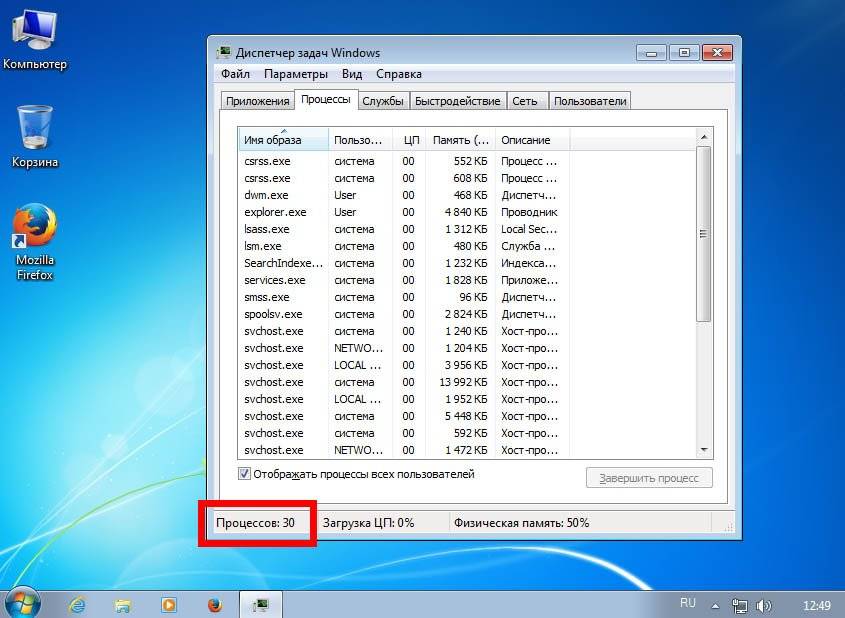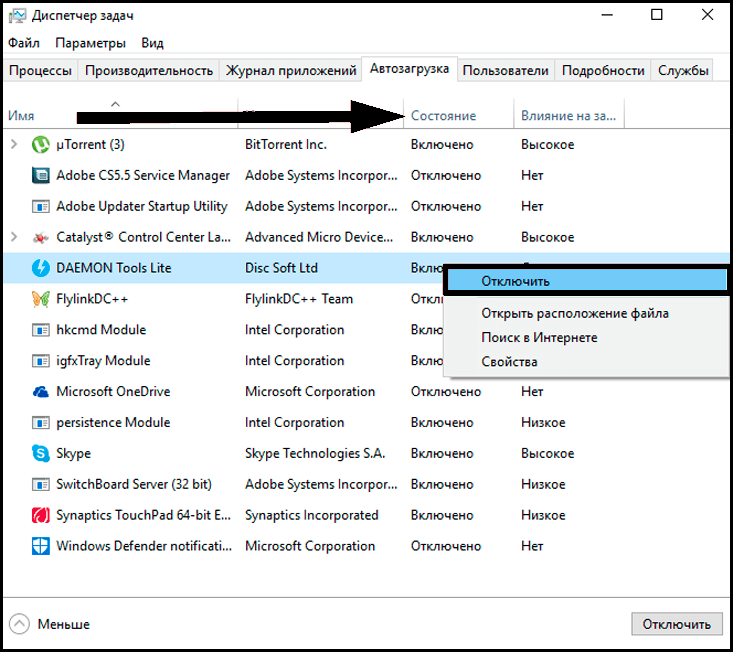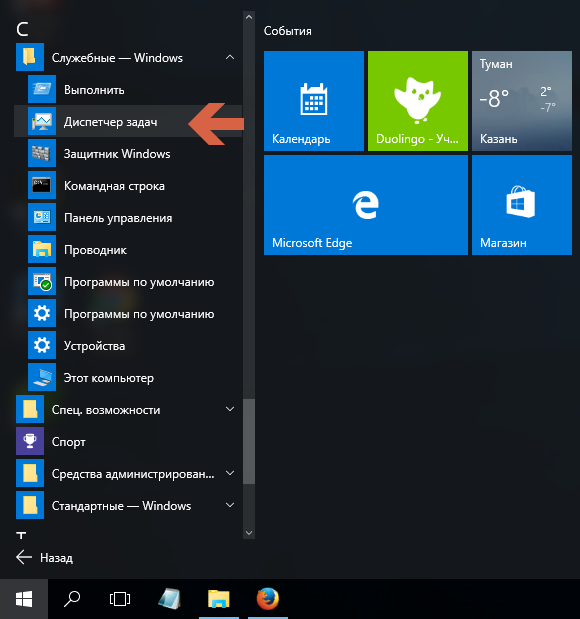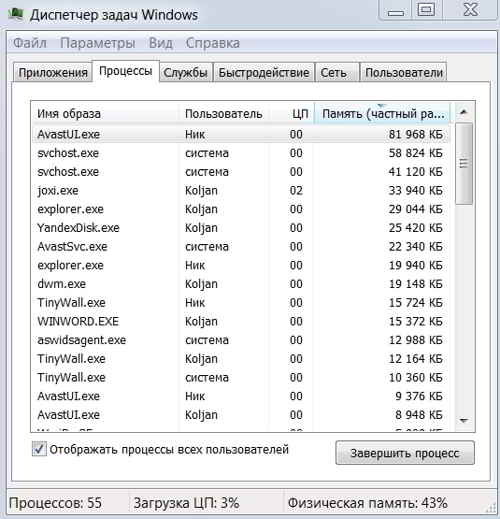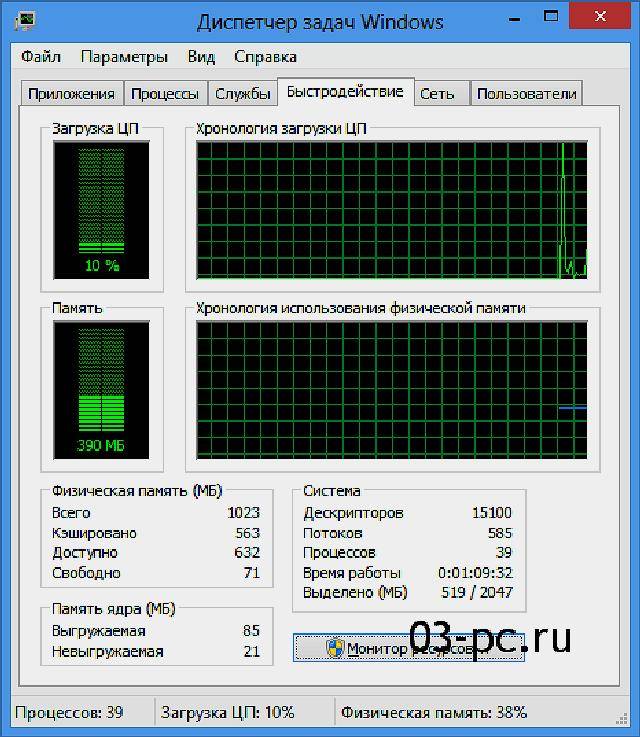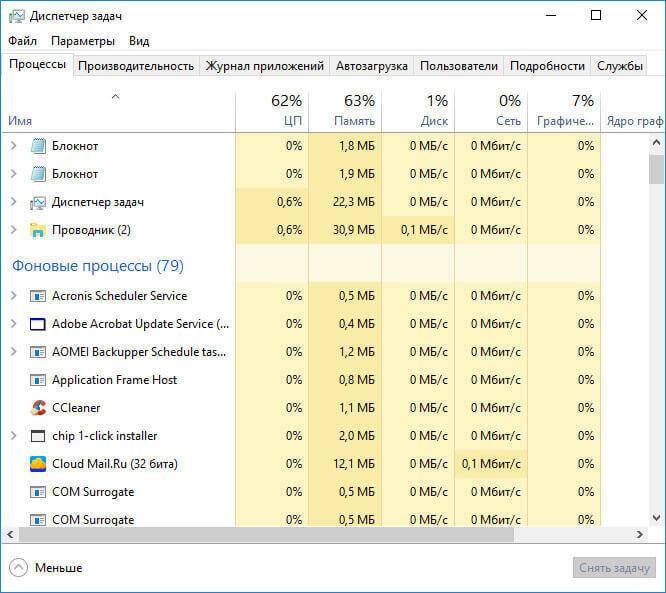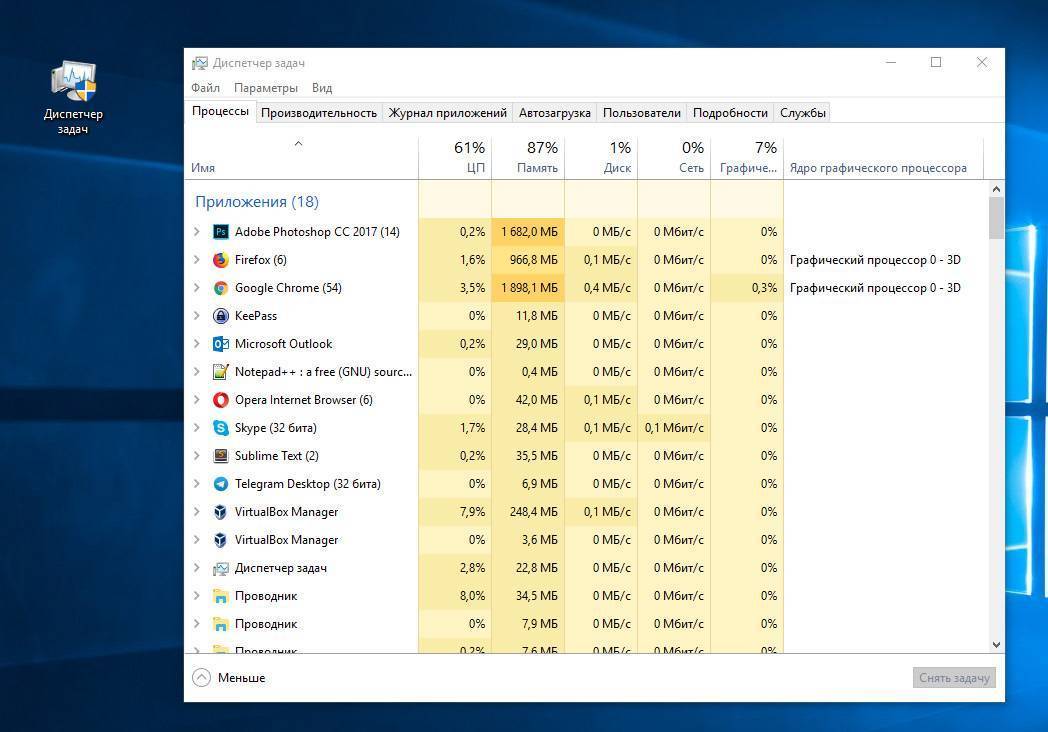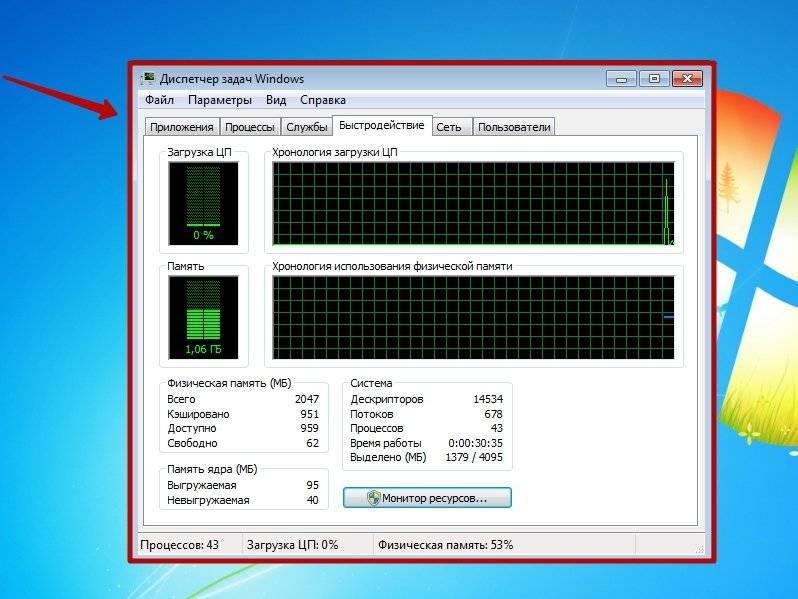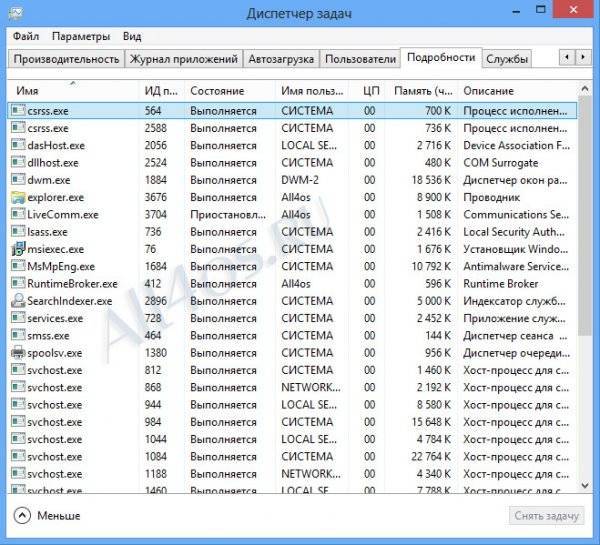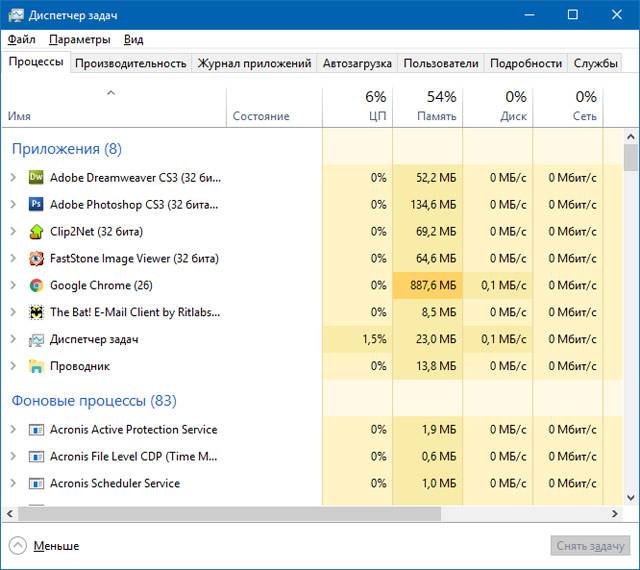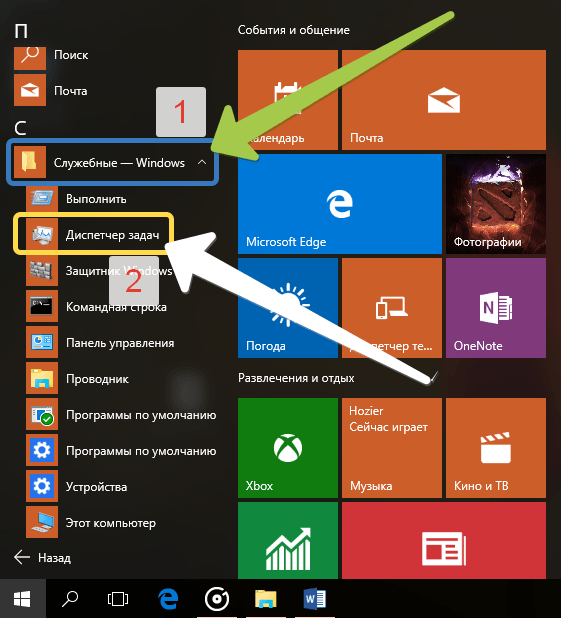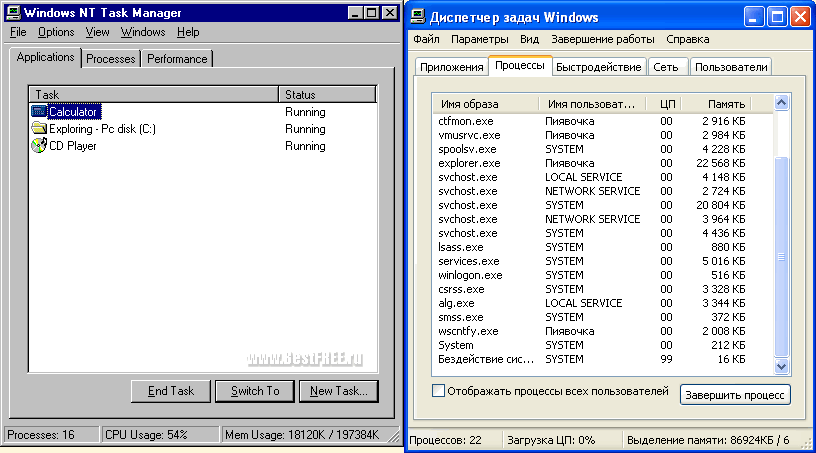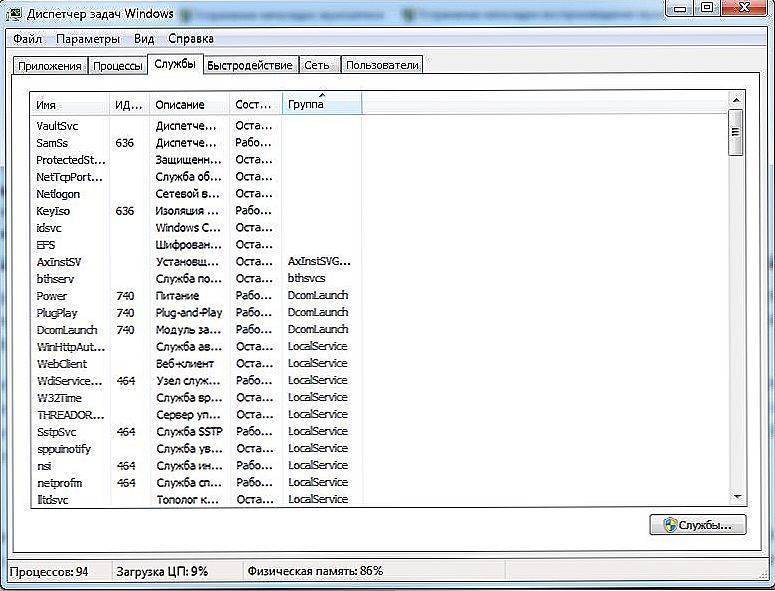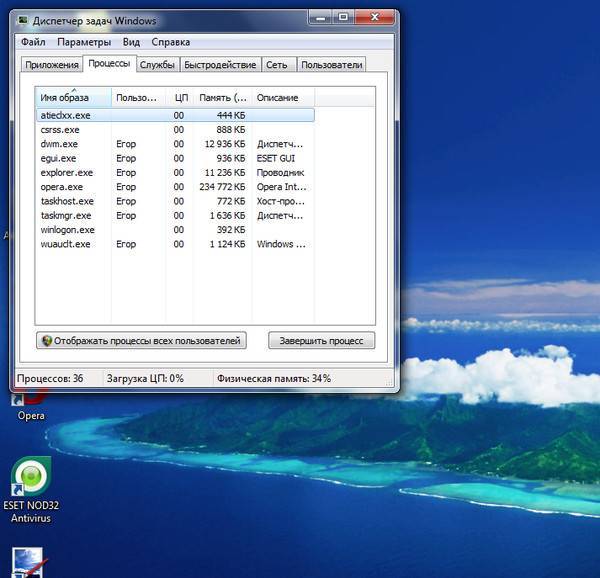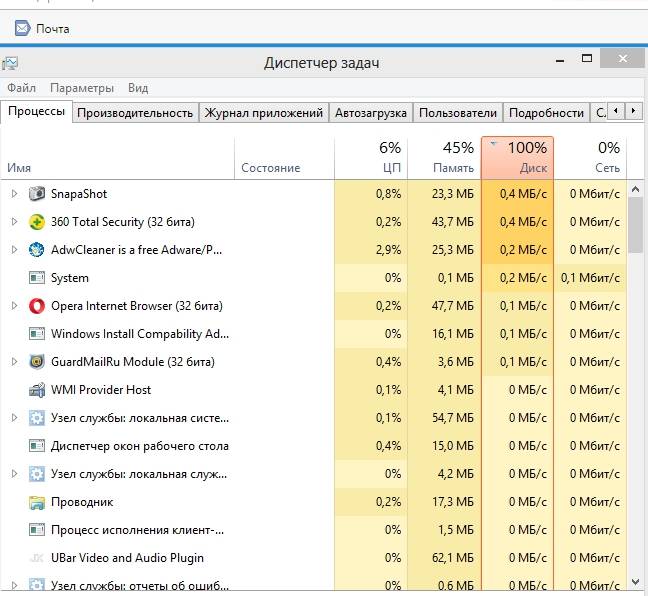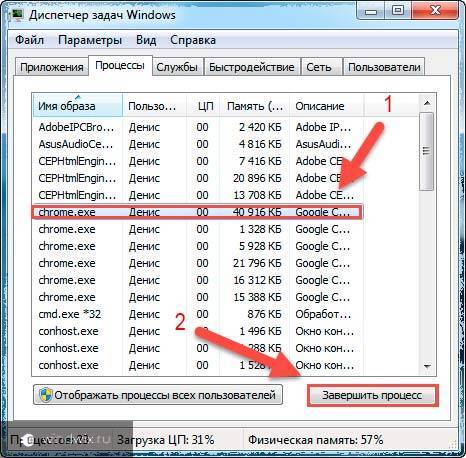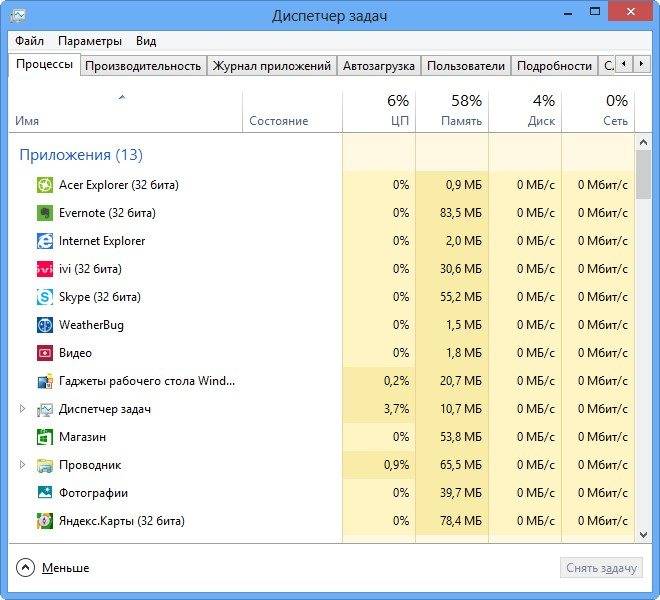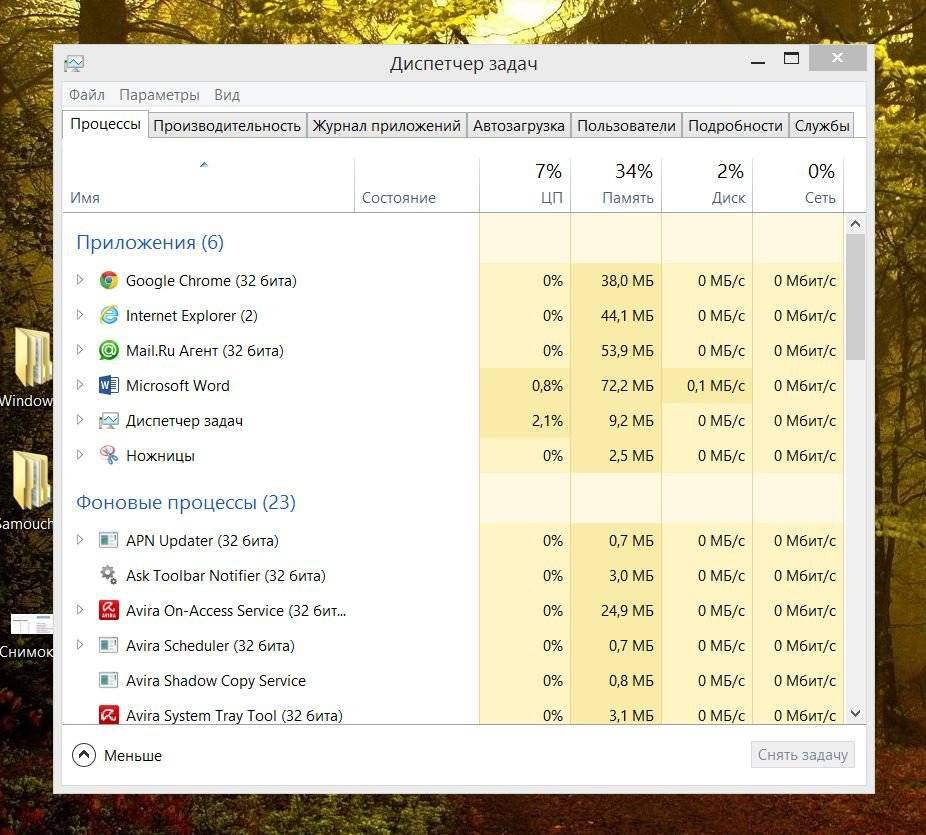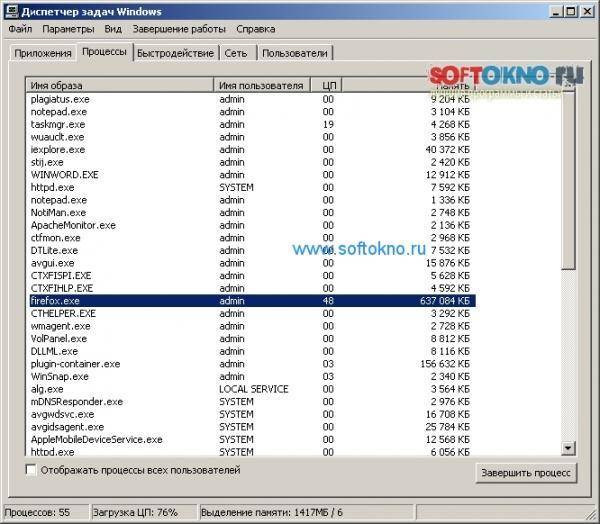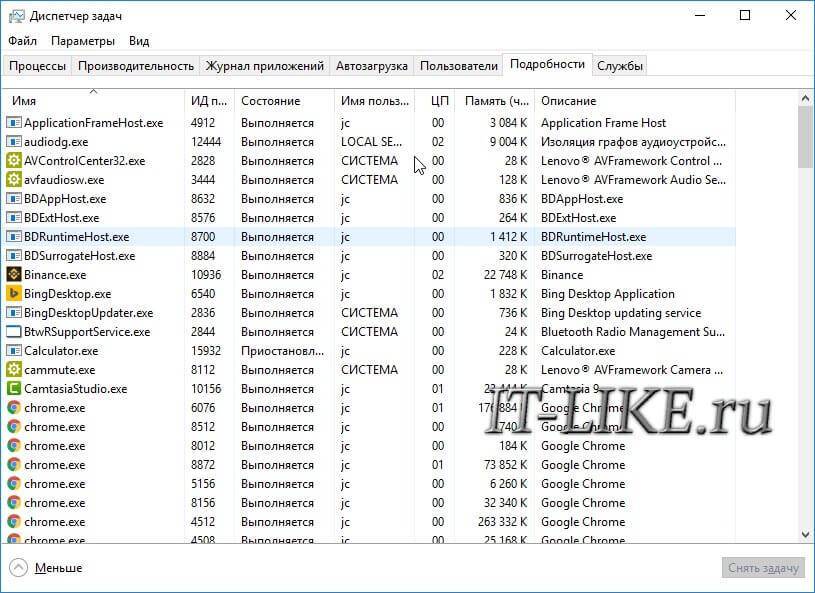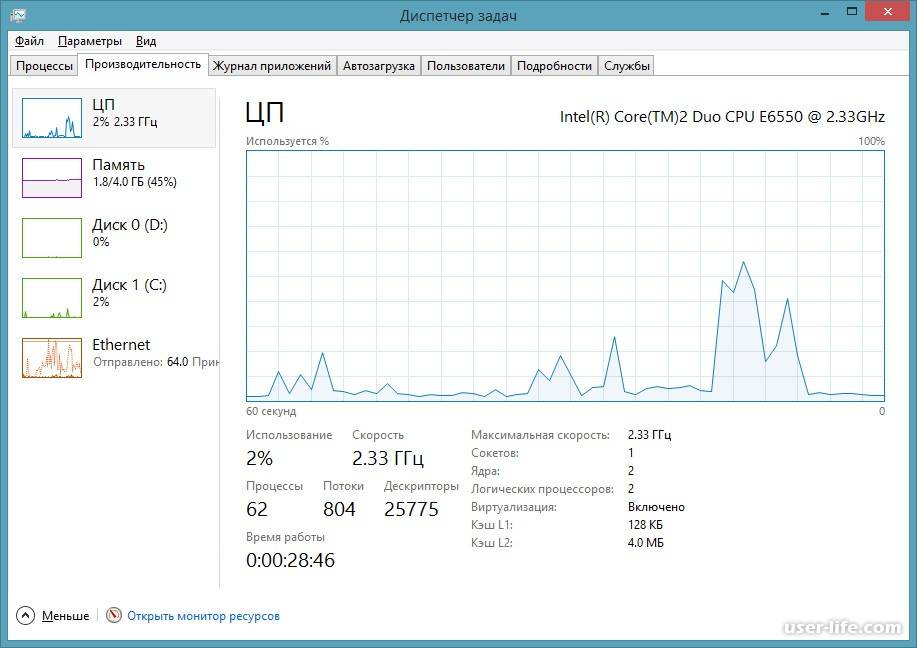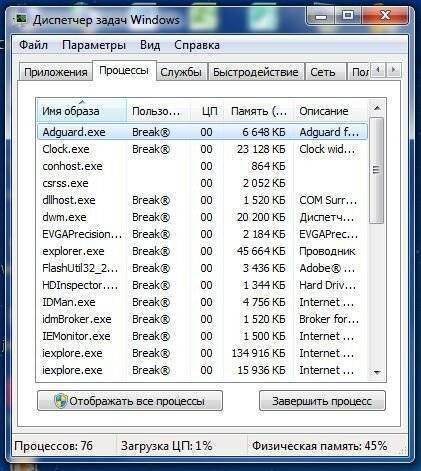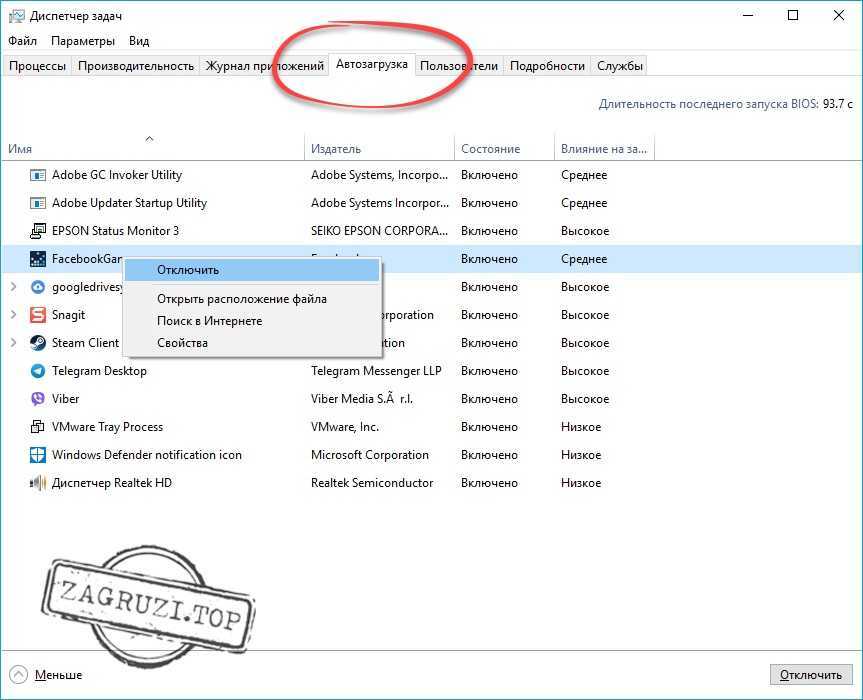Process Explorer
Process Explorer распространятся абсолютно бесплатно. Скачать можно с официального сайта Microsoft.
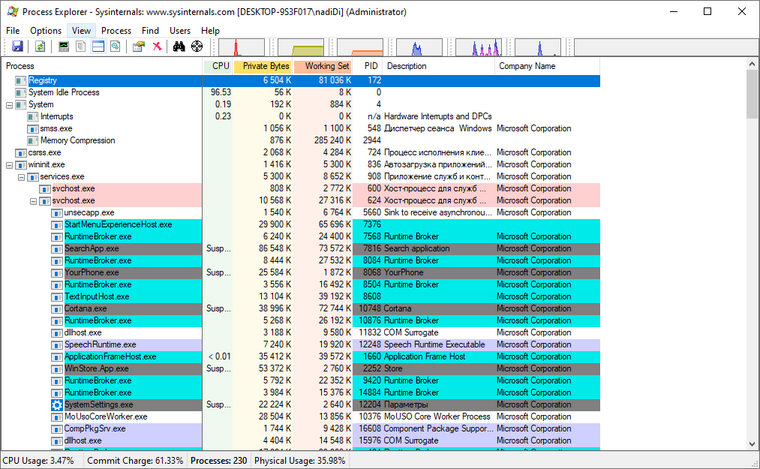
С помощью этой программы можно не только отследить какой-либо процесс, но и узнать, какие файлы и папки он использует. На экране отображаются два окна. Содержимое одного окна зависит от режима, в котором работает Process Explorer: режим дескриптора или режим DLL.

Во втором отображается список активных процессов с их иерархией. Можно посмотреть подробную информацию о каждом из них: владелец, занятая память, библиотеки, которые он использует.
Программа позволяет менять приоритеты процессов и определять, какое ядро процессора будет его выполнять.
Можно управлять потоками процессов: запускать их, останавливать или ставить на паузу. Также можно «заморозить» процесс. Process Explorer поможет распознать, к какому процессу относится запущенное окно на рабочем столе, что поможет быстро обнаружить вредоносные программы.
Методы вызова
Существует целый ряд методов запустить Диспетчер задач. К сожалению, большинству пользователей не все они знакомы.
Способ 1: горячие клавиши
Самый простой вариант активировать Диспетчер задач – это применить горячие клавиши.
- Наберите на клавиатуре Ctrl+Shift+Esc.
- Диспетчер задач тут же запустится.
Данный вариант хорош почти всем, но в первую очередь, быстротой и легкостью. Единственный недостаток заключается в том, что далеко не все юзеры готовы запоминать подобные комбинации клавиш.
Способ 2: экран безопасности
Следующий вариант предусматривает включение Диспетчера задач через экран безопасности, но тоже при помощи «горячей» комбинации.
- Наберите Ctrl+Alt+Del.
- Запускается экран безопасности. Щелкайте в нем по позиции «Запустить диспетчер задач».
Системная утилита будет запущена.
Несмотря на то, что существует более быстрый и удобный вариант запуска Диспетчера посредством сочетания кнопок (Ctrl+Shift+Esc), некоторые пользователи применяют именно способ с набором Ctrl+Alt+Del. Это связано с тем, что в Виндовс XP именно данная комбинация служила для прямого перехода в Диспетчер задач, и юзеры по привычке продолжают её использовать.
Способ 3: панель задач
Наверное, самым популярным вариантом вызова Диспетчера является использование контекстного меню на панели задач.
- Щелкайте по панели задач правой кнопкой мышки (ПКМ). В перечне выбирайте «Запустить диспетчер задач».
Нужный вам инструмент будет запущен.
Способ 4: поиск в меню «Пуск»
Следующий способ предусматривает использование окна поиска в меню «Пуск».
Кликайте «Пуск». В поле «Найти программы и файлы» вбейте:
Можно также вбить и часть этой фразы, так как результаты выдачи начнут отображаться по ходу ввода. В блоке выдачи «Панель управления» щелкните по пункту «Просмотр запущенных процессов в Диспетчере задач».
Инструмент будет открыт во вкладке «Процессы».
Способ 5: окно «Выполнить»
Запуск этой утилиты можно также произвести путем ввода команды в окно «Выполнить».
Вызываем «Выполнить», нажав Win+R. Вводим:
Жмем «OK».
Диспетчер запущен.
Способ 6: Панель управления
Запуск этой системной программы можно также осуществить через Панель управления.
- Кликайте «Пуск». Нажимайте в списке «Панель управления».
Переходите в «Система и безопасность».
Щелкайте «Система».
В левой нижней части данного окна щелкните «Счетчики и средства производительности».
Далее в боковом меню перейдите по «Дополнительные инструменты».
Запускается окно со списком утилит. Выберите «Открыть диспетчер задач».
Инструмент будет запущен.
Способ 7: запуск исполняемого файла
Наверное, одним из самых неудобных способов открыть Диспетчер является непосредственный запуск его исполняемого файла taskmgr.exe через файловый менеджер.
Откройте Проводник Windows или другой файловый менеджер. Введите в адресную строку следующий путь:
Щелкайте Enter или жмите на стрелочку справа от адресной строки.
Выполняется переход в системную папку, в которой находится файл taskmgr.exe. Находим и дважды щелкаем по нему.
После этого действия утилита запущена.
Способ 8: адресная строка Проводника
Можно поступить проще, вбив в адресную строку Проводника полный путь к файлу taskmgr.exe.
Открываем Проводник. Вводим в адресную строку:
Кликайте Enter или жмите на иконку в виде стрелки справа от строки.
Происходит запуск Диспетчера без перехода в директорию расположения его исполняемого файла.
Способ 9: создание ярлыка
Также для быстрого и удобного доступа к запуску Диспетчера можете создать соответствующий ярлык на рабочем столе.
- Щелкните ПКМ по рабочему столу. Выбирайте «Создать». В следующем перечне кликайте «Ярлык».
Запускается мастер создания ярлыка. В поле «Укажите расположение объекта» вставляем адрес размещения исполняемого файла, который мы уже выяснили выше:
Нажимайте «Далее».
В следующем окне присваивается имя ярлыку. По умолчанию оно соответствует наименованию исполняемого файла, но для большего удобства можете его заменить на другое название, например, на «Диспетчер задач». Щелкайте «Готово».
Ярлык создан и отображен на рабочем столе. Для активации Диспетчера задач достаточно дважды щелкнуть по объекту.
Как видим, существует очень много способов открыть Диспетчер задач в Виндовс 7. Пользователь сам должен решить, какой вариант ему более подходит, но объективно легче и быстрее всего запускать утилиту при помощи горячих клавиш или контекстного меню на панели задач.
Опишите, что у вас не получилось. Наши специалисты постараются ответить максимально быстро.
Как отключить зависшую программу
Самое популярное применение Диспетчера задач — выключение зависших приложений. Собственно, это его наиважнейшая функция — отрубать те программы, которые не получается закрыть обычным способом.
А также он спасает, когда из-за проблем с одной программой виснет вся система. То есть компьютер не реагирует ни на какие действия (бывает, даже курсор мыши не двигается).
Решается эта проблема так:
- Запускаем Диспетчер задач.
- Щелкаем по нужной программе во вкладке «Приложения» один раз левой кнопкой мышки (чтобы выделить ее) и нажимаем на кнопку «Снять задачу» внизу.
В графе «Состояние» показывается статус каждого запущенного приложения. У проблемной программы он обычно указан как «Не отвечает».
На заметку. Если после этого программа по-прежнему «висит», щелкните по ней правой кнопкой мыши и в списке выберите «Перейти к процессу». Откроется вкладка «Процессы», где уже будет выделен тот, что нужно выключить. Для этого нажмите на кнопку «Завершить процесс» (внизу).
Для чего еще нужен Диспетчер задач
Еще здесь можно найти данные об объеме занятой оперативной памяти, нагрузке на центральный процессор и общем количестве запущенных процессов. Эта информация всегда показывается внизу, независимо от открытой вкладки.
Но самую ценную информацию можно получить из вкладок программы (вверху). Там же можно управлять некоторыми процессами компьютера.
Процессы. Здесь показывается детальная информация обо всех процессах, которые сейчас запущены — то, как они нагружают процессор и занимают оперативную память. Их можно сортировать: по убыванию, возрастанию, в алфавитном порядке. Для этого просто нажать на нужный столбец.
Таким образом, например, можно узнать, какой процесс использует больше всего памяти.
В отличие от вкладки «Приложения», здесь мы можем управлять и теми, которые не видны на Панели задач — работают в фоновом режиме или находятся в системном трее.
С каждым из них можно проделать различные манипуляции: открыть папку, в которой хранится этот файл, установить для него приоритет, завершить процесс и др. Для этого нужно щелкнуть по нему правой кнопкой мышки.
Если нужно получить больше данных, нажмите кнопку «Вид» вверху, выберите пункт «Выбрать столбцы», птичками отметьте то, что нужно отображать, и нажмите ОК.
Также именно здесь (среди процессов) можно обнаружить работу вирусов и вредоносных программ. Но закрывать их особого смысла нет, так как после перезагрузки компьютера они запустятся снова. Избавляться от них нужно по-другому — при помощи хорошего антивируса.
На заметку. В попытках ускорить работу компьютера некоторые пользователи начинают завершать разные неизвестные им процессы
Делать этого не рекомендуется, так как можно случайно закрыть что-то важное и компьютер начнет работать неправильно или вообще зависнет. Страшного в этом ничего нет – после перезагрузки все они запустятся снова. Но все же лучше не рисковать, ведь можно потерять несохраненную информацию
Но все же лучше не рисковать, ведь можно потерять несохраненную информацию.
Службы. В этой вкладке показаны приложения, которые запускаются операционной системой (как правило, в автоматическом режиме) и выполняются вне зависимости от статуса пользователя.
Через правую кнопку мыши эти службы можно редактировать. Но лучше этого не делать, так как все они нужны для корректной работы компьютера.
Быстродействие. Полная информация о загруженности процессора и объеме занятой оперативной памяти.
При желании можно получить еще более подробную информацию, нажав на кнопку «Монитор ресурсов» внизу.
Сеть. Информация о сетевых подключениях. Используется крайне редко в случае неполадок с интернет-соединением.
Пользователи. Предоставляет информацию о пользователях системы. А также здесь можно отключать отдельных пользователей, отправлять им сообщения и завершать сеансы.
Эта вкладка может пригодиться только в том случае, если к вашему компьютеру кто-то подключается удаленно.
Ошибка запуска диспетчера задач
Подобные проблемы возникают из-за вирусной деятельности и, иногда, при изменении реестра неопытными пользователями. Одного лишь восстановления работы зачастую недостаточно, сперва необходимо избавиться от зараженности системы. Делается это с помощью любого антивирусного обеспечения, лучше использовать продукт передовых разработчиков.
Умные вирусы способны заблокировать не только диспетчер, так как он представляет угрозу деятельности червя, но и редактор реестра. Ниже представлены способы с использованием реестра и без него, выбирайте в зависимости от ваших потребностей.
Запуск программы из командной строки
Выполните следующее:
- Запустите командную строку одним из способов, описанных выше.
- Введите taskmgr или taskmgr.exe.
Через cmd можно тоже управлять процессами, запущенными на компьютере:
- Введите Tasklist/, появится список команд по работе с процессами.
- Выражение Tasklist выведет данные о выполняемых в системе процессах на данный момент.
Через меню Task Manager доступна команда «Выполнить», к которой можно обратиться для вызова командной строки. Эти два приложения часто используются совместно для поиска проблем в системе. В Windows есть хорошее справочное руководство, описывающее расширенные возможности обеих программ с подробными настройками.
В некоторых случаях Task Manager пропадает из меню, вызываемого комбинацией Ctrl+Alt+Del. Эту ситуацию тоже можно решить через cmd:
- Запустите exe.
- Введите gpedit.msc.
- Откроется редактор групповой политики.
- Перейдите к «Конфигурация пользователя», затем «Административные шаблоны», перейти в «Система», «Варианты действий после нажатия Alt+Ctrl+Del».
- В строке «Удалить Диспетчер задач» должен быть параметр «Не задана».
Подобные неполадки иногда бывают вызваны вирусами, поэтому желательно провести полную проверку специальным антивирусным ПО. Но, возможно, что просто другой пользователь настраивал интерфейс под себя.
Таким образом, обращение к командной строке бывает незаменимо в случае системных сбоёв на компьютере. Через неё гарантировано можно открыть любое приложение, в том числе и Диспетчер задач.
Как вызвать диспетчер задач в Windows 10?
Друзья, приветствую на fast-wolker! Когда нужно диагностировать проблему или завершить процесс подвисшей программы помогает диспетчер задач. Помимо этого разработчики «десятки» добавили туда возможность управлять автозагрузкой.
Диспетчер задач таким образом получил дополнительный функционал; теперь файл интересующей программы можно найти прямо из Вкладки «автозагрузка» и решать возникшую проблему стало проще и быстрее.
Почти все перечисленные способы работают на всех версиях Windows, в этом плане мало что изменилось. Если компьютер завис — выбиваем нужный процесс- не перезагружая — с помощью «таск менеджера».
Как открыть Диспетчер устройств — 10 способов
Многие пользователи испытывают трудности с ответом на вопрос о том, как открыть Диспетчер устройств на компьютере. Дело в том, что при нормальной работе операционной системы Windows, отсутствия каких-либо проблем с драйверами или периферийными устройствами, пользователю нет никакой необходимости вообще что-либо знать о наличии Диспетчера устройств на компьютере.
При возникновении сбоев в работе операционной системы или оборудования, пользователям приходится искать ответы на вопросы о причинах происшедшего, с помощью поиска в интернете. Среди ответов часто встречаются советы посмотреть какую-либо информацию в Диспетчере устройств.
- Как открыть Диспетчер устройств с помощью команды «Выполнить»
- Как открыть Диспетчер устройств в командной строке
- Запуск Диспетчера устройств в Windows PowerShell
- Открытие Диспетчера устройств из окна «Управление компьютером»
- Запуск Диспетчера устройств из свойств системы
- Как открыть Диспетчер устройств из Панели управления
- Как открыть Диспетчер устройств с помощью поиска
- Как открыть Диспетчер устройств в Windows 10
- Как открыть Диспетчер устройств в Windows 8.1
- Как открыть Диспетчер устройств в Windows 8
- Запуск Диспетчера устройств из папки Windows
- Выводы статьи
- Как открыть Диспетчер устройств (видео)
В консоль управления входит оснастка Диспетчер устройств, в которой перечислены установленные устройства, выделенные ресурсы, драйверы. В Диспетчере устройств отображена информация об устройствах, отсюда можно управлять драйверами, включать или отключать устройства.
С помощью специальных значков (в виде вопросительного или восклицательного знаков), отображающихся напротив определенного оборудования, до пользователя доводится информация о проблемах, возникших в работе тех или иных устройств. Эти данные помогают выявить причину неисправности в работе компьютера.
Например, на компьютере не работает звук, или есть проблемы с другими устройствами. Возможно, проблема возникла из-за драйверов или неправильной настройке оборудования. Предупреждающие значки в Диспетчере устройств помогают определить проблемное оборудование. Кроме того, там можно получить технические данные обо всех устройствах компьютера.
Если предупреждающих информационных значков нет в Диспетчере устройств, значит, все устройства компьютера работают в нормальном режиме.
Как открыть Диспетчер устройств Windows? Начинающие пользователи без труда справятся с этой проблемой. Существует несколько способов для того, чтобы войти в Диспетчер устройств, непосредственно из операционной системы. Большинство способов подходит для операционных систем Windows 10, Windows 8.1, Windows 8, Windows 7.
Используйте командную строку, чтобы открыть диспетчер устройств с этим трюком
Один из действительно простых способов запустить диспетчер устройств в любой версии Windows – из командной строки.
Просто введите команду devmgmt.msc или одну из трех других, описанных ниже, и voilà … Диспетчер устройств запускается прямо сейчас!
Помимо того, что он является одним из самых быстрых способов открыть его, знание команды запуска для Диспетчера устройств должно пригодиться и для других вещей. Для сложных задач, таких как написание сценариев командной строки, потребуется команда диспетчера устройств, а также другие задачи программирования в Windows.
Вам неудобно работать с командами? Вы не должны быть, но есть много других способов запустить диспетчер устройств. См. Как открыть диспетчер устройств в Windows для справки.
Как получить доступ к диспетчеру устройств из командной строки
Требуемое время . Доступ к диспетчеру устройств из командной строки или к другому инструменту командной строки в Windows должен занимать менее минуты, даже если вы выполняете команды впервые.
Вы можете открыть диспетчер устройств через командную строку независимо от того, какую версию Windows вы используете – Windows 10, Windows 8, Windows 7, Windows Vista или Windows XP. Команда одинакова в каждой из этих операционных систем Windows.
Для доступа к диспетчеру устройств из командной строки выполните следующие простые действия:
Откройте командную строку. Это так же просто, как поиск cmd в меню «Пуск» или на панели поиска в большинстве версий Windows.
Вы также можете сделать это с правами администратора, открыв командную строку с повышенными правами, но вам не нужно открывать командную строку с правами администратора, чтобы получить доступ к диспетчеру устройств из командной строки.
Командная строка – это самый всеобъемлющий способ запуска команд в Windows, но следующие шаги могут быть выполнены с помощью инструмента «Выполнить» или даже из Cortana или панели поиска в более новых версиях Windows.
Основной способ открыть диалоговое окно «Выполнить» – с помощью клавиатуры: нажмите и удерживайте клавишу Windows , а затем нажмите R один раз. Другой способ – через диспетчер задач, который вы можете сделать, если рабочий стол Windows потерпел крах, и вы можете открыть только диспетчер задач; Для этого перейдите в Файл > Запустить новое задание и введите одну из следующих команд.
После того, как откроется командная строка или окно «Выполнить», введите любой из следующих параметров и нажмите Enter :
devmgmt.msc
или же
mmc devmgmt.msc
Диспетчер устройств должен открыться немедленно.
MSC-файлы, которые являются XML-файлами, используются в этих командах, поскольку диспетчер устройств является частью консоли управления Microsoft, которая является встроенным инструментом Windows, открывающим файлы такого типа.
Теперь вы можете использовать Диспетчер устройств для обновления драйверов, просмотра состояния устройства, управления системными ресурсами, назначенными Windows вашему оборудованию, и многим другим.
Два альтернативных метода диспетчера устройств CMD
В Windows 10, 8, 7 и Vista диспетчер устройств включен в качестве апплета на панели управления. Это означает, что есть доступная связанная команда апплета Панели управления.
На самом деле два из них:
control/name Microsoft.DeviceManager
или же
control hdwwiz.cpl
Оба работают одинаково хорошо, но должен выполняться из командной строки или диалогового окна «Выполнить», а не из Cortana или других универсальных окон поиска.
Независимо от того, как вы открываете его – с помощью панели управления, запуска, ярлыка на рабочем столе, командной строки, BAT-файла, PowerShell и т. Д. – диспетчер устройств работает одинаково, выглядит одинаково и обладает точно такими же функциями. Вы просто выбираете один из нескольких ярлыков, чтобы открыть файл.
Ресурсы диспетчера устройств
Вот несколько статей с дополнительной информацией и руководствами по диспетчеру устройств:
- Как включить устройство в диспетчере устройств в Windows?
- Как отключить устройство в диспетчере устройств в Windows?
- Как просмотреть состояние устройства в диспетчере устройств в Windows?
- Почему в диспетчере устройств есть красный крестик?
- Почему в диспетчере устройств есть черная стрелка?
- Что это за желтый восклицательный знак в диспетчере устройств?
- Список кодов ошибок диспетчера устройств
Работа со службами
На вкладке «Службы» отображается список системных служб в вашей системе Windows. Это фоновые задачи, которые запускает Windows, даже если учётная не выполнен вход в учётную запись пользователя. Они управляются операционной системой Windows. В зависимости от службы, она может запускаться автоматически при загрузке или только при необходимости.
Многие службы являются частью самой Windows 10. Например, служба Windows Update загружает обновления, а служба Windows Audio отвечает за звук. Другие службы устанавливаются сторонними программами. Например, NVIDIA устанавливает несколько служб в составе своих графических драйверов.
Вы не должны связываться с этими службами, если не знаете, что делаете. Но если вы щёлкнете по ним правой кнопкой мыши, вы увидите опции «Запустить», «Остановить» или «Перезапустить». Вы также можете выбрать Поиск в Интернете, чтобы выполнить поиск Bing для получения информации об услуге в Интернете, или «Подробно», чтобы отобразить процесс, связанный с запущенной службой, на вкладке Сведения. Многие службы будут иметь связанный с ними процесс «svchost.exe».
Столбцы панели Службы:
- Имя: короткое имя, связанное со службой
- ИД процесса: номер идентификатора процесса, связанного со службой.
- Описание: более длинное имя, которое предоставляет больше информации о том, что делает служба.
- Состояние: независимо от того, была ли служба остановлена или запущена.
- Группа: группа, в которую входит служба, если применимо. Windows загружает одну группу служб за раз при запуске. Группа служб — это набор похожих служб, которые загружаются как группа.
Для получения дополнительной информации об этих службах нажмите ссылку «Открыть службы» в нижней части окна. Эта панель диспетчера задач, в любом случае, является менее мощным инструментом администрирования служб.
Автоматическая загрузка
Очень часто меня спрашивают, почему система так долго запускается? Ответ Вы можете найти на этой вкладке. Она отображает утилиты, загружаемые вместе с ОС. Если их слишком много, то и результат будет соответствующий. Посмотрите, может есть в списке программы, которые можно отключить. Это реально ускорит запуск ПК.
Стоит отметить, что в предыдущих версиях Windows придется использовать иные инструменты для очистки автозагрузки.
Колонка “Влияние на…” показывает, как данное приложение сказывается на времени загрузки. Кликнув ПКМ , можно получить больше информации о расположении файлов софта.
Инструкция для Windows XP, 7
В каждой из версий Windows диспетчер является отдельной утилитой, в которой разные типы процессов и х настройка разделены по вкладкам. Идентичный вид у менеджера для XP и семёрки. В новых версиях системы он был немного видоизменен и дополнен большим количеством возможностей.
Способ 1. В Windows XP для запуска диспетчера будет достаточно простого нажатия комбинации клавиш Ctrl+Alt+Delete. Просто зажмите одновременно три кнопки и на экране появится нужная вам программа. Кликнув на эти клавиши в Windows 7, вы увидите окно блокировки. Внешний вид окна указан на рисунке ниже. Выберите выделенный пункт для запуска утилиты.

Рис. 2 – окно блокировки Windows 7
Способ 2. Комбинация клавиш Ctrl—Shift—Escape позволяет мгновенно запустить диспетчер задач на любой версии операционной системы.

Рис.3 – таск менеджер в Windows 7
Способ 3. Кликните правой клавишей на свободном месте панели навигации в открывшемся списке выберите «Запустить диспетчер». Таким образом можно получить доступ к системной утилите с рабочего стола или любого окна.

Рис.4 – открытие приложения с помощью панели навигации Windows 7
Структура диспетчера состоит из таких вкладок:
- Приложения – открывается лист всех запущенных на ПК программ;
- Процессы – отображение различных задач, которые создают запущенные или работающие в спящем режиме программы;
- Службы – данные о службах операционной системы;
- Быстродействие — просмотр степени загрузки процессора;
- Сеть – процесс работы и загрузка подключённых сетей;
- Пользователи – вкладка доступна только администратору и отображает учётные записи юзеров. Показывает, какие из них сейчас запущены.
Что делать, если пропал «Диспетчер задач»
Если «Диспетчер задач» не активен, а при попытке запустить его через Taskmgr.exe появляется ошибка c указанием, что он отключен администратором, есть два верных решения данной проблемы. Одно из них подходит для домашней версии Windows, а другое для профессиональной.
Восстановление «Диспетчера задач» через редактор реестра
В базовой домашней версии Windows включить «Диспетчер задач», если появляется ошибка о его отключении администратором, можно с помощью редактора реестра. Вирус вносит незначительные изменения, которые пользователь может устранить самостоятельно, тем самым вернув утилиту в работоспособное состояние. Чтобы вновь активировать «Диспетчер задач» необходимо:
- Нажать на клавиатуре сочетание клавиш Windows+R, чтобы появилась строка «Выполнить». В ней напишите команду regedit и нажмите «ОК» для запуска редактора реестра.
- Далее в левой части открывшегося окна необходимо пройти по следующему пути:
HKEY_CURRENT_USER\Software\Microsoft\Windows\CurrentVersion\Policies
- Если вирус внес изменения в систему и отключил «Диспетчер задач», то в папке Policies будет создан дополнительный раздел System, в котором среди параметров окажется DisableTaskMgr с установленным значением «1». Чтобы вернуть «Диспетчер задач» данный параметр необходимо удалить (нажав на него правой кнопкой и выбрав соответствующий пункт) или изменить его значение на «0».
Важно: Если DisableTaskMgr в списке параметров Policies не обнаружено, значит, «Диспетчер задач» не был отключен через реестр, и необходимо попробовать способы его восстановления, описанные ниже
Восстановление «Диспетчера задач» через редактор групповой политики
В профессиональных версиях операционной системы Windows имеется возможность использования редактора групповой политики. Вирус может отключить «Диспетчер задач» и через него. Чтобы вернуть утилиту, потребуется сделать следующее:
- Нажать на клавиатуре сочетание клавиш Windows+R, чтобы запустить строку «Выполнить», а далее прописать в ней команду gpedit.msc и нажать «ОК».
- После этого откроется редактор групповой политики, позволяющий произвести различные настройки операционной системы. Для активации «Диспетчера задач» в левой части окна выберите пункт «Политика локальный компьютер», далее перейдите в настройку «Конфигурации пользователя»;
- Среди раскрывшихся папок необходимо выбрать «Административные шаблоны», далее «Система» и в ней пункт «Варианты действий после нажатия Ctrl+Alt+Del»;
- Оказавшись в необходимой папке, выберите элемент «Удалить диспетчер задач» (щелкнув по нему дважды левой кнопкой мыши);
- Откроется новое окно, и если причиной отключения «Диспетчера задач» является вирус, то в нем параметр работы элемента будет находиться в положении «Включено». Необходимо установить галочку напротив пункта «Не задано», далее нажать «Применить» и закрыть окно по кнопке «ОК».
Если все указанные выше действия выполнены правильно, после этого возможность выбора «Диспетчера задач» вновь появится при нажатии сочетания клавиш Ctrl+Alt+Del и утилиту можно будет запустить другими способами.
Что делать, если утилита не открывается
Как ранее уже было отмечено, рассматриваемая панель управления может не запускаться или просто пропасть. Кроме этого, при использовании приведенных выше методов может появляться панель ошибки или с сообщением об отключении диспетчера зада администратором. Причины подобного поведения операционной системы могут заключаться в наличии вируса или других вредоносных программ. Даже если есть активированной антивирусной программы некоторые вирусы могут попадать в систему. Как найти диспетчер задач на Windows 7 в случае, когда операционная система указывает ошибки?
Если стандартные способы запуска утилиты не срабатывают, то можно воспользоваться нижеприведенным алгоритмом действий:
- Нужно зайти команд через «Пуск» или сочетание клавиш R+ Windows.
- Вводится команда «gpedit.msc».
- За счет ранее введенной команды открывается панель «Административных шаблонов» и во вкладке под названием «Система» выбирается то, какие действия ОС должна выполнить после сочетания определенных клавиш. В этом окне можно отключить или изменить сочетание клавиш, которые приняты по умолчанию.
- В правой части используемой панели следует выбрать пункт «Удалить диспетчер задач» путем двойного щелчка левой клавиши мыши.
- За счет приведенного выше действия откроется панель, которая отвечает за удаление диспетчера. В этом окне следует установить метку на параметре «Не задано».
 Приведенные выше действия вносят серьезные изменения в работу операционной системы. Поэтому ее следует перезапустить, после чего снова попробовать запустить утилиту стандартным способом. Если она снова не откроется, то есть вероятность критического повреждения системных файлов или наличия вредоносного вируса, который блокирует команду. В случае подозрения на наличие вируса можно провести запуск операционной системы в безопасном режиме и попробовать повторить действия по открытию утилиты.
Приведенные выше действия вносят серьезные изменения в работу операционной системы. Поэтому ее следует перезапустить, после чего снова попробовать запустить утилиту стандартным способом. Если она снова не откроется, то есть вероятность критического повреждения системных файлов или наличия вредоносного вируса, который блокирует команду. В случае подозрения на наличие вируса можно провести запуск операционной системы в безопасном режиме и попробовать повторить действия по открытию утилиты.
В заключение отметим, что для восстановления рассматриваемой утилиты, которая была повреждена по различным причинам, можно использовать стороннее программное обеспечение, к примеру, RegtickPRO. Перед установкой сторонних программ следует провести проверку системы на вредоносные программы.
Что такое диспетчер задач?
Диспетчер задач (Task Manager) представляет собой встроенную утилиту диагностики, которая в реальном времени отображает процессы, службы, потребляемые ресурсы и другие важные характеристики работающей системы. С помощью этого инструмента можно принудительно завершать процессы (в том числе вредоносные), закрывать приложения, отключать службы, следить за производительностью системы.
Если у вас установлена Windows 10, то при запуске диспетчера вы увидите такое окно, в котором уже семь разделов.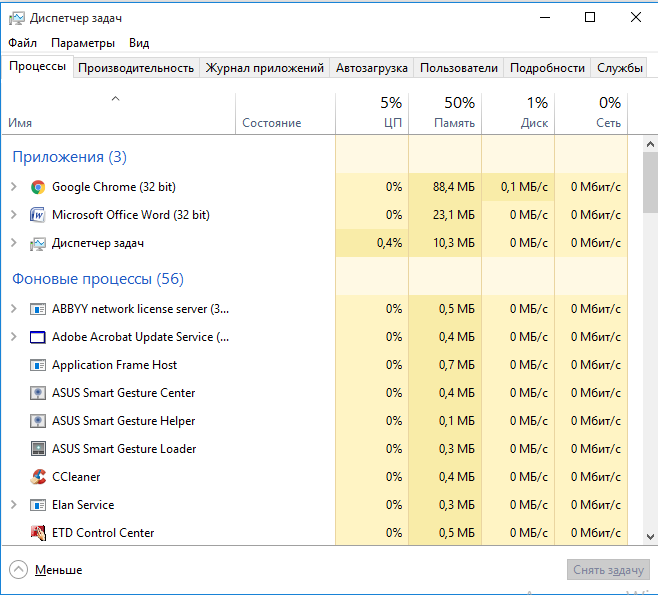
Принципиальной разницы между диспетчерами в разных версиях системы нет – пользователям везде доступны примерно одинаковые функции, просто их расположение по вкладка немного разнится. Например, информация о подключении к интернету на Windows 7 будет на вкладке «Сеть». На Windows 10 же такого раздела нет, поэтому сведения о подключении отображаются на вкладке «Производительность».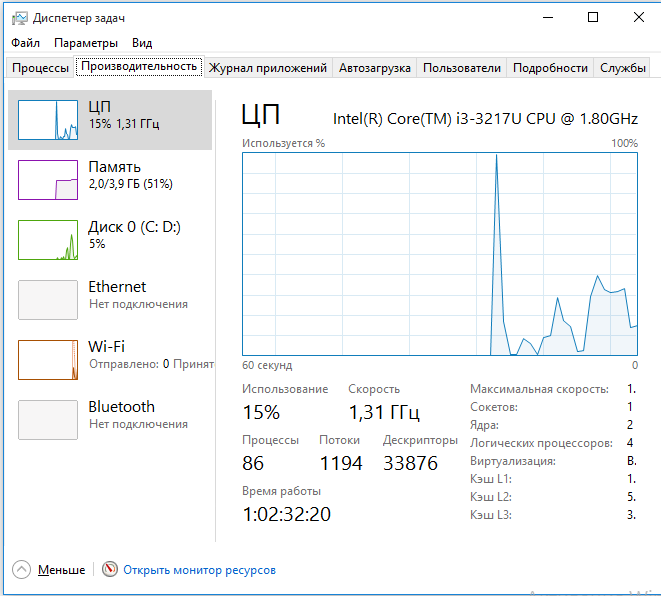
Все необходимые данные кратко представлены внизу диспетчера задач: количество выполняемых процессов, загрузка процессора и физической памяти. Для лучшего понимания назначения утилиты Task Manager пройдемся по её основным разделам на примере Windows 7.
Приложения
На этой вкладке отображаются все запущенные в данный момент программы и системные утилиты. Если приложение зависает, у него появляется статус «Не отвечает», то с помощью кнопки «Снять задачу» можно принудительно завершить его работу.
Кнопка «Переключиться» позволяет ходить между разными программами: выделяете нужное приложение, нажимаете «Переключаться», и на экране появляется окно выбранной утилиты. Еще одна функция – «Новая задача». С её помощью вы можете запустить любую программу или системную утилиту, прописав её конечный адрес. Например, если у вас пропал рабочий стол, можно вызвать диспетчер задач, выбрать пункт «Новая задача» и прописать «explorer.exe».
Процессы
Здесь представлена информация обо всех запущенных процессах: название, пользователь, небольшое описание, потребляемые ресурсы (процессор и оперативная память).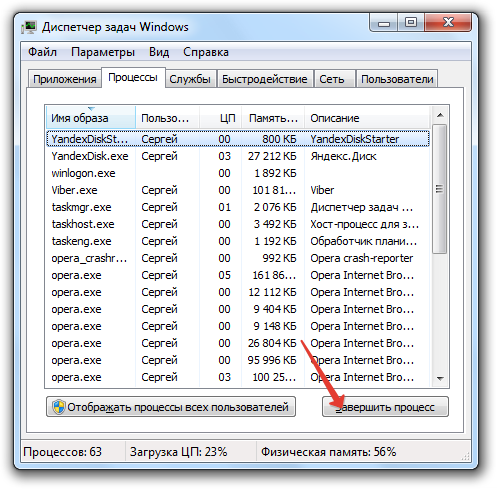
Если у вас тормозит компьютер, то на вкладке «Процессы» можно посмотреть, какое приложение потребляет больше всего ресурсов. Кроме того, этот раздел используется для принудительного завершения работы вредоносных приложений, которые запускаются без ведома владельца компьютера.
Службы
Если вам нужно запустить или остановить какую-либо службу, то сделать это можно с помощью одноименной вкладки в диспетчере задач.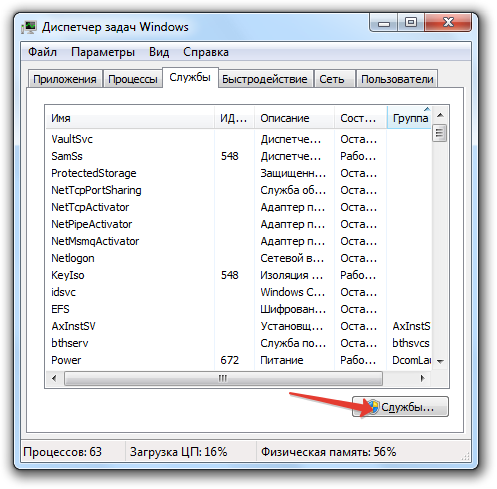
Не рекомендуется отключать службы, если вы не знаете наверняка, каковы её функции в системе. Отключение служб для увеличения производительности – опасный метод, который может привести к некорректной работе системы.
Быстродействие
Чрезвычайно полезная вкладка, позволяющая следить за быстродействием системы. В виде графиков показана загруженность процессора и уровень использования физической памяти. Если нажать кнопку «Монитор ресурсов», то открывается более полный отчет.
Изучив представленные данные, пользователи могут определить, хватает ли «железу» производительности для выполнения поставленных задач или же требуется модернизация компьютера.
Сеть
На этой вкладке отображается информация о текущем подключении по локальной сети. Показан адаптер, состояние подключения и процент использования (обычно он ниже 1%). Никакие изменения здесь внести нельзя, да и вообще трудно сказать, в каком случае вам понадобится эта вкладка.
Пользователи
В разделе «Пользователи» указаны все имеющиеся учетные записи. В графе «Состояние» показано, активны они в данный момент (то есть в учетной записи осуществлен вход в систему) или нет. Каждую учетную запись можно отключить или выйти из нее, используя специальные кнопки.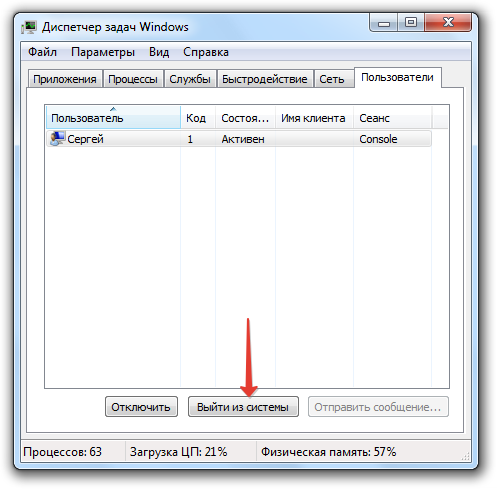
Если активных пользователей несколько, то доступной становится кнопка отправки сообщения. Человек, которому вы отправили сообщение, увидит его при входе в свою учетную запись на компьютере.