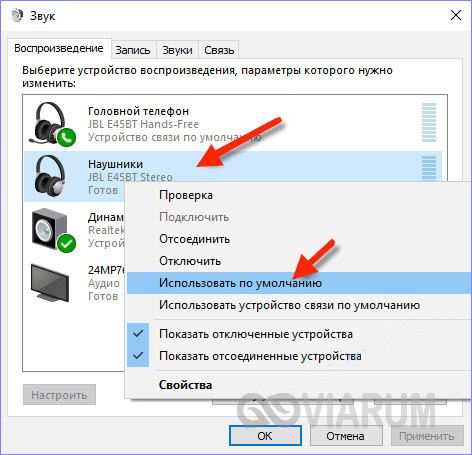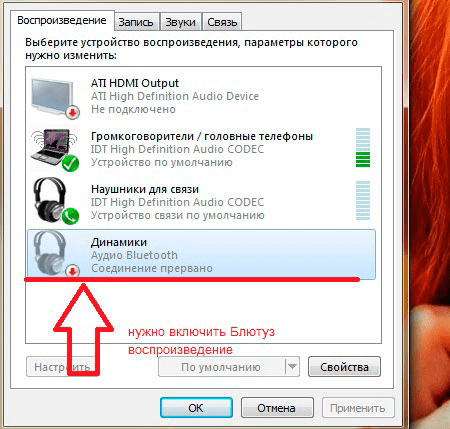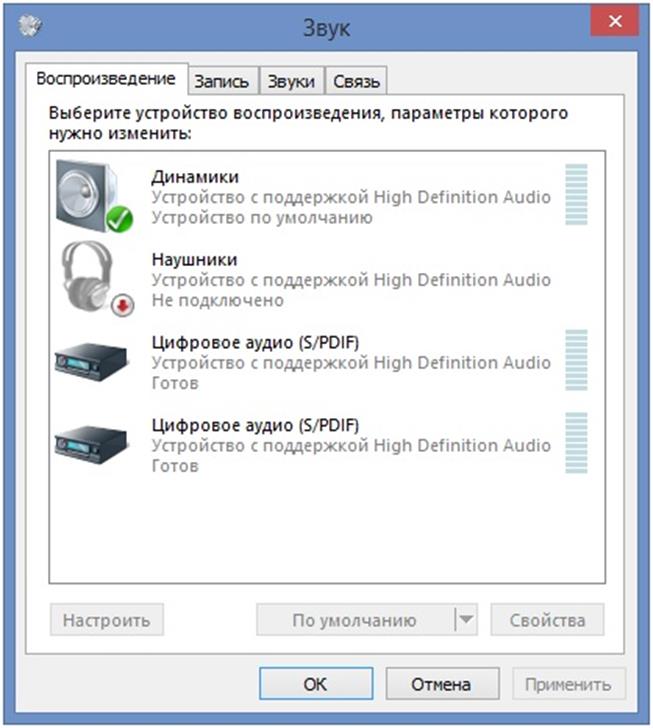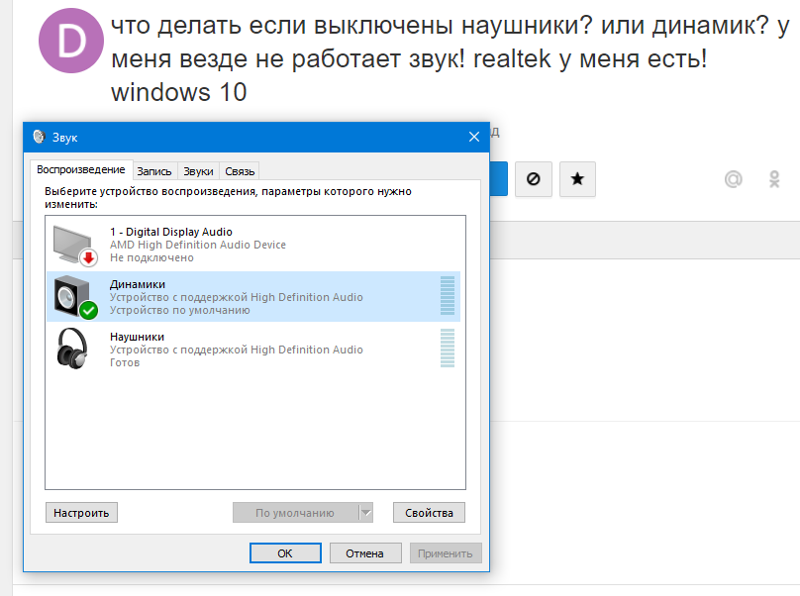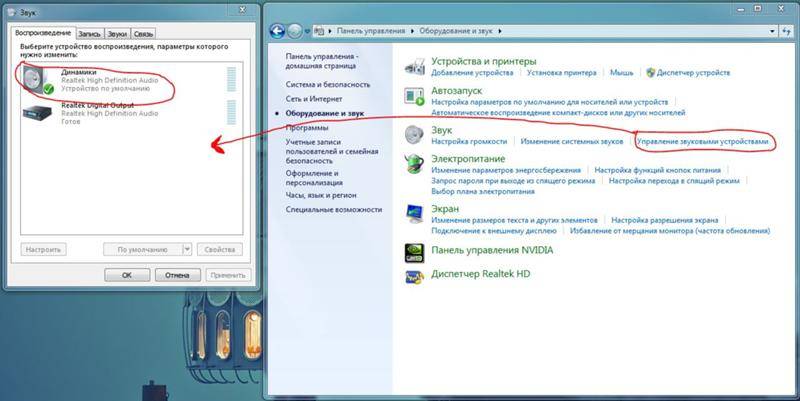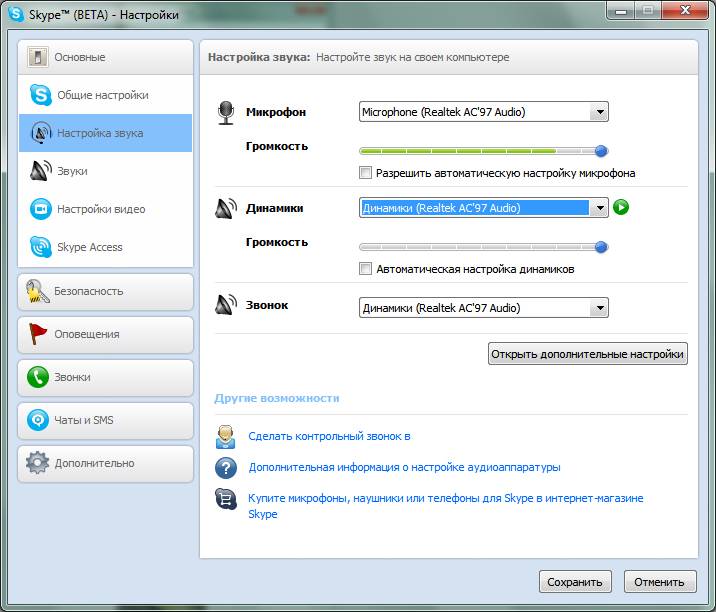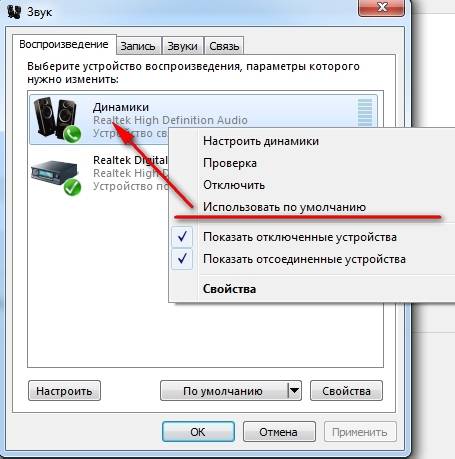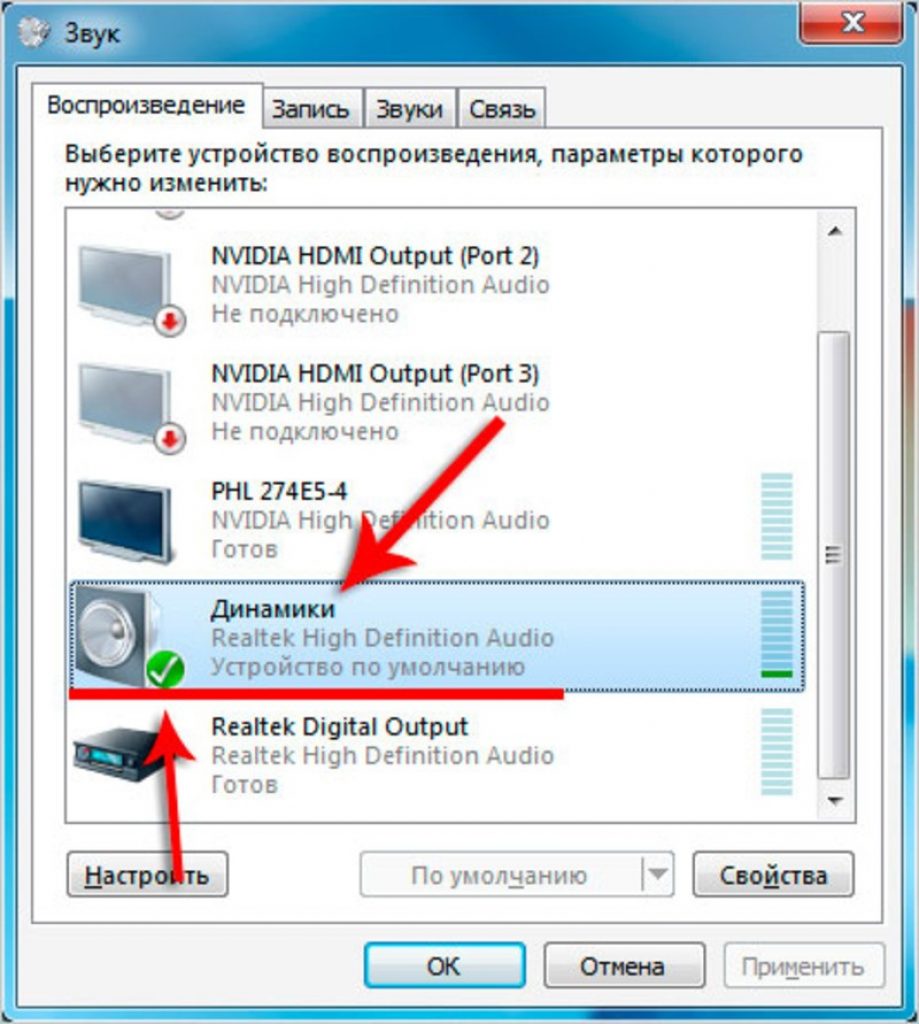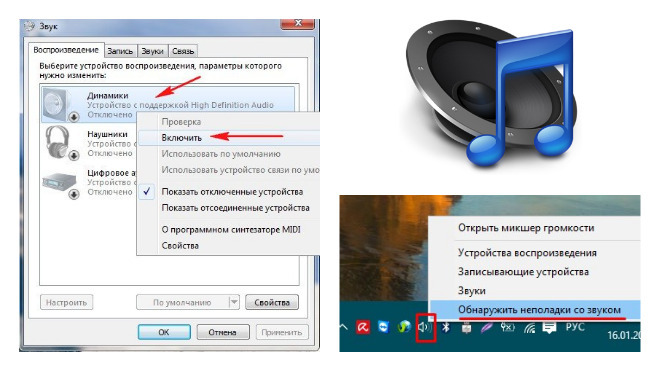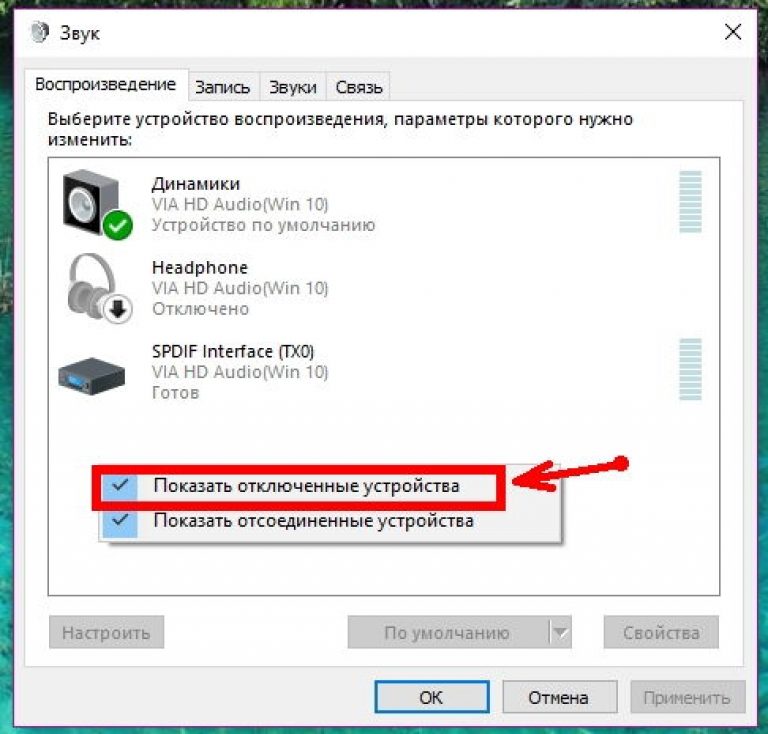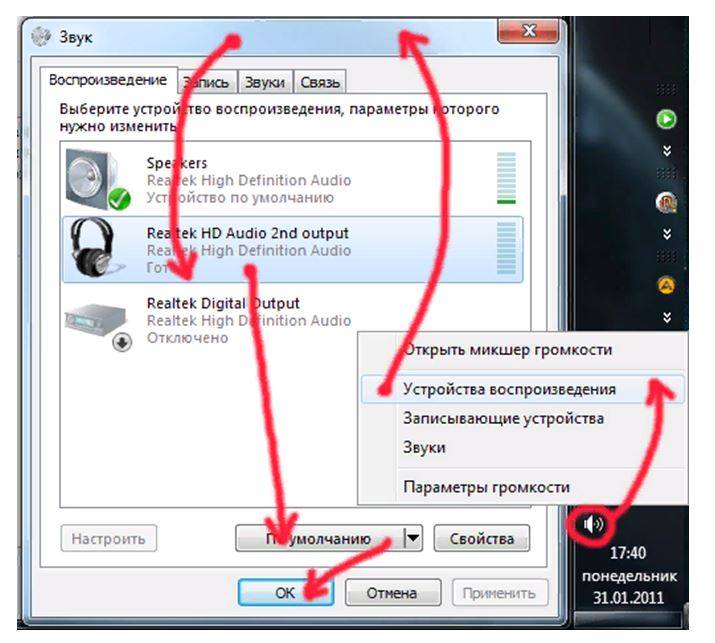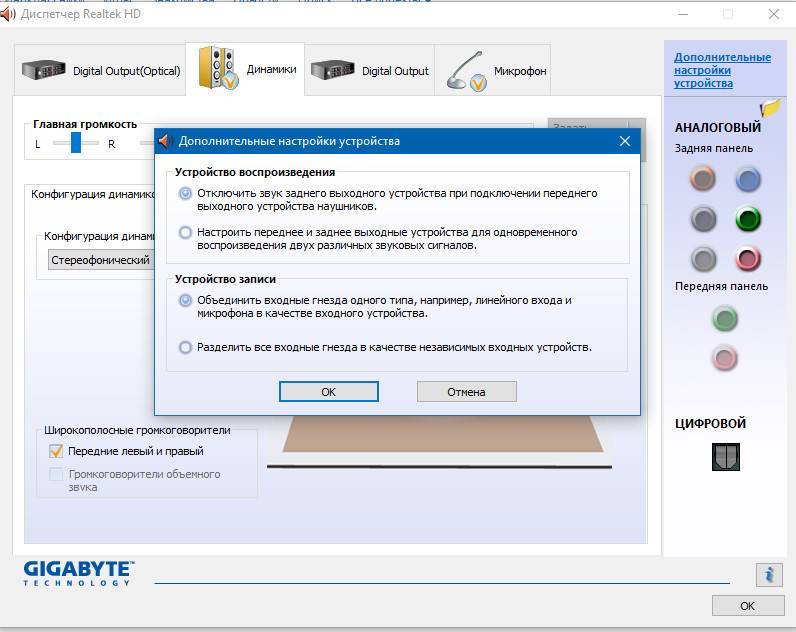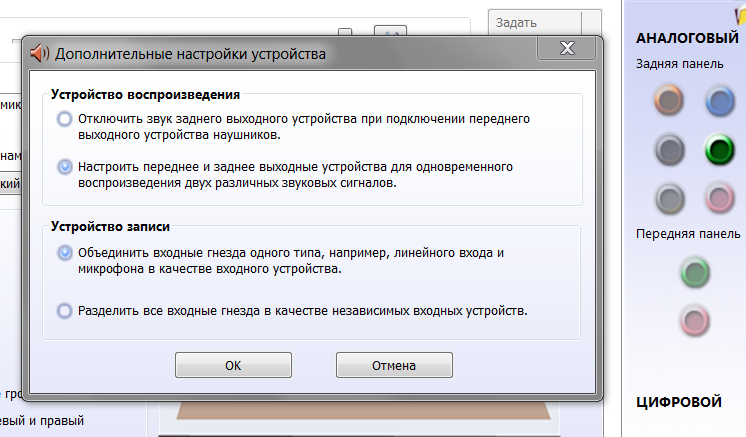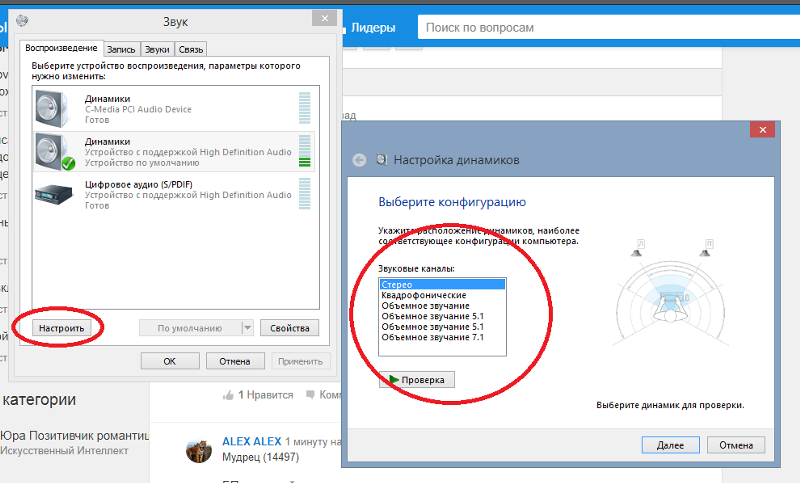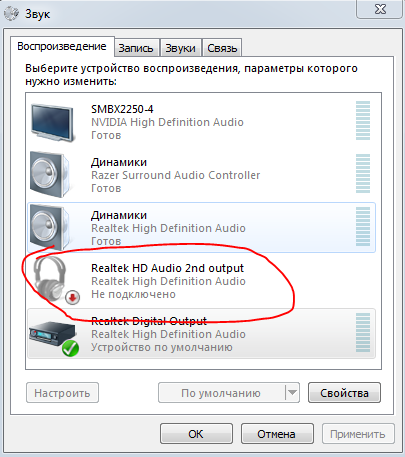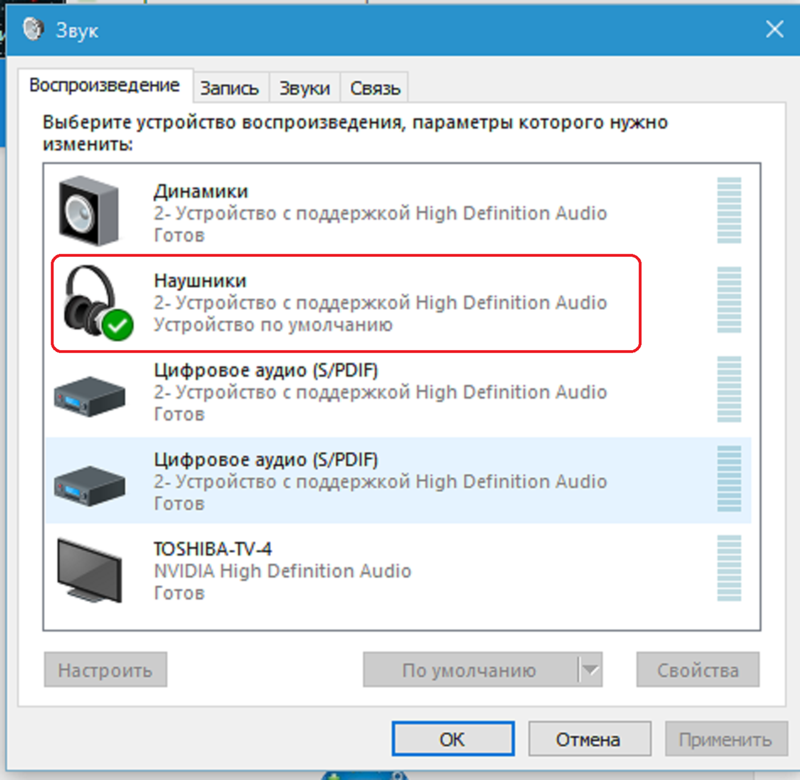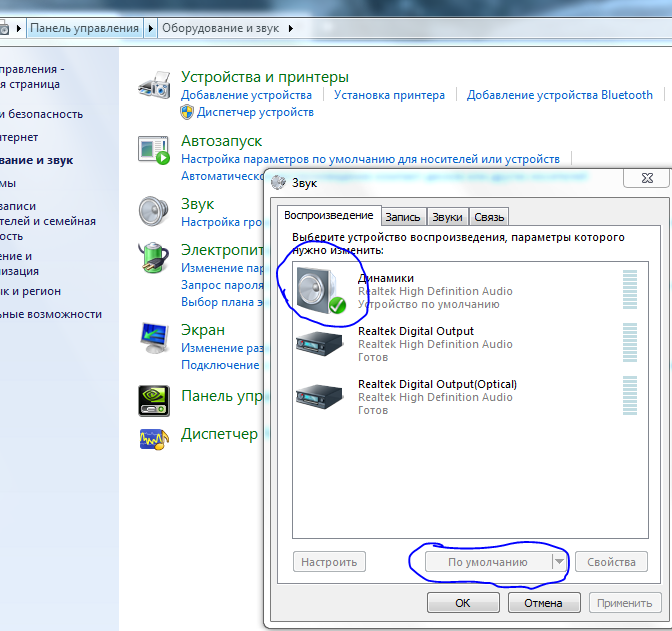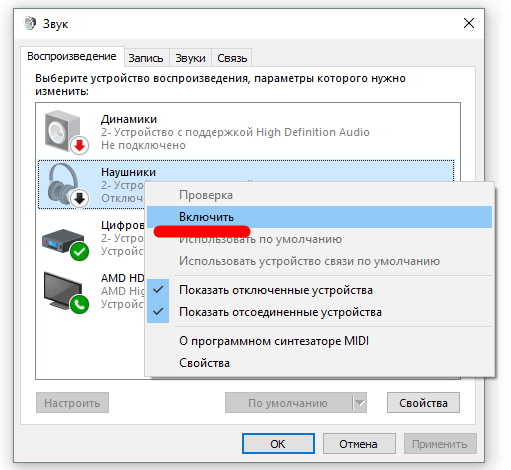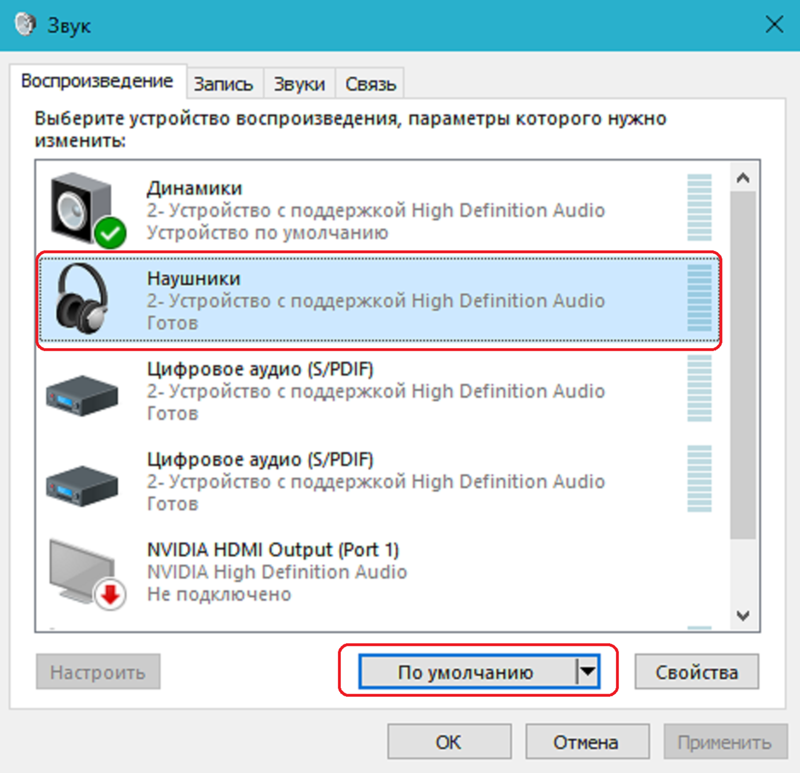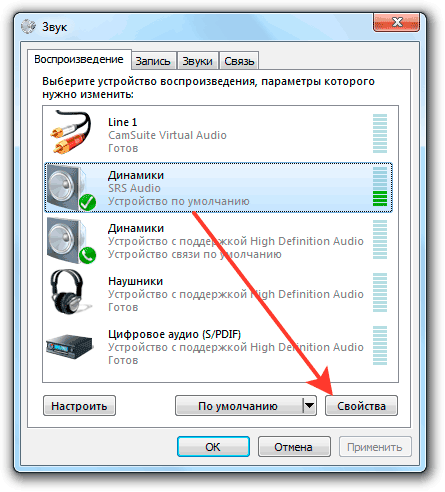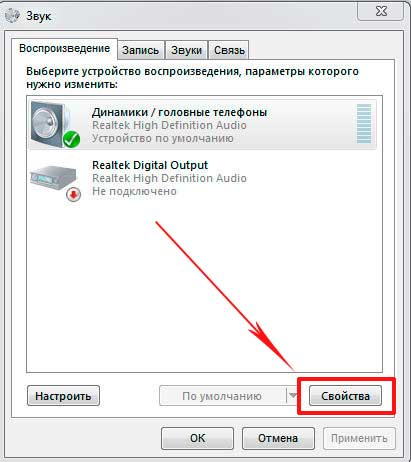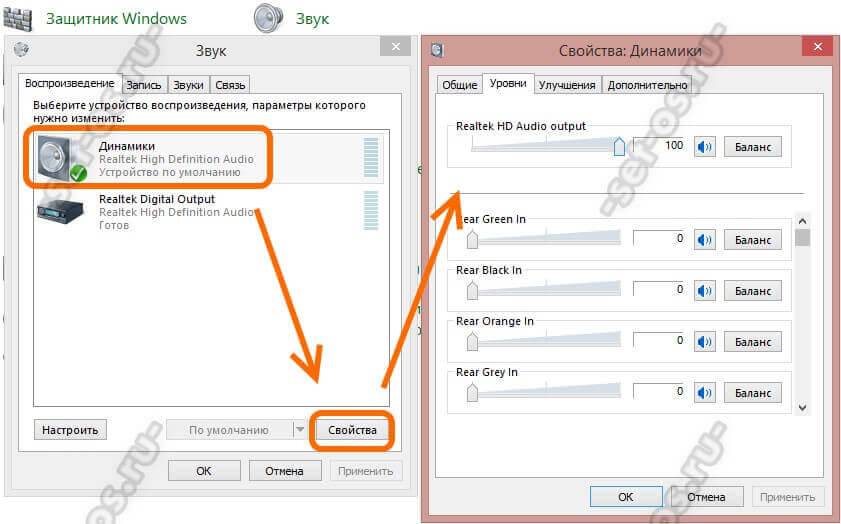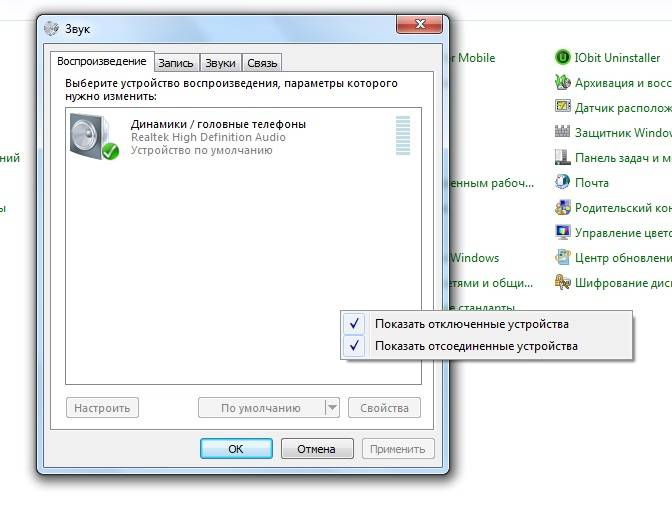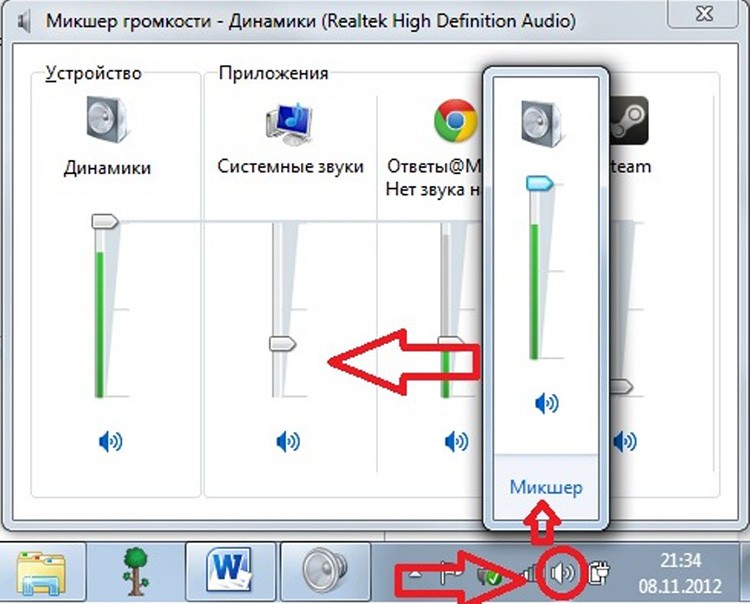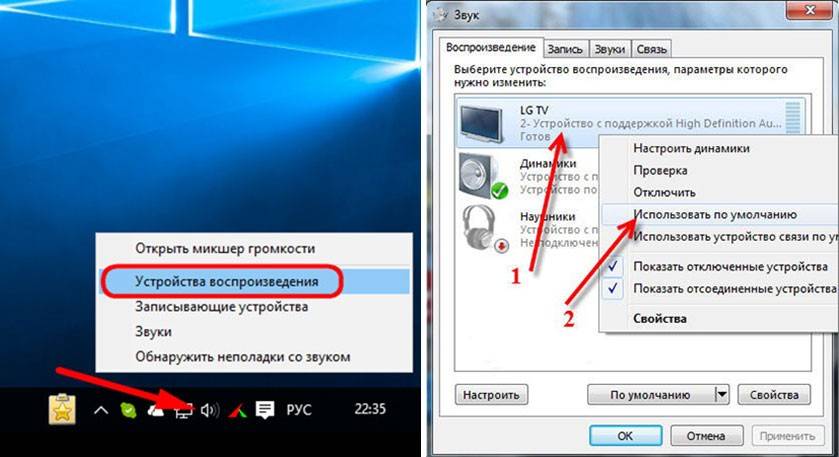Проводим диагностику
Чтобы найти причину, почему не работают наушники на компьютере, необходимо провести последовательную диагностику всех систем.
- Сначала нужно исключить поломку самих наушников. Для этого надо подключить их к другому устройству, например, к смартфону или DVD-плейеру. Если наушники нормально передают звучание, то продолжаем диагностику.
- Необходимо убедиться, что наушники были правильно подключены к компьютеру, с использованием нужного разъема. На некоторых моделях ноутбуков есть идентичные гнезда для подключения записывающих устройств и звуковоспроизводящей аппаратуры. Проверьте подключение — около входа должен присутствовать соответствующий знак, или разъем имеет зеленый цвет.
- Следует проверить громкость: часто уровень стоит на нулевой отметке, поэтому и не работает звук. Также, когда вы подключаете наушники к компьютеру, стоит проверить регулятор звука, расположенный на самом изделии.
- Восстановление системы. Иногда наушники не передают звук из-за того, что была переустановка или обновление оперативной системы (ОС) — необходимо провести восстановление.
- Обновление или переустановка драйверов. Когда восстановление ОС не принесло желаемого результата, и ноутбук по-прежнему не видит наушники, то надо перезагрузить драйвера для аудиокарты или обновить их. Эта методика помогает устранить неполадки, которые произошли в воспроизведении или связаны с записью звука.
- Банальные причины. Когда вы используете переднюю панель стационарного ПК для подключения, то этот разъем может быть просто отключен. Для устранения проблемы заходим в раздел Диспетчер звука Windows (Виндовс) и производим простые действия:
Если не удалось подключить наушники на передней панели системного блока, то подсоедините их с тыльной стороны к выходам аудиокарты.
Как восстановить звук на компе после наушников. Почему пропал звук на компьютере
В статье речь пойдёт об ошибке когда высвечивается сообщение, что аудиоустройства отсутствуют, хотя наушники или колонки подключены и исправно работают на других гаджетах. Как правило, система не видит аудиоустройства и отсутствует звук. Я покажу, что делать в такой ситуации.
Причин отсутствия звука в Windows XP может быть (да и в других системах ) несколько, но как правило все они одни и те же:
- Конфликт между программами.
- Отсутствие драйверов или установлены неподходящие.
- Не выбрано аудиоустройство воспроизведения.
- Не установлен кодек или конфликт между ними.
- Отключена служба звука.
- Конфликт в проигрывателе музыки.
- Выключен звук в настройках.
Я не буду рассматривать проблемы на аппаратном уровне так, как это целая тема для отдельной статьи про отсутствие звука. Если вы уверены, что у вас нет повреждений на звуковой карте, аудиоустройства рабочие, а разъём для подключения не испорчен, то приступайте исправлять проблему.
Как устранить проблему
Если вышеописанные способы не помогли, можно попробовать несколько дополнительных методов устранения сбоя:
- Комбинацией клавиш Crrl+Alt+Del вызывают «Диспетчер задач», в списке действующих процессов находят отвечающий за звук (например Realtek) и проверяют, не остановлен ли он. При необходимости запускают заново.
- Если звук пропал после обновления системы, можно попробовать через точку возврата откатиться назад.
- При отсутствие звука при воспроизведении видео есть вероятность, что не хватает необходимых аудиокодеков. Софт можно скачать через K-Lite Codec Pack. После этого потребуется перезагрузить ПК.
Пользователи Windows 7, 8 и 10 отмечают странный глюк — если ПК уходит в спящий режим при подключенных наушниках и их отсоединили, после вывода из сна могут возникнуть проблемы с воспроизведением звука через динамики.
Сложностей с тем, как исправить этот сбой, не возникает. Требуется действовать в обратном порядке — заново погрузить ноутбук в сон, подключить наушники, вывести лэптоп из этого режима и только после возобновления работы выдернуть штекер.
У проблем с воспроизведением на ноутбуке может быть много причин. Если звук внезапно перестает работать на ноутбуке, пользователям не нужно паниковать — в большинстве случае неполадку несложно устранить самостоятельно, воспользовавшись одним из описанных способов.
Настройка наушников в Windows 7
Отличий от Windows 10 в этом случае не много. Если не удается переключить вывод звука (как показано ниже), и Windows 7 не видит наушники, то нужно загружать и устанавливать драйвер вместе с программой для управления устройствами вывода звука с компьютера.
Но сначала зайдите в «Устройства воспроизведения».
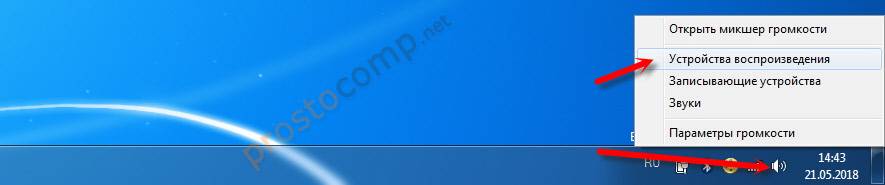
И если там есть наушники, то установите их по умолчанию. Как на скриншоте ниже.

Или посмотрите, есть ли у вас в трее еще одна иконка, которая отвечает за настройки звука. Там должен быть «Диспетчер Realtek HD», или что-то типа этого.
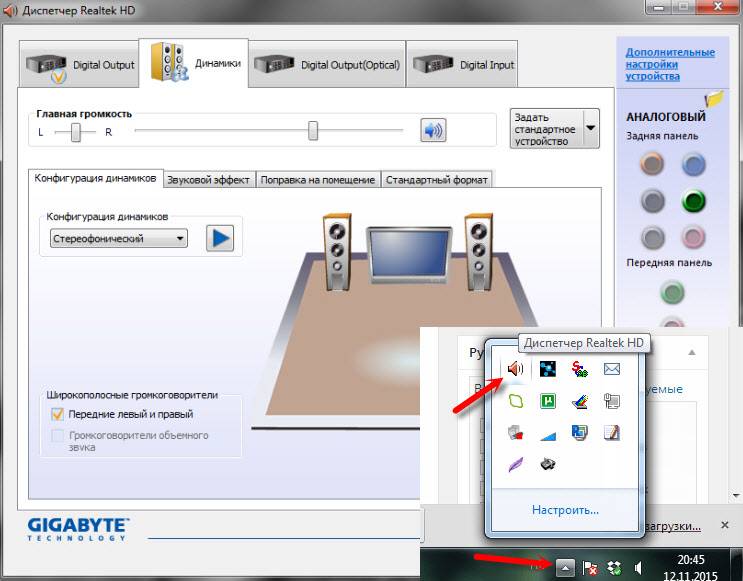
Открываем его и смотрим настройки по выходам на передней и задней панели. Возможно, там можно переключится на наушники.
Если не получается, то нужно установить драйвер и утилиту. Об этом дальше в статье.
Драйвер на звук (наушники): поиск и установка
Лучшее решение, это скачать необходимый драйвер с сайта производителя материнской платы, которая установлена в вашем компьютере.
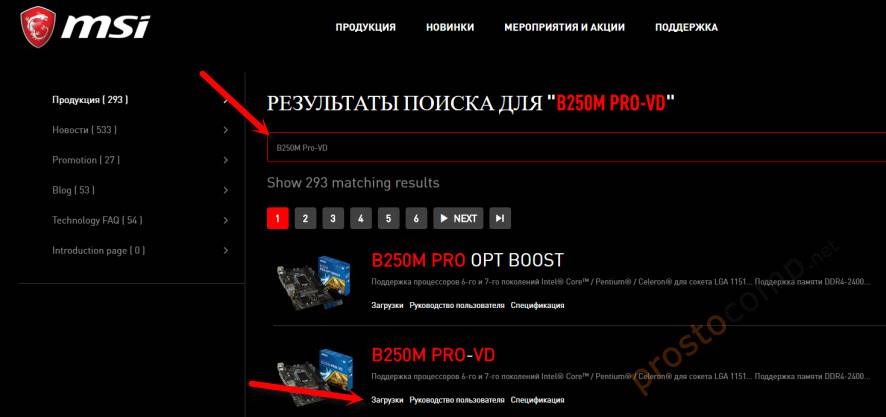
И загружаем Audio Drivers. В моем случае это Realtek High Definition Audio Driver.
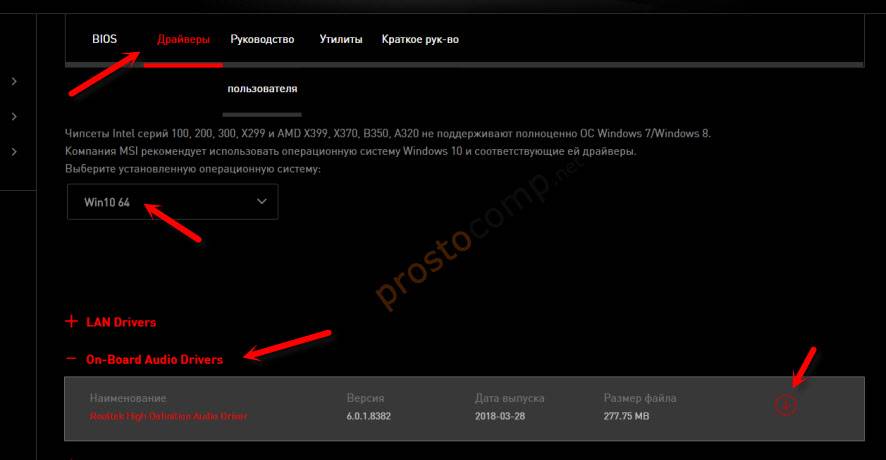
Сохраняем установочный файл, или архив на компьютер. Затем открываем архив и запускаем установку. Обычно это файл setup.exe. После установки и перезагрузки ПК должна появится программа для управления устройствами воспроизведения. Ну и наушники должны заработать.
Если вы не знаете какая у вас материнская плата, или не можете найти нужный драйвер, то попробуйте скачать и установить «High Definition Audio Codecs» с официального сайта Realtek: http://www.realtek.com/downloads/
Выводы
Я старался максимально подробная разобраться в этой проблеме. Проверял все на своих компьютерах и наушниках. Единственное, что у меня нет именно стационарного компьютера, который работал бы на Windows 7. Поэтому, там не удалось установить диспетчер звука для проверки.
Чаще всего компьютер не видит наушники именно из-за настроек, или отсутствия фирменной программы для управления звуком. Которую нужно загружать для своей материнской платы, или звуковой карты (если она у вас отдельно установлена). Ну и при условии, что наушники работают с другими устройствами. Ведь может быть и аппаратная поломка.
Как подключить звук на мониторе компьютера?
Это можно сделать, войдя через меню «Пуск» в «Панель управления». В открывшемся окне нужно выбрать пункт «Звук». На появившейся панели «Воспроизведение» выберите «Свойства» и затем вкладку «Уровни». В случае обнаружения информации о выключенном состоянии динамиков, внесите свои коррективы.
Что делать если на мониторе нету звука?
б) Если вы не видите в списке выбора звука вашего монитора, перейдите в Диспетчер устройств в Панели управления. Удалите и установите устройство повторно и проверьте аудио-вход и выход на распознование подключенного устройства. Также, убедитесь, что звуковая карта на самом компьютере активна и работает нормально.
Как сделать звук на мониторе без колонок?
Включить звук на компьютере без колонок: пошагово
- Первым делом нужно проверить наличие драйвера для звуковой карты. …
- Далее нужно подсоединить оборудование, которое воспроизводит звук. …
- Отрегулировать уровень громкости на устройстве до комфортного уровня.
Как включить звук на мониторе компьютера?
Для того, чтобы включить его, найдите значок с изображением динамика на панели монитора. После нажатия на этот значок перед вами появится информация о включенном или выключенном состоянии динамиков. Если появившееся изображение динамика будет перечеркнуто красной чертой – значит динамики на мониторе выключены.
Как включить звук на системном блоке?
Настройка уровня громкости системных звуков
Начните с того, что в Главном меню (кнопка Пуск) выберите пункт Панель управления>Оборудование и звук. В разделе Звук щелкните на ссылке Настройка громкости. На экране появится диалоговое окно Микшер громкости.
Как включить звук на мониторе через HDMI Windows 10?
Выберите пункт «Устройств воспроизведения». Чтобы открыть эти настройки в Windows 10, нужно сначала зайти в параметры звука и там уже перейти в «Панель управления звуком«. Дальше параметры отличаться не будут. В новом окне, в списке доступных устройств, вы увидите свой телевизор, или устройство «Цифровое аудио (HDMI)».
Как включить звук на мониторе HP?
В ОС Windows выполните поиск и откройте Панель управления. Выберите Звук, затем откройте вкладку Воспроизведение. Откроется окно «Звук«. На вкладке Воспроизведение выберите Динамик/наушники или Динамики и наушники, затем нажмите По умолчанию.
Почему нет звука при подключении компьютера к телевизору через HDMI?
Частая причина отсутствия звука кроется в подключении ноутбука или компьютера в непригодный для этих целей разъем HDMI (DVI). Дело в том, что через порт именно с таким обозначением звук не передается. Он используется только как аналог DVI порта, но выполнен в виде интерфейса HDMI.
Как включить звук на мониторе Делл?
Нажмите кнопку Пуск правой кнопкой мыши и выберите Панель управления. Нажмите Оборудование и звук. Нажмите Звук. На вкладке Воспроизведение выберите аудиоустройство, которое вы хотите использовать.
Как включить звук на мониторе Windows 10?
Щелкните правой кнопкой по значку громкости возле часов; Выберите пункт «Устройства воспроизведения»; Выберите то устройство, через которое должно воспроизводиться аудио (например, Динамики), щелкнув по нему левой кнопкой мыши; Нажмите на кнопку «По-умолчанию» в нижней части экрана.
Как подключить наушники к компьютеру без колонок?
Для наушников используется зеленый цвет, а для микрофона — розовый. Достаточно часто над самими разъемами наносят и картинки, которые помогут пользователю не ошибиться. Далее дело простое: нужно соединить зеленый разъем с зеленым, а розовый с розовым. В ноутбуках гарнитура подключается аналогичным образом.
Как включить Звук на компьютере Windows 10 без колонок?
Откройте меню «Пуск» с помощью кнопки в левом нижнем углу и выберите панель управления. В категории «Оборудование и звук» вы найдете пункт «Звук». Здесь находится список всех доступных аудиоустройств. Кликните на свой динамик правой кнопкой мыши и активируйте его.
Отсутствие или устарелость драйверов
Возможно причина неработоспособности гарнитуры именно в программном обеспечении. В таком случае нужно поискать диск, на котором есть все установочные драйвера. Обычно он идет в комплекте с материнской платой и на нем всегда есть требуемое ПО. Установка достаточно простая и не сопровождается трудностями, что делает этот способ самым быстрым и простым.
После того, как драйвера будут установлены, нужно перезагрузить ПК и он начнет их распознавать.
Другой случай, если диск как обычно это случается, пропал. В этой ситуации делаем следующее:
- Определяем, какая аудио карта установлена:
- Заходим в «Диспетчер устройств» и выбираем пункт «Звуковые устройства» или «Аудиовыходы», заходим туда и находим аудиоплату.
- Заходим на сайт производителя и скачиваем актуальную версию:
- В поиске вводим «realtek high definition audio drivers».
- Переходим на оф. сайт, находим свежее ПО и скачиваем.
- Установка драйвера:
- Стандартная процедура для любой утилиты. Запускаем установочный файл и последовательно выполняем установку.
- Настройка драйвера:
- Заходим в дополнительные настройки (Пуск/Панель управления/Диспетчер Realtek).
- Разделяем входные гнезда в виде независимых устройств. Это необходимо для одновременного потока на все подключенные устройства (не только на колонки, но и наушники и микрофон).
- Отключаем определение выходов, расположены на передней панели.
После этого достаточно подключить гарнитуру и дальше наслаждаться приятным звучанием.
При проигрывании видео нет звука – как это исправить?
После того, как мы определились с причинами того, почему при просмотре видео отсутствует звук, разберёмся теперь, как исправить данную ситуацию. Для решения проблемы со аудио сопровождением при просмотре видео воспользуйтесь следующими советами:
- Перезагрузите ваш компьютер. Во многих случаях стандартная перезагрузка ПК помогает эффективно решить данную проблему;
- Проверьте, включён ли звук на самом ПК. Щёлкните на значке динамика в системном трее внизу справа, и убедитесь, что показатель громкости не находится в самом нижнем значении. При необходимости, передвиньте его вверх;
В данном случае звук вовсе отключён
Проверьте, не конфликтует ли звуковая карта с другими устройствами. Для этого нажмите на кнопку «Пуск», в строке поиска введите devmgmt.msc и нажмите ввод. В открывшемся «Диспетчере устройств» нажмите на вкладку «Звуковые, видео и игровые устройства», затем кликните на вашу аудиокарту, и в появившемся меню выберите «Свойства». В появившемся окне убедитесь, что в окне «Состояние устройства» написано «Устройство работает нормально». Если наблюдаются проблемы, попробуйте отключить, а затем вновь включить данное устройство, а также обновить к нему драйвера;
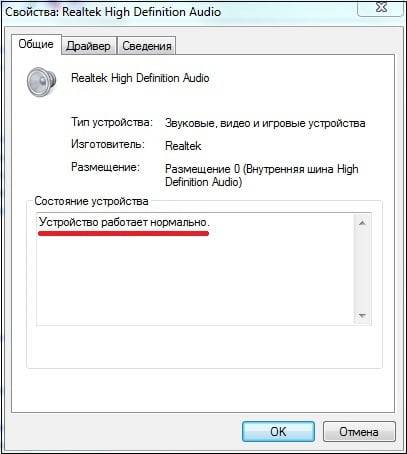 Убедитесь, что ваше звуковое устройство работает нормально.
Убедитесь, что ваше звуковое устройство работает нормально.
Если звука нет при браузерном воспроизведении видео на ПК, убедитесь, что громкость браузерного аудиоплеера включена. Также рекомендую переустановить «Adobe Flash Player»;
Закройте другие запущенные программы (при наличии таковых);
Установите плеер со встроенными аудио и видеокодеками (KMPLayer, GOM Player и др.);
 Хорошим решением проблем со звуком станет установка «KMPLayer»
Хорошим решением проблем со звуком станет установка «KMPLayer»
Обновите пакет кодеков для работы с видео и аудио K-Lite Codec Pack;
Проверьте, подключены ли внешние колонки, и включён ли на них звук. Убедитесь, что индикатор питания на колонках горит, и покрутите регулятор слева направо;
Если вы недавно устанавливали на ваш браузер какие-либо внешние расширение, попробуйте отключить (удалить их), возможно именно они являются причиной временной потери звука;
Обновите драйвера для вашей звуковой карты. Это можно сделать, как перейдя на сайт разработчика аудиокарты (материнской платы) и скачав оттуда драйвера, так и воспользовавшись функционалом специальных программ для обновления драйверов (DriverPack Solution, Driver Easy, Driver Genius и др.).
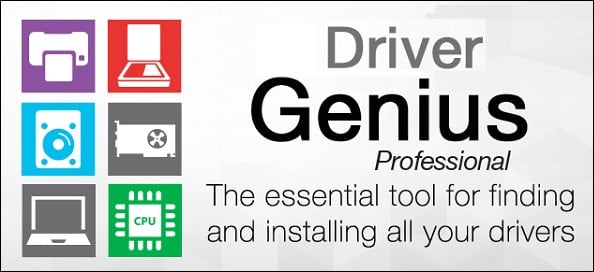 Используйте программу «Driver Genius» для установки самых свежих драйверов
Используйте программу «Driver Genius» для установки самых свежих драйверов
Также можно воспользоваться классическим вариантом обновления драйверов. Для этого нажмите на кнопку «Пуск», в строке поиска введите devmgmt.msc и нажмите ввод. В открывшемся «Диспетчере устройств» найдите вкладку «Звуковые, видео и игровые устройства», кликните на вашу аудио карту, нажмите правую клавишу мыши, и в появившемся меню выберите «Обновить драйверы».
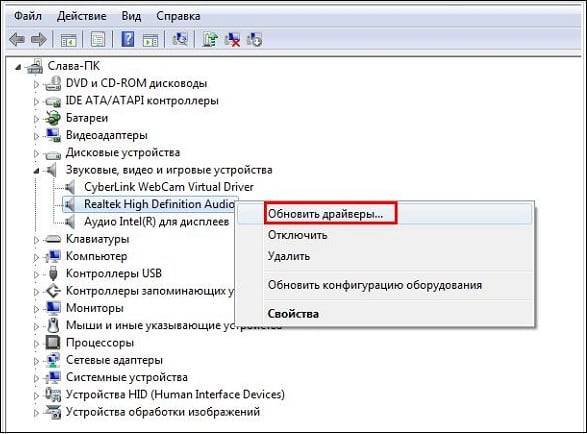 Выберите опцию «Обновить драйвера»
Выберите опцию «Обновить драйвера»
- Попробуйте запустить другие видеофайлы. Если на них звук будет, то это может сигнализировать о проблемах с аудио в данном конкретно видеофайле;
- Перезапустите службу «Windows Audio». Для этого нажмите на кнопку «Пуск», в строке поиска введите services.msc и нажмите ввод. В открывшемся окне служб найдите службу «Windows Audio», нажмите на ней правую клавишу мыши и выберите «Перезапустить»;
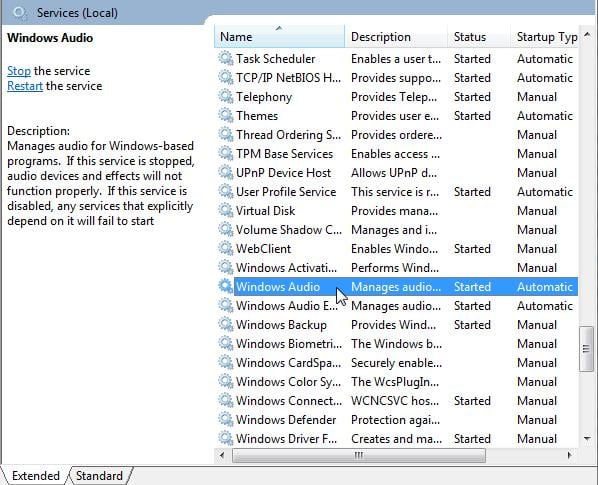 Перезапустите службу «Windows Audio»
Перезапустите службу «Windows Audio»
Откатите систему на предыдущую точку восстановления. Если ранее никаких проблем со звуком не наблюдалось, и дисфункция появилась совсем недавно, откатите систему на предыдущую точку восстановления. Для этого нажмите на кнопку «Пуск», в строке поиска введите rstrui и нажмите ввод. Выберите стабильную точку восстановления, при которой проблем с аудио не наблюдалось, и откатите систему на данное состояние.
Проверяем звук в системе
Первым делом давайте проверим настройки аудио в системе. Иногда эти настройки самопроизвольно сбиваются, в результате чего звук пропадет не только в ютубе, но даже при прослушивании аудио файлов в любом плеере.
Нажмите на значок динамиков в нижнем правом углу своего экрана правой клавишей мыши и выберите опцию «открыть микшер громкости»:
Проследите, чтобы каждый из ползунков был поднят вверх, а иконки динамика под ними не были перечеркнуты красным. Особенно это касается ползунка громкости браузера:
Запустите любое видео на Youtube.com. Если Вы видите под ползунком прыгающую вверх-вниз зеленую полоску эквалайзера, а звука все равно нет, то скорее всего неисправность либо в аудиокарте либо в колонках. Проверьте не выпал ли штекер колонок из разъема, включены ли они в сеть, не отошел ли где провод и т.п. Ну а если зеленой полоски Вы не видите, переходим к следующему этапу.
Почему не работают наушники на телефоне
Проблемы наушников могут быть из-за заражения вирусом
Все причины этого явления можно разделить на 2 большие группы: аппаратные и программные проблемы. К первым относятся:
- у наушников: обрыв провода из-за частых сгибаний, отпайка провода от динамика;
- у телефона: разбитый или грязный разъем для гарнитуры, поврежден участок платы, отвечающей за вывод звука, неработающие кнопки громкости из-за падения устройства и попадания в него влаги.
К программным проблемам относятся:
- случайное отключение звука в приложениях;
- сбой в работе какого-то приложения или системы в целом;
- заражение вирусом.
Почему нет звука при просмотре видео на компьютере
Второй вероятной причиной бывает выключенный значок на плеере. Даже при наличии системных звучаний, сам фильм может быть «немым». На интерфейсе плееров иконка звука обозначается динамиком, на котором видно его состояние.
Если дело не в этом, то нажав правой кнопкой мышки на иконку звучания ПК появляется окно микшера. Там отображены все регуляторы устройств для воспроизведения аудио. Если используемого плеера нет в колонке, значит система не взаимодействует с этой программой полностью, и ее необходимо переустановить. Для этого нужно нажать на кнопку «Пуск» и перейти в «Панель управления». Через раздел «Программы» требуется найти и удалить предыдущую версию неработающего приложения. Затем в браузере необходимо написать название этой программы, скачать и установить. Взаимодействие плеера с системой ПК проверяется снова через микшер.
Если операционная система хорошо «видит» установленное приложение, то возможно причина в нехватке кодеков. Кодеки — это частички программы, помогающие ей «расшифровывать» запись. Распространенными файлами для мультимедиа являются:
Большинство плееров поддерживают эти форматы по умолчанию. Но если файл создан в ином виде, то приложение может не воспроизвести его совсем, или сделать это не корректно, например, только визуальную часть. Чтобы исправить ситуацию, необходимо в строке браузера ввести название используемого плеера, и добавить слово «кодеки». Из предоставленного результата можно выбрать «скачать» и установить эти дополнения. Кодеки не засоряют оперативную память и не занимают много места, за то арсенал воспроизводимых файлов на ноутбуке значительно возрастает.
Проблемы при онлайн загрузке
Почему нет звука при просмотре видео на компьютере, даже если все предыдущие действия выполнены? Это проявляется при работе с мультимедиа онлайн. Тогда для воспроизведения используется плеер браузера, а из оборудования ПК задействуют только динамики.
Стандартным плеером для работы с файлами мультимедиа в интернете является Adobe Flash. Благодаря интерактивной веб-анимации, программа способна показывать любую векторную графику и подходит для просмотра фильмов и клипов в Сети. Если ее настройки сбились, и она стала работать некорректно, то ее удаление и переустановку выполняют, как и, в случае с обычным плеером.
«Мини-помощники»
Более сложная причина кроется в сбое драйверов. Что это такое? На каждом компьютере есть оборудование (динамики, микрофоны, сетевые адаптеры, экран и т. д.), и операционная система, выполняющая команды. Драйвера — это небольшое программное обеспечение, позволяющее ОС взаимодействовать с аппаратными устройствами.
Эти «мини-помощники» есть у всех ключевых элементов ноутбука. Они устанавливаются сразу на заводе изготовителе. Но со временем может произойти сбой в их работе. Чтобы выяснить каково состояние драйвера аудио нужно пройти по пути:
- правой кнопкой мыши нажать на пуск;
- выбрать «Диспетчер устройств»;
- нажать на «Звуковые и видеоустройства».
В появившихся строчках будут названия установленных драйверов. Если они работают плохо, то система самостоятельно их блокирует. Тогда напротив строки будет стоять желтый треугольник.
Ситуация решается несколькими способами. Первый, нажать мышкой на заблокированный драйвер, чтобы вызвать окно свойств. Во вкладке находим кнопку «Обновить», и система сама произведет поиск и переустановку программы. Но это не всегда эффективно в случае «устаревшей» версии, потому что система просто удалит бракованный файл, и заменит аналогичным.
Вирус
После активного серфинга по Сети и скачивания файлов в ноутбук попадают вирусы, которые кроме выполнения своих главных задач, затрагивают и звуковые функции. Если все вышеприведенные советы выполнены, а звучания нет, то необходимо просканировать все устройства на наличие заражения вредоносным ПО. Для этого должна быть установлена антивирусная программа. Ее следует запустить в режиме «Глубокого поиска», желательно до загрузки Виндовс. Тогда программа сможет найти «вредителя» даже в самых удаленных «уголках». После этого необходимо повторить попытку воспроизведения фильма.
Итак, причины отсутствия звука при просмотре видео бывают разными, от пустяковых до требующих некоторых знаний и времени. Применяя последовательно советы из этой статьи и все будет пучком. Не забываем подписаться на рассылку.
Диагностика компьютерной «немоты»
Ответ на вопрос о том, как восстановить звук на компьютере, нужно искать по двум направлениям. Дело в том, что наиболее чаще система “теряет голос” из-за программных сбоев. Однако звук может исчезнуть в результате выхода из строя какой-либо аппаратной составляющей. Например, интегрированного аудио-чипа. Чтобы понять, что конкретно является причиной «молчаливости», нужно прибегнуть к пошаговому плану действий. Только после проведенного тщательным образом практического анализа вы будете твердо уверены, какого типа ваша звуковая неисправность: аппаратная или программная. Впрочем, не будем о плохом — все должно решиться без вмешательства специалиста.
Нет кодеков на аудио/видео
Если звук в браузерах есть, а при запуске видео на ПК нет, то искать проблему стоит или в самом медиапроигрывателе, или в аудиокодеках.
Для постоянного просмотра видео рекомендуется использовать КМР-плеер. Он себя уже зарекомендовал и показывает хорошие результаты. Создатели программы предусмотрели для воспроизведения видео массу всевозможных кодеков. И, как правило, большинство фильмов с успехом воспроизводятся в этой программе.
Проблему с кодеками кардинально можно решить с помощью пакета K-Lite Codec Pack. Он может решить проблему с отсутствующим звуком. В нем есть полный набор актуальных кодеков, которые открывают практически все востребованные форматы, как видео, так и аудио файлов.
Отключение аудиоустройств
Если к вашему смартфону подключены проводные/беспроводные наушники или другие устройства для воспроизведения звука, системные динамики будут автоматически отключены.
Беспроводные устройства
Если вы использовали беспроводные наушники, проверьте не подключены ли они. Пропасть звук мог, к примеру, если кейс для зарядки наушников разрядился и они автоматически подключились к телефону. Чтобы это проверить, сделайте следующее:
Шаг 1. Откройте шторку уведомлений и удерживайте палец на пиктограмме «Bluetooth».
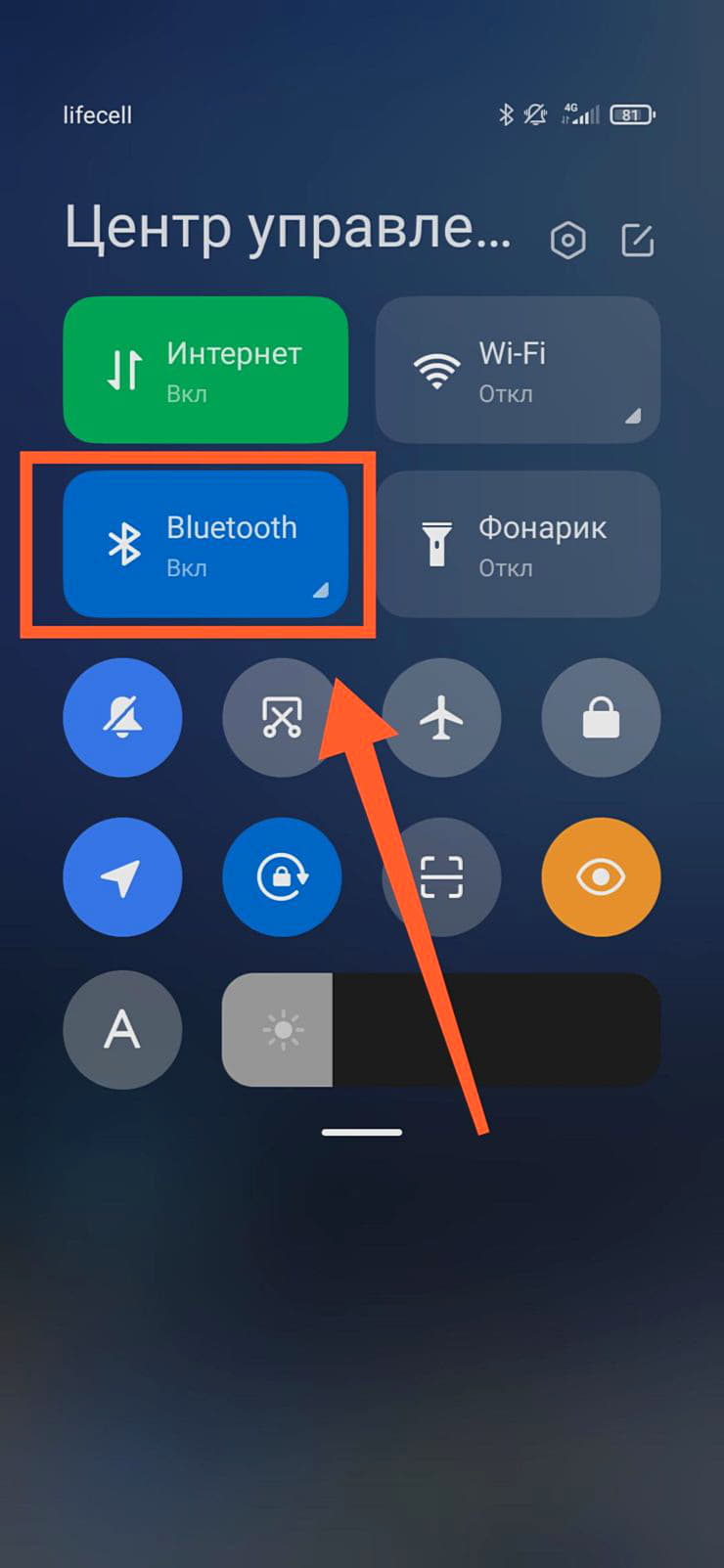
Шаг 2. Проверьте, нет ли активных подключений. Если сомневаетесь, просто отключите Bluetooth-модуль. Переведите переключатель в положение «Неактивно».
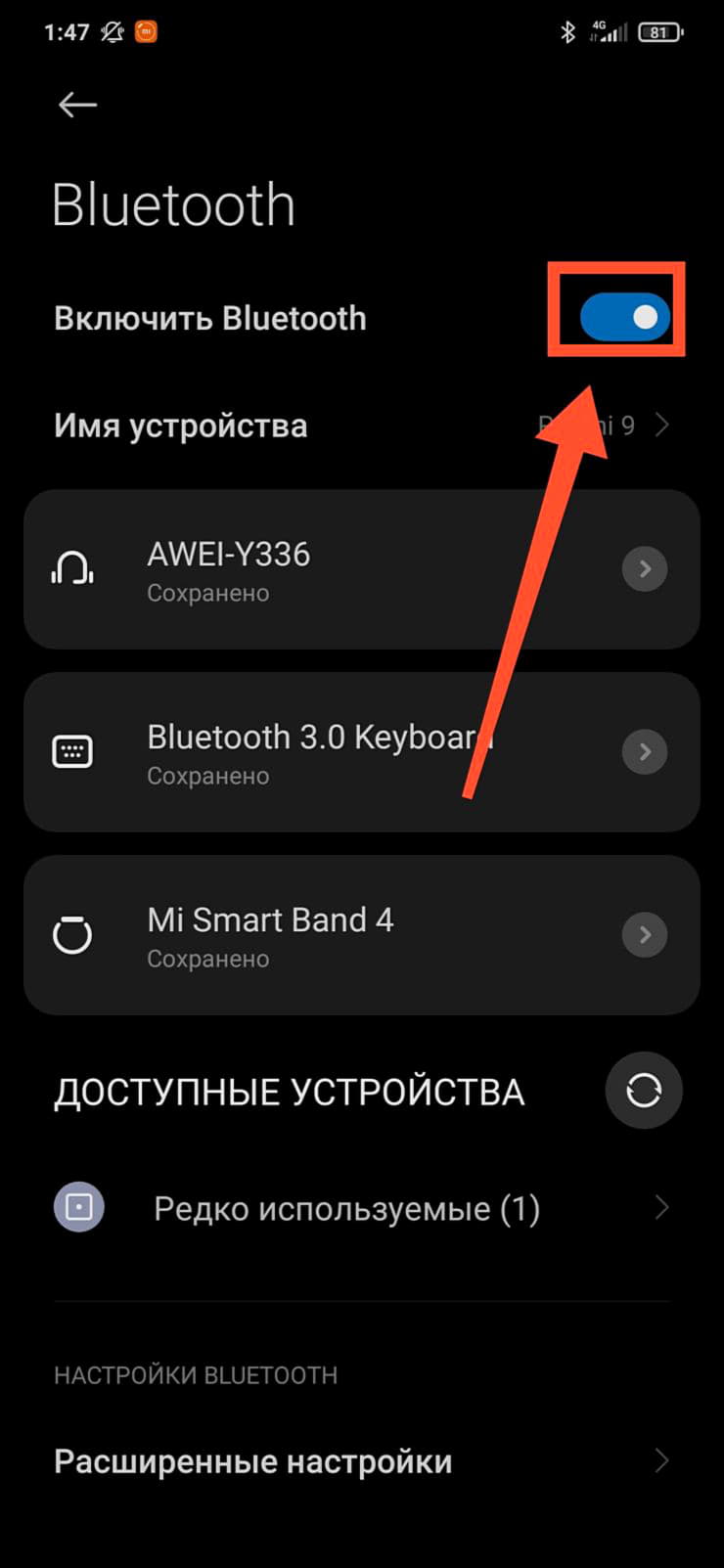
Шаг 3. Индикатор Bluetooth в области уведомлений не будет подсвечен.
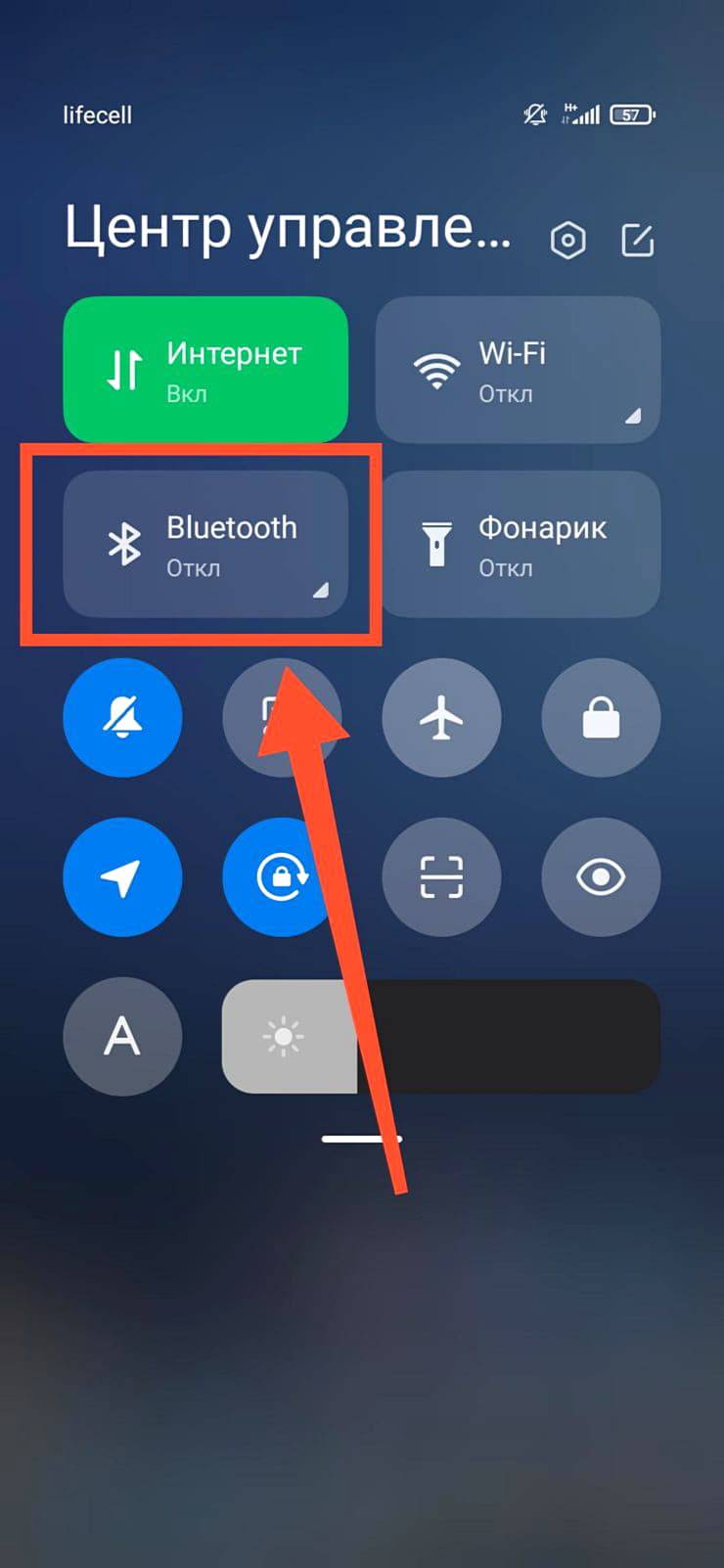
Шаг 4. Проверьте, появился ли звук.
Проводные наушники или колонки
Если вы использовали проводные наушники или колонки, но отключили их, есть вероятность, что смартфон не перешел в нормальный режим. Чтобы это проверить, сделайте следующее:
Шаг 1. Проверьте, нет ли на панели уведомлений изображения гарнитуры или наушников.
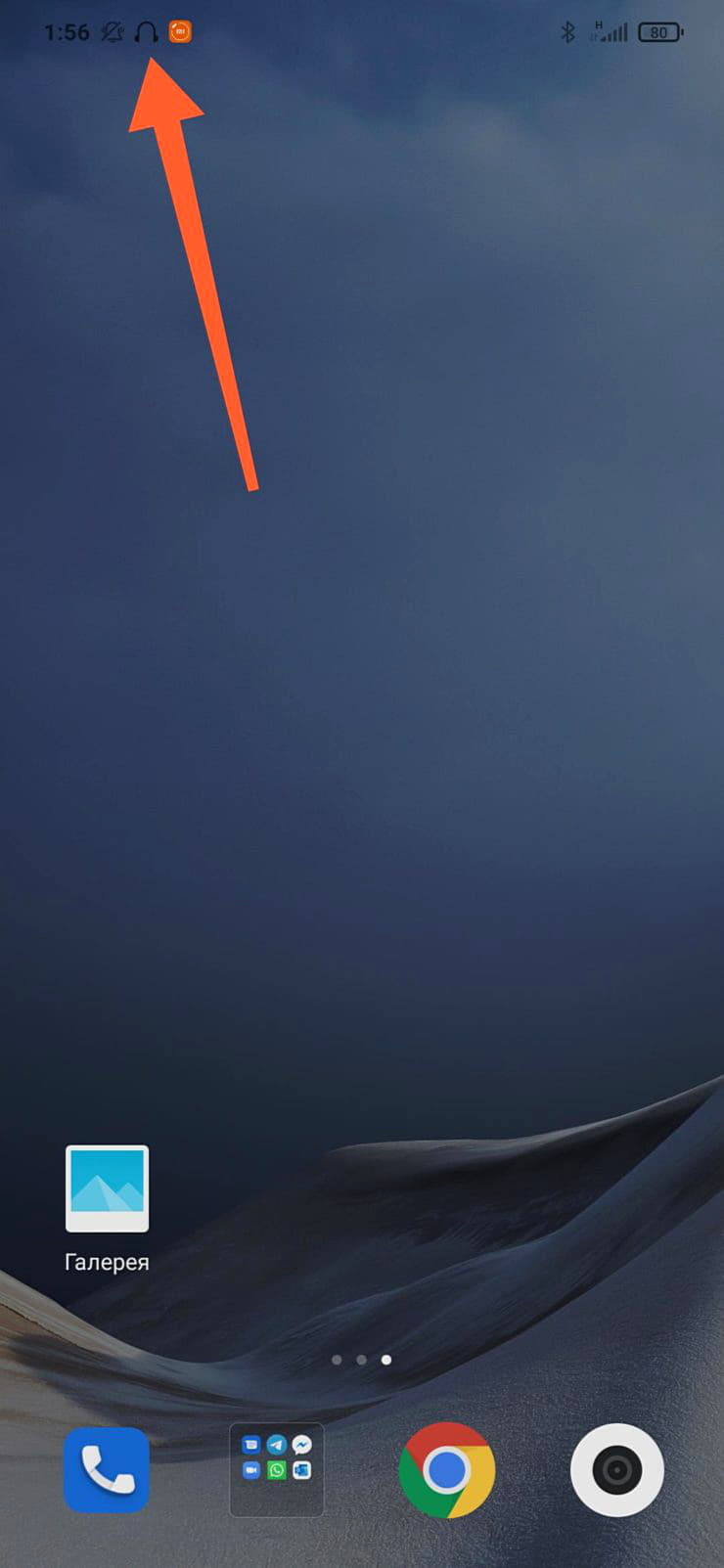
Шаг 2. Если есть, попробуйте снова подключить проводные наушники на несколько секунд. Затем вновь отключите их. При необходимости, повторите это снова.
Шаг 3. Проверьте, исчезла ли пиктограмма. Если исчезла, проверьте, появился ли звук.
Шаг 4. Если проблему удалось решить таким образом, возможно, засорился аудиоразъем. Это особенно характерно для смартфонов, которые были в эксплуатации от нескольких месяцев до нескольких лет
Попробуйте осторожно почистить разъем с помощью зубочистки. Будьте внимательны и не повредите контакты – тонкие усики, которые находятся внутри
Возможно, вы удивитесь, сколько пыли находится в вашем разъеме!
Шаг 5. Если проблема повторяется снова и снова, скорее всего, разъем придется заменить. Для этого, лучше всего обратиться в сервисный центр.
Проверьте громкость системы и наушников
Бывает и такое, что звук наушников отключён в параметрах ОС. Если в системе установлена максимальная громкость, то необходимо открыть параметры звука подключённого устройства.
Кликните ПКМ на иконку динамика в правом нижнем углу экрана. Выберите «Открыть параметры звука» (Windows 10) или «Параметры звука» (Windows 11).
В открывшемся меню отыщите пункт «Дополнительные параметры». В Windows 10 он находится на панели справа, а в Windows 11 — ниже всех доступных параметров основного меню.
Откроется окно «Звук». Во вкладке «Воспроизведение» выберите нужное устройство, кликните ПКМ и нажмите «Свойства».
Перейдите во вкладку «Уровни» и убедитесь, что ползунок расположен на максимальной отметке. Также проверьте, не выключен ли звук (иконка динамика рядом с кнопкой «Баланс»).
Почему один наушник не работает
Если один динамик перестал работать, это сигнализирует о его неисправности. В редких случаях вернуть работоспособность второму наушнику позволят следующие действия:
- Убедитесь, что вы до конца вставили вход наушников в разъём.
- Проверьте провод на наличие механических повреждений. Можете слегка подёргать кабель во время работы гарнитуры. Если звук будет появляться и исчезать — провод пришёл в негодность.
- Нередко подобная проблема возникает с устройствами, в которых есть встроенный регулятор громкости. Если контакт отошёл, то при понижении или повышении громкости звук в одном наушнике может появляться и исчезать.
- Возможно, что динамик наушника просто перегорел. Выяснить это помогут специалисты сервисных центров.
***
Если ваша гарнитура повреждена и восстановить её не представляется возможным, попробуйте подобрать для себя вариант получше. В этом руководстве мы рассказали, как правильно выбрать игровые наушники для ПК.
- Инженер переделал наушники AirPods и добавил в них порт USB-C
- Sony представила игровые мониторы и наушники — они подойдут для PS5 и для PC
- Геймер рассказал, как игровые наушники спасли его жизнь
Не работают беспроводные наушники на компьютере
Устройства воспроизведения Windows
- Для этого открываем Windows и заходим во вкладку «Параметры». Там нам нужен раздел «Система» с пунктом «Звук».
- Выбираем параметр «Панель управления звуком».
- Во вкладке «Звук» должны отображаться Bluetooth-наушники, подключенные к компьютеру.
- Нажимаем на «Использовать по умолчанию». Возле наушников должен появиться значок, а также надпись «Устройство по умолчанию».
- После этого нажмите на любой файл, содержащий звук и убедитесь в том, что подключение прошло отлично.
- Гарнитура не была подключена к персональному компьютеру или ноутбуку. Для того, чтобы нейтрализовать эту ошибку, необходимо воспользоваться вышеуказанными инструкциями о подключении гарнитуры к компьютеру.
- Вторая причина может крыться в том, что наушники подключены к устройству, однако из-за отсутствия драйвера на компьютере звук не идёт. Очень часто в такой ситуации наушники отображаются с иконкой телефона.
Драйвера на Bluetooth наушники
- Наушники удаляются из списка подключенных устройств.
- Подключаются заново.
- Обновляется драйвер вашего Bluetooth-адаптера. Для этого его нужно скачать с сайта фирма-производителя компьютера и ноутбука.
- После скачки драйвер необходимо установить. На это требуется некоторое время.
Средство устранения неполадок со звуком
- Откройте «Поиск» на «Панели задач» и введите название «Средство устранения неполадок со звуком».
- Из всех предложенных результатов поиска выберите «Поиск и устранение неполадок». После этого нажмите на вкладку «Далее».
- Определитесь с устройством, в работе с которым появилась проблема.
- Нажмите на клавишу «Далее» и запустите работу.
Почему нет звука в видео на Андроид: наиболее частые причины
Первое, что необходимо сделать — выяснить, почему нет звука на Ютубе в телефоне. Могут быть, как простые причины в виде отключенных динамиков, так и связанные с неисправностью оборудования.
Также стоит обратить внимание на то, где именно не работает звук — в какой-то определенной программе или на всех ресурсах одновременно
Громкость на минимальном значении
Самая распространенная причина, почему при включении видео на телефоне появляется только изображение, а звука нет — выключенная громкость. Проблема исправляется достаточно просто — необходимо прибавить динамик на нужный уровень, после чего, звук должен появиться.
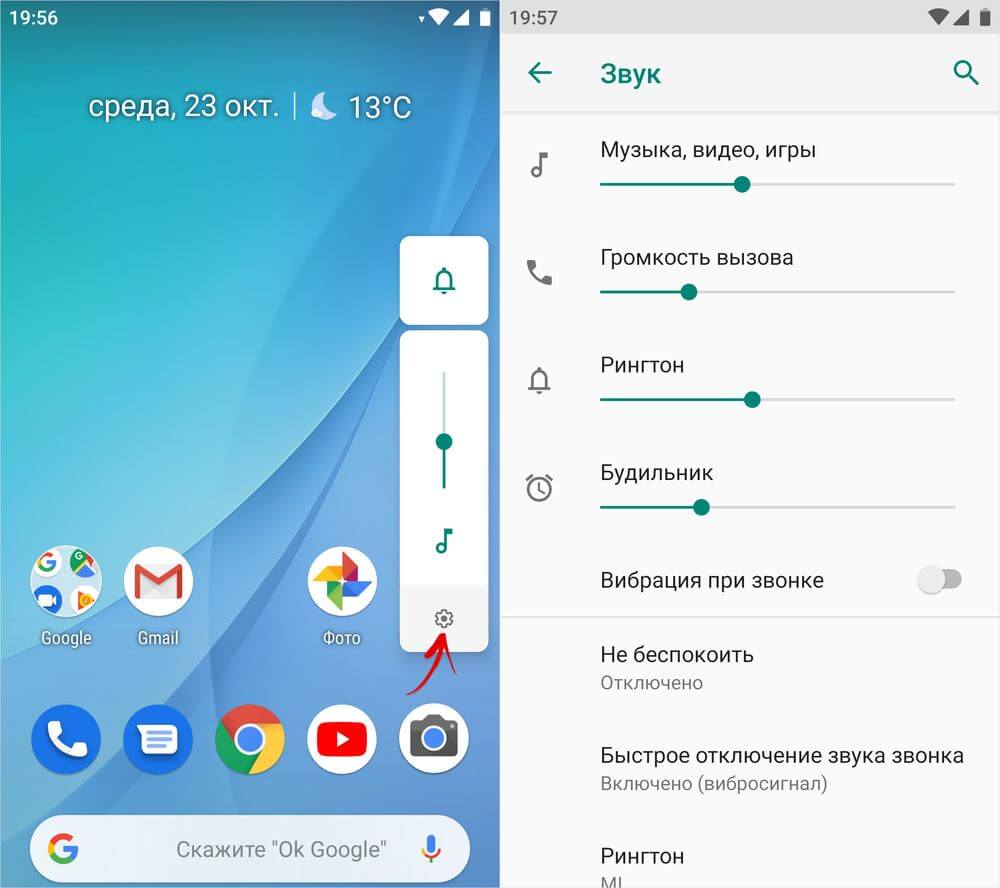 Звук на Андроиде прибавить легко
Звук на Андроиде прибавить легко
Режим «вибрация» или «без звука»
Еще одна причина, почему не работает звук в Ютубе на телефоне или в других программах — активизация функции «Вибрация» или «без звука» в параметрах настроек.
Включается идентично практически на всех моделях Андроид:
- Необходимо на рабочем столе найти пункт «Настройки».
- Перейти в раздел «Звук и Вибрация».
- Если активированы такие пункты, как «Вибрация» или «Бесшумный режим», перевести ползунок в противоположную сторону.
Новые настройки будут изменены в автоматическом режиме. После этого, следует повторно включить видео, звук должен появиться.
На некоторых моделях смартфонов наименование разделов может немного отличаться.
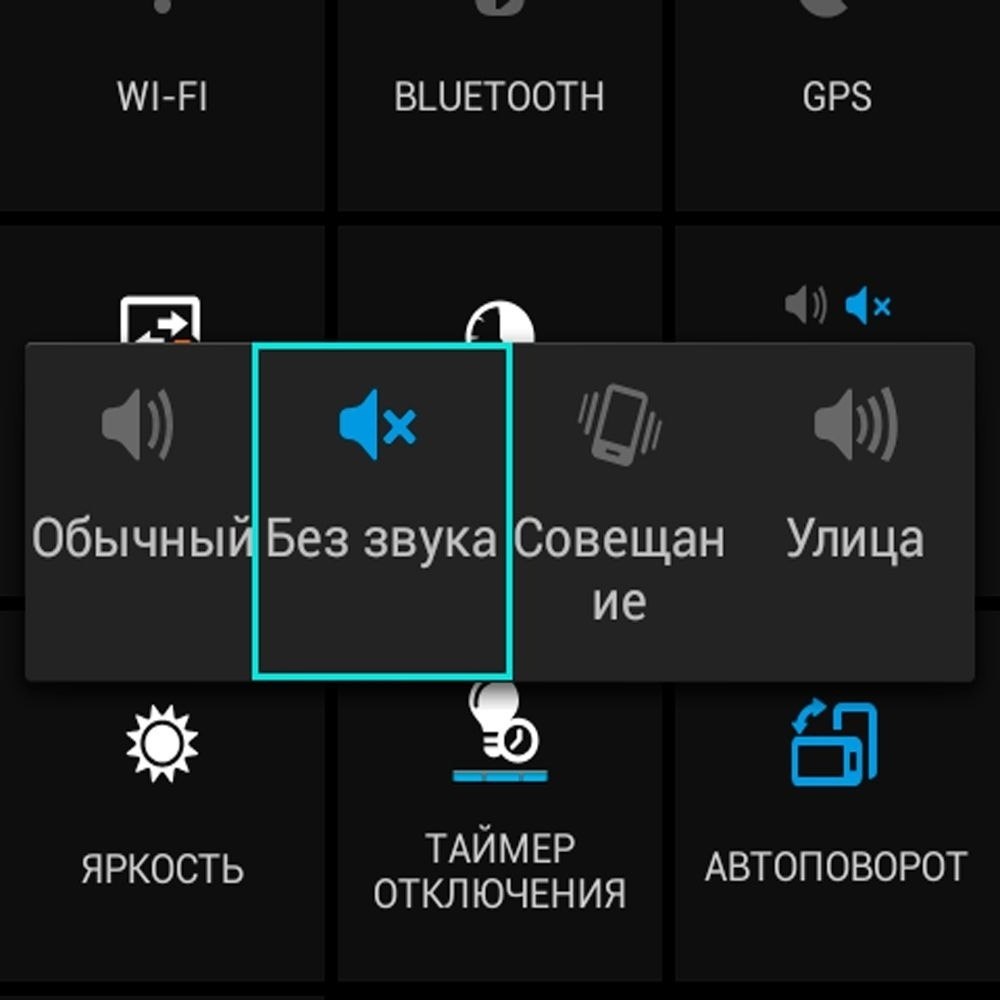 Бесшумный режим на Андроид
Бесшумный режим на Андроид
Сбой в программном обеспечении Андроид
Более серьезная причина, почему нет звука на телефоне при просмотре видео — это сбой, появившийся в программном обеспечении Андроид. Он может быть связан с заражением операционной системы вредоносными файлами и повреждением программного обеспечения.
Существует два способа решения проблемы:
- Установить антивирусную программу. Сделать сканирование устройства. Если проблемы начались после скачивания определенного файла, удалить его и скачать более безопасный.
- Сделать сброс настроек до заводских. Вместе с переустановкой пропадет и основная проблема.
Стоит заметить, что сбой может иметь временный характер. В этом случае, для решения проблемы достаточно перезапустить устройство.
 Сбой в Андроид может произойти из-за вирусов
Сбой в Андроид может произойти из-за вирусов
Чёрный список контактов
Встречаются такие ситуации, когда пользователь некорректно себя ведет, из-за чего его заносят в черный список. Это также может являться причиной, почему пропадает звук на определенном ресурсе.
В этом случае, выход существует один — требуется обратиться к тому человеку, который занес в черный список и попросить его снять ограничения.
Поломка динамика
Самая распространенная причина, почему нет звука на видео в телефоне — поломка динамика. В этом случае, звук пропадает везде — во всех программах и приложениях, появляются проблемы во время разговоров с собеседником.
Чтобы устранить проблему с поломанными динамиками, необходимо обратиться в сервисную службу.