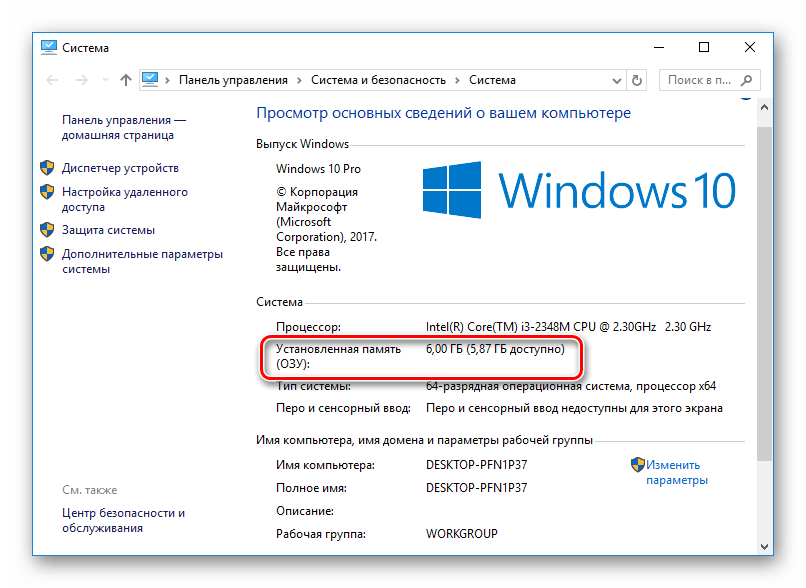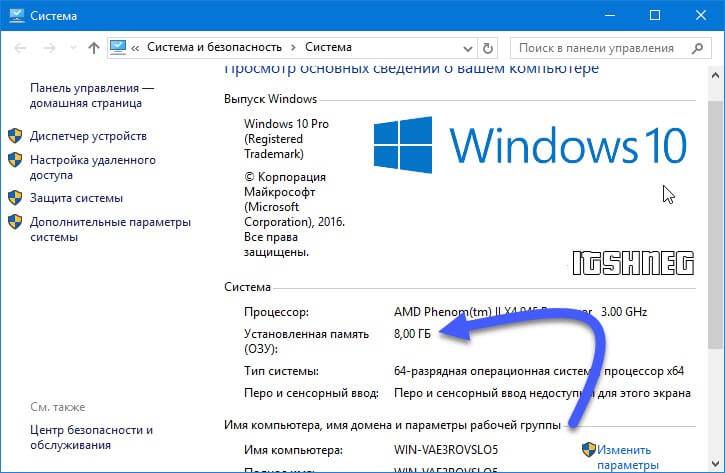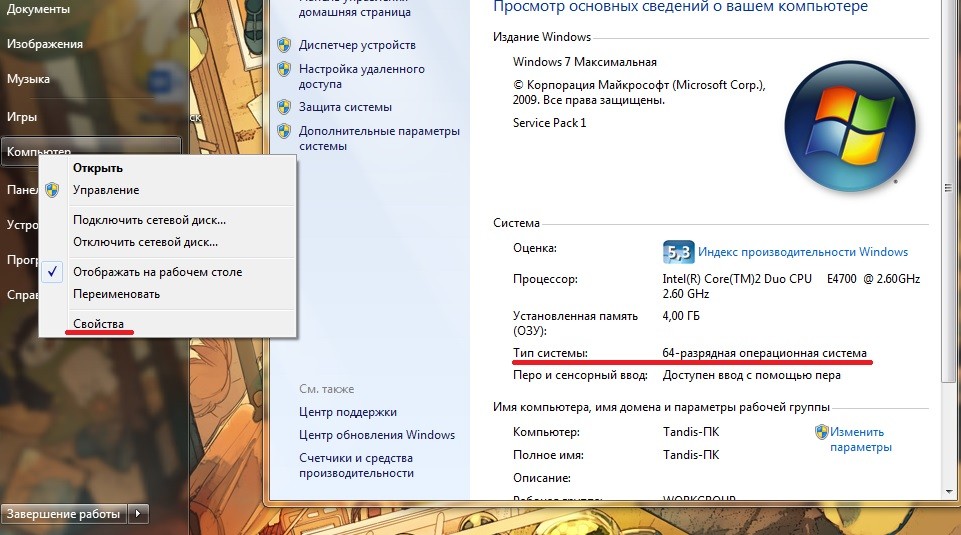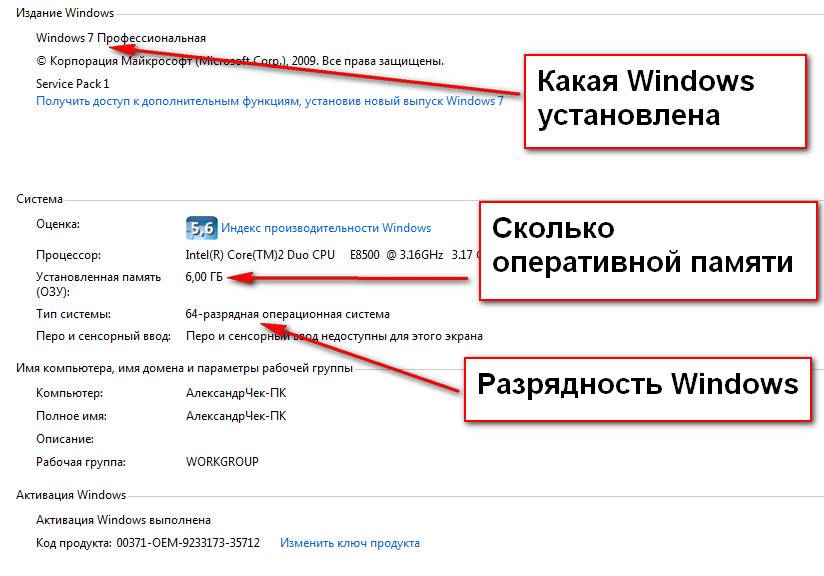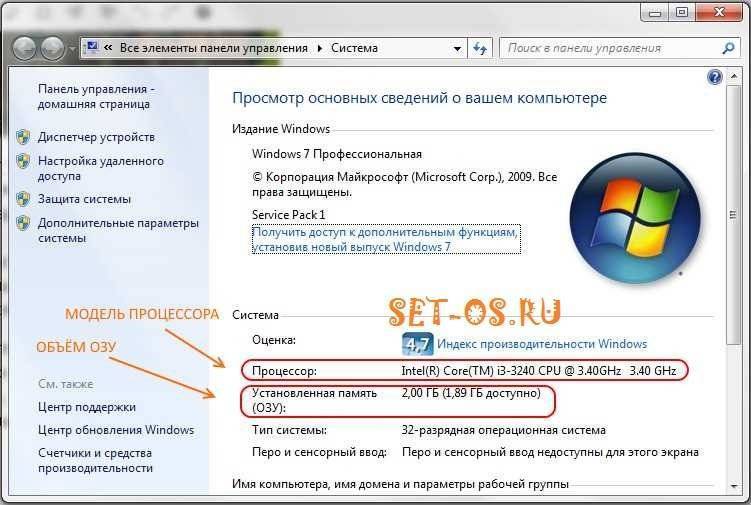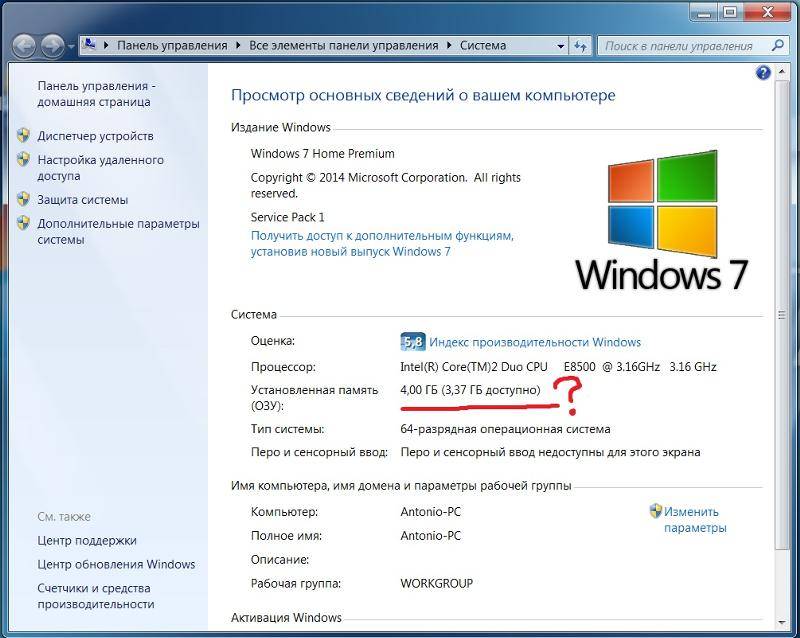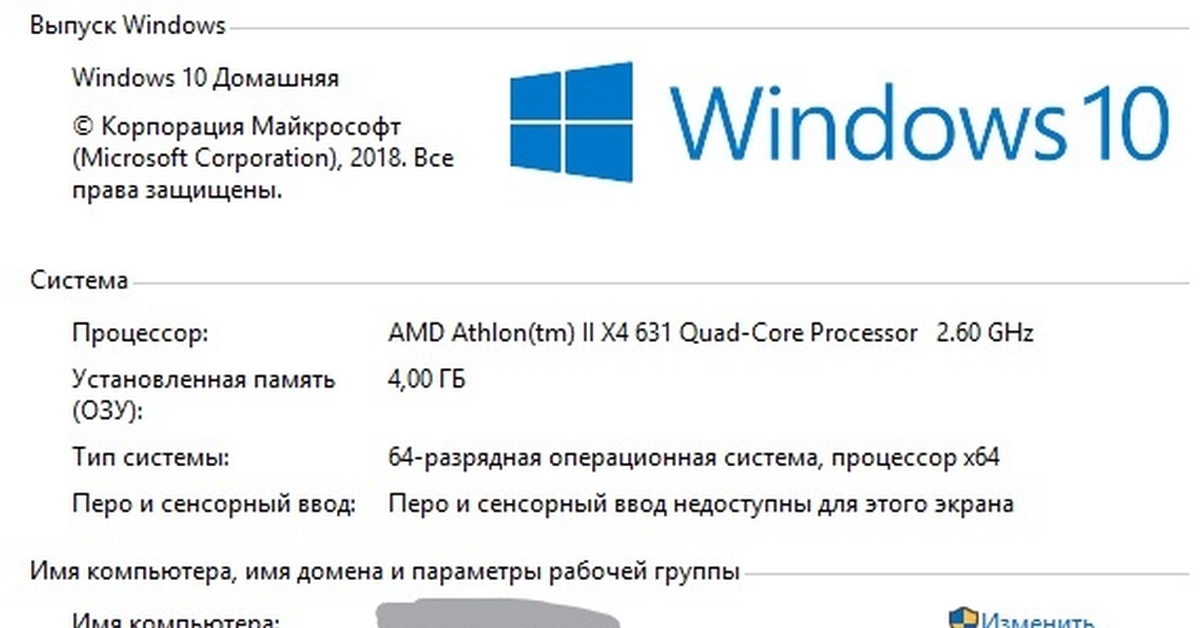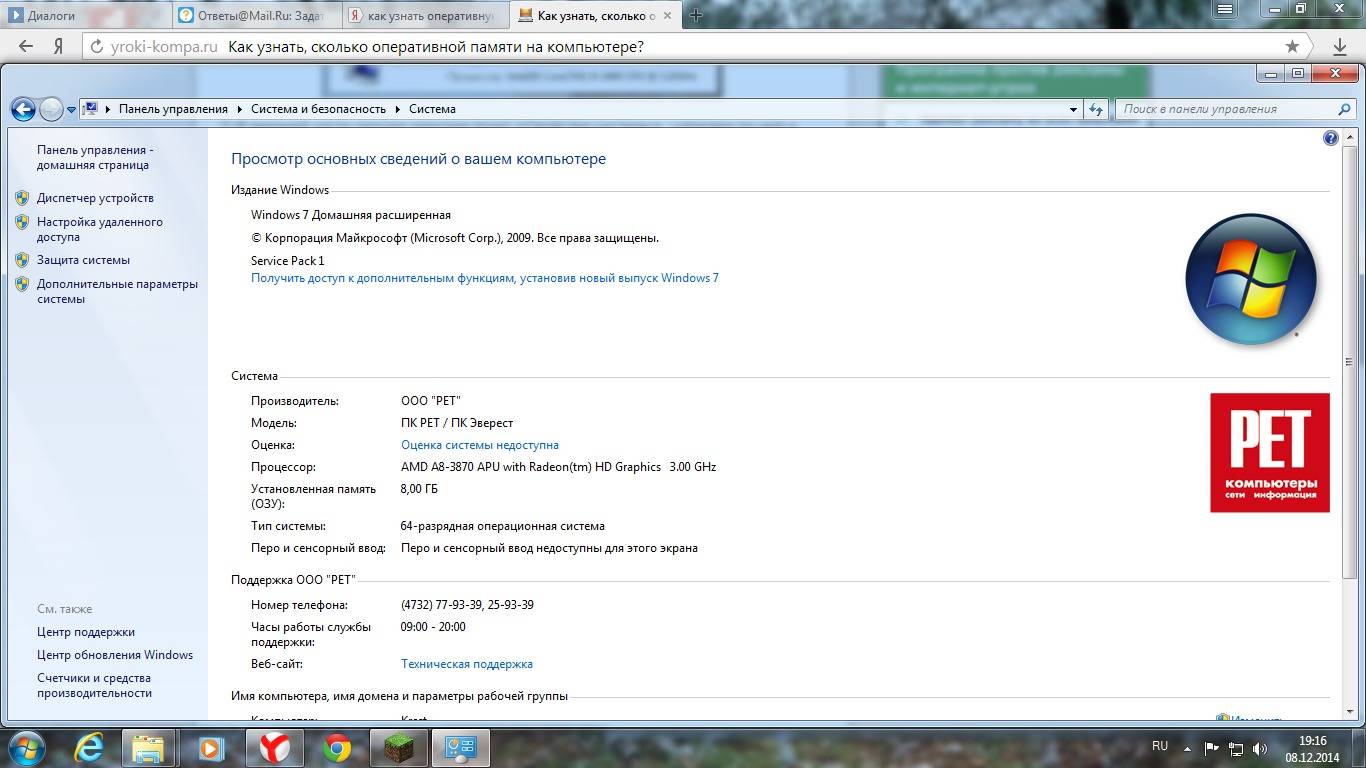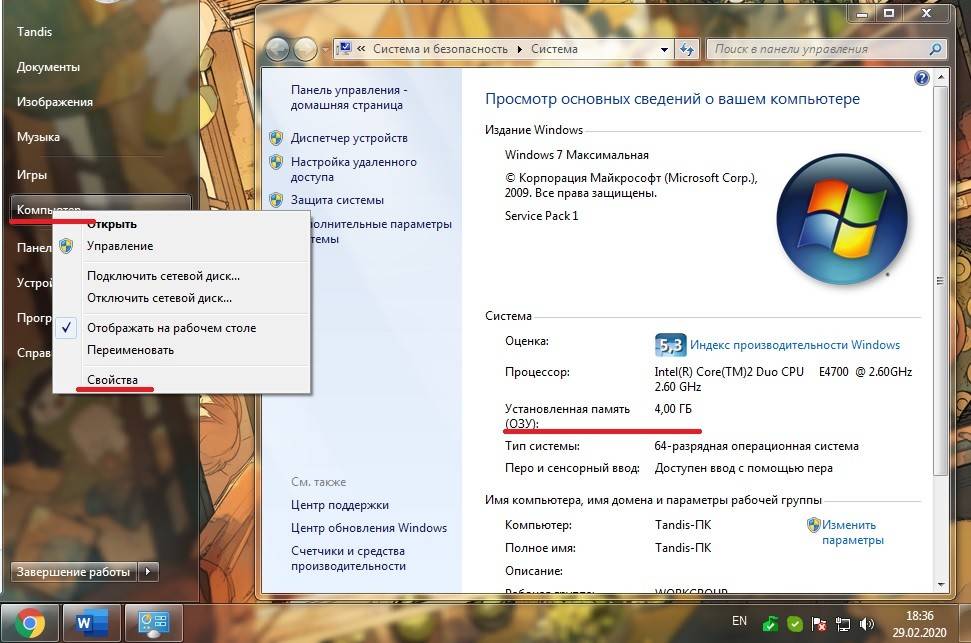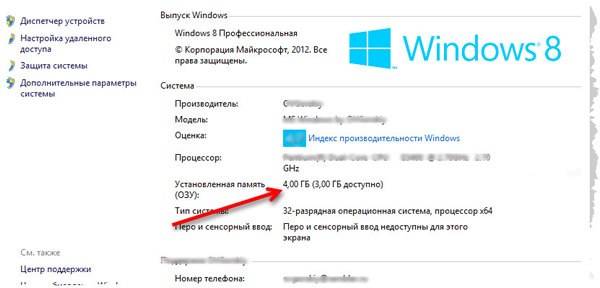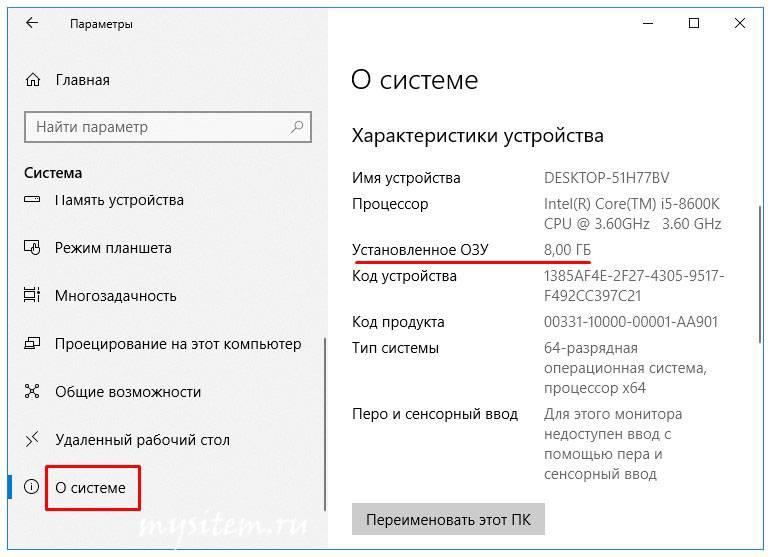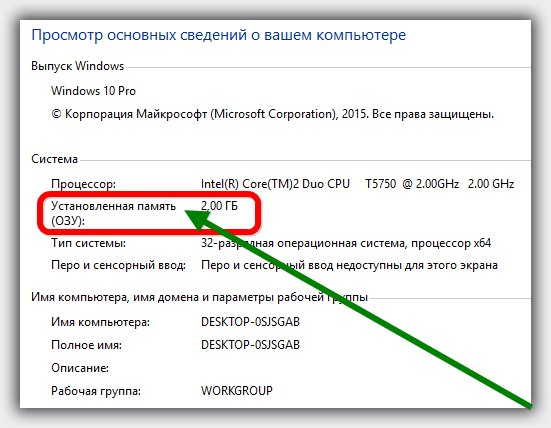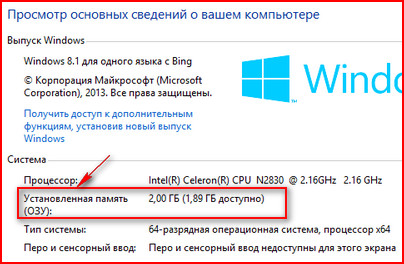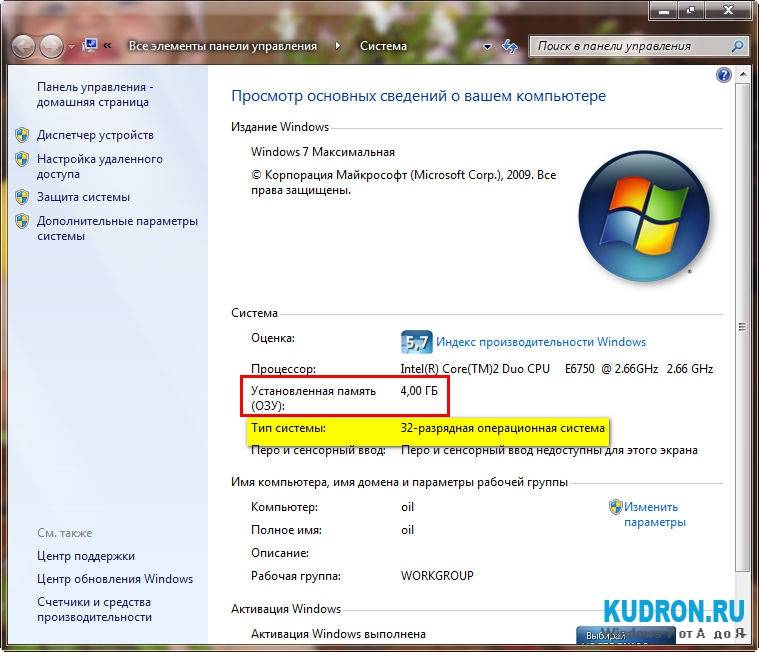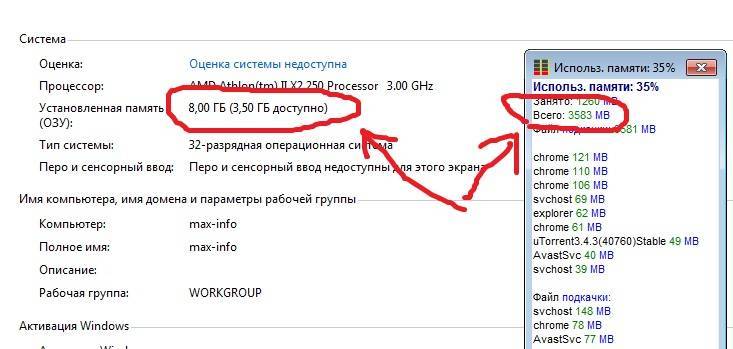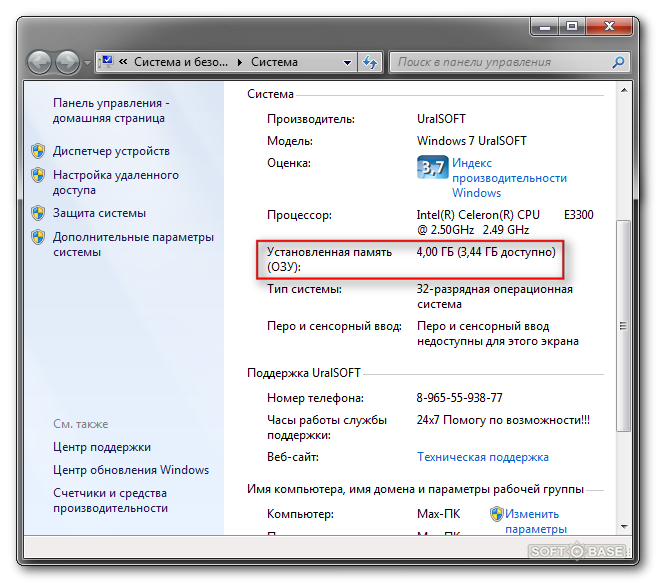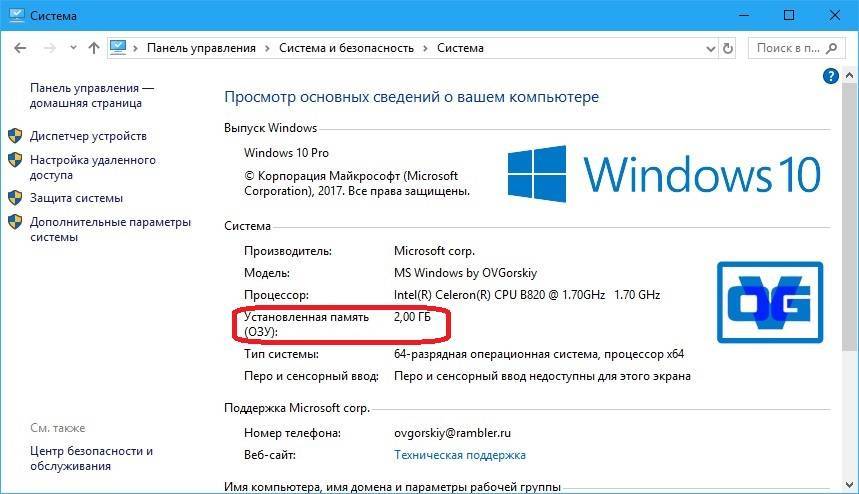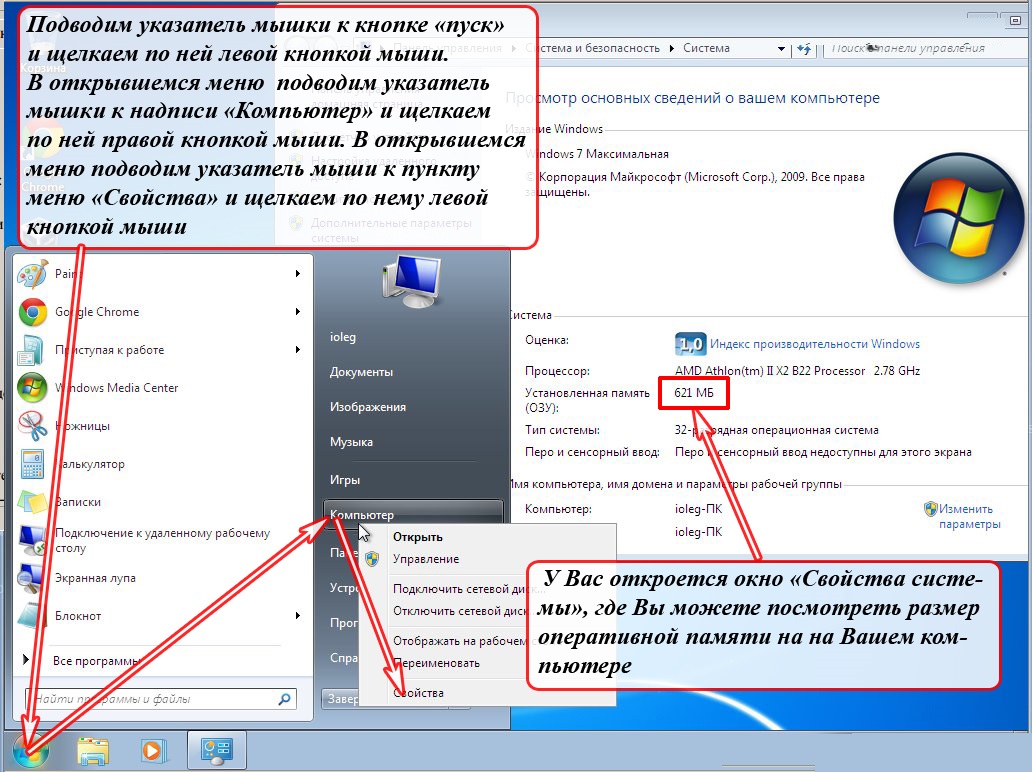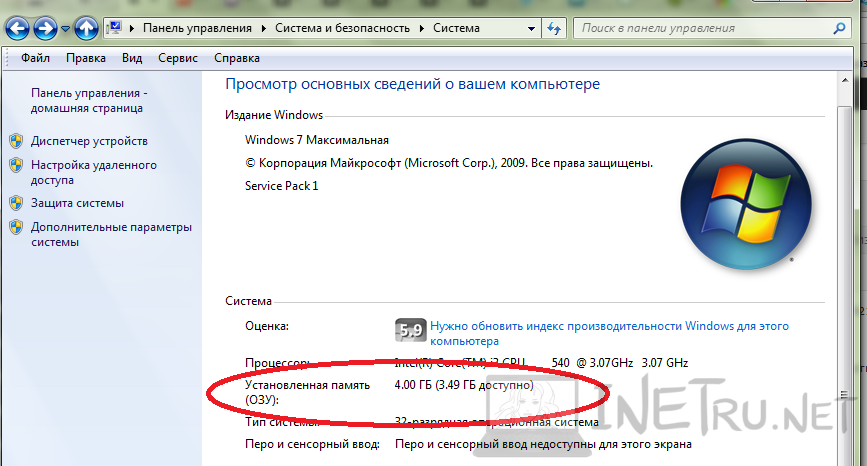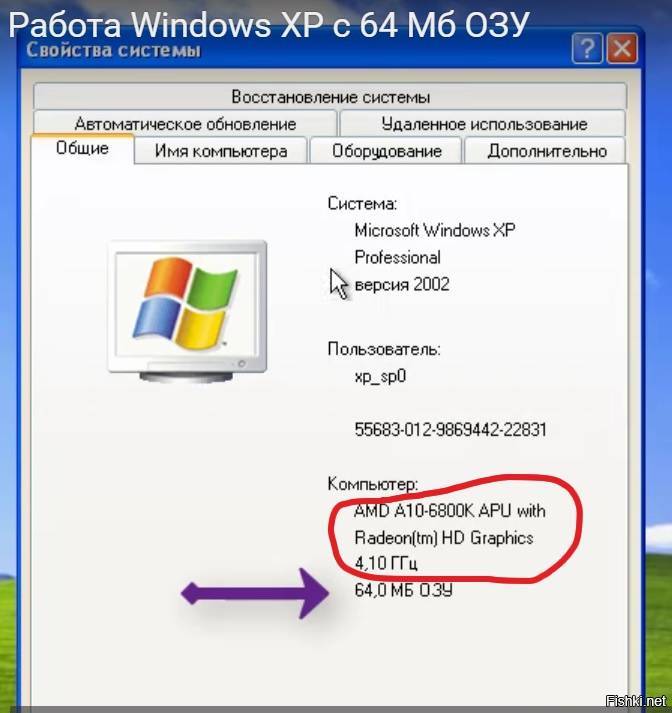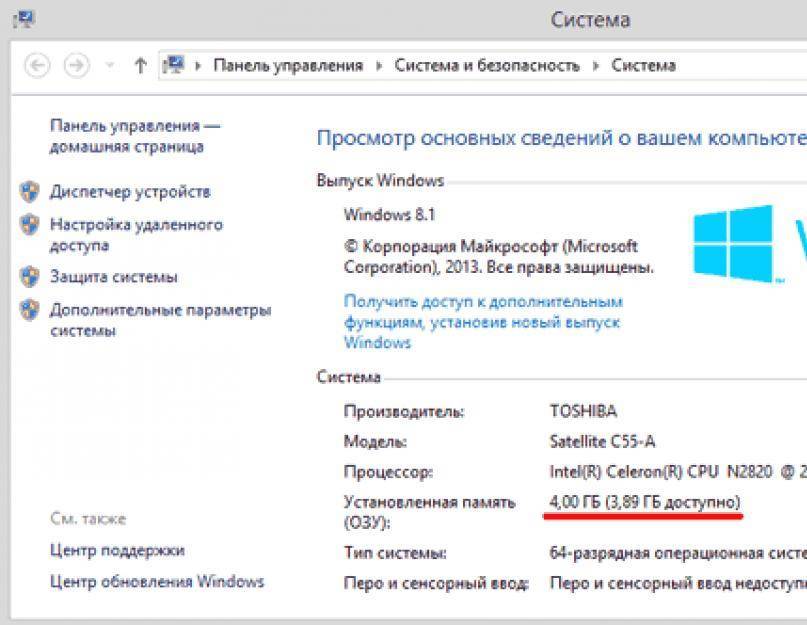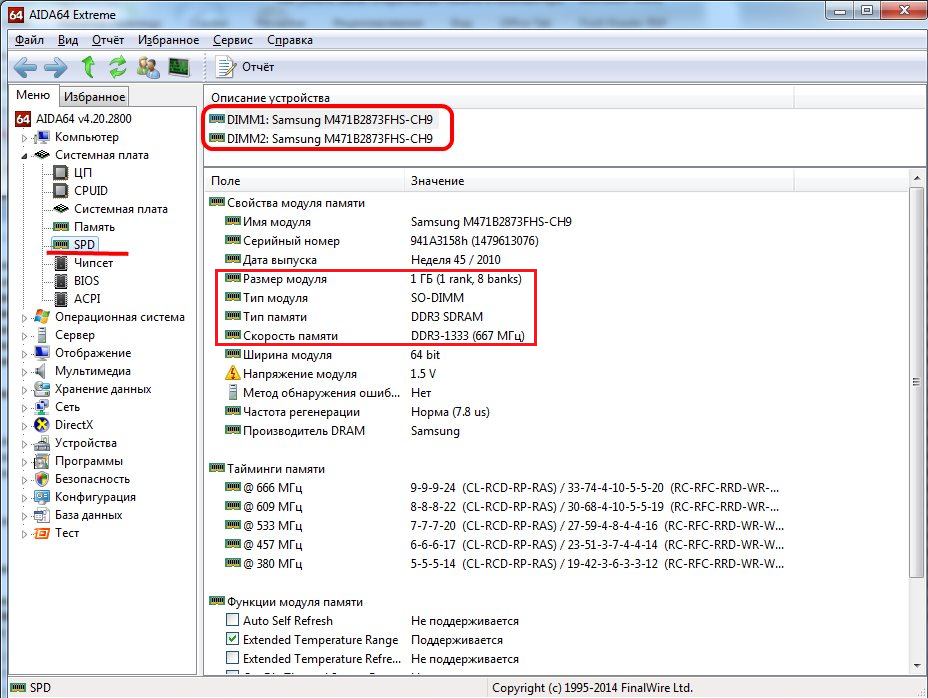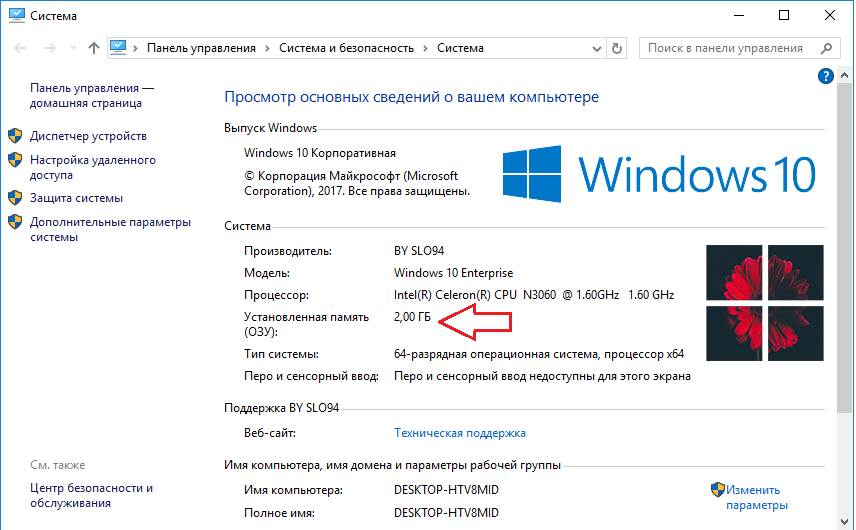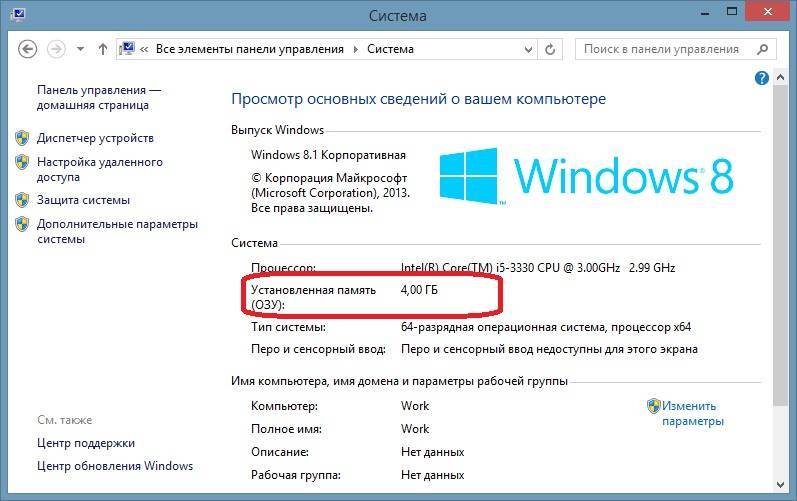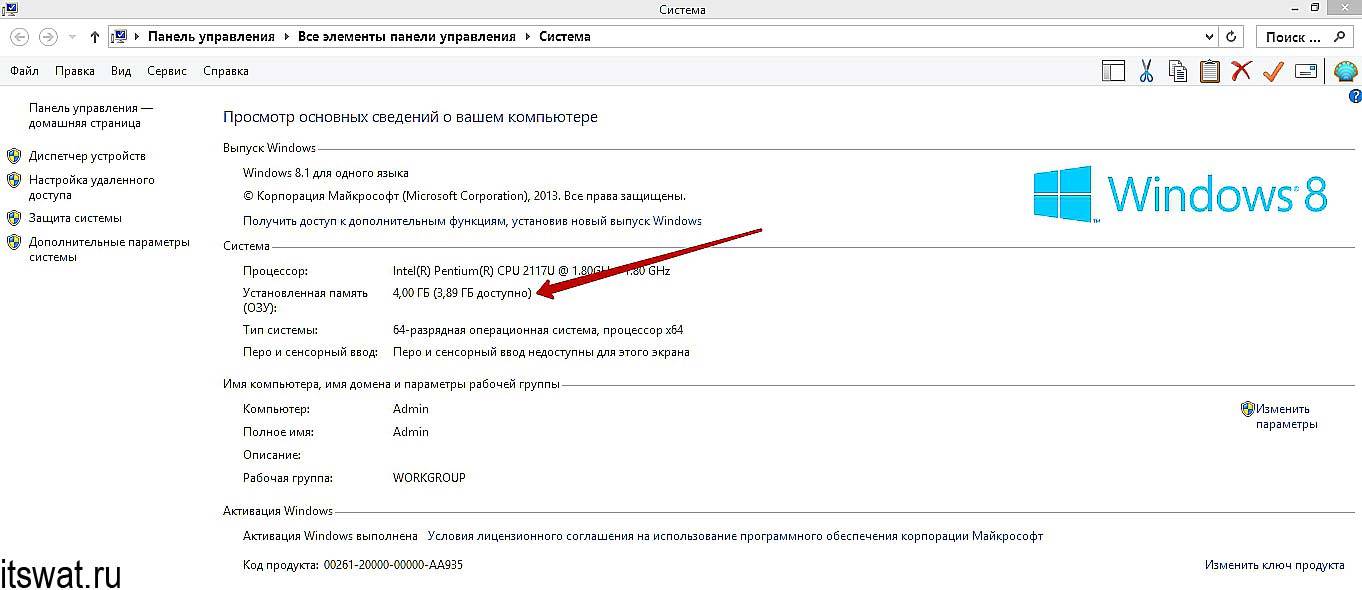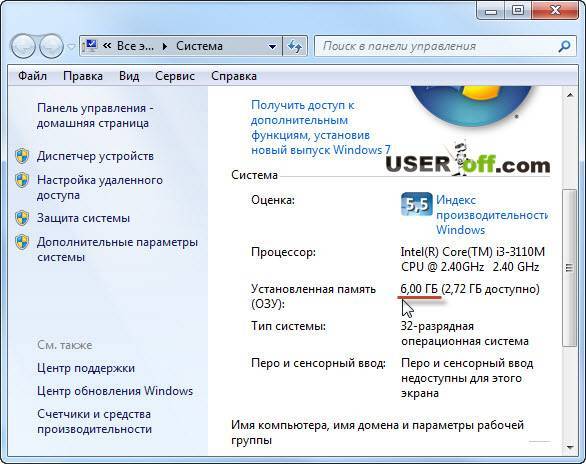Простой осмотр
Самый очевидный способ узнать тип ОЗУ компьютера, даже не включая его. Во многих случаях позволяет с абсолютной точностью определить нужные характеристики, однако имеет и ряд существенных минусов. Придется открывать компьютер — для кого-то это существенный стоп-фактор. Наклейка на планке памяти может не соответствовать действительности, быть недостаточно информативной, как у многих не очень известных производителей, или вовсе отсутствовать. Однако этим способом вполне можно пользоваться.
- Снимите боковую крышку вашего компьютера.
Снимаем боковую крышку компьютера
- Оперативная память в нем обычно располагается справа от процессора и ориентирована вертикально. Потяните две защелки с торцов планки в разные стороны и вытащите планку.
- Настало время осмотреть наклейки на ней. В нашем случае из наклейки можно понять, что тип нашей планки — DDR3, частота равна 1333 MHz, а объем ее — 4 Gb. Надписи могут иметь различные варианты и комбинации, однако общий смысл должен быть понятен.
Осматриваем наклейку на оперативной памяти и находим нужные нам данные
Также можно добавить, что тип памяти можно определить по расположению контактов и вырезов на нижней кромке, однако это довольно сложный и ненужный способ, поэтому мы обойдем его стороной.
Как узнать, сколько оперативной памяти на компьютере

От количества оперативной памяти напрямую зависит быстродействие операционной системы. Чем больше памяти у вас установлено и доступно для использования системой, тем лучше. Также для работы большинства программ есть рекомендуемый минимум оперативной памяти, который должен быть на компьютере. Узнать, сколько на данный момент оперативки установлено не составляет никакого труда.
Для выполнения этой задачи можно использовать, как стандартные инструменты Windows, так и программы от сторонних разработчиков.
Вариант 1: Свойства системы
Самый очевидный из вариантов, но дает он только самый минимум информации – сколько ОЗУ есть на компьютере и какой объем занят операционной системой. Тем не менее, для большинства пользователей этот вариант является наиболее приемлемым.
Посмотреть размер ОЗУ с помощью свойств системы можно по следующей инструкции:
Кликните правой кнопкой мыши по ярлыку «Мой компьютер». Если его нет на рабочем столе, то откройте «Проводник». Там соответствующий значок будет в левом меню. После нажатия по иконке «Компьютер» откроется выпадающий список. Там нужно выбрать пункт «Свойства». В открывшемся окне показываются основные сведения об устройстве
Обратите внимание на пункт «Установленная память (ОЗУ)». Значение, написанное напротив, и будет количеством памяти, которая есть в наличии. В скобках обычно есть и доступный размер ОЗУ
Он всегда меньше того, что есть. Дело в том, что система резервирует для своих нужд часть памяти
В скобках обычно есть и доступный размер ОЗУ. Он всегда меньше того, что есть. Дело в том, что система резервирует для своих нужд часть памяти.
Вариант 2: «Диспетчер задач»
Здесь вы можете не только посмотреть объем установленной памяти, но и увидеть, сколько ее доступно в данный момент.
Вызовите «Диспетчер задач» любым удобным для себя образом. В нашем случае воспользуемся сочетанием клавиш Ctrl+Shift+Esc. Переключитесь во вкладку «Производительность». В зависимости от используемой операционной системы эта вкладка может носить другое наименование. Здесь переключитесь в подраздел «Память». Под названием самого подраздела указывается, сколько памяти задействуется программами и системой от общего доступного размера ОЗУ
Однако стоит понимать, что общий доступный размер оперативки не равен ее фактическом количеству
Находясь в подразделе «Память» обратите внимание на верхнюю правую часть. Так указан фактический размер оперативной памяти, установленный в компьютере
Вариант 3: «Командная строка»
Вместо нее можно использовать и PowerShell. Обе утилиты выполняют примерно одинаковые задачи. С помощью специальной команды вы можете вывести более подробную информацию о состоянии оперативной памяти.
https://www.youtube.com/watch?v=GLmUOpkLpkE
Взаимодействие с интерфейсом «Командной строки» происходит так:
- Вызовите для начала строку «Выполнить». Она открывается с помощью комбинации клавиш Win+R.
- В эту строку введите cmd и нажмите Enter или «Ок» для запуска «Командной строки».
- Находясь в интерфейсе «Командной строки» введите команду: wmic MEMORYCHIP get BankLabel,DeviceLocator,Capacity,Speed и нажмите Enter для применения.
- После ее выполнения будет выведена таблица со следующими данными:
- BankLabel. В этом столбце указывается номер разъема на плате, к которому подключена планка ОЗУ.
- Capacity. Показывает объем установленной планки в килобайтах.
- DeviceLocator. Указаны слоты подключения.
- Speed. Показывается максимальную скорость обработки данных модулем в МГц.
Примечательно, что если в системе установлено несколько планок ОЗУ, то их скорость будет равна между собой. Выравнивание происходит по наиболее «медленной» планки.
Вариант 4: Piriform Speccy
Это популярная, а главное – бесплатная программа для просмотра технических характеристик компьютера. Она обладает довольно простым интерфейсом, но в то же время продвинутым функционалом. С ее помощью можно посмотреть не только размер оперативной памяти в мегабайтах, но также узнать другую полезную информацию.
В нашем случае использование Piriform Speccy максимально упрощено:
Установите программу и выполните ее запуск. В левом меню переключитесь в раздел «RAM»
Обратите внимание на блок «Memory». В нем будет вся необходимая информация
Вариант 5: AIDA64
Практически тоже самое, что и предыдущая программа, но используемая в более профессиональных кругах. Здесь вы можете посмотреть больше информации, а также выполнить специальные тесты производительности.
Правда, для оперативной памяти они все равно недоступны. К сожалению, AIDA64 распространяется на платной основе, но вы можете бесплатно использовать весь ее функционал в течение 30 дней тестового периода.
Визуальный осмотр
Оперативная память представляет собой прямоугольную планку, чаще всего зеленого цвета с расположенными на поверхности чипами. Как правило, производитель клеит специальную наклейку на поверхность, где указываются характеристики устройства.
В некоторых случаях производители могут не указывать каких-либо дополнительных сведений. Преимуществами данного метода является то, что пользователь получает подробную информацию о спецификации модуля. К недостаткам можно отнести то, что не все производители указывают информацию о характеристиках ОЗУ и владельцам ноутбуков придется снимать заднюю крышку.
Что делать, если Windows не видит и не отображает дисковод в системе
Для того чтобы узнать какая память установлена на компьютере DDR2 или DDR3 и другие характеристики, потребуется выполнить следующие действия:
- отключаем компьютер или ноутбук от сети;
- после этого, снимаем боковую крышку с системного блока. На ноутбуке потребуется предварительно снять аккумулятор и открыть сервисную крышку на задней панели;
- аккуратно извлекаем модуль из разъема и изучаем наклейку.
Для примера возьмем ОЗУ производителя Crucial (для ноутбука) и рассмотрим ее подробно.

Нас интересует надпись «2GB 204 – PIN DDR3 SODIMM PC3 – 12»:
- «2GB» — это объем установленной памяти;
- «204 – PIN» — форм-фактор (количество контактов);
- «DDR3» — тип ОЗУ;
- «SODIMM» — форма фактор (данная планка предназначена для ноутбуков);
- «PC3 – 12» — тип модуля и пропускная способность. В данном случае пропускная способность равна 12,8 Гб/сек.
Теперь рассмотрим планку ОЗУ для персонального компьютера от производителя ADATA.

Здесь нас будет интересовать строчка «DDR4 2133(15) 4GBx8 U-DIMM»:
- «DDR4» — тип ОЗУ. На данный момент является наиболее производительным решением. Работает на высоких частотах;
- «2133» — частота в МГц;
- «(15)» — тайминг (величина задержки между поступлением команды и ее выполнением);
- «4GBx8» — 8 модулей по 4 Гб;
- «UDIMM» — вид DIMM памяти, приставка «U» означает отсутствие буфера – это повышает риск возникновения ошибок при доступе к ячейкам. При этом, подобные ошибки не критичны для обычных персональных компьютеров. Поэтому проблем с нерегистровой «UDIMM» памятью возникнуть не должно.
Рассмотрим еще один тип ОЗУ, где производитель указал на наклейке следующие данные.

Производитель модуля в данному случае является – GOOD RAM. Здесь мы видим следующую строчку: «DDR2 1GB PC6400 DIMM»;
- «DDR2» тип ОЗУ. На данный момент практически не используется. Но на некоторых ПК и ноутбуках все же встречается;
- «1GB» — объем;
- «PC6400» — частота шины. В данном случае составляет 800МГц;
- «DIMM» (Dual In-line Memory Module) – двухсторонний модуль памяти. В нем контакты расположены на обои частях модуля и являются независимыми друг от друга.
Способы включения компьютера или ноутбука без кнопки включения
Также планки ОЗУ отличаются между собой по количеству контактов, рассмотрим подробнее на данных примерах:
- 184-pin DIMM — для DDR SDRAM:
- 200-pin SO-DIMM (ноутбуки) — для DDR SDRAM и DDR2 SDRAM:
- 204-pin SO-DIMM (ноутбуки) — для DDR3 SDRAM:
- 240-pin DIMM — для DDR2 SDRAM, DDR3 SDRAM и FB-DIMM DRAM:
- 260-pin SO-DIMM (ноутбуки) — для DDR4 SDRAM:
- 288-pin DIMM — для DDR4 SDRAM:
Таблица спецификации:
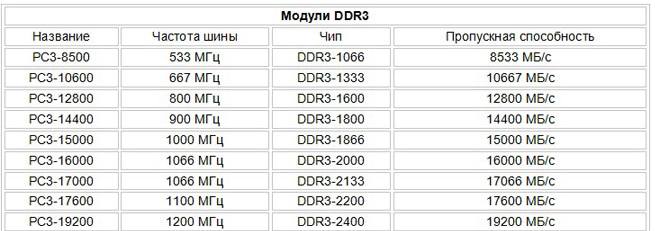
Модули DDR4:
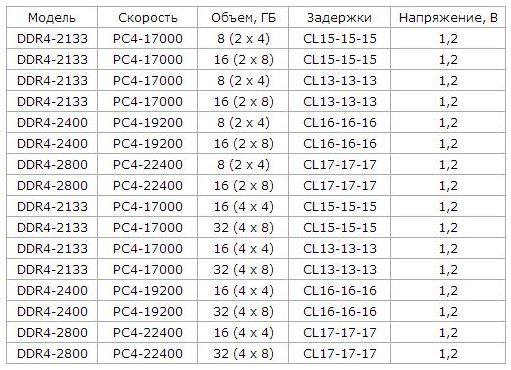
Как узнать оперативную память компьютера можно несколькими способами, которые описаны ниже.
Далее прочитав статью вы сможете разобраться как узнать оперативную память компьютера или ноутбука. Действуем и повторяем за мной!
- Откройте контекстное меню ярлыка «Мой компьютер» (кликните по нему правой кнопкой мыши один раз). Далее выберите «Свойства».
В итоге появится окно, где будет указан размер доступной оперативной памяти, тип операционной системы (например, 32-битная) и т.д.
- Альтернативный метод – зайти через «Пуск».
Пуск – Выполнить.
В появившемся окне введите вручную msinfo32 и нажмите на Enter.
- Ещё один из способов, который основан на сочетании функциональных клавиш.
Нажмите «Win + R» и в открывшемся окне введите dxdiag.
Появится новое окно
Обратите внимание на строку «Память». Там будет указан физический объем памяти компьютера.
Все способы описывают свободное количество Гигов на Вашем ПК.
А вот как можно узнать именно оперативную память своего ноутбука или компьютера, проанализировать его дополнительные характеристики читайте ниже.
Хочу сразу предупредить, что здесь не обойтись без использования сторонних приложений и утилит. Одной из подобных программ является Speccy. Она позволяет получить доступ ко всем характеристикам модулей и плат, которые в настоящий момент подключены к Вашему ПК.
Утилита бесплатная и вполне доступна для скачивания с Интернета.
После загрузки программы, приступайте к установке. Устанавливается утилита стандартными способами, без особых сложностей.
Чтобы проверить, какая оперативная память установлена на Вашем ПК, проделайте следующее:
- Запустите программу.
- Откройте раздел «Оперативная память».
А далее просто читаете интересующую Вас информацию. Там всё описано доступно и понятно. Есть характеристики о типе DDR, количестве каналов, объеме и частоте. Также можно увидеть, сколько процентов оперативной памяти используется в данную минуту и ещё много полезных характеристик. На основе этих характеристик вы сможете решить, стоит ли вам увеличивать оперативную память или нет.
А вот самый прямой путь, как можно узнать оперативную память своего компьютера. Если Вы разбираетесь во всем железе системника, тогда:
- отключите питание системного блока;
- снимите крышку;
- вытащите модули с памятью и прочтите интересующие Вас характеристики прямо на них.
На заметку! Недавно если вы пропустили я рассказывал как отключить спящий режим или как отключить мышь на ноутбуке. А еще я говорил как на компьютере уменьшить яркость экрана. Прочитайте обязательно и не забывайте оставлять комментарии к статьям.
На этом у меня все! Теперь вы уверено знаете как узнать оперативную память компьютера. Свои пожелания и комментарии прошу писать под статьей. А еще советую подписаться на новые статьи блога и получать новенькое прямо на почту. Всем своим читателям желаю огромного здоровья и мира!
С Ув. Евгений Крыжановский
В этой статье вы узнаете 5 способов, как узнать сколько оперативной памяти на компьютере, с помощью встроенных программ в вашей ОС и сторонних приложений.
Как узнать сколько оперативной памяти на компьютере
Просмотр технических характеристик в интернете
Информацию об оперативной памяти в ноутбуке узнать сложнее, чем в десктопном компьютере, поэтому не все методы, представленные в статье, будут одинаково эффективны. Например, не для каждой модели лэптопа удастся найти нужные сведения в сети. Тем не менее этот вариант все же удобнее и предпочтительнее других.
В первую очередь стоит обратиться к официальному сайту производителя ноутбука, написав на его сайте или в поисковике точное название модели. Здесь сразу же учитывайте, что необходимо вписывать либо название линейки + кодовое название модели, либо название линейки + название процессора.
Шаг 1: Определение модели лэптопа
Пример 1: существует линейка ноутбуков HP Envy x360 13 — это является наименованием линейки лэптопов, а не одного устройства. Обладателю такого ноутбука необходимо дописывать после линейки кодовое имя устройства, допустим, ar-0014ur.
Пример 2: есть линейка лэптопов Lenovo Yoga C740 14, и для поиска конкретной модели в конце надо дописать название процессора, который установлен в используемом устройстве, к примеру, i7-10510U. Этот способ хуже предыдущего, поскольку у некоторых производителей на одном процессоре есть несколько ноутбуков в одной линейке.
Точную модель ноутбука можно узнать, посмотрев на коробку из-под него, на заднюю крышку с наклейкой или через операционную систему. Разберем последний способ:
- Нажмите сочетание клавиш Win + R и в поле напишите . Подтвердите кнопкой «ОК».

Посмотрите строку «SKU системы» — моделью будет то, что идет до знака решетки. А вот в строке «Модель» на примере ниже написана лишь линейка лэптопов.

Только такой поиск выведет на точную информацию о продукте, в противном случае вы получите максимальные технические характеристики, которые относятся к самым дорогим устройствам линейки. Другими словами, даже если производитель напишет, что в линейке ноутбуков Lenovo Yoga C740 14 может быть установлено до 16 GB RAM, это вовсе не означает, что в средней модели с процессором i5 будет поддержка этих 16 GB.
Шаг 2: Поиск информации об ОЗУ
Разобравшись с точным наименованием модели вашего ноутбука, поищите техническую информацию о нем на официальном сайте компании-производителя через внутренний поиск. Часто удобнее и быстрее будет искать эти сведения сразу через поисковик, набрав точное название + слово «характеристики» или «specs». Например: HP Envy x360 13 ar-0014ur specs или HP 9FJ18EA характеристики.
Далеко не все производители пишут информацию о максимальном объеме поддерживаемой оперативной памяти на своих сайтах. И хотя обычно это дает понять, что предустановленный объем является предельным, такое предположение всегда лучше перепроверить.
Где-то можно найти лишь количество доступных слотов, и обычно, если умножить объем одного заполненного слота (на примере ниже это 16 ГБ) на количество всех слотов RAM (на скриншоте их 4), можно получить максимально поддерживаемый объем ноутбуком (в данном случае это 64 ГБ).

Эту теорию подтверждает и просмотр официальной спецификации модели процессора, установленной в том же ноутбуке, где предельно допустимым объемом указаны 64 ГБ:

Подробнее про использование данных о процессоре для получения сведений о RAM мы написали ниже.
Шаг 3: Расшифровка вариантов данных о RAM
В примере на следующем скриншоте видно, что в лэптопе установлено 8 ГБ оперативной памяти, и в нем нет слотов, поскольку ОЗУ распаяно на материнской плате. Подобное свидетельствует о том, что 8 ГБ и будет пределом для вашего ноутбука.

То же самое значит и статус «встроенная».

А в этом примере видно, что сейчас в ноутбуке установлена 1 планка DDR4 памяти с частотой 2400 МГц, увеличить ее объем можно до 16 ГБ, докупив еще одну планку с аналогичными характеристиками, поскольку слотов лишь 2 (и один уже занят).
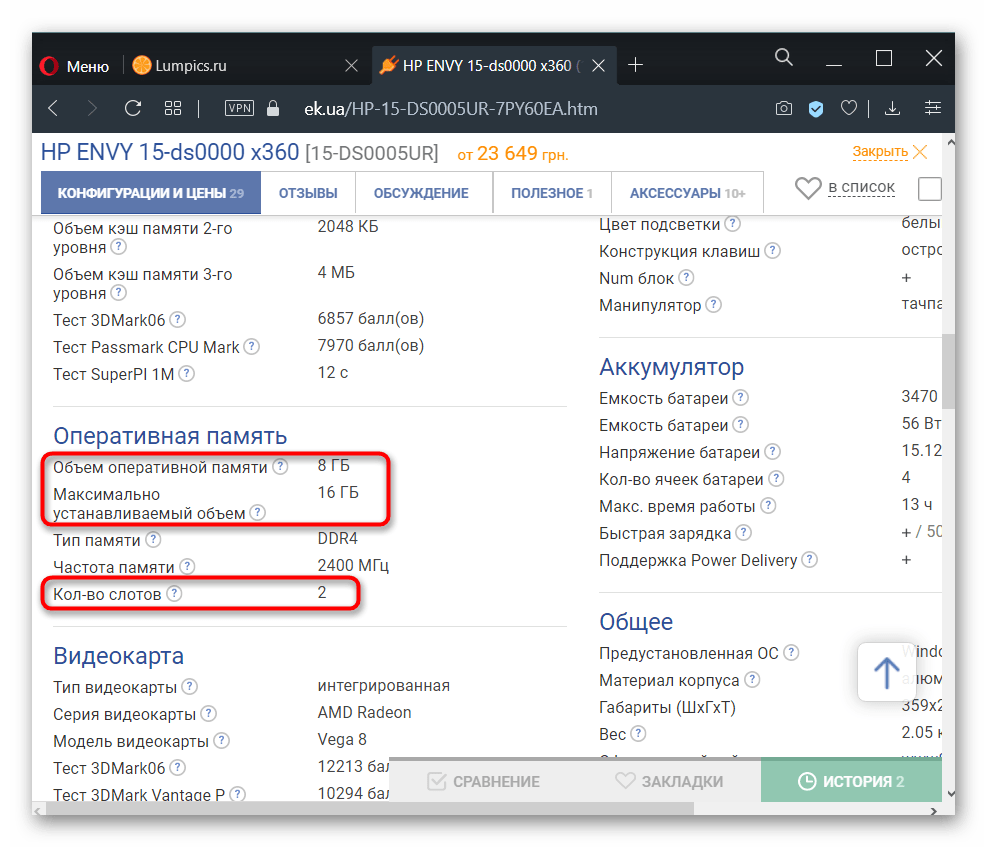
Где-то можете встретить значение о количестве гнезд 1, что подразумевает работу RAM в одноканальном режиме. В некоторых случаях вы можете лишь заменить установленную планку ОЗУ новой, с увеличенным объемом, но, как правило, и этого сделать нельзя.

Приобретение и установка оперативной памяти в компьютер \ ноутбук
Ранее в материале мы рассмотрели параметры, которые необходимо знать перед покупкой оперативной памяти. Давайте подытожим оные:
- Тип оперативной памяти – (DDR4, DDR4L, DDR5 и прочие). Тут следует строго придерживаться одного поколения, а также не экспериментировать с типами памяти в рамках одного поколения. Не стоит приобретать плашку DDR4, если в ноутбуке установлен вариант DDR4L.
- Максимально поддерживаемы объём оперативной памяти – попытка установить больше памяти, чем может поддерживать компьютер или ноутбук на аппаратном уровне, едва ли увенчается успехом. Об этом не следует забывать.
- Скорость работы памяти (частота шины памяти) – предпочтения следует отдавать максимально быстрой поддерживаемой чипсетом \ процессором памяти. Однако если идёт добавление плашки памяти, то рекомендуется приобретать плашку с такой же частотой, что и имеющая плашка. Всё равно более быстрая память не сможет раскрыть свой потенциал, работая в тандеме с более медленной памятью.
- Наличие свободных слотов – немаловажный момент, особенно в случае с ноутбуками. Ведь сейчас встречаются ноутбуки, где вовсе невозможно добавить оперативной памяти, а имеющаяся припаяна на материнской плате. Так что всегда необходимо предварительно убедиться, что возможность нарастить или заменить плашку памяти в конкретном ноутбуке есть.
- Объём памяти, производитель – тут уже на ваш выбор. Предложений много, можно ориентироваться на популярность и отзывы. По части гарантии и стабильности работы – в основном паритет у именитых производителей.
За счёт этих нехитрых факторов вы без труда сможете подобрать оперативную память, дабы заменить или нарастить её в своём компьютере или ноутбуке.
Теперь давайте перейдём к вопросу установки оной в компьютер или ноутбук.
С компьютером ситуация обстоит предельно просто – откручиваем пару болтов боковой крышки, снимаем её и доступ к материнской плате предоставлен. А на ней и плашки для оперативной памяти.
А вот с ноутбуками всё не всё так однозначно. Стоит начать с того, что если ноутбук на гарантии, то вскрытие корпуса может повлечь за собой прекращение гарантийных обязательств. Так что перед процедурой стоит уточнить у производителя ноутбука, не повлияет ли на гарантию наращивание оперативной памяти.
И в части разборки ноутбука – тут тоже не всё так однозначно. На некоторых ноутбуках имеется специальных отсек, доступ к которому осуществляется после снятия небольшой крышечки и там уже можно добавить \ заменить оперативную память, жёсткий диск или твердотельный накопитель.
А есть ноутбуки, которых ныне большинство, которые не имеют такой возможности и приходится снимать всю заднюю крышку. К счастью, принцип разбора большинства популярных ноутбуков можно подчеркнуть на том же Ютубе.
Однако общий принцип будет следующим:
- Отключите от сети питания ноутбук, а также отключите другие кабели – аудио, мышку и т.п.
- Переверните ноутбук, извлеките аккумулятор, если имеется такая возможность.
- Затем следует открутить заднюю крышку ноутбука. Болтики могут скрываться и за резиновыми ножками, и в других не сильно заметных местах. Так что если крышка не поддаётся, то проверьте внимательно, всё ли вы открутили.
- После открытия крышки вы должны увидеть место под установку оперативной памяти. Плашки памяти вставляются под небольшим углом, защёлкиваются по бокам автоматически, ровно так же и извлекаются. Совершайте эту процедуру максимально бережно, без резких движений и нажима.
- После установки плашки памяти прикрутите обратно заднюю крышку, включите ноутбук и проверьте, увеличилось ли количество оперативной памяти, воспользовавшись материалом «Как узнать, сколько оперативной памяти (RAM; ОЗУ) установлено в компьютере / ноутбуке».
На этом всё. Теперь вы знаете, как поменять или нарастить плашки памяти в компьютере или ноутбуке. Если остались вопросы, то добро пожаловать в комментарии.
Нужно ли использовать Диспетчер задач для управления работой Windows
Диспетчер задач позволяет управлять работой приложений (программ), процессов, служб, пользователей компьютера (ноутбука). Диспетчер задач продолжает свою работу даже, когда завис компьютер или ноутбук. С его помощью можно освободить компьютер (ноутбук) от зависшей задачи (приложения), восстановить работоспособность операционной системы Windows.
Диспетчер задач – это важное и нужное приложение Windows. Опытный пользователь с его помощью даже, порой, может «увидеть» вирусы в компьютере
Вот прямо так, глядя на ту информацию, которая имеется в Диспетчере задач. Кстати, многие вирусы в первую очередь атакуют именно Диспетчер задач для того, чтобы «спрятаться» в компьютере. А некоторые из вирусов автоматически прекращают свою работу на время запуска в компьютере Диспетчера задач, опять же с целью маскировки.
Для недостаточно опытных пользователей Диспетчер задач лучше всего использовать ТОЛЬКО в режиме просмотра информации. Открываем Диспетчер задач и смотрим, какое именно приложение и сколько конкретно ресурсов занимает в компьютере (ноутбуке). Например, Диспетчер задач позволяет выявить те программы, которые чрезмерно загружают компьютер (ноутбук), превращают его в устройство «с тормозами» и с регулярными зависаниями.
Выявленные подвисшие или «тяжелые» программы, которым явно не хватает мощности компьютера (ноутбука), можно «снимать» с помощью Диспетчера задач. Эти программы в дальнейшем лучше не запускать. Если подобные «тяжелые» программы (приложения) запускаются автоматически при загрузке компьютера (ноутбука), то их «Автозагрузка» Диспетчера задач.
Процессы и службы Windows в Диспетчере задач
Однако совсем не следует принудительно завершать Фоновые процессы на вкладке «Процессы». И тем более не стоит останавливать службы Windows на вкладке «Службы».
Чтобы оперировать Фоновыми процессами и Службами, нужно понимать внутреннюю логику работы операционной системы Windows. Иначе можно случайно «убить» программы и службы, без которых операционная система станет работать неправильно, не штатно. Тем самым можно не только «подвесить» компьютер или ноутбук, но даже открыть доступ для вирусов и шпионов к системе.
Самое полезное использование Диспетчера задач – это смотреть глазами в окне Диспетчера задач, как и чем загружена операционная система Windows. Потом можно отказаться от использования тех программ, которые компьютер (ноутбук) не тянет в силу своего внутреннего устройства.
Далеко не на всех компьютерах и ноутбуках можно запускать любые программы. Проблемы с памятью возникают, если пользователь запускает сложные игры, мощные редакторы, видео высокого качества или иное «тяжелое» программное обеспечение. Для таких «тяжелых» приложений, порой, требуются гораздо более мощные компьютеры и ноутбуки.
Есть ли Диспетчеры задач в других операционных системах, не Windows
Диспетчеры задач, аналогичные тому, как это сделано в Windows, есть и в других операционных системах: iOS, Android и т.п. Они запускаются иначе, чем под Windows. Вкладки и опции в них могут быть другими. Названия этих программ могут быть другими (Диспетчер ресурсов, и т.п.).
Другие операционные системы могут иметь совершенно иную внутреннюю логику работы. Поэтому параметры для управления задачами и приложениями у них могут быть отличными от параметров Windows.
Такие базовые вещи и понятия, как оперативная память, центральный процессор, жесткий диск, приложения, пользователи и прочее – есть и в других операционных системах. А значит, информация об их использовании, о степени загрузки, о доступности будет также предоставлена в Диспетчерах задач других операционных систем.
Маленькое упражнение по компьютерной грамотности:
Загрузка …
Статья опубликована 2 июля 2011 г. Обновлена 14 февраля 2020 г.
Дополнительные материалы:
1. Как объем памяти влияет на работу мобильного телефона
2. Буфер обмена данными: что это?
3. Старый ноутбук: выбросить нельзя оставить?
4. Может ли компьютер быть умнее человека?
5. Ода троянскому коню
Распечатать статью
Получайте актуальные статьи по компьютерной грамотности прямо на ваш почтовый ящик. Уже более 3.000 подписчиков
.
Важно: необходимо подтвердить свою подписку! В своей почте откройте письмо для активации и кликните по указанной там ссылке. Если письма нет, проверьте папку Спам