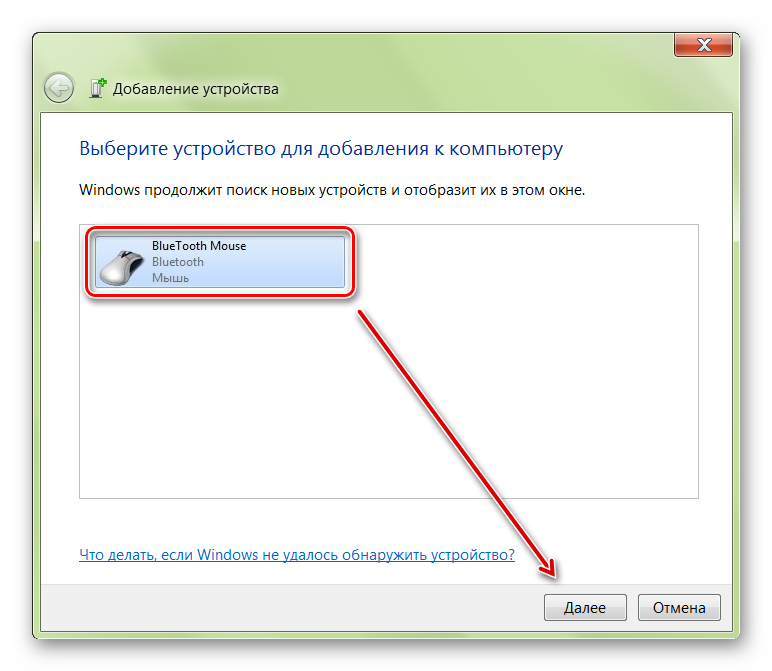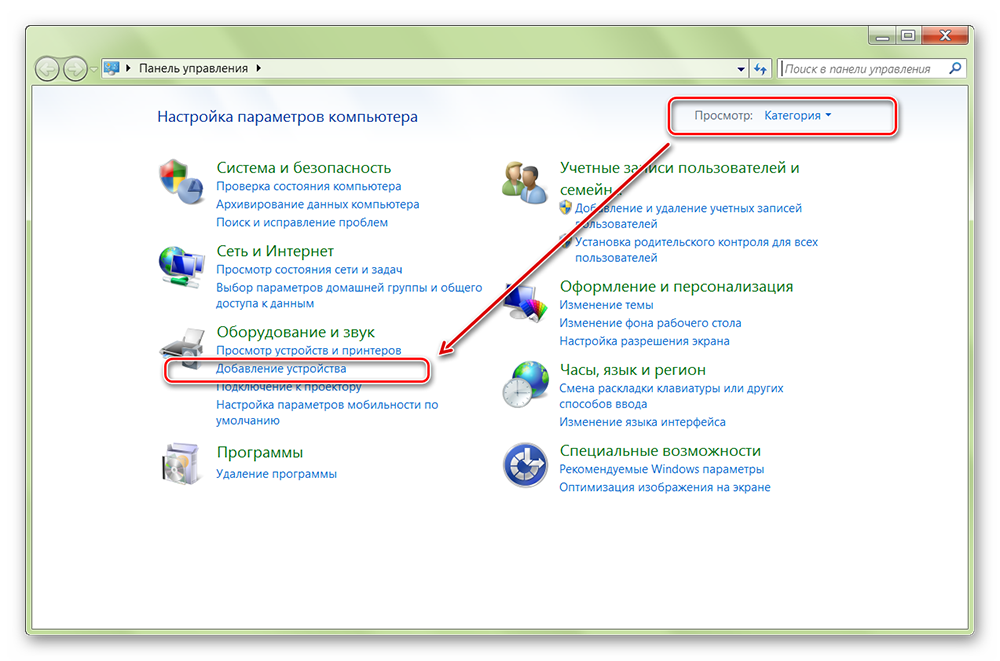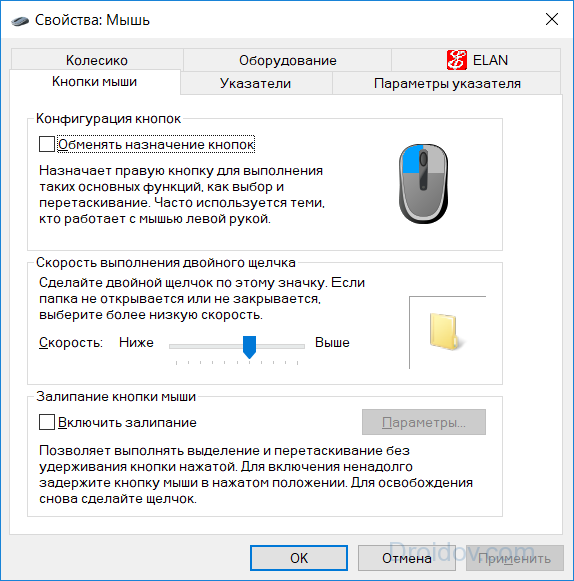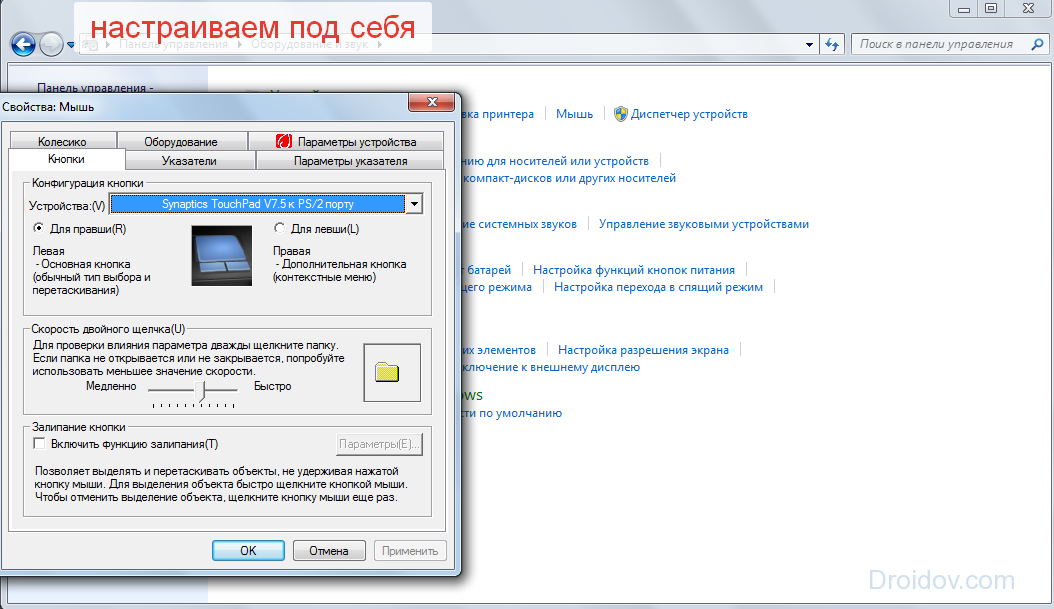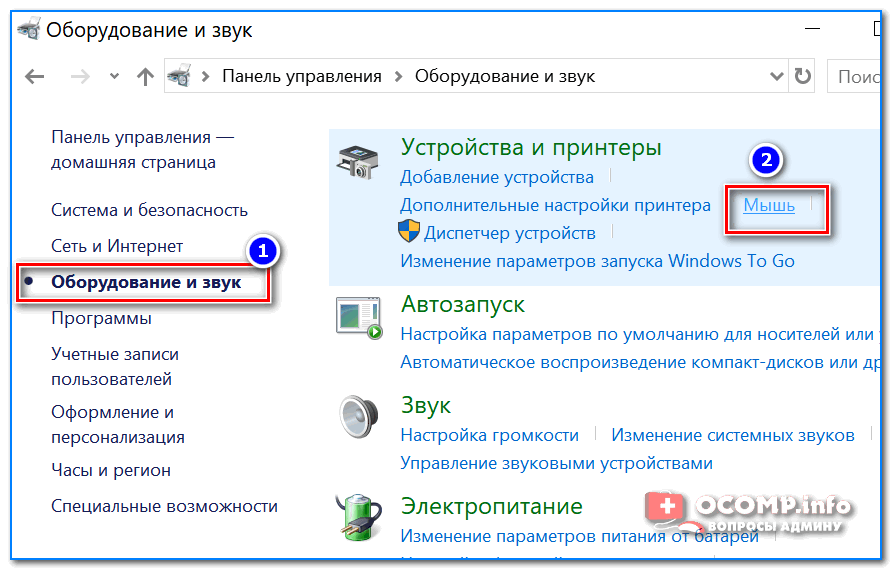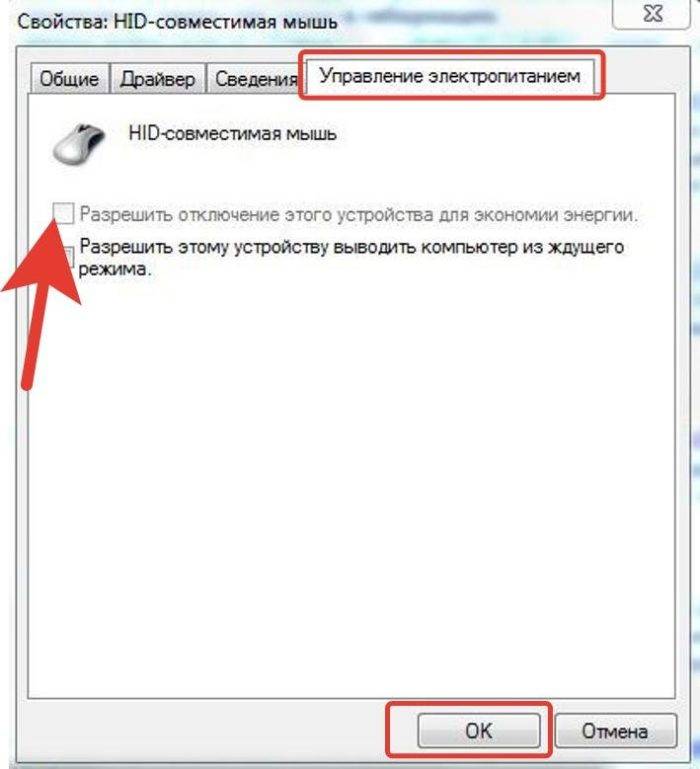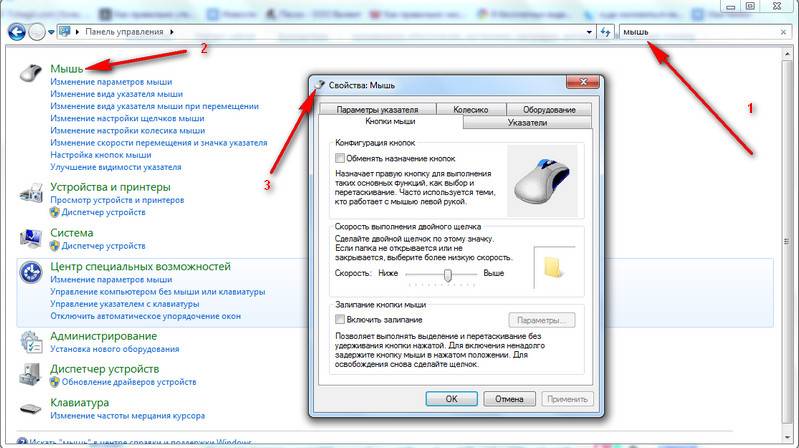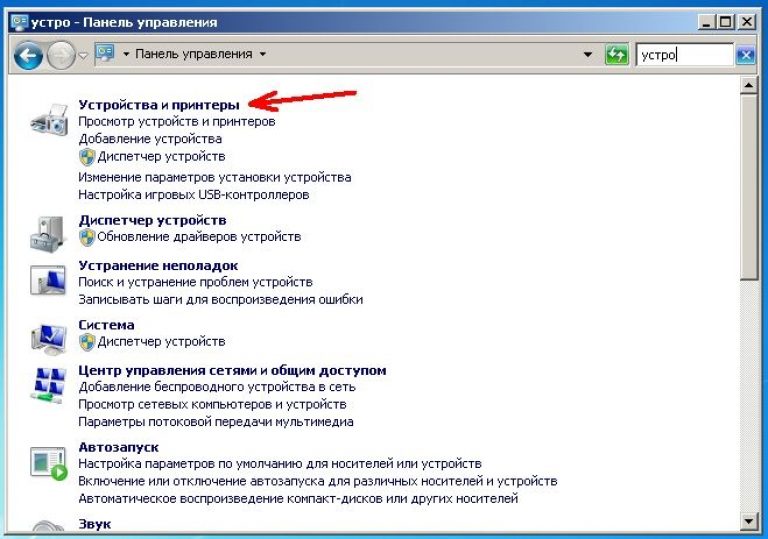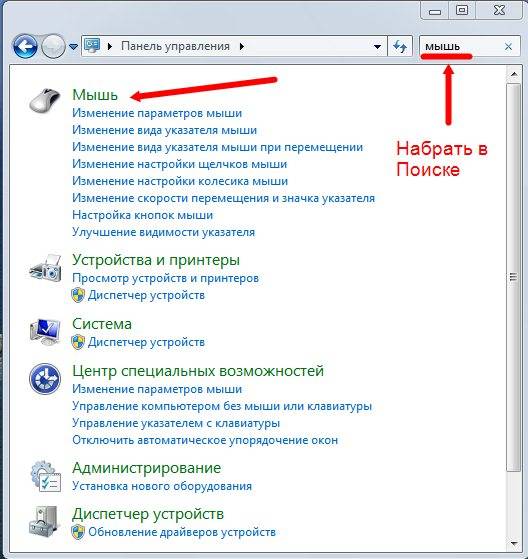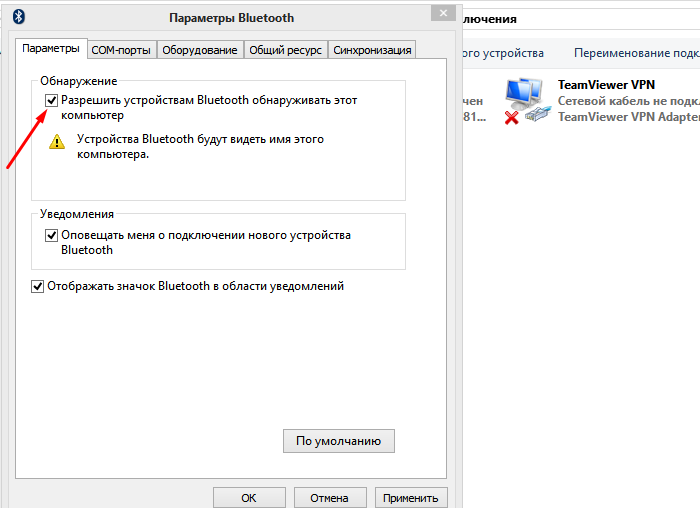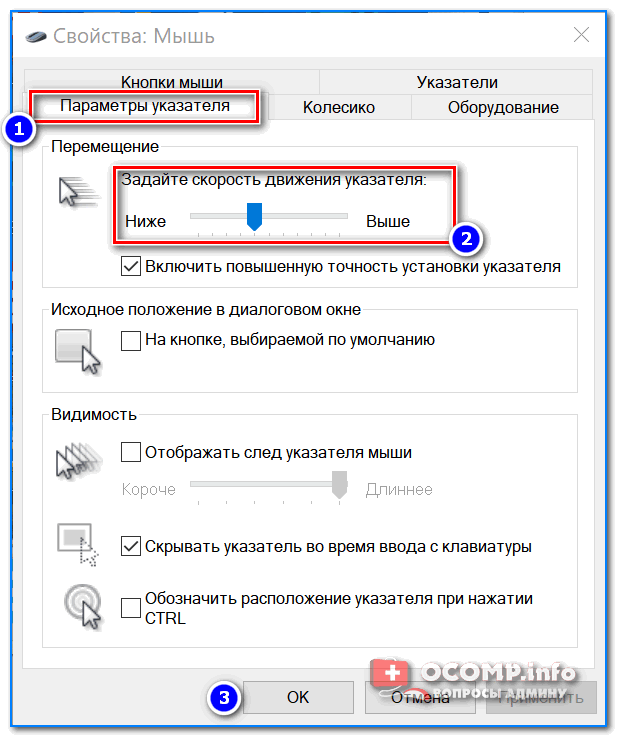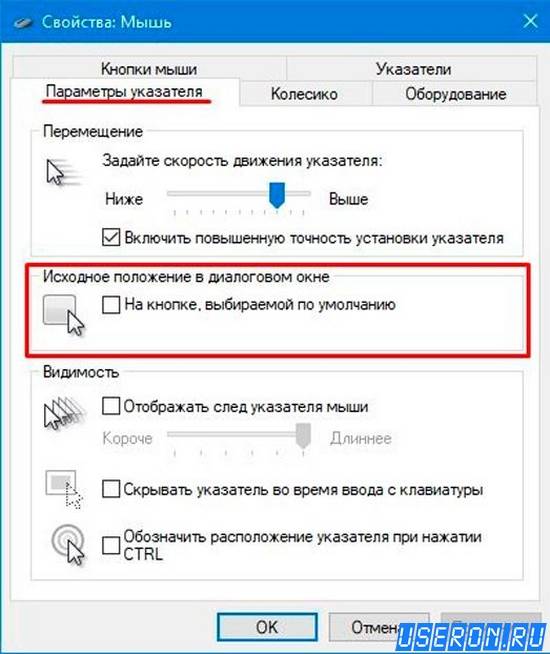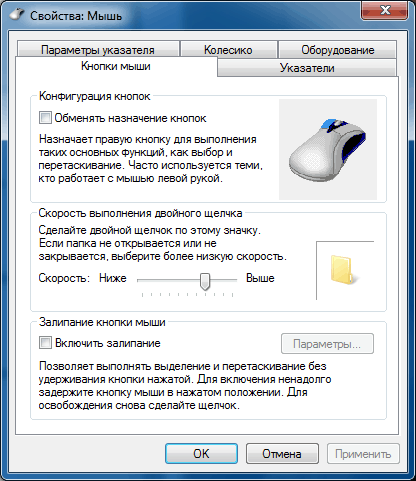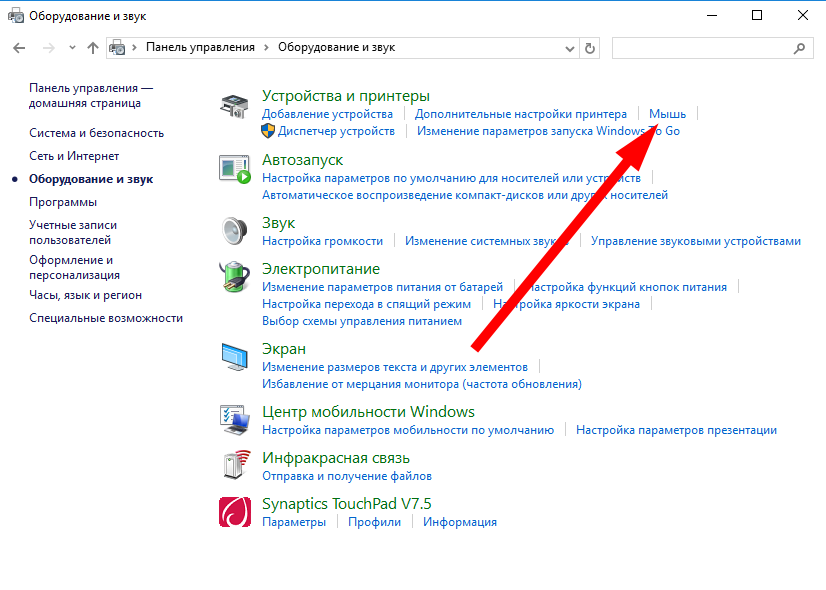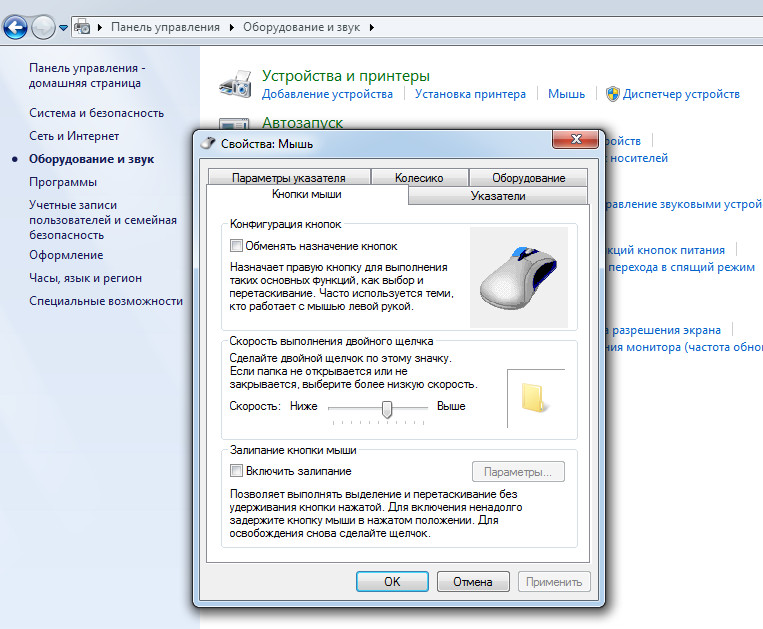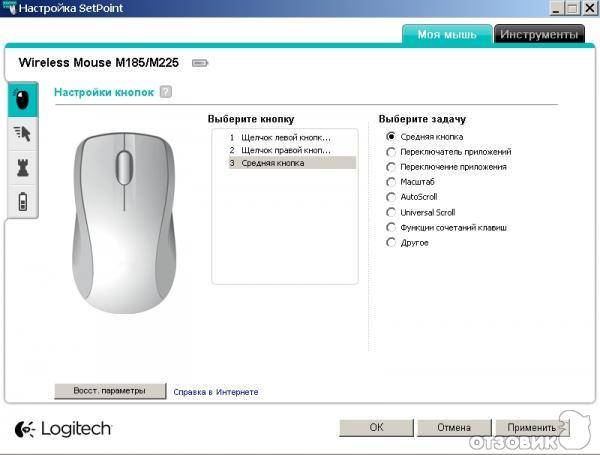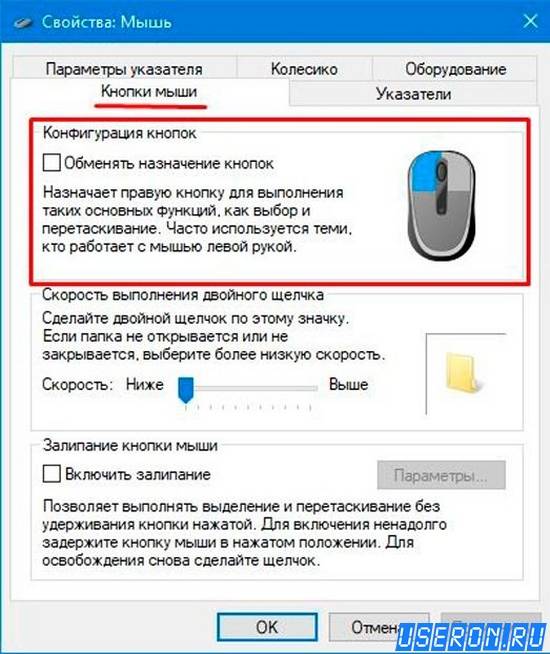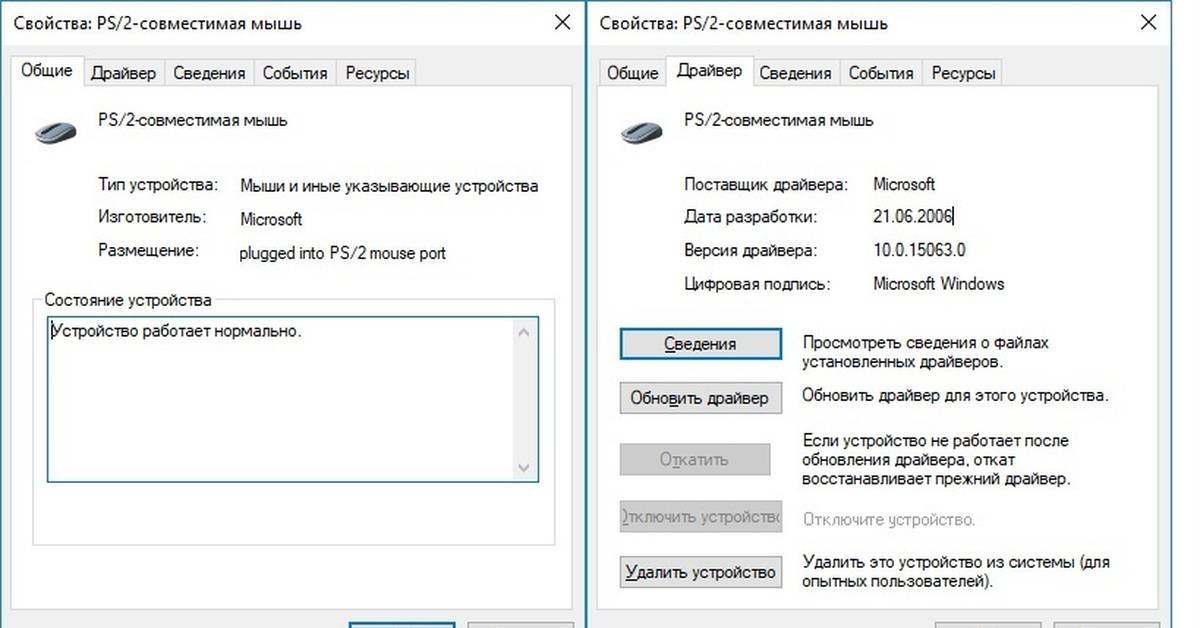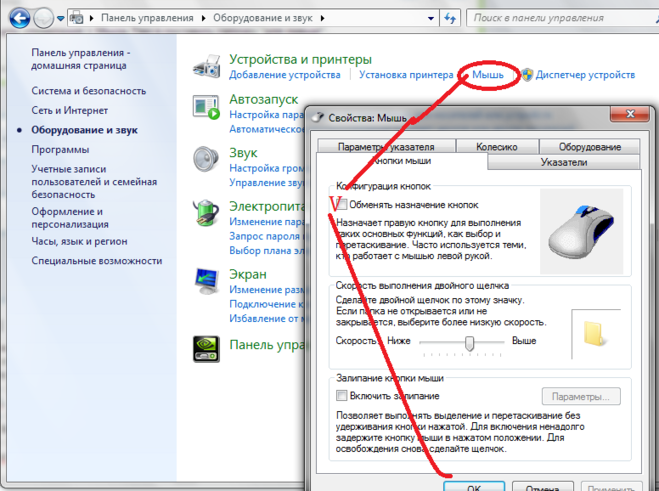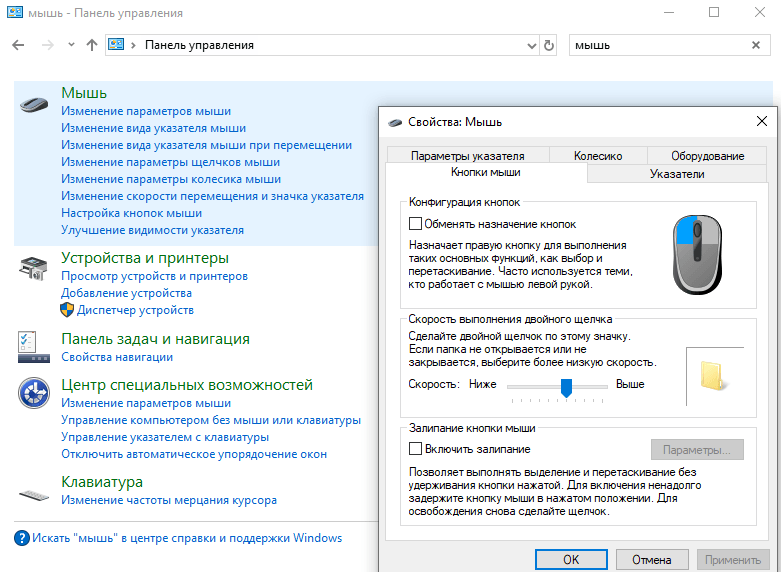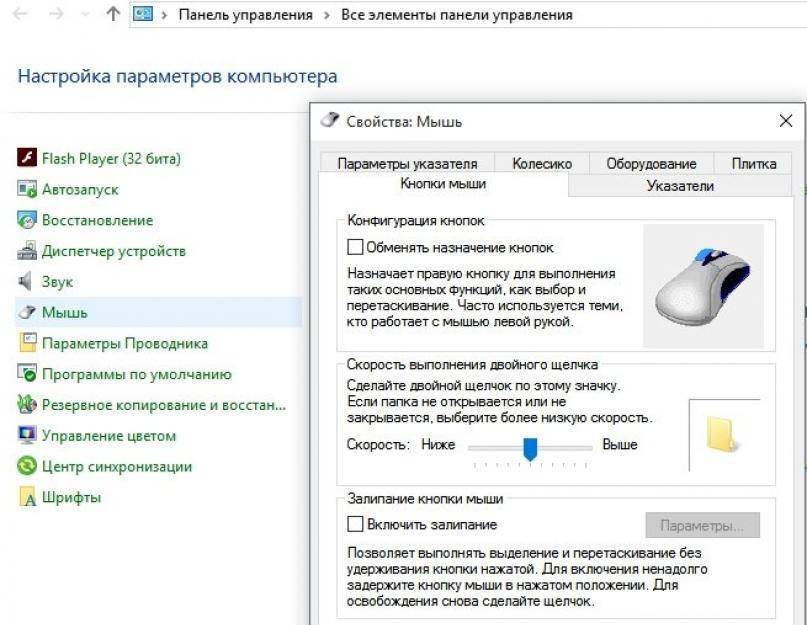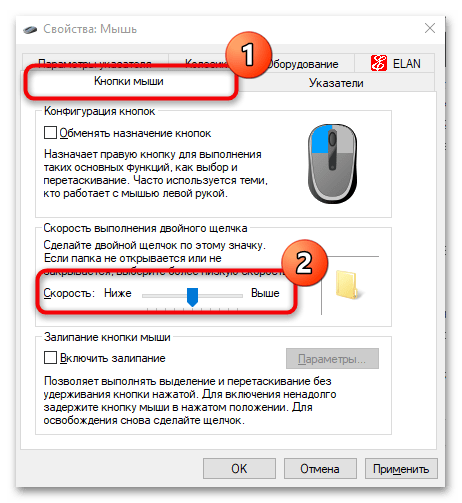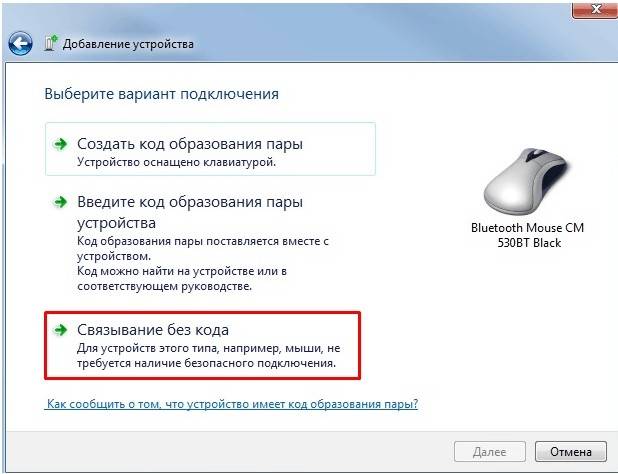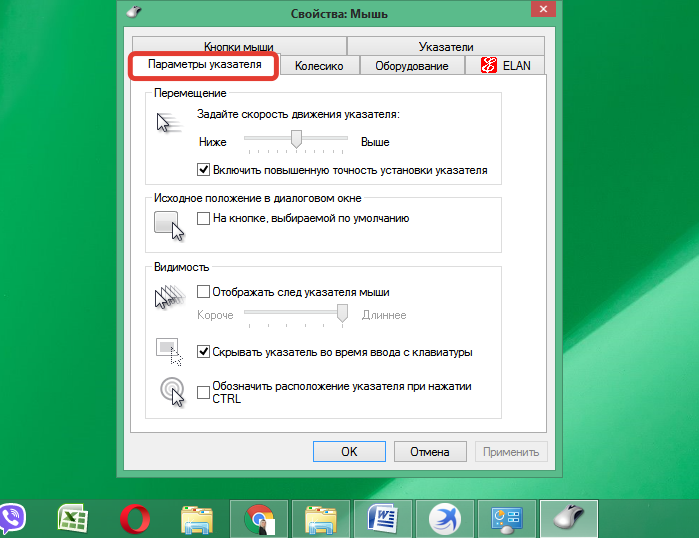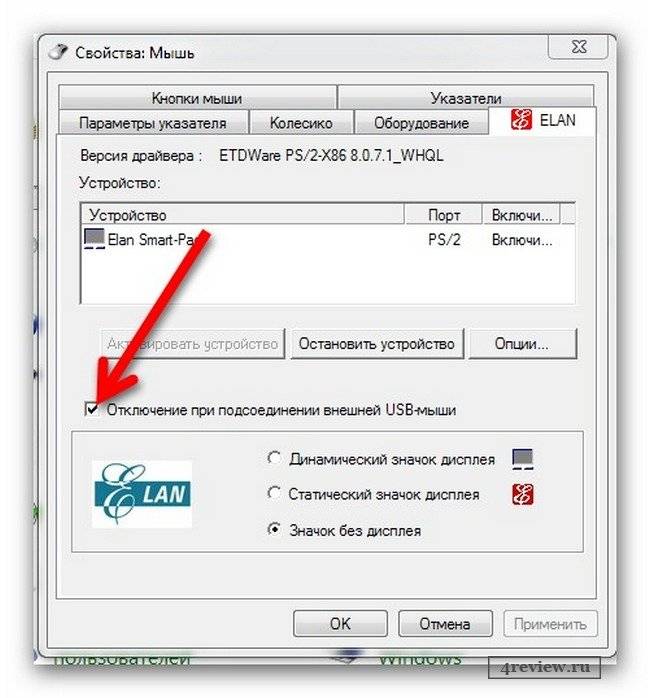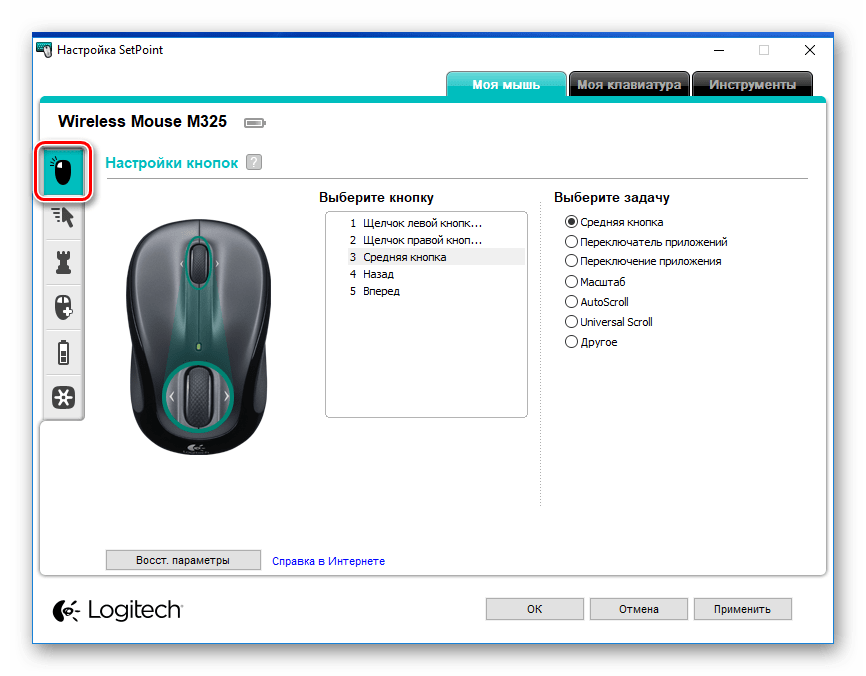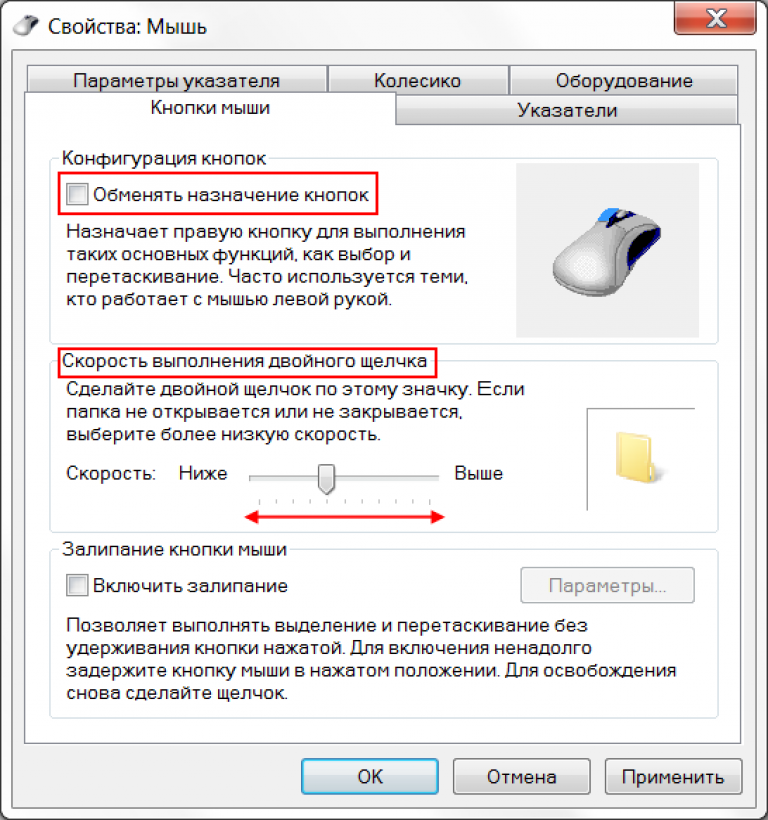Как подключить Bluetooth (Блютус) мышь без адаптера USB в Windows 7?
Количество USB-портов на ПК постепенно сокращается и многие внешние гаджеты могут быть подключены к Bluetooth, не подключаясь через USB.
Шаг 1. Щелкнуть на пиктограмме «Компьютер» и нажать «Свойства».

Щелкаем правой кнопкой мышки на пиктограмме «Компьютер», нажимаем «Свойства»
Шаг 2. Выбрать «Диспетчер устройств».
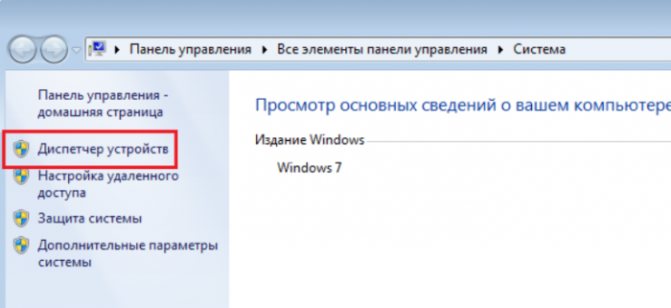
Открываем «Диспетчер устройств»
Шаг 3. Просмотреть пункт «Радиомодули Bluetooth» на присутствие в нем модулей Bluetooth.
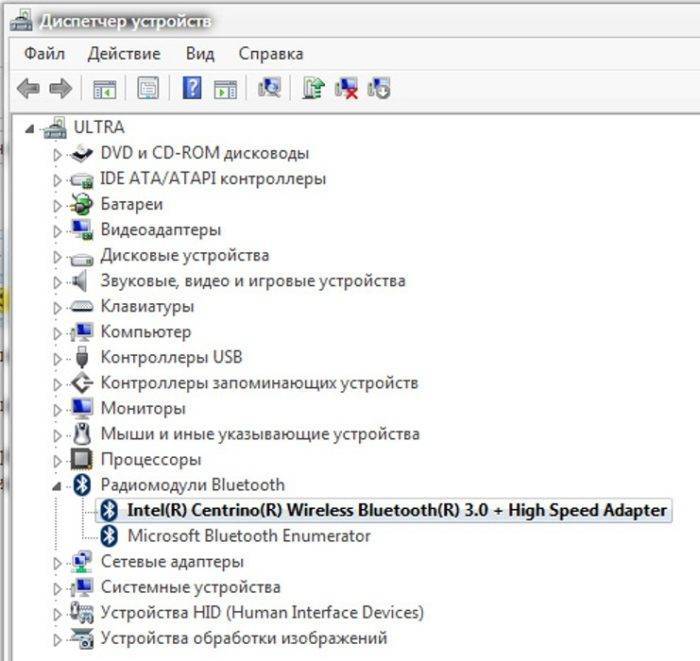
Двойным щелчком левой кнопкой мышки раскрываем пункт «Радиомодули Bluetooth», проверяем наличие модулей Bluetooth
Шаг 4. Если устройство отключено, щелкнуть на нем правым кликом мыши и выбрать «Задействовать».
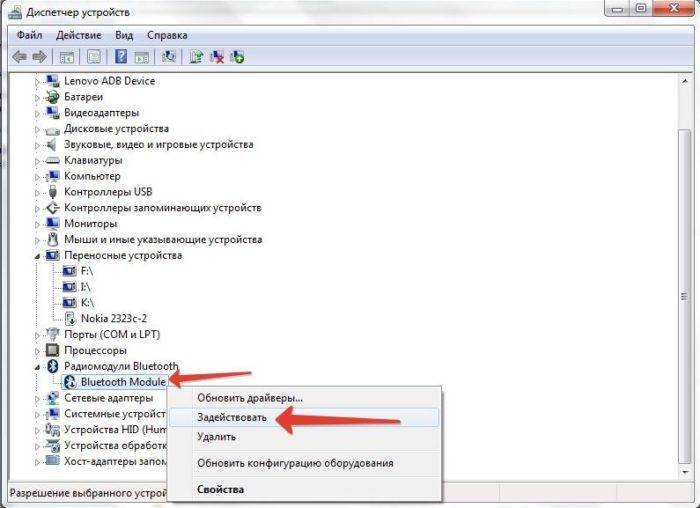
Щелкаем правой кнопкой мышки по названию модуля, выбираем «Задействовать»
Шаг 5. Включить Bluetooth специальными кнопками ноутбука или «F1-F12», обычно вместе с «Fn». Значок Bluetooth (иногда его заменяет Wi-Fi), часто располагается на «F3».
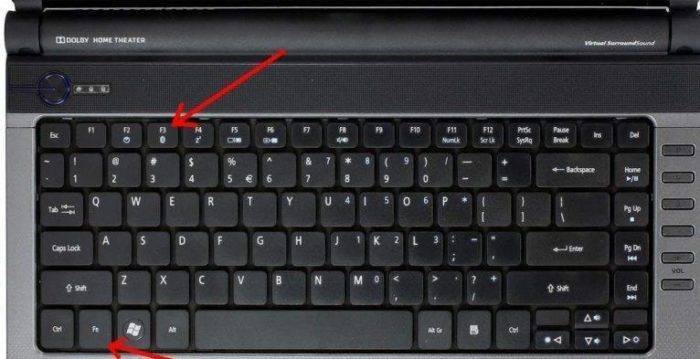
Включаем Bluetooth специальными кнопками ноутбука или сочетанием клавиш «Fn+F3» или, используя другую клавишу из «F1-F12»
Шаг 6. Если устройство активировалось, в трее появится пиктограмма Bluetooth (возможно, перед этим потребуется перезагрузка ПК). Если пиктограмма не появилась, возможно, его отображение выключено в настройках Windows.
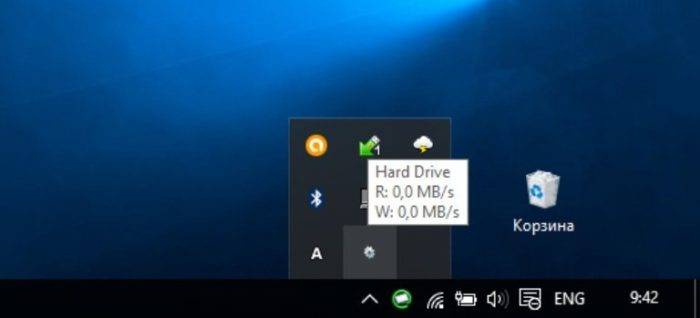
При удачном подключении в трее появится пиктограмма Bluetooth
Шаг 7. Для настройки модуля щелкнуть на пиктограмме соединения сети правым кликом мышки и щелкнуть «Центр управления сетями…».

Щелкаем на пиктограмме соединения сети правой мышью, далее открываем «Центр управления сетями…»
Шаг 8. Выбрать «Изменение параметров адаптера».
Шаг 9. Если под иконкой «Сетевое подключение Bluetooth» написано «Отключено», нежно щелкнуть на нем два раза левым кликом мышки, переведя его в состояние «Нет подключения».
Дважды щелкаем левой кнопкой мышки по иконке «Сетевое подключение Bluetooth» В результате появится надпись «Нет подключения»
Шаг 10. Щелкнуть на Bluetooth правым кликом мышки, затем левым на «Свойства».
Щелкаем на Bluetooth правой кнопкой мыши, затем левой на «Свойства»
Шаг 11. Открыть закладку Bluetooth и кликнуть «Параметры…».
Шаг 12. Выставить галочку на «Разрешить обнаруживать ПК», нажав «Применить», затем «ОК».
Ставим галочку на пункт «Разрешить устройствам Bluetooth обнаруживать этот компьютер», затем нажимаем «Применить», затем «ОК»
Шаг 13. Перевести питание радиомыши в активное состояние и запустить «Панель управления» через «Пуск». Открываем «Панель управления» через меню «Пуск»
Шаг 15. Система произведет поиск гаджетов Bluetooth, отображая найденные в окошке. Если радиомышь не появилась, необходимо активировать сопряжение на самой мыши (см. выше). Выделить найденную мышь, нажав «Далее». Выделяем найденное устройство мыши, нажимаем «Далее»
Установка мыши под Windows 7 будет выполнена автоматически, через короткий промежуток времени появится сообщение о добавленном HID-устройстве.
Нажимаем «Закрыть» и пользуемся мышкой
После подтверждения успешной установки драйвера устройства мышь готова к использованию.
Как настроить курсор мышки на Windows, колесико, кнопки
Как настроить мышку на Windows 7 или Виндовс 10? Казалось бы – простой вопрос, но многие новички сталкиваются с проблемами, особенно, когда нужно выполнить настройку правой и левой клавиши, колесика и дополнительных кнопок (если они присутствуют в определенной модели манипулятора). Эта тема актуальна не только для владельцев стационарных ПК, где без мышки очень сложно управлять системой, но и для ноутбуков, у которых есть не совсем удобная панель тачпад.

Как подключить беспроводную мышь?
Принцип практически не отличается от проводного варианта. В комплекте должен быть компактный USB адаптер, который вставляется в соответствующий порт ноутбука и обеспечивает Bluetooth связь с управляющим приспособлением.
Обязательно вставляем батарейку корректным образом, внимательно посмотрев на обозначения, нанесенные на корпус. Также, некоторые модели оснащены переключателем – для включения нужно перевести его в положение ON, а после использования – OFF.
После проделанных манипуляций ОС должна автоматически определить подключенное устройство. Желательно быть подключенным к интернету, чтобы при необходимости Windows могла скачать с сети необходимые драйвера. Спустя 5-10 секунд можно начать пользоваться.
Как настроить мышку на ноутбуке?
Если заметили, что не все функции работают, к примеру, колесико, дополнительная кнопка скролла не функционирует, тогда попробуйте обновить драйвера в «Диспетчере устройств», который располагается в панели управления.
Вот, как туда попасть, если используете Windows 7:
А это скриншот для Виндовс 10:
И, собственно, нужный нам элемент (чтобы у Вас отобразился перечень в таком представлении, нужно в правом верхнем углу установить режим просмотра – «мелкие значки»):
Когда отобразится список аппаратного «железа» – находим пункт «Мыши…», раскрываем его и внутри видим один или несколько элементов. Теперь щелкаем правой кнопкой мышки по ним и выбираем действие «Обновить…»:
Далее следуйте подсказкам «мастера», выбирайте автоматический вариант, дабы недостающий функционал загружался с интернета.
Настройка кнопок мышки
Сразу же расскажу, как перейти в окно управления параметрами в разных версиях ОС, а потом уже разберем конкретные действия.
- ДляWindows10 достаточно открыть панель управления (смотрите инструкцию выше) и там будет раздел «Мышь», который нам и нужен;
- В Виндовс 7 в меню «Пуск» кликаем по элементу «Устройства и принтеры…»:
Находим значок своего оборудования и переходим к параметрам, щелкнув по нему правой клавишей:
Откроется окно с несколькими вкладками. Далее рассмотрим подробнее каждую из них. Начнем с первой, которая отобразилась по умолчанию:
Здесь можно активировать опцию «Обменять назначение…», что будет актуально, если Вы левша – то есть, правая и левая клавиша поменяются местами.
Также, есть регулировка скорости двойного щелчка, а рядом окошко проверки. В самом низу – включение залипания.
Автор рекомендует:
Как настроить курсор мыши на «десятке»
Переходим во вкладку «Параметры указателя» и видим следующую картину:
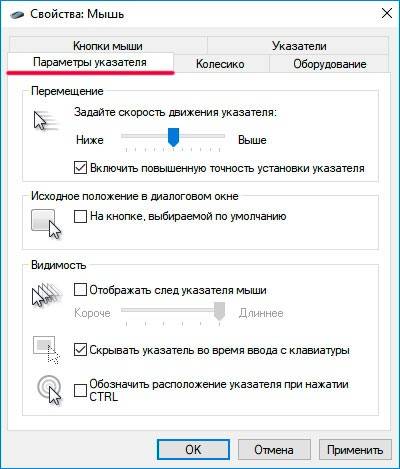
Можем отрегулировать скорость изменения позиции стрелки на экрану, активировать автоматическую установку курсора на кнопку при открытии диалоговых окон.
А для повышения видимости перемещения курсора реально включить показ следа.
Ну а если не можете найти указатель на мониторе (актуально для слабовидящих), то стоит поставить галочку возле опции «Обозначать расположение при зажатии Ctrl». То есть, после нажатия на клавиатуре указанной кнопки, возле стрелки появиться серый круг.
Настраиваем колесико мыши
Для этого есть соответствующая вкладка:
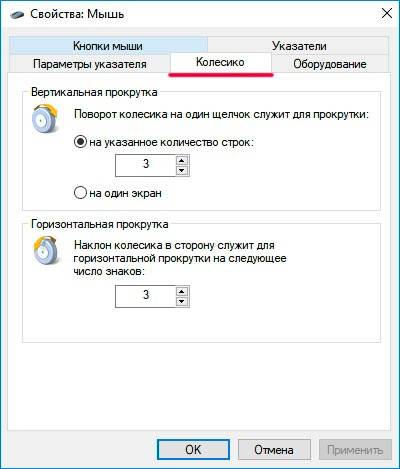
Доступно не так много вариантов – можно указать сколько строк текста будет пролистываться при прокручивании колеса. Если же этот элемент имеет механизм бокового клика (вправо-влево), то также реально указать количество символов для перемещения в стороны.
Настройка курсора на один щелчок или на два щелчка
Многим нравится открывать папки и файлы не с помощью стандартного двойного клика левой клавишей. А одним нажатием. Как это включить/выключить?
Необходимо в панели управления перейти к разделу «Параметры папок» (или Проводника – в Windows 10) и на вкладке «Общие» выбрать соответствующий вариант:
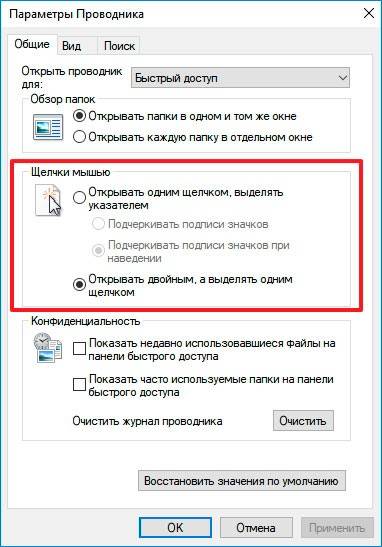
Для сохранения изменений не забываем нажимать ОК в конце действий.
Вот и разобрались, как настроить мышку на Windows 7 / 10. Если имеются вопросы – оставляйте их в конце статьи, воспользовавшись формой комментирования.
Подключение беспроводной мышки через Блютуз (без приемника/адаптера)
Сразу хочу пояснить, что подключить мышку к стационарному компьютеру без адаптера скорее всего не получится. Так как на ПК обычно нет встроенного Bluetooth-модуля. Поэтому, сначала нам необходимо выбрать Bluetooth адаптер для компьютера, затем подключить и настроить Блютуз и только после этого можно подключать Bluetooth-мышку по инструкции. Или использовать Wireless-адаптер, который идет в комплекте (если ваша модель поддерживает этот интерфейс).
С ноутбуками проще, там Блютуз есть встроенный. Правда, он не всегда работает, так как не установлены нужные драйвера. Если на вашем ноутбуке в трее нет иконки Bluetooth и нет адаптера в диспетчере устройств, соответствующих настроек в параметрах, то нужно сначала настроить и включить Bluetooth (на примере Windows 10). А в этой статье есть инструкция для Windows 7.
Для подключения нажмите правой кнопкой мыши на иконку Bluetooth и выберите «Добавление устройства».
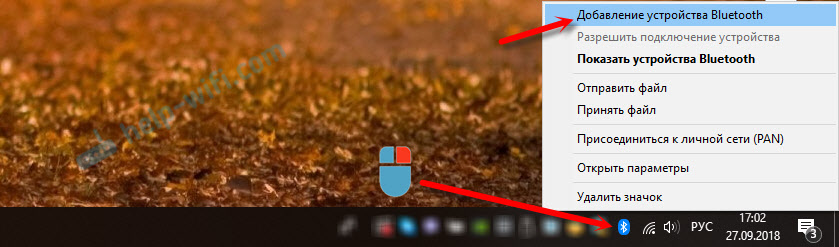
Включите мышку. Дальше нужно активировать режим подключения. Там для этого должна быть кнопка. На моей мышке она подписана как «Connect». Ее нужно нажать (возможно, нажать и подержать). Должен начать активно мигать индикатор. Процесс активации режима подключения конечно же может отличаться в зависимости от производителя и модели мышки. Смотрите инструкцию.

На компьютере, в уже открывшемся окне выбираем пункт «Добавление Bluetooth или другого устройства». Дальше нажимаем на пункт «Bluetooth». Когда в списке появится наша мышка, просто нажмите на нее. В Windows 7 сразу откроется окно, в котором будут отображаться доступные для подключения устройства.
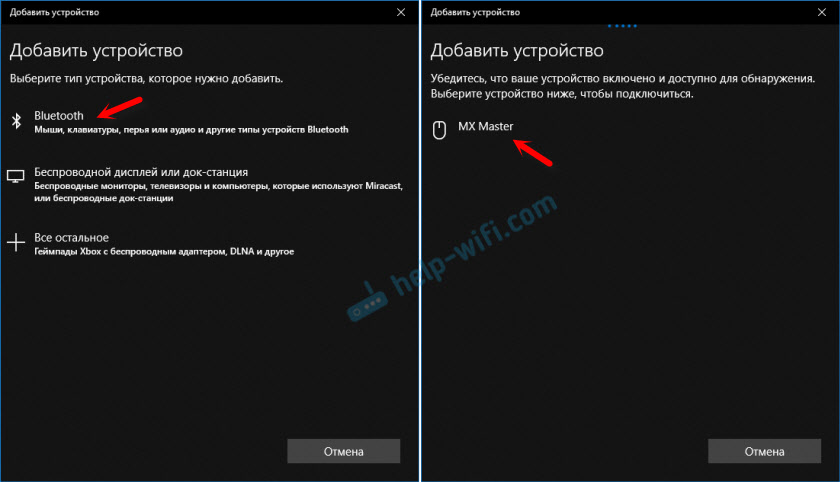
Должно появится сообщение, что устройство готово к использованию.
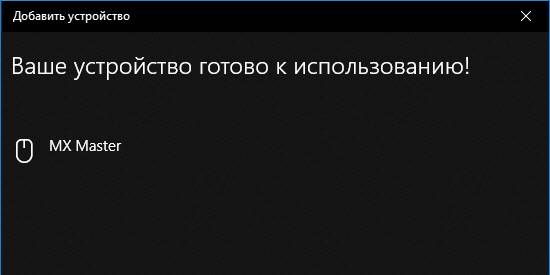
Мышка уже должна работать. Нажимаем «Готово». Подключение завершено.
В Windows 7 все примерно так же, только сами окна и элементы меню выглядят иначе.
Совет! После подключения рекомендую скачать и установить программное обеспечение с сайта производителя вашей беспроводной мышки. Или установить его с диска, если он есть. Например, для мышек Logitech – «Logitech Options».
Это программа, с помощью которой можно настроить дополнительные функции. Например, назначить действия на дополнительные кнопки, настроить скорость указателя и т. д. Все зависит от того, какая у вас мышка. Если самая простая, то эта программа вам может и не нужна.
Если компьютер не находит Bluetooth мышь, то первым делом убедитесь, что она включена и активирован режим подключения. Попробуйте подключить ее к другому устройству. Можно даже к телефону или планшету (на Android).
Автоматическое отключение тачпада после подключения беспроводной мыши
На ноутбуках можно все настроить таким образом, что после подключения мышки (беспроводной, или проводной) тачпад будет отключаться автоматически. И это очень удобно, ведь он только мешает. Например, при наборе текста.
Насколько я понимаю, это можно сделать только когда на вашем ноутбуке установлен драйвер на тачпад с сайта производителя ноутбука. Проверил на Lenovo, все работает.
Открываем Пуск (или поиск) и пишем «мышь». Открываем «Параметры мыши».
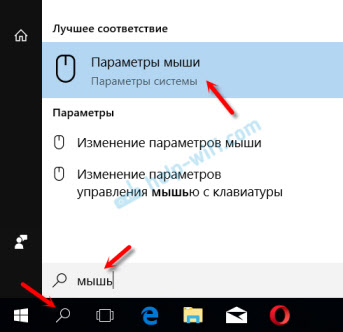
Переходим в «Дополнительные параметры мыши».
В новом окне должна быть вкладка «ELAN» (у вас может быть другая). Нужно перейти на нее и поставить галочку возле пункта «Отключение при подсоединении внешней USB-мыши». Нажимаем «Применить».
Все готово! Теперь тачпад не будет работать, когда мышь подключена.
Беспроводная мышь приобретается для ноутбука, однако многие пользователи настольных ПК тоже отдают предпочтение варианту «wireless». Например, если ПК подключен к телевизору, ее можно использовать в качестве своеобразного пульта дистанционного управления. Далее рассмотрим, как она подключается, какие ошибки могут возникнуть, и как с ними справиться.
Как подключить беспроводную мышь по Bluetooth?

Технология беспроводных устройств не везде эффективна 17.04.2019, 14:47 · :15
Беспроводные мыши используют технологию Bluetooth для подключения к вашему компьютеру, освобождая рабочий стол от лишних шнуров. Поскольку беспроводные мыши используют Bluetooth, они подключаются так же, как и любое другое устройство Bluetooth, но с некоторыми другими настройками.
Подключение беспроводной мыши
Для сопряжения с компьютером беспроводная мышь должна опираться на встроенный передатчик, который обменивается данными с приемником внутри компьютера. Большинство современных планшетных компьютеров и ноутбуков имеют встроенные радиомодули Bluetooth. Однако некоторые настольные компьютеры этого не делают. Если ваш компьютер не поддерживает Bluetooth, приобретите адаптер Bluetooth или выберите беспроводную мышь с USB-ключом, который служит в качестве приемника.
Как подключить беспроводную мышь к компьютеру под управлением Windows 10?
- Откройте приложение Настройки (нажмите Win + I в качестве ярлыка) и выберите Устройства.
- В меню левой боковой панели выберите Bluetooth и другие устройства , затем щелкните значок плюса рядом с надписью Добавить Bluetooth или другое устройство на правой панели.
- Во всплывающем окне нажмите Bluetooth .
- Следуйте инструкциям мастера добавления устройств. Вам нужно будет перевести беспроводную мышь в режим сопряжения; процедура установки этого режима зависит от производителя, поэтому ознакомьтесь с кратким руководством по началу работы.
Windows обнаружит мышь и добавит соответствующие драйверы.
Как подключить беспроводную мышь к компьютеру под управлением macOS Mojave?
- Переведите беспроводную мышь в режим сопряжения (см. Инструкции в документации устройства).
- Нажмите Apple>Системные настройки>Bluetooth .
- Ваш Mac будет искать любое устройство в режиме сопряжения, когда вы откроете панель Bluetooth. Когда компьютер найдет мышь, он отобразится в окне. Нажмите Пара .
Как подключить беспроводную мышь к компьютеру под управлением Ubuntu Linux (версия 18.04)?
- Откройте панель Bluetooth и убедитесь, что переключатель вверху установлен в положение Вкл .
- Переведите беспроводную мышь в режим сопряжения (см. Инструкции в документации устройства).
- Щелкните мышью в списке устройств и завершите настройку.
Вы должны выполнить этот шаг в течение 20 секунд, чтобы избежать тайм-аутов. Когда мышь подключится, ее состояние будет отображаться как Подключено .
- Нажмите подключенную мышь, чтобы открыть панель для индивидуальной настройки устройства.
Обратитесь к нашему руководству по устранению проблем сопряжения Bluetooth, если вам требуется дополнительная поддержка.
Особенности беспроводной мыши
Мышь Bluetooth отличается от проводной мыши в нескольких важных аспектах:
- Вы должны оставаться относительно близко . Несмотря на то, что вы можете отойти от компьютера с помощью мыши Bluetooth на расстояние до 10 метров — намного дольше, чем у проводной мыши с 2-х метровым кабелем — выведение мыши из зоны действия может потребовать повторного сопряжения устройства.
- Беспроводная мышь требует батарейки . Таким образом, вам понадобится нести запасные батареи или кабель для зарядки беспроводных мышей с несменными батареями. Хотя большинство современных мышей Bluetooth работают месяцами или годами от одного комплекта батарей, закон Мерфи предполагает, что ваша мышь разрядиться в самый неподходящий момент. Так что планируйте заранее.
- Разные мыши поддерживают разное количество сопряженных устройств . Некоторые мыши соединяются с одним компьютером одновременно; несколько моделей могут поддерживать два или три устройства. Если вы путешествуете с одной мышью, но двумя компьютерами (например, ноутбуком и планшетом Windows), выберите мышь, которая может поддержизкопрофильную модель, котовать оба без повторного сопряжения при каждом использовании.
- Беспроводные мыши и их ключи иногда теряются . Если вашему компьютеру требуется ключ, ищите нирую вы можете оставить постоянно вставленной в слот USB. Большие ключи могут упасть или повредиться в сумке для ноутбука.
- Разные компьютеры загружают драйверы Bluetooth в разных точках их последовательности запуска . Если вам нужно устранить неполадки с компьютером, который не запускается должным образом, вы можете обнаружить, что ваша мышь Bluetooth не загружается, пока компьютер не работает. Обычно драйверы USB загружаются раньше, чем беспроводные драйверы, так что вам может повезти с поиском неисправного компьютера с помощью проводной мыши.
DELL WM514
Если вы ищете пару к строгому рабочему ноутбуку, который одним своим видом говорит, что его хозяин – человек солидный и серьёзный, то первая модель на рынке, на которую вам стоит обратить внимание – мышка DELL WM514. Это одна из очень немногих мышей прямоугольной формы, которая не выглядит как «привет из доисторического прошлого» и не вызывает подозрений в том, что её сделали самостоятельно из бесхозной коробки. Дизайнеры Dell действительно постарались и придумали современный, геометрически чёткий и лёгкий корпус
Дизайнеры Dell действительно постарались и придумали современный, геометрически чёткий и лёгкий корпус.
DELL WM514 интересна и с технической точки зрения. Во-первых, тем, что эта мышка – лазерная, а значит её сенсор гораздо более толерантен к различным видам поверхностей, включая одноцветные и имеющие глубокий рельеф. Во-вторых, для работы DELL WM514 использует две батарейки типоразмера АА – и это благотворно сказывается на длительности автономной работы.
Органы управления DELL WM514 симметрично расположены на корпусе. Благодаря этому мышка становится по-настоящему универсальной и может быть рекомендована как для правшей, так и для левшей. Колёсико прокрутки манипулятора обладает дополнительной функцией пролистывания при отклонении вправо и влево от «нейтрального» положения. DELL WM514 относительно компактная и очень легкая: масса мышки – всего 68 граммов.
В чем минусы беспроводных мышек
Главным минусов для обычных пользователей является периодическая замена батареек в мышке. Одного комплекта AA-типа может хватать на 3-5 месяцев, в зависимости от интенсивности использования и качества элементов питания.
Помимо этого, критичным для владельцев ноутбуков может быть снижение скорости передачи данных по Wi-Fi при беспроводном подключении с домашней или общественной сети, работающей на частоте 2,4 ГГц. Если каналы работы мышки и Wi-Fi будут совпадать, то потери в скорости от помех адаптера могут быть до 70%, что станет веской причиной отказа от беспроводного манипулятора и возврата к использованию «хвостатого грызуна». В случае с Bluetooth радиоканалом таких проблем возникать не должно.
Для геймеров же специалисты рекомендуют использовать только проводные интерфейсы для лучшей реакции на клики и перемещения курсора. Хотя, в настоящее время и некоторые профессиональные беспроводные модели в этом отношении доведены до совершенства.
Подключение беспроводной клавиатуры
 С каждым годом всё большее количество людей обладает возможностью оценить удобство использования современных и комфортных компьютеров при помощи беспроводных устройств.
С каждым годом всё большее количество людей обладает возможностью оценить удобство использования современных и комфортных компьютеров при помощи беспроводных устройств.
Так, кроме отсутствия проводов, которые далеко тянутся от самого системного блока, wireless-устройства дарят удобство и комфорт.
Например, когда вы осуществляете подключение беспроводной клавиатуры, вы сможете управлять компьютером, сидя при этом на диване в нескольких метрах от монитора.
Инструкция по подключению
 Совместно с беспроводной клавиатурой в коробке вы найдёте ещё две вещи:
Совместно с беспроводной клавиатурой в коробке вы найдёте ещё две вещи:
- Беспроводной адаптер для подключения к USB-порту.
- Диск со специальными драйверами.
В комплекте могут иметься и батарейки. Если в вашей коробке батареек нет, то купить их нужно заранее. Очень часто можно найти набор, в котором будет иметься дополнительная мышь. Но такая комплектация будет напрямую зависеть от производителя и стоимости оборудования.
- Вставляем диск с драйверами в привод персонального устройства. Если автоматическая загрузка не происходит, то стоит открыть диск с Проводником Windows и совершить установку драйверов самостоятельно. Для такого стоит найти на диске исполняемые файлы совместно с названиями Setup. exe либо Install. exe. Запустите их.
- Подключите беспроводной адаптер к USB-порту. В большинстве случаев у адаптеров имеется небольшой диодом, который загорается во время подключения к персональному устройству, говоря таким способом об успешном соединении. Вставьте батарейки внутрь беспроводной клавиатуры. В некоторых случаях в конструкции прибора имеется дополнительный выключатель, который обычно находится с задней стороны. Переключите его в режим ON.
- В это время компьютер выведет сообщение об обнаружении нового прибора в блоке. На автоматическом основании произойдёт поиск и полная установка всех нужных драйверов для клавиатуры. После этого беспроводная клавиатура может использоваться в работе. В некоторых случаях перед началом работы с устройством потребуется перезагрузка ПК.
Некоторые разновидности BIOS материнских плат имеют возможность распознавания сигналов клавиатуры без проводов USB непосредственно перед включением устройства. После завершения настройки в BIOS вы сможете использовать клавиатуру, не дожидаясь загрузки операционной системы, а также тогда, когда придётся производить восстановление работоспособности персонального компьютера под ДОС.
Wireless (радиочастотная)
Радиочастотные мыши подключаются к ноутбуку через приемник (USB-адаптер). Он идет в комплекте. Пара работает на частоте 2,4 ГГц и часто тормозит из-за помех. Даже реагирует на Wi-Fi роутер. Зато подключать такую мышь очень просто: приемник нужно вставить в USB-порт ноута, и мышь заработает.
Сами радиомыши бывают двух типов:
- у первого подключение к ноутбуку приема с разъемом USB на 27 МГц;
- у второго подключение к ноутбуку приема разъемом USB Bluetooth на 2,4 ГГц.
В обоих случаях приемник поставляется в паре с мышкой.
Обратите внимание! Принцип подключения мыши зависит от ее модели, хотя основные шаги не отличаются
Как подключить радиочастотную мышь
Первое, что необходимо сделать перед подключением мыши – это проверить ее на совместимость с компьютером, к которому она будет подключена.
Существует 2 вида радиомышей:
Можно просмотреть веб-сайт, или прочитать данные на упаковке мыши, чтобы убедиться, что она совместима с операционной системой, к которой будет подключена.
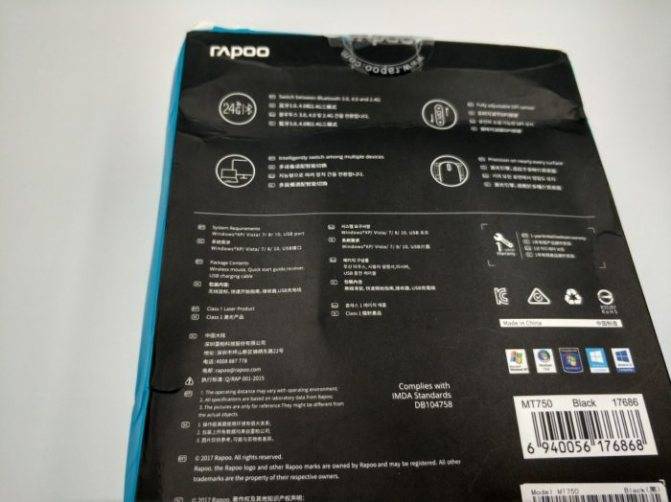
На коробке или на веб-сайте производителя находим и проверяем информацию о совместимости мышки с нашей системой
Справка! В зависимости от модели радиочастотной мыши, подключение может немного отличаться, но основные его принципы для всех радиомышей практически одинаковы.
Шаг 1. Для выполнения подключения вставить устройство приема (USB-приемник), обычно поставляемый с беспроводной мышью, в USB-разъем ПК. Windows автоматически выполнит поиск и установку нужного драйвера.

Беспроводная мышь обычно продается в комплекте с USB-приемником

USB-приемник вставляем в USB-разъем ПК
Шаг 2. Установить в беспроводную мышь батареи нужного типа, соблюдая полярность. На большинстве моделей можно поднять верхнюю панель мыши или открыть крышку снизу, чтобы открыть батарейный отсек.

Вставляем в беспроводную мышь батареи нужного типа, соблюдая полярность
Важно! Для питания беспроводных мышей обычно используются батареи AA. Если батарей нет в комплекте, поставляемом с мышью, нужно установить новые приобретенные батареи
Если в батарею устанавливаются аккумуляторы, может понадобиться их зарядка.
Шаг 3. Включить мышь. Для этого обычно требуется нажать кнопку или переместить переключатель на нижней стороне мыши. На фото кнопка расположена на верхней стороне площадки.

Включаем мышь, нажав кнопку или переместив переключатель на нижней стороне мыши
Справка! Если найти кнопку включения или не удается, за любой необходимой информацией можно обратиться к руководству, поставляемому вместе с мышью.
Шаг 4. Если имеется возможность, выставить кнопкой необходимый канал. Выбор канала требуется для подключения мыши к нескольким ПК в помещении.

Выставляем кнопкой подходящий канал, если в этом есть необходимость
Шаг 5. Подключить мышь к устройству приема. Для этого зажать и удерживать на мыши кнопку сопряжения устройств. Если необходимо, также одновременно зажать и удерживать кнопку на USB-приемнике. Продолжать удерживать кнопки до тех пор, пока не загорится подсветка на нижней стороне мыши или индикатор в верхней части мыши не изменит характер своего свечения.

Зажимаем и удерживаем на мыши кнопку сопряжения устройств
Справка! Обычно после сопряжения индикатор мыши переходит из мигающего состояния в постоянное свечение. Некоторые беспроводные мыши имеют исполнение «подключи и играй», и указанные шаги по нажатию кнопок для них выполнять не требуется.
При удачном сопряжении мыши и ПК индикатор мыши переходит из мигающего состояния в постоянное свечение
Шаг 6. Перевернуть мышь, установить ее на ровную площадку и начать ее перемещать, проверив правильность ее подключения и перемещения курсора. В случае нормального перемещения курсора, устройство подключено.
Используя коврик для мышки, начинаем ее перемещать, проверив правильность подключения и перемещения курсора на экране монитора
READ Как подключить apple watch к samsung galaxy s7
Важно! Нельзя использовать оптическую мышь на грубой, влажной, пыльной площади, так как это может снизить точность ее отслеживания