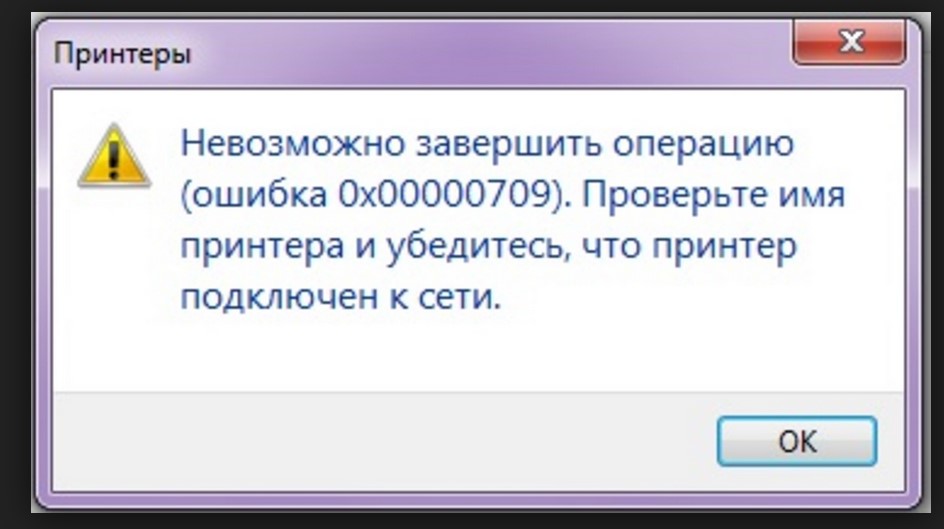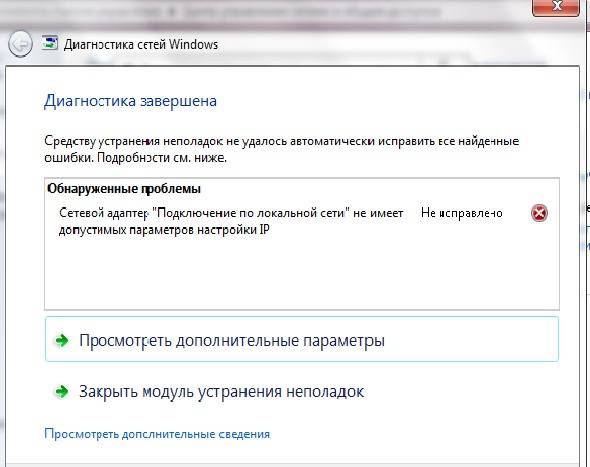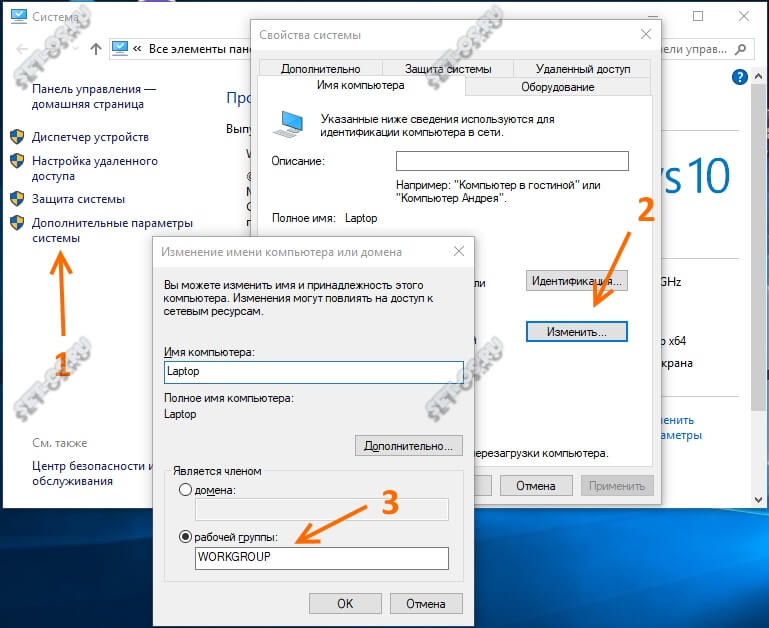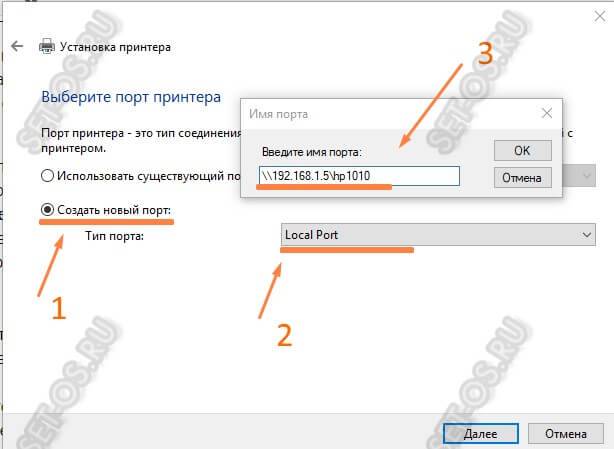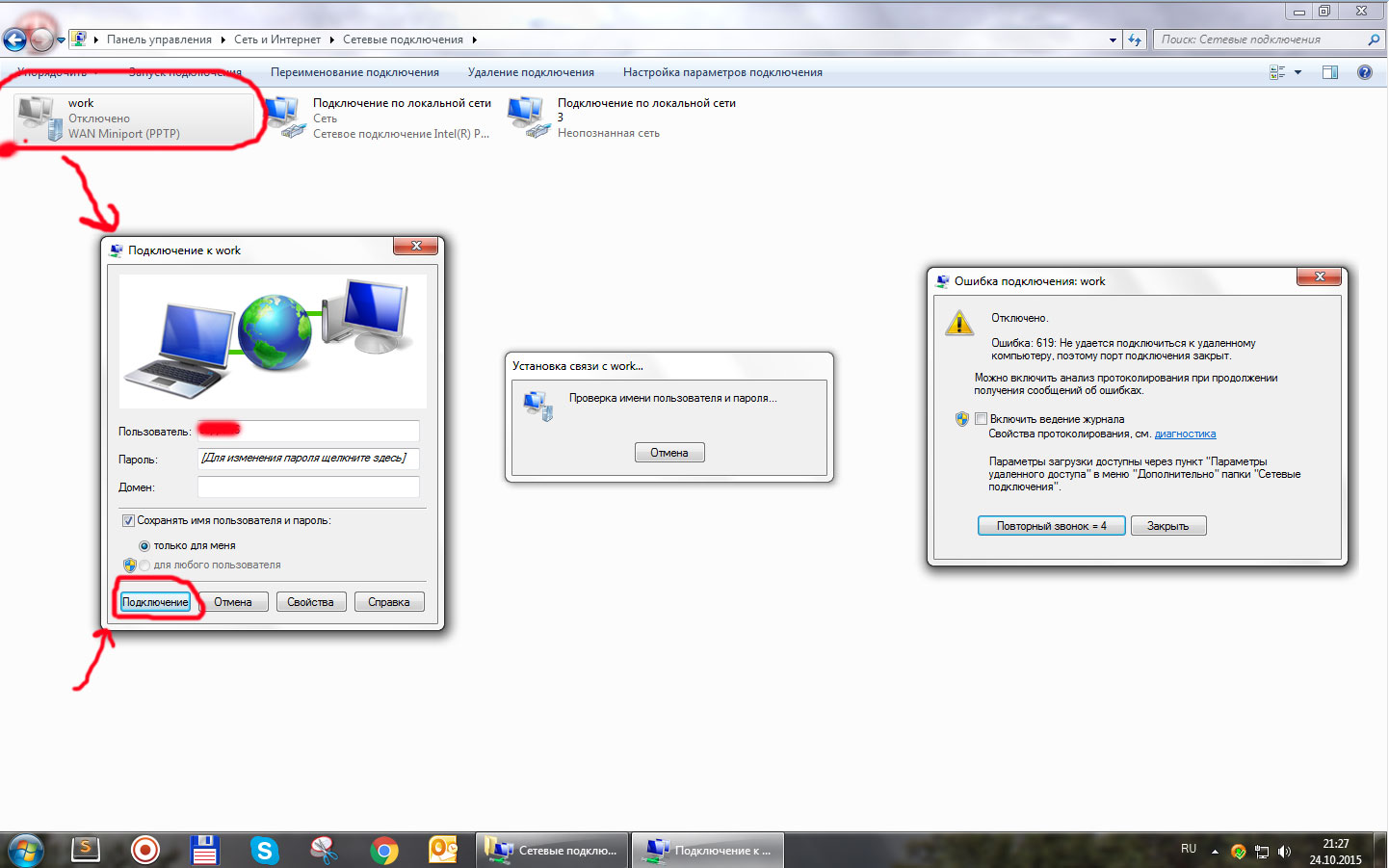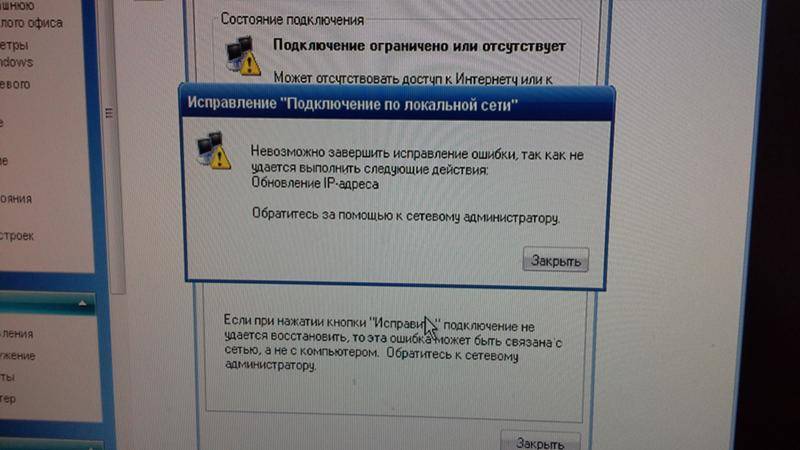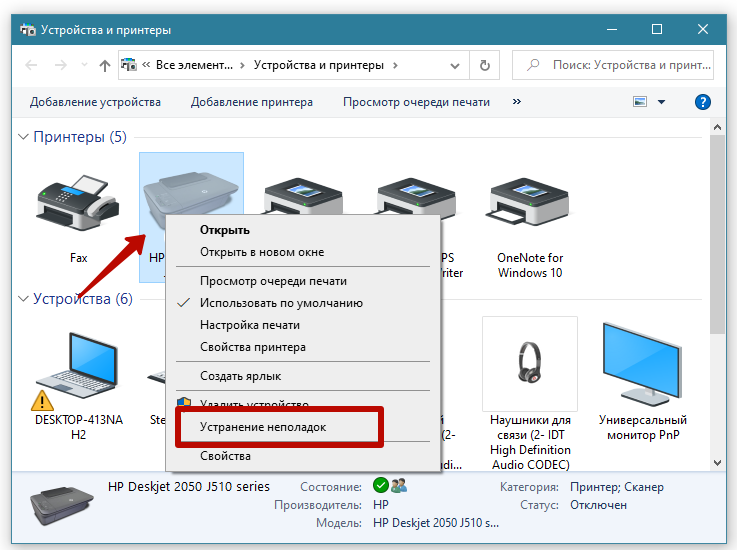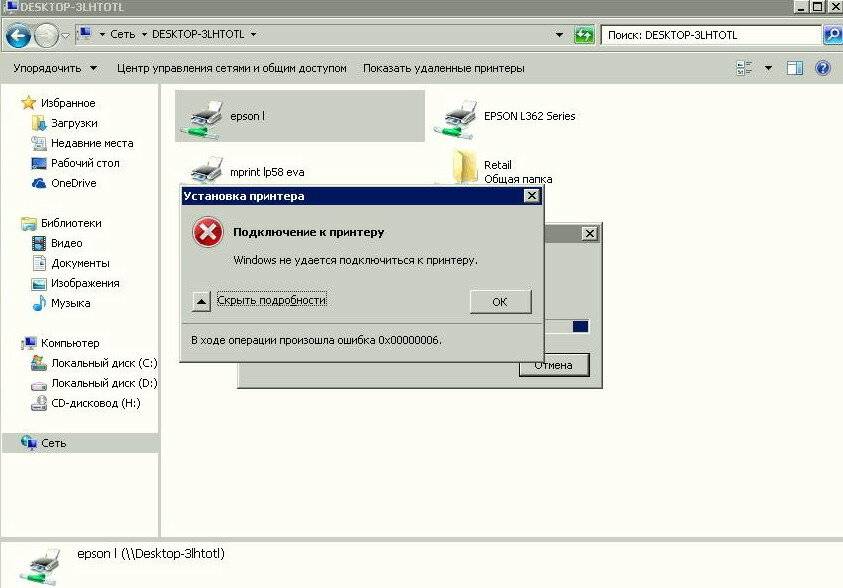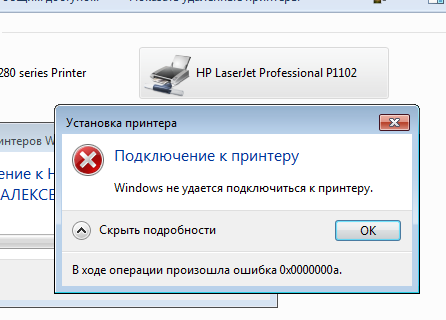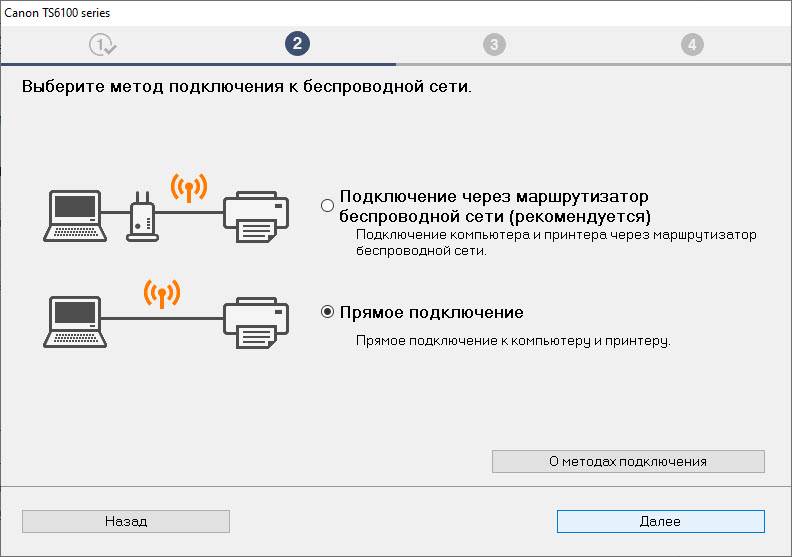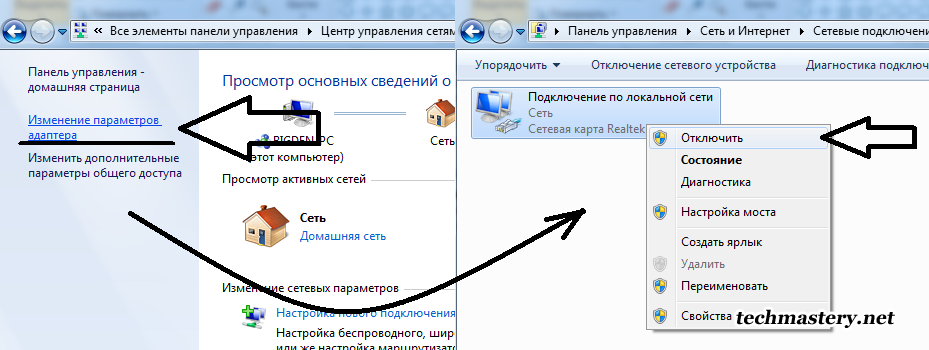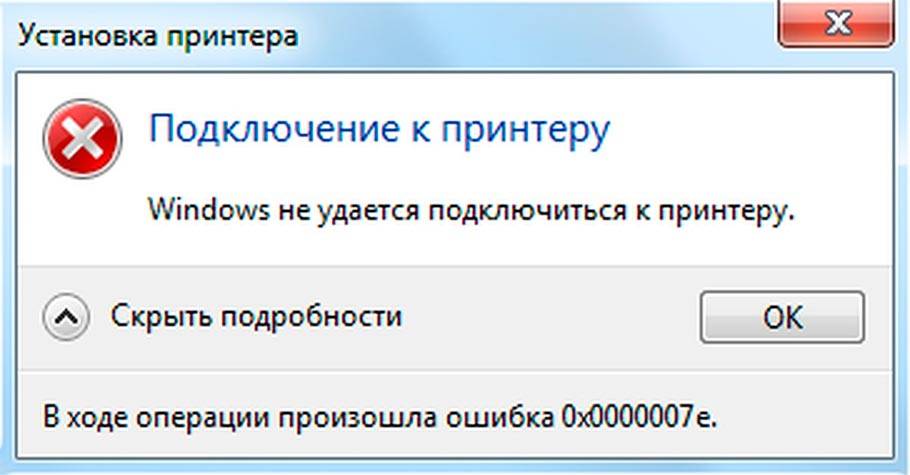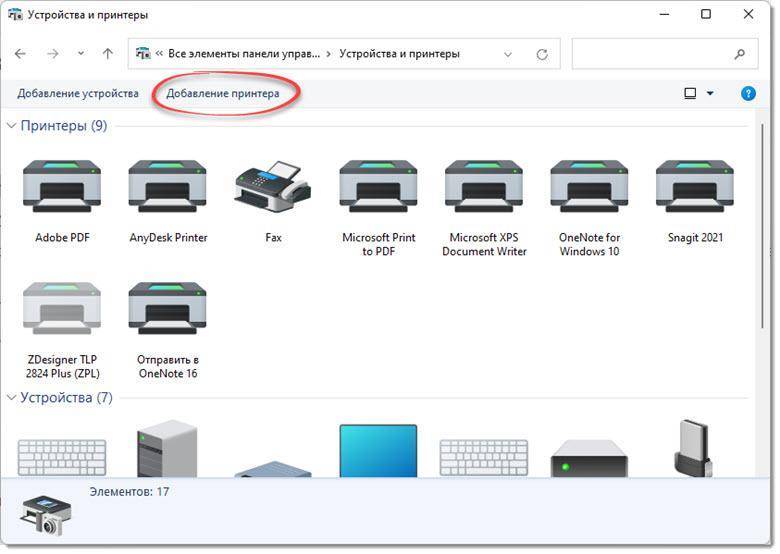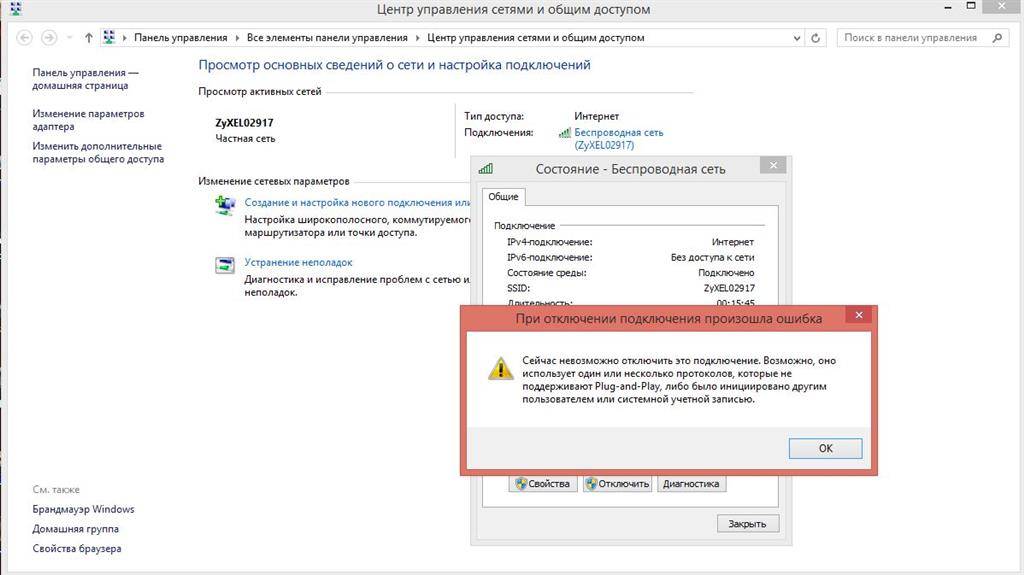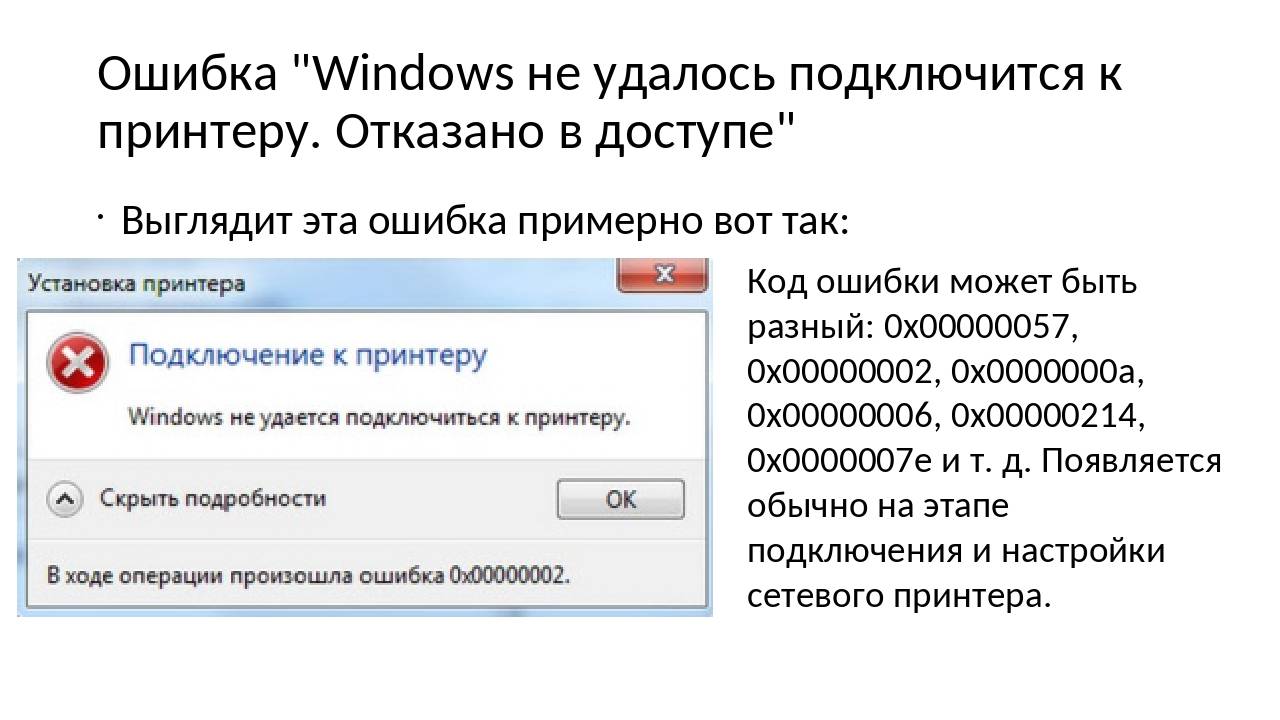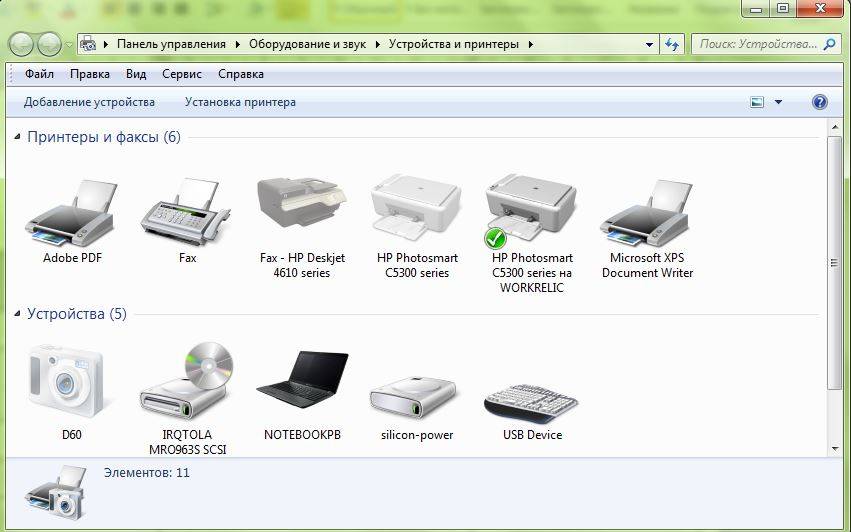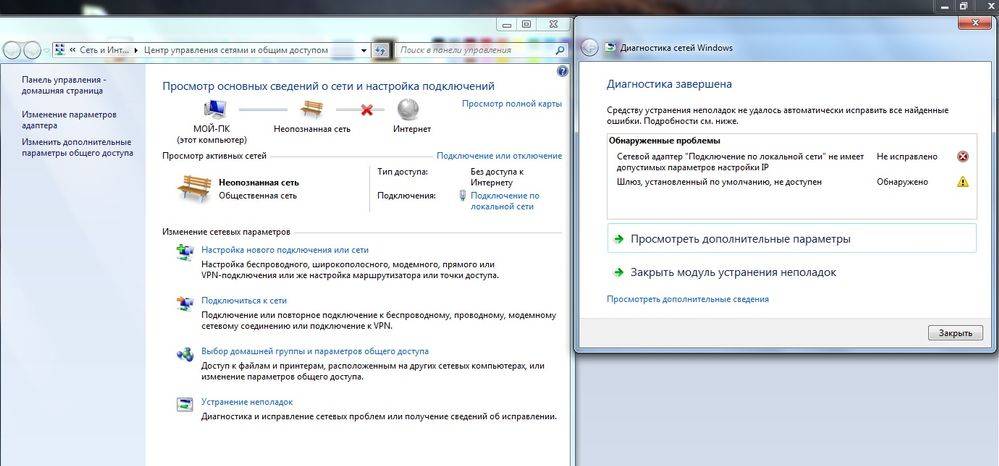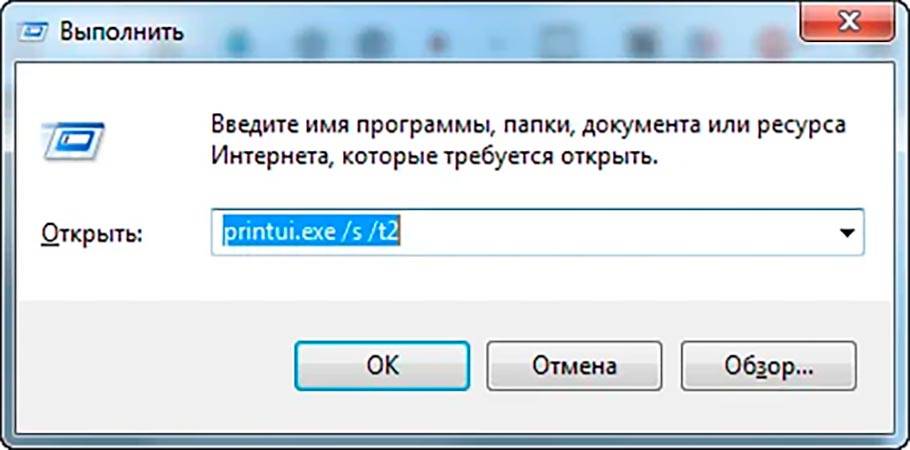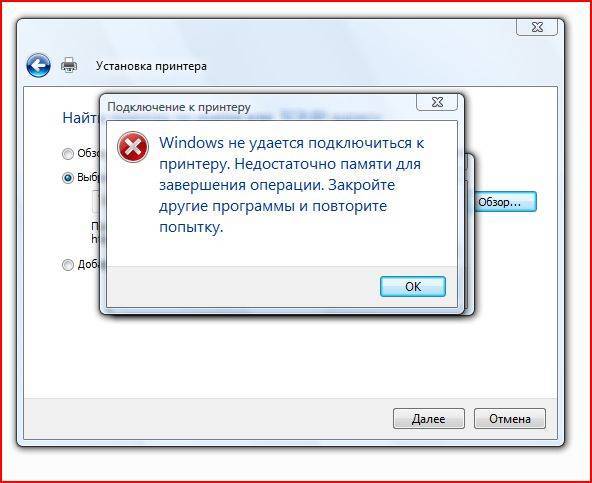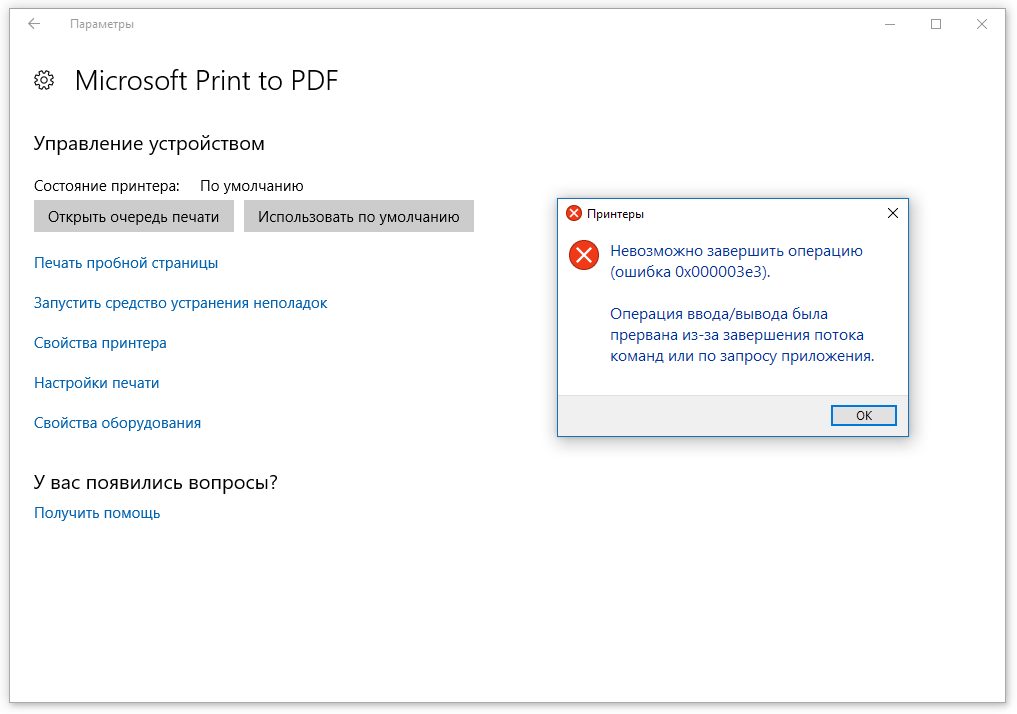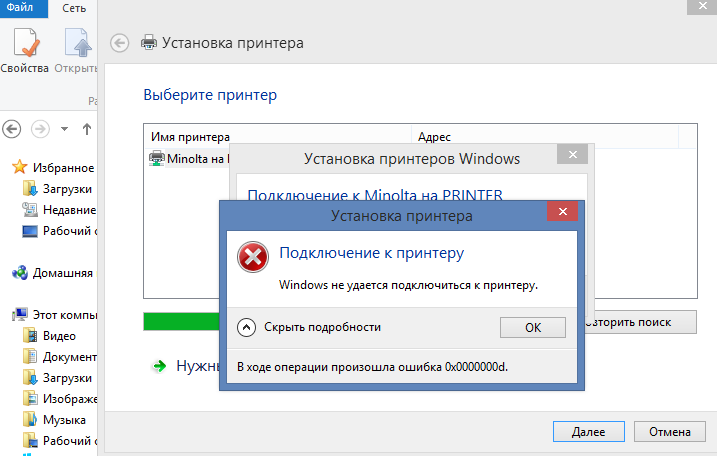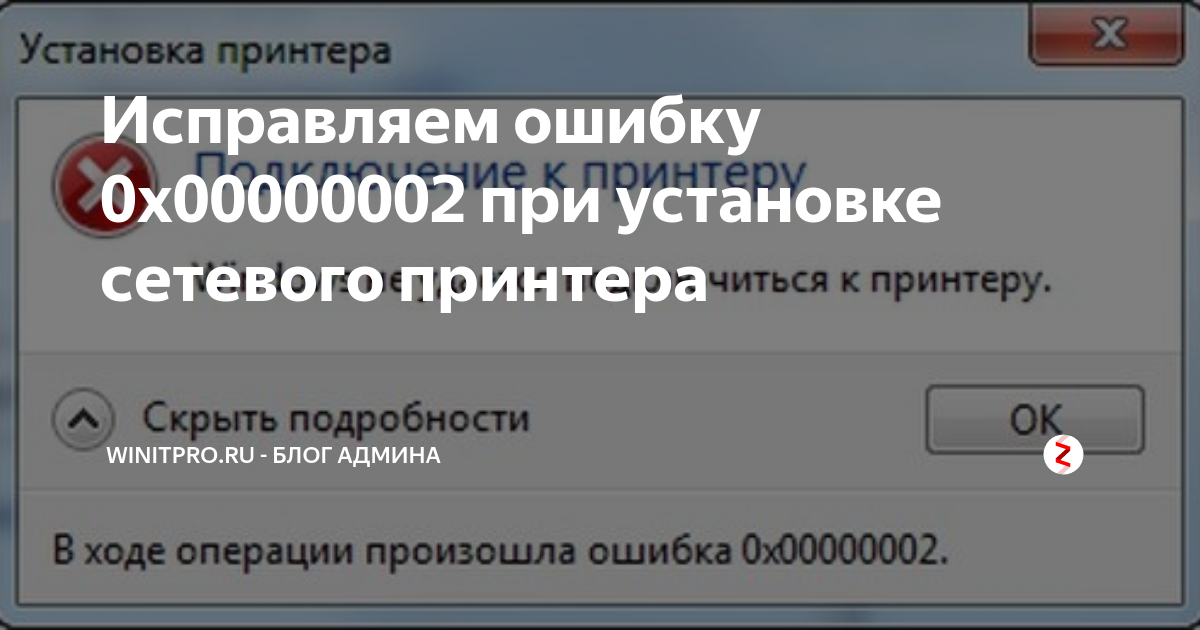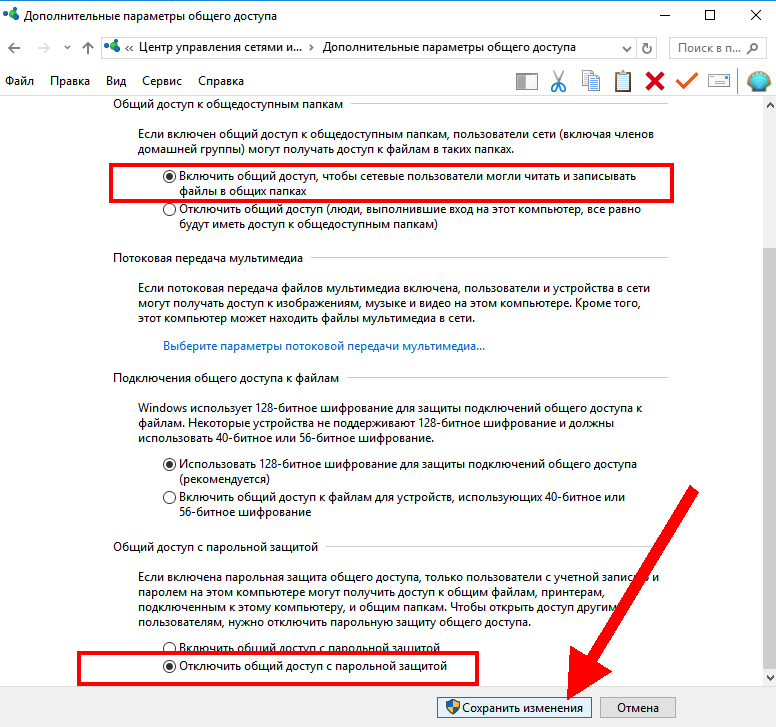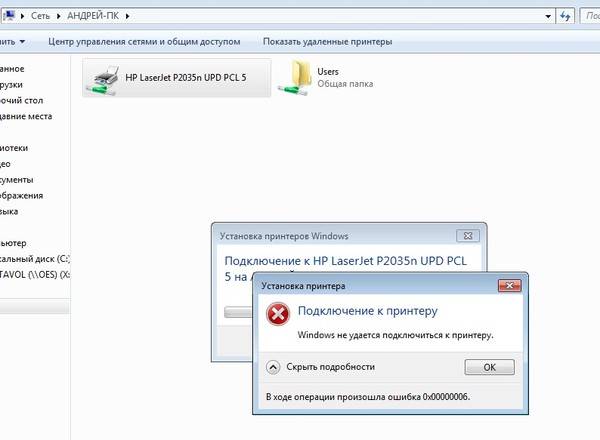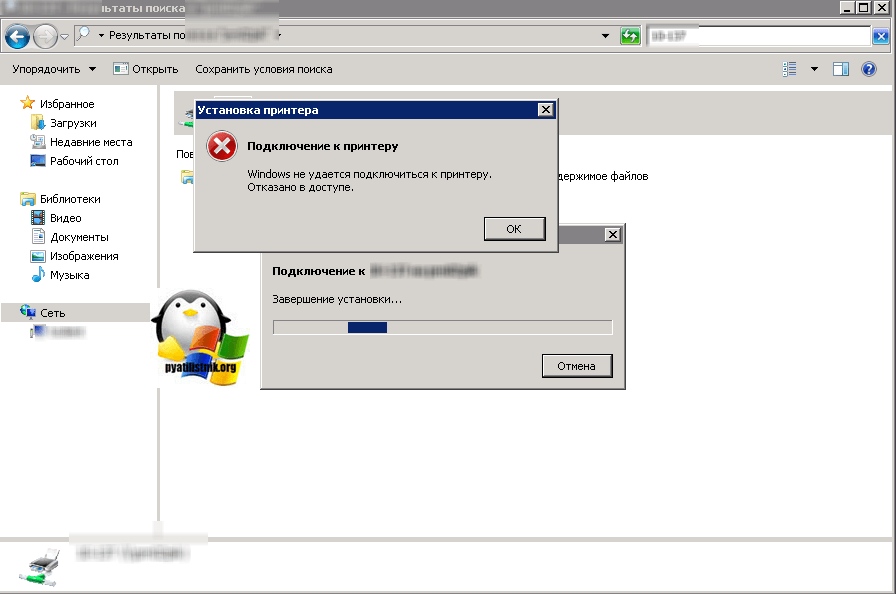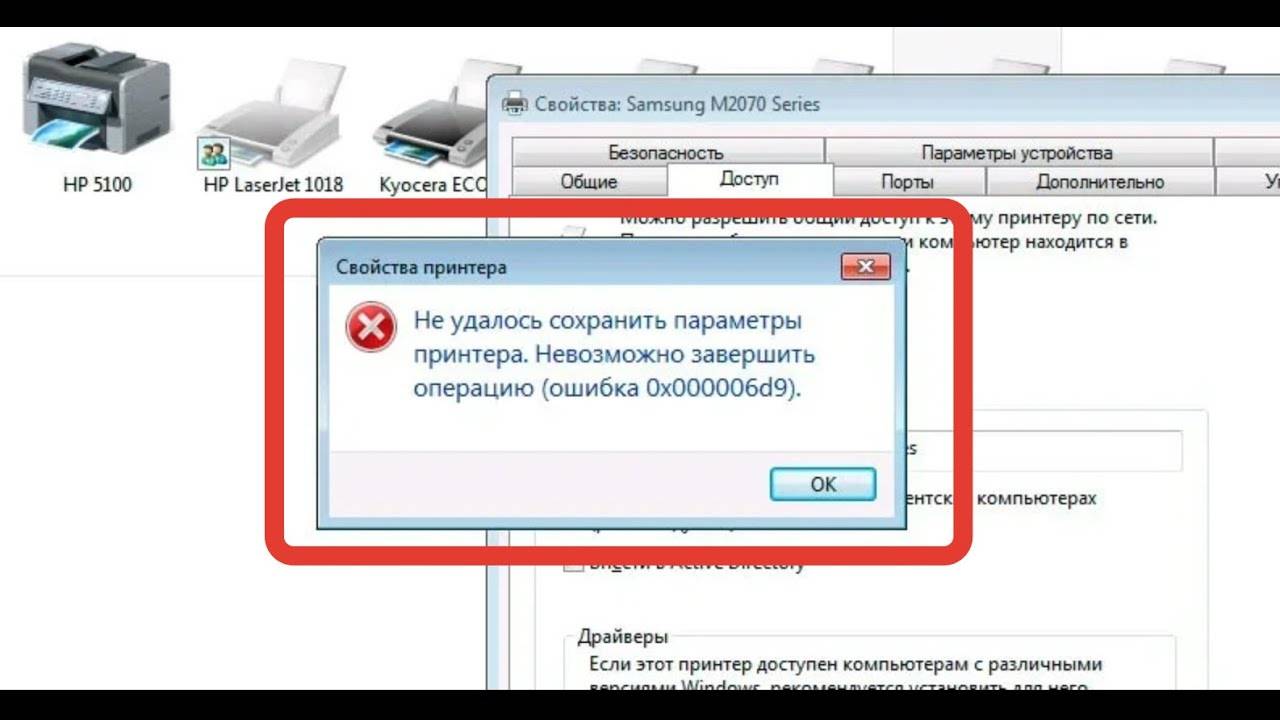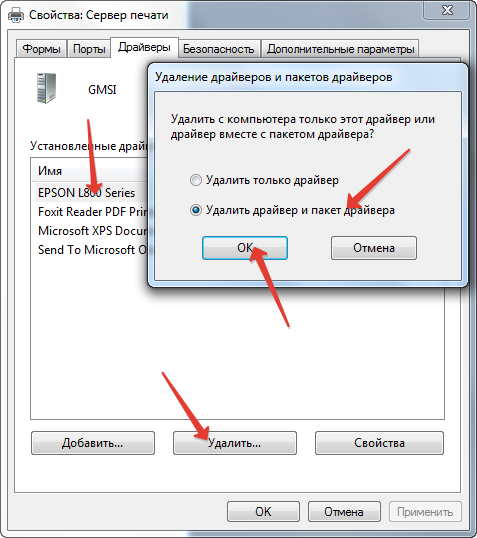Не виден сетевой принтер
Не могу обойти стороной и те случаи, когда компьютер не видит сетевой принтер. Тогда надо сначала проверить — разрешён ли доступ к нему по сети на том ПК, к которому он подключен. Для этого в параметрах Windows откройте свойства принтера и перейдите на вкладку «Доступ»:
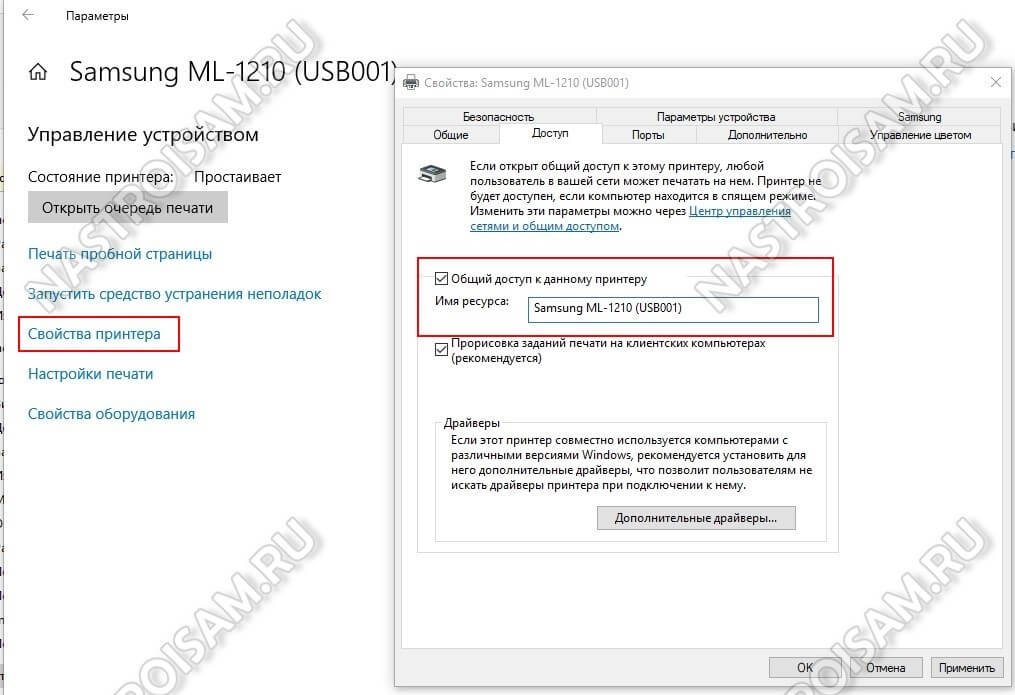
Здесь должна стоять галочка «Общий доступ к данному принтеру». Загляните так же и на вкладку «Безопасность» — там должны стоять галочки «Разрешить».
На компьютерах-клиентах, которые используют аппарат, надо проверить доступен ли по сети тот компьютер, к которому он подключен. Если недоступен, то соответственно не будет работать и принтер. Кстати, в Windows 10, после April 2018 Update, разработчики отключили функционал обычной рабочей группы и пользователи стали массово жаловаться на то, что сетевой принтер не печатает. Если комп доступен по сети, то попробуйте зайти на него через сетевое окружение и установить устройство заново:

Если принтер сетевой, то есть имеет Ethernet-порт или WiFi-модуль, то проверьте его сетевые настройки. Достаточно часто встечаются случаи, когда слетает настроенный статический адрес и устройство получает динамический IP от Вай-Фай роутера. После этого компьтеры могут его не видеть.
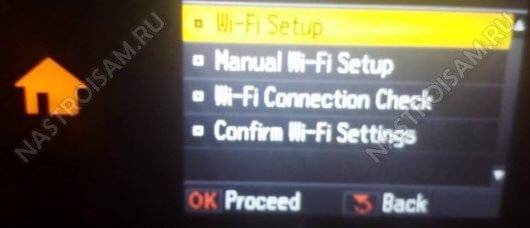
В тех случаях, когда не подключается принтер с WiFi, стоит попробовать заново подключить его к беспроводной сети
Обратите при этом внимание на качество сигнала. Встречался случай, когда такой МФУ поставили в самый дальний угол офиса, куда простенький маршрутизатор DIR-300 еле-еле доставал, после чего удивлялись, почему он не печатает
Решилось всё простым переносом принтера ближе к точке доступа. Больше неудобств он не доставлял.
Отключите защиту для нового протокола CVE-2021—1678.
Не всегда обновления для Windows поступают всем сборкам одновременно. Если установление обновлений не принесло успеха, то можно отключить конфликтующий протокол CVE-2021—1678 в «Редакторе Реестра». Конечно, тогда вы станете более уязвимы, но это поможет вам временно решить проблему, пока для вашей сборки не будут готовы необходимые обновления.
- Запустите утилиту «Выполнить» и введите имя открываемого файла regedit.
- В окне Редактора проследуйте по такому пути:
Компьютер\HKEY_LOCAL_MACHINE\System\CurrentControlSet\Control\Print
Можете сразу вставить этот путь в строку навигации.
- Создайте для конечной папки новый ключ:
- Создать — Параметр DWORD (32 бита)
- Имя — RpcAuthnLevelPrivacyEnabled
- Значение —
- Перезагрузите ПК.
Эта запись отключит протокол безопасности и вы вновь сможете подключиться к сетевому принтеру. Такую процедуру нужно провернуть на всех компьютерах сети, использующих принтер.
Что делать, если ошибка возникла осенью 2021
Если у вас Win 10 и ошибку сетевого принтера начало показывать октябре 2021 года, однозначно, причина заключается в установленном обновлении. Сложность диагностики этой причины в том, что если у вас настроено автоматическое обновление Windows, то вам даже делать ничего не нужно, чтобы увидеть ошибку. Система сама скачает и установит обнову, после чего что-то может перестать работать (в нашем случае устройство печати). А пользователю остается только гадать, в чем причина ошибки, ведь абсолютно ничего не предпринимали, а ошибка на мониторе начала выскакивать.
Обновление имеет наименование «KB5006670».
Если нет желания ничего предпринимать, есть возможность подключиться принтером напрямую к нужному компьютеру, на котором хранится необходимый к печати документ. Тогда можно просто дождаться выхода очередного патча, который должен решить неисправность. Но дожидаться исправлений можно долго, поэтому многих такой подход не устраивает.
Есть несколько способов, позволяющих завершить установку сетевого принтера, или возобновить работу уже подключенного:
- простейшим и 100-процентно рабочим методом избавления от 709 ошибки является удаление обновления с системы;
- более сложные способы заключаются в дополнительных правках и настройках Windows. К тому же они помогают далеко не всегда, одним помогут, а другим нет. Поэтому здесь нужно действовать только экспериментальным путем и пробовать все до тех пор, пока не сработает.
Как удалить «плохое» обновление
Действия необходимо произвести как на компьютере, на котором изначально настроен принтер для работы в сети, так и на остальных устройствах, которым предоставлен доступ к печатающему аппарату.
Помогло4Не получилось16
Если не удается удаление
Нередко кнопка удаления отсутствует для нужного обновления. Или при попытке снести обнову пишет, что это невозможно. Тогда могут помочь следующие манипуляции:
- Попробуйте для удаления воспользоваться системной утилитой WUSA.exe (Windows Update Standalone Installer). Через поиск или контекстное меню «Пуска» сделайте запуск командной строки под именем администратора. Если делаете вторым способом, то вместо командной строки может быть оболочка PowelShell, которая тоже подойдет.Далее пропишите команду «wusa /uninstall /kb:5006670» и выполните, нажав «Enter».
- Если в списке установленных обновлений не можете найти KB5006670, его попросту нет, попробуйте удалить все обновы за октябрь и ноябрь. Перезагрузите Windows и посмотрите в список еще раз. Когда обновление отобразится, удалите его стандартным способом, как описано выше, или с помощью WUSA.
Но если по каким-то соображением не хочется деинсталлировать KB5006670, то можете попробовать устранить ошибку нижеописанными вариантами.
Какие обновления еще могут повлиять на принтер
Я проанализировал комментарии нескольких сайтов, где ведется дискуссия по поводу 0x00000709 ошибки и пользователи делятся своим опытом. Оказывается, что не всегда дело именно в исправлении KB5006670.
Иногда помогает удаление других обнов, например: KB50066769, KB5006672, KB5007186.
Если не хочется затрагивать обновления
- Если ошибка отображается при попытке выполнить установку драйвера на втором, третьем и так далее (т. е. на каждом клиентском стационарном компе или ноутбуке), то попробуйте вручную поставить дрова. Скачайте программное обеспечение в интернете или воспользуйтесь установочным диском.
- В центре управления сетями и общим доступом, а точнее, в дополнительных параметрах общего доступа включите парольную защиту. Если потребуется, задайте данные для входа. На остальных сетевых ПК зайдите на сервер, то есть на тот комп, где изначально установлен и расшарен принтер. При входе введите ранее назначенные данные. Попробуйте подключить печатающую технику.
Попробуйте файл «bat»
Предоставленный ниже файл помогает не только, если принтер не печатает по причине 0x00000709, но и когда оргтехника перестает работать из-за других обновлений. Скачайте архив с файлом по кнопке ниже, разархивируйте, запустите «батник», разрешите внесение правок. Затем выполните перезагрузку ОС и попробуйте воспользоваться принтером.
Скачать файл
Почему Windows не удается подключиться к принтеру
Если бы не компьютер и подключенный к нему принтер, мы бы все равно писали от руки, затрачивая на это много времени и усилий. А если с ПК все понятно — не получается, значит, документ создать невозможно, поэтому с печатным станком все иначе. К нему переходим, когда все готово и остается только перевести информацию с экрана монитора на бумагу. Причин, по которым принтер не подключается к компьютеру, может быть несколько:
- Устройство физически не подключено к ПК.
- Принтер не установлен.
- Нет доступных драйверов.
Разновидность ошибки
Позвольте мне привести наиболее распространенные коды ошибок в этой ситуации, когда Windows не может подключиться к принтеру. В доступе отказано:
- 0x0000007e
- 0x0000000a
- 0x00000002
- 0x00004005
- 0x000003eb
- 0x00000bcb
- 0x00000057
- 0x00000214
- 0x00000006
Чем вызвана ошибка?
Попытка распечатать документ может быть прервана ошибкой по ряду причин:
Ошибка очереди печати. Проблема могла быть связана с прерыванием, когда служба диспетчера очереди загрузки загружала файл для отправки на принтер. Чтобы исправить это, запустите средство устранения неполадок.
Сбой диспетчера печати. Иногда служба не загружается должным образом. Чтобы устранить проблему, вам необходимо перезапустить его.
Проблемы контроля доступа. Чтобы исправить это, запустите утилиту cacls.exe из командной строки.
Повреждение водителя. Проблема вызвана несоответствием портов принтера. Чтобы исправить это, переустановите каждый порт в диспетчере устройств.
Ошибка 0xневозможно установить принтер по умолчанию
Если при установке принтера неожиданно появилась ошибка «0×00000709», то не стоит отчаиваться и тратить деньги на вызов мастера, ведь для начала вы можете попробовать устранить данную проблему абсолютно самостоятельно.
Источником ее появления является сбой в настройках реестра, в котором приоритет отдается предыдущим настройкам, которые относятся к старому принтеру.
Именно поэтому при подключении нового девайса система выдает код ошибки 0×00000709 «проверьте имя принтера» и отказывается установить его.
Чтобы нормально подключить установленный принтер и привести его в полностью рабочее состояние, вам придется произвести ручную правку реестра. Но для выполнения данной задачи в обязательном порядке потребуется сделать резервную копию операционной системы Windows, установленной на вашем ПК:
- Откройте меню «Пуск» и в строке поиска введите «».
- В самом верху списка ответов появится нужный вам вариант, на который вам нужно кликнуть правой кнопкой мыши для того, чтобы запустить его от имени администратора.
- В открывшемся окне перейдите через «Файл» в пункт «Экспорт».
- Введите имя файла, после чего выберите путь, по которому будет выполнено сохранение копии реестра.
- В конце вам остается кликнуть на «Сохранить».
Чтобы выполнить нормальное подключение принтера к ПК и исправить ошибку под кодом «0×00000709», ознакомьтесь со следующей инструкцией:
- Снова запустите , если вы его закрыли после предыдущего шага.
- Начиная с самого верха, найдите название «HKEY_CURRENT_USER» и кликните по нему, чтобы раскрыть весь список (дерево). Далее двигайтесь по следующему пути: «Software» => «Microsoft» => «Windows NT» => «CurrentVersion» => «Windows».
- Наконец дойдя до самого последнего пункта в панели, расположенной в правой части окна реестра, кликните правой кнопкой мышки на строчку под названием «Device», чтобы выбрать пункт «Изменить».
- Под самым первым названием в строке подразумевается имя девайса, который на данный момент установлен по умолчанию. Сотрите его до «,winspool,Ne00:», которое нужно обязательно оставить. До запятой впишите наименование нового печатающего устройства. После этого кликните на «ОК», чтобы сохранить произведенное изменение.
- Если неожиданно во время сохранения откроется окно с сообщением об ошибке о том, что текущий ключ невозможно отредактировать, то нажмите на «ОК» и кликните на текущую папку «Windows» правой кнопкой мыши, чтобы выбрать «Разрешения». После этого в правом окне покажется новое окошко, где вам нужно поставить галочку рядом с пунктом «Полный доступ», после чего кликнуть на «ОК» и повторить предыдущий шаг.
Ошибка «0x000006ba» и ее устранение
Порой, устанавливать печатающий девайс посредством локальной сети бывает довольно тяжело, т.к. это сопряжено с появлением различных ошибок, к примеру, «0x000006ba» — локальная подсистема печати не выполняется. Для решения данной неполадки попробуйте выполнить следующие действия:
- Запустите мастера по установке принтера.
- Выберите по ходу установки пункт «Добавить локальный принтер» и поставьте галочку рядом с пунктом, подразумевающим создание нового порта.
- Теперь вам нужно выбрать в типе порта «Local Port» и кликнуть на «Далее».
- В окне «Имя порта» введите в соответствующую строку адреса девайса в локальной сети в таком виде: \\\. Щелкните по кнопке «ОК».
- В окне установки драйвера принтера выберите нужный девайс, к которому будет выполняться подключение, и установите для него соответствующее программное обеспечение.
- Кликнув на «Далее», попробуйте подключиться к только что установленному принтеру и произведите пробную печать любого документа.
Если же данная инструкция вам не помогла и ошибка «0x000006ba» все равно появляется при попытке установки печатающего устройства через локальную сеть, то откройте для начала панель управления ПК и перейдите в раздел «Удаление программы». Затем выполните следующие шаги:
- Нажмите на «Включение или отключение компонентов Windows» — данный пункт находится в левой части открывшегося окна.
- В появившемся списке кликните на «Службы печати и документов».
- Найдите пункт «Клиент Интернет-печати» и снимите с него флажок.
- Установите флажки в пунктах «Служба печати LPD» и «Монитор LPR-портов».
- Чтобы сохранить внесенные изменения кликните на «ОК» и выполните перезагрузку компьютера.
- В конце вам остается попробовать повторить установку нового печатающего устройства.
Устранение ошибки 0×00000709 “проверьте имя принтера” и ошибки 0×000006 Ссылка на основную публикацию
Как в windows 7 установить принтер по умолчанию
» windows 7 » Как в windows 7 установить принтер по умолчанию
Порой возникает необходимость решения задачи, связанной с тем, как установить принтер по умолчанию.
Для чего нужен сетевой принтер и что это такое?
Как правило, компьютеров у нас несколько, а принтер всего один, и он подключен к какому-то одному компьютеру. А чтобы печатать с разных компьютеров или ноутбуков, нужно каждый раз подключаться к принтеру напрямую (c помощью USB кабеля), переносить принтер и т. д. Это очень неудобно. Если у вас все компьютеры подключены к одной сети (к одному роутеру, или свитчу), то они находятся в одной локальной сети. Нужно только изменить некоторые параметры общего доступа в настройках Windows и все компьютеры смогут не только обмениваться файлами, но и получать доступ к принтеру, который подключен к оному из компьютеров в локальной сети.
Например: принтере у нас подключен к ПК, а ПК подключен к роутеру по сетевому кабелю, или по Wi-Fi. На этом стационарном компьютере мы настраиваем общий доступ к принтеру. А отправлять файлы на печать можно со всех компьютеров, ноутбуков, которые подключены к этому же роутеру.
Обратите внимание! Такой способ подключения актуален для тех принтеров, в которых нет возможности прямого подключения к роутеру. Многие современные принтеры поддерживают функцию удаленной печати
Это значит, что их напрямую можно подключить к роутеру с помощью Wi-Fi сети, или сетевого кабеля. Такой принтер точно так же будет доступен со всех устройств в локальной сети. Но нам уже не понадобится настраивать сетевой принтер на каком-то конкретном компьютере. И нам не нужно будет держать этот компьютер всегда включенным, чтобы другие устройства могли печатать. Принтер работает автономно, всегда находится в локальной сети и готов к печати с любого устройства.
Если принтер без сетевых интерфейсов (LAN, Wi-Fi), то остается только подключить его к какому-то компьютеру и настроить доступ по локальной сети. Раньше в Windows 10 это можно было сделать с помощью домашней группы. Но так как в Windows 10 1803 ее удалили и в новых версиях такой функции как «Домашняя группа» больше нет, то придется выполнять настройку вручную (без мастера настройки).
Печатать на принтере, который подключен к компьютеру на Windows 10 можно с других компьютеров на той же десятке, Windows 8, Windows 8.1, Windows 7. А вот с Windows XP могут возникнуть проблемы. Но на сегодняшний день это уже не очень актуально.
Что делать, если вашему принтеру не удалось подключиться к сети Wi-Fi
1. Перезагрузите компьютер, принтер и маршрутизатор.
Перезапуск всех ваших устройств позволит вам убедиться, что ошибка не вызвана конфликтом, который произошел во время настройки принтера.
Если этот метод не устраняет сообщение об ошибке, упомянутое выше, попробуйте следующие методы.
2. Отключите и снова подключите все ваши устройства

- Отключите шнур питания маршрутизатора.
- Выключите принтер.
- Закройте и сохраните все работающие программы на вашем компьютере -> выключите компьютер.
- Подсоедините шнур питания маршрутизатора и дождитесь зеленого индикатора, который указывает, что ваша сеть Wi-Fi подключена к сети.
- Включите свой принтер.
- Включите свой компьютер.
- Попытайтесь увидеть, решил ли этот метод вашу проблему. Если это не помогло, попробуйте следующее решение.
Ваш принтер хочет отправлять факсы вместо печати? Проверьте это быстрое исправление.
3. Полностью удалите и переустановите драйвер и программное обеспечение принтера HP.
Чтобы удалить:
- Нажмите клавиши Win + X на клавиатуре -> выберите Диспетчер устройств.
- В окне диспетчера устройств -> выберите устройство принтера.
- Щелкните правой кнопкой мыши на нем -> выберите Свойства.
- На вкладке Драйвер -> нажмите « Удалить» и следуйте инструкциям на экране.
Чтобы переустановить:
- Нажмите клавиши Win + X на клавиатуре -> выберите Диспетчер устройств.
- В окне диспетчера устройств -> выберите устройство принтера.
- Щелкните правой кнопкой мыши на нем -> выберите Обновить драйвер -> Автоматический поиск лучшего драйвера в Интернете.
- Дождитесь завершения процесса и следуйте инструкциям на экране для установки последней версии драйвера принтера HP.
4. Используйте средство диагностики принтера HP
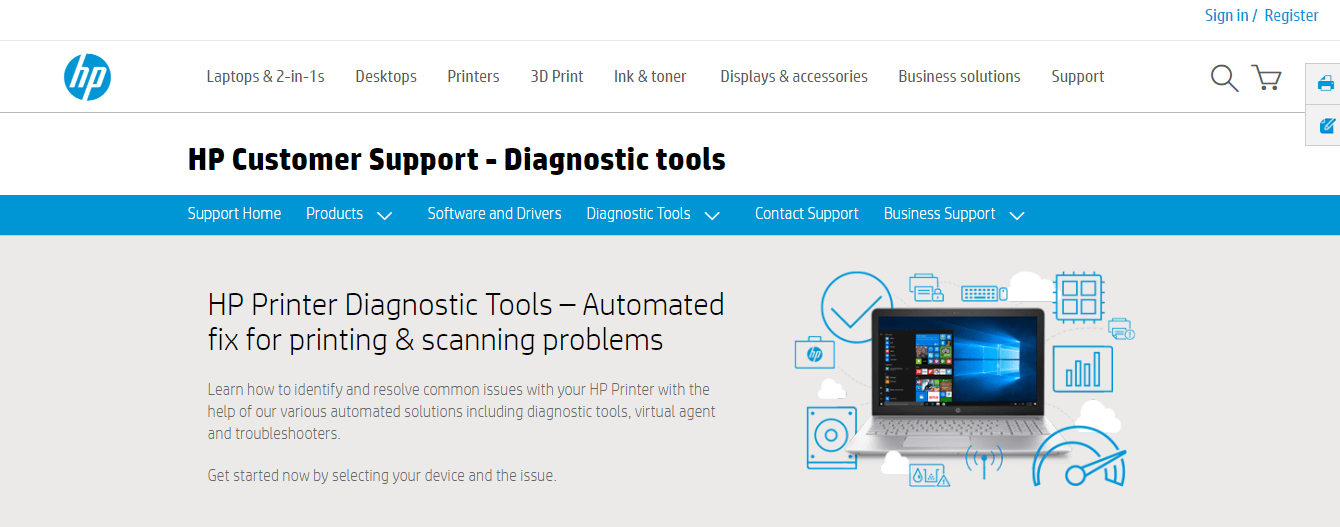
Если все вышеперечисленные способы не помогли устранить ошибку Ваш принтер не подключился к беспроводной сети, вы можете воспользоваться еще одним вариантом: получить помощь на официальной веб-странице поддержки HP.
Для этого вам необходимо перейти по этой ссылке и следовать инструкциям на экране, чтобы определить возможные проблемы с вашим принтером.
Вывод
В сегодняшней статье об исправлении мы рассмотрели лучшие методы, которые можно попробовать при устранении ошибки. Ваш принтер не смог подключиться к беспроводной сети.
Поскольку вы приобрели беспроводной принтер по какой-то причине, мы надеемся, что это руководство помогло вам разобраться с этой проблемой.
Пожалуйста, не стесняйтесь сообщить нам, помогла ли эта статья каким-либо образом, используя раздел комментариев ниже.
- Принтер Epson не печатает из-за ошибки 0xea
- Как исправить ошибку проверки принтера на принтерах HP
- Мой принтер не отображается в Adobe Reader: 3 решения, чтобы это исправить
Fix Операция не может быть завершена (ошибка 0x00000040)
Следуйте этим советам, чтобы исправить Операция не может быть завершена (ошибка 0x00000040) на компьютерах с Windows 10/11:
Программы для Windows, мобильные приложения, игры – ВСЁ БЕСПЛАТНО, в нашем закрытом телеграмм канале – Подписывайтесь:)
- Запустите средство устранения неполадок принтера
- Изменить параметры групповой политики
- Отключить Point and Print с помощью редактора реестра
- Очистите и сбросьте диспетчер очереди печати
- Обновите драйвер принтера.
Теперь давайте посмотрим на них подробно.
1]Запустите средство устранения неполадок принтера
Прежде чем приступить к работе с различными способами устранения этой проблемы, запустите встроенное средство устранения неполадок принтера Microsoft. Вот как:
- Нажмите клавишу Windows + I, чтобы открыть настройки.
- Прокрутите вниз и выберите «Устранение неполадок» > «Другие средства устранения неполадок».
- Нажмите «Выполнить» рядом с «Принтер».
- После завершения процесса перезагрузите устройство, чтобы проверить, устранена ли ошибка принтера.
2]Изменить настройки групповой политики
Драйверы режима ядра работают в режиме ядра и имеют неограниченный доступ к оборудованию и памяти. Но иногда политика драйвера режима ядра может работать со сбоями из-за поврежденных драйверов. Отключите политику и проверьте, устранена ли ошибка. Вот как:
3]Отключите функцию «Укажи и напечатай» с помощью редактора реестра.
Если в вашей Windows нет GPEDIT, вы можете исправить ошибку принтера 0x00000040, изменив некоторые значения в редакторе реестра. Создайте точку восстановления системы, так как даже крошечная ошибка в реестре может вызвать различные проблемы.
4]Очистите и сбросьте диспетчер очереди печати
Если ни один из вышеперечисленных шагов не помог вам, очистите и перезагрузите диспетчер очереди печати. Это может очистить ожидающие задания на печать и потенциально решить проблему.
5]Обновить драйвер принтера
Обновите драйвер принтера и посмотрите
Поддержание ваших драйверов в актуальном состоянии очень важно. Хотя необязательные обновления действительно обновляют некоторые драйверы, некоторые требуют загрузки драйвера вручную с веб-сайта производителя
Исправлено: 0x00000bc4, ошибка «Принтеры не найдены» в Windows 11
Что означает ошибка 0x00000709?
Операция не может быть завершена (ошибка 0x00000709) обычно возникает, если на устройстве уже установлен и настроен принтер по умолчанию, и он не хочет настраивать новый. Пользователи могут исправить это, изменив редактор групповой политики и редактор реестра.
Чтение: ошибка принтера 0x000006BA, операция не может быть завершена
Как исправить ошибку 0x0000011b?
Код ошибки 0x0000011b начинает появляться после обновления Windows. Это происходит в основном из-за обновлений исправлений безопасности Windows. Все, что вам нужно сделать, чтобы исправить это, — это откатить обновление Windows до предыдущей версии. Код ошибки гласит, что Windows не может подключиться к принтеру.
Как исправить ошибку 0xC1900101 при установке Windows 10?
Код ошибки 0xC1900101 — это общий код отката, указывающий на наличие в системе несовместимого драйвера. Этот несовместимый драйвер может вызвать синий экран, зависание системы и неожиданные перезагрузки. Обычно это происходит, когда на устройстве меньше места для хранения. Тем не менее, обновленные и поврежденные драйверы также могут быть причиной.
Что вызывает ошибку времени выполнения?
Ошибка времени выполнения возникает, когда программа верна по синтаксису, но во время выполнения обнаруживаются некоторые проблемы. Эти проблемы не обнаруживаются компилятором Java и обнаруживаются только виртуальной машиной Java при запуске приложения. Другими словами, это относится к ошибкам в программе, которые разработчики не смогли исправить. Например, нехватка памяти обычно может вызывать ошибки времени выполнения.
PS: пользователи Windows иногда могут столкнуться с неожиданной ошибкой при попытке доступа к общим ресурсам. При попытке доступа к общей папке они могут получить следующую ошибку: Указанное сетевое имя больше недоступно.
Программы для Windows, мобильные приложения, игры – ВСЁ БЕСПЛАТНО, в нашем закрытом телеграмм канале – Подписывайтесь:)
Причины проблем с подключением сетевого принтера?
Если вы сталкиваетесь с ошибкой соединения при попытке доступа к веб-сайту, это может раздражать вас, но хорошо, что ваша Windows имеет встроенный инструмент устранения неполадок, который поможет вам устранить проблемы с сетевым подключением.
Когда вы имеете дело с ошибкой времени ожидания соединения, вы можете сделать несколько решений:
- Измените настройку времени ожидания по умолчанию
- Отрегулируйте настройки локальной сети
- Измените файл хоста вашего Windows 10
- Обновите свой DNS и IP-адрес
- Отключите любое проблемное расширение
- Сбросьте свой браузер, чтобы вернуться к умолчанию
- Используйте 64-разрядную версию вашего браузера
- Перезапустить маршрутизатор
- Очистить данные просмотра
- Проверьте, обновлен ли ваш браузер, и установите любое обновление
Наблюдение сетевой ошибки, когда вы находитесь во временных ограничениях, может быть раздражающим, но до сих пор существуют решения для этих ошибок. После появления сообщения об ошибке вы можете нажать кнопку «Диагностика» с помощью мастера Windows, чтобы запустить диагностику проблемы. Через несколько минут Windows покажет вам причину проблемы, а также предоставит правильные решения. Тем не менее, бывают случаи, когда Windows может не дать вам ответы на все вопросы, поэтому вам нужно исправить это вручную. Во-первых, вам нужно изменить настройки адаптера. Найдите настройки в центре «Сеть и общий доступ». Во-вторых, сбросьте TCP / IP. При изменении настройки адаптера вы можете изменить TCP / IP. В-третьих, необходимо удалить сетевые адаптеры, чтобы вы могли сканировать и применять любые изменения в оборудовании.