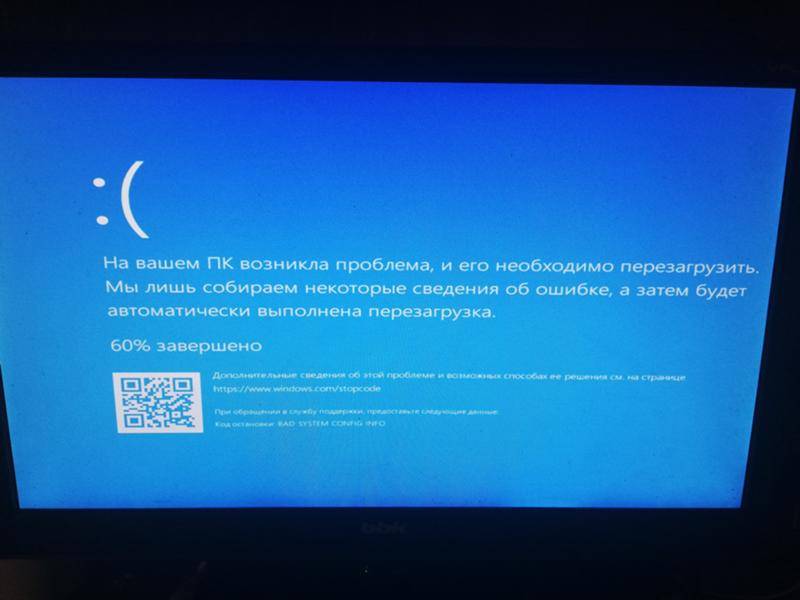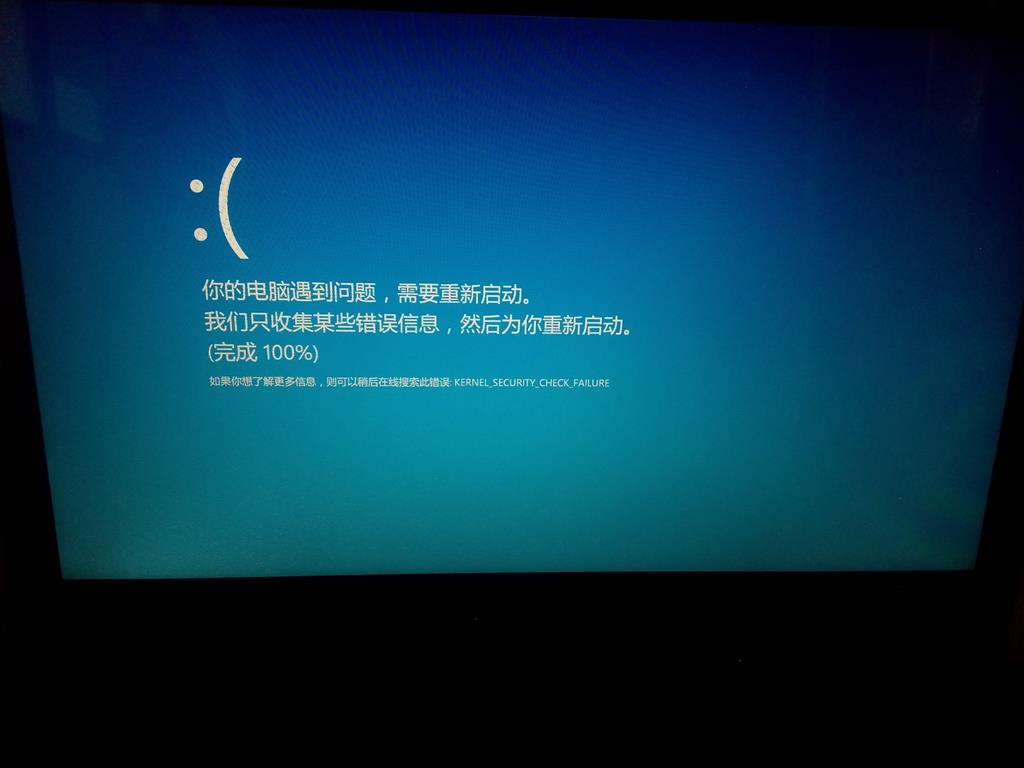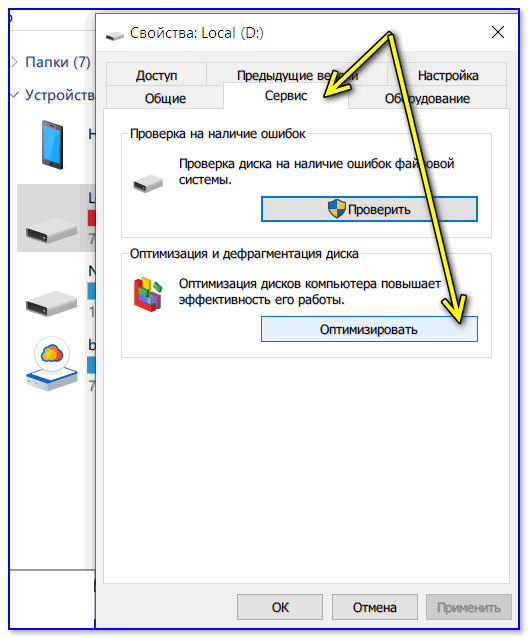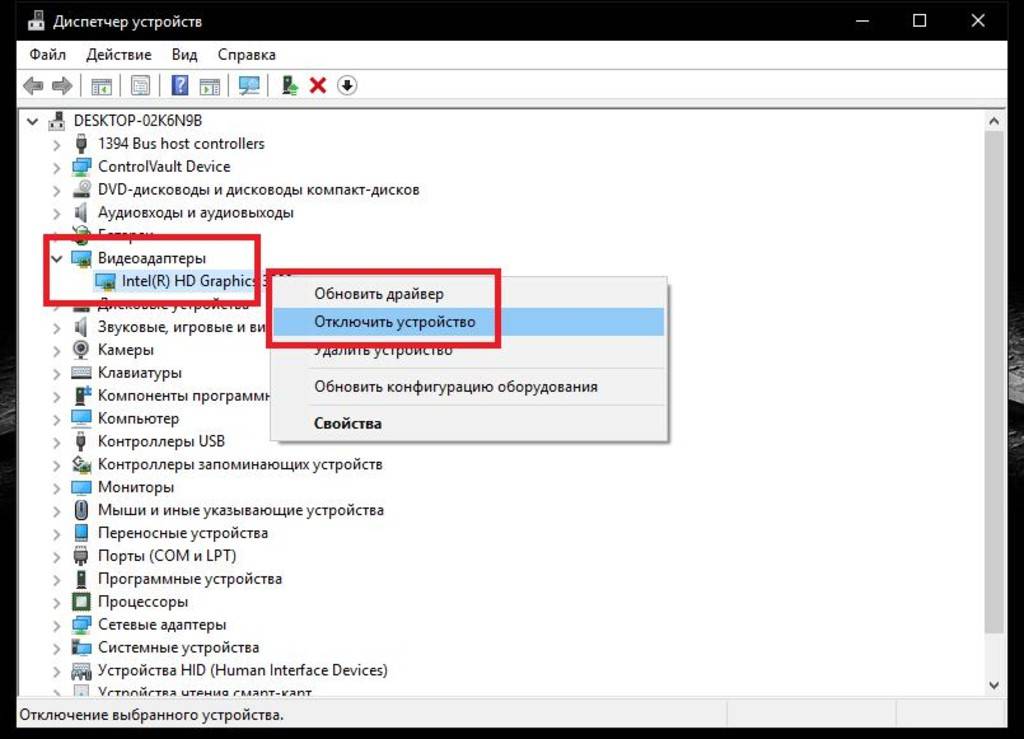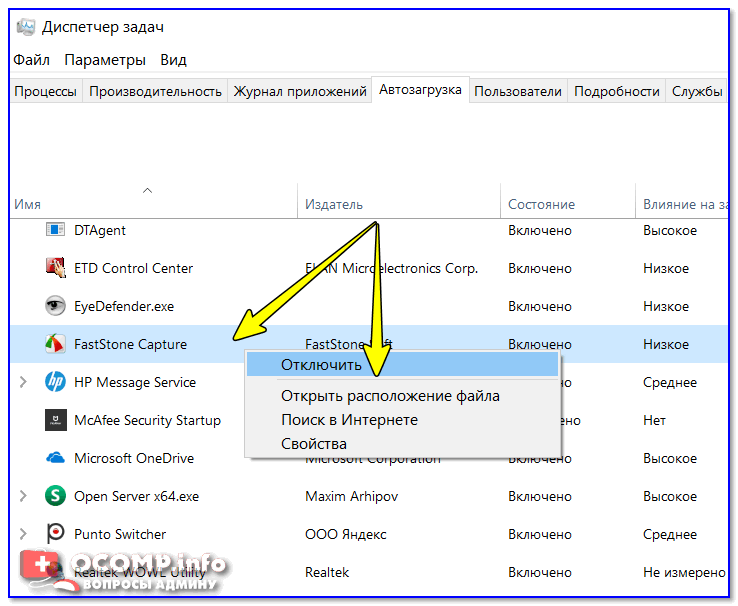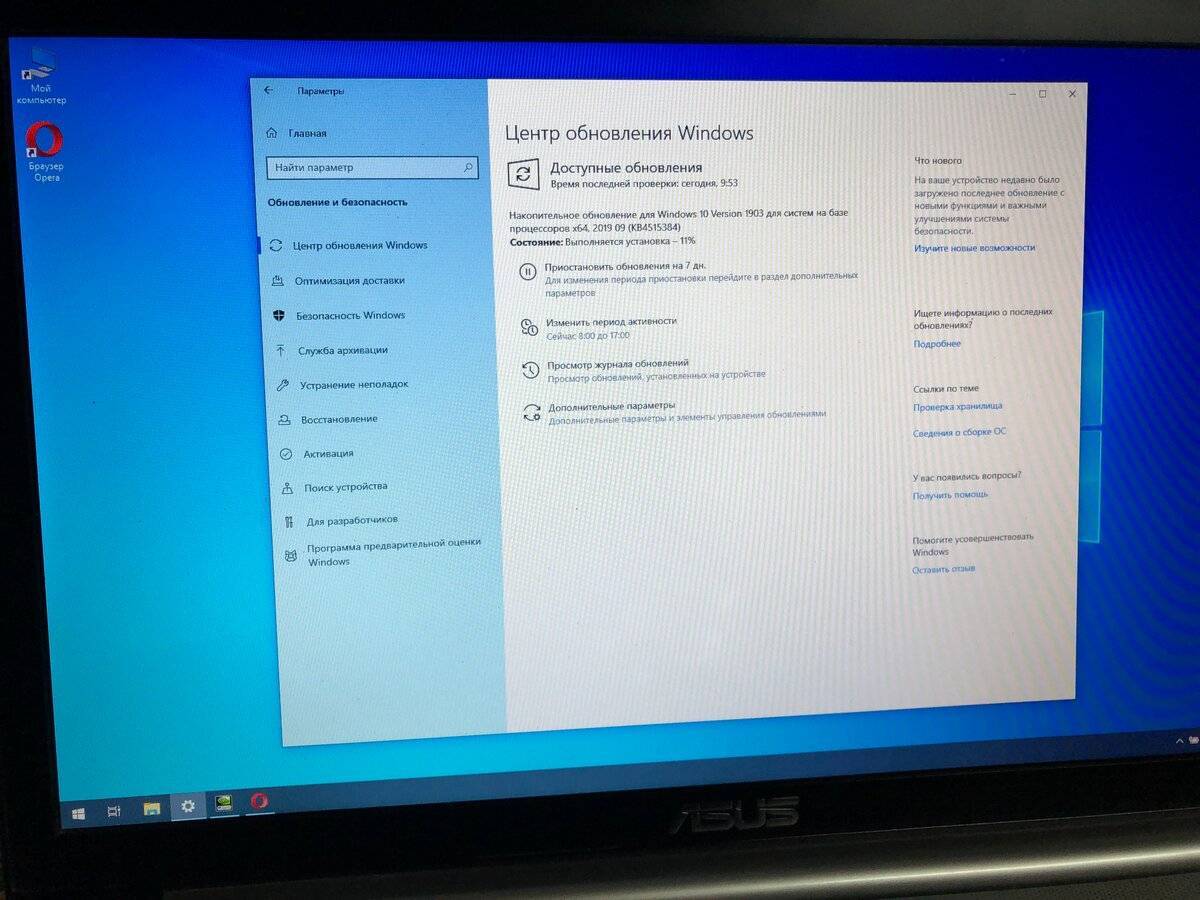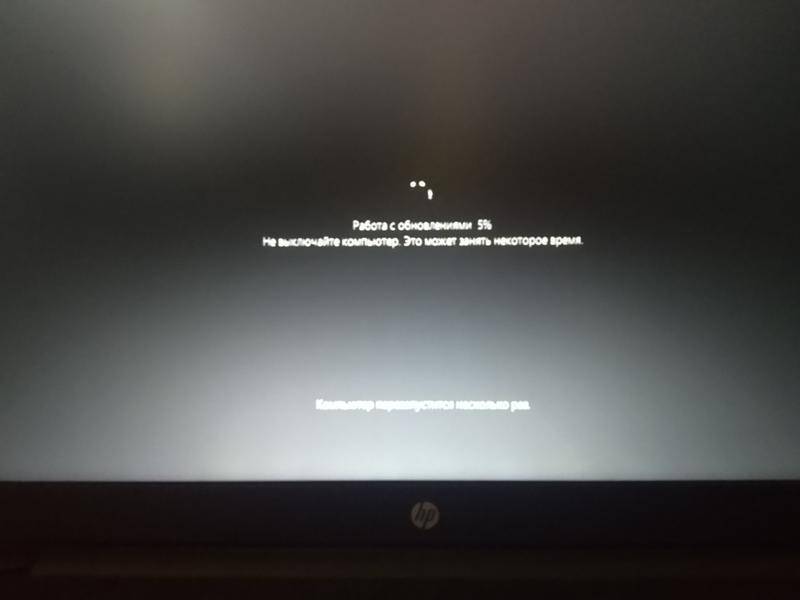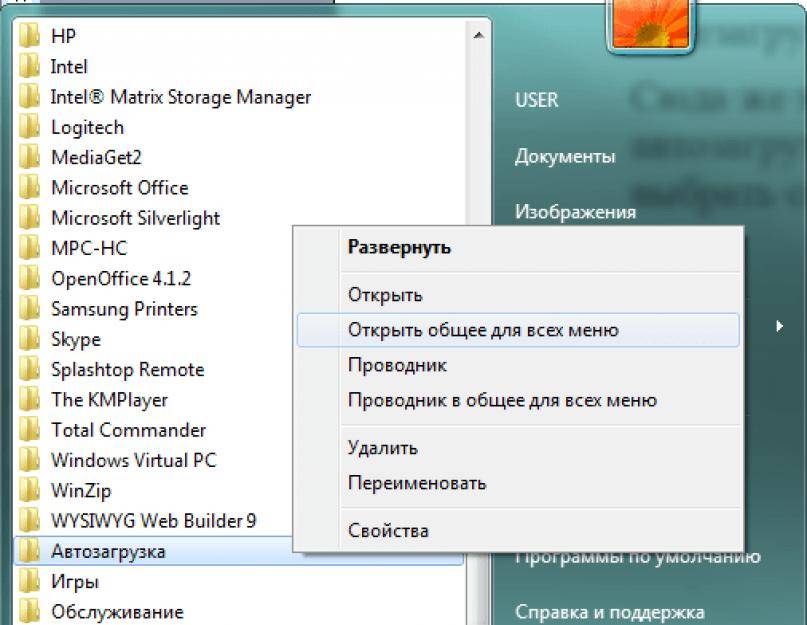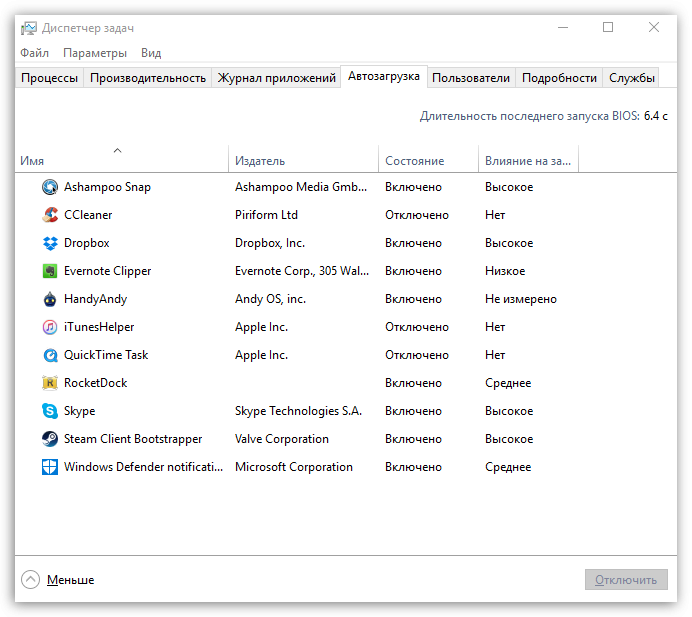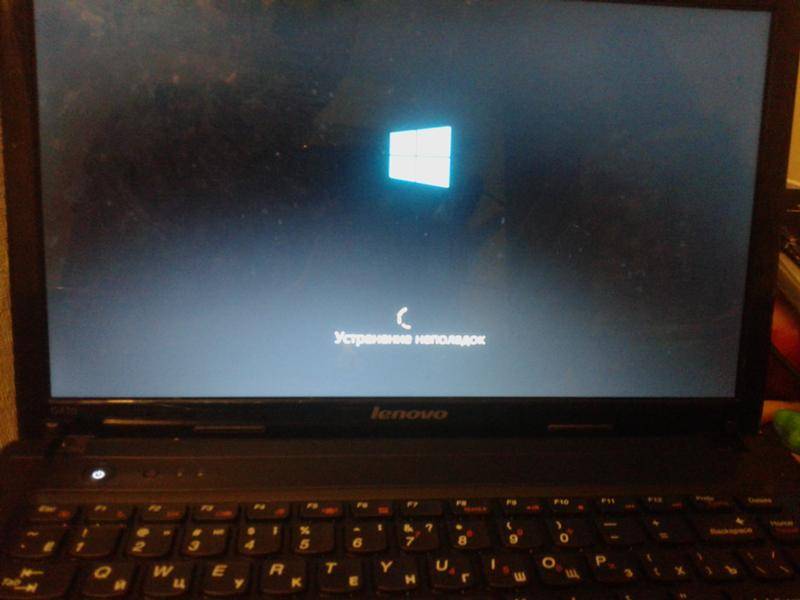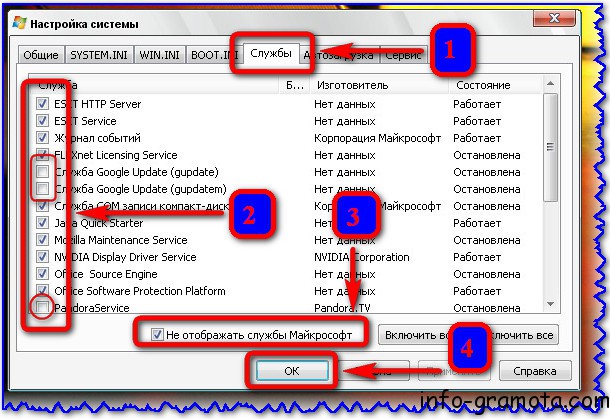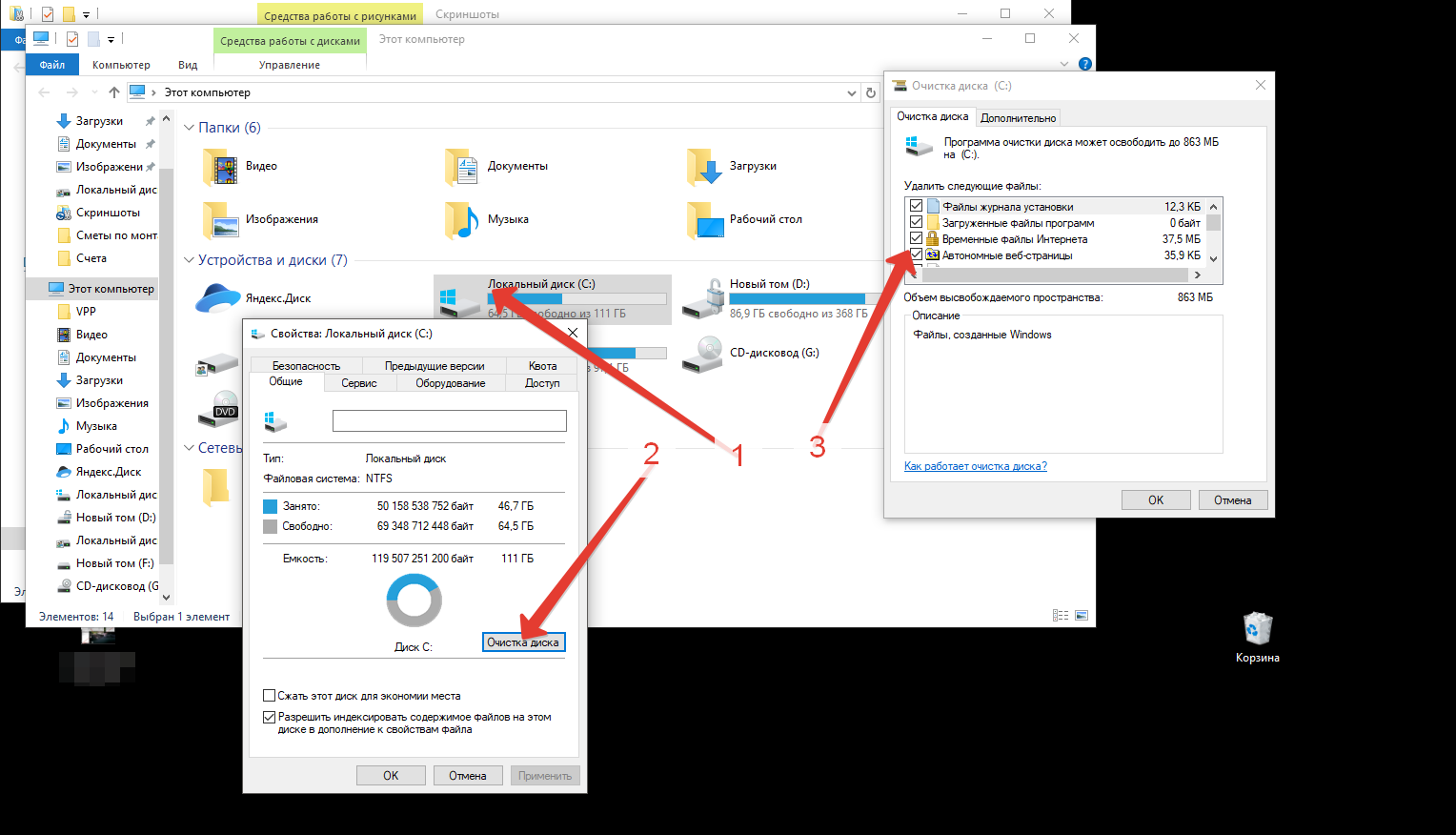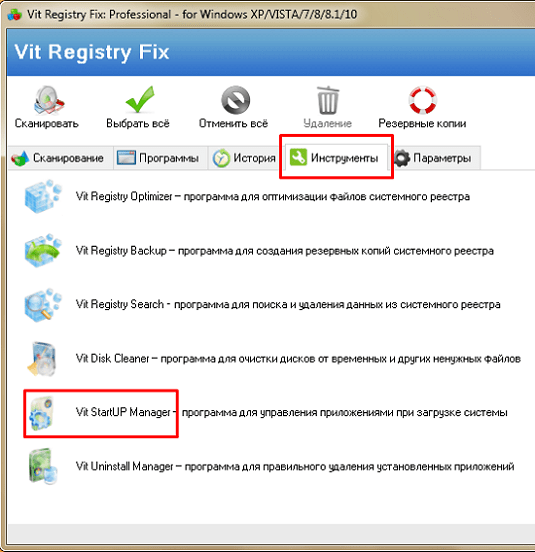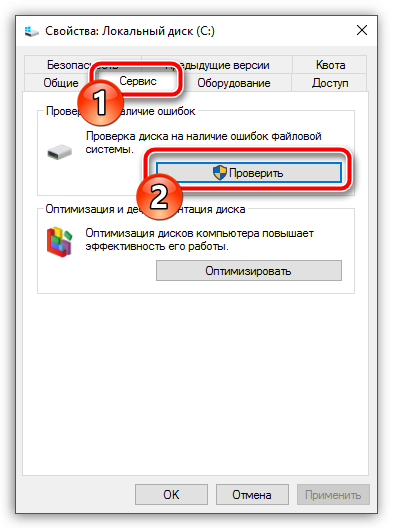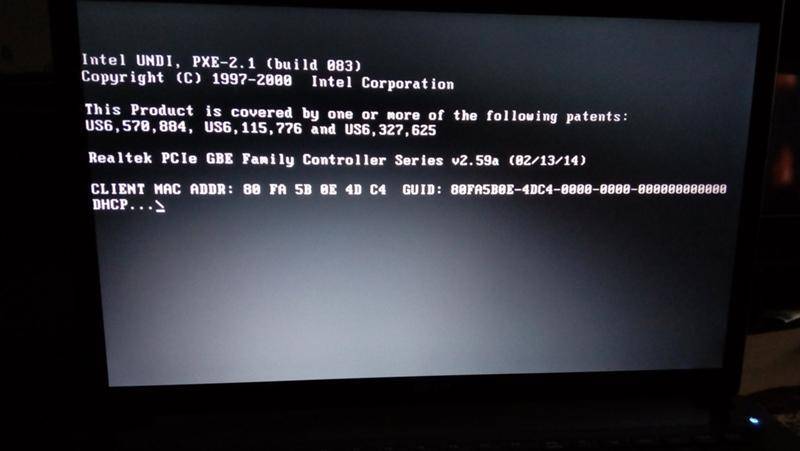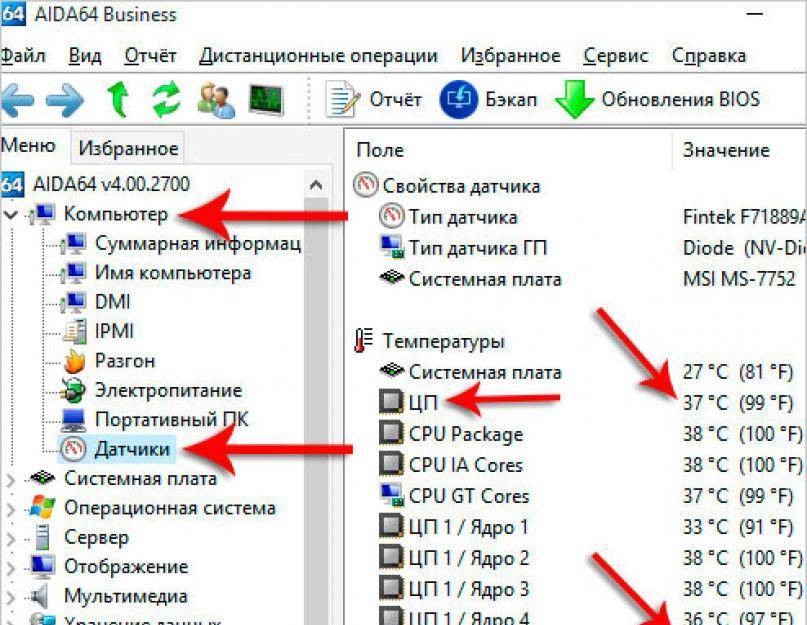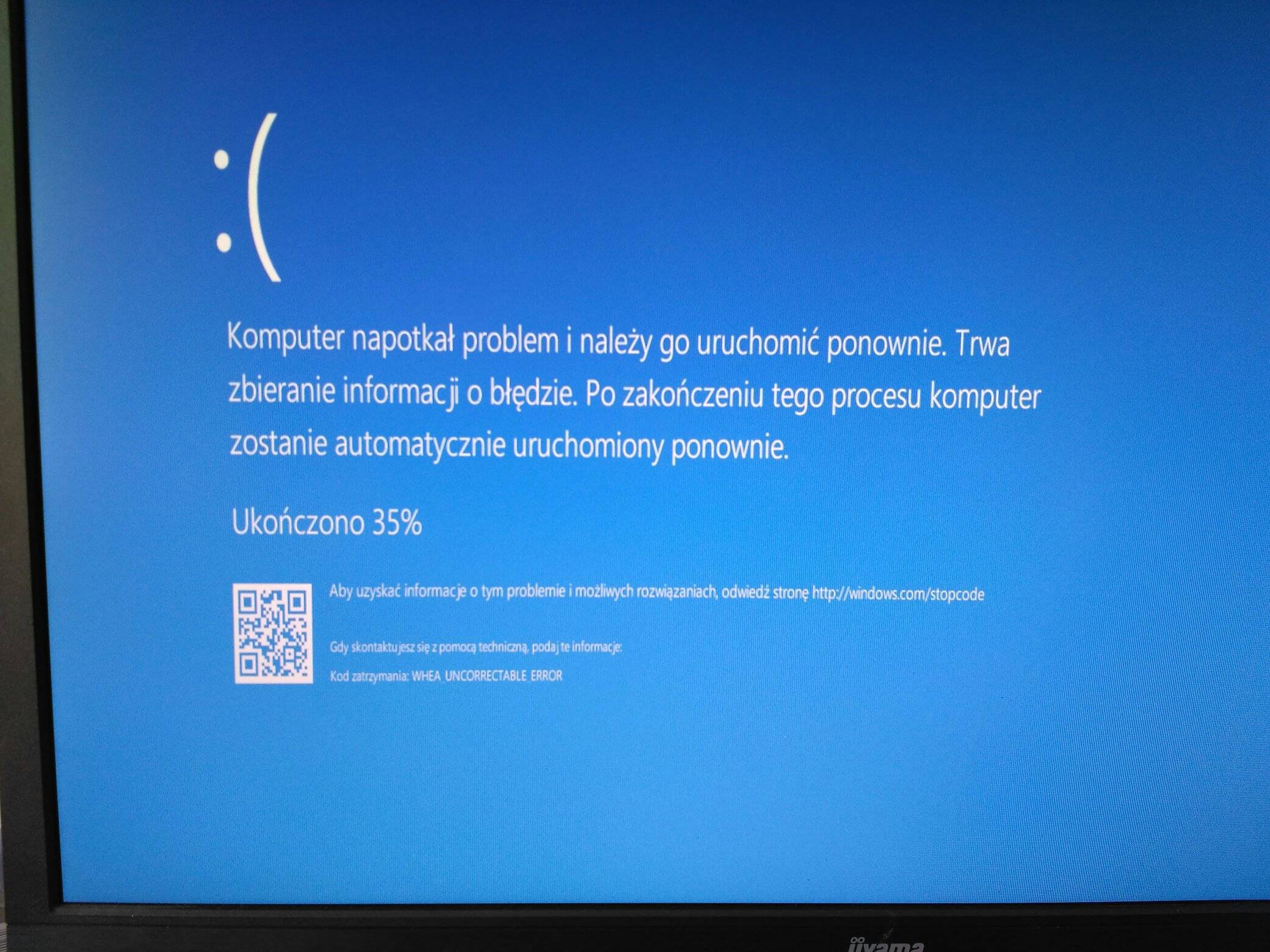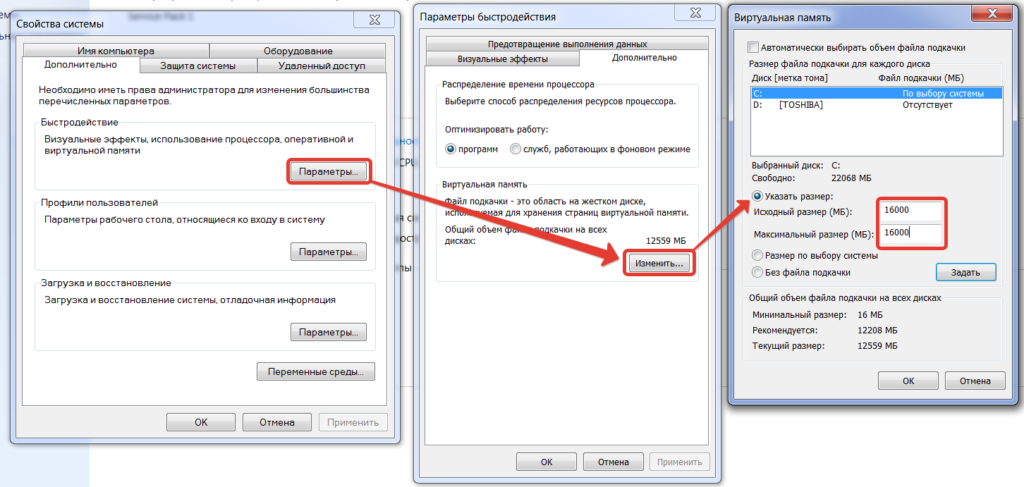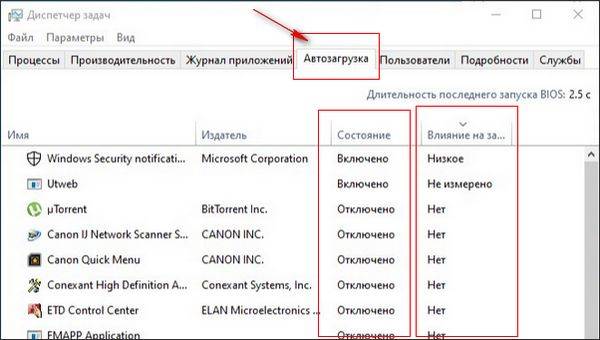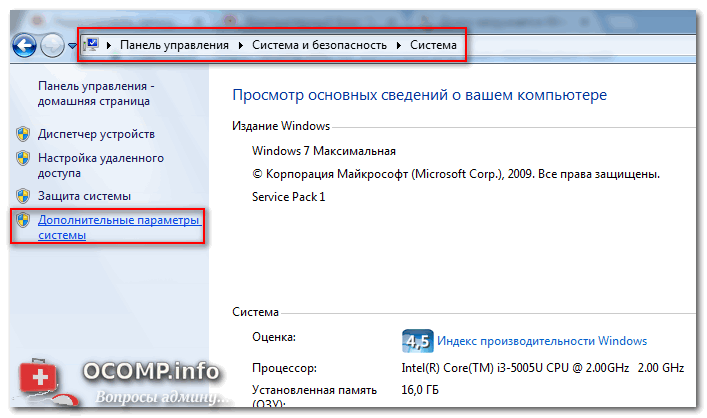Отключение обновление Windows 10
Сразу стоит отметить, что в актуальных версиях Windows большинство рекомендаций из форумов по отключению автообновления — не работают. Даже редактирование реестра уже не помогает: через какое-то время система начинает снова автоматически обновляться. И единственный вариант обойти такое ограничение — это включить функцию «Лимитное подключение». То есть ограничить размер доступного трафика для системных процессов Windows. Для этого:
- Открыть «Параметры» Перейти в «Сеть и интернет».
- Выбрать «Свойства».
- Отметить пункт «Лимитное подключение». Далее нажать «Установить лимит трафика».
- Выбрать «Введите ограничение» и указать лимит.
Рекомендуется выставлять значение на 2 – 3 гигабайта больше, нежели уже использовано. В этом случае Windows все последующие обновления отложит до наступления следующего календарного месяца. Но обновлять ОС периодически всё же необходимо. Ведь вместе с этим устанавливаются свежие версии драйверов и последние базы сигнатур антивирусного ПО.
Компоненты Windows и системные службы
Абсолютно все ненужное убрать не получится в любом случае. Дело в том, что многие компоненты системы, загружаемые по умолчанию, ни в одном из списков могут не отображаться вообще. В этой ситуации целесообразно проверить список активированных элементов системы из раздела программ и компонентов в «Панели управления» и отключить ненужные службы там.
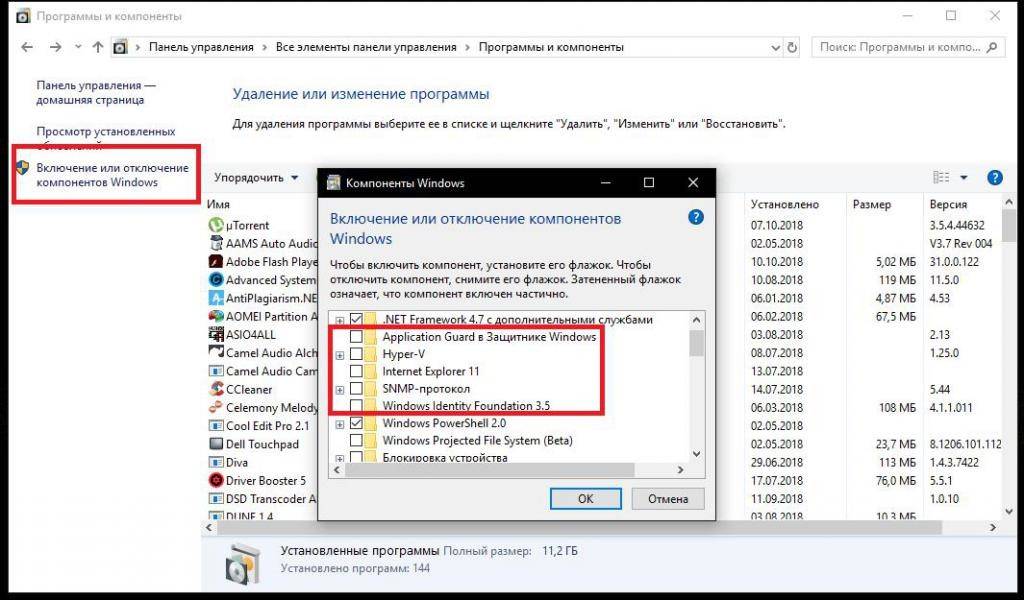
Например, рекомендуется полностью выключить модуль Hyper-V, если вы не работаете с виртуальными машинами, или деактивировать все элементы, относящиеся к службам печати, если у вас нет принтера.
Также можно просмотреть раздел служб (services.msc), остановить и отключить запуск ненужных процессов в этом разделе. По крайней мере, описание каждой службы здесь представлено в очень понятном выражении, поэтому ошибиться при выборе будет сложно.
Устранение программных неисправностей путем восстановления системы
В операционных системах Windows есть специальная функция сохранения системных параметров, настроек приложений, драйверов и т.д. Если эта функция не была ранее отключена пользователем вручную, то систему можно будет откатить до последнего чекпоинта (точки восстановления). Это поможет исправить многие программные неполадки, включая те, что привели к длительному выключению ноутбука.
Восстановление системы выполняется следующим образом:
- Зайдите в “Панель управления”, затем в раздел “Система” или “Система и безопасность” (зависит от версии Windows).
- В левой части открывшегося окна кликните по элементу “Защита системы”.
- Откроется маленькое окно, в центре которого расположена кнопка “Восстановить…”. Если она активна, значит, функция восстановления системы работает. Кликните по этой кнопке.
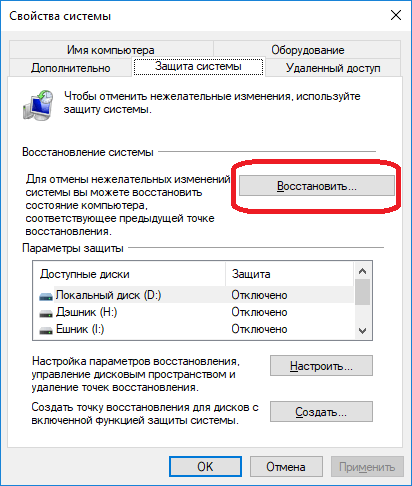
- Далее откроется еще одно окно. Нажмите в нем кнопку “Далее”.
- На экране появится таблица с доступными чекпоинтами.
- Ориентируясь по дате, выберите ту точку восстановления, при которой ноутбук не имел проблем с выключением, затем нажмите кнопку “Далее”.
- В данном примере представлена всего одна точка восстановления, у вас их должно быть больше.
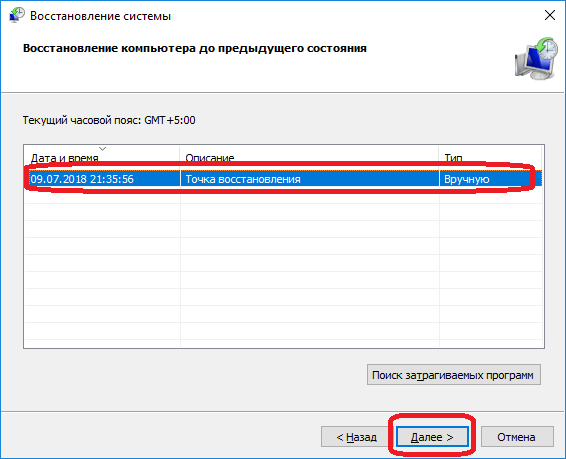
В процессе восстановления системы ноутбук будет перезагружен. После его включения на экране должно появится сообщение об успешном откате системы до выбранного чекпоинта. После этого попробуйте выключить компьютер. Если проблема не устранена, выберите более раннюю точку восстановления.
Управление питанием USB-концентратора (для ноутбуков)
Экономия электроэнергии и заряда батареи вынуждает систему отключать временно неиспользуемые устройства. К сожалению, эта функция не всегда работает корректно. Временное отключение питания USB-концентратора может привести к сбою в работе подключённых устройств, а в дальнейшем к медленному выключению компьютера. Если есть возможность пожертвовать некоторой экономией батареи за счёт повышения стабильности системы, можно запретить Windows обесточивать концентратор.
После нажатия экранной кнопки «ОК» системе будет запрещено прекращать подачу энергии на данный концентратор. То же нужно сделать и для остальных корневых USB-концентраторов в списке.
Технические причины долгой загрузки Windows:
Маломощное оборудование ПК или ноутбука для выбранной версии Windows
Перед установкой Windows обязательно убедитесь, что мощности Вашего оборудования хватит для нормальной работы Windows. Даже если «железо» «в притирку» удовлетворяет минимальные требования заявленные компанией Microsoft, это не значит что всё будет быстро работать. После установки Windows доустанавливается ряд дополнительных программ, которые «съедают» часть ресурсов (антивирус, Skype, Viber, uTorrent и др.) и замедляют загрузку и работу операционной системы.
Симптомы работы Windows с маломощным оборудованием: компьютер или ноутбук не только медленно загружается, но и работает, постоянно подвисает. Кроме того очень «тяжело» проигрывается онлайн видео, «рвет» картинку в играх (малая частота кадров).
Методы решения: сделать апгрейд оборудования (купить мощнее процессор, добавить оперативной памяти) или поставить менее требовательную операционную систему Windows (например, Windows XP вместо Windows 7, или Windows минимальная вместо Windows максимальная).
Неисправность жесткого диска (появление бэд секторов и других ошибок HDD).
Если у Вас достаточно мощная машина, но после переустановки операционной системы, загрузка всё равно происходит очень медленно. Кроме того часто мигает индикатор работы жесткого диска на системном блоке или ноутбуке, вероятнее всего у Вас проблемы с жестким диском. Точно выявить данную неисправность можно только с помощью специальных утилит (программ) типа Victoria 3.52 (загружаются под DOS) — наиболее точная, Victoria 4.46 (загружаются под Windows), HD Tune, HDD Scan и др.
Симптомы неисправности жесткого диска: Загрузка Windows происходит долго, но обычно разное время. Например, на моей практике, время загрузки Windows 8.1 колебалось от 20секунд до 3х минут, при переустановке на нормальный жесткий диск, время загрузки не привышало 7 секунд. Кроме того, могут долго загружатся приложения, но после первого запуска работают нормально. Бывают вылеты «синего экрана смерти» (BSoD). При сильных повреждениях жесткого диска, при «подгрузке» каких либо данных во время работы Windows подвисает курсор мышки.
Методы решения: лечение (восстановление) с помощью соответствующих спец.утилит, мы рекомендуем Victoria 3.52 (под DOS) или HDD Regenerator, детальнее в нашей статье «Восстановление битых секторов жесткого диска (Victoria 3.52 (DOS) и HDD Regenerator)«. Если восстановить сектора жесткого диска невозможно, желательно заменить его на новый как можно быстрее, во избежание потери важных данных.
Неисправность системы охлаждения компьютера или ноутбука.
Бывали случаи, когда у людей клинило кулер системы охлаждения (чаще в ноутбуках), или она полностью забивалась пылью, но пользователь не обращая внимания пытался пользоваться им далее, при этом искренне сокрушаясь почему ЭТО Г…О глючит??. Обязательно следите за исправностью и чистотой системы охлаждения, а так же состоянием термопасты. Следите за температурным режимом процессора и частотой вращения кулеров, например при помощи программы AIDA64 Extreme Edition (вкладка «Компьютер -> Датчики»).
Симптомы неисправности системы охлаждения компьютера или ноутбука: Обычно первая (холодная) загрузка происходит нормально, но после непродолжительного времени работы всё начинает «глючить», приложения долго загружаются и медленно работают. При этом перезагрузка Windows не помогает, кроме того 2-я и последующие перезагрузки происходят дольше первой. Температура корпуса, если это ноутбук, явно повышена. Часто наблюдается нехарактерный звук работы кулеров, или вообще не слышно, при полной остановке, или кулер гудит пытаясь охладить слишком горячий радиатор системы охлаждения. Бывают перезагрузки системы при играх или других нагрузках на операционную систему.
Предыдущая
СтатьиОбслуживание и чистка систем охлаждения ноутбуков и компьютеров. Как заменить термопасту
Следующая
СтатьиИзменить экран приветствия в Windows
Что делать, если ноутбук тормозит
Замедленная работа лэптопа может отмечаться постоянно или при определенных процессах:
- во время загрузки;
- сразу после включения;
- спустя некоторое время после начала использования;
- при запуске определенных программ;
- во время выключения.
Тормозить может не только старое устройство, но и новый лэптоп в самом начале использования.
Диагностика
Определить источник проблем в домашних условиях не всегда возможно, но попробовать стоит. Продиагностировать железо ноутбука можно при помощи специальных программ. Наиболее эффективными считаются следующие:
- AIDA64.
Позволяет узнать температуру деталей, провести бенчмарки и стресс-тесты. Подходит для проверки и установки недостающих драйверов, диагностики ОС. Приложение платное, но доступен 30-дневный пробный период с почти полным функционалом. - SiSoftware Sandra.
Тесты с возможностью выбора эталонного образца предлагают оценить работоспособность ОЗУ, процессора, накопителей, видеокарты.
Кроме того, рекомендуется просканировать ОС на заражение вредоносными программами с помощью антивируса, а также проверить наличие и исправность драйверов.
Замена железа или ПО
После диагностики можно приступить к устранению проблемы. Из «начинки» ноутбука несложно заменить самостоятельно следующие компоненты:
- HDD или SSD диск;
- оперативную память;
- охлаждение.
Если железо в порядке, а причина медленной работы кроется в программном обеспечении, возможно три варианта действий:
- удаление неисправных или вредоносных приложений;
- восстановление Windows с помощью загрузочного диска или точки отката;
- переустановка ОС.
К последней мере обычно рекомендуется прибегать, если не сработали прочие, но когда на лэптопе нет важных файлов, снос Винды может оказаться самым простым решением проблемы.
Общие рекомендации по оптимизации
Если явных причин задержки старта Windows не было выявлено, однако компьютер все равно долго загружается при включении, можно попробовать выполнить плановую оптимизацию системы. Производится она либо вручную, либо с помощью сторонних приложений-оптимизаторов. Второй способ больше подойдёт начинающим пользователям, так как он более безопасен. Используя подобные программы, можно отключить все второстепенные и неиспользуемые службы Windows, запускаемые при загрузке.
Опытные пользователи могут отключить ненужные функции через оснастку «Службы» и апплет «Установка и удаление программ».
Так, если вы не используете принтеры, службу печати и документов можно отключить. Безопасно могут быть также отключены клиент рабочих папок, служба активации Windows, просмотра XPS, компонент Hyper-V, SNMP-протокол, сервер и клиент Telnet, веб-ядро служб IIS, CMAK, MSMQ, прослушиватель RIP, простые службы TCPIP, фильтр TIFF IFilter. Деактивация этих служб освободит часть памяти.
Поэкспериментируйте с функцией быстрого запуска, включённой по умолчанию в Windows 8.1 и 10. Она должна ускорять загрузку, но иногда она же даёт обратный эффект. Попробуйте её отключить в параметрах электропитания.
Высвободить дополнительные ресурсы и ускорить загрузку рабочего стола можно путем деактивации некоторых визуальных эффектов оболочки. Для этого откройте Сведения о системе – Дополнительные параметры системы и нажмите в блоке «Быстродействие» кнопку «Параметры».
Отключите часть эффектов или вообще выберите режим обеспечения наилучшего быстродействия.
А теперь тут же в окошке параметров быстродействия переключитесь на вкладку «Дополнительно» и нажмите кнопку «Изменить» в блоке «Виртуальная память».
В некоторых случаях соответствие рекомендованного размера файла подкачки текущему размеру памяти вызывало задержку при загрузке Windows. Попробуйте изменить размер файла свопа, но помните, что он не должен быть слишком мал, особенно на ПК с небольшим объёмом ОЗУ.
Что делать, если компьютер долго включается и после выполнения всех рекомендаций? Радикальное решение – переустановка Windows, не всегда приемлема, но можно попробовать перенести систему на более быстрый диск SSD, если, конечно, такая возможность имеется.
Деятельность вирусов
Считается, что современные антивирусы являются надёжной преградой для шпионских программ, троянов и вирусов. На самом деле ситуация в целом ими действительно контролируется, но всегда существует вероятность, что на ваш ПК пробралась, миновав все искусно возведённые барьеры, свежая версия зловредного кода. В результате еще вчера прекрасно справлявшийся со своими обязанностями ноутбук начинает работать медленно, тормозить и почти не реагировать на любые ваши действия.
Если имеется подозрения на деятельность вируса, можно попробовать установить другой антивирус и запустить интеллектуальное сканирование – возможности таких программ могут не совпадать. Хотя имеется и более приемлемый вариант – использование утилиты CureIT, распространяемой бесплатно и не требующей установки. Она тоже использует свежие, ежедневно обновляемые базы, и справляется со сканированием компьютера на предмет наличия разных угроз не хуже антивирусов.
Как почистить ноутбук с её помощью? Очень просто. Запустите программу, нажмите кнопку «Полная проверка», оцените список обнаруженных угроз и выполните действия, направленные на их устранение, после чего перезагрузите компьютер.
Автозапуск программ Windows 8: Видео
Медленный винчестер
На скорость загрузки операционной системы достаточно сильно влияет винчестер. Дело в том, что вся информация, которая необходима для запуска Windows и сопутствующих служб, сохраняется именно на нем.
Ускорить запуск ОС можно, поменяв жесткий диск на твердотельный аналог, который отличается гораздо более высокой скоростью считывания и записи данных.
Также существуют обычные HDD винчестеры, которые раскручиваются до 7200 оборотов. Они также будут работать быстрее и существенно сократят время запуска Windows 8.
Если речь идет о ноутбуке, то ускорить загрузку «восьмерки» можно путем включения функции быстрого старта. Для этого в панели управления в поисковой строке напишите «Электропитание». Откройте данный сервис. Далее перейдите в раздел «Действия кнопок питания». Теперь нажмите на строку «Изменение параметров, которые сейчас недоступны». В этом же меню ниже имеется раздел «Параметры завершения работы», в котором нужно поставить галочку напротив строки «Включить быстрый запуск».
Почему компьютер с «восьмеркой» самостоятельно выключается
Компьютер с Windows 8 сам выключается только по нескольким причинам:
- Перегрев процессора, видеокарты или чипсета.
- На компьютер проник вирус.
- Аппаратный сбой.
Как правило, аппаратные ошибки оканчиваются синим экраном (так называемый экран смерти). Если же ваш ПК просто отключается, то это может быть только в результате перегрева или атаки вируса. Для поиска и удаления вируса вам потребуется антивирус, который просканирует систему. Чтобы диагностировать перегрев системы, вам потребуется специальная программа, которая отображает температуру ЦП и видеокарты. К примеру, вы можете использовать приложение Aida64.
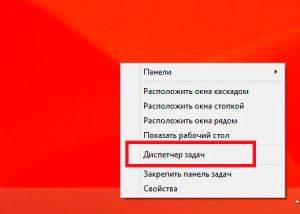
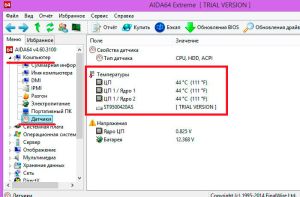
Перегреваться ПК может еще и в результате скопления пыли в радиаторе. Рекомендуется прочищать систему охлаждения не реже, чем один раз в год.
Также, если речь идет о стационарном компьютере, то самопроизвольное отключение ПК может происходить из-за недостаточной мощности блока питания. В таком случае компьютер будет отключаться только при сильных нагрузках, к примеру, в играх.
Вариант 1: неполадки с драйверами
Данная причина является наиболее распространённой. Возможно, у вас на компьютере нет нужных драйверов или есть, но они не обновлены или конфликтуют с операционной системой. Этот вариант рекомендуется рассматривать в первую очередь. Чтобы возобновить нормальную работу компьютера, нужно либо установить актуальные драйвера, либо выполнить переустановку уже установленных.
Чаще всего проблема возникает с драйверами видеокарты, поэтому на их примере будет рассматриваться дальнейшая инструкция (реже проблема может возникнуть с драйвером звуковой карты):
- Перейдите в «Панель управления». Для этого нажмите на иконку «Пуска» и выберите в правом меню вариант «Панель управления».
Здесь поставьте напротив параметра «Просмотр» значение «Категория». Это нужно, чтобы упростить поиска и взаимодействие с «Панелью управления».
Найдите и перейдите в пункт «Система и безопасность». Для удобства вы можете воспользоваться поисковой строкой, расположенной в верхней правой части окна.
Здесь, в блоке «Система» найдите и откройте вариант «Диспетчер устройств». Заметьте, что для доступа к нему нужно обладать правами администратора.
В «Диспетчере устройств» раскройте ветвь «Видеоадаптеры».
Среди адаптеров найдите тот, который выполняет функцию основного. Как правило, это видеочип от NVIDIA или AMD. Также описанную далее процедуру можно провести со всеми видеокартами, что отразятся в списке. Нажмите по иконке адаптера правой кнопкой мыши. В контекстном меню нажмите на пункт «Обновить драйверы».
Появится специальное окно, где вам будет предложено указать вариант установки драйвера. Всего их два:
Если вами был выбран первый вариант, то вам останется только ожидать, пока система не сделает всё за вас.
Когда установка будет завершена перезагрузите компьютер.
К сожалению, описанный выше способ не помогает в тех случаях, когда нужно переустановить драйвера, а не просто обновит их. Иногда бывает и так, что нет нужных драйверов, совместимых с вашей ОС и/или компьютером. В таком случае операционная система либо сама установит нужный драйвер после удаления «проблемного», либо от определённых функций ПК придётся отказаться ради поддержки его работоспособности. Итак, рассмотрим, как правильно выполнить удаление драйвера:
- Перейдите к «Диспетчеру устройств» по инструкции, описанной выше. Там в первых шагах всё было подробно расписано.
- Здесь раскройте ветку с видеоадаптерами и нажмите правой кнопкой мыши по нужному адаптеру. Из контекстного меню выберите вариант «Свойства».
В открывшемся окне перейдите во вкладку «Драйвер».
Нажмите на кнопку «Удалить», что расположена в самом низу окна. Если появится диалоговое окно с предупреждением и подтверждением ваших действий, подтвердите их, нажав «Да».
Теперь выполните перезагрузку компьютера и запустите операционную систему в обычном режиме, если до этого работали через «Безопасный».
Если в компьютере установлено несколько графических карт, то описанные выше процедуру нужно проделать с каждой из них до тех пор, пока система не станет нормально работать и загружаться. Также не стоит забывать о том, что проблема может быть не драйверах графических адаптеров (или не только в них).
Довольно часто подобной проблемой «страдают» устройства вывода звука. В таком случае проделайте всё то же самое, что было описано в инструкциях выше, но только со звуковыми устройства. Здесь вместо «Видеоадаптеры» нужно раскрывать ветку «Звуковые видео и игровые устройства».
Намного реже проблемы встречаются с драйверами от других устройств. Если проблема в них, то вам придётся выполнять те же инструкции, но только с оптимизацией под «проблемный» компонент. Также нужно будет обнаружить его.
В качестве ещё одного варианта решения проблемы с драйверами можно рассматривать программу DriverPack Solution. С помощью неё вы можете в автоматическом режиме выполнить поиск и установку обновлений для драйверов. Однако эта программа не поможет избавиться от конфликтующих элементов. Если вы считаете, что проблему вызывают только устаревшие драйвера, но не знаете, какие именно:
Дефрагментация диска
Если в ноутбуке установлен HDD-накопитель, то не забывайте периодически проводить дефрагментацию. В процессе работы данные разбиваются на части, то есть фрагментируются. В поисках частей файлов головка диска вынуждена блуждать по всей поверхности, что в итоге сказывается на скорости ответа. Дефрагментация диска позволяет собрать части данных в одном месте.
Внимание: если в ноутбуке установлен SSD-накопитель, то дефрагментация не нужна и даже вредна, потому что твердотельные носители работают по другой технологии, нежели HDD
- Откройте «Компьютер». Щелкните правой кнопкой по разделу жесткого диска и откройте его свойства.
- Перейдите на вкладку «Сервис» и нажмите «Оптимизировать».
- Выберите раздел, на котором установлена ОС Windows, и нажмите «Анализировать».
Если у диска показатель фрагментированности больше 10%, выполните дефрагментацию. Чтобы не забывать выполнять эту процедуру постоянно, нажмите «Изменить параметры» и включите оптимизацию по расписанию.
Причины, по которым очень долго загружается ноутбук.
- Ноутбуку требуется чистка от программного мусора.
- Требуется чистка ноутбука от пыли.
- Поиск и удаление вирусов.
- Требуется переустановка операционной системы.
- Требуется проверка/замена жесткого диска и оперативной памяти.
- Требуется модернизация ноутбука.
Итак, мы перечислили все возможные причины, из-за которых очень долго загружается ноутбук. Теперь давайте рассмотрим каждую из них более подробно.
1. Ноутбуку требуется чистка от программного мусора.
Одна из главных причин, по которой очень долго загружается ноутбук это большое количество программного мусора, который нужно удалить. Сделать это достаточно просто при помощи замечательной программы Ccleaner.

Программа очень просто в использовании и помимо избавления от ненужных файлов она также поможет исправить ошибки в системном реестре, удалить из автозагрузки все ненужные программы и многое многое другое.
Подробную инструкцию о том, как с помощью Ccleaner почистить свой ноутбук вы можете прочитать здесь.
2. Требуется чистка ноутбука от пыли.
Чистка ноутбука от пыли это обязательное плановое мероприятие, которое должны проводиться, как только воздух из радиаторной решетки станет обжигающе горячим. Это еще одна причина, из-за которой очень долго загружается ноутбук, так как идет перегрев центрального процессора, материнской платы и других компонентов, что в свою очередь влияет на производительность ноутбука.
Если вы не уверены в своих силах, то лучше отнесите свой ПК в сервисный центр, где его почистят профессионалы. В противном случае, если вы что-нибудь сломаете- будет только хуже.
Для ознакомления вы можете прочитать достаточно подробную инструкцию по чистке ноутбука от пыли, смазыванию вентилятора и замены термопасты. После прочтения данных статей, если вы уверены в своих силах, постарайтесь найти на YouTube видео по разборке и сборке вашего ноутбука и делайте все так же, как там показано.
3. Поиск и удаление вирусов.

Очень долго загружаться ноутбук может из за того, что вся его оперативная и постоянная память кишит вирусами. Есть такая разновидность вирусов которая снижает производительность компьютера практически к нулю, не давая нормально работать. Прочитайте, если интересно, различные статьи в разделе «Удаление вирусов«.
Решение данного вопроса тоже есть. Нужно скачать бесплатный антивирус Dr.Web Cureit! После скачивания вам нужно запустить проверку всего компьютера в углубленном режиме. Затем удалить все, что он нашел. Скачать данный антивирус можно с официального сайта: https://www.freedrweb.ru/download+cureit+free/?lng=ru
4. Требуется переустановка операционной системы.
Также, возможно, очень долго загружается ноутбук потому, что сама система очень старая и попросту уже изжила себя. Решение здесь достаточно простое. В рубрике «Установка Windows» есть подробные инструкции о том, как установить Windows XP, 7 ,8. Я уверен после их прочтения у вас больше не останется никаких вопросов.
5. Требуется проверка/замена жесткого диска и оперативной памяти.
Как правило именно из за этих компонентов ноутбук начинает дико зависать, долго загружаться, также возможны появления синих экранов смерти, черных экранов и т.д.
Для того, что бы исключить эту причину необходимо проверить жесткий диск и оперативную память. Жесткий диск я советую проверять при помощи программы Victoria 4.46b. Скачать ее можно в интернете совершенно бесплатно.
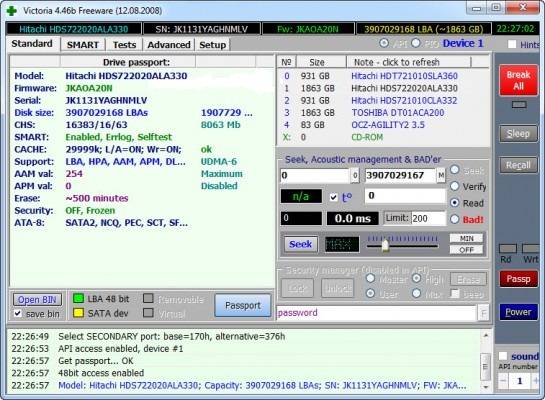
Там так же есть функция Remap для исправления плохих секторов жесткого диска. После запуска нужно нажать на вкладку Tests, выбрать «Remap» как на картинке ниже и нажать «Start».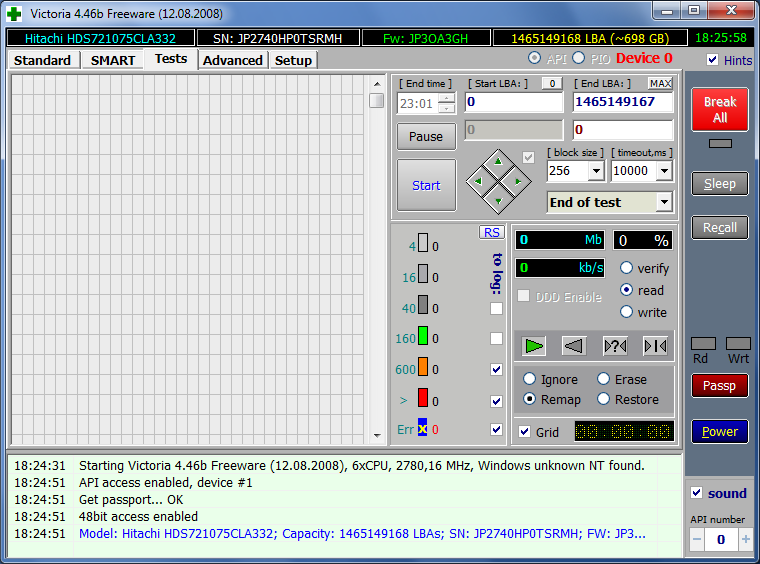
Если после проверки есть оранжевые красные сектора или вообще ошибки- это означает что жесткий диск в плохом состоянии и именно поэтому очень долго загружается ноутбук. Если есть только серые сектора- поздравляю! Жесткий диск в отличном состоянии. Именно такие продают в магазине.
Оперативную память проверить немного сложнее. Для того что бы это сделать нужно скачать программу memtest86.
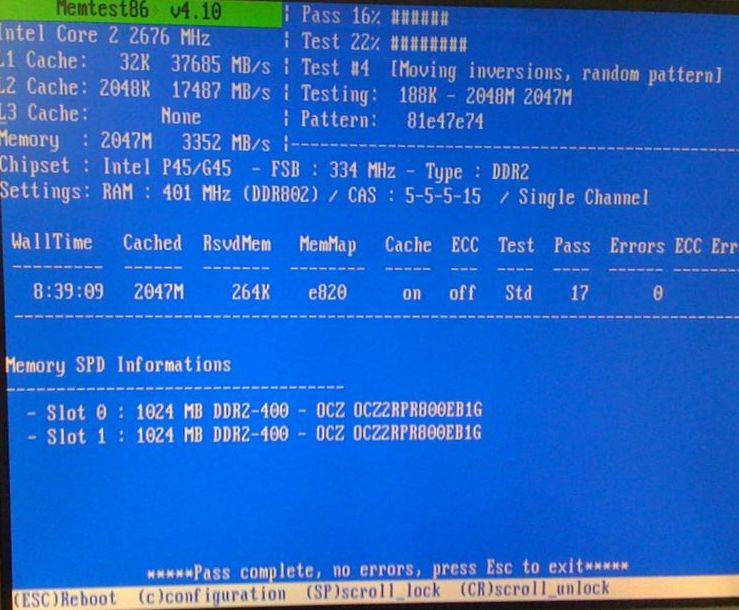
Записать её на флешку или диск специальным образом (в интернете очень много подробных инструкций по записи), а затем загрузится не как обычно с жесткого диска, а с устройства на котором записана программа. Как выставить приоритет загрузки в Bios и загрузится с флешки или диска вы можете узнать здесь.
6. Требуется модернизация ноутбука.
На этом данная статья подходит к своему логическому завершению. Я очень надеюсь что она помогла вам избавится от очень долгой загрузки ноутбука
Спасибо за внимание! Удачи вам!
(Visited 12 359 times, 4 visits today)
Неиспользуемые шрифты
С незапамятных времен загрузка дополнительных шрифтов при запуске замедляет время загрузки системы.
Сейчас это вызывает меньше проблем, чем было раньше, но все еще может утомлять.
Windows 7 подгружает более 200 шрифтов при запуске; даже больше, если у вас установлен Microsoft Office.
Скорее всего, вы используете очень немногие из этих шрифтов, так что вы можете скрыть их, чтобы ускорить этот процесс.
В Windows 7 нужно открыть папку Шрифты из строки поиска меню «Пуск» и проверить все шрифты, которые вам не нужны. Далее следует нажать кнопку “скрыть” на панели инструментов.
Таким образом, если вы хотите их, вы сможете вернуть их обратно, однако Windows не загружает их при запуске.
Обратите внимание, что, просто сняв несколько шрифтов, вы не увидите заметную разницу. Чтобы результат был ощутим, нужно избавиться от нескольких сотен неиспользуемых шрифтов
Чтобы результат был ощутим, нужно избавиться от нескольких сотен неиспользуемых шрифтов.
Тут уже скорее фактор терпения, когда вы сможете отметить более сотни шрифтов, все будет казаться не таким смешным. И вы поймете, почему они так сильно замедляют загрузку вашей операционной системы.
Ноутбуку не дает выключиться внешнее устройство
Некоторые подключаемые к компьютеру устройства могут прерывать процесс завершения работы операционной системой. Обычно, это USB-устройства типа флеш-карт, принтеров, внешних веб-камер и т.д. Иногда выключение ноутбука может прерываться из-за LAN-карты, к которой подключается сетевой кабель. Это может означать одно из двух — либо внешнее устройство дает сбой, либо оно пытается завершить свою работу безопасно.

При возникновении подобной проблемы сначала нужно попробовать отключить от ноутбука все внешние устройства, включая мышку, Bluetooth-передатчики, сетевой кабель и т.д. Отсоединять оборудование следует до выключения компьютера.
Если проблема была устранена, остается определить, какое из устройств вызывает неполадки. Для этого нужно по очереди отключать устройства, затем (после каждого отключения) выключать компьютер и наблюдать за его поведением.