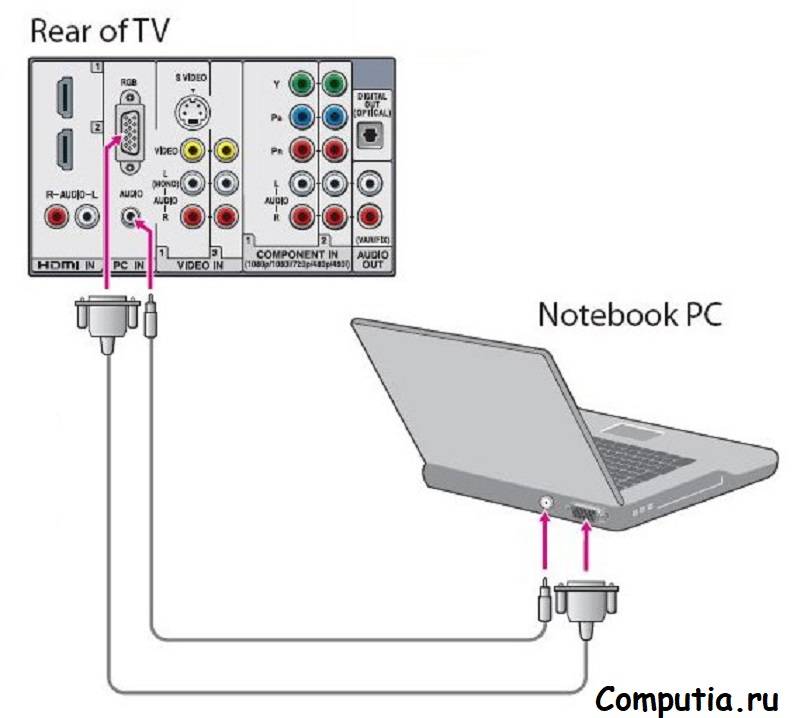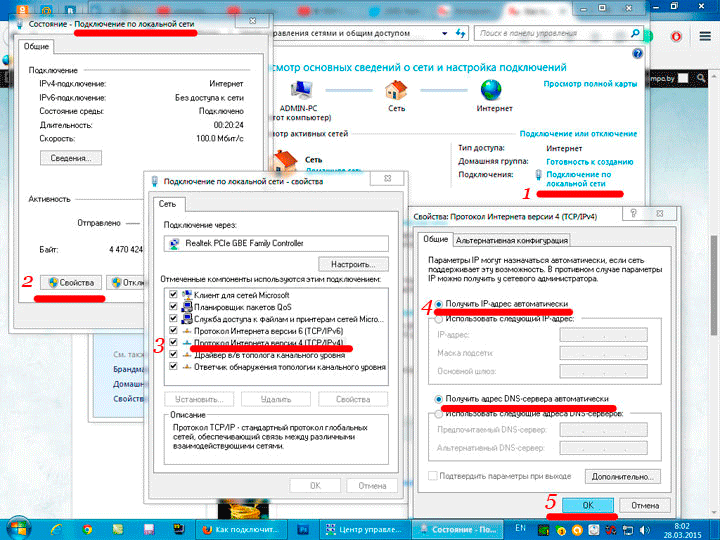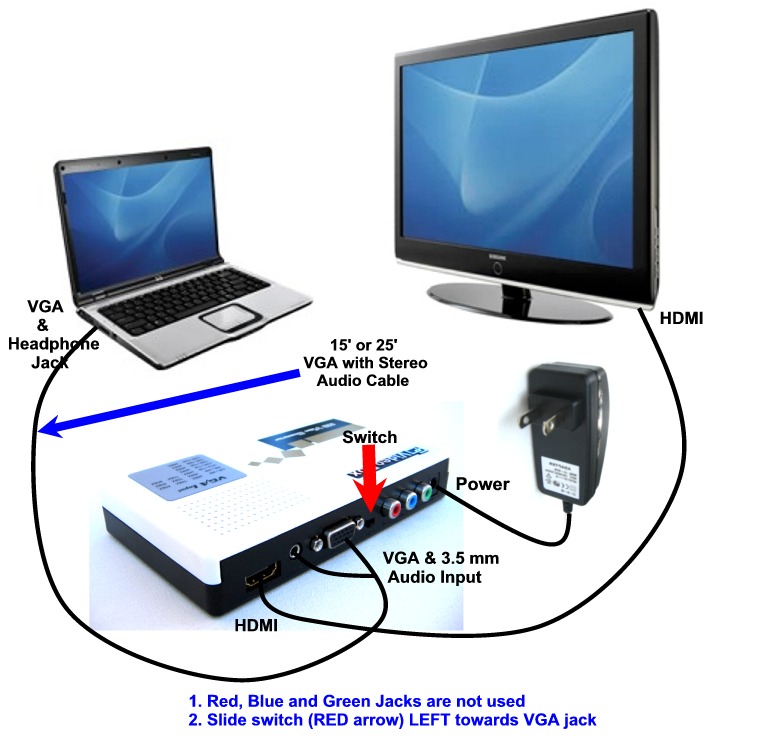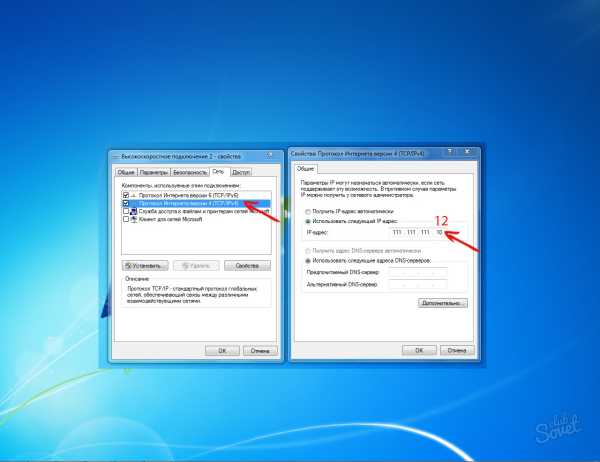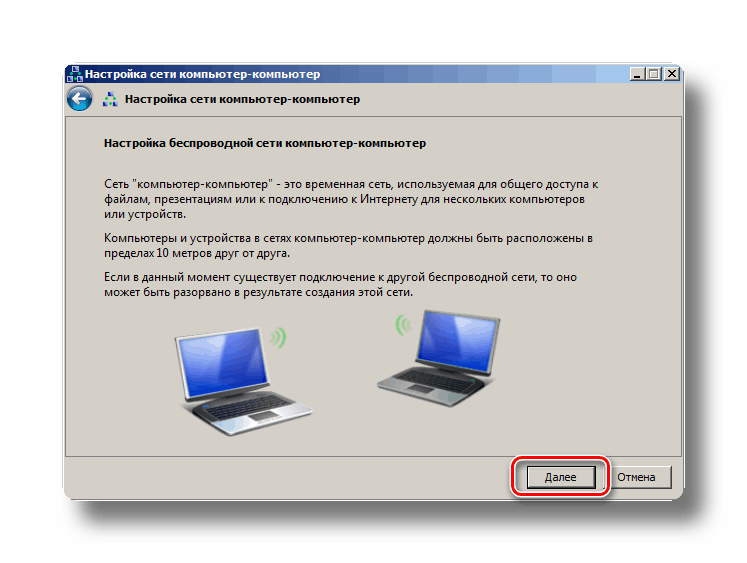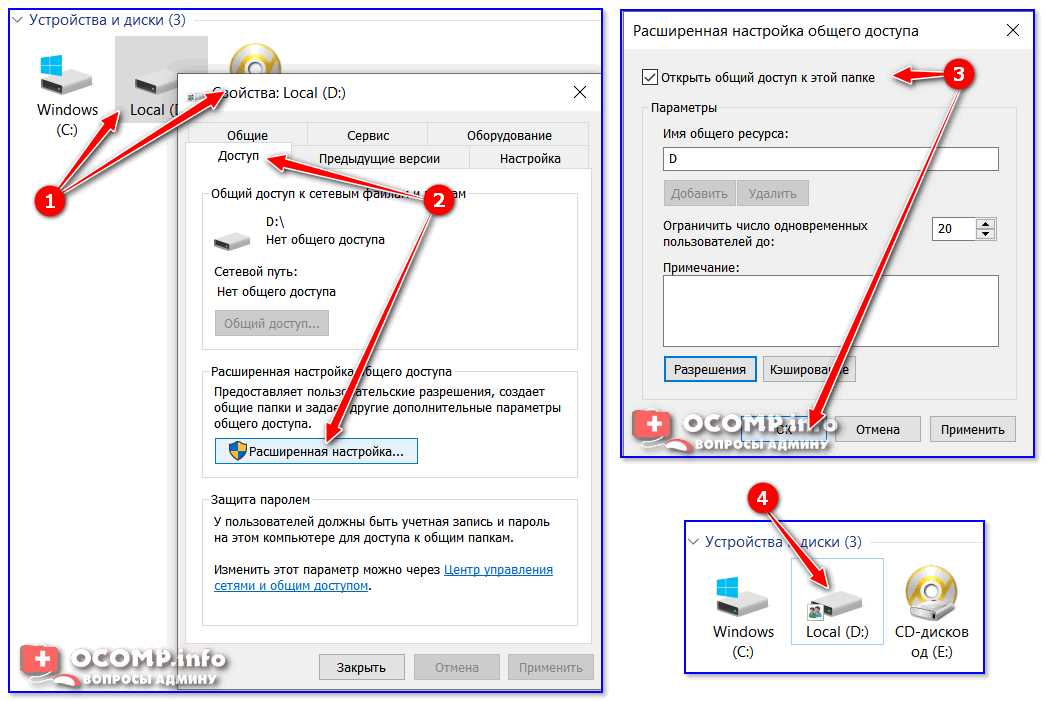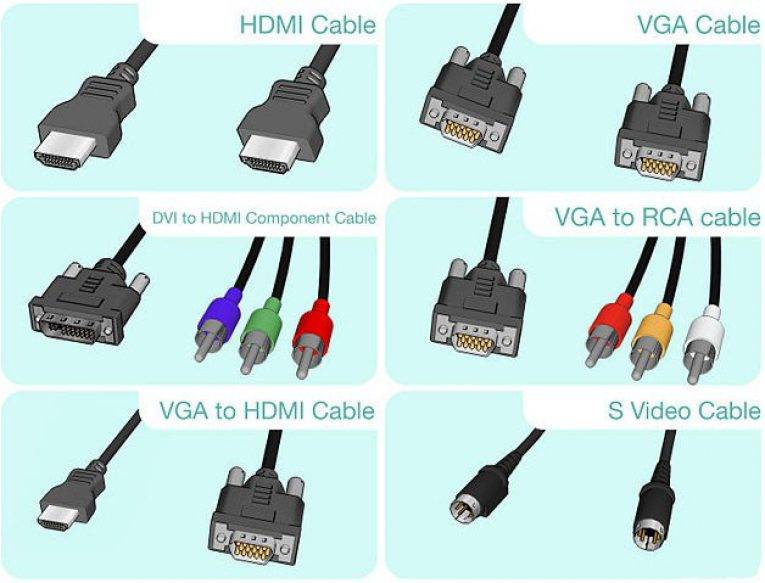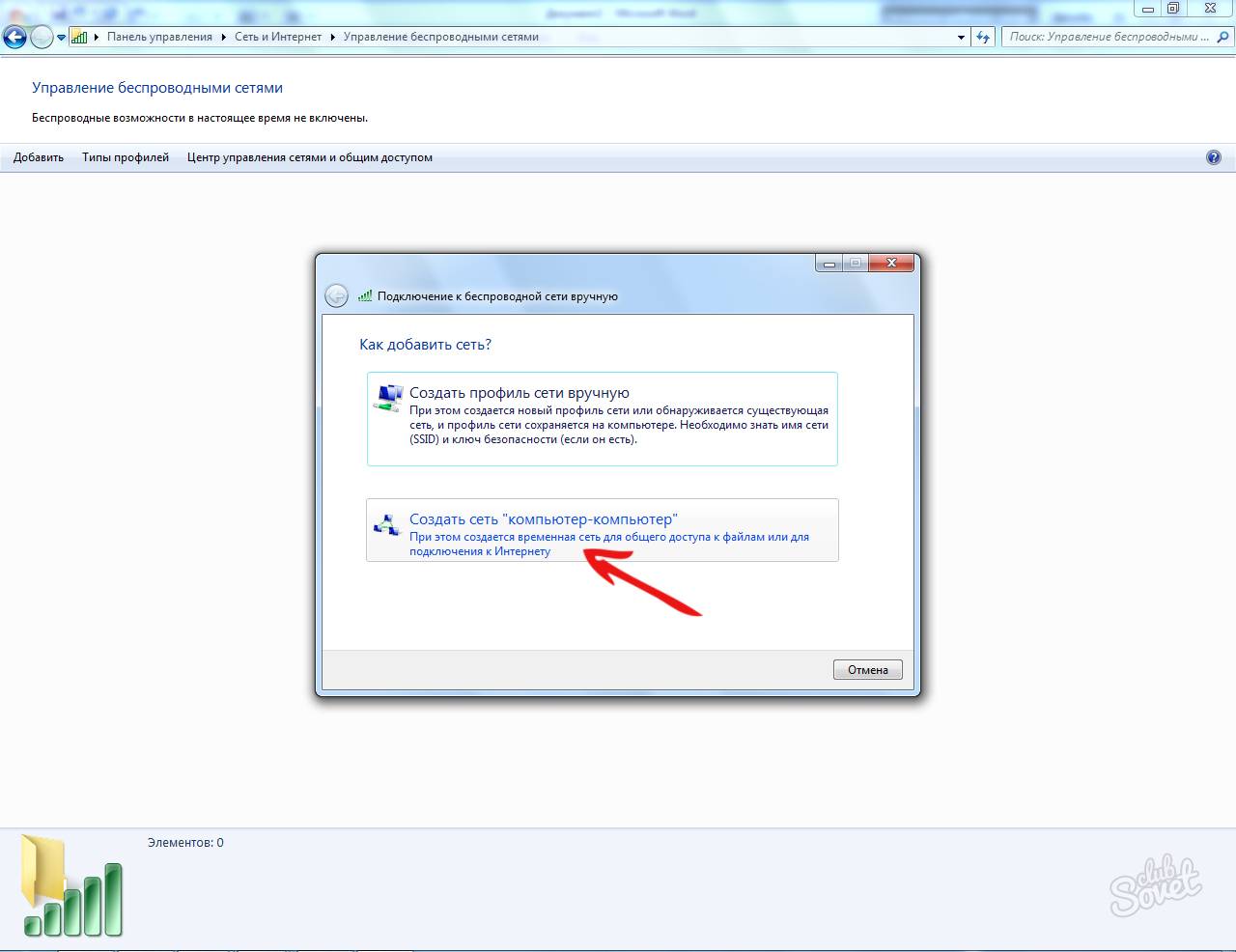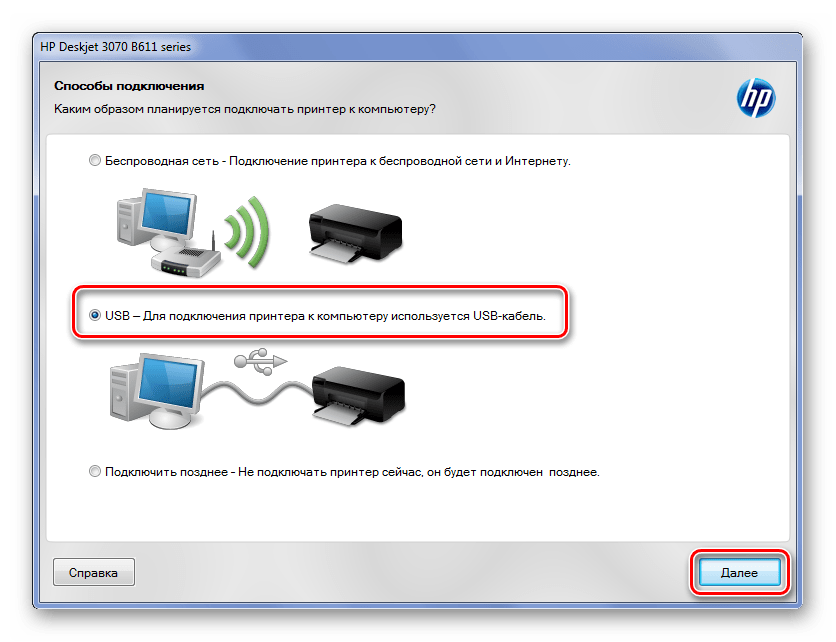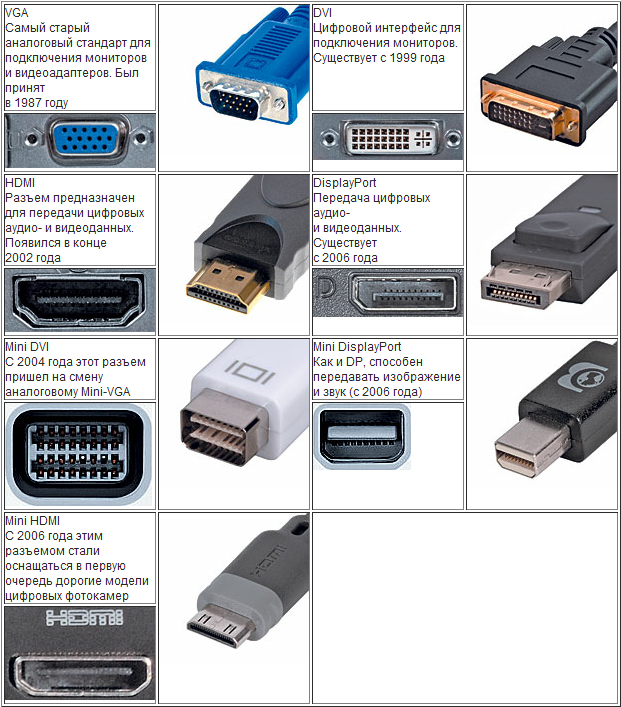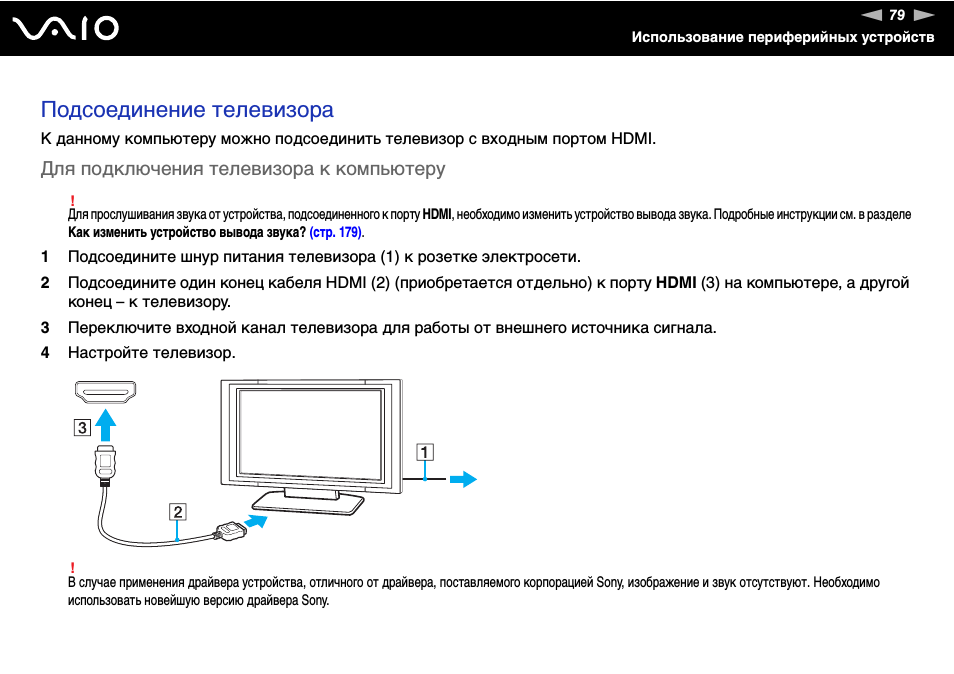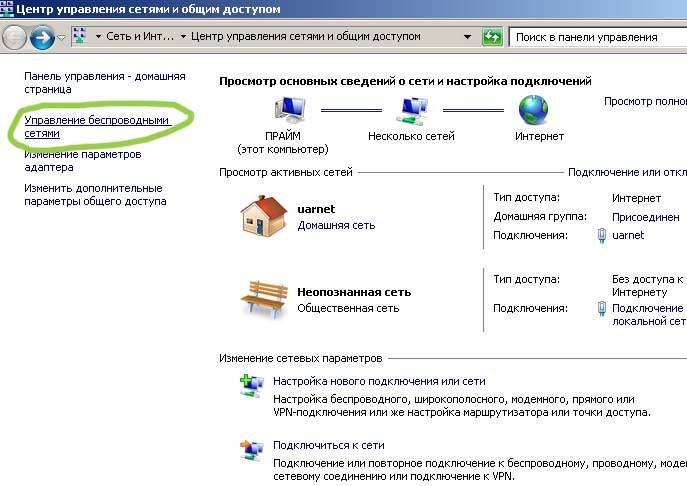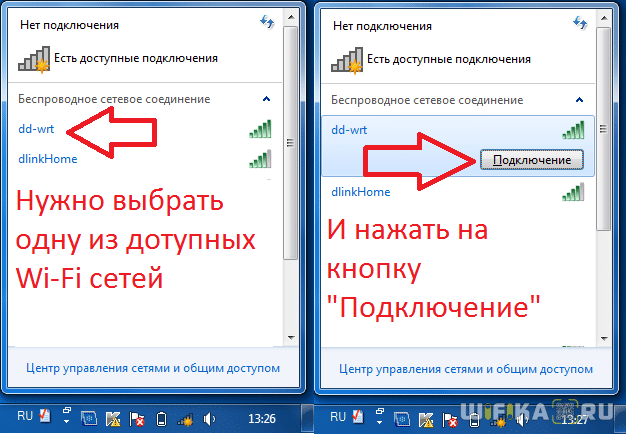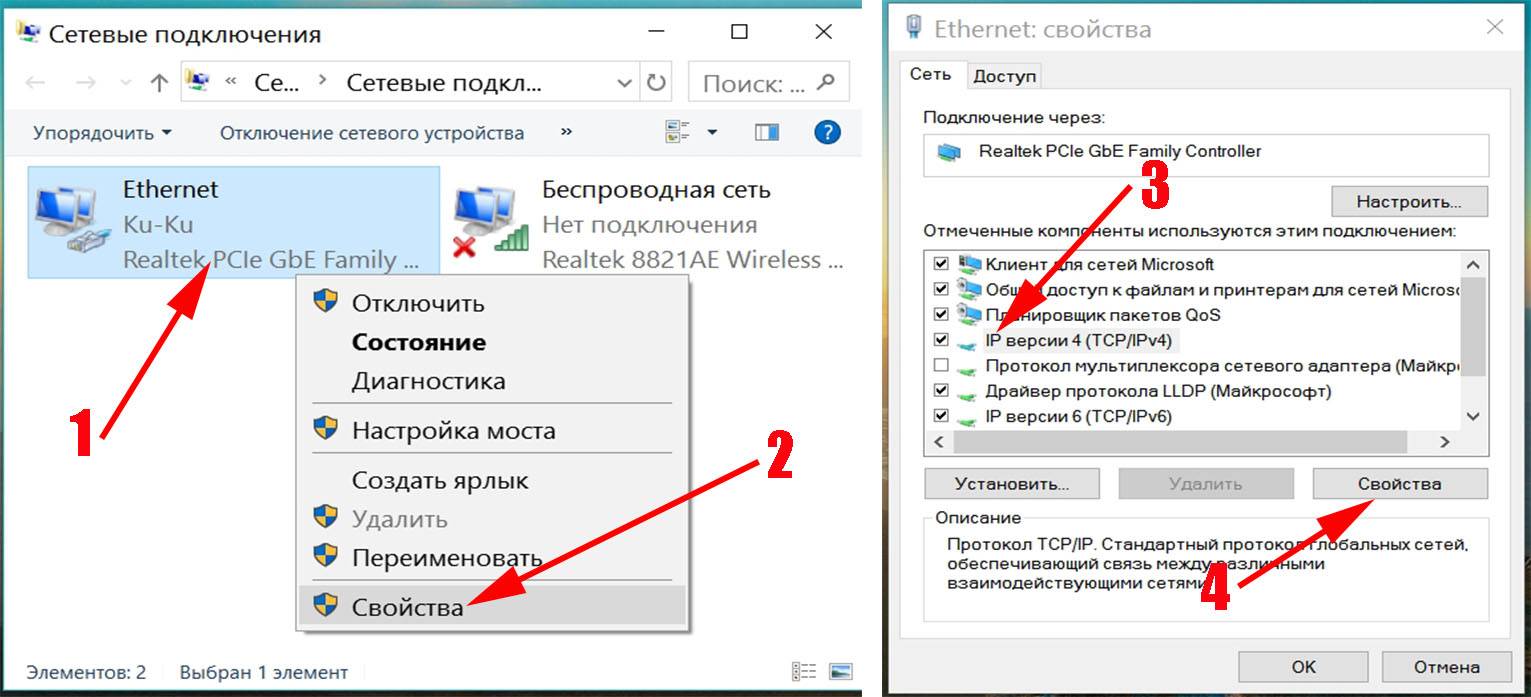Сторонними программами
Сторонние программы также используют передачу информации по локальной сети. Поэтому, подключив ноутбук к ПК по слабенькому «вайфаю», HD-видео на экране ноутбука с этого ПК посмотреть не удастся — картинка будет безбожно «тормозить». Однако некоторые преимущества у использования сторонних программ есть: это относительная простота настройки и универсальность применения на различных версиях различных операционных систем.
Например, у самой распространенной программы Teamviewer есть дистрибутивы для всех актуальных версий Windows, Mac OS, linux, Android и iOS. С ее помощью к экрану ПК под управлением одной из этих систем можно получить доступ практически с любого мобильного устройства или компьютера. При установке Teamviwer на ПК вам автоматически выдается ID и пароль, введя которые в окне программы на другом компьютере, вы получите полный доступ к экрану.

Программа Teamviwer бесплатна для некоммерческого использования. Существует и множество других программ с аналогичными возможностями: Chrome Remote Desktop, AnyDesk, Splashtop, различные VNC-клиенты (TightVNC, UltraVNC) и другие.
Как видите, хоть просто «воткнуть» ноутбук вместо монитора, скорее всего, не получится, способы передачи видеоинформации с видеокарты компьютера на экран ноутбука имеются — и они довольно разнообразны. Остается только выбрать подходящий.
Как подключить системный блок к ноутбуку
Локальная сеть
Системный блок и ноутбук можно объединить в одну локальную сеть. Чаще всего локальная сеть между двумя такими машинами создается с помощью роутера. Для установления подобного соединения убедитесь, что обе машины (системный блок и ноутбук) оборудованы Ethernet-интерфейсом, а также в том, что у вас имеется сетевой кабель. Роутеры имеют несколько портов для подключения соответственного количества устройств, а также порт для подключения интернета. Обычно они отличаются по цветам, но также можно различить их и по названиям. Разъемы LAN, предназначенные для устройств, сгруппированы по цвету и имеют номера, а разъем WAN, предоставляющий этой сети доступ в интернет имеет другой цвет и расположен в корпусе роутера обособленно. В случае использования этого вида соединения, в WAN-порт должен быть подключен кабель вашего интернет-провайдера, а в LAN-порты, соответственно, системный блок и ноутбук, которые мы объединяем в локальную сеть с помощью роутера.
Сетевой выход на ситемном блокеСетевой выход на ноутбуке
Подобное соединение двух машин в локальную сеть также позволяет настроить обмен данными между ними. Для этого вам будет необходимо:
- выбрать папку для предоставления к ней общего доступа;
- кликнуть на иконке этой папки правой кнопкой мыши и в контекстном меню «Предоставить доступ к» выбрать опцию «Отдельные люди»;
- выбрать пользователей, которым будет доступна данная папка;
- выставить режим доступа к папке (доступно два варианта – «Чтение» и «Чтение и запись»;
- нажать кнопку «Поделиться».
Предоставление доступа к папкам
Теперь эта папка будет доступна выбранным пользователям локальной сети.
Удаленный доступ
Получить доступ от компьютера к ноутбуку и наоборот можно, прибегнув к помощи программ, которые организуют удаленный доступ к машинам. Этот способ требует довольно быстрого подключения к интернету, а также наличие на обеих машинах специального программного обеспечения. Одной из таких утилит является TeamViewer, которая является бесплатной и предлагает весьма богатый функционал функций удаленного доступа. Программа очень легко настраивается – для этого нужно лишь знать выданные ей ID и пароль для доступа к другой машине. Также, TeamViewer имеет portable-версию, т.е. утилиту не обязательно устанавливать в систему, а достаточно иметь на флешке, подключенной к устройству.
Подключение системного блока к ноутбуку по удаленному доступу
USB
Для подключения системного блока к ноутбуку можно также использовать кабель USB Smart Link, который можно найти практически в любом компьютерном магазине.
Кабель USB Smart Link
Чтобы установить соединения с помощью кабеля USB Smart Link необходимо сделать следующее:
- соединить кабель с переходником (идет в комплекте с кабелем);
- подключить переходник к системному блоку через интерфейс USB;
- второй конец кабеля подключить к интерфейсу USB ноутбука;
Подключение кабеля USB Smart Link к ноутбуку
дождаться завершения автоматической установки устройства (выполняется через автозапуск).
Для передачи файлов между двумя машинами, подключенными друг к другу через кабель USB Smart Link, достаточно простого перетаскивания этих файлов с помощью мыши.
HDMI
Если вам необходимо использовать ноутбук в качестве монитора для системного блока, их нужно соединить друг с другом при помощи HDMI-кабеля. Для такого подключения необходимо, чтобы оба устройства имели интерфейсы HDMI. Однако многие ноутбуки не поддерживают возможность приема входящего HDMI-сигнала, а системные блоки для подключения мониторов чаще всего оборудованы исключительно VGA-интерфейсом. По этой причине подобное подключение чаще всего является трудным или даже невозможным в реализации.
Разъем HDMI на ноутбуке
Скачать программы, активаторы, бесплатно. Ключи нод 32 и другие.
Как подключить один ноутбук к другому ноутбуку или стационарному компьютеру? Для решения этой проблемы существует несколько решений: – проводное соединение (для этого понадобится: сетевая карта в каждом из ноутбуков)
– беспроводное соединение (для этого понадобится: Wi-Fi адаптер в виде PCMCIA карточки или встроенный в ваш ноутбук Wi-Fi )
Проводное соединение: подключаем один ноутбук к другому при помощи сетевого кабеля “витая пара”.
Для этого вам понадобится: сетевая карта в каждом из ноутбуков, обжатый кабель “витая пара”, который можно попробовать купить в ближайшем компьютерном магазине или сервисе. Можно конечно обжать кабель самому но для этого вам понадобятся обжимной инструмент – кримпер, два коннектора RJ-45 и необходимое вам количество метров витой пары. Проще конечно купить готовый или попросить обжать в ближайшем сервисе, чем тратить свое время и деньги на покупку всего вышеперечисленного.
Но если у вас это все есть под рукой ниже приведена схема обжима витой пары для подключения ноутбука к ноутбуку.
Аккуратно срезаете наружную оболочку кабеля, под ней вы увидите 4 пары разноцветных проводов. Их необходимо вставить в один из коннектор по определенной схеме показанной на рисунке и обжать кримпером. Для соединения двух ноутбуков это делается по схеме «кросс-овер».

Кабель для подключения ноутбука к ноутбуку готов.

Так должен выглядеть обжатый кабель с RJ-45
Вставляем коннекторы в сетевые карты подключаемых ноутбуков. На обоих ноутбуках заходим в «Сетевые подключения», там должно появится «Подключение по локальной сети», дважды кликаем по нему левой кнопкой мыши, заходим в «Свойства», в списке «Компоненты …» выбираем «Протокол Интернета (TCP/IP)» и жмём «свойства». Первому компьютеру присваиваем IP-адрес, например, 192.168.0.1, второму 192.168.0.2, маску подсети и там, и там оставляем по умолчанию (255.255.255.0). Проверяем проделанную работу, пингуя первым ноутбуком второй (или наоборот), набрав в командной строке (cmd.exe): ping 192.168.0.1. Если пошла пересылка пакетов то у вас все получилось.
Для удобства обмена файлами имеет смысл присвоить обоим ноутбукам одну рабочую группу. На рабочем столе или же в меню «Пуск» щелкните правой кнопкой мыши по значку – «Мой компьютер» – Свойства – Имя компьютера – Изменить. Задайте на обоих ноутбуках одинаковые имена рабочей группы. Перезагружаем. Для открытия доступа к какой-то папке, кликните на ней правой кнопкой – Свойства – Доступ – В абзаце «Сетевой общий доступ и безопасность» кликнуть на ссылку и подтвердить свои намерения. Это делается только первый раз, в дальнейшем, в этом же разделе достаточно будет поставить галочку «Открыть общий доступ к этой папке» (только чтение), если же надо дать возможность изменять файлы в этой директории, то ставим галочку напротив «Разрешить изменение файлов по сети».
Подключение ноутбука к ноутбуку завершено
Проводное подключение
Проводное сетевое соединение имеет следующие достоинства и недостатки:
- этот способ обеспечивает наиболее стабильный доступ в интернет;
- такой способ требует минимальных затрат;
- настроить проводной интернет на ноутбуке достаточно легко, нужно лишь подсоединить кабель и произвести минимальную настройку;
- минус такого способа в том, что вы теряете в мобильности: как только вы отходите от кабеля, вы вынужденно оказываетесь офлайн, поэтому в дополнение к проводному подключению соединению целесообразно использовать другие способы подключения (например, подключение с помощью Wi-Fi).
Кабель
Подключить проводной интернет к ноутбуку возможно в 3 этапа.
- Сначала нужно убедиться, что в вашем доме есть провайдер, который предоставляет услуги связи приемлемого качества. Если вы живете в крупном городе, то это не составит проблему: обычно в мегаполисах в сфере предоставления интернет-услуг конкуренция достаточно высока, и во многих домах свои услуги одновременно предлагают несколько разных провайдеров. На этом этапе само подключение к аппаратуре провайдера произведут специалисты, а вам нужно будет лишь оплатить стоимость их работ.
- На втором этапе не требуется ничего, кроме включения проведенного провайдером кабеля во вход сетевой платы ноутбука.
- Далее необходимо настроить параметры подключения в операционной системе.
ADSL-модем
Подключиться к интернету через ADSL можно так же, как и через кабель: настройка в операционной системе ноутбука при этих двух способах ничем не отличается. Технически ADSL-модем работает через телефонную линию. Устаревший Dial-up модем при подключении занимал телефонную линию. А вот при подключении ноутбука к интернету через ADSL-модем телефонная линия остается свободной, так что можно параллельно звонить и пользоваться интернетом.
Техническая информация
Как соединить?
Рекомендуется придерживаться следующего алгоритма (на примере Windows 7):
- Выключить ПК и ноутбук.
- Подсоединить один конец HDMI кабеля к ноутбуку, второй – к выходу HDMI на видеоадаптере (не к монитору).
Аналогичные настройки вывода изображения можно задать и через фирменное ПО графического ускорителя (NVidia, AMD, Intel, SiS). Более того, во многих случаях там функций больше. Например, в ПО от NVidia можно не только настроить вывод изображения на сторонний дисплей, но и вместе с этим откорректировать его яркость, контрастность или вовсе включить «портретную ориентацию» выводимой картинки.
После подключения ноутбука к ПК по HDMI звук автоматически транслируется вместе с видеосигналом, а встроенная в ПК аудиокарта отключается. Изменить этот параметр можно в «Панели управления», во вкладке «Звук» (выбрав вместо HDMI встроенный аудиокодек). В противном случае звук на наушники или акустическую систему ПК выводиться не будет.
Аналогичным образом можно использовать монитор ПК в качестве дополнительного или внешнего дисплея ноутбука. Но при таком раскладе проще будет просто подсоединить монитор напрямую, минуя графический ускоритель персонального компьютера.
Подключение через HDMI-кабель
Интерфейс HDMI на сегодня является одним из самых распространенных средств связи цифровых устройств. С помощью него могут передаваться звук и видео в высоком качестве и с минимальными потерями. Разъемами HDMI оснащаются практически все современные модели ноутбуков и телевизоров. Другие интерфейсы – VGA, DVI, Scart – также используются довольно широко, но входы/выходы подобных форматов наличествуют далеко не на всех устройствах. Например, тот же DVI вы почти гарантированно найдете на любой видеокарте или мониторе, но на ноутбуках и телевизорах он чаще всего отсутствует. Также на некоторых ТВ может не быть разъема VGA, хотя на ноутбуках он имеется в обязательном порядке.
Сразу скажем, что нет большой разницы, с помощью какого провода подключать ноутбук к телевизору. Будь то HDMI, VGA или DVI, последовательность действий и итоговый результат отличаются не сильно. Единственное, нужно учесть, что интерфейсы DVI и VGA способны передавать только видеосигнал, поэтому звук придется подводить с помощью отдельного аудиокабеля.
Подключение проводов и настройка телевизора
Итак, начнем. Подключать будем ноутбук HP с предустановленной системой Windows 10 к телевизору LG, работающему под управлением webOS. Так выглядят разъемы HDMI:
Для соединения используем кабель HDMI длиной 5 метров. Его фото приведено ниже.
Подключение осуществляем при выключенной технике. Один конец кабеля втыкаем в разъем ноутбука, другой – в разъем HDMI 2 телевизора.
Включаем оба устройства и ждем загрузки Windows на ноутбуке. Что касается телевизора, то пока он транслирует телепередачу (антенный кабель не отсоединялся). Берем в руки телевизионный пульт и находим кнопку управления источниками сигнала. Обычно она называется Source или Input.
Жмем ее и в появившемся на экране телевизора меню выбираем HDMI-2.
После некоторых раздумий телевизор должен отобразить рабочий стол ноутбука.
В нашем случае он слегка выходил за границы экрана ТВ. Для устранения проблемы потребовалось на телевизоре зайти в Настройки (кнопка Settings), потом выбрать пункт «Экран» и задать «Формат экрана» как «Исходный».
Теперь изображение отлично вписалось в границы экрана телевизора.
Настройка дисплеев в Windows 10
В выпадающем меню есть несколько вариантов работы дисплеев: «Дублировать эти экраны», «Расширить эти экраны», «Показать только на 1», «Показать только на 2».
По умолчанию активен режим дублирования. Это означает, что на экранах ноутбука и телевизора отображается одно и то же. Второй вариант предусматривает возможность переносить рабочие окна программ между дисплеями и транслировать на каждом из них свою информацию. Назначение двух последних режимов понятно – картинка будет выводиться только на один из двух экранов, второй – отключится.
Здесь же, в Параметрах, есть возможность задать разрешение экранов и произвести некоторые другие настройки.
На них заострять внимание не будем, каждый сможет сам поэкспериментировать и подстроить все под себя. Основную задачу мы выполнили – подключили ноутбук к телевизору через кабель HDMI
Настройка дисплеев в Windows 7
Приведенная выше информация по конфигурированию дисплеев актуальна для системы Windows 10, в которой настройки экрана производятся через утилиту Параметры. В Windows 7 все действия совершаются в Панели управления, хотя суть от этого не меняется. Перейдем на нужную страницу конфигурации, кликнув по рабочему столу правой кнопкой мыши и выбрав пункт «Разрешение экрана».
Интерфейс страницы с настройками будет несколько другой, чем в Windows 10, но смысл остается тем же самым, так что разобраться во всем не составит труда.
Проблемы со звуком
Интерфейс HDMI позволяет передавать не только видео, но и звук. Однако может случиться так, что вы все подсоединили и сконфигурировали вроде бы правильно, но звук на встроенных в телевизор колонках не воспроизводится. Для устранения этой неприятности заходим в Панель управления – Звук. На вкладке «Воспроизведение» в качестве устройства по умолчанию должен быть выбран телевизор, в нашем случае LG TV.
Если устройство выключено, то необходимо его включить. Если оно вообще не отображается, то щелкаем правой кнопкой мыши по окну и ставим галочку «Показать отключенное устройство». Далее включаем его и все должно нормально заработать.
Как смотреть фильмы и фотографии на телевизоре с помощью специальных приложений
Технологии связи постоянно развиваются и если вчера,чтобы посмотреть на ТВ фильм мы подключали к нему флешку, сегодня этого делать вовсе не обязательно.
Современные телевизоры имеют несколько стандартов для передачи и приема данных между устройствами и их использование сильно облегчает жизнь пользователям этих гаджетов.
Так, например технология Wi-Fi Direct позволяет подключить к телевизор по беспроводному каналу к другим устройствам, которые поддерживают эту технологию.
Еще к примеру, у телевизоров LG есть функция LG Connect Apps, с помощью которой вы сможете просматривать фото и видео файлы и прослушивать музыку с устройств, которые поддерживают работу с LG Connect, например с помощью программы LG TV Plus.
Таких примеров можно приводить много, у каждого производителя есть свои фишки для обмена данными между устройствами.
Для ноутбука и компьютера одним из самых простых решений будет настройка соединения с помощью технологии DLNA, при условии ,что ваш ТВ-приемник поддерживает эту технологию. Для этого вам нужно только установить приложение на компьютер и настроить его.
Коротко расскажу про некоторые из таких приложений, более подробно вы о них можете узнать в специальных постах на эту тему.
SmartShare
Первая программа называется SmartShare, это приложение работает с ТВ фирмы LG и скачать вы его можете с официального сайта LG:
Установка программы стандартная.
В процессе установки вам будет предложено подключить к серверу любой каталог, но это можно сделать и потом.
При запуске программы вы увидите окно, где нужно будет выбрать категорию файлов, которую вы хотите просмотреть. Здесь можно выбрать любой вариант, потом его можно также изменить.
В окне программы есть несколько пунктов, на которые нужно обратить внимание.
Справа вверху находятся вкладки с категориями файлов, с левой стороны нужно выбрать сервер для работы.
Если вы не увидите список файлов, нажмите на кнопку «Обновить», которая находится справа внизу.
Если вам нужно открыть файл, чтобы посмотреть его на телевизоре, просто нажмите на него правой кнопкой мыши и в открывшемся меню выберите пункт «Воспроизвести с помощью» и укажите устройство для воспроизведения. Чтобы изменить настройки программы, нажмите на пункт «Параметры», сверху окна
Чтобы изменить настройки программы, нажмите на пункт «Параметры», сверху окна.
Здесь вы сможете отключить доступ к серверу, указать новые каталоги для просмотра или удалить старые. Также в этом окне вы можете изменить имя вашего сервера, которое будет видно в настройках телевизора.
Домашний медиа-сервер или HMS
С помощью этого приложения также можно просматривать медиа-файлы на экране вашего Smart TV.
Это бесплатное приложение с большим функционалом, которое отлично подойдет для передачи данных между устройствами.
Распространяется это приложение по принципу «как есть», другими словами никаких гарантий разработчики не дают, но и ничего не просят взамен.
У меня проблем с этой программой не было, мой LG с ней нормально ладит.
Скачать ее можно с сайта разработчиков:
Установка стандартная, ее можно установить с настройками по умолчанию. Только сначала нужно выбрать место для распаковки архива, а уже потом установить программу.
В процессе установки вам будет предложено добавить или удалить каталоги для доступа, можете это сделать сразу, можете потом.
Окно программы разделено на четыре части.
В верхней части отображаются кнопки для управления программой. Чтобы сервер начал работать, нужно нажать на кнопку «Запуск», затем выбрать одну из категорий файлов, фильмы, музыка или фото.
Слева отображаются доступные каталоги. Те, что добавили вы нужно искать в разделе «Каталоги медиа-ресурсов».
Справа будут отображаться файлы этих каталогов.
Нижняя часть чисто информативная, ее можно закрыть.
Если нажать на кнопку «Настройка», то откроется новое окно, где вы сможете добавлять или удалять файлы, изменить название сервера и целая куча других настроек.
После добавления нового файла, нужно нажать на кнопку «Сканировать», чтобы он стал виден сервером.
Открыть файл в телевизоре можно сразу в этом приложении. Для этого нужно нажать на файл правой кнопкой мыши и в меню выбрать пункт «Воспроизвести на» и далее указать название своего ТВ, на котором вы хотите его просмотреть.
Также все серверы и открытые для доступа файлы будут видны и в меню телевизора. Для этого нужно зайти в его настройки, где указываются подключенные устройства, и выбрать из списка нужный вам сервер.
У каждого устройства свое меню и как это сделать вы должны разобраться сами.
С уважением Юрий Хрипачев.
Как подключить ноутбук к компьютеру?
Сегодня наличием компьютера дома не удивить никого. Напротив, если он отсутствует, это может вызвать недоумение. Иногда же помимо него появляется еще одно устройство – ноутбук. Порой необходимо связать их между собой, чтобы быстро и просто перекинуть информацию или для других целей. Можно ли подключить ноутбук к компьютеру и как это сделать, поговорим ниже.
Как подключить ноутбук к компьютеру – варианты
Если под рукой нет сетевых устройств, все же связь между двумя устройствами устроить можно. Для этого существует как минимум 2 способа: через wi-fi и usb-кабель.
Сперва рассмотрим, как подключить ноутбук к компьютеру через wi-fi. Этот способ подсоединения хорошо подходит для двух ноутбуков, так как в современных моделях wi-fi-модуль идет в комплектации. Если же нужно соединить ноутбук и стационарный компьютер, понадобится wi-fi-адаптер.
- Когда адаптер подключен, нужно установить драйвера, затем поставить на обоих устройствах автоматические настройки IPv4. Чтобы это сделать, нужно войти в «Панель управления»-«Центр управления сетями и общим доступом»-«Изменение параметрoв адаптера». В выпавшем окне «Выполнить» набрать «ncpa.cpl».
- Вы попадете в сетевые подключения, где находите значок «Беспроводная сеть» и нажимаете на него правой кнопкой мыши.
- В выпавшем контекстном меню выберите пункт «Свойства», откроется окошко свойств «Беспроводной сети». Дважды нажимаем левой кнопкой мыши на пункт «Протокол Интернете версии 4 (ТРС/IPv4) и ставим галочку напротив строк «Получить адрес IP-адрес автоматически» и «Получить адрес DNS-сервера автоматически».
- Создаем на компьютере беспроводную сеть через командную строку с правами администратора. Для этого в «Пуске» набираем команду «Командная строка» и кликаем правой кнопкой на появившемся значке.
- Выбираем в выпавшем меню «Запуск от имени Администратора». В командной строке набираем команды «Создание беспроводной сети».
- Когда беспроводная сеть создана и уже запущена, то на ноутбуке заходим в «Беспроводные сети» и подключаемся к ней, введя ключ безопасности и на запрос поиска устройств в сети нажав «Дa».
Теперь узнаем, как подключить компьютер к ноутбуку через usb. Метод считается не очень удобным, ведь обычный usb-кабель для этого не подходит.Вам нужно приобрести специальный кабель с чипом, который позволяет создавать локальную сеть через usb.
После подключения, Windows потребует установить драйвер. После его установки, вы в сетевых подключениях увидите виртуальные сетевые адаптеры. Вам нужно лишь прописать IP-адреса.
- Сперва кликаем правой кнопкой на виртуальном адаптере, выбираем пункт «Свойства».
- Далее выбираем «Протокол Интернета ТРС/IPv4» и нажимаем дважды левой кнопкой.
- Прописываем на обоих устройствах IP-адреса и пользуемся созданной сетью.
Многие интересуются, как подключить сеть между компьютером и ноутбуком и телевизором – конечно, через hdmi. При этом можно пойти несколькими путями:
- hdmi к hdmi – просто подсоединяем кабель к соответствующим разъемам на ПК/ноутбуке и телевизоре;
- dvi-I к hdmi – требуется дополнительное аудиоподключение.
В обоих случаях нужно действовать следующим образом: предварительно отключите ПК или ноутбук, подключите к нему hdmi-кабель, первым включите телевизор, найдите в меню SOURCE тип соединения hdmi, только после этого включите ноутбук. Порой еще требуется переключить изображение с ПК или ноутбука на телевизор. На ноутбуке для этого предусмотрено сочетание клавиш Fn+F8.
Удерживая две эти клавиши, вы можете переключить изображение с ноутбука на телевизор, обратно с телевизора на ноутбук или послать изображение сразу на оба устройства.
| Как подключить планшет к интернету? |
Все владельцы электронных планшетов знают, как важно для этого устройства стабильное соединение с интернетом. Ведь планшет без подключения к сети превращается в почти бесполезную игрушку
Как правильно подключить планшет к интернету – в статье.
Представить жизнь современного человека без использования интернета довольно трудно. Мы привыкли к круглосуточному доступу к сети – и в офисе, и дома. Поэтому почти в каждом доме можно найти wi-fi роутер. Как подключить роутер – читайте в статье.
Мобильные телефоны давно уже перестали быть лишь средством связи. Сегодня это еще и мультимедийный центр, позволяющий создавать и хранить фото и видео. Но смотреть их на экране смартфона, пусть и большом, не очень удобно. Для этого можно подключить телефон к телевизору.
Монопод – штатив для фототехники с одной «ногой» – активно используется любителями селфи. Фото с использованием этого устройства не делает разве что ленивый! И если вы также приобрели подобный девайс, вам пригодится статья о том, как подключить монопод.
Беспроводное подключение
Беспроводное подключение — самый малозатратный и простой способ подсоединить ноутбук к телевизору. Для синхронизации нужно только воспользоваться подключением к Интернету или беспроводным сетям, а также произвести ряд обязательных настроек. Можно использовать для этой цели стандартный Wi-Fi, Bluetooth, технологию Miracast или создать DLNA-сервер.
Wi-Fi Direct
Самый быстрый и простой способ беспроводного подключения ноутбука к телевизору является технология Wi-Fi Direct. С ее помощью можно транслировать экран ноутбука на дисплей телевизора и передавать фото, видео и аудиофайлы.
Домашняя сеть при таком виде синхронизации не требуется, нужно просто подтвердить запрос на подключение на экране ТВ.
Подключение ноутбука к телевизору через WiFi Direct
- Активировать Wi-Fi на обоих устройствах.
- Зайти в меню параметров ноутбука и перейти в раздел «Система».
- В открывшемся окне выбрать параметр «Дисплей»
- Найти заголовок «Несколько дисплеев», затем нажать на «Подключиться к беспроводному дисплею».
- Выбрать свой телевизор из списка предложенных устройств.
- Подтвердить выбор во всплывающем окне на экране телевизора.
Bluetooth
Также ноутбук можно подключить к телевизору при помощи беспроводной связи Bluetooth. В таком случае не получится наладить полноценную трансляцию контента, но можно настроить передачу файлов между устройствами, используя ноутбук в качестве съемного носителя
Подключение ноутбука к телевизору по Bluetooth
- Активировать на телевизоре и ноутбуке Bluetooth-соединение.
- Установить на обоих устройствах параметры во вкладке «Обнаружение», разрешив видимость для всех устройств.
- Подключиться с ноутбука к телевизору, выбрав его название в списке доступных для сопряжения.
Далее на экране телевизора отобразится файловый менеджер со всеми папками и файлами, которые хранятся на ноутбуке.
Miracast
Miracast — опция, позволяющая настроить беспроводную синхронизацию между ноутбуком и телевизором через Wi-Fi. Подключение возможно только для ноутбуков с процессором от Intel и дискретной видеокартой.
Подключение ноутбука к телевизору через Miracast
- Зайти в главное меню настроек телевизора и перейти во вкладку «Сеть».
- Выбрать строку «Miracast/Intel’s WiDi» и активировать опцию.
- Открыть на ноутбуке встроенную программу Intel Wireless Display.
- В главном окне отобразится список устройств, в котором нужно выбрать свой телевизор.
- Нажать на кнопку «Подключить» рядом с названием ТВ-приемника.
В некоторых случаях может потребоваться ввести PIN-код для сопряжения. Как правило, это простой заводской код — «1111» или «0000» (без кавычек).
DLNA
DLNA представляет собой еще один способ беспроводного подключения ноутбука к телевизору, который состоит в использовании локального сервера, объединяющего несколько устройств по Wi-Fi в единое файловое пространство.
Для передачи контента на экран телевизора, на ноутбуке необходимо предварительно сделать отдельную папку, открыв к ней общий доступ — нажать на нее правой кнопкой мыши, в контекстном меню выбрать пункт «Свойства» и перейти в раздел «Доступ».
Подключение ноутбука к телевизору через DLNA
- Скачать и установить на ноутбук программу Home Media Server.
- Запустить ее и открыть окно настроек.
- В открывшейся вкладке перейти в раздел медиаресурсов и, нажав на плюс, добавить те папки и файлы, которые необходимо отобразить на дисплее телевизора.
- Отметить галочкой «Локальные диски», чтобы их содержимое стало доступно на большом экране.
- Сохранить внесенные изменения, нажав кнопку «Ок» левой кнопкой мыши.
- Далее на экране телевизора отобразится окно поиска, в котором нужно подтвердить начало сканирования файлов.
- Запустить воспроизведение нужных файлов в окне программы на ноутбуке.
Важно сохранять настройки после каждого внесенного изменения. Сервер должен быть запущен уже перед началом сопряжения
Итоги
В сегодняшней статье мы разобрались в том, можно ли подключить принтер к ноутбуку и как это сделать самыми простыми способами. Как мы и писали, самый удобный способ подключения принтера — через Wi-Fi. Но перед настройкой такого соединения обязательно убедитесь, что покрытия роутера или сети роутеров достаточно для адекватной работы по всему дому. В противном случае польза от такого подключения окажется околонулевой.
Если же вы подключаете принтер через USB, обязательно проверьте целостность провода и то, насколько надежно он подключен к разъемам. Ну и последний универсальный совет — всегда старайтесь использовать драйверы, скачанные с официальных сайтов производителей. Только они обеспечат стабильную работу принтера и не принесут с собой никаких неприятных сюрпризов.
- Почему ноутбук не видит принтер?
- Как узнать ip принтера: самые простые способы