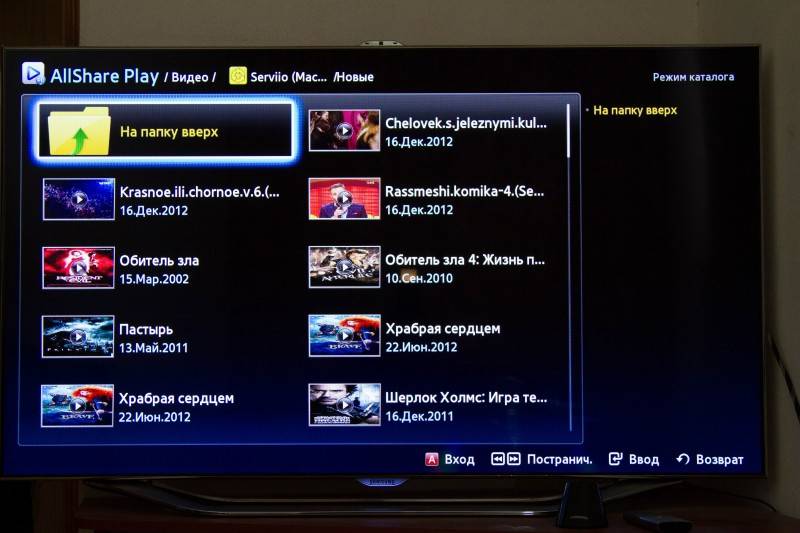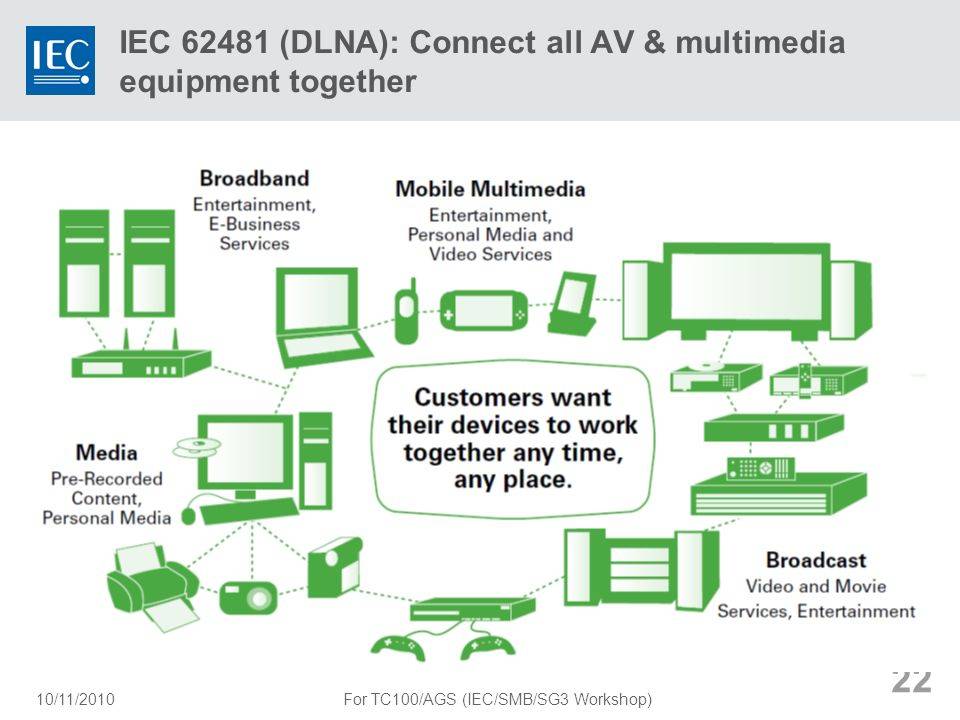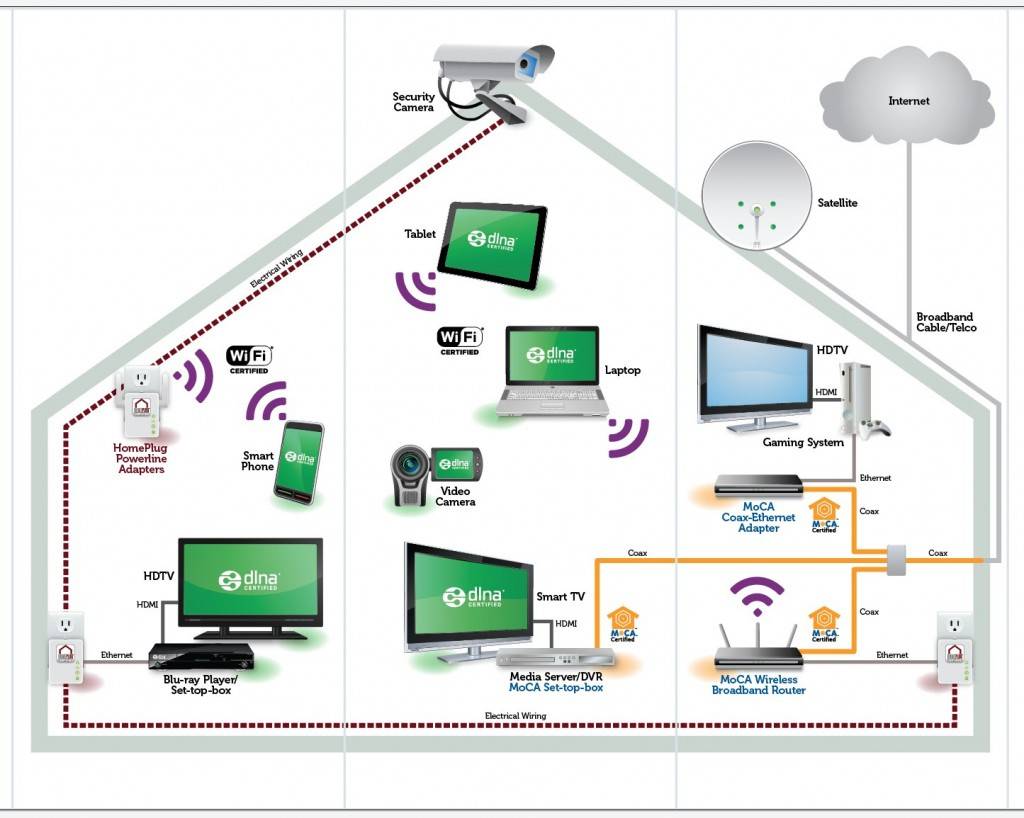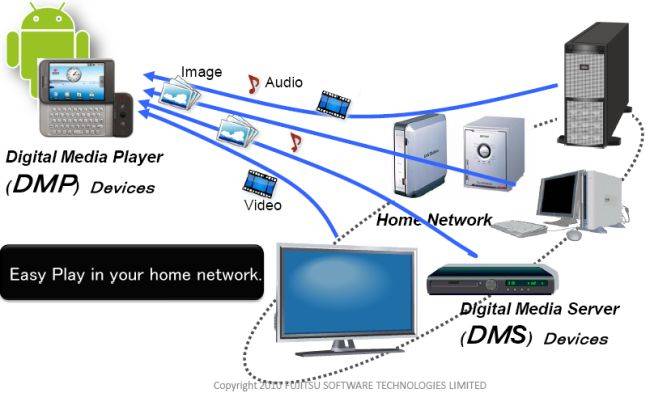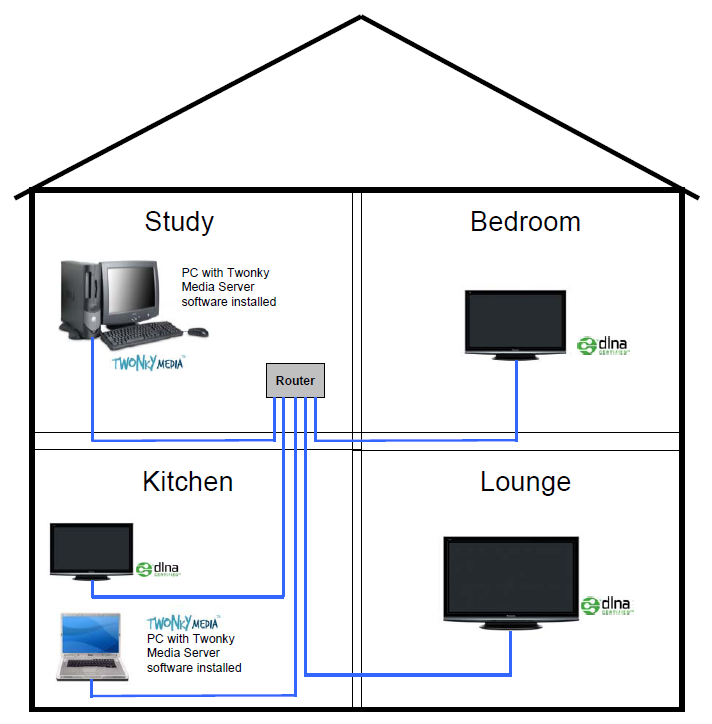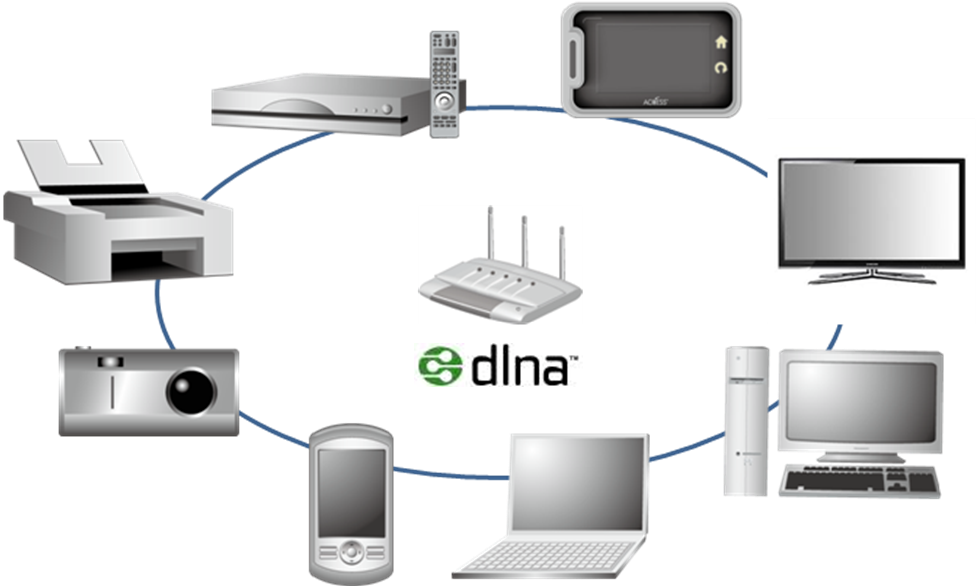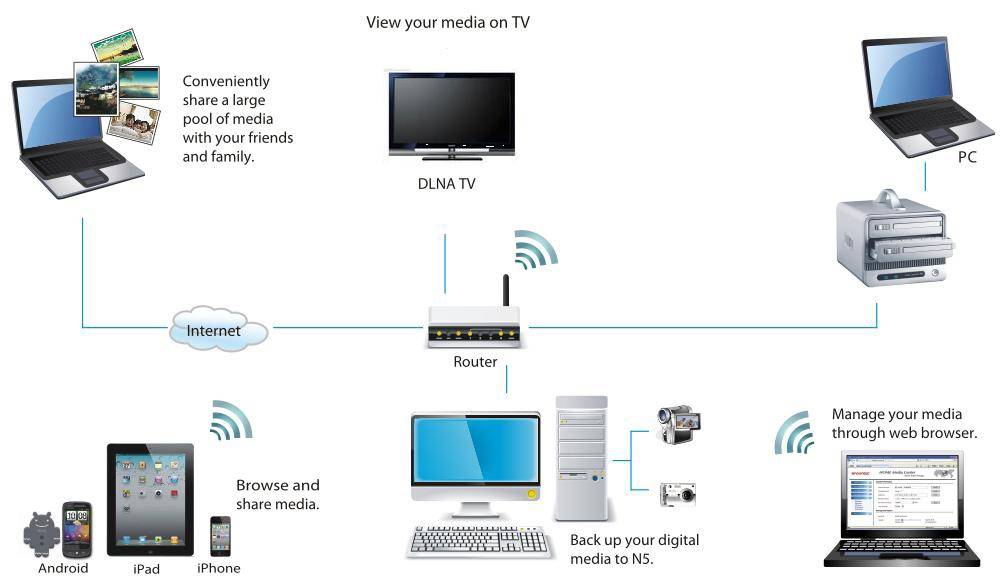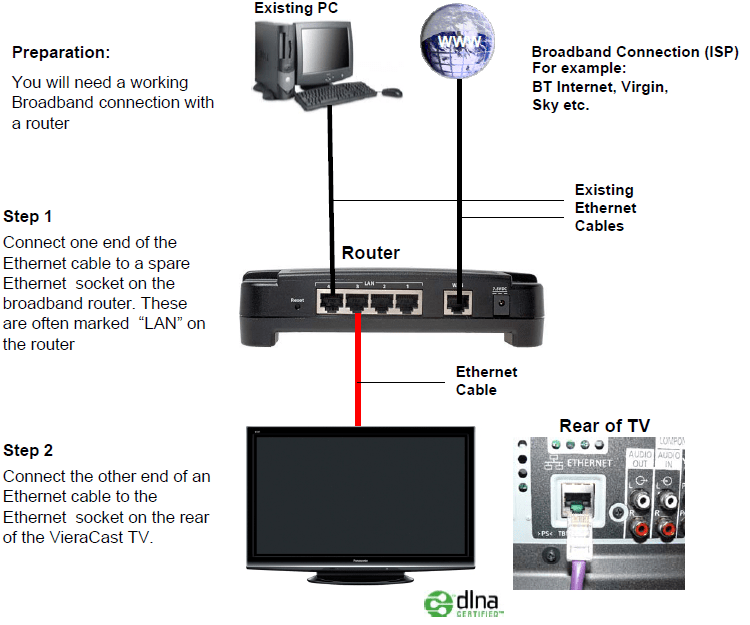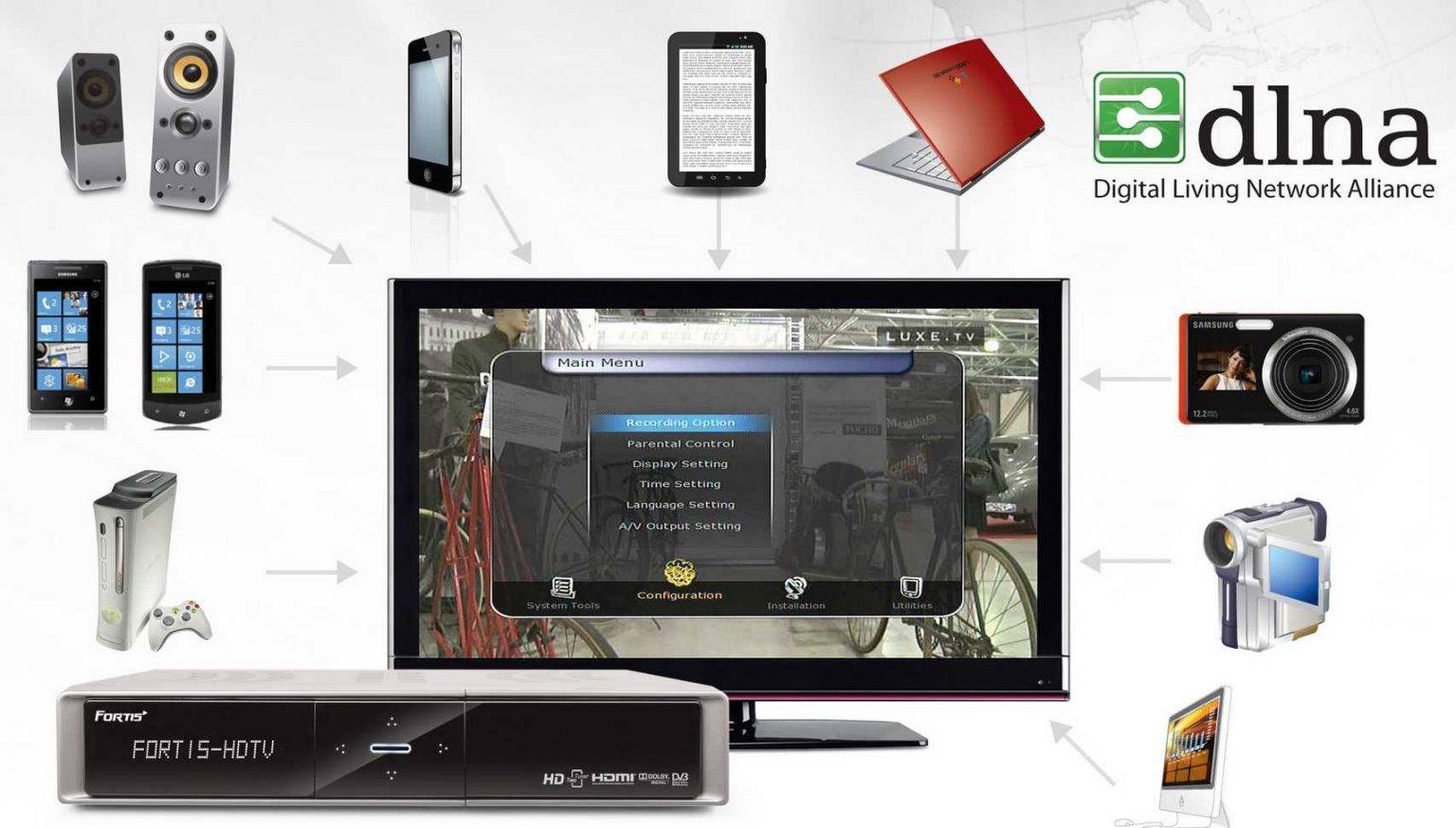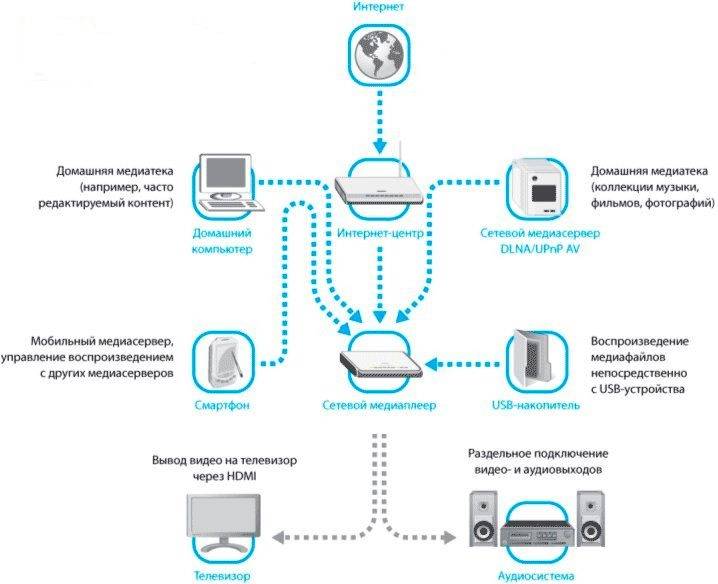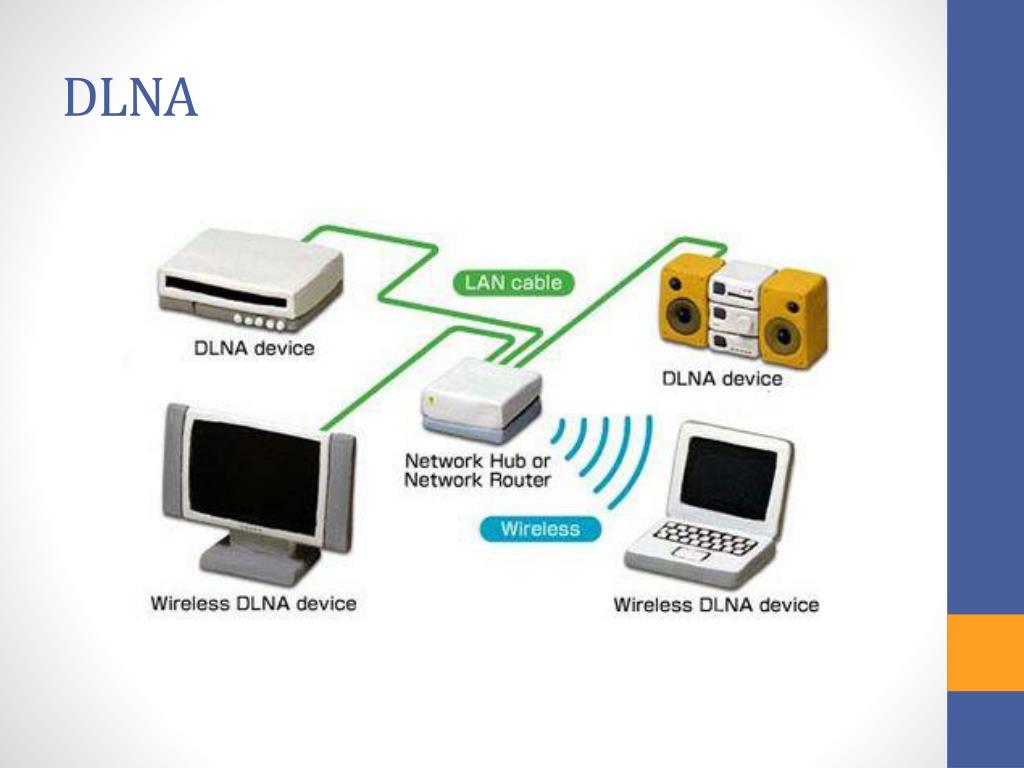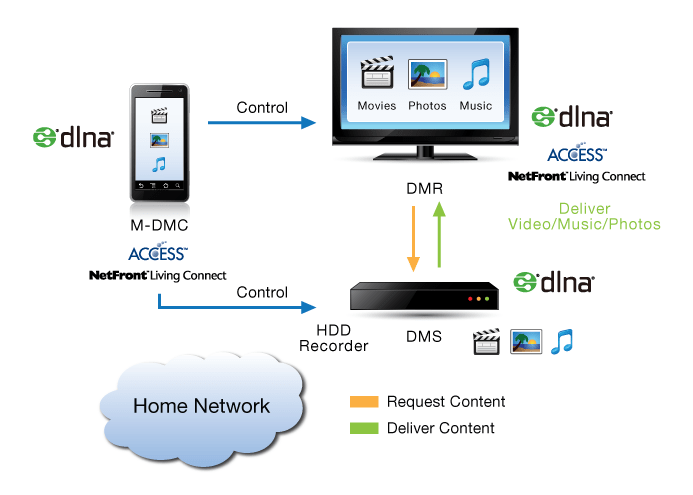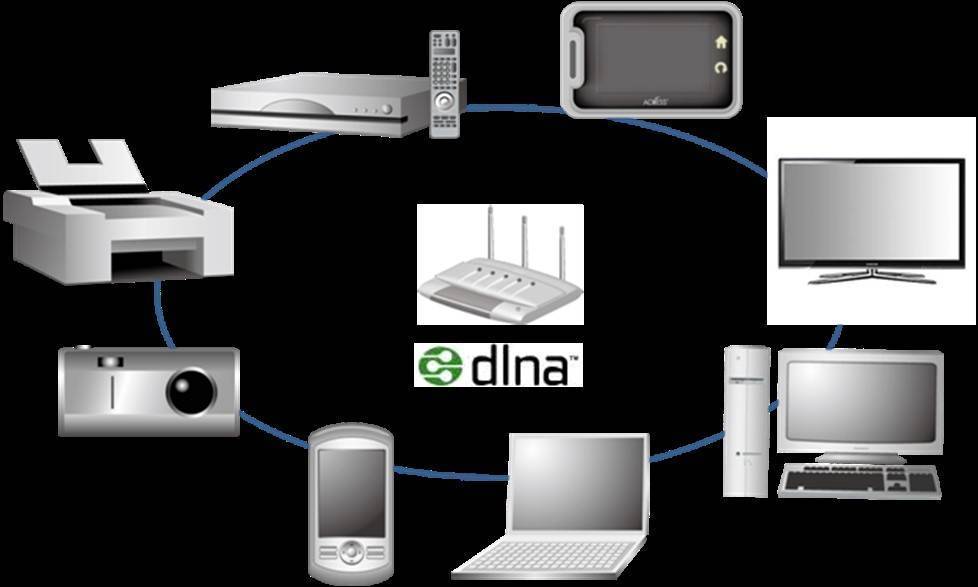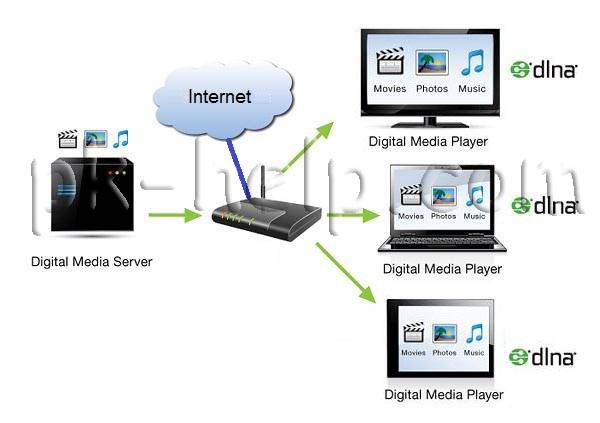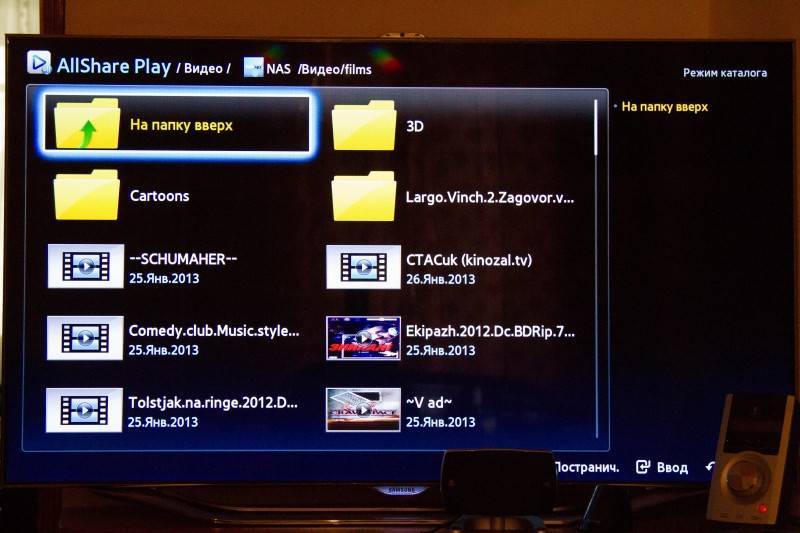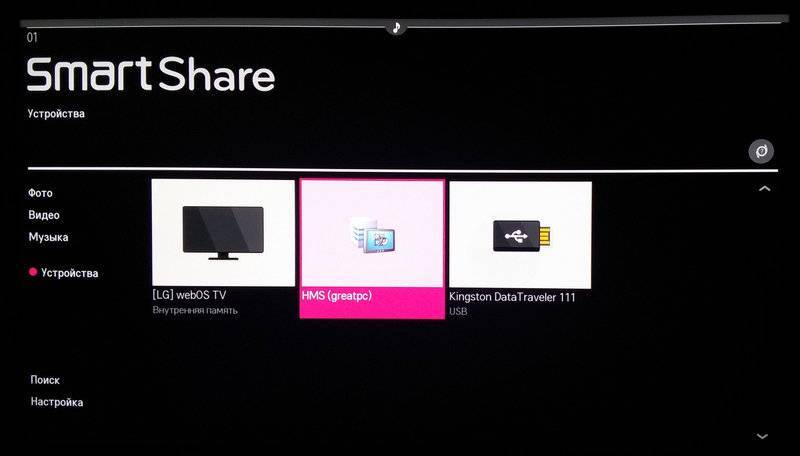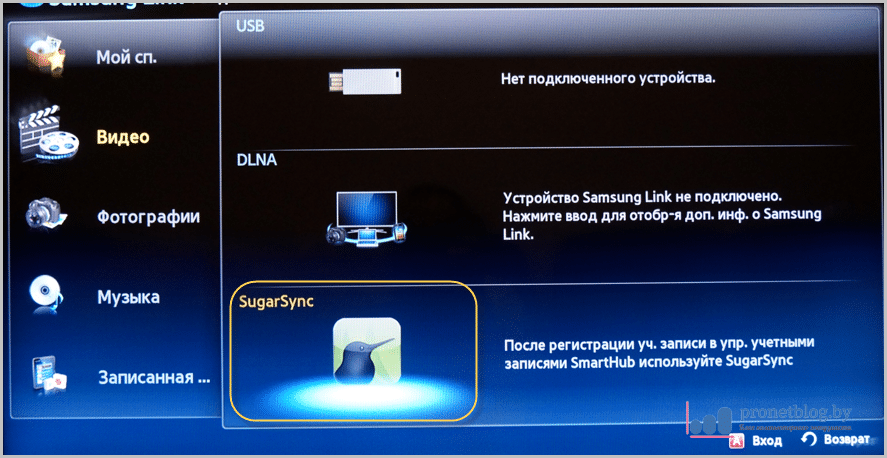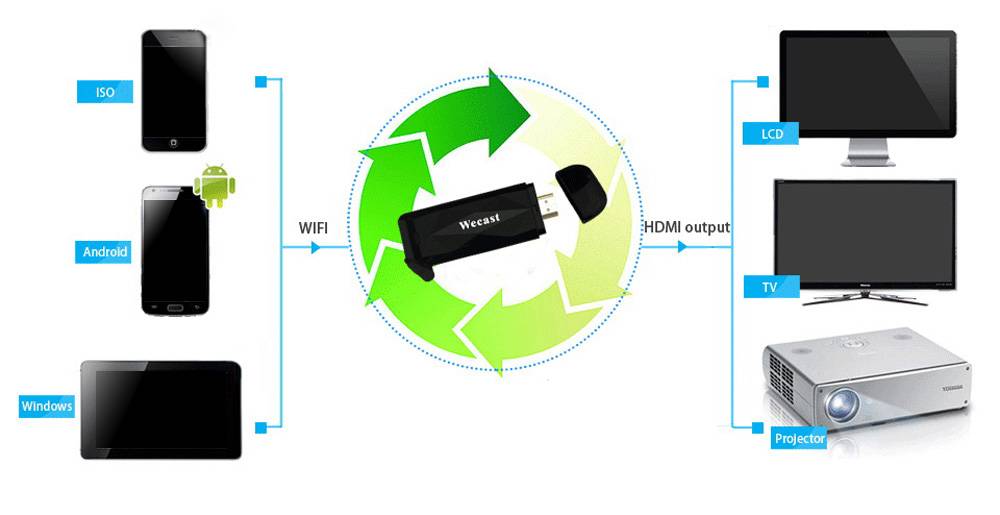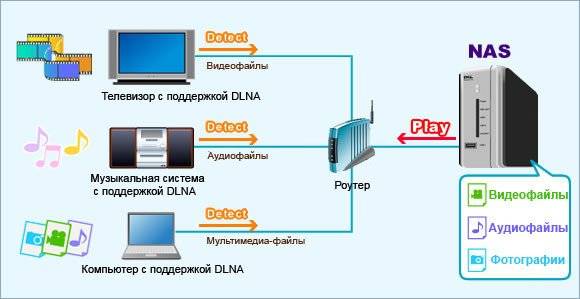Настройка программы “Домашний медиа-сервер (UPnP, DLNA, HTTP)”
Для начала, нам нужно скачать и установить саму программу. Скачивать я советую с официального сайта: . Там всегда новая версия и так безопаснее.

Сохраните архив на компьютер. Для установки, просто запустите файл setup.exe, который находится в архиве. Я не буду описывать весь процесс установки, он простой. Следуйте инструкциям.
После установки, запускаем программу ярлыком на рабочем столе.
Давайте сразу перейдем в настройки программы. Там мы ничего особого, делать не будем. Мы просто укажем локальные диски, флешки, внешние жесткий диски, или папки, содержимое которых, мы хотим видеть на телевизоре. Например, можно открыть только несколько папок с фильмами, фото и музыкой.

Откроется окно с настройками. В первой же категории, Медиа-ресурсы, нам нужно указать, какие диски, или папки мы хотим видеть на телевизоре. По умолчанию, там открыты стандартные папки с фото, видео и музыкой.
Программа все пытается сортировать. И что бы не путаться во всех этих папках на телевизоре, я советую открыть общий доступ к локальным дискам. По умолчанию, если я не ошибаюсь, доступ к ним уже открыт. Проверьте, установлена ли галочка, возле Локальные диски.

Если установлена, то это значит, что вы на телевизоре сможете открыть любой файл, который хранится на этих локальных дисках (диски C, D, E и т. д.).
Вы так же, можете указать и отдельные папки, или например внешний жесткий диск. Для этого, нажмите справа на кнопку Добавить, и выберите в проводнике нужную папке, флешку, или жесткий диск.

Мы можем видеть, к каким папкам и дискам, мы открыли доступ. Можем удалять выбранные папки. Это основные настройки, если вы посмотрите, то там настроек ну очень много, все я рассматривать не буду. Для сохранения, нажмите на кнопку Ok, и согласитесь на сканирование медиа-ресурсов.
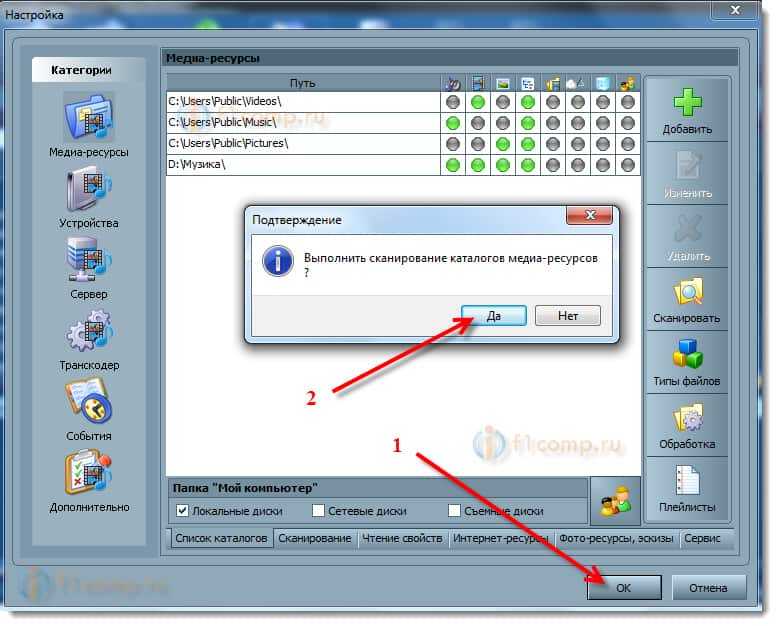
Ждем, пока программа просканирует папки и диск. Дальше, можно уже запускать сам DLNA сервер. Для этого, просто нажимаем на кнопку “Запуск“.
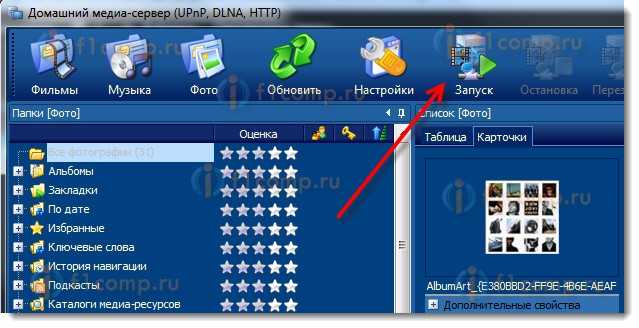
Наблюдаем сообщение о том, что сервер запущен.
Теперь, просто включите телевизор. Если все подключено правильно, то он должен появится в программе “Домашний медиа-сервер (UPnP, DLNA, HTTP)”. Для этого, перейдите на вкладку Устройства воспроизведения (DMR), и справа, нажмите кнопку Обновить.
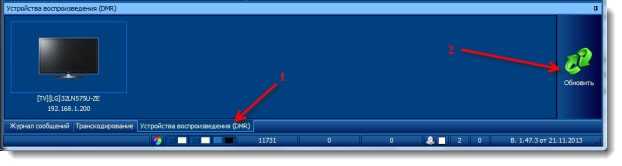
Если появился наш телевизор, то все хорошо. Можно попробовать запустить просмотр фото, прямо с программы.
Для этого, в главном окне программы (вверху), выберите одну из вкладок: фильмы, музыка, или фото.
В левом окне, будет появляется медиа-контент, который находится в тех папках и дисках, к которым мы открыли доступ. Нажмите правой кнопкой мыши, например на фотографию, и выберите “Воспроизвести на“, дальше выбираем наш телевизор.
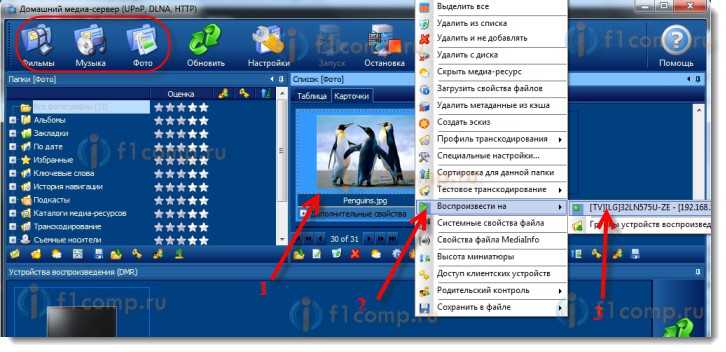
Фотография сразу должна появится на экране телевизора.

Точно так же, можно запустить воспроизведение видео, и музыки. Значит, мы можем с программы “Домашний медиа-сервер (UPnP, DLNA, HTTP)” запускать воспроизведение на экран телевизора.
Но, это не всегда удобно. Намного лучше, зайти через телевизор, и открыть нужные файлы. Для этого, оставляем запущенный сервер. Вы можете скрыть программу “Домашний медиа-сервер (UPnP, DLNA, HTTP)”. Нажмите на красный крестик (закрыть программу), и она спрячется на панель уведомлений.

При этом, сервер будет работать и вы сможете с телевизора зайти на компьютер.
Запускаем просмотр файлов по DLNA с телевизора
Значит сервер на компьютер запущен, файлы для просмотра открыты.
Теперь, нам на телевизоре, нужно зайти в программу, которая отвечает за работу с технологией DLNA. Например в LG, это Smart Share. На других телевизорах, это приложение может называться по-другому.
Например, для запуска Smart Share в LG, заходим в Smart TV (синяя кнопка на пульте) и выбираем Smart Share. Если на телевизоре нет Smart TV, но есть DLNA, то процесс может отличатся.
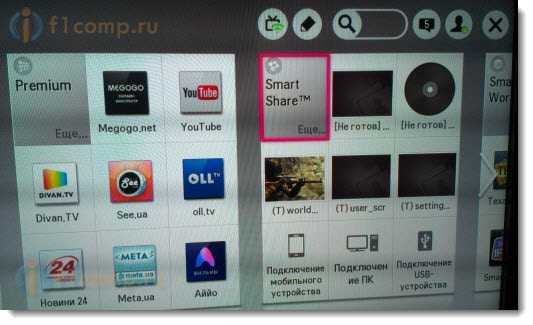
Дальше переходим на вкладку Подключенные устройства и выбираем созданный нами сервер.
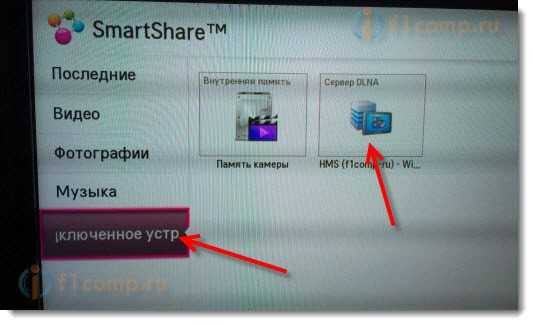
Открываем папку Мой компьютер, и видим там наши локальные диски, и другие папки, к которым мы открыли доступ.
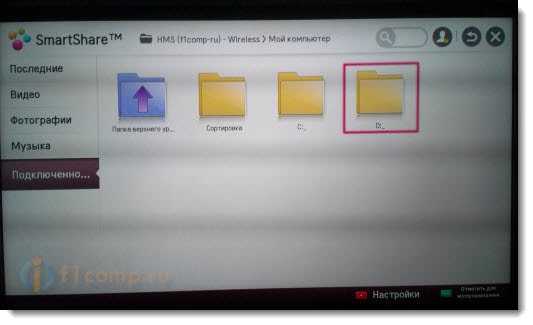
Дальше уже заходим в нужную нам папку и запускам просмотр фото, видео, или воспроизведение музыки.
Послесловие
“Домашний медиа-сервер (UPnP, DLNA, HTTP)” на самом деле, очень классная программа, с большим количеством настроек. Мы же рассмотрели только открытие общего доступа к файлам, и запуск сервера. Когда я запускал просмотр фильма через программу Smart Share, то ноутбук уходил в спящий режим, и воспроизведение прерывалось. В “Домашний медиа-сервер (UPnP, DLNA, HTTP)” есть блокировка, которая не позволяет компьютеру перейти в спящий режим, когда он используется как сервер.
Надеюсь, у вас все получилось, и вы теперь смотрите любимые фильмы на большом экране телевизора, используя технологию DLNA.
Настройка DLNA сервера с помощью сторонних программ
В предыдущем руководстве на эту же тему: Создание DLNA сервера в Windows 7 и 8 было (помимо способа с созданием «Домашней группы», который применим и в 10-ке) рассмотрено несколько примеров сторонних программ для создания медиа сервера на компьютере с Windows. По сути, указанные тогда утилиты актуальны и сейчас. Здесь бы хотел добавить лишь еще одну такую программу, которую обнаружил в последнее время, и которая оставила самое положительное впечатление — Serviio.
Программа уже в своей бесплатной версии (есть также платная Pro версия) предоставляет пользователю самые широкие возможности для создания DLNA сервера в Windows 10, а среди дополнительных функций можно отметить:
- Использование онлайн-источников вещания (для некоторых из них требуются плагины).
- Поддержка транскодинга (перекодирования в поддерживаемый формат) почти всех современных телевизоров, консолей, плееров и мобильных устройств.
- Поддержка трансляции субтитров, работа с плейлистами и всеми распространенными форматами аудио, видео и фото (включая RAW-форматы).
- Автоматическая сортировка контента по типам, авторам, дате добавления (т.е. на конечном устройстве при просмотре вы получаете удобную навигацию с учетом различных категорий медиа-контента).
Скачать медиа-сервер Serviio можно бесплатно с официального сайта http://serviio.org
После установки, запустите Serviio Console из списка установленных программ, переключите интерфейс на русский язык (справа вверху), добавьте нужные папки с видео и другим контентом в пункте настроек «Медиатека» и, по сути всё готово — ваш сервер работает и доступен.
В рамках данной статьи не буду подробно вникать в настройки Serviio, разве что отмечу, что в любой момент вы можете отключить DLNA сервер в пункте настроек «Состояние».
На тему настройки DLNA я уже опубликовал не одну статью. Мы запускали DLNA сервер разными способами, на разных устройствах, и для разных телевизоров. В этой инструкции, я покажу как включить DLNA сервер в Windows 10
Пускай это будет компьютер, или ноутбук, не важно. Главное, чтобы на нем была установлена Windows 10
Есть много разных программ, которыми на компьютере можно запустить медиа-сервер. Но в этой инструкции мы не будем использовать никаких сторонних программ. Будем использовать только стандартные средства Windows 10. Прочем, такая возможность есть и в Windows 8, и в Windows 7. Отличий там немного.
И так, для начала разберемся что же такое DLNA, зачем запускать этот сервер на компьютере, ноутбуке и что с ним делать. Все очень просто. По технологии DLNA можно передавать медиаконтент (видео, фото, музыка) между устройствами в локальной сети. Чаще всего, эту технологию используют для просмотра на телевизоре Smart TV видео, или фото, которые находятся на компьютере. Более подробно об этой технологии я писал в статье: технология DLNA. Использование DLNA на телевизорах Smart TV и других устройствах. Если интересно, можете почитать.
Как все это работает: телевизор со Smart TV должен быть подключен к нашему роутеру. По Wi-Fi сети, или по кабелю
Это не важно. К этому же роутеру, должен быть подключен компьютер, на котором мы хотим запустить медиа-сервер, и с которого хотим воспроизводить на телевизоре видео, фото, или музыку
Главное, чтобы устройства были в одной локальной сети(были подключены через один роутер). Это не значит, что должен быть только один компьютер и один телевизор, их может быть несколько. Более того, в сети могут быть другие устройства, которые поддерживают DLNA. Например: игровые приставки, ТВ приставки, спутниковые ресиверы и т. д.
Прежде чем перейти к настройке, убедитесь, что ваш компьютер и телевизор подключены к вашей Wi-Fi сети, или с помощь сетевого кабеля к маршрутизатору. Проверьте, работает ли интернет на телевизоре. Если вы не знаете, поддерживает ли ваш телевизор DLNA, то эту информацию можно посмотреть в характеристиках. Скажу так, если на телевизоре есть Smart TV, то все будет работать.
А еще в браузере Microsoft Edge в Windows 10 есть возможность выводить на TV видео, фото и музыку прямо с браузера. Как это сделать, я писал в этой статье.
Думаю, со всеми нюансами разобрались, теперь можно приступать к настройке.
Лучшие медиа серверы для просмотра фото и видео со смартфона на телевизор 4К по Wi-Fi
Plex
Выделился в самостоятельное приложение из XBMC – медиацентра Xbox. Разработчики в описании очень долго перечисляют, что может делать это сервер. Проще сказать – может делать всё. Т.е. гораздо больше, чем это нужно для осуществления подключения смартфона к телевизору 4K. После установки и запуска сразу же начинает перелопачивать все ваши медиа файлы на смартфоне на предмет создания библиотеки. На это может уйти большое количество времени.
Но управлять передачей медиафайлов на большую панель со смарта не удастся – надо заходить в навигатор сети на телевизоре, искать там сервер и структуру доступных папок с медиа содержимым. Кроме того, практически сразу выясняется, что работать без оплаты с Plex Pass не получится. Только 4К телевизоры Samsung могут похвастаться бесплатным полным функционалом, всем остальным – в очередь.
За: Быстрый интуитивно понятный пользовательский интерфейс.
Простая настройка.
Может показать обложку, музыкальные клипы, трейлеры и многое другое.Против: Некоторые функции требуют подписки или полноценной оплаты.
Меню могут плохо обрабатывать большие медиа-коллекции (зависит от качества соединения).
Pixel Media Server – DMS
Pixel Media Server – это совместимый с UPNP / DLNA цифровой медиасервер на платформе Android (смартфон, планшет, STB / TV). Поддерживает цифровой мультимедийный контент: фото (JPEG или PNG), музыку (MP3, WAV, FLAC, AAC, M4A и т. д.), видео (AVI, MP4, 3GP, MPEG, MPG, MKV, FLV, TS, MOV, M4V, RM, RMVB и т. д.). Всё это можно передать с вашего Android-устройства (ТВ-приставки, планшета, смартфона) на другие совместимые с UPNP / DLNA сертифицированные устройства.
Так же, как и Plex, Pixel-DMS не выполняет функции плеера. Пользователь может просматривать все мультимедийные материалы со смартфона на dlna-совместимом рендерере или плеере (в нашем случае это 4K TV) с помощью его (рендерера) сетевого браузера.
За: Простота настройки.
Возможность подключения нескольких устройств для стриминга.Против: Нет встроенного медиаплеера.
Размер файла для стриминга ограничен 4 ГБ.
iMediaShare
Если вы хотите, чтобы у приложения DLNA был интерфейс «а ля Windows 10», попробуйте iMediaShare. Приложение позволяет передавать цифровые мультимедиа файлы прямо с вашего устройства Android на большой телевизор без каких-либо кабелей. Причём это можно осуществить сразу на несколько экранов.
Пока медиа воспроизводится на 4K телевизоре, приложение работает как пульт дистанционного управления, позволяя управлять проигрыванием, паузой, переходом к следующему треку и т. д. с помощью виртуальных жестов на дисплее смартфона.
За: Возможность работы в качестве пульта ДУ.
Элегантный интерфейс.Против: Нет функции сортировки папок в библиотеке.
Не всегда устойчивая синхронизация смартфона и роутера.
Bubble UPnP
Bubble UPnP позволяет транслировать контент прямо с вашего устройства на совместимое DLNA-устройство. Он поддерживает Chromecast, любое DLNA-совместимое телевидение и новейшие игровые консоли. Помимо базовой потоковой передачи, он также имеет такие функции, как очередь воспроизведения, редактируемые плейлисты, скробблинг (передача названий прослушиваемых музыкальных номеров на сервис), таймер сна и различные режимы случайной выборки контента. В арсенале и полноэкранный просмотровщик изображений, и функция дистанционного управления. Ко всем этим плюсам нужно добавить полную бесплатность этого функционала.
За: Интеграция со многими потоковыми службами.
Большой выбор плагинов и скриптов.
Возможность записи потокового содержимого.Против: Частые обновления иногда вызывают проблемы.
Недостаточный контроль локального воспроизведения.
TCL nScreen Pro
Пожалуй, одно из самых малотребовательных и стабильных приложений. Управление воспроизведением предельно понятно даже неискушённому пользователю – один из способов заключается в простом перетаскивании нужного файл на название телевизора 4К, которое находится в верхней части экрана гаджета.
Список создаётся автоматически при запуске приложения. Естественно, телевизор тоже должен быть подключён к сети Wi-Fi. Управление воспроизведением тоже не лишено изюминки. Если вы хотите перейти к следующему или предыдущему треку, достаточно просто качнуть смартфон в ту или иную сторону и результат увидите уже на экране вашего телевизора. Также есть режим дистанционного управления ТВ. nScreen рекомендуется к употреблению однозначно.
За: Интуитивно понятное управление.
Быстрая каталогизация медиаресурсов.
Бесплатный полный функционал.Против: Не всегда работает перемотка внутри воспроизводимого файла.
Не все субтитры поддерживаются.
Добавление других совместимых с DLNA устройств в домашнюю сеть
Настроив сервер DLNA на ПК, вы можете подключить к wi-fi роутеру другие устройства. Подключение к домашней сети, возможно, через беспроводное соединение, и через кабель.
Ноутбук или другой ПК
Для добавления ноутбука в домашнюю сеть вам необходимо, настроить его соединение с роутером. В случае с проводным подключением достаточно соединить LAN разъёмы его и роутера
При беспроводном соединении вам нужно обратить внимание на нижний правый угол монитора. Там вы найдёте значок, в виде разных по высоте серых палочек
Значек на панели свидетельствует о том что вданный момент ноутбук отключен от сети wi-fi
Нажав на него, вы выйдете в меню настройки сетевого соединения, здесь отображаются все сети с возможностью подключения. Выберите нужную сеть, кликните мышью.
На вкладке «Центр управления общим доступом» подключается нужная сеть wi-fi
Если сеть без пароля — подключение произойдёт в автоматическом режиме. В противном случае всплывёт окно, в которое необходимо ввести пароль.
х
Введите пароль от домашней сети нажмите «Готово».
Видео: как подключить ноутбук к сети wi-fi
Прежде чем вы сможете передавать медиаконтент на другие устройства вам нужно произвести настройки медиасервера.
Для добавления ноутбука в домашнюю сеть вам нужно:
- Войти в меню «Пуск», далее «Панель управления» и перейти во вкладку «Домашняя группа».
- Если домашняя группа уже создана на одном из устройств, система предложит к ней присоединиться, нажмите «Присоединиться».
Для подключения устройства нужно нажать кнопку присоединиться
- В следующем окне введите пароль, сгенерированный системой при создании домашней группы.
Для подключения к домашней группе нужно ввести пароль
Для встраивания медиаплеера в домашнюю сеть просто подсоедините его к роутеру. Плеер автоматически подключает найденные ресурсы DLNA. Достаточно на устройстве, выступающем в роли медиасервера открыть общий доступ к папкам для устройств домашней группы.
Зачем нужна технология

В наши дни технологией DLNA оснащается большинство мультимедийного оборудования. В мире насчитывается более 4 миллиардов продуктов, сертифицированных по стандарту DLNA. Однако каждый производитель старается назвать его по-своему. «Smart Share» у у Samsung, «Simple Share» у производителя Philips… Названия могут отличаться, но в принципе, все это одна и та же технология.Основное достоинство DLNA – это возможность формирования единой базы памяти для более быстрого обмена больших объемов информации. Наиболее подходящее устройство превращается в виртуальный медиасервер, в папках которого хранятся все нужные файлы. Любая техника, синхронизированная с ним, может запросить, получить и использовать необходимый файл. На практике это выглядит следующим образом: пользователь хочет устроить просмотр фотографий с телефона на большом экране. Для этого он копирует их в общую папку, хранящуюся на медиасервере, после чего включает телевизор, заходит в эту директорию и находит снимки. Это очень удобно, поскольку отпадает необходимость переносить изображения при помощи флешки.
Но главным преимуществом технологии является возможность использования телевизионного оборудования, независимо от модели и года выпуска. Разумеется, современные ТВ-панели комплектуются сертифицированным DLNA-программным обеспечением, однако, даже старые модели телевизоров можно превратить в медиасервер. Для этого достаточно добавить одну из программ:
- Twonky;
- Plex;
- TVersity;
- Windows Media Player.

MP3-плеер Android
Посмотрим на некоторые альтернативы. Для начала MP3-плееры.
PowerAMP – музыкальный плеер Android
PowerAMP имеет один принципиальный недостаток. Он платный. Пробная версия без ограничений проработает около месяца, чтобы продолжить пользоваться проигрывателем придется купить «разблокировщик».
Проигрыватель показывает обложки альбомов, поддерживает различные варианты перемешивания композиций и альбомов.
У него весьма мощные настройки звука: есть 10-полосный эквалайзер, отдельно регулировки низких и высоких частот, стереоэффекта. Для тех кто переборщит с выкручиванием низов предусмотрен лимитер.
Плеер по умолчанию сканирует все звуковые файлы на устройстве, но в настройках можно выбрать отдельную папку. Файлы, положенные в нее, будут автоматически добавляться в библиотеку.
Есть набор виджетов, возможность выводить информацию на экран блокировки.
Поддерживает форматы mp3, mp4, m4a (вкл. lossless alac), flac, ogg, wav, tta, wma *, ape, wv, mpc, aiff.
AIMP – музыкальный плеер для Android
AIMP получил своих первых поклонников еще как альтернатива WinAMP на платформе Windows более 10 лет назад.
Версия для Android обладает стандартным функционалом, есть возможность случайного воспроизведения композиций. AIMP работает с плейлистами, а не композициями напрямую, поэтому сначала придется создать плейлист, можно выбирать композиции по отдельности, можно добавить папку целиком или загрузить в плейлист все с карты памяти.
Также проигрыватель поддерживает интернет-радио.
Есть 10-полосный эквалайзер с пресетами и автоподбором настроек, управление балансом, функция ускоренного воспроизведения. Разработчик предлагает виджеты различной конфигурации для рабочего стола. Плеер умеет взаимодействовать с экраном блокировки.
Поддерживаются форматы ape, mpga, mp3, wav, ogg, umx, mod, mo3, it, s3m, mtm, xm, aac, flac, mp4, m4a, m4b, mpc, wv, opus, dff, dsf, tta.
Другие возможности
Возможности рассмотренного Home Media сервера не заканчиваются на DLNA. HMS может предоставлять доступ к media ресурсам компьютера ещё по технологии UPnP (Universal Plug and Play) и протоколу HTTP. Это более актуально для смартфонов и планшетов.
Но и для DLNA данный server может ещё многое. Например, можно давать доступ не только к ресурсам компьютера, а ещё и потока интернет радио и телевидения IPTV. Также есть возможность транслировать так называемые подкасты с различных онлайн кинотеатров, таких как hdserials.ru, hdkinoklub.ru и сотен других. Ещё есть возможности транскодирования медиа файлов формата, который не поддерживается на ТВ. Как вам такое? Всё это будет рассмотрено в следующих статьях, подписывайтесь на нашу рассылку, а также ВКонтакте и Твиттере.
Что такое DLNA на телевизоре

«Digital Living Network Alliance» (DLNA) в переводе означает «Альянс домашних цифровых сетей». Он был создан в 2003 году ведущими компаниями с целью создания технологии, которая бы обеспечила совместимость различных мультимедийных устройств и возможность взаимодействия между ними.
Сегодня в список членов консорциума входят крупнейшие игроки рынка: LG, Panasonic, Samsung, Motorolla, Intel, HTC, Microsoft. Еще недавно для использования домашней развлекательной сети требовалась сложная настройка каждого компонента с целью безупречного взаимодействия. Основным ее этапом был сбор IP-адресов и отладка их соединения.
DLNA технология упростила этот процесс, предоставив пользователям широкую возможность объединять устройства в единую сеть для более быстрого обмена больших объемов информацией. Например, подключить к телевизору ноутбук, смартфон, фото- или видеокамеру и просматривать различные медиафайлы в отличном качестве.
Все DLNA сертифицированные-устройства подразделены на три большие категории:
- Домашнее сетевое оборудование – телевизоры, ПК, ресиверы, игровые приставки;
- портативные мобильные устройства – смартфоны, планшеты, цифровые фото и видеокамеры;
- элементы локальной инфраструктуры – концентраторы и маршрутизаторы.
В зависимости от функциональных возможностей (способности хранить, контролировать или воспроизводить мультимедиа) выделяют два типа продуктов DLNA: серверы и клиенты. Если компьютеры, телефоны, планшеты фото- и видеокамеры могут выступать в роли и тех и других, то телевизор априори является только клиентом. Это обусловлено тем, что он способен только принимать аудио и видеофайлы и выводить их на свой экран.
Наличие поддержки DLNA позволяет интегрировать телевизионное оборудование в сеть, основываясь на возможностях Wi-Fi. Если прибор не поддерживает данную функцию, придется использовать внешний адаптер в виде плеера или ресивера.
DLNA на Андроид
Для того чтобы DLNA-сеть заработала на ваших устройствах, они должны поддерживать эту технологию. Обычно реализация поддержки этой технологии происходит на уровне операционной системы, поэтому проблем с современными устройствами возникать не должно. Чтобы технология заработала на ваших устройствах, на них должен быть установлен какой-либо DLNA -клиент. DLNA-клиент — это особое приложение, поддерживающее эту технологию. Несколько таких приложений мы перечислим чуть ниже. Но самое главное, что на одном из устройств должен быть настроен DLNA-сервер. Обычно DLNA-сервер настраивают на компьютере или ноутбуке, однако если есть необходимость, то настроить сервер можно и на Андроид-смартфоне. К сожалению, устройства компании Apple не поддерживают технологию DLNA.
Вообще DLNA — это довольно старая технология, которой уже более 15 лет. В одно время ее поддерживали абсолютно все устройства, даже те, которые не работали на Андроид. Потом от нее некоторые компании пытались отказаться, например компания Microsoft и Sony исключали поддержку DLNA из «Xbox» и «Play Station». Исключение длилось недолго, потому что у пользователей есть востребованность в этой технологии. Поэтому Microsoft и Sony вновь объявили о поддержке DLNA в своих устройствах.
Как работает технология DLNA
Чтобы DLNA-тенология заработала на ваших устройствах, нужно:
Чтобы все устройства принадлежали одной локальной сети. Причем подключаться к единой сети домашние гаджеты могут по WiFi или проводу.
Чтобы все домашние гаджеты поддерживали DLNA-технологию на уровне операционной системы. Практически все современные устройства это делают, кроме продукции компании Apple.
Чтобы на устройствах было установлено программное обеспечение, которое может транслировать контент, используя DLNA-возможности.
Чтобы на одном устройстве был настроен DLNA-сервер. В роли такого устройства может выступать компьютерное устройство или телефон на Андроид.
Важным этапом является настройка DLNA-сервера. Настраивая DLNA-сервер на одном из устройств, вы, по сути, устанавливаете программу, которая открывает доступность к папкам на этом устройстве. Например, вы установили DLNA-сервер на компьютерное устройство или телефон и открыли доступ к папкам, где содержатся фотографии, музыка и фильмы. С любого другого устройства, на котором инсталлирован DLNA-клиент, вы сможете просмотреть файлы, хранящиеся в открытых папках.
DLNA-сервер на компьютере или ноутбуке
Для того чтобы установить DLNA-сервер на компьютерное устройство, есть 2 способа:
настроить все вручную в настройках «домашней сети»;
скачать специальную программу.
Настраивать вручную DLNA-сервер на компьютерном устройстве довольно муторно. Проще скачать и инсталлировать специальную программу «Домашний медиа сервер». Настройка этого программного обеспечения интуитивно понятна:
Для начала необходимо будет скачать, распаковать и инсталлировать программное обеспечение на компьютер.
Запустив программу, необходимо будет обозначить какие папки на компьютере сделать видимыми для остальных устройств.
После всех настроек программы появится кнопка «Запустить сервер». Нажимаете и готово.
После этого, зайдите, допустим, в Smart-телевизор и найдите в настройках или в меню пункт по настройке локальной сети. В разных марках ТВ он может именоваться по-разному, например:
- «SmartShare»;
- «AllShare»;
- «Обзор ПК»;
- «Ваша сеть»;
- и др.
В этом пункте будут располагаться папки, которые вы открыли для просмотра на компьютерном устройстве. Открывайте папку и просматривайте любой файл.
DLNA на Андроид устройстве
Если нужно сделать DLNA-сервер на Андроид устройстве, то в этом нет никаких проблем. Алгоритм действий такой же, как и при настройке сервера на компьютере. Вам нужно:
Установить на Андроид устройстве приложение «DLNA Server».
Запустить установленное приложение и добавить в него папки устройства, которым вы хотите открыть доступ для прочих устройств.
После того как все папки были добавлены, нужно запустить сервер кнопкой «Play».
После этого, на другом устройстве DLNA-сети вы сможете отыскать папки Андроид устройства и просматривать их.
Технология DLNA. Использование DLNA на телевизорах Smart TV и других устройствах
Технология DLNA дословно понимается как Digital Living Network Alliance, что означает «Альянс домашних цифровых сетей». Решение заслуженно пользуется широкой популярностью, особенно это связано с выходом на рынок функциональных телевизоров Smart TV и игровых консолей последнего поколения.
Указанная технология позволяет объединить домашние ПК, смартфоны, ноутбуки, телевизоры и другие устройства с поддержкой DLNA в единую локальную группу для быстрого доступа и взаимодействия с данными различного размера и формата. Проще говоря, для обмена фильмами, музыкой и фото.
Данное решение стало очень удобным, обеспечивая максимум комфорта в процессе работы с контентом. Значимым плюсом можно считать практически полную автоматизацию всех настроек сети, что делает указанную технологию доступной и простой в работе для любого пользователя, не требуя от него специальных знаний. DLNA обеспечивает комфортный просмотр на большом экране телевизора скачанного из интернета фильма на компьютер или планшет, исключая необходимость прямого подключения к устройству отображения или записи файла на носитель. Такой же легкой становится и распечатка снимка на совместимом принтере напрямую с фотокамеры, поддерживающей DLNA. Это позволяет обойти загрузку фото на компьютер и делает процесс быстрым и доступным.
Технология DLNA активно развивается, поддерживается и продвигается ведущими мировыми компаниями и разработчиками программного обеспечения, которые занимаются созданием и внедряют многочисленные цифровые устройства, постоянно наделяя их все более широкими возможностями. Поддержка DLNA сегодня реализована во многих таких продуктах от известнейших глобальных корпораций. Общее число компаний, входящих в альянс производителей устройств с поддержкой DLNA, превышает отметку в 250 участников.
Настройка сервера через HMS
Следует запустить программу HMS, затем выбрать кнопку «Настройки». После — раздел, который называется «Медиа-ресурсы». Затем переходим на страницу «Список каталогов» и нажимаем «Добавить». После этого можно с помощью интерфейса Windows переместить в главное окно программы необходимые папки.
Программа HMS характеризуется достаточно высокой степенью автоматизации работы. В общем случае пользователю нет необходимости вносить существенные изменения в настройки данного ПО. Но иногда это может потребоваться, например, если система по каким-либо причинам работать не будет. Возможные причины некорректной работы сервера мы рассмотрим чуть позже.
Как только файлы загружены, нажимаем «Запуск» в главном окне HMS. Если сервер запустится, то, значит, все в порядке. При необходимости его можно остановить или перезапустить. После этого можно начинать пользоваться домашним сервером с помощью девайсов, которые поддерживают соответствующую функцию, например, с помощью телевизора.

Чтобы организовать доступ к серверу посредством браузера, необходимо вновь выбрать пункт «Настройки», затем — «Сервер», а в разделе «Порт» вписать требуемое значение. С помощью браузера войти на сервер можно, вписав в адресную строку IP-адрес домашнего сервера, затем двоеточие, а после — номер порта, который мы вписали до этого. Узнать требуемый IP-адрес можно, выбрав «Настройки», затем — «Сервер», а после — выбрав список подключений, которые разрешены.
Используемое программное обеспечение
Однако это были только средства самой операционной системы. Многим пользователям они могут показаться несколько неуклюжими. Поскольку при создании DLNA-севера папки, содержащие файлы мультимедиа, «расшариваются» автоматически (музыка, видео, изображения), добавить нужные каталоги в медиатеку можно через самый обычный проигрыватель Windows Media Player, который имеется в любой модификации системы. Но и его многие пользователи предпочитают не задействовать, опять же в силу, как кажется большинству юзеров, слишком уж ограниченных возможностей плеера.
Если хотите, в Windows 10 DLNA можно настроить и при помощи сторонних утилит. Наиболее популярными и весьма превосходящими инструментами системы по своим возможностям можно назвать программы вроде Plex или Serviio.
Первая утилита, кстати, после установки последних обновлений для десятой версии Windows уже входит в базовый программный набор системы, хотя и является сторонней разработкой, и достаточно сложна в настройке. Зато при использовании второго приложения после его установки на компьютер или даже на мобильный девайс никаких особых действий предпринимать не нужно, поскольку программа произведет настройку самостоятельно.
Примечание: в телевизионных приставках для просмотра IPTV тоже есть встроенное программное обеспечение такого типа, для использования которого достаточно просто активировать соответствующий режим в параметрах устройства.
Плекс
Plex не нуждается в большом представлении, но если у вас нет никакого представления об этом, то здесь краткий обзор. Это мощное мультимедийное приложение, которое организует весь ваш медиа-контент в одном месте, и вы можете получить к нему доступ из любого места.
В двух словах, это идеальное приложение для пользователей, которые хотят иметь полный контроль над своей коллекцией музыки, фильмов, телешоу, изображений и т. д.
Оно работает на модели сервер-клиент, где вы создаете сервер, например, на ПК, где весь ваш медиаконтент хранится и через клиента, например, смартфон, где вы можете получить к нему доступ. При потоковой передаче медиа-контента видео транскодируются в режиме реального времени, что экономит ваше время и ресурсы.
И именно по этой причине Plex является лучшим приложением для медиасервера, которое вы можете иметь.

Интерфейс с современным дизайном и отличным пользовательским интерфейсом. Вы можете добавлять локальные медиа, а также веб-источники в Plex и мгновенно передавать их без проблем с задержкой или буферизацией.
Поскольку у каждого пользователя есть свой выделенный медиа-сервер, кросс-трафик отсутствует, и в результате Plex обеспечивает отличную производительность. Даже при низкой скорости интернета вы сможете без проблем передавать потоковое содержимое. Существует как бесплатная, так и премиум-версия, которая поставляется с собственным набором функций.
В рамках бесплатного аккаунта вы можете удаленно получать доступ к своему локальному контенту и слушать радио и подкасты. Вы также можете использовать мобильное приложение для Plex, но с некоторыми ограничениями.
На уровне премиум вы можете смотреть Live TV и записывать его. Существует отдельная библиотека музыки премиум-класса, к которой вы можете получить доступ, кроме вашей местной. В общем, Plex – это полный пакет для мультимедийных развлечений, и вы должны использовать его, чтобы понять, о чем идет речь.
Ключевая особенность:
- Полное клиент-серверное медиа приложение
- Организуйте свои локальные медиа с облачной синхронизацией файлов
- Живое ТВ и запись
- Премиум библиотека музыки и подкастов
- Доступ к контенту в любом месте
- Транскодирование в реальном времени; поддерживает широкий спектр медиаформатов
- Красивый интерфейс
Доступные платформы: Windows, macOS, Android, iOS, Linux, Roku, Android TV, Apple TV, Amazon Fire TV, Chromecast, Xbox, устройства NAS
Управление контентом DLNA-сервера с Android-устройства
А как проигрывать медиаконтент DLNA-сервера на Android-устройствах? Более того, выше мы говорили о дистанционном управлении содержимым сервера с помощью гаджета. Как это реализовать?
На Android-устройство необходимо установить приложение для работы с DLNA-сервером на компьютере. Таких в Google Play много, но не все они предусматривают нужный в части дистанционного управления функционал. Приложение DMS Explorer – бесплатное, и среди его возможностей есть те, что нам нужны. После установки этого приложения в его окне отобразится наш DLNA-сервер. Тапаем по нему, жмём стрелку прохода вперёд и видим наши папки на компьютере с мультимедийным контентом.
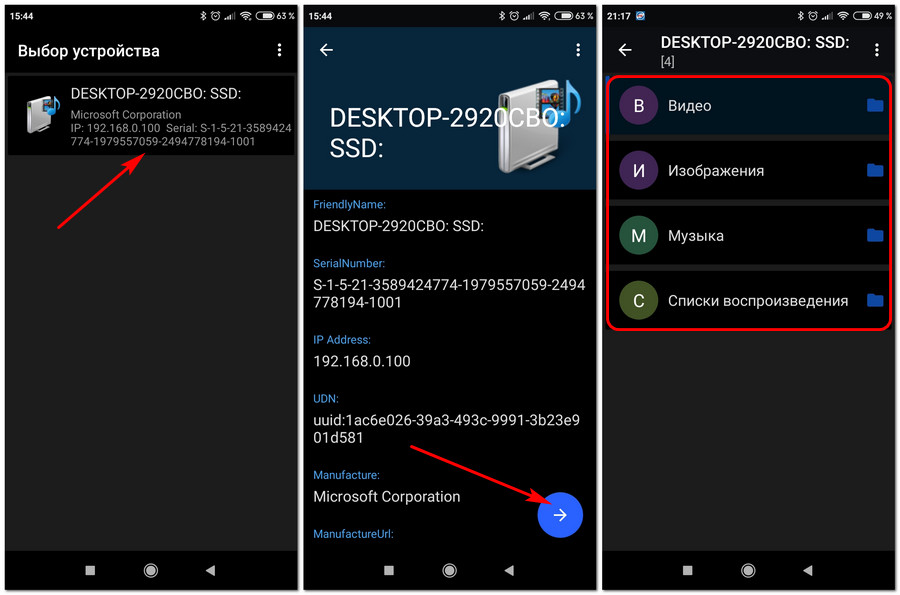
Заходим в нужную из папок, выбираем критерий сортировки контента, заходим в подпапки.
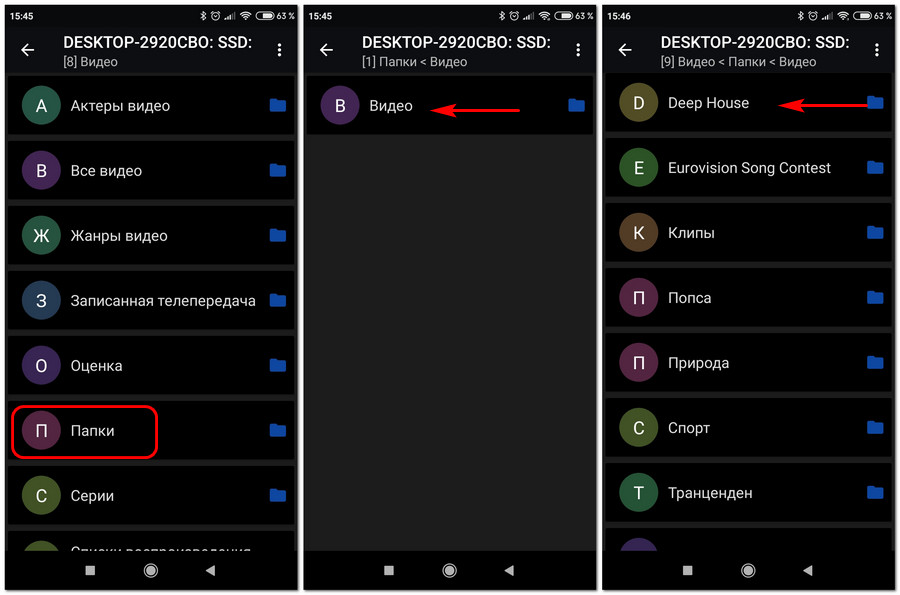
И запускаем нужный медиафайл. Для запуска есть две кнопки: кнопка с треугольником запускает воспроизведение файла на Android-устройстве, а кнопка со значком дисплея отправляет воспроизведение этого файла на сетевые медиаустройства. При использовании последней у нас появится выбор сетевых медиаустройств, включая сам компьютер с DLNA-сервером (но, напомним, если на нём открыт плеер Windows Media). После отправки файла на нужное устройство в окне приложения сможем дистанционно управлять перемоткой видео и аудио на временной шкале воспроизведения.
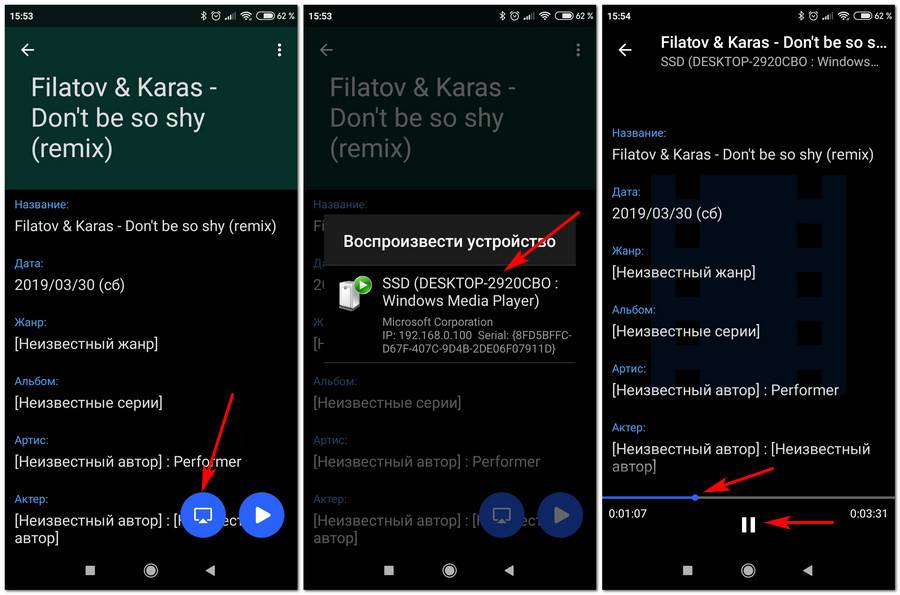
DMS Explorer на самом Android-гаджете воспроизводит медиаконтент с помощью собственных просмотрщиков, но их в настройках приложения можно отключить и использовать другие Android-приложения, установленные в системе.