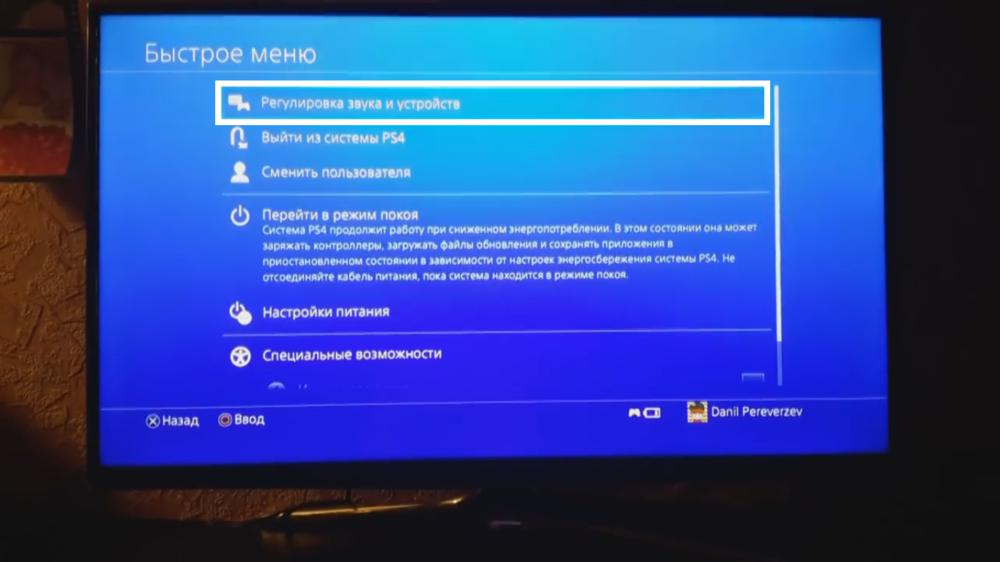Особенности подключения второго джойстика к Play Station 4
Как известно, спецификация PS4 предполагает возможность подключения к приставке до четырёх игровых контроллеров. При реализации коннекта и нажатии кнопки «PS» световая панель джойстика светится тем цветом, который назначен пользователю. Джойстик первого пользователя светится синим цветом, второго – красным, третьего – зелёным, четвёртого – розовым.
В нашем случае при подключении джойстика он может подсвечиваться белым цветом и не определяться в системе.
Если же система определяет подключение второго геймпада, то никак не реагирует на кнопочные нажатия. При зажатии же кнопки «PS» и выбора нашего основного аккаунта второй джойстик становится основным, чего нам вовсе не нужно.
Использование технологии OTG
Эта аббревиатура расшифровывается как «on the go». Эта технология предназначена для подключения к мобильным устройствам различного оборудования. Например, дуалшок 4. Для того чтобы он хорошо работал необходимо обзавестись OTG-кабелем.
Готовое соединение выглядит, так как показано на рисунке ниже.
О том поддерживает ваше устройство этот тип соединения можно узнать из технических характеристик. Чтобы добраться до них, необходимо применить специальное программное обеспечение. Для этого к microUSB временно подключается кабель и соединяется с любым устройством.
После чего необходимо воспользоваться программой. На данный момент есть только одна утилита.
После окончания загрузки нажимаем кнопку открыть, чтобы воспользоваться функционалом программы.
Для проведения теста телефона нужно соединить его с любым из usb устройств и запустить проверку. После проведения всех обработок на экране появится информация об удачном или отрицательном результате.
Подключаем джойстик от iPega
Здесь проблем у пользователя возникнет значительно меньше. Дело в том, что джойстики iPega имеют множество расширенных режимов, и вы точно найдете наиболее подходящий для себя. А именно:
- GamePad Mode – разработан для игр, которые с легкостью поддерживают внешнее управление. Подходит и для Windows, и, конечно же, для
- SPP Mode – создан для приложений, у которых вышеприведенная функция отсутствует. В таком случае, для слаженного взаимодействия консоли со смартфоном необходимы ROOT-права.
- Keyboard – для игр, где необходима клавиатура.
- Mouse – режим, создающий эмулятор мышки.
Топовые статьи : Как очистить от пыли объектив камеры iphone 5
Способ 1
Вот мы и перечислили самые важные и действенные режимы. Но как же все-таки подключить игровой пульт? Для этого существует два метода: упрощенный и стандартный. В упрощенном методе всего два действия: активируем Bluetooth на контроллере с помощью клавиш X+HOME, также включаем его на телефоне и в списке доступных для сопряжения аппаратов выбираем наш геймпад. Готово.
Способ 2
Второй способ немного сложнее, но позволяет сразу настроить всё необходимое для комфортной игры. Скачиваем специальную программу Bit Games Center, переходим в пункт «Settings», где кликаем на ярлык под названием «Search Handle».
Теперь на геймпаде вновь нажимаем вышеуказанное сочетание клавиш, и утилита определяет устройство. Кликаем «Подключиться». Переходим в «Настройки» – «Язык и ввод» – «Способы ввода» и указываем контроллер iPega. Сделано.
Как подключить контроллер через переходник на Android. Как назначить клавиши на геймпаде
Для успешного присоединения геймпада к устройству пользователю смартфона необходимо приобрести дополнительный кабель USB-OTG. Этот переходник вставляется в гнездо, используемое для зарядки, и другим концом подключается к контроллеру. Стоит учитывать, что не все смартфоны могут поддерживать этот переходник, поэтому обязательно уточните работоспособность кабеля (переходника) у продавца.
Самостоятельно узнать о поддержке технологии USB OTG можно с помощью приложения USB OTG Checker:
При отсутствии поддержки отобразится крестик с текстом «Not Compatible USB OTG». В этом случае для подключения устройства с помощью кабеля придётся устанавливать пользовательские прошивки, а также искать ответы на форумах конкретной модели смартфона. Мы не рекомендуем менять официальную прошивку, поэтому любые сторонние действия с программной составляющей устройства выполняйте на свой страх и риск.
При наличии поддержки USB OTG подключите переходник к устройству. Подсоедините геймпад и запустите игру. Если по какой-то причине кнопки не работают или не назначаются, то придётся установить дополнительное приложение. Ранее пользователи часто использовали Tincore Keymapper, но сейчас это приложение отсутствует в Google Play — отыскать его самостоятельно можно на популярных форумах.
Как подключить джойстик ПС к телефону по USB
Если возникла необходимость использовать на смартфоне с ОС Android геймпад от игровой консоли PS 4, понадобится подготовить кабель USB и активировать функцию «Remote Play». Компания Sony изначально встраивает ее в функционал смартфонов, чтобы пользователь имел возможность подключать к ним контроллеры от одноименных игровых приставок. Однако соответствующее приложение можно установить на любом устройстве, скачав платную версию с Google Play Market.
Итак, для подключения эмулятора к телефону с OS Android нужно будет последовательно выполнить следующие действия.
Скачать приложение «PS4 Remote Play», а затем установить его на смартфон. При уведомлении о необходимости регистрации геймпада, следует выбрать «Skip», чтобы выполнить регистрацию эмулятора позже.
- Когда на экране телефона появится запрос на инсталляцию утилиты, перейти к игровой приставке.
- Включить консоль PlayStation и перейти в раздел «Настройки».
- Здесь выбрать пункт «Remote Play Connection Settings » («Настройки соединения дистанционного…»), а затем «Add Device» («Добавить устройство»).
- На экране должно появиться окно, где будет указана комбинация цифр для соединения. Ее нужно записать на листок.
- На Андроид девайсе нажать на кнопку «Next» и при поиске устройства снова нажать «Skip». Система предложит ввести код, который нужно ввести для регистрации. Затем кликнуть по клавише «Register».
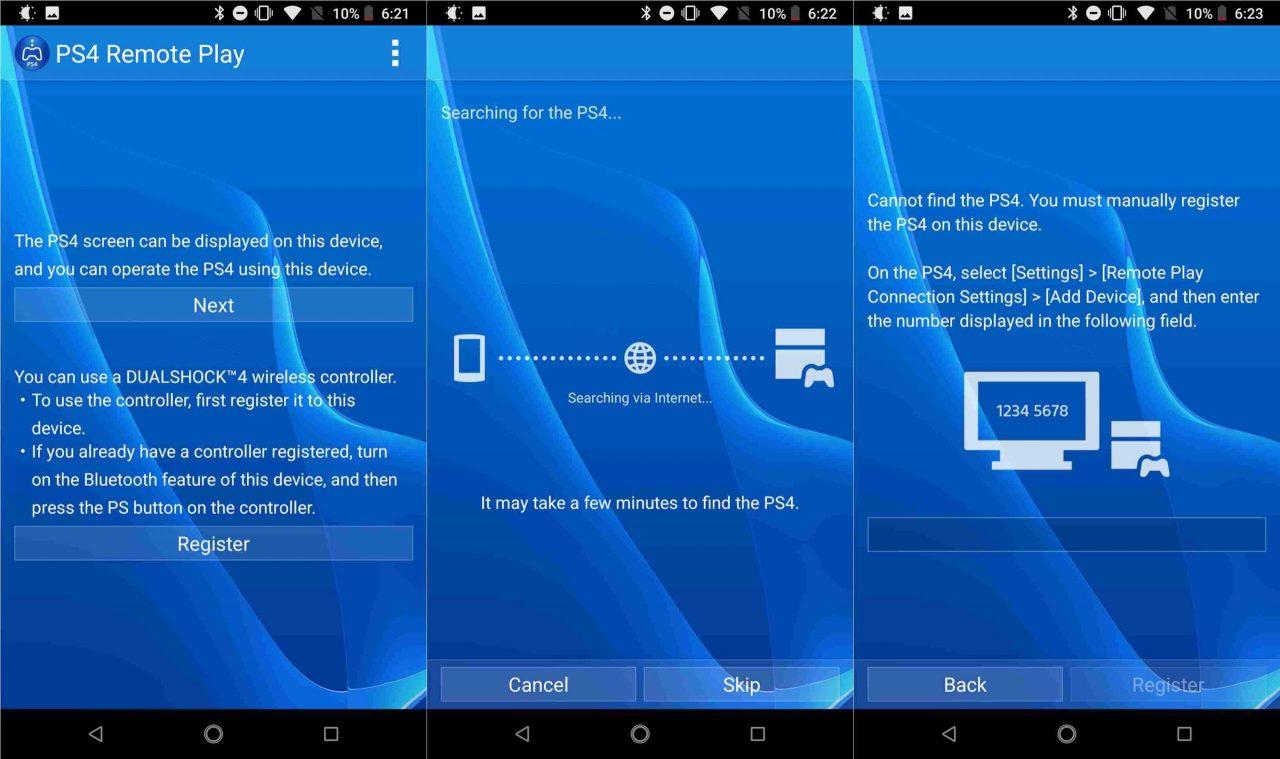
Процедура с вводом шифра выполняется только в самый первый раз, чтобы «познакомить» мобильное устройство с игровой консолью. В дальнейшем для сопряжения нужно будет только кликать по кнопке «Next». После синхронизации на экране телефона отобразится меню приставки.
Еще об одном способе подключения джойстика DualShock 4к смартфону Андроид можно узнать здесь
Как подключить джойстик ПС к телефону по USB
Если возникла необходимость использовать на смартфоне с ОС Android геймпад от игровой консоли PS 4, понадобится подготовить кабель USB и активировать функцию «Remote Play». Компания Sony изначально встраивает ее в функционал смартфонов, чтобы пользователь имел возможность подключать к ним контроллеры от одноименных игровых приставок. Однако соответствующее приложение можно установить на любом устройстве, скачав платную версию с Google Play Market.
Итак, для подключения эмулятора к телефону с OS Android нужно будет последовательно выполнить следующие действия.
Скачать приложение «PS4 Remote Play», а затем установить его на смартфон. При уведомлении о необходимости регистрации геймпада, следует выбрать «Skip», чтобы выполнить регистрацию эмулятора позже.
- Когда на экране телефона появится запрос на инсталляцию утилиты, перейти к игровой приставке.
- Включить консоль PlayStation и перейти в раздел «Настройки».
- Здесь выбрать пункт «Remote Play Connection Settings » («Настройки соединения дистанционного…»), а затем «Add Device» («Добавить устройство»).
- На экране должно появиться окно, где будет указана комбинация цифр для соединения. Ее нужно записать на листок.
- На Андроид девайсе нажать на кнопку «Next» и при поиске устройства снова нажать «Skip». Система предложит ввести код, который нужно ввести для регистрации. Затем кликнуть по клавише «Register».
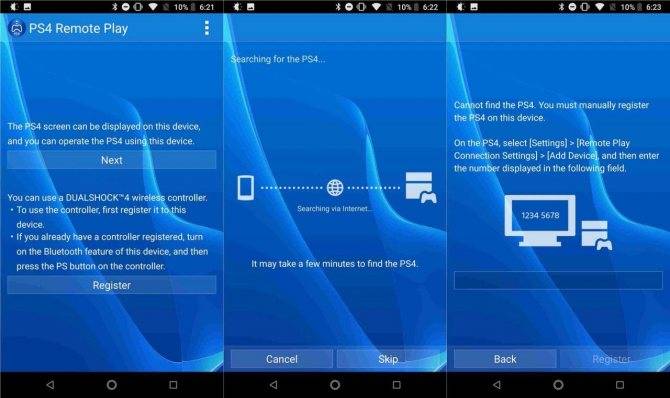
Процедура с вводом шифра выполняется только в самый первый раз, чтобы «познакомить» мобильное устройство с игровой консолью. В дальнейшем для сопряжения нужно будет только кликать по кнопке «Next». После синхронизации на экране телефона отобразится меню приставки.
Еще об одном способе подключения джойстика DualShock 4к смартфону Андроид можно узнать здесь
Через USB и OTG
Также нет никаких сложностей в том, чтобы подключить проводной джойстик PS4, но только при соблюдении всех требований инструкции. Основная проблема при настройке подобного сопряжения со смартфоном выражается в двух пунктах:
- у телефона нет разъема USB-A;
- по умолчанию мобильные устройства не распознают периферийные аксессуары, включая игровые контроллеры.

Чтобы выйти из сложившейся ситуации, предлагается использовать OTG-переходник. Для настройки соединения понадобится сделать следующее:
- Приобрести OTG-адаптер с портом USB-A и штекером, соответствующим разъему вашего смартфона (MicroUSB или USB-C).
- Кабель от DualShock 4 вставить в соответствующий порт OTG-переходника.
- Подключить OTG к смартфону.

Также можно докупить специальный крепеж телефона, который устанавливается на контроллер. Правда, при подключении по проводу такая конструкция выглядит не очень удобной. Как бы то ни было, после выполнения всех шагов инструкции можно начинать играть.
Что делать, если джойстик не подключается к телефону
Если манипулятор не заработал, возможно имеются следующие проблемы:
- на смартфоне отсутствуют права суперпользователя (Root);
- гаджет не подходит для телефона;
- несоответствие программного обеспечения.
В таких ситуациях, как правило, нет возможности подключения устройства. На некоторые телефоны вовсе невозможно установить Root. Это актуально как для современных дорогостоящих смартфонов, так и устаревших моделей. Если Root имеется, но геймпад не работает, остаётся только попробовать другую модель. Поэтому перед покупкой лучше сразу убедиться, что манипулятор совместим с конкретной моделью телефона.
Джойстик Электроника
Как подключить контроллер PS4 к Android через Bluetooth
На вашем Android-устройстве, будь то TV-Box, планшет или мобильный телефон, первое, что вам нужно сделать, это перейдите в раздел Bluetooth или Аксессуары. Как только вы окажетесь в этой точке, активируйте режим поиска устройства или убедитесь, что оно уже ищет другие устройства Bluetooth. Подойдите к контроллеру PS4 и одновременно нажмите кнопки Ps и Share примерно на пять секунд.
Теперь, если вы поняли это правильно контроллер должен начать быстро мигать белым, это два коротких нажатия клавиш. В свою очередь, на вашем Android-устройстве должен появиться беспроводной контроллер, это ваш контроллер PS4. Нажмите на него и выполните пару, чтобы установить соединение. Затем вы можете изменить имя или разорвать пару позже.
В том случае, если синий свет не меняется, вы должны щелкнуть значок PS, чтобы его можно было связать. Теперь вы можете использовать его как игровой или системный контроллер Android.

Подключаем джойстик от PS4 к телефону Андроид по BlueTooth
h21,0,0,0,0—>
Предположим, что джойстик подключен к приставке PS4. В нашей инструкции мы рассмотрим, как именно отключить геймпад от приставки и подключить к телефону.
p, blockquote4,0,0,0,0—>
Выполняем такие шаги:
p, blockquote5,0,0,0,0—>
- В PS4 переходим в «Настройки».
- Указываем «Регулировка звука, устройств».
- Кликаем на «Отключить устройство».
- Выбираем джойстик DualShock 4. Если геймпад уже отключен, то начинаем настройку со следующего пункта.
- На геймпаде зажимаем кнопки «Share» и «Playstation». Удерживаем их, пока индикатор не засветится белым цветом.
- На телефоне Андроид активируем опцию «Bluetooth», после чего запускаем процесс поиска устройств.
- В списке устройств отобразится «Wireless Controller». Жмем на него для выполнения подключения.
Процесс настройки завершен. Теперь вы сможете играть в любимые игры на телефоне Андроид при помощи удобного джойстика.
p, blockquote6,0,0,0,0—>
Андроид как джойстик для ПК — используем смартфон в качестве беспроводного периферийного устройства
Беспроводные технологии – давно ставший привычным атрибут нашего времени. Сегодня управление бытовой техникой, зарядка планшетов или смартфонов, передача потокового изображения на большой экран без проводов, стало обычным действием, и перечень таких возможностей постоянно увеличивается.
К примеру, пользователи устройств Андроид, как джойстик для ПК могут использовать свой аппарат. О том, как это сделать, мы сейчас поговорим.
Как использовать Android в качестве периферии
Для того, чтобы реализовать своё желание, нам понадобится установить на своё мобильное устройство и ПК специальную программу. Их существует несколько, но в нашем случае мы поговорим только о двух, поскольку принцип работы таких программ кардинально ничем не отличается.
Monect Portable
На компьютер качаем и запускаем серверную часть программы Monect Portable для OS Windows. Во время установки даём разрешение на запросы компьютера на внесение изменений. Программа установлена, после этого нам нужно нажать на вкладку «Install Monect Portable via wi-fi«, расположенную в правом нижнем углу главного окна программы:
Теперь скачиваем приложение Monect Portable на свой аппарат Андроид
После загрузки программы, извлекаем содержимое архива (zip) и запускаем файл MonectHost (обратите внимание – внутри архива в папке Android будет находиться apk-файл приложения, который можно установить, минуя Гугл Плей)
После запуска может появиться информация брандмауэра Windows о запрещении доступа в сеть, поэтому, нам нужно будет разрешить доступ.
Устанавливаем соединение Андроида с ПК через Monect
Мы будем рассматривать самое оптимальное подключение – беспроводную сеть Wi-Fi (конечно, можно подключаться и с помощью USB-кабеля, но в этом случае теряются удобства, которые даёт беспроводное соединение). Для этого запускаем Monect Portable компьютере (как было сказано выше) и на Android-устройстве. Сделать это можно двумя способами:
- Вводим в поле Host IP Address на смартфоне адрес, который отображается на ПК в окне Monect и нажимаем «Connect».
- Для поиска и подключения в автоматическом режиме нажимаем «Search Host» (без ввода адреса).
После того, как соединение состоялось, мы увидим дюжину разных вариантов применения своего смартфона/планшета. Например, только джойстиков мы видим три варианта:
Выбрав режим Touchpad, мы превращаем свой мобильный гаджет в тачпад (или попросту мышку), с помощью которого будем управлять на экране курсором:
В этом режиме есть функция функция «3D mouse», предназначенная для использования датчиков положения непосредственно в пространстве аппарата, которые фактически управляют указателем мыши.
Клавиатура в Monect Portable, цифровая клавиатура и функциональные клавиши
Геймпад и джойстик
Как было сказано выше, программа наделена тремя игровыми режимами, позволяющими довольно удобно осуществлять управление в гонках или шутерах. Поддержка встроенного гироскопа так же может быть задействована в управлении (по умолчанию он не включён, поэтому в гонках нажимаем по центру руля «G-Sensor»:
Презентации PowerPoint и управление браузером
Кроме описанных функций, приложение Monect с успехом можно использовать для просмотра сайтов в интернете и управлять демонстрацией презентаций. Здесь работа с программой не должна вызывать каких-либо затруднений, поскольку управление предельно понятно.
Mobile Gamepad
Ещё одно приложение, с помощью которого можно решить вопрос, как использовать телефон вместо джойстика.
Как и в предыдущем описании, пользование этим приложением начинаем с установки серверной части Mobile Gamepad PC на компьютер.
Запустив программу, мы увидим окно, в котором находится несколько вкладок.
В первой будет указан IP-адрес нашего ПК, который нужно будет ввести в приложение Mobile Gamepad, установленное на смартфон и выполнить подключение мобильного устройства к компьютеру.
Во второй вкладке жмём на (+) и кнопку «Browse», после чего указываем путь к нужной игре.
Установив галочку в третьей вкладке, мы обеспечим автоматический запуск программы одновременно с Windows. Разрешаем подключение из других сетей, затем изменяем номер порта для выполнения подключения устройства.
После того, как мы запустили приложение на своём Андроиде и ввели IP-адрес, указанный в серверной программе (на ПК), экран смартфона примет вид обычного игрового контроллера. Выставляем настройки «под себя» (светлая или тёмная тема, вибрация при нажатии, поддержка качельки громкости), и наслаждаемся игрой.
Как выглядит игровой процесс смотрим на видео на примере игры Mafia:
Друзья! Всем удачи, оставайтесь на связь.
Если телефон не видит джойстик
Даже если пользователь выполнил все рекомендации по подключению манипулятора к своему смартфону правильно, могут возникнуть некоторые проблемы. Одной из них (причем самой распространенной) считается отсутствие соединения обоих устройств, то есть мобильный гаджет не видит геймпад. Эти неполадки могут быть вызваны различными причинами. Самые типичные описаны ниже.
Сегодня под смартфоны написано огромное количество игр, многие из которых не уступают компьютерным. Применение виртуальных сенсорных кнопок не всегда удобно, и особенно это касается экшн-игр, требующих повышенной двигательной активности. В этом случае целесообразно использование джойстика. Его можно легко подключить к мобильному гаджету проводным или беспроводным способом, и наслаждаться игровым процессом.
Что делать, если работает только безопасный режим
В случае, если консоль не может обнаружить джойстик, либо работа осуществляется только в безопасном режиме, вероятнее всего синхронизация нарушена, либо произошел сбой в настройках. Зачастую такая ситуация происходит в том случае, если устройство автоматически подключилось к ПК. В таком случае поможет решить проблему следующая инструкция:
В течение 20 секунд необходимо удерживать клавишу Hard reset;
Осуществить сброс настроек в соответствующей опции;
Заменить плату, которая отвечает за взаимодействие между приставкой и джойстиком
Однако важно принять во внимание, что, обратившись к специалисту, данная услуга будет стоит дополнительных денежных средств.
Как подключить DualShock 4 к Андроид по блютуз
Если джойстик подключен к игровой приставке, его нужно отсоединить, и только потом выполнить синхронизацию с мобильным устройством. В противном случае контроллер останется в паре с консолью, и синхронизировать его с телефоном не удастся. Для этого потребуется совершить несколько последовательных действий.
- В меню PS4 перейти в «Настройки»;
- Открыть раздел «Регулировка звука и устройств»;
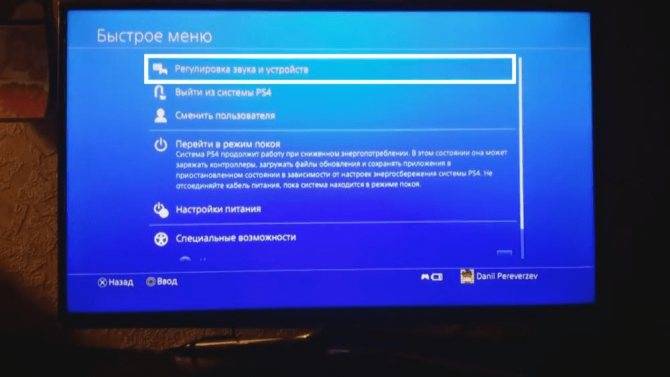
Активировать опцию «Отключить устройство».

Выбрать модель джойстика.

Когда геймпад будет отключен, понадобится перейти к следующему этапу.
На корпусе контроллера зажать две кнопки «Share» и «PlayStation».

Удерживать их в таком положении, пока индикатор не начнет светиться белым светом.

- На Андроиде активировать опцию «Bluetooth» и запустить процесс поиска устройств.
- Когда в перечне устройств появится строка «Wireless controller»понадобится кликнуть по ней и выполнить сопряжение.
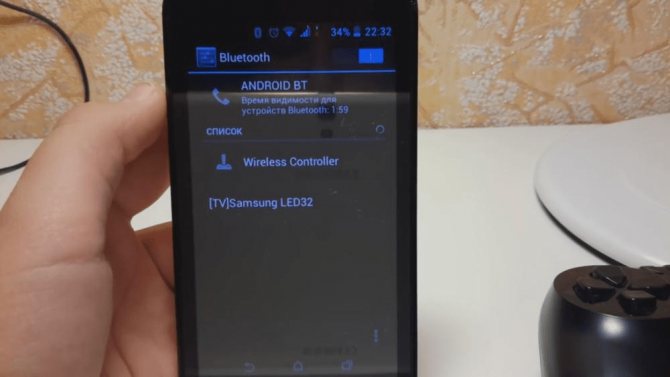
Как видно, процедура беспроводного подключения джойстика через Блютуз, достаточно проста. Спустя несколько минут можно играть в любимые игры с помощью удобного эмулятора.
Как подключить джойстик других производителей
Как упоминалось ранее, подключить к смартфону Андроид можно ограниченное число игровых джойстиков. Но некоторые из них все же можно синхронизировать с мобильным устройством, проявив немного терпения.
Xbox
Чтобы во время игры обойтись без проводов, можно использовать джойстик Xbox One/PS4. Прежде чем подсоединять геймпад к мобильному устройству, следует убедиться, что он полностью заряжен и отключен от консоли. Если контроллер останется в паре с приставкой синхронизировать его с телефоном будет невозможно.
- Для выполнения процедуры нужно следовать определенному алгоритму.
- На смартфоне войти в «Настройки»;
- Открыть раздел «Bluetooth и другие устройства»;
- Перейти во вкладку «Настройки подключения»;
- Выбрать опцию «Сопряжение нового устройства».

Далее понадобится включить контроллер и перевести в активный режим Bluetooth. Для этого на геймпаде одновременно нажать кнопки «Share» и «PlayStation», а на контроллере удерживать кнопку синхронизации. Когда гаджеты появятся на экране смартфона, можно создавать пару.
Игровой джойстик для приставки Android TV
Все чаще пользователи покупают «умные» телевизоры со встроенной функцией Smart TV, и подключают к ним клавиатуры, мыши, геймпады. Не стали исключением и Android TV, с которыми периферийные устройства отлично синхронизируются.
Геймеры используют подобную возможность, чтобы управлять игровыми процессами на большом экране. Для этих целей они рекомендуют выбирать качественные игровые контроллеры, которые не только идеально подходят к телевизору, но и подключаются посредством беспроводных модулей Wi-Fi или Bluetooth.
Чтобы подсоединить геймпад к приставке Android с блютузом, следует предпринять следующие шаги.
- Открыть меню на TV-Box, и отыскав режим Bluetooth, перевести в активное положение.
- Пока система будет вести поиск беспроводных устройств, необходимо нажать и удержать в течение 2-3 секунд комбинацию кнопок: X+Home.
- Индикатор последней начнет часто мигать, а в перечне обнаруженных устройств появится название модели эмулятора. В некоторых случаях высвечивается MAC-адрес джойстика.
- Нажав на него, следует дождаться, пока завершится сопряжение между геймпадом и ТВ-боксом. В результате под добавленным устройством появится надпись «Сопряжено».

Nintendo Switch
Многих удивляет, что эмуляторы Nintendo Switch стоят недешево, зато они имеют отличное качество сборки и прекрасно подходят для управления игровыми процессами. Благодаря удобной конфигурации их можно использовать на ПК и мобильных устройствах Android.
Чтобы подключить джойстик к Андроид=девайсу, необходимо активировать на нем режим Bluetooth. Сделать это можно двумя способами.
Через панель быстрого доступа
- После разблокировки смартфона провести пальцем по экрану сверху вниз, чтобы вытянуть шторку.
- В перечне функций найти значок Блютуз.
- Перевести в активный режим легким касанием.
Через общее меню телефона
- Открыть «Настройки».
- Перейти во вкладку «Bluetooth» (В зависимости от модели он может находиться в разделе «Беспроводные возможности»).
- Для активации режима перевести ползунок вправо.
После включения сети на экране появится список устройств, к которым смартфон когда-либо подключался. На контроллере PRO нажать на кнопку питания, которая расположена рядом с портом USB.
Как только Андроид обнаружит эмулятор, он отобразит это в списке подключенных устройств. Пользователю останется кликнуть по этой строке, чтобы создать пару.
Подключаем джойстик к смартфону от Xbox 360 и One
Увы, консоли 360 производства Майкрософт не имеют возможных Блютуз-соединений, а между собой связываются по специальным радио-антеннам. Возможно, компания сделала такую схему специально во избежание синхронизации своих аппаратов с устройствами от других разработчиков. Но выход все же существует.
Подключение Xbox 360 по USB
Чтобы подключить джойстик к ПК есть специальные ресиверы, поэтому для Андроид-соединения будем использовать именно их. Это небольшие приемники, которые вставляются в геймпад через USB-провод, но работают по радиосигналу.
Но сначала вы должны быть уверенными в том, что мобильное устройство поддерживает стандарт OTG, иначе ничего не получится. Для проверки используйте отличное приложение USB OTG Checker, доступное для свободного скачивания из Гугл Магазина.
Топовые статьи : Как сделать лежанку для кота своими руками
Developer:
Price: Free
Если результат положительный – можем приступать к самой процедуре. Подключаем receiver к джойстику по USBи нажимаем на большую центральную кнопку для поиска Xbox. Тем временем активируем режим сопряжения на приставке (кнопка находится на торце). Аппараты должны без проблем связаться, после чего контроллер становится доступен для взаимодействия в играх на Андроид-устройствах.
Обратите внимание! Не все смартфоны распознают геймпад Xbox 360, и управление может не срабатывать в специфических играх, скачанных со сторонних источников. Обычно работоспособность гарантируется только в приложениях с Google Play
Подключение беспроводного джойстика Xbox One по BlueTooth
С устройством Xbox One дела обстоят намного лучше. Дело в том, что данная приставка имеет встроенный Bluetooth-модуль, благодаря которому доступно более-менее простое подключение джойстика к телефону или планшету.
Вот только ориентировано такое сопряжение на телефоны Samsung с операционной системой Андроид не выше 6.0, что уже неактуально для многих пользователей. Но попробовать все же стоит, даже если вы обновились до восьмерки.
Проблемы при подключении и управлении
Даже если пользователь выполнил все рекомендации по подключению джойстика к своему смартфону, он все равно может столкнуться с различными проблемами. Самой распространенной является отсутствие соединения между обоими устройствами, проще говоря, мобильный девайс не видит контроллер. Такие неполадки способны возникать по разным причинам. Наиболее типичные описаны ниже.
Вячеслав
Несколько лет работал в салонах сотовой связи двух крупных операторов. Хорошо разбираюсь в тарифах и вижу все подводные камни. Люблю гаджеты, особенно на Android.
Задать вопрос
Проблемы и решения
Некорректная работа геймпада
Проверить состояние батареек. При низкой зарядке часть кнопок перестает функционировать
Отсутствие ПО
Скачать и установить на смартфоне специальные приложения, например, Tincore Keymapper, и настроить их в соответствии с инструкцией
Неисправность геймпада
Чтобы исключить проблему нужно проверить его действие на других устройствах
Несовместимость телефона и эмулятора
устройств на смартфонах в корне отличаются от тех, что установлены на ПК, целесообразно выбрать адаптер USB либо выполнить сопряжение через Wi-Fi или Bluetooth
4.5 / 5 ( 31 голос )




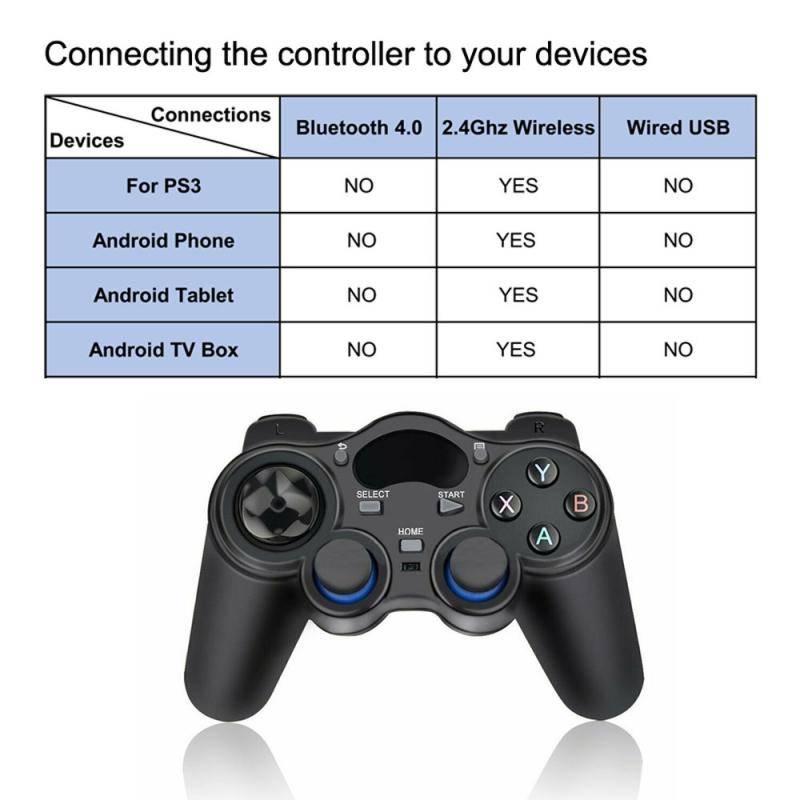




![Как настроить геймпад на андроид – пошаговая инструкция [2020]](https://releika.ru/wp-content/uploads/d/7/1/d712956aa356b8b55ac2dd0544c5aa3d.jpeg)