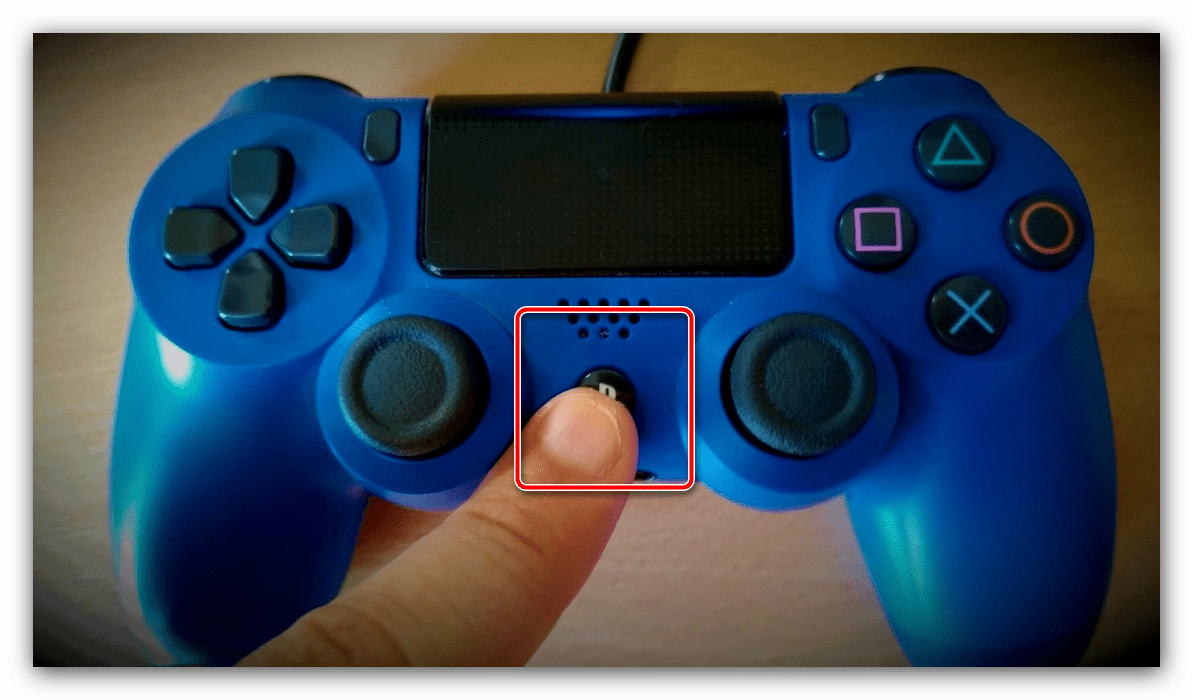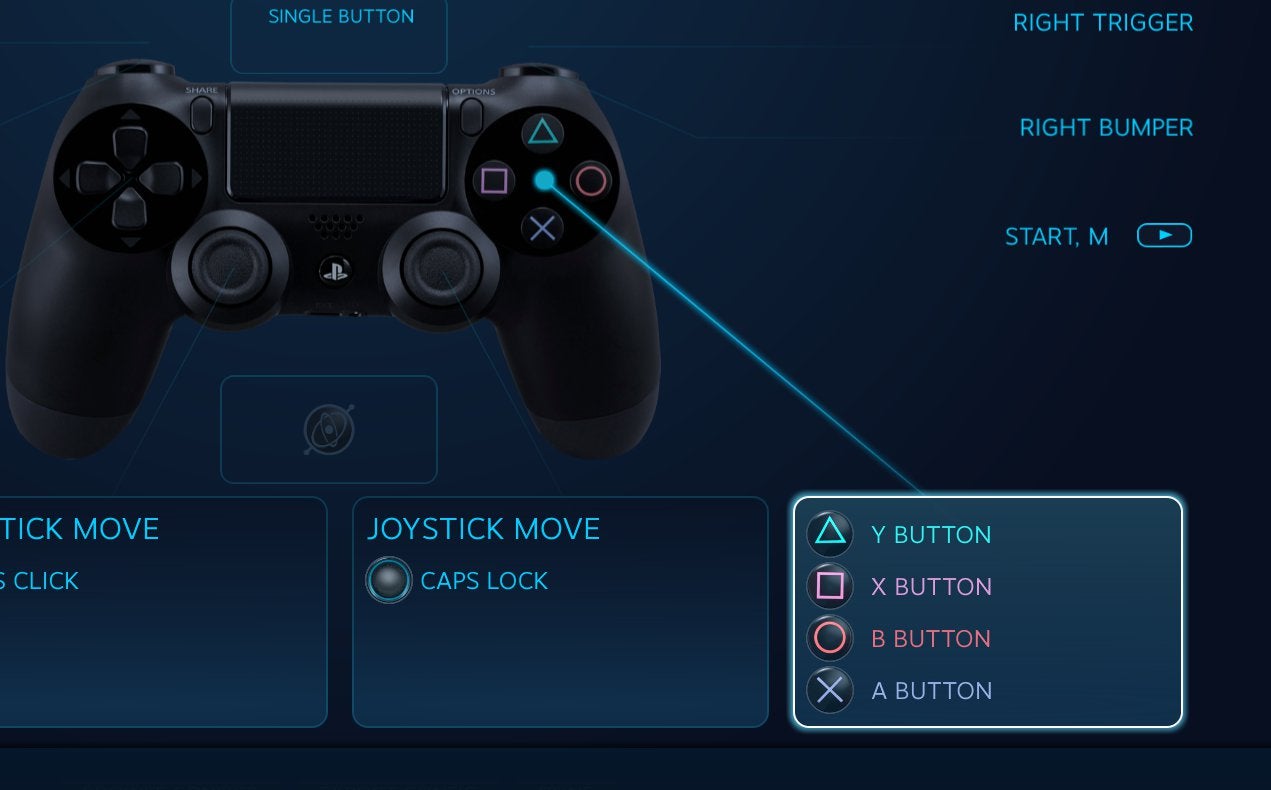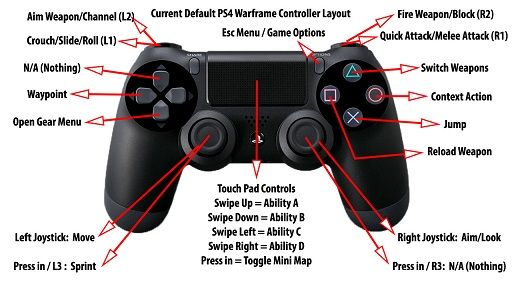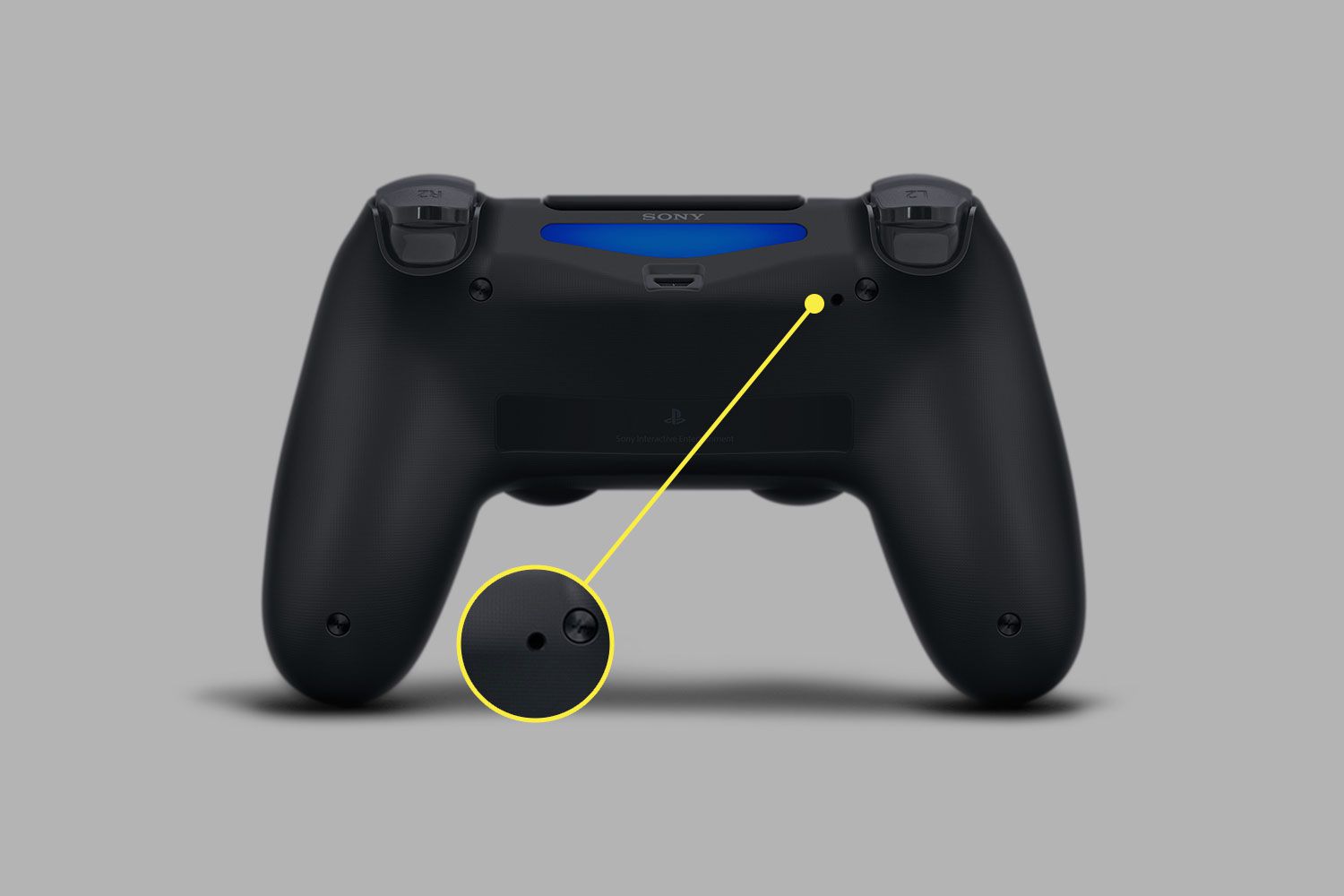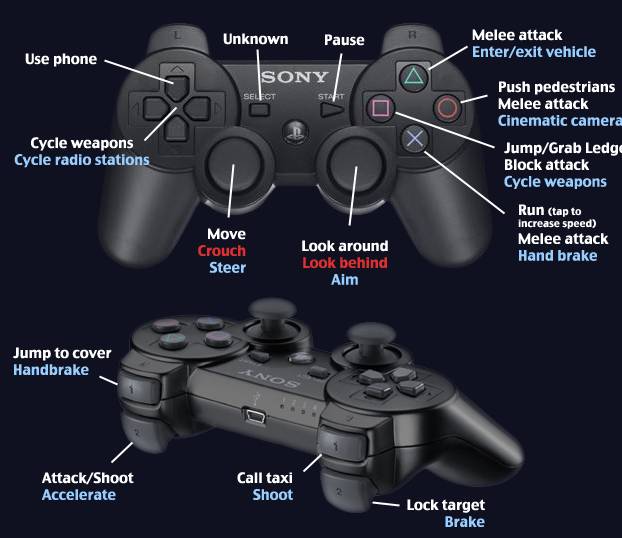Windows 11 получает новый способ регулировки громкости с панели задач

Регуляторы громкости в Windows 11 на панели задач могут получить новую изящную функцию, которая позволит вам изменять громкость с помощью мыши или сенсорной панели. Эта функция развертывается в Windows 11 Build 22478 в канале Dev программы предварительной оценки.
В Windows 11 были внесены значительные улучшения в дизайн, но элементы управления громкостью и звуком в операционной системе остались неизменными. Еще в 2018 году Microsoft начала работать над новыми регуляторами громкости для Windows, но эта модернизация, похоже, была отложена.
В преддверии обновления, которое, по слухам, ожидается в следующем году, Microsoft включает поддержку функции, которая позволит пользователям регулировать громкость устройства, просто прокручивая значок громкости. Как вы можете видеть на GIF-изображении ниже, пользователи теперь могут легко изменять громкость своих наушников или динамиков.
В Windows 10 или Windows 11 Build 22000 вам нужно нажать на громкость, а затем отрегулировать уровень.
Эта новая функция Windows 11 позволяет вам изменять громкость, прокручивая значок громкости, и, похоже, она очень хорошо работает на устройствах с тачпадом.
Предстоящие улучшения для регуляторов громкости в Windows 11
На данный момент всплывающее окно громкости на панели задач довольно простое, но Microsoft планирует включить элементы управления воспроизведением мультимедиа для всплывающего окна панели задач, позволяя пользователям воспроизводить, приостанавливать и пропускать треки с панели задач.
Microsoft также работает над новым всплывающим меню тома для Windows 11. Как вы можете видеть на скриншоте ниже, ранний прототип всплывающего окна тома был недавно обнаружен в сети и, похоже, использует элементы управления WinUI. Внешний вид всплывающего окна был обновлен, чтобы соответствовать внешнему виду Windows 11, но он остался неизменным с точки зрения функциональности.
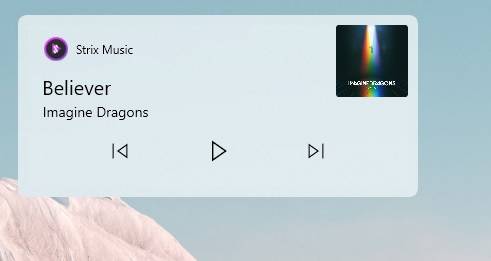
Во время веб-трансляции Windows Insider Microsoft ранее подтвердила, что работает над новым дизайном для контроллеров громкости, который, как ожидается, будет включать элементы дизайна WinUI, включая закругленные углы.
Помимо улучшений панели задач, Windows 11 Build 22478 также содержит некоторые другие полезные улучшения.
Например, Microsoft теперь сделала возможным вход на ваше устройство с помощью Windows Hello на подключенном мониторе с внешней камерой. Компания также улучшила базовую платформу индексатора, чтобы уменьшить проблемы с производительностью и размер базы данных, особенно если у вас очень большие почтовые ящики Outlook.
И последнее, но не менее важное: Microsoft внесла изменения в диалоговое окно, которое появляется при добавлении нового языка в настройках
Как выключить без джойстика
Многие владельцы интересуются, как выключить ps4 без джойстика. Есть три способа, который помогут выключить ps4 без помощи джойстика:
- Первый способ: спереди консоли есть кнопка «Power». Для начала ее необходимо зажать на семь секунд. В это время раздадутся два писка. После дождитесь, когда подсветка консоли полностью погаснет. Это примерно произойдет через десять секунд. Такой вариант поможет вам полностью отключить ps4;
- 2. Второй способ: предупреждаем, что такой вариант – ни что иное как издевательство над техникой. Приводим в пример для того, чтобы владельцы знали, как не стоит обращаться с техникой. Речь идет про вытягивание шнура. Если постоянно делать это, то вскоре ps4 придет в негодность;
- Третий способ: нажать на кнопку «ps». Она находится под сенсорной панелью. Спустя несколько секунд на экране появится меню, где будет опция «Отключение консоли».
***
Старый изношенный аккумулятор так и будет плохо держать заряд. Лучше заменить его на новый. Рекомендации выше помогут лишь немного улучшить его автономность на какое-то время. Однако ряд советов были настоящим открытием для некоторых владельцев Sony PlayStation 4.
Кто-то не знал о том, что можно убавить громкость на контроллере, кто-то обрадовался возможности отключить виброотклик.
Практически никто не задумывался, что световая индикация в большинстве случаев не нуждается в высокой яркости. А ведь из-за неё Dualshock 4 быстрее разряжается.
Оставляйте вопросы в комментарии или отправьте сообщение нам ВКонтакте @NeovoltRu.
Как настроить второй джойстик на плейстейшен 4
Так же существует возможность подключение второго геймпада, не по беспроводному соединению, а через специальный USB – кабель. Для этого достаточно вставить соответствующий конец провода в порт приставки, а второй подключить к геймпаду pro. После этого нужно нажать и удерживать кнопку PS на джойстике не менее трёх секунд, после чего устройство автоматически начнет настойку подключённого девайса.
Как законектить второй джойстик пс 4
Для того, чтобы зарегистрировать устройство, подключённое по Bluetooth-каналу, следует зайти в настройки беспроводного соединения. Для этого на самой консоли нужно выбрать «Свойства» — «Устройства» — «Устройства Bluetooth». Затем, на джойстике, который нужно подключить, следует нажать сочетание «SHARE» + «PS» и удерживать не менее 10 секунд.
После этого, девайс появится в списке Bluetooth-устройств. Нужно выбрать его, после чего начнётся соединение.
Как подключить второй джойстик к ps4
Современные консоли позволяют насладиться игроку во множестве проектов, которые отличаются как масштабом, так и игровым процессом. На PlayStation множество различных игр, которые позволяют осуществить процесс гейминга не только одному, но и вдвоём. Существует несколько способ кооперативной игры, но самый распространённый это игра вдвоём на двух джойстиках с одной консоли. Данный способ считается наиболее классическим и интересным, ведь напарник находится не где-нибудь в другом городе, а рядом. К тому же живое общение не заменить никакими, даже самыми современными, коммуникационными устройствами.
Не стандартный аккумулятор
Именно эта проблема у меня и возникла, выявил я ее проверив сначала все описанные способы. Дело в том, что я по началу использовал батарейки, которые шли в комплекте с геймпадом Xbox One, но посадив их окончателвьно, я решил приобрести аккумуляторные батареи, так как это гораздо выгоднее (их можно заряжать, они имеют большую емкость). Аккумуляторы я купил не первые попавшиеся,а выбирал как по емкости, так и по производителю. Вообщем, взял недорогие GP 2700, при выборе заметил, что батарейки которые шли в комплекте с геймпадом имеют напряжение 1,5В, а все возможные аккумуляторы всего-лишь 1,2В. Не знаю в этом ли причина или нет, но смысл в том, что на обычных батарейках геймпад не отключается во время игры, а на аккумуляторах периодически теряет связь.
Воспользовавшись советом на одном из форумов я просто вынул из геймпада аккумуляторы, поставил обычные батарейки и включил его. После этого я снова выключил геймпад и заменил батарейки на аккумуляторы и проблема исчезла. Но проблема не исчезла полностью, т.е. после того, как я за неделю посадил аккумуляторы и зарядил их, мне снова пришлось проделывать этот фокус с подменой.
Вообщем пока я так и не понял, косяк ли это производителя геймпада или производителя аккумуляторов, думаю это станет известно только после приобретения аккумуляторов от другого производителя. Так же смущает напряжение, которое на аккумуляторах меньше, чем на обычных батарейках, может дело все и в этом, но аккумуляторов с напряжением 1,5В я просто не нашел нигде.
Любая техника со временем ломается и, к сожалению, это верно также в отношении игровых приставок. Игры на PlayStation 4 рассчитаны на идеальную отзывчивость контроллера DualShock. Если у вас залипают кнопки, не работает сенсорная панель или не заряжается контроллер, то наша статья призвана помочь вам решить проблему. Что делать, если не работает «Дуалшок 4» — мы расскажем о пяти самых распространенных проблемах с контроллером.
Подключение по USB
В случае неполадок с проводным соединением действия будут следующими:
Первым делом проверьте работоспособность кабеля – он имеет разъём Type-C, поэтому подходит практически к каждому устройству с аналогичными портами. Если на втором девайсе наблюдаются проблемы с соединением, неполадка точно связана с кабелем, и он требует замены.
Если выяснилось, что шнур исправен, попробуйте с его помощью подключить геймпад к другому разъёму на корпусе консоли – не исключено, что мог выйти из строя основной используемый порт.
Также проверьте состояние всех коннекторов на кабеле, геймпаде и ПС4 – контакту может мешать загрязнение или окисление
Если таковое будет обнаружено, обесточьте приставку или выключите контроллер, затем осторожно протрите контакты ватной палочкой, смоченной в спирте.
При необходимости произведите сброс или отмену сопряжения устройства, описанные в инструкции для беспроводных подключений.
При выходе из строя какого-то из портов оптимальным решением будет отнести проблемное устройство в ремонт.
Как УВЕЛИЧИТЬ громкость гарнитуры PS4 и настроить микрофон (быстрый метод!)
Как сделать игровые наушники громче?
Есть несколько способов сделать ваши игровые наушники громче. Вы можете купить игровую гарнитуру со встроенным усилителем, а можете использовать внешний усилитель. Вы также можете отрегулировать громкость игровой гарнитуры с помощью элементов управления на кабеле.
Почему громкость гарнитуры такая низкая?
Громкость гарнитуры низкая, поскольку микрофон улавливает окружающий шум, а не ваш голос. Чтобы повысить громкость голоса, попробуйте говорить ближе к микрофону или включите динамик телефона или компьютера погромче.
Как увеличить громкость?
Есть несколько способов увеличить громкость. Один из способов — использовать кнопки громкости на вашем устройстве. Другой способ — использовать элементы управления мультимедиа на вашем устройстве. Другой способ — использовать наушники, поставляемые с вашим устройством.
Как сделать наушники громче на ПК?
Есть несколько способов увеличить громкость. Один из способов — использовать кнопки громкости на вашем устройстве. Другой способ — использовать элементы управления мультимедиа на вашем устройстве. Другой способ — использовать наушники, поставляемые с вашим устройством.
Почему на моем ПК низкий уровень громкости?
Есть несколько вещей, которые вы можете проверить, чтобы определить, низкий ли уровень громкости на вашем ПК. Во-первых, убедитесь, что ваши динамики подключены к компьютеру и включены. Если громкость по-прежнему низкая, попробуйте увеличить громкость в настройках звука. Если это не сработает, вы можете попробовать установить звуковую карту или обновить оборудование вашего ПК.
Как использовать консольную гарнитуру на ПК?
Существует несколько способов использования консольной гарнитуры на ПК. Один из способов — использовать аудиоадаптер, поддерживающий звук консольных игр. Другой способ — установить эмулятор игровой приставки на свой компьютер.
Как изменить источник звука на PS4?
Чтобы изменить источник звука на PS4, откройте меню “Настройки” и выберите “Аудио и видео”. В разделе “Аудио” вы увидите список источников, из которых вы можете выбрать. Выберите тот, который хотите использовать, и нажмите OK.
Могу ли я управлять громкостью телевизора с помощью PS4?
Да, вы можете управлять громкостью телевизора на PS4. Для этого перейдите в меню “Настройки” на PS4 и выберите “Звук”. Отсюда вы можете отрегулировать громкость аудиовыхода вашего телевизора..
Как переключать звук через компьютер?
Существует несколько способов переключения звука через компьютер. Вы можете использовать настройки звука Windows или программное обеспечение, такое как Audacity.
Есть ли на PS4 эквалайзер?
Нет, на PS4 нет эквалайзера.
Как увеличить громкость на геймпаде?
Есть несколько способов увеличить громкость на вашем контроллере. Один из них — использовать встроенные в PlayStation 4 элементы управления звуком, которые можно найти в главном меню. Вы также можете отрегулировать громкость в игре, нажав кнопку “X” или используя кнопки на сенсорной панели контроллера DualShock 4.
Можно ли сделать наушники громче?
Есть несколько способов сделать наушники громче. Вы можете увеличить громкость на своем устройстве или использовать усилитель для наушников.
Почему звук моей гарнитуры PS4 такой тихий?
Существует несколько возможных причин низкого уровня звука в гарнитуре PS4, в том числе слабый или поврежденный аудиокабель, сломанный или отсутствующий аудиоразъем или грязный аудиоусилитель. Если у вас низкий уровень звука в гарнитуре PS4 независимо от причины, возможно, пришло время заменить гарнитуру.
Как вы регулируете громкость на PS4 Youtube?
На PS4 Youtube нет специального способа регулировки громкости, но вы можете использовать встроенные элементы управления звуком PlayStation 4.
Почему я не слышу какой-нибудь игровой звук через мой компьютер с гарнитурой?
Есть несколько потенциальных причин этой проблемы, и ее может быть трудно диагностировать без дополнительной информации.Во-первых, убедитесь, что ваши звуковые драйверы обновлены. Иногда старые драйверы могут вызывать проблемы с выводом звука.Во-вторых, убедитесь, что гарнитура подключена к правильному порту на ПК. Некоторые гарнитуры имеют специальные порты для вывода звука, в то время как другие требуют, чтобы звук направлялся через материнскую плату или графическую карту.
Вопросы
Как выключить режим покоя ps4
В этом случае вам необходимо сделать несколько действий:
- Нажмите на кнопку «Питание»;
- Выберите опцию «Быстрое меню»;
- Далее нажмите и удержите кнопку питания на семь секунд. Отпустите кнопку, когда система пропищит два раза.
После этого приставка будет полностью отключена. Индикатор какое-то время будет мигать белым, но с ним ничего делать не нужно. Вскоре он тоже потухнет.
ps4 пищит в выключенном состоянии
Если приставка в выключенном состоянии пищит, то значит она сломалась. Если техника на гарантии, то стоит отнести ее в магазин, где покупалась приставка и ее бесплатно отремонтируют. Если же гарантия вышла, то остается только платно починить в сервисном центре.
Как отключить родительский контроль на ps4
Родительский контроль можно снять, если узнать пин-код. Если же разузнать такую информацию невозможно, то придется сбрасывать настройки до заводских. В таком случае и пароль будет автоматически сброшен.
Что будет, если неправильно выключать ps4
Некоторые владельцы приставки специально или по незнанию неправильно выключают девайс. Частым способом является выдергивание шнура из розетки. Это делать категорически запрещено. Такой вариант приводит к плохой работе приставки. Она может тормозить или вылетать, некоторые игры не будут идти. В худшем случае техника полностью выйдет из строя.
PlayStation 5 существенно отличается от своей предшественницы как по функционалу, так и по дизайну дашборда (интерфейса). К некоторым возможностям системы приходится привыкать с нуля, другие же и вовсе не очевидны. В этом материале мы собрали ответы на частые вопросы новых пользователей.
Как правильно выключать PS5
Выключить PlayStation 5 можно несколькими способами: при помощи геймпада или нажатием кнопки на корпусе.
- С геймпада. Достаточно однократно нажать кнопку PS, чтобы вызвать панель управления. Далее пролистать вправо до конца и выбрать значок выключения.
- С консоли. Нужно держать кнопку питания (нижняя или левая кнопка, в зависимости от расположения консоли) пока консоль не издаст второй звуковой сигнал. Если отпустить кнопку после первого сигнала, то консоль уйдет в режим покоя, а не выключиться.
Понять, что консоль выключена можно по световому индикатору: если он погас, значит все сделано правильно. Если индикатор оранжевый — консоль находится в режиме покоя. В режиме покоя можно заряжать геймпад от USB и загружать игры и обновления.
Как отключить подсветку
Подсветку консоли отключить нельзя, так как она несет не только декоративную функцию, но и информирует пользователя о состоянии приставки.
- синий — консоль включается, но если синий горит или мигает при работающей консоли, то это сигнализирует об ошибке в работе;
- белый — консоль работает, но если белый мигает при работающей консоли, то это сигнализирует об ошибке в работе;
- оранжевый — консоль находится в режиме покоя;
- красный — консоль неисправна.
Кроме того, подсветка есть и на геймпаде. Она состоит из двух зон: световой панели и индикатора игрока. Отключить ее тоже нельзя, но есть возможность снизить яркость. Зайдите в настройки консоли, далее «Аксессуары» и выберите «Контроллеры». Здесь можно задать яркость индикатора: яркая (стандартная), средняя и тусклая. Если подсветка вам мешает, установите минимальное значение. Кроме того, в настройку можно попасть через панель управления. Нажмите кнопку PS и выберите пункт «Аксессуары», затем «Беспроводной контроллер».
Цвет подсветки геймпада и консоли менять по своему желанию нельзя. Цвет консоли зависит от текущего состояния, а геймпада — от настроек игры, например, световая панель может сигнализировать об уровне здоровья персонажа.
Что делать, если ваш контроллер PS4 движется сам по себе?
из решения позволят вам найти контроллер PS4 в хорошем рабочем состоянии
Обратите внимание, однако, что если износ джойстиков слишком велик, все, что вам нужно сделать, это заменить джойстик. Следуйте за ними действия по устранению неполадок по порядку чтобы попытаться определить источник проблемы и, таким образом, лучше решить ее
Подключите проводной контроллер PS4
когда ваши Контроллер PS4 перемещается сам по себе, первая попытка подключите его по проводу, отключив Bluetooth. Вы можете сделать это в настройках.
Действительно, возможно, причиной проблемы является плохое соединение, обычно вызванное мешающими волнами. Если контроллер продолжает вращаться или двигаться вперед самостоятельно при подключении, проблема заключается либо в программной ошибке, либо в аппаратной. Затем продолжите шаги по устранению неполадок.
Сбросить контроллер PS4
Как видно выше, бывает и так, что ваш контроллер PS4 DualShock включается сам по себе из-за программной ошибки. В этом случае простой сброс решает проблему. Для этого следует выполнить следующую процедуру:
- Выключите консоль и отсоедините ее от электрической розетки.
- С помощью тонкого инструмента нажмите и удерживайте кнопку сброса на задней панели контроллера PS4 около 5 секунд. Это небольшое отверстие рядом с курком L2.
- Подключите контроллер к консоли с помощью USB-кабеля, а затем нажмите кнопку PS.
- Затем световая полоса должна стать синей, чтобы вы знали, что контроллер синхронизирован.
Очистите или замените неисправный аналоговый джойстик
К сожалению, на данный момент, если проблема сохраняется на вашем контроллере PS4 и поэтому он продолжает неожиданно поворачиваться, вам придется действовать на аналоговых джойстиках. В результате, механизм аналогового джойстика может быть слишком грязным или заблокированным и поэтому не может вернуться в нейтральное положение.
1 — Очистите аналоговые стики
Как мы видели ранее, тепло, влажность и грязь являются факторами, влияющими на износ. джойстики и соответственно на появление дрифта. Я’скопление пыли и грязи является основным фактором, приводящим к появлению этой ошибки. Так, очистка аналоговых стиков иногда решает проблему перемещения контроллера сама по себе.
Чтобы чистый дрейфующий аналоговый контроллер ps4, проведите ватным тампоном или ватным тампоном, смоченным в изопропиловом спирте, по основанию джойстиков
Обратите внимание, что для успешной очистки аналогового стика вам потребуется разобрать контроллер. Однако эта манипуляция требует удаления большого количества компонентов, чтобы получить доступ к джойстикам
Мы настоятельно рекомендуем вам обратиться к видеоуроку, набрав «Как почистить джойстики контроллера PS4» в строке поиска вашей поисковой системы. Если вы не компетентны в обращении, вызовите профессионала, чтобы избежать более серьезных повреждений вашего контроллера.
2 — Замените аналоговые стики
Как мы видели, естественный износ потенциометры, которые просто возникают в результате вашего игрового процесса, часто являются причиной того, что контроллер PS4 вращается сам по себе. В этом случае, если чистка ничего не дала, то придется заменить дрейфующие аналоговые стики. И не только шляпа джойстиков, а весь аналоговый модуль. Вы можете найти его на многих торговых сайтах.
Однако имейте в виду, что замена джойстика доступна не каждому. На самом деле, это займет отпаивать электронной карты и, следовательно, иметь для этого необходимое оборудование и навыки. Категорически не советуем эту манипуляцию, если у вас нет навыков в электронике (разборка, пайка, сборка). В этом случае вызовите профессионального ремонтника. В противном случае еще раз обратитесь к видеоуроку, набрав «Как заменить аналоговые стики контроллера PS4».
Замените контроллер или обратитесь к специалисту
Если у вас нет необходимых электрических разрешений для предыдущих манипуляций, мы советуем вам обратитесь к профессионалу, который специализируется на ремонте электронных устройств, чтобы он мог починить ваш контроллер PS4, который движется сам по себе. Не стесняйтесь запрашивать оценку, чтобы увидеть, стоит ли цена ремонта затрат или лучше купить новый контроллер.
Если используемый Контроллер DualShock V1 или V2 все еще находится на гарантии, свяжитесь сПоддержка PlayStation для экономичного ремонта или замены.
Основной способ выключить консоль
Если после этого вы услышали двойной звуковой сигнал, то это значит, что система оповестила о выключении. Если приставка полностью отключилась, экран тоже, а индикатор продолжает мигать, то не беспокойтесь. Вскоре он тоже погаснет.
Чтобы отключить джойстик на ps4, то достаточно зажать кнопку PS на пару секунд. После этого он отключится.
Отключаем звук
Рs4 предоставляет возможность полностью отключить звук, вывести его на наушники или сделать тише. Все манипуляции можно сделать следующим образом:
- Зажмите кнопку PS;
- Выберите раздел «Звуковые параметры».
Вибрацию
Для того чтобы отключить вибрацию, достаточно перейти к настройкам джойстика. В этом поможет центральная кнопка. Там найти графу «Уровень вибрации». Открыть опцию и снизить звук до нуля.
Блютуз
С помощью центральной кнопки откройте настройки. Выберите пункт «Регулировка звука». Далее нажмите «Отключить устройство». Нажмите на джойстик DS4. Дальше зажмите две кнопки: «Playstation» и «Share». Удерживайте их до тех пор, пока индикатор не замигает белым цветом.
Время работы, зарядки и дополнительные «фишки»
Учитывая, что в джойстике есть множество всяких «штук» вроде вибрации, акселерометра, а также того самого светодиода, о котором мы говорили выше, зарядка для джойстика ps4 вам будет нужна достаточно часто. Работать от полной батареи, объем которой составляет порядка 1000 mAh, геймпад способен не более 6 часов игры. Показатель небольшой, но радует, что его можно зарядить. В случае, когда игра в разгаре, а геймпад уже садится, вас спасет USB-кабель – подключив его к самой консоли и джойстику он будет «проводным», зато сможет работать сколько угодно, ведь питание поступает «напрямую» с приставки.
Использовать контроллер ps 4 можно не только для игры в приставку, разработчики позаботились о тех, кто играет и на компьютере. Таких людей, на самом деле много, и в некоторые игрушки, вроде гонок или спортивного жанра куда удобнее играть подключив джойстик ps4 к компьютеру. Это можно сделать без драйверов, но тогда не будет работать вибрация, гироскоп и акселерометр, а также некоторые кнопки, чтобы получить всю функциональность детища Sony следует установить специальное ПО. К примеру, уже сейчас в Steam многие игры поддерживают dualshock 4.
Достоинства:
- красивый и удобный дизайн;
- новые возможности (сенсорная панель, гироскоп и тд);
- отличное качество сборки и надёжность работы.
Недостатки:
- относительно небольшое время работы батарейки;
- некоторых раздражает подсветка;
- короткий USB кабель (не позволяет к примеру заряжать геймпад и играть с дивана, но проблема решается с помощью специаьного удлиннителя);
- покрытие стиков может стираться при очень активной игре.
В итоге можно сказать следующее: обновление джойстика прошло удачно, недовольных практически нет, материал подобран хорошо, а все кнопки и прочие элементы управления приходятся к месту, хоть и используются далеко не во всех случаях. Учитывая стоимость геймпада в районе 55-65 долларов это оказывается ещё и выгодной покупкой для ПК-геймеров.
Способ № 1. Играйте как гость без сохранения игровых результатов
Универсальный и зарекомендовавший себя способ настройки второго контроллера на PS4 состоит в следующем:
- Нажмите на втором джойстике кнопку «PS»;
Нажмите на кнопку «PS» для активации коннекта
- В открывшемся экране выбора аккаунтов выберите другой уже зарегистрированный аккаунт или создание нового пользователя;
- Если создаём нового пользователя, то жмём на «Новый пользователь», а затем на «Играть как Гость»;
- На предупреждение о входе в сеть «PlayStation.Network» (PSN) выберите «Не входить»;
- Джойстик должен корректно соединиться с консолью, и засветится красным цветом (как мы помним, это цвет подключения второго устройства);
- Теперь система будет реагировать на все нажатия, производимые на указанном втором геймпаде.
При этом если вы хотите подсоединить в систему третий и четвёртый джойстик, то манипуляции производятся по схожему принципу. Единственное, что изменится – это цвет подсветки геймпадов в системе, который будет зелёным и розовым.