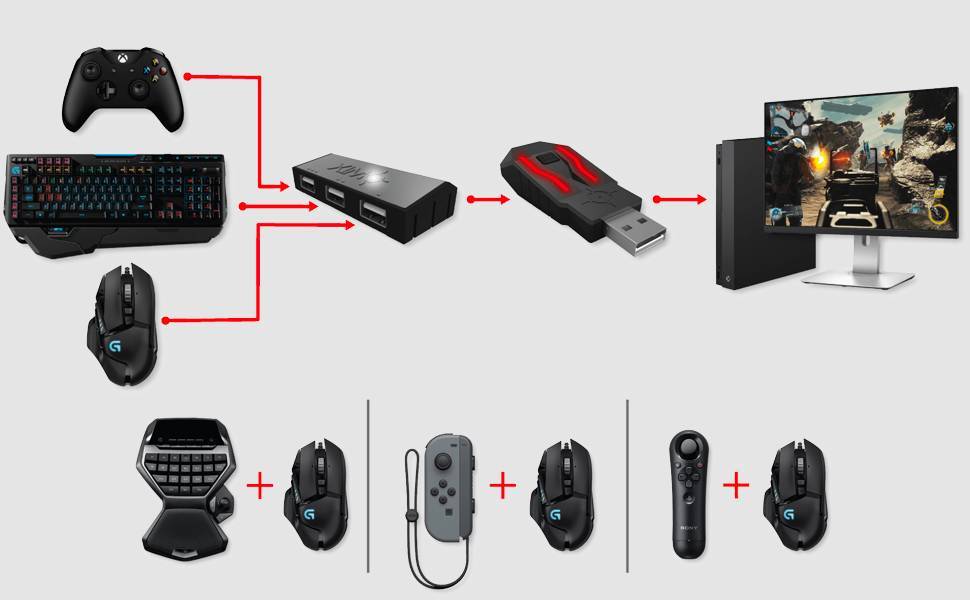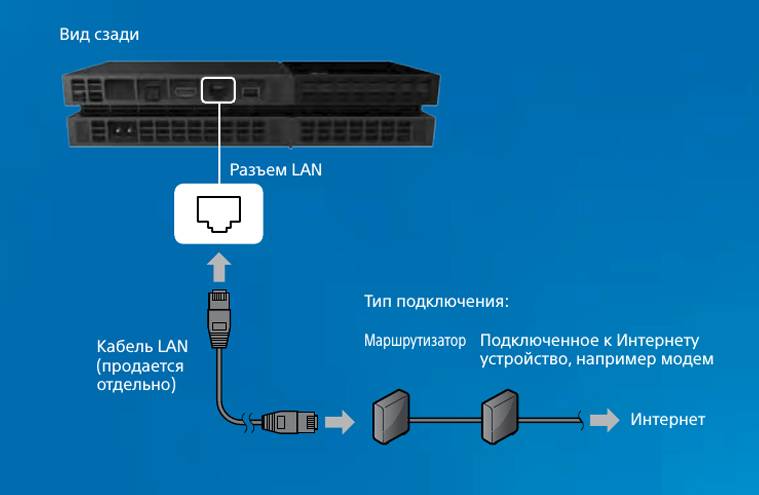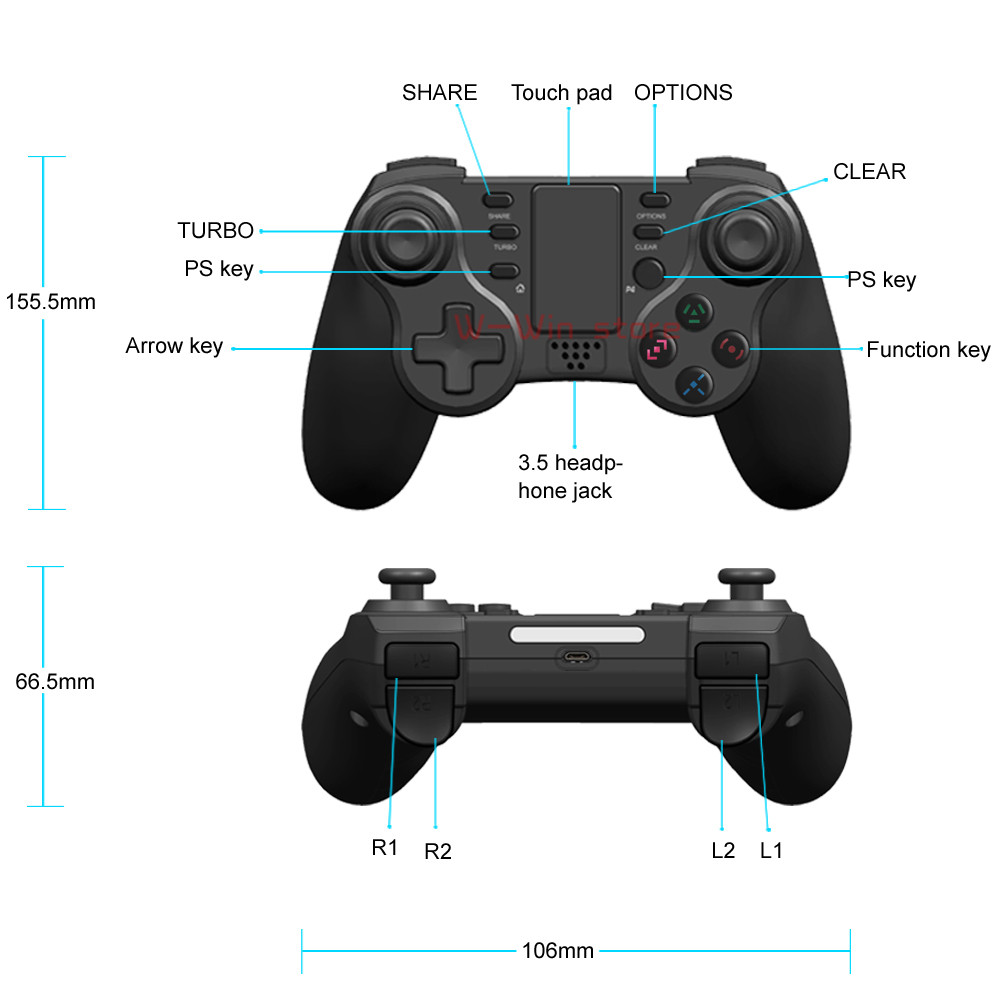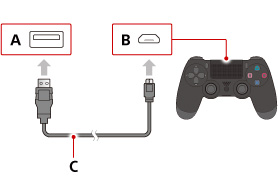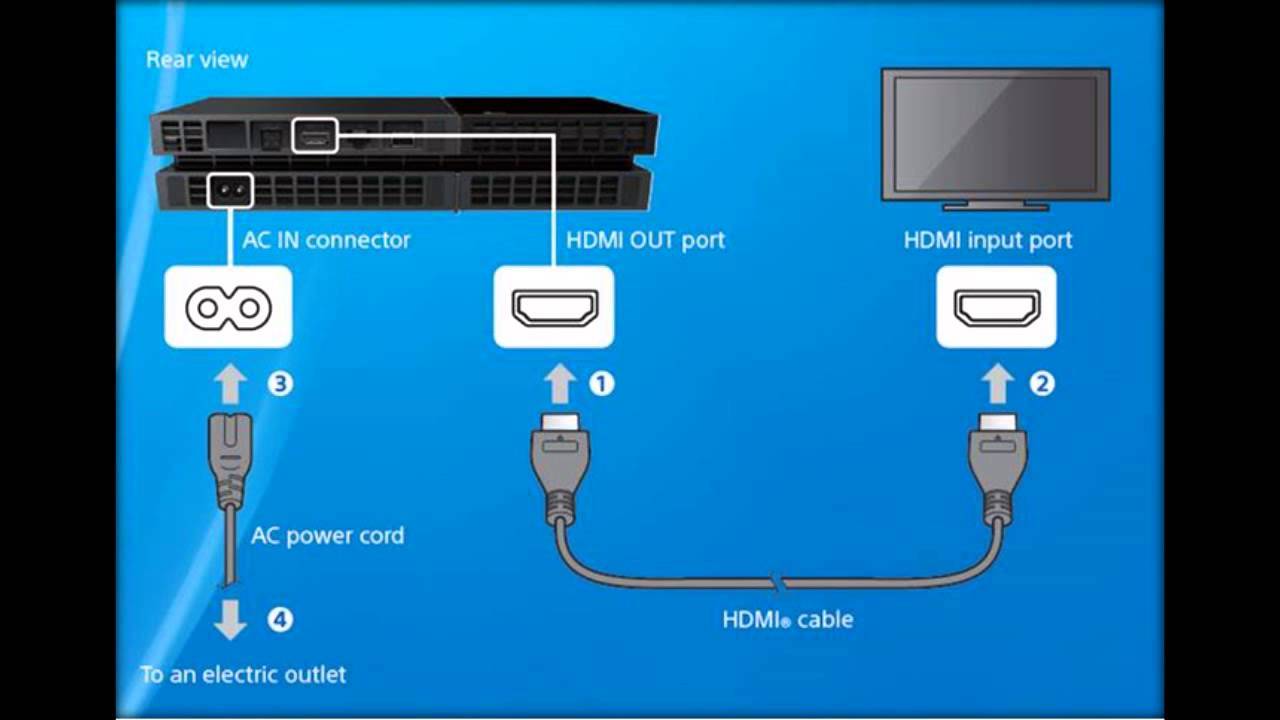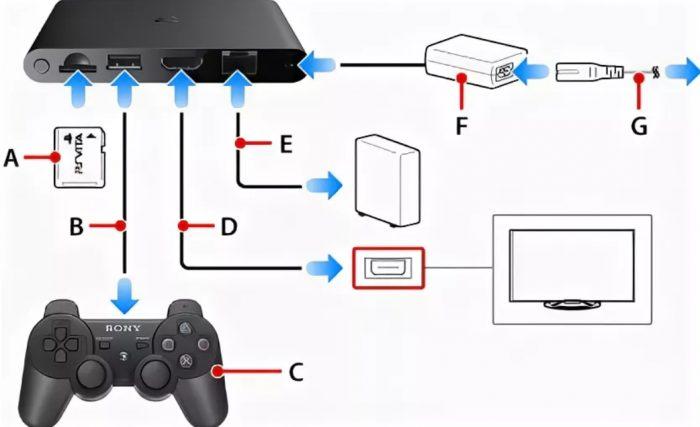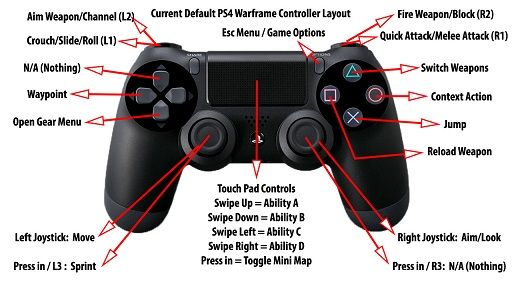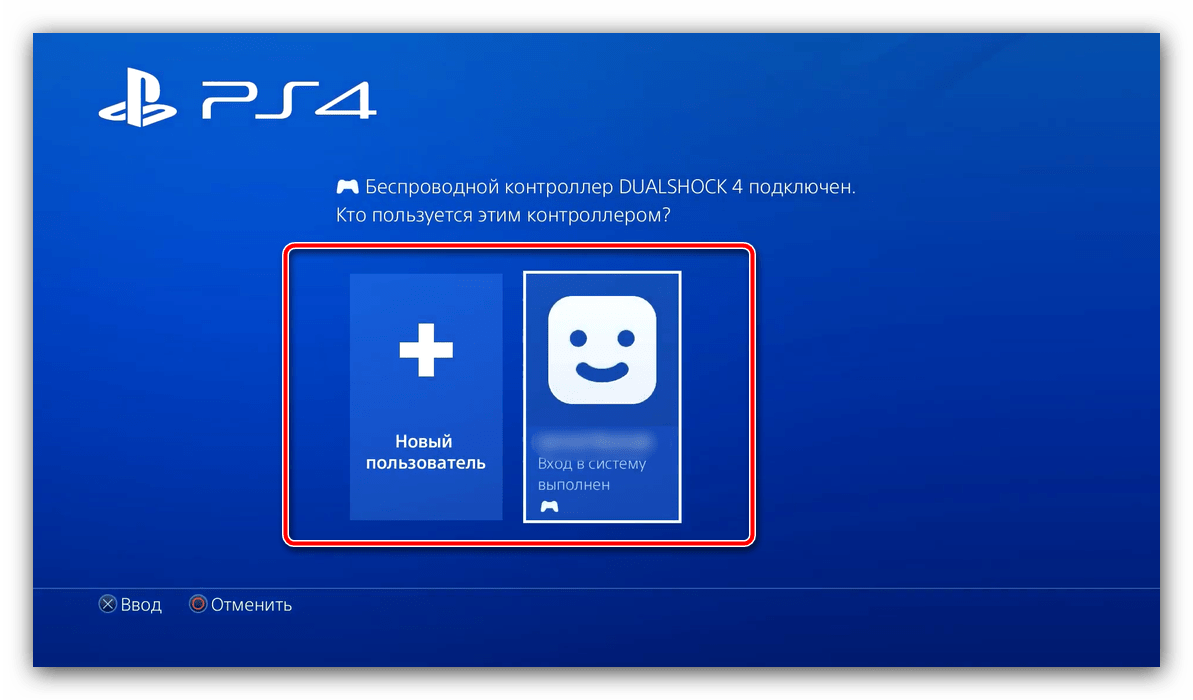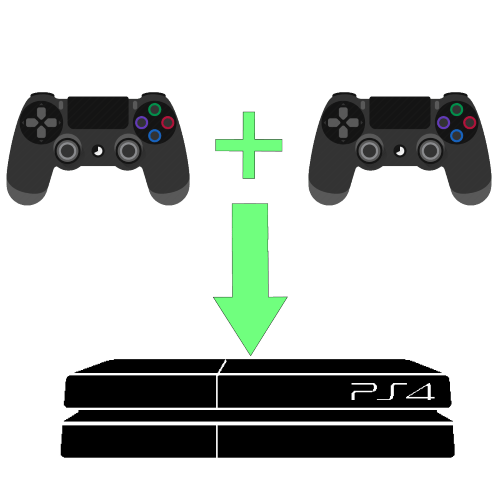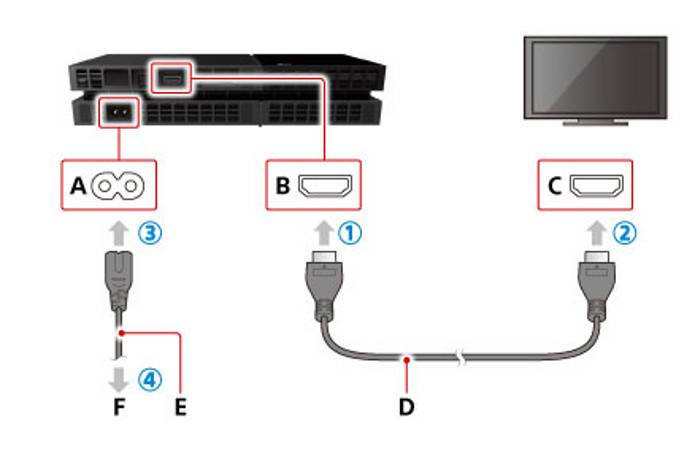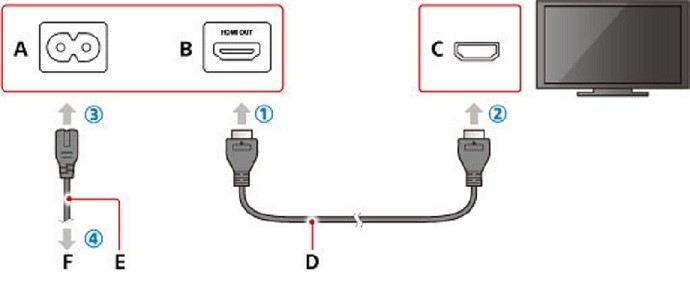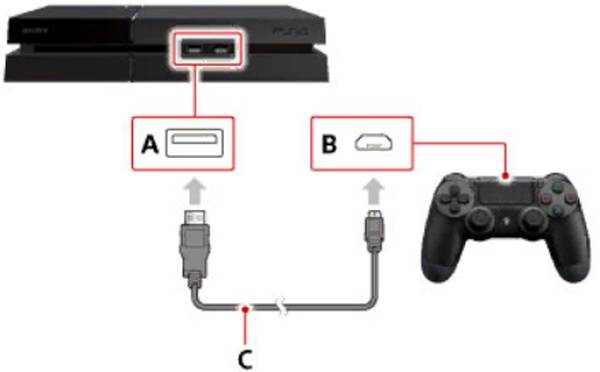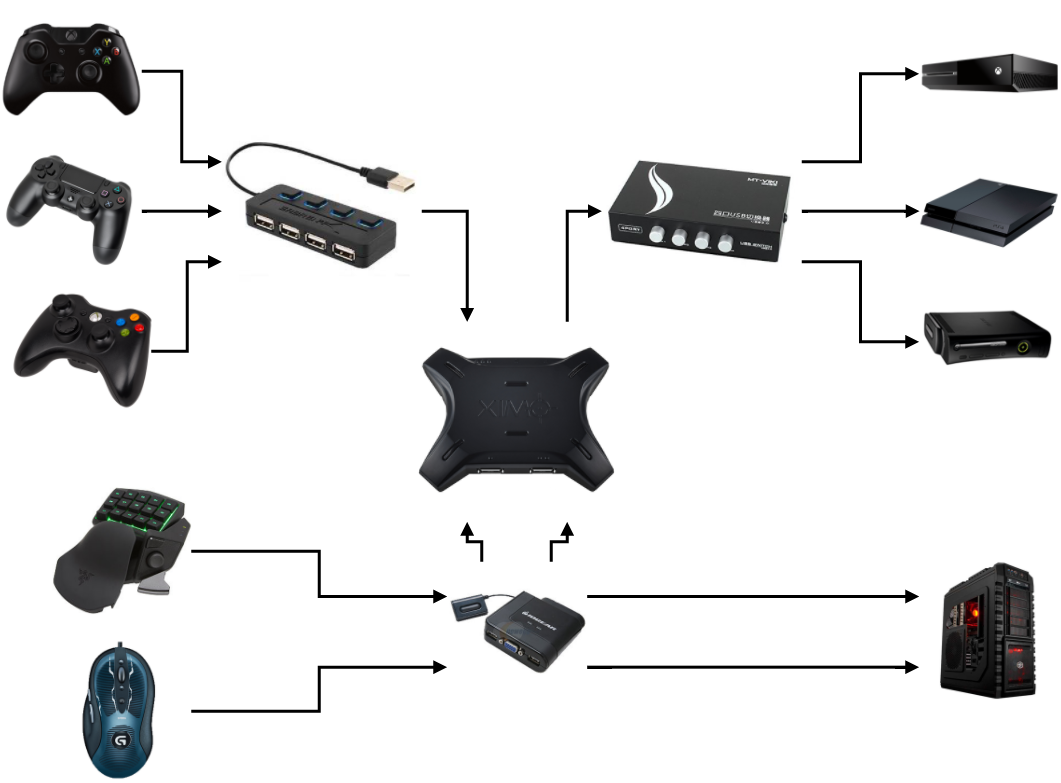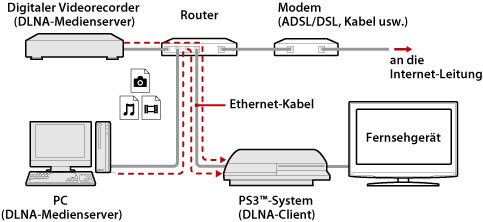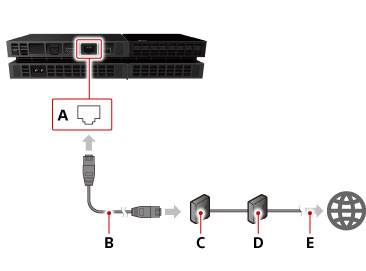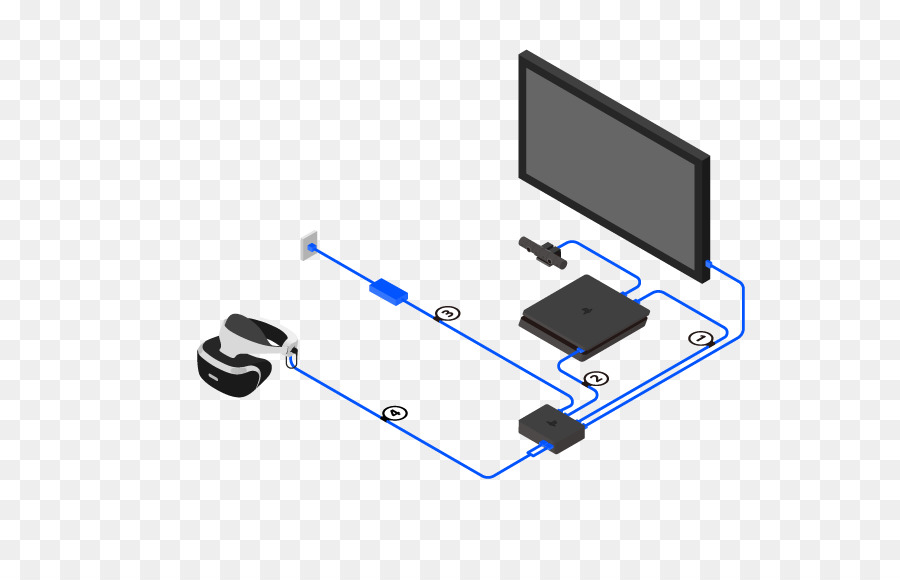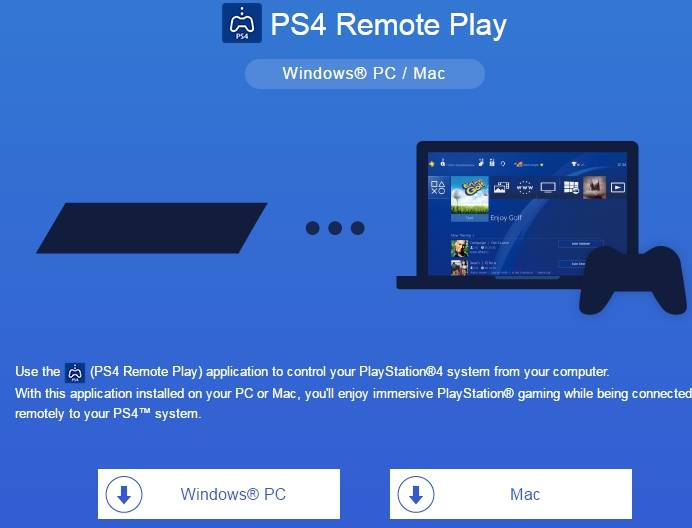Основные причины
Дуалшок 4 не подключается к PS4
Когда не подключается только один джойстик, проблема решается с помощью второго. Но сначала убедитесь, что устройство заряжено. Потом попробуйте подключить неработающий дуалшок через USB-кабель к приставке, а также сбросить его настройки через кнопку reset. Если не получилось, попробуйте переподключить контроллер через меню Плейстейшн.
Для этого зайдите в настройки PS4. Вам нужен раздел «Устройства» (Devices) и подраздел «Устройства Bluetooth» (Bluetooth devices), где будут отображены ваши контроллеры. Выберите неработающий. Далее нажмите на кнопку Options и выберите пункт «Забыть устройство» (Forget device). Подтвердите выбор.
Теперь геймпад не сопряжён с консолью. Осуществите синхронизацию. Для этого на джойстике зажмите одновременно главную кнопку PS и кнопку Share. Подтвердите выбор, когда на экране появится нужный запрос.
Другой способ — включить приставку в безопасном режиме. Как это сделать описано в разделе «Запустить в безопасном режиме» в конце статьи.
Контроллер dualshock 4 не заряжается?
Чтобы выяснить, почему не происходит зарядка, проверьте работоспособность каждого элемента. Это поможет понять причину и найти решение. Порядок проверки неважен.
Используйте для зарядки другой USB-кабель. Необязательно брать родной, подойдёт сторонний со входом micro-USB. Заряд начался — дело в шнуре, или входе питания на геймпаде. Возможно они повреждены.
Подключите геймпад к другому USB-порту вашей консоли. Или к обычному блоку питания от другого гаджета. Помогло — причина в неработающем входе зарядки. Работоспособность порта и кабеля проверьте, используя второй исправный джойстик. Если на нём проблемы повторяются, значит дело в шнуре или гнезде питания.
Если причина не обнаружена, попробуйте подключится к консоли, запустив её в безопасном режиме. Как это сделать описано ниже. Проверить контроллер можно и с помощью подключения его к персональному компьютеру через USB-вход. Это поможет исключить внутреннюю поломку геймпада.
Не работает сенсорная панель dualshock 4
Трекпад на передней стороне джойстика PS4 используется в играх, при навигации в меню и для набора сообщений. Причиной отсутствия отклика сенсорной панели может быть загрязнение поверхности, сбой в работе, либо внутренние повреждения.
Чтобы исключить вероятные проблемы, воспользуйтесь сначала такими способами проверки:
- Перезапустите систему и выключите джойстик
- Очистите поверхность от пыли и грязи с помощью раствора спирта и воды в соотношении один к одному.
Если проблема сохранилась, то вероятно дело в поломке самого трекпада. Обратитесь в сервисный центр. Но вероятность недорогой замены мала. Поэтому проще купить новый геймпад.
Залипают кнопки на dualshock 4
Залипание кнопок приведёт к тому, что играть будет некомфортно. Причиной залипания становится грязь, скапливающаяся вокруг них. Иногда – поломка внутри.
Проблему залипания решит очистка. Для неё потребуется тряпочка из микрофибры и изопропиловый спирт. Аккуратно протрите смоченной тряпочкой кнопки, боковые поверхности и места прилегания к джойстику. Протирать нужно тщательно, чтобы удалить возможную пыль и грязь.
Если проблема осталась, то вероятно очистка требуется внутри контроллера. Не разбирайте его, если действует гарантия и стоит пломба.
Отнесите в сервисный центр. А в случае разбора действуйте аккуратно, чтобы не повредить платы и хрупкие пластмассовые крепления.
Какую роль выполняет индикатор контроллера
Световой индикатор на джойстике dualshock для Playstation 4 показывает состояние подключения, а также способен сообщить о проблемах. Благодаря различным режимам мигания можно узнать всё ли в порядке с геймпадом.
- Индикатор загорается белым цветом, когда включается приставка.
- Синий цвет – рабочий режим, свидетельствующий о корректной и стабильной работе.
- Оранжевым индикатор светится, когда консоль находится в режиме ожидании.
- Красный цвет – гаджет разряжен, или система перегрелась.
- Белый цвет моргает – контроллер не может подключиться к системе. Возникла проблема.
В некоторых играх разработчиками предусмотрены дополнительные фукнции светового индикатора.
Если подключить к системе сразу четыре контроллера, то каждый приобретёт свой цвет индикатора в следующем порядке: синий, красный, зелёный, розовый.
Этап 1: Подключение Dualshock 4
Подключить Dualshock 4 от Sony PlayStation 4 к компьютеру на Windows 10 можно двумя способами – с помощью USB-кабеля и по Bluetooth.
- Один конец кабеля подключаем к USB-порту на компьютере, а другой вставляем в разъем micro-USB на манипуляторе.
Система автоматически обнаружит подключенное устройство и установит драйвера к нему. Чтобы убедиться в этом, сочетанием клавиш Win+I открываем «Параметры» Виндовс 10 и переходим в раздел «Устройства».
Во вкладке «Bluetooth» спускаемся к блоку «Другие устройства». Ищем там устройства Controller или Wireless Controller, так как вряд ли у геймпада от PS4 будет оригинальное название.
Чтобы проверить его работоспособность, прокручиваем страницу вниз к блоку «Сопутствующие параметры» и жмем «Устройства и принтеры».
В блоке «Устройства» правой кнопкой мышки щелкаем «Controller» и выбираем «Параметры игровых устройств управления».
Выбираем Дуалшок 4 и открываем его «Свойства».
Во вкладке «Проверка» по очереди нажимаем каждую кнопку, чтобы протестировать их работоспособность.
Если какие-нибудь элементы управления не откликаются, переходим во вкладку «Параметры» и жмем «Откалибровать».
Когда откроется мастер калибровки, жмем «Далее» и выполняем все его указания.
После калибровки нажимаем «Применить», чтобы сохранить изменения и закрываем окно свойств.
Способ 2: Bluetooth
- Открываем раздел «Устройства» в «Параметрах» Windows 10. Одновременно зажимаем и держим кнопки PS и Share на геймпаде до тех пор, пока синий индикатор в верхней части не замигает.
Если манипулятор в списке не появился, жмем «Добавление Bluetooth или другого устройства».
В следующем окне выбираем тип устройства – Bluetooth.
Когда Дуалшок 4 будет найден, щелкаем по нему и ждем, пока система не закончит его настраивать.
Первый способ обеспечивает более качественное соединение, так как подключение по Блютуз, как правило, сопровождается потерей сигнала и задержкой ввода. У Sony есть USB-адаптер для подключения Dualshock 4, который должен устранять эти проблемы, но стоит он дороже обычных Bluetooth-адаптеров, а в последнее время его сложно найти в продаже.
Подключение второго джойстика к ps4
После подключения приставки к телевизору необходимо к ps4 подключить джойстики. Первый джойстик считается главным и подключается сразу, а со вторым часто возникают сложности, связанные с активацией устройства и создании нового аккаунта. Ниже приведена инструкция по подключению и активации второго джойстика.
- После включения основоного геймпада необходимо открыть системные настройки.
- Далее включается второй и в течение некоторого времени держится зажатой кнопка «PS» (пока не появится окно с настройками).
- Посредством второго джойстика пользователь заходит в систему под своей (или гостевой) учётной записью.
Только после этого пользователи смогут вместе участвовать в игровом процессе. По приведенной выше инструкции можно настраивать только официальные модели DualShok 4.
Подключение второго джойстика к ps4 фифа
Подключённый второй джойстик автоматически распознаётся в игре и доступен в настройках. Также появится и дополнительная учётная запись второго игрока (или гостевая).
Особенности подключения второго джойстика к Play Station 4
В нашем случае при подключении джойстика он может подсвечиваться белым цветом и не определяться в системе.
Если же система определяет подключение второго геймпада, то никак не реагирует на кнопочные нажатия. При зажатии же кнопки «PS» и выбора нашего основного аккаунта второй джойстик становится основным, чего нам вовсе не нужно.
Чтобы подсоединить дополнительный геймпад к PS4 необходимо выполнить ряд шагов, о которых я расскажу ниже. При этом помните, что каждый джойстик обычно привязывается к отдельному аккаунту, на который сохраняются (или не сохраняются как в случаем с аккаунтом «Гость») игровые результаты.
Какой контроллер для PS4 выбрать?
В этой статье мы также расскажем, какие виды контроллеров DualShock 4 доступны на PS4. В первую очередь стоит выделить геймпад Crossfire от студии GearZ

DualShock 4 Crossfire – выбор для профессиональных геймеров
Это кастомный контроллер, собранный на основе оригинального DualShock 4. Устройство идеально подойдет для любителей сетевых баталий, а также для тех, кто хочет более удобного и отзывчивого управления в играх. Студия GearZ давно занимается пересборкой геймпадов, и DualShock 4 Crossfire – одно из их лучших достижений. Геймпад отличается от оригинального устройства управления наличием лепестков с тыльной стороны корпуса. Лепестки выполнены из ABS пластика и прочно крепятся к корпусу. Главная их функция – дублирование основных кнопок с передней стороны (всех, кроме L2, R2, OPTIONS, SHARE и PS). Удобство и эргономика контроллера на высоте – он отлично лежит в руках.
Удобство контроллера трудно переоценить как в одиночных проектах, так и в сетевых баталиях. Так, на лепестки можно назначить функции прыжка или бега с лицевых кнопок. В таких играх, как Dark Souls, Bloodborne, Destiny и многих других, это заметно повышает эффективность игры. Вам теперь не нужно метаться пальцами по геймпаду в поисках нужной кнопки – они всегда под ладонью.
Возможно, вы захотите приобрести контроллер другого цвета
Никто не спорит – дизайн оригинального DualShock 4 очень стильный, и устройство сразу привлекает внимание изяществом и минималистичной красотой. Однако не всем геймерам по душе черный цвет
Геймпады DualShock 4 обладают разнообразной раскраской. Уникальный в своем роде геймпад Bloody Mary от магазина PiterPlay
выгодно выделит вас как геймера, когда вы будете играть совместно с друзьями. Корпус геймпада эффектно переливается на свету, а яркий красный цвет оправдывает стильное название. Контроллер обладает покрытием soft-touch, и во время игры его просто приятно держать в руках.

Общие советы по ремонту контроллера PlayStation 4
Мы рассмотрели конкретные исправления для нескольких распространенных проблем DualShock 4 выше. Далее давайте рассмотрим более общие решения проблем с контроллерами PS4. Просмотрите их, если вам нужна дополнительная помощь.
1. Перезагрузите консоль
Хотя большинство проблем с контроллером связаны с самим контроллером, есть вероятность, что проблема в вашем PS4. Чтобы исключить это, вам следует перезагрузить консоль перед дальнейшим устранением неполадок.
Если ваш контроллер работает достаточно, чтобы получить доступ к меню, удерживайте кнопку PS , чтобы открыть быстрое меню, затем перейдите в Power> Перезагрузите PS4 , чтобы перезагрузить систему.
Если ваш контроллер не взаимодействует, нажмите и удерживайте кнопку Power на консоли PS4, пока не услышите два звуковых сигнала. Это полностью выключит его (на передней панели нет индикаторов) – как только он выключится, снова нажмите кнопку Power , чтобы снова включить его.
Попробуйте снова использовать контроллер после перезагрузки и посмотрите, поможет ли это.
2. Забудьте и повторно подключите свой контроллер PS4
Если у вас есть второй контроллер PS4 (или контроллер PS Move), вы можете использовать его для доступа к меню, которое позволяет удалить контроллер, у которого возникла проблема. Перейдите в Настройки> Устройства> Устройства Bluetooth и выберите запись DualShock 4 – рядом с ней нет зеленого индикатора.
В появившемся меню нажмите кнопку Параметры на контроллере и выберите Забыть устройство . Это приведет к тому, что ваш PS4 удалит его из памяти, поэтому вам придется снова подключить его.
Это хорошее время, чтобы попробовать немного другой метод сопряжения: повторное сопряжение при запуске. Для этого выключите PS4 (как объяснялось ранее). После выключения подключите проблемный контроллер к консоли с помощью USB-кабеля. Нажмите кнопку PS , чтобы, надеюсь, включить и подключить контроллер за один раз.
Если это не сработает, снова включите PS4 и попробуйте выполнить сопряжение обычным способом, как описано выше.
3. Аппаратный сброс вашего контроллера
Если удаление и повторное сопряжение контроллера не помогло, вы можете попробовать выполнить процедуру полного сброса DualShock 4. Вам понадобится небольшой заостренный предмет, например согнутую канцелярскую скрепку или инструмент для извлечения SIM-карты.
Выключите PS4, затем переверните контроллер. Вы увидите небольшое отверстие рядом с винтом возле кнопки L2 (на правой стороне контроллера, если его перевернуть). Используйте остроконечный инструмент, чтобы нажать и удерживать кнопку внутри этого отверстия примерно пять секунд.
Как только вы это сделаете, подключите свой контроллер к ваш PS4 снова через USB-кабель и посмотрите, успешно ли он соединяется.
4. Попробуйте контроллер в другом месте
На этом этапе, если вы еще этого не сделали, вам следует попробовать использовать контроллер, у которого возникли проблемы с другим устройством. Если у вас есть аналогичные проблемы на PS4 друга или на вашем компьютере, скорее всего, ваш контроллер неисправен.
Также рекомендуется попробовать другой контроллер PS4 с вашей консолью, если это возможно. Если вы одолжите у друга DualShock 4, который, как вы знаете, работает правильно, и обнаружите, что у него есть проблемы с вашей системой, вероятно, что-то не так с беспроводным подключением вашей PS4.
5. Использование контроллера в проводном режиме
Прежде чем отказаться от контроллера, вы должны попробовать поиграть с ним, постоянно подключенным через USB-кабель. Однако имейте в виду, что это работает только для обновленной модели контроллеров PS4. Вы узнаете, что у вас есть эта модель, если внутри тачпада на передней панели контроллера есть световая полоса. В противном случае вы не можете принудительно установить проводную связь.
Если у вас его еще нет, купите длинный кабель, чтобы по-прежнему наслаждаться игрой, не вставая с дивана. Комплект из трех 10-футовых кабелей Micro-USB Ailun – это хороший экономичный вариант.
Чтобы заставить PS4 подключать контроллеры через USB, перейдите в Настройки> Устройства> Контроллеры> Метод связи и выберите Использовать USB-кабель . Это предотвратит использование DualShock 4 Bluetooth даже при подключении через USB.
Особенности подключения второго джойстика к Play Station 4
Как известно, спецификация PS4 предполагает возможность подключения к приставке до четырёх игровых контроллеров. При реализации коннекта и нажатии кнопки «PS» световая панель джойстика светится тем цветом, который назначен пользователю. Джойстик первого пользователя светится синим цветом, второго – красным, третьего – зелёным, четвёртого – розовым.
В нашем случае при подключении джойстика он может подсвечиваться белым цветом и не определяться в системе.
Если же система определяет подключение второго геймпада, то никак не реагирует на кнопочные нажатия. При зажатии же кнопки «PS» и выбора нашего основного аккаунта второй джойстик становится основным, чего нам вовсе не нужно.
Во что играть на Sony Playstation 4 вдвоем двумя джойстиками
Существует огромное количество игр и проектов, с помощью которых можно получить незабываемый заряд адреналина, сразившись со своим другом.
К наиболее популярным из них принято относить:
- Call of Duty: Advanced Warfare. Является продолжением знаменитой франшизы, которая изначально подразумевала под собой шутер о второй мировой, а сегодня бьет многочисленные рекорды;
- Lego Marvel Super Heroes 2. Сюжет предусматривает веселые приключения героев, которые проживают в мире Лего. Игровой процесс способен порадовать не только маленьких игроков, но и взрослое поколение. Главным преимуществом считается динамичный геймплей, а также достаточно понятный всем юмор;
- Gran Turismo Sport. По праву считается одним из лучших симуляторов лучших гонок. Главным отличием от альтернативных предложений является уникальная проработка автомобилей, реалистичным поведением на скоростных магистралях. Игра придется по нраву не только автолюбителям, но и другим категориям пользователей. Для некоторых это способ восполнить пробел из реальной жизни;
- WWE 2k18. Современный симулятор реслинга, который своей сюжетной линией и невероятной графикой способен поразить даже самого требовательного игрока. Многочисленные персонажи обладают уникальной между собой стилистикой и серией ударов. Главная отличительная особенностью заключает в поддержки до 8 игроков включительно;
- Mortal Kombat X. Легендарная серия, которая точно должна быть в ассортименте каждого пользователя. Что характерно, высокая популярность связана не только с жестокостью, но и уникальным динамическим геймплеем. В Мортал Комбат играть можно не только в одиночку, но и со своим другом. Несколько режимов игры – на прохождение или битва между собой;
- FIFA. Игра не нуждается в дополнительной рекламе. Мало кто из владельцев консоли не играет в футбол. Вихрь невероятных эмоций и выброс адреналина гарантируется.
Каждый пользователь вправе самостоятельно выбрать наиболее оптимальный для себя вариант. Широкий ассортимент исключает сложности.
Видео по теме:
Советы по использованию
Речь идет о следующем:
Очень бережно относитесь к геймпадам
Храните их в местах, где имеет место нормальная влажность и комнатная температура.
Важно, чтобы джойстик был заряжен примерно на 40% (допустимо отклонение на + или -10%). Полностью заряженным он не должен быть, хотя некоторые «специалисты» утверждают обратное. Со временем это приведет к тому, что емкость постоянно будет становиться все ниже и зарядить его полностью вообще будет невозможно
Со временем это приведет к тому, что емкость постоянно будет становиться все ниже и зарядить его полностью вообще будет невозможно.
Перегрев или переохлаждение недопустимо. Минимальная температура, при которой можно играть или просто держать его включенным, составляет -40о С, а максимальная +50 о С.

Рис. 11. Dualshock 4
Используйте только качественные устройства для зарядки. Не старайтесь как-либо экономить на этом деле.
Если не использовать эти советы, при постоянной игре контроллер может выйти из строя всего лишь за несколько месяцев.
Поэтому используйте свою технику очень бережно, и тогда она прослужит очень долго!
Подключение PlayStation Move к PlayStation 4
Вам потребуется само устройство «Мув», а также провод mini-USB (с помощью него заряжаются контроллеры PS3). Заметьте, что провод micro-USB, поставляемый с PS4, не подойдет для синхронизации. Его нельзя использовать с периферией PlayStation Move.
Итак, для того, чтобы синхронизировать «Мув» с вашей ПС4, выполните следующие действия:
Подсоедините кабель mini-USB к «Мув», а другой конец вставьте в разъем системы PS4 (любой из USB-портов с фронтальной стороны);
Зажмите кнопку PS на контроллере, для того чтобы синхронизировать его с консолью. В меню PS4 в этот момент должно появиться окошко со списком пользователей системы;
Выберите пользователя, на которого вы хотите назначить Move. Если в системе еще не было создано профилей, вы можете создать его самостоятельно;
Завершив действия, вы возвратитесь в системное меню. Если контроллер «Мув» заряжен на максимум, его можно отсоединить от провода mini-USB. Посмотрите на красную лампочку внизу корпуса. Если она мигает, значит контроллер заряжается. Если лампочка просто светит, то «Мув» заряжен на полную.
Регистрация
Для регистрации нескольких пар в системе ПС4 каждый из желающих (количеством не более четырёх) поочерёдно производит подключение своего джойстика к включённой консоли.
Если один из геймпадов уже зарегистрирован системой PS4, то никаких проблем у консоли это не вызовет. Если же такой регистрации до сих пор не было, то система предложит создать гостевой аккаунт (в этом случае добытые в игре призы и трофеи будет некому присвоить).
Сама регистрация производится нажатием кнопки PS (каждым участником со своего девайса).
В процессе самой регистрации после нажатия PS световая панель загорается цветом, назначаемым следующему очередному участнику. Порядок выдаваемых цветов такой: синий, красный, зелёный и розовый.
Как подключить второй джойстик к PS4?
Изначально требуется подключить первый джойстик – загорится синим цветом. Дальнейшая последовательность действий включает в себя:
Подключение второго джойстика через встроенный USB порт.
Необходимо дождаться, пока геймпад загорится желтым цветом, после чего нажимается клавиша ps, расположенная по центру.
В результате пользователи попадают в меню с выбором. Следовательно, требуется только выбрать интересующего игрока
Важно не перепутать с процессом создания учетной записи. К примеру, необходимо создать User1 или User2.
После этого второй джойстик загорается красным цветом, что указывает на правильность выполненных действий.
Крайне важно обращать внимание на логику подключения джойстика к ps4. К каждому пользователю синхронизируется лишь один геймпад. При попытке обойти установленное ограничение последует формирование сообщения об ошибке
При попытке обойти установленное ограничение последует формирование сообщения об ошибке.
Как настроить второй джойстик на плейстейшен 4
Так же существует возможность подключение второго геймпада, не по беспроводному соединению, а через специальный USB – кабель. Для этого достаточно вставить соответствующий конец провода в порт приставки, а второй подключить к геймпаду pro. После этого нужно нажать и удерживать кнопку PS на джойстике не менее трёх секунд, после чего устройство автоматически начнет настойку подключённого девайса.
Как законектить второй джойстик пс 4
Для того, чтобы зарегистрировать устройство, подключённое по Bluetooth-каналу, следует зайти в настройки беспроводного соединения. Для этого на самой консоли нужно выбрать «Свойства» — «Устройства» — «Устройства Bluetooth». Затем, на джойстике, который нужно подключить, следует нажать сочетание «SHARE» + «PS» и удерживать не менее 10 секунд.
После этого, девайс появится в списке Bluetooth-устройств. Нужно выбрать его, после чего начнётся соединение.
Как исправить: DS4Windows не обнаруживает контроллер
Контроллер внезапно больше не распознается DS4Windows, и переключение портов USB приводит к новому распознаванию, но может быть связано с той же проблемой. Он уникален для каждого контроллера и USB-порта, но сохраняется при перезагрузке.
DS4Windows позволяет вам легко подключить контроллер PS4 к вашему ПК. По сути, она выдает вашу систему, полагая, что она использует Контроллер Xbox 360, но у вас все еще есть доступ к элементам управления движением и даже сенсорной панели для многих игр. Однако в Windows произошло изменение, которое сломало DS4Windows и фактически сделало устройство DS4 непригодным для использования, пока пользователь не активировал его вручную. Чтобы избежать этой проблемы, необходимо повторно активировать DS4 и использовать исправленную версию DS4Windows.
Как правило, возникает ошибка «Нет подключенных контроллеров (макс. 4)», которая не исчезает даже после повторного включения контроллера DS4 с ПК / ноутбука.
DS4Windows Ошибка устранения неполадок
Июньское обновление 2020:
Теперь мы рекомендуем использовать этот инструмент для вашей ошибки. Кроме того, этот инструмент исправляет распространенные компьютерные ошибки, защищает вас от потери файлов, вредоносных программ, сбоев оборудования и оптимизирует ваш компьютер для максимальной производительности. Вы можете быстро исправить проблемы с вашим ПК и предотвратить появление других программ с этим программным обеспечением:
- Шаг 1: Скачать PC Repair & Optimizer Tool (Windows 10, 8, 7, XP, Vista — Microsoft Gold Certified).
- Шаг 2: Нажмите «Начать сканирование”, Чтобы найти проблемы реестра Windows, которые могут вызывать проблемы с ПК.
- Шаг 3: Нажмите «Починить все», Чтобы исправить все проблемы.
Если вы столкнулись с проблемами при использовании контроллера DualShock 4, у вас есть несколько вариантов.
Шаг 1: Во-первых, на вкладке Настройки есть опция, позволяющая скрыть контроллер DS4. Это полезно, если ваш DualShock 4 имеет приоритет над другими подключенными контроллерами, такими как контроллер Xbox 360, или если вы хотите убедиться, что ваши настройки DS4Windows имеют приоритет над конфигурацией Steam DualShock 4.
Шаг 2: Если DualShock 4 не работает должным образом, когда подключены другие устройства ввода, в нижней части DS4Windows есть кнопка, которую можно выбрать для подключения исключительно DualShock 4, что делает его основным источником ввода для игр.
Шаг 3. Другой файл, включенный в установку DS4Windows, DS4Update, автоматически проверяет и загружает последнюю версию DS4Windows. Время от времени выполняйте эту операцию, чтобы поддерживать программу в актуальном состоянии, что позволит DualShock 4 продолжать правильно работать с вашим ПК.
Использование диспетчера устройств
- Введите Диспетчер устройств в поле поиска Windows.
- Открой это.
- Нажмите на «Устройства интерфейса человека».
- Найдите «HID-совместимый игровой контроллер» (их может быть два).
- Открой это.
- Включить его
Удаление и перезапуск блока управления DS4
Эта проблема может быть решена путем удаления и перезапуска контроллера DS4. Для этого выполните следующие действия.
- Закройте DS4 Windows и отключите контроллер DS4, если вы этого еще не сделали.
- Нажмите кнопки Win + R, чтобы открыть диалоговое окно «Выполнить», введите «Панель управления» и нажмите «Ввод».
- На панели управления перейдите к настройкам оборудования и звука, нажав на них. Теперь нажмите «Устройства и принтеры» выше, чтобы получить доступ ко всем устройствам, подключенным к вашему ПК.
- Теперь снова подключите контроллер DS4 к компьютеру. Он будет отображать символ джойстика, как показано на рисунке ниже. Щелкните правой кнопкой мыши значок и выберите «Свойства».
- В свойствах вашего контроллера DS4 перейдите на вкладку «Оборудование» вверху и дважды щелкните HID-совместимый игровой контроллер, чтобы открыть свойства.
- Перейдите на вкладку «Драйвер» и нажмите «Удалить устройство». Этот процесс позволяет вам удалить игровой контроллер. Обязательно отключите компьютер от компьютера после выполнения вышеуказанных действий.
- Откройте DS4 Windows на вашем ПК и снова подключите контроллер DS4. Ваш контроллер отображается в разделе контроллера.
CCNA, веб-разработчик, ПК для устранения неполадок
Я компьютерный энтузиаст и практикующий ИТ-специалист. У меня за плечами многолетний опыт работы в области компьютерного программирования, устранения неисправностей и ремонта оборудования. Я специализируюсь на веб-разработке и дизайне баз данных. У меня также есть сертификат CCNA для проектирования сетей и устранения неполадок.