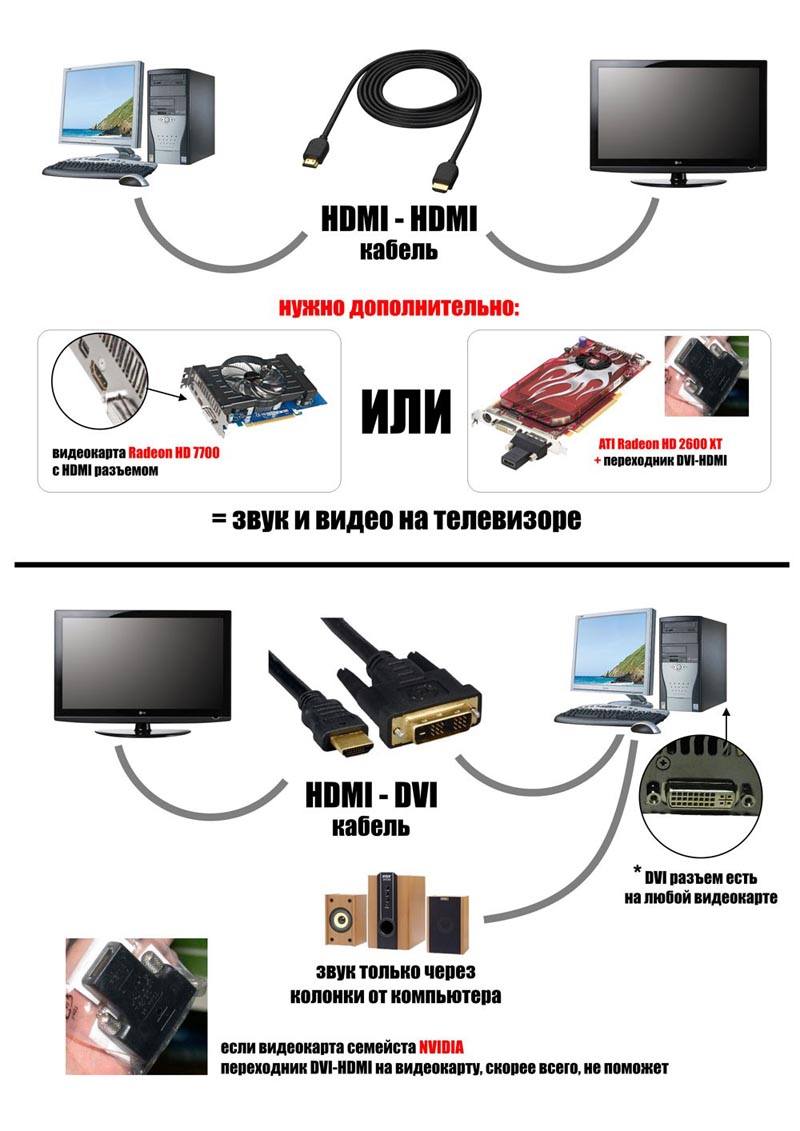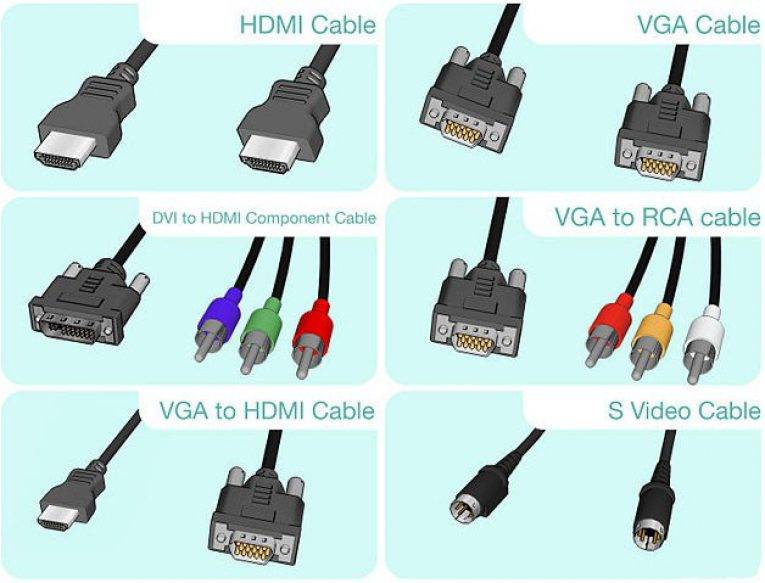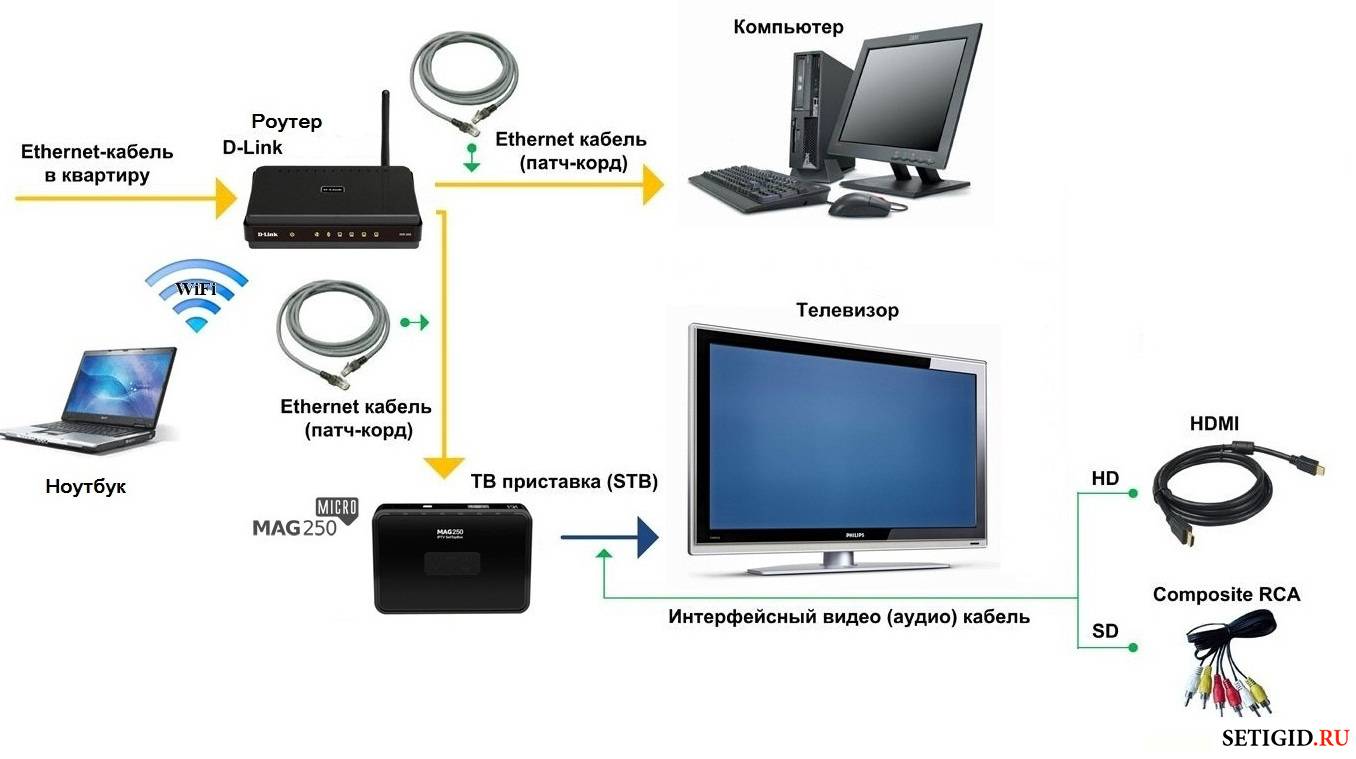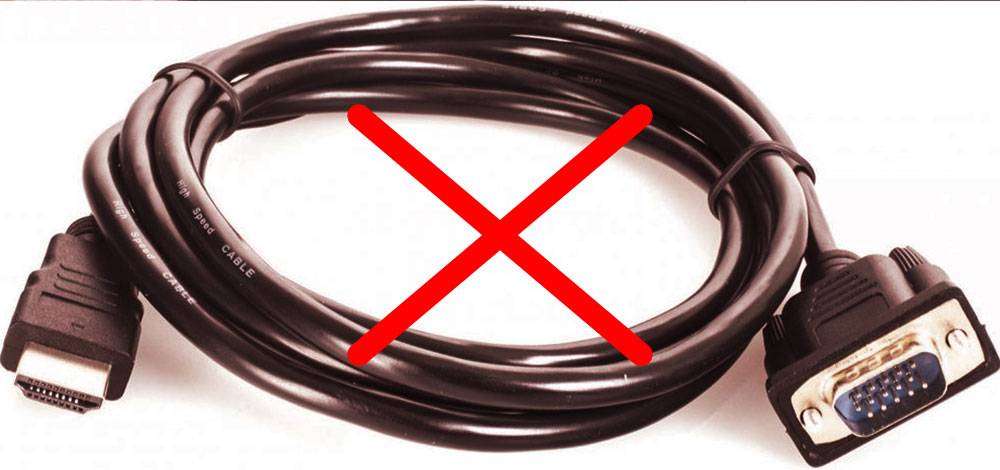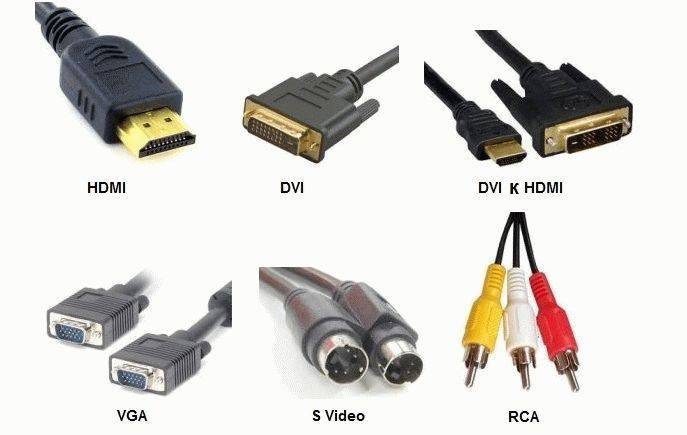Подключение при помощи кабеля
Существует несколько разъёмов, через которые соединяются ПК и телевизор. Кабеля формата DVI и HDMI передают высококачественный сигнал, тогда как использование формата VGA позволит вам получить лишь аналоговое изображение.
Последующий выбор кабеля зависит от того, какие гнёзда есть на технике — важно, чтобы они совпадали или можно было поставить на один из его концов переходник
Если в компьютере нет встроенной карты HDMI или вы собираетесь подключить его к телевизору через кабель другого формата, нужно приобрести провод для передачи звука, иначе вы получите только изображение. Подключается он через аудиоразъём — зелёное круглое отверстие диаметром 3,5 мм. и соединяет вход на звуковой панели ПК и разъём на ТВ или внешних динамиках. Без такого кабеля звук придётся слушать через компьютерные колонки.
Беспроводное подключение

В подавляющем большинстве случаев компьютер подключается к телевизору проводным способом, т.к. в наличии уже есть провод, использующийся для подсоединения основного монитора.
Но иногда удобнее может быть и беспроводное подключение (например, если требуется вывод и на основной монитор, а для телевизора есть роутер; или подключить компьютер к телевизору по проводу можно только без HDMI, т.е. не будет HD-качества).
Подключить телевизор к компьютеру рекомендуется одним из двух способов:
- Bluetooth.
Этот вариант соединения будет удобен для владельцев более старых цифровых телевизоров, которые были выпущены в 00-х годах. Для компьютера потребуется приобрести Bluetooth роутер.
- Wi-Fi. Это уже будет сетевым взаимодействием, поэтому одно из устройств должно выступать в качестве точки доступа, а с другого выполняется управление. Если при просмотре файлов на телевизоре должен оставаться доступ к обоим устройствам, необходимо подсоединить в дополнение Wi-Fi роутер и уже его использовать как точку доступа.
После соединения доступ к памяти компьютера можно получить через менеджер подключенных устройств
Существуют и менее распространенные способы беспроводного подключения, которые может поддерживать компьютер.
Для их использования рекомендуется приобрести универсальный донгл-медиаплеер Anycast или аналог.
Совет! Если нет никакого устройства для беспроводного соединения, рекомендуется приобретать только Wi-Fi роутер.
Настройка HDMI-подключения
К разделу управления мониторами (экранами) на ноутбуке можно добраться, если кликнуть правой клавишей мышки на свободном пространстве рабочего стола и выбрать пункт меню «Разрешение экрана». Откроется окно, на котором вы сможете выбрать способ использования дополнительного экрана. Возможные варианты:
- два экрана как единое пространство, рабочий стол расширится;
- телевизор будет исполнять роль второго монитора — вы сможете смотреть на нем фильм и параллельно работать на ноутбуке;
- можно “клонировать” изображение – на ноутбуке и на телевизоре будет одинаковая картинка;
- в зависимости от программного обеспечения видеокарты возможны другие варианты.
На этой же закладке вы сможете установить необходимое разрешение видео для отображения на телевизоре. Максимальные показатели для этого вида подключения – 1920х1080 точек, что соответствует Full HD-разрешению.
С настройкой телевизора дела обстоят проще. Достаточно выбрать с помощью программного меню источник входа сигнала. В нашем случае это будет HDMI-вход. В зависимости от оснащенности ТВ их может быть несколько (обозначаются 1, 2, 3 и т. д.).
Какие нужны кабеля
Обратите внимание на заднюю и боковые панели ноутбука и телевизора. Там могут находиться разные порты
В первую очередь смотрите на идентичные выходы и входы, чтобы не пришлось искать переходники.
Сегодня широко распространены следующие разъемы.
HDMI
Популярный разъем, внешне напоминает USB, однако он тоньше и длиннее его. Главной особенностью технологии передачи данных через HDMI является возможность одновременной трансляции видео сигнала высокого качества со звуком – в одном кабеле.
VGA
Этот разъем имеет вид прямоугольника со скошенными углами. В отличие от предыдущего интерфейса, он может передавать изображение без звука. Для передачи аудиосигнала придется подсоединить дополнительный шнур в разъем для наушников, а дальше к колонкам.
DVI
Популярный видео порт на персональных компьютерах, в ноутбуках он встречается реже. Выполнен DVI в форме прямоугольника, предназначен для передачи видеосигнала высокого разрешения.
RCA (тюльпан)
Практически у всех телевизоров есть RCA (тюльпан), будь то старый или обычный новый телик. Исключения – древние ящики с одним только аналоговым входом под антенну. Через него подключаются различные приставки и видео проигрыватели.
На ноутбуках RCA – редкое явление, в них это разъем композитного видео (желтого цвета). Для передачи звука можно использовать выход на наушники через Mini-Jack – RCA (смотрите ниже).
Этот разъем постепенно уходит в прошлое, но он все ещё встречается и в продаже есть переходники.
SCART
Есть в телевизорах, но нет в ноутбуках. Если вам хочется использовать этот разъем, тогда вам нужен переходник VGA – SCART.
Соединение через HDMI
Подключение к телевизору через HDMI кабель — это наиболее простой и удобный способ. Абсолютное большинство телевизоров оснащено разъёмом для HDMI шнура. Основной загвоздкой становится наличие самого провода, который, к сожалению, не идёт в базовой комплектации ни к телевизору, ни к ноутбуку.
К счастью, провод HDMI достаточно распространённый товар, и огромное количество разновидностей вы сможете увидеть в первом же магазине с электроникой. Стоимость самого простого шнура невысокая, составит всего лишь 150 руб. Тем более, что этот аппарат универсален и подходит для абсолютно любой техники.
Основное преимущество способа подключения через HDMI имеет не только из-за простоты процесса. Этот способ также позволяет передать изображение на экран телевизора в его максимальном разрешении, поэтому проецировать видео на экран таким образом не только просто, но и приятно, так как вы получите настоящее удовольствие от просмотра.
Какие преимущества есть у этого способа?
- Разъем HDMI есть у каждого ноутбука и у каждого телевизора.
- Подключение максимально простое.
- Кабель абсолютно доступен каждому для приобретения.
- У вас не возникнет вопроса, как подключить звук, ведь шнур передаёт и его тоже.
- Можно просматривать файлы в разрешении Full HD.

Недостаток этого способа только один. Очень часто шнур портит эстетический вид, но от этого никуда не деться.
Итак, отыщите разъём для HDMI кабеля на задней панели телевизора. Если вдруг так случилось, что подобного разъёма нет (такое бывает только в случае если вы пытаетесь использовать очень старую технику), вам придется приобрести дополнительный переходник.
С другой стороны кабель вставляется в специальный разъем ноутбука.
Дальше необходимо правильно настроить подключение. Необходимо осуществлять подключение через ноутбук. Для этого нужно выбрать кнопку контекстного меню «разрешение экрана», просто кликнув по рабочему столу. Откройте специальное окно, в котором нужно выбрать приемлемый для вас способ использования дополнительного монитора в виде телевизора. Перед вами появится сразу несколько вариантов.
- Например, использовать сразу два экрана как единственное пространство.
- Телевизор будет выполнять функцию второго монитора, значит, можно будет одновременно и работать, и смотреть фильм.
- Вам предложат клонировать или дублировать картинку, значит, на экране телевизора вы получите точно такое же изображение, как и на экране монитора.
- Также, возможно ваш ноутбук предложит дополнительные варианты.
Выберите разрешение, которое будет транслироваться на экране. Максимальный показатель 1920 на 1080 пикселей
Настройка телевизора тоже осуществляется по определенному алгоритму. Вам требуется открыть программное меню и там уже поставить галочку напротив необходимого источника сигнала. Вам нужно выбрать тот разъем HDMI, к которому был подключен ваш кабель. На этом, подготовительные действия завершены и вы можете наслаждаться просмотрам телевизора.
Использование кабеля VGA
Это ещё один способ того, как подключить телевизор к компьютеру без HDMI. Такой вариант соединения является достаточно древним, но при этом очень распространённым. Он проигрывает другим способам подключения из-за относительно низкой скорости передачи данных.
С другой стороны, процедура использования этого варианта очень проста. Для того, чтобы подсоединить таким способом, нужно предпринять следующие действия:
- Необходимо вставить штекеры кабеля в соответствующие разъёмы на обоих устройствах. Сделать это надо в то время, когда техника выключена.
- Теперь ТВ и ПК нужно включить.
- При настройке телевизора необходимо VGA отметить в качестве основного интерфейса получаемого сигнала.
- Необходимо выполнить настройку компьютера. Для этого по рабочему столу кликают правой клавишей мышки. Затем выбирают «Разрешение экрана».
- В меню «Экран» необходимо выбрать параметры трансляции.
Теперь процедура подсоединения завершена. Если при трансляции ощущаются проблемы. Это значит, что требуется откорректировать характеристики передаваемого изображения.
Подключение через HDMI-кабель
Интерфейс HDMI на сегодня является одним из самых распространенных средств связи цифровых устройств. С помощью него могут передаваться звук и видео в высоком качестве и с минимальными потерями. Разъемами HDMI оснащаются практически все современные модели ноутбуков и телевизоров. Другие интерфейсы – VGA, DVI, Scart – также используются довольно широко, но входы/выходы подобных форматов наличествуют далеко не на всех устройствах. Например, тот же DVI вы почти гарантированно найдете на любой видеокарте или мониторе, но на ноутбуках и телевизорах он чаще всего отсутствует. Также на некоторых ТВ может не быть разъема VGA, хотя на ноутбуках он имеется в обязательном порядке.
Сразу скажем, что нет большой разницы, с помощью какого провода подключать ноутбук к телевизору. Будь то HDMI, VGA или DVI, последовательность действий и итоговый результат отличаются не сильно. Единственное, нужно учесть, что интерфейсы DVI и VGA способны передавать только видеосигнал, поэтому звук придется подводить с помощью отдельного аудиокабеля.
Подключение проводов и настройка телевизора
Итак, начнем. Подключать будем ноутбук HP с предустановленной системой Windows 10 к телевизору LG, работающему под управлением webOS. Так выглядят разъемы HDMI:
Для соединения используем кабель HDMI длиной 5 метров. Его фото приведено ниже.
Подключение осуществляем при выключенной технике. Один конец кабеля втыкаем в разъем ноутбука, другой – в разъем HDMI 2 телевизора.
Включаем оба устройства и ждем загрузки Windows на ноутбуке. Что касается телевизора, то пока он транслирует телепередачу (антенный кабель не отсоединялся). Берем в руки телевизионный пульт и находим кнопку управления источниками сигнала. Обычно она называется Source или Input.
Жмем ее и в появившемся на экране телевизора меню выбираем HDMI-2.
После некоторых раздумий телевизор должен отобразить рабочий стол ноутбука.
В нашем случае он слегка выходил за границы экрана ТВ. Для устранения проблемы потребовалось на телевизоре зайти в Настройки (кнопка Settings), потом выбрать пункт «Экран» и задать «Формат экрана» как «Исходный».
Теперь изображение отлично вписалось в границы экрана телевизора.
Настройка дисплеев в Windows 10
В выпадающем меню есть несколько вариантов работы дисплеев: «Дублировать эти экраны», «Расширить эти экраны», «Показать только на 1», «Показать только на 2».
По умолчанию активен режим дублирования. Это означает, что на экранах ноутбука и телевизора отображается одно и то же. Второй вариант предусматривает возможность переносить рабочие окна программ между дисплеями и транслировать на каждом из них свою информацию. Назначение двух последних режимов понятно – картинка будет выводиться только на один из двух экранов, второй – отключится.
Здесь же, в Параметрах, есть возможность задать разрешение экранов и произвести некоторые другие настройки.
На них заострять внимание не будем, каждый сможет сам поэкспериментировать и подстроить все под себя. Основную задачу мы выполнили – подключили ноутбук к телевизору через кабель HDMI
Настройка дисплеев в Windows 7
Приведенная выше информация по конфигурированию дисплеев актуальна для системы Windows 10, в которой настройки экрана производятся через утилиту Параметры. В Windows 7 все действия совершаются в Панели управления, хотя суть от этого не меняется. Перейдем на нужную страницу конфигурации, кликнув по рабочему столу правой кнопкой мыши и выбрав пункт «Разрешение экрана».
Интерфейс страницы с настройками будет несколько другой, чем в Windows 10, но смысл остается тем же самым, так что разобраться во всем не составит труда.
Проблемы со звуком
Интерфейс HDMI позволяет передавать не только видео, но и звук. Однако может случиться так, что вы все подсоединили и сконфигурировали вроде бы правильно, но звук на встроенных в телевизор колонках не воспроизводится. Для устранения этой неприятности заходим в Панель управления – Звук. На вкладке «Воспроизведение» в качестве устройства по умолчанию должен быть выбран телевизор, в нашем случае LG TV.
Если устройство выключено, то необходимо его включить. Если оно вообще не отображается, то щелкаем правой кнопкой мыши по окну и ставим галочку «Показать отключенное устройство». Далее включаем его и все должно нормально заработать.
Особенности подключения ноутбуков Apple
В зависимости от модели и производителя ноутбуки имеют различный интерфейс. В случае с брендом Apple, техника может иметь нестандартный набор портов. Следует осмотреть ноутбук, и выбрать тип соединения лэптопа с телевизором.
Существует несколько видов портов:
- Thunderbolt 3. При наличии такого разъема, потребуется адаптер с характеристикой USB-C-HDMI. Он продается в обычных магазинах, однако лучше всего купить переходник на официальном сайте производителя, чтобы не было перебоев в передаче данных;
- Thunderbolt 2 или Thunderbolt. Здесь необходимо приобрести адаптер с параметрами USB-HDMI;
- HDMI. При наличии такого порта на лэптопе, пользователю не потребуется приобретать переходник. Достаточно прямого соединения при помощи одного кабеля.
Алгоритм действий:
- Приобрести необходимый адаптер и провод HDMI или RCA (в зависимости от портов на телевизоре). Выключить телевизор и произвести синхронизацию устройств;
- Настроить гаджеты и сохранить новые параметры. На телевизоре появится окно выбора типа подключения, где следует кликнуть на режим HDMI (PC). Зайти в «Панель управления» лэптопа, указать оптимальное разрешение и тип трансляции данных.
| Преимущества | Недостатки |
| Отсутствие перебоев в соединении | Ноутбук будет быстро разряжаться |
| Воспроизведение картинки и звука | Потребуется приобрести адаптер |
| Высокое качество передачи данных | Переходник не всегда имеется в продаже |
В пошаговой видеоинструкции пользователь может увидеть подробное описание этапов подключения:
Какой метод подключения выбрать
Выбор метода соединения устройств зависит от личных предпочтений, а также цели подключения. Если нужно посмотреть фильм в высоком качестве с ноутбука, то лучшим вариантом будет использование HDMI кабеля. После соединения экран ноутбука можно будет отключить, тем самым снизив энергопотребление.
Более комфортным считается беспроводное соединение, однако оно не позволяет транслировать высококачественные видео с большим фреймрейтом. Беспроводное соединение позволит посмотреть фотографии или небольшие ролики.
При выборе метода также нужно учитывать технические характеристики ноутбука и ТВ. Если устройства устаревшие, то единственным способом соединить их друг с другом будет использование проводов.
Выход VGA
Этот интерфейс есть на многих ноутбуках, но на телевизорах встречается гораздо реже. Если на задней панели ТВ VGA вход все-таки есть, то для подключения можно использовать самый обычный кабель к экрану от ПК.
Если разъема нет, то для подключения ноутбука к телевизору придется использовать переходники: VGA-HDMI, VGA-Scart или любой другой на ваш выбор.
Еще одна особенность такого соединения заключается в том, что VGA разъем обеспечивает передачу исключительно видеосигнала. Чтобы перевести звук с лэптопа на колонки телевизора, придется обзавестись дополнительным кабелем.

Преимущественно VGA подключение используется для просмотра фото на большом экране ЖК. Что касается разрешения, то максимальный параметр – 1600х1200.
Также переключение экрана этого типа подойдет для видеоигр. Ведь играть можно в наушниках, соответственно отпадает необходимость в использовании дополнительного кабеля.
Иногда этот интерфейс встречается на нетбуках, например, на Asus Eee PC, Acer и других. Поэтому, чтобы не смотреть фильмы на крошечном дисплее, владельцы нетбуков подключают устройство к ТВ с помощью VGA. Звук также желательно перевести на колонки TV, поскольку они более мощные.
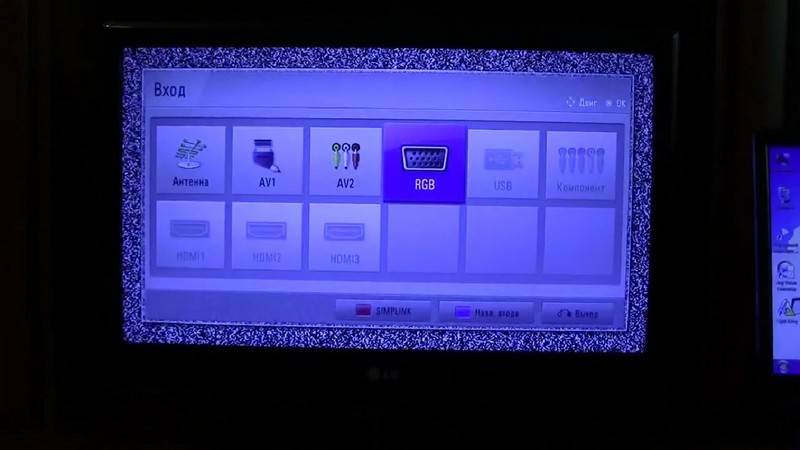
Преимущества:
- высокое разрешение;
- простота подключения;
- интерфейс есть на многих ноутбуках.
Недостатки:
- для передачи звука требуется отдельный шнур;
- не все телевизоры оснащены VGA интерфейсом.
В целом, HDMI – более практичное решение.

Как подключить компьютер к телевизору кабелем HDMI
Рис. 3. Как выглядит HDMI-разъем
Для подсоединения компьютера к ТВ таким методом Вам понадобится HDMI-кабель. Он имеет форму прямоугольника с 2-мя скошенными краями. Если шнура у Вас нет, то приобрести его можно в любом магазине компьютерной техники и компьютерных аксессуаров.
Рис. 4. HDMI-кабель
Подключение тоже не сложное. Просто подсоедините HDMI-кабель к вашему ТВ, а потом к компьютеру. Далее необходимо в самом телевизоре выбрать, какой поток использовать для отображения. Для этого нажмите на пульте SOURCE и выберите HDMI. После этого на телевизоре отобразится ваш рабочий стол.
Стоит отметить, что такой способ подключения дает более четкое изображение, в отличии от VGA. Так как через VGA-кабель сигнал поступает аналоговый, а через HDMI – цифровой.
По HDMI передается и звук, поэтому данное подключение дает возможность прослушивать звуковое сопровождение фильмов, игр и других приложений, используя акустические возможности телевизора, что дает дополнительные удобства и преимущества подобного подключения.
Таким образом, подключить ваш компьютер к телевизору не составит большого труда и не потребует каких-то солидных денежных затрат, так как эти кабели уже есть у Вас, а если их нет, то стоят они недорого. А в результате у Вас появляется возможность посмотреть любые фильмы на экране с большой диагональю и с качественным звуковым сопровождением.
Читайте далее:
1. Что такое сканер и как им пользоваться
2. Как из одного компьютера сделать два?
Распечатать статью
Получайте актуальные статьи по компьютерной грамотности прямо на ваш почтовый ящик. Уже более 3.000 подписчиков
.
Важно: необходимо подтвердить свою подписку! В своей почте откройте письмо для активации и кликните по указанной там ссылке. Если письма нет, проверьте папку Спам
Как настроить подключение ноутбука к телевизору через HDMI
После того как вы все подключили, ноутбук и телевизор нужно настроить, без этого изображение не появится. Для начала вам нужно нажать кнопку «Source» на пульте от телевизора и в открывшемся списке выбрать HDMI. Если в списке источников на вашем телевизоре есть несколько HDMI нужно просто подобрать нужный (тот к которому вы подключали кабель).
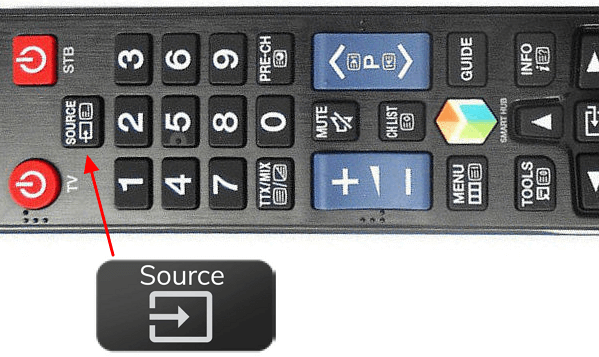
Если вам повезет, то уже после переключения телевизора на HDMI сигнал, на его экране появится изображение с ноутбука. Но, если этого не произошло, то нужно будет покопаться в настройках ноутбука. Если у вас Windows 7, то вам нужно кликнуть правой кнопкой мышки по пустому пространству на рабочем столе и перейти в «Разрешение экрана».

После этого появится окно с настройками экрана. Здесь есть несколько опций, которые позволяют управлять тем, как выводится изображение. Для того чтобы передать изображение на ноутбук вам нужно открыть меню «Экран» и выбрать пункт «Несколько мониторов». После этого изображение должно появиться на экране телевизора. Кроме этого, в настройках экрана вы можете изменить разрешение изображения, его ориентацию, а также настроить способ работы телевизора. Всего существует 4 разных способа работы:
- «Дублировать эти экраны» – изображение на ТВ полностью дублирует картинку на экране ноутбука.
- «Расширить эти экраны» – экран ТВ используется как второй монитор для ноутбука, расширяя рабочее пространство пользователя. При данном способе работы появляется возможность перемещать окна между ТВ и экране устройства.
- «Отобразить рабочий стол только на 1» – изображение не передается на ТВ, используется только экран устройства.
- «Отобразить рабочий стол только на 2» – изображение выводится на ТВ, но не отображается на экране устройства.
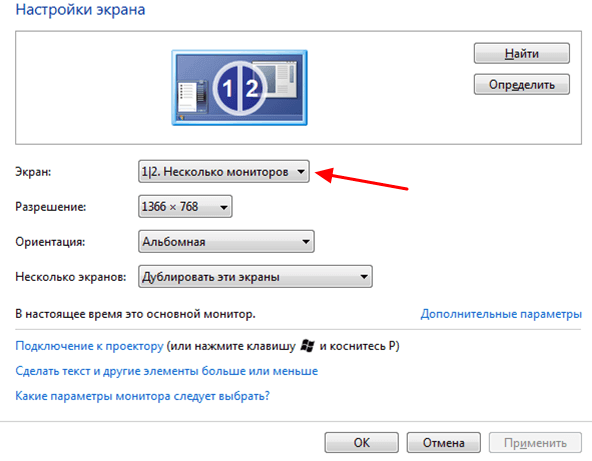
Если вы пользуетесь операционной системой Windows 10, то для настройки мониторов вам нужно зайти в меню «Параметры» (комбинация клавиш Windows-i) и перейти в раздел «Система – Экран». Здесь доступны все те же настройки, как и в Windows 7, за исключением разрешения, которое выбирается автоматически.

Также в Windows 10 можно быстро переключаться между способами подключения монитора. Для этого нужно нажать комбинацию клавиш Windows-P (Project — Проецировать) и выбрать один из вариантов: «Только экран компьютера», «Повторяющийся», «Расширить» и «Только второй экран».

Кроме этого, настройки подключения внешних мониторов доступны и в драйверах от видеокарты. Например, если у вас видеокарта от NVIDIA, то вы можете кликнуть правой кнопкой мышки по рабочему столу и выбрать «Панель управления NVIDIA».
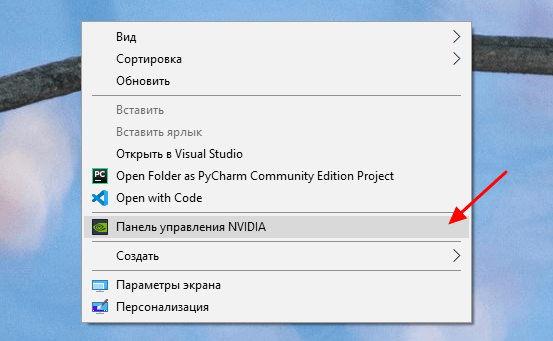
После открытия «Панели управления NVIDIA» нужно перейти в раздел «Дисплей – Изменение разрешения». Здесь можно будет изменить разрешение и частоту обновления для каждого из подключенных экранов.

В а разделе «Дисплей – Установка нескольких мониторов» можно будет определить подключенные мониторы, выбрать основной монитор и изменить их расположение друг относительно друга.
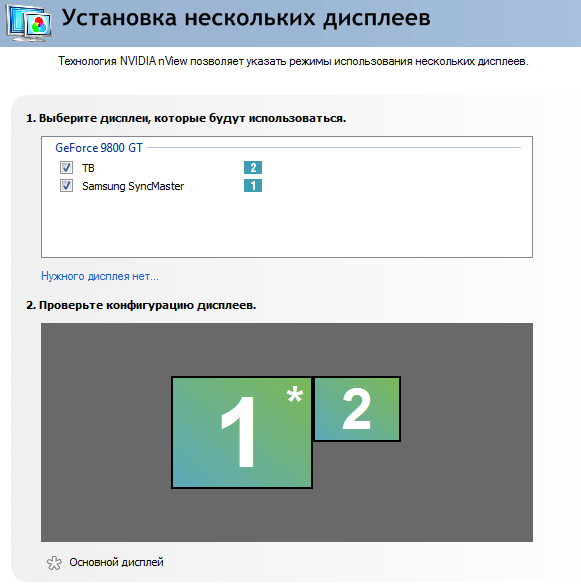
Аналогичные настройки доступны и в драйверах других производителей (AMD, Intel). Но, они вряд ли вам пригодятся, так как в большинстве случаев достаточно настроек, которые доступны в самой Windows.
Подключение через HDMI кабель
Несмотря на то, что ноутбук больше телефона или планшета, экран устройства может быть неудобным для просмотра видеоматериалов, чтения книг и документов. Пользователи, имеющие дома телевизор, предпочитают смотреть фильмы, киноновинки и сериалы на широком мониторе. С помощью кабелей можно произвести синхронизацию двух устройств и использовать телевизор как современный гаджет с функцией Smart-TV. Пользователь сэкономит свои средства, ему не придется приобретать новый дорогостоящий телевизор.
Настройка HDMI-подключения
Для подключения ноутбука и телевизора через HDMI-кабель необходимо следовать алгоритму действий:
- Потребуется приобрести кабель в магазине бытовой техники. Включить оба устройства и проверить исправность их работы. Затем понадобится вставить кабель в порт телевизора и ноутбука. Гнезда могут находиться сбоку или сзади;
- После выполнения синхронизации понадобится произвести настройку гаджетов. На ноутбуке нужно кликнуть по команде «Пуск». Затем потребуется навести курсор мышки на пункт «Панель управления». Откроется окно, в котором следует зайти в раздел, отвечающий за изображение. Он может называться «Дисплей», «Монитор» и т.д.;
- Параметры понадобится изменить. Поскольку устройства уже синхронизированы, то можно варьировать настройки и наблюдать перемены в графике, ориентируясь на собственные предпочтения. По умолчанию следует установить в строке «Изменение текста, приложений и других элементов» параметр «150%». В пункте «Разрешение» выбрать «1920х1080». Во втором параметре «Ориентация» указать «Альбомная». В последнем пункте стоит выбрать «Дублировать эти экраны». Настройки нужно сохранить, нажав клавишу «ОК» или «Применить». Теперь пользователь сможет просматривать видео и изображения в высоком качестве.
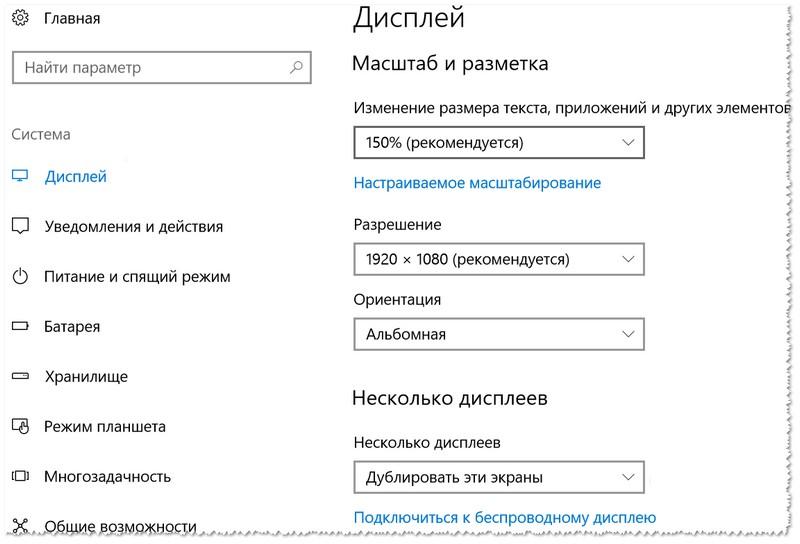
Ниже представлена таблица, в которой указаны плюсы и минусы синхронизации при помощи данного кабеля.
| Преимущества | Недостатки |
| Такой способ подключения отличается высококачественной передачей изображения и звука | Некоторые модели ноутбуков не поддерживают соединение посредством HDMI-кабеля ввиду отсутствия порта. То же самое касается и телевизора, в таком случае лучше воспользоваться альтернативным способом подключения устройств |
| Покупка такого кабеля будет куда выгоднее приобретения нового телевизора. Пользователь потратит не более 300 рублей на провода | Может понадобиться переходник, который будет иметь нужный штекер для порта. Его приобретают в специализированном магазине или заказывают в интернете |
| Настройка и синхронизация осуществляются в несколько кликов и не потребуют много времени | Из-за синхронизации ноутбук будет быстрее разряжаться |
Подключение ноутбука к телевизору через HDMI
Этот вариант подключения во многом очень похож на предыдущий. Вам также понадобится HDMI-кабель, а также наличие соответствующих разъёмов как на телевизоре, так и на корпусе ноутбука. HDMI-подключение выводит не только изображение, но и звук, что позволяет не заморачиваться над этим вопросом.
Если на каком-то из устройств нет нужного разъёма, то можно использовать различные переходники. Однако в таком случае процесс настройки может сильно усложнится, а качество выводимого сигнала скорее всего будет ниже, чем при подключении «на прямую».
Подключение
Здесь нет ничего сложного. Просто возьмите и воткните один конец HDMI-кабеля в порт на телевизоре. По аналогии установите его в соответствующий интерфейс на ноутбуке. Обычно крепление происходит максимально плотно, поэтому дополнительных фиксаторов не предусмотрено ни конструкцией самих разъёмов, ни конструкцией кабелей.
Настройка HDMI-подключения
Здесь всё обстоит практически аналогичным образом, что и с подключением по VGA-кабелю. Телевизор настраивается так:
- На пульте дистанционного управления нажмите на кнопку «Input», чтобы открыть список доступных вариантов вывода сигнала на экран телевизора. На некоторых пультах нужная кнопка может отсутствовать. В таких случаях нужно использовать кнопку «Source». Иногда она может не иметь буквенного обозначения, а быть обозначенной в виде иконки квадрата со стрелкой.
После использования кнопки сигнал может начать передаваться автоматически. Однако чаще всего перед пользователем появится меню, где предлагается выбрать вариант для передачи сигнала. В этом случае нужно использовать кнопки со стрелками на пульте. Укажите вариант «HDMI» или «Computer».
Теперь настройка компьютера:
- Обычно после того, как вы настроите телевизор, изображение с дисплея ноутбука будет дублироваться на экран телевизора. Однако, если оно не появилось или появилось в не таком виде, каком вам хотелось бы, то придётся прибегнуть к настройкам ноутбука. Нажмите правой кнопкой мыши по пустому пространству на «Рабочем столе».
- Из контекстного меню выберите вариант «Разрешение экрана».
В графе «Дисплей» выберите ваш телевизор.
Если вас не устраивает выводимое на экран телевизора разрешение, то укажите его в специальной графе, носящей соответствующее название.
Теперь кликните по пункту «Вывод изображения на второй экран». Также можно использовать сочетание клавиш Win+P, которая произведёт вызов нужного окна.
Здесь выберите вариант передачи изображения.
Так же не стоит забывать, что HDMI поддерживает возможность передачи звука без каких-либо дополнительных кабелей. Такое часто происходит при устаревших драйверах или если для подключения используются кабели 2010 и более раннего года выпуска. Процесс настройки звука при таком типе подключения происходит так:
Обратите внимание на иконку звука, что расположена в «Панели уведомлений». Здесь ещё отображается текущая раскладка, время и т.д
Кликните правой кнопкой мыши по иконке звука.
В контекстном меню выберите вариант «Устройства воспроизведения».
Откроется окошко со списком всех устройств вывода звуковых данных с ноутбука: наушники, колонки, динамики и т.д. Там же должна быть иконка с телевизором. Если она не появилась, то проверьте правильно и корректность подключения HDMI-кабелей. Когда на ТВ выводится изображение с ноутбука должна всегда быть эта иконка.
Нажмите по этой иконке правой кнопкой мыши. В появившемся контекстном меню выберите пункт «Использовать по умолчанию».
Примените настройки с помощью соответствующей кнопки и нажмите на «Ок». После этого звук должен начать воспроизводиться без проблем.
Ещё одна распространённая проблема – это когда иконка телевизора появилась, но она подсвечена серым цветом. Это может свидетельствовать о двух проблемах:
- Ноутбук просто неправильно распознал телевизор. В этом случае нужно выполнить перезагрузку, не отключая при этом HDMI-кабель. После перезагрузки всё должно нормализоваться;
- Если этого не произошло, то скорее всего у вашей звуковой карты устарели драйвера. Обновите их. В контексте данной статьи этот процесс рассмотрен не будет, так как это тема отдельной статьи.
Как настроить ноутбук
Для проводного соединения не требуется проводить какой-либо предварительной настройки. Для беспроводных методов может потребоваться выполнение следующих действий:
- Настраивание DLNA-сервера. Для этого необходимо перейти в настройки сети, далее в «Центр управления сетями» и в разделе активных сетей нужно поменять общественную сеть на домашнюю.
- Открытие доступа к папкам. В некоторых случаях осуществляется не транслирование экрана, а просмотр каких-либо конкретных файлов. Чтобы отправлять на просмотр видео или изображения с ноутбука, требуется вначале открыть доступ. Для этого необходимо найти папку, в которой находится нужный файл, кликнуть по свойствам, перейти в раздел доступ, кликнуть по кнопке «Расширенные настройки» и разрешить общий доступ.
Если транслирование осуществляется через предустановленные программы, то какой-либо особой настройки проводить не нужно. Требуется только заранее подключить устройства к одной сети.
Выбор режима транслирования изображения по проводу осуществляется в разделе настройки экрана. Вначале потребуется обнаружить все подключенные к ноутбуку устройства, после чего определить тип транслирования. Можно дублировать экран или дополнить основной рабочий стол. Для просмотра фильмов подойдут оба варианта, для демонстраций — дублирование, а для расширения рабочей зоны — добавление экрана телевизора в качестве второго монитора.