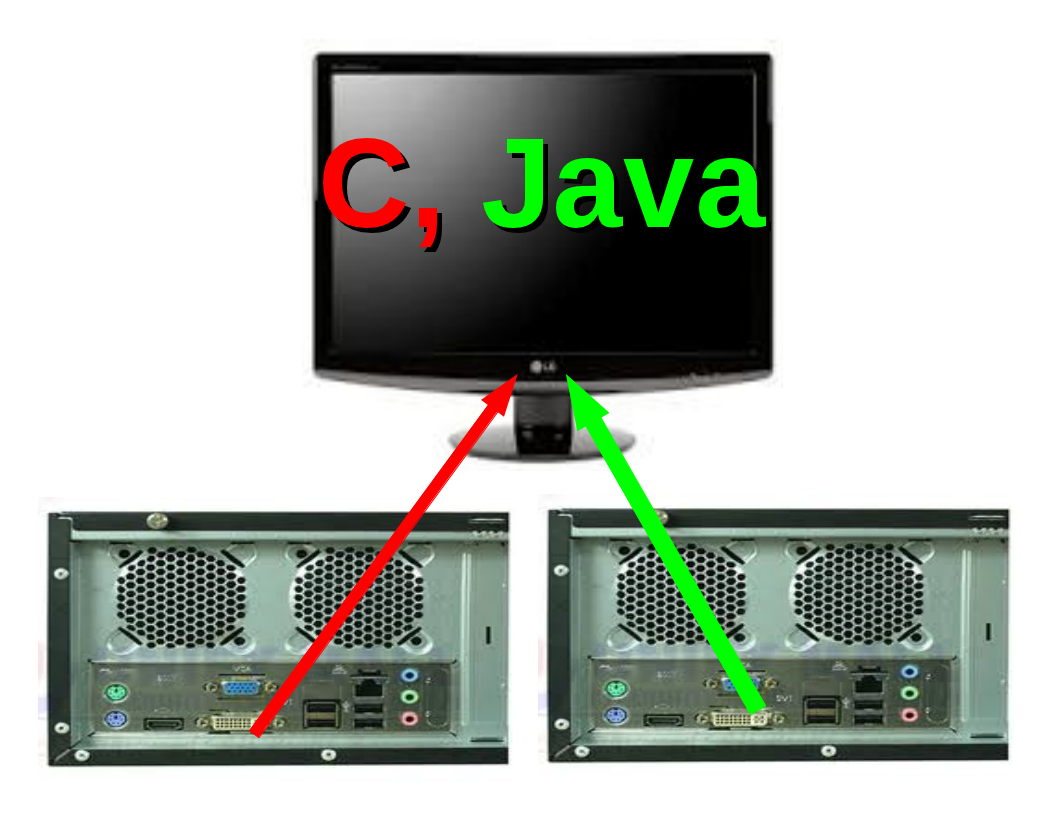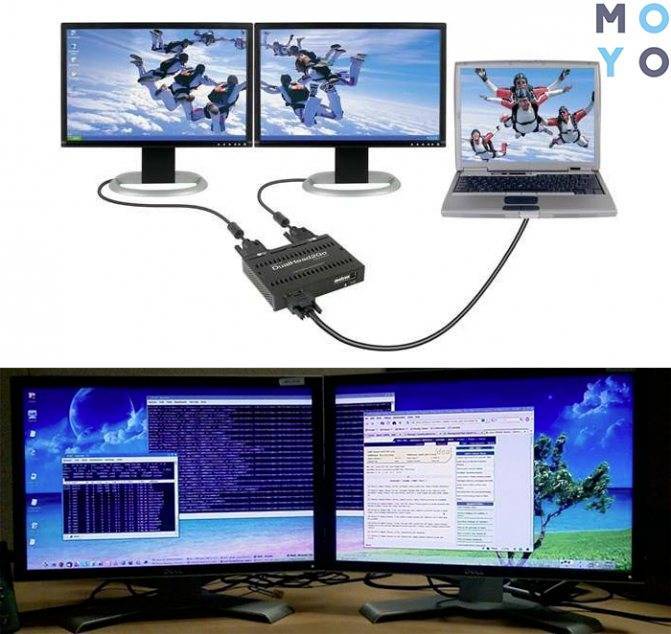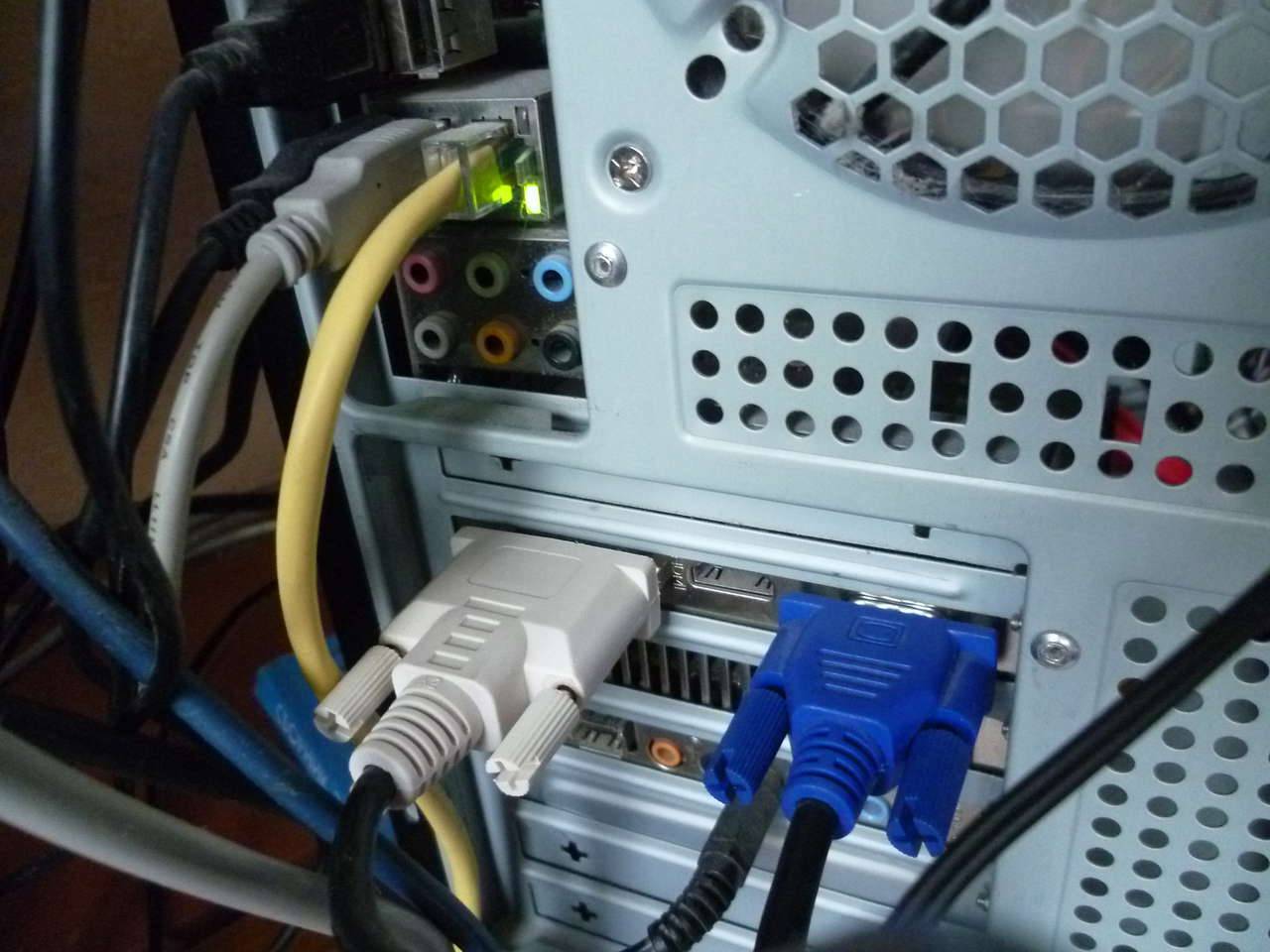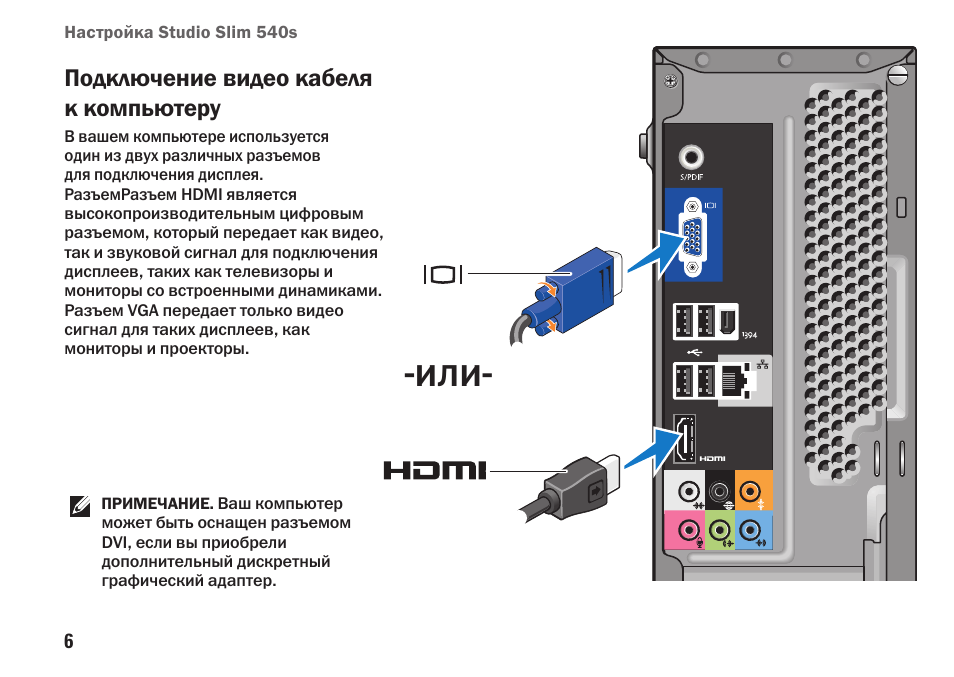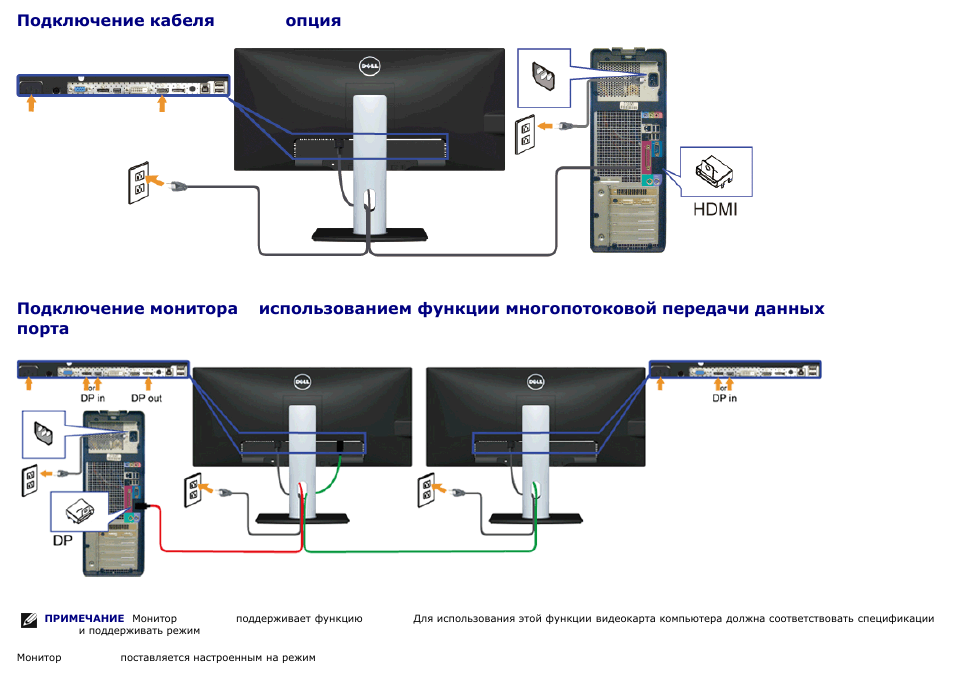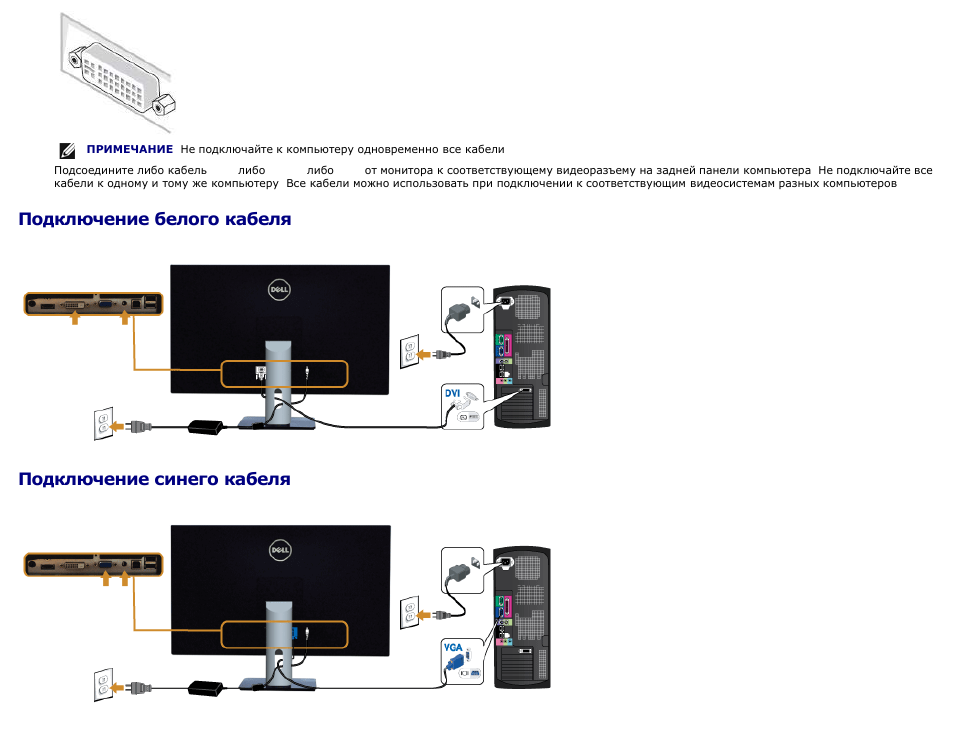Windows 7 не видит второй монитор
Иногда происходит так, что ОС не распознаёт второй девайс для вывода картинки. В такой ситуации действуйте по следующему алгоритму:
Проверьте качество соединения дисплея и видеоразъёмов – возможно, оно нарушено. При задействовании переходников убедитесь, что устройства заведомо работоспособны
Также важно следить за тем, чтобы они были подключены к одной видеокарте. Если дисплей однозначно рабочий и соединение должно функционировать нормально, зайдите в настройки разрешения и воспользуйтесь кнопкой «Найти» – возможно, ОС не смогла самостоятельно взять устройство в работу
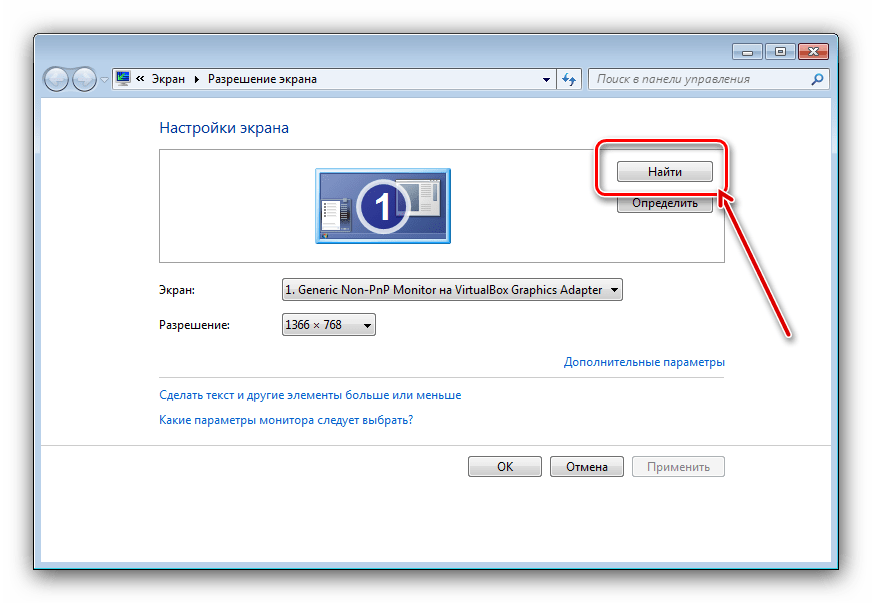
В этом же окне убедитесь, что в строке «Несколько экранов» не установлен параметр «Отобразить рабочий стол только на…». Проверьте «Диспетчер устройств»: откройте средство «Выполнить», введите в нём запрос devmgmt.msc и кликните «ОК».

В оснастке раскройте категорию «Мониторы» – там должны отображаться оба дисплея. Если в значке одного из них присутствует ошибка, выделите проблемную позицию, щёлкните ПКМ и выберите «Удалить».

Далее используйте пункты «Действие» – «Обновить конфигурацию оборудования».
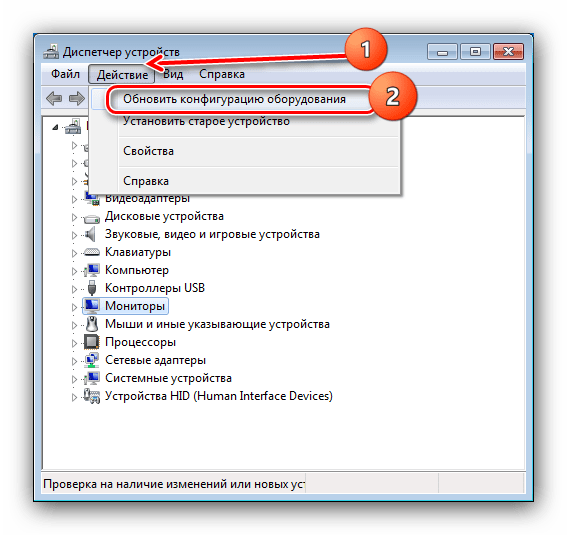
Снова проверьте версию драйверов для видеокарты и установите самую новую из доступных (см. шаг 3 Этапа 1). Если же наоборот, экран перестал работать после обновления, ПО следует откатить.
Настройки двойного монитора в Windows
В этой статье я расскажу об использовании двойных мониторов в Windows 10, поскольку это последняя версия операционной системы. Windows 7 в основном имеет подмножество функций, доступных в Windows 10.
После подключения второго монитора Windows должна автоматически обнаружить его и отобразить второй рабочий стол на мониторе
Обратите внимание, что один монитор должен быть назначен основным монитором. Если второй монитор пуст или неправильный монитор установлен в качестве основного, вы можете изменить его, щелкнув правой кнопкой мыши на рабочем столе и выбрав «Параметры дисплея»
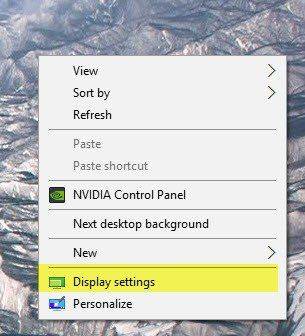
Это должно привести вас к экрану «Настройки экрана», где вы должны увидеть 1 и 2, каждый номер представляет монитор.

Теперь вы можете настроить параметры для каждого монитора, нажав на поле с цифрой вверху. Выбранный монитор будет окрашен, а не выбранный монитор будет серым. Во-первых, вы хотите убедиться, что монитор слева на вашем столе действительно правильно пронумерован в Windows. В моем примере 2 слева и 1 справа. Нажмите кнопку «Найти», и на каждом дисплее появится номер.
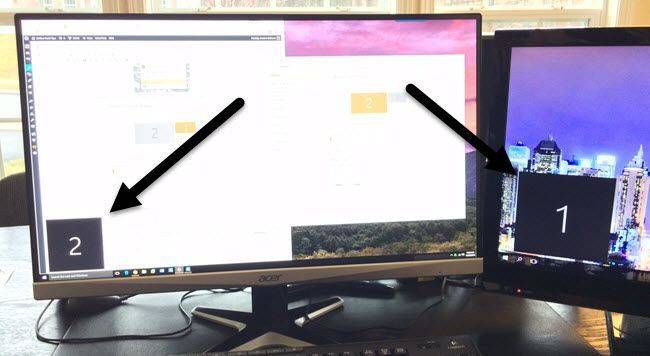
Если числа не соответствуют фактической физической раскладке, переключите основные дисплеи, установив флажок «Сделать это моим основным дисплеем». Как вы можете видеть в моем примере, 2 монитора — это левый монитор на моем столе, поэтому он соответствует тому, что видит Windows.
Вы можете изменить масштабирование текста и приложений, хотя рекомендуется использовать 100%, если вы не используете монитор 4K и все слишком мало для просмотра. Если у вас нет монитора, который переключается в портретный режим, вы можете сохранить ориентацию как альбомную.
Последний вариант самый важный. По умолчанию вы, вероятно, захотите выбрать Расширить эти дисплеи , что позволит вам использовать второй монитор в качестве другого дисплея для программ и т.д. Для ноутбуков вы можете выбрать Дублировать эти дисплеи или один из вариантов Показывать только в X, если Вы подключаетесь к внешнему монитору с более высоким разрешением.
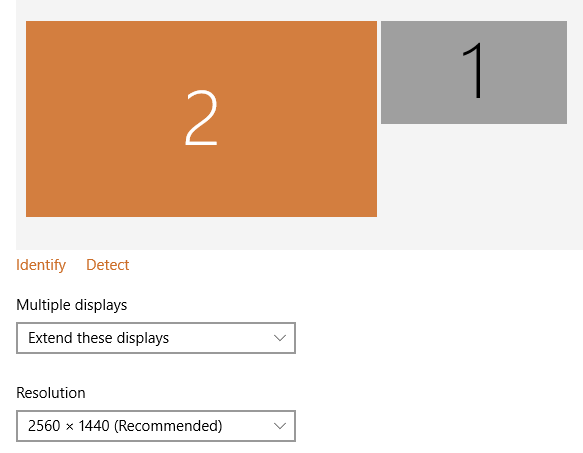
Если щелкнуть ссылку «Дополнительные параметры дисплея» внизу, вы также можете настроить разрешение для каждого монитора. Далее мы можем настроить работу панели задач на каждом мониторе. Для этого щелкните правой кнопкой мыши на панели задач и перейдите в Свойства.

Внизу вы увидите раздел под названием «Несколько дисплеев». Здесь вы можете выбрать, отображать панель задач на всех экранах или нет. Стоит отметить, что, несмотря на то, что у вас будет отдельная панель задач на каждом дисплее, и вы можете открывать меню «Пуск» отдельно, когда вы нажимаете, чтобы открыть программу и т.д., Она фактически открывается на основном дисплее. Затем вам нужно переместить программу или окно, перетащив его на второй монитор.
Если вы показываете панели задач на всех дисплеях, я предлагаю вам изменить параметр Показать кнопки панели задач на Главная панель задач и панель задач, где окно открыто, или Панель задач, где окно открыто. Это сделает так, что только программы, которые у вас есть на втором дисплее, отображаются на панели задач на втором дисплее. Это делает его более логичным при работе с несколькими дисплеями и многими приложениями, по крайней мере, для меня.
Наконец, при работе с фонами вы можете распределить панорамное изображение по обоим мониторам, выбрав параметр «Размах» для «Фон» в разделе «Персонализация».
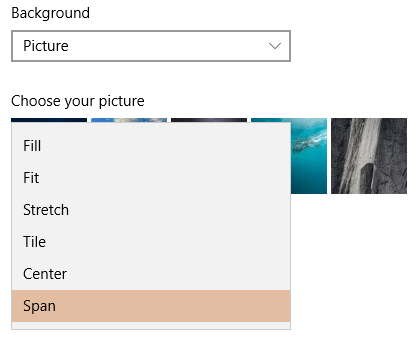
Итак, является ли Windows 10 идеальной для работы с двумя мониторами? К сожалению, есть несколько проблем, которые довольно раздражают и, надеюсь, будут исправлены в более новых версиях Windows 10.
Моя главная проблема — использование двух мониторов в Windows 10 с несколькими виртуальными рабочими столами. Если вы используете новую функцию виртуальных рабочих столов в Windows 10 и у вас есть два монитора, при каждом переключении между рабочими столами он также переключает второй монитор. Это означает, что второй рабочий стол постоянно переключается также всякий раз, когда вы переключаетесь на другой рабочий стол на основном мониторе.
Было бы лучше, если бы у каждого монитора был свой набор виртуальных рабочих столов, но это пока не поддерживается. В целом, Windows 10 отлично справляется с поддержкой нескольких мониторов и, надеюсь, со временем станет лучше. Если у вас есть какие-либо вопросы, не стесняйтесь комментировать. Наслаждайтесь!
Требования для двух мониторов
Итак, что нам нужно для подключения двух мониторов к ПК? Ну, очевидно, вам нужно два монитора! Так какие мониторы вам нужны? Должны ли они быть одинаковыми?
К счастью, мониторы не должны быть одинаковыми. Вы можете иметь совершенно разные мониторы, если хотите, но очевидно, что два одинаковых монитора обеспечат вам наилучшие результаты просмотра. При использовании разных мониторов основная проблема связана с разрешением. Вы можете получить один монитор с разрешением 1920×1080 и другой с разрешением 1366×768.
Когда вы перемещаете программы с одного монитора на другой, они автоматически изменяются соответственно. Некоторые люди могут найти этот шум. Поэтому, если вы используете два разных монитора, просто убедитесь, что они поддерживают одинаковое разрешение (720p, 1080p, 1440, 2160 и т.д.).
Как упоминалось ранее, даже если два монитора имеют разные разрешения, все будет работать нормально. Оба монитора будут просто работать в своем родном разрешении.
Второе, о чем стоит подумать, когда речь заходит о мониторах, — это разъемы на задней панели. Вам не обязательно нужен монитор с несколькими входами, но вам понадобятся два разных входа для обоих мониторов.
Например, если у одного монитора есть HDMI, вам понадобится вход VGA, DVI или DisplayPort на другом мониторе, если ваша видеокарта не имеет двух выходов HDMI или если у вас установлено более одной видеокарты, каждая со своим собственным выходом HDMI.
Однако из того, что я видел, большинство видеокарт имеют несколько выходов, использующих разные соединения. Например, моя видеокарта NVidia имеет один порт HDMI, один порт DVI и один порт VGA. Только на более мощных игровых картах вы увидите одну графическую карту с несколькими портами одного типа (два порта HDMI или два порта DVI).
Если вы хотите купить монитор, возможно, стоит приобрести монитор с несколькими входами. Новые мониторы обычно имеют три подключения: HDMI, DVI и DisplayPort.

У более дешевых мониторов обычно меньше соединений, и это хорошо, но просто убедитесь, что соединения на мониторе соответствуют выходам на вашей видеокарте. Это подводит нас ко второму требованию: одна видеокарта с несколькими выходами или несколько видеокарт.
Выше представлена игровая видеокарта с несколькими серьезными портами: двойной DVI-D, 1xHDMI и 1xDisplayPort. Используя эту единственную видеокарту, вы можете подключить до четырех мониторов к этому ПК! Как вы можете видеть, то, какие выходы поддерживает ваша видеокарта, определяет, какие соединения вы должны иметь на задней панели монитора.
Также важно понимать, что если вы собираетесь использовать DVI, вам следует рассмотреть возможность использования графической карты и монитора, поддерживающего DVI-D. DVI-D означает двухканальный DVI и поддерживает более высокие разрешения при более высокой частоте обновления
Еще одно важное замечание: в настоящее время вы можете использовать только 4K-монитор с частотой 30 Гц, а не 60 Гц или выше при использовании HDMI. До выхода HDMI 2.0 это просто аппаратное ограничение
Однако последняя версия DisplayPort версии 1.3 может поддерживать дисплеи с разрешением 5K (5120 x 2880) с частотой 60 Гц. DisplayPort версии 1.2a также может поддерживать 4K-дисплеи с частотой 60 Гц. Так что не забудьте проверить, какую версию поддерживает ваша видеокарта или монитор.
Настройка режимов воспроизведения аудио
После подключения и настройки внешнего монитора нам остается настроить только звук, чтобы он «правильно» звучал через подключенные к переходнику внешние колонки.
Для этого кликнем правой кнопкой мышки по значку динамика в правом нижнем углу панели задач. В появившемся контекстном меню выбираем «Устройства воспроизведения» (рис. 12).
Рис. 12. Переход к настройке аудио – клик ПКМ по значку динамика в панели задач
Далее выбираем вариант подключения, где указан наш внешний монитор. В данном случае – это монитор Acer, поэтому кликаем по строке, где указан этот монитор (рис. 13)
Не важно, что мы в данном случае подключаем звук, а не видео
А важно указать, что звук должен воспроизводиться через порт, куда подключен внешний монитор, поскольку разъем звуковой колонки мы подключили к переходнику HDMI-VGA (рис. 7), куда мы перед этим также подключили и внешний монитор (рис
5).
Рис. 13. Выбор устройства, подключенного через порт HDMI
На этом подключении внешнего (второго) монитора и его настройка в системе Windows 10, в общем-то, завершена. Можно теперь пользоваться вторым внешним монитором в соответствии с выбранным вариантом его подключения и использования.
Рекомендую:
Как из одного компьютера сделать два?
Как подключить два монитора к одному компьютеру через VGA
Для осуществления подключения двух дисплеев через VGA необходимо приобрести специальный сплиттер (разветвитель), если на карте не присутствует дублированный порт.
Осложняют подключение, когда интерфейсы монитора и видеоплаты не совпадают. В такой ситуации необходимо наличие специальных переходников. Они представляют собой устройства размером со спичечный коробок. На одной стороне присутствует DVI, на другой VGA. Таким образом, можно соединить оборудование с разъемами различных типов.
Сама операция подключения не представляет собой ничего сложного. Необходимо лишь делать все максимально аккуратно, не торопиться. Повреждение контактов приведет к неработоспособности.

Настройка двух дисплеев, подключенных через VGA, ничем не отличается от настройки мониторов через иной интерфейс. Она осуществляется аналогичным образом.
Два и более экрана или рабочих стола требуется обычно специалистам, занимающиеся разработкой программного обеспечения. Но также довольно часто многие пользователи используют функцию расширения рабочего стола на два экрана для более эффектного погружения в процесс видеоигр. Потому использование возможности подключения устройств такого типа реализуется довольно часто.
Сам процесс подключения и настройки совершенно не сложен. Поэтому справиться с ним легко сможет даже человек, не имеющий большого опыта использования компьютера. Достаточно лишь внимательно прочитать инструкцию для конкретной операционной системы.
Настройка
После подключения двух устройств операционная система должна автоматически начать передавать изображение. Если что-то пошло не так (например, у экранов разные разрешения), выполните следующую последовательность действий:
- Откройте «Пуск», перейдите в «Панель управления»,
- Выберите пункт «Экран» среди предложенных.
- Настройте параметры разрешения и ориентации путём переключения между дисплеями.
- Выберите режим работы дисплеев – дублирование или расширение. В первом случае одно и то же изображение будет передаваться на оба монитора, а во втором – растягиваться, образуя единое рабочее пространство.
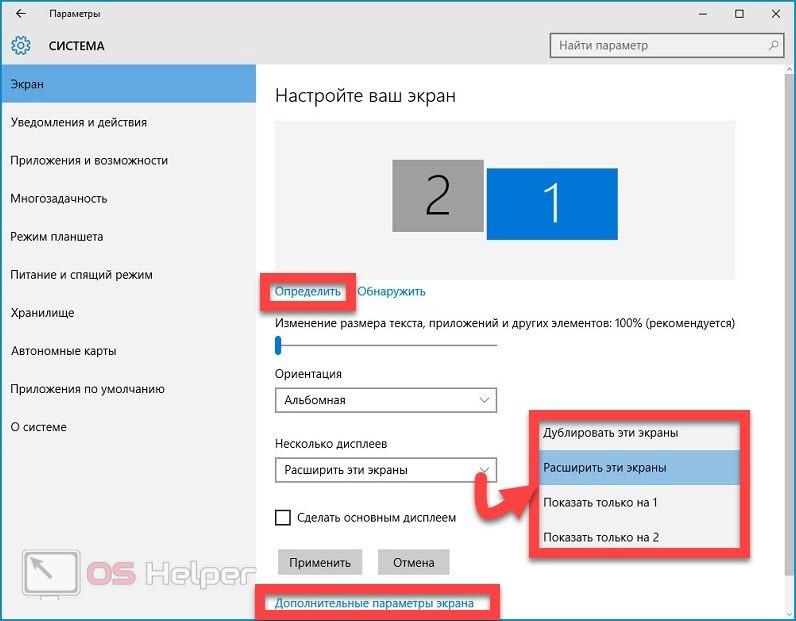
Использование двух экранов позволит вам существенно повысить эффективность работы, если она предполагает наличие широкого пространства.
Возможные проблемы
Основная проблема, которая происходит в этом случае – Windows 10 не видит 2 монитора. Решая её, проверяются все возможные причины такой ошибки.
Для начала стоит покопаться в настройках. Пригодится следующая инструкция:
- Кликнуть правой кнопкой мыши на рабочем столе.
- Выбрать из меню пункт «Параметры».
- Далее, нужно нажать «Обнаружить» под картинкой с монитором.
Если и это не помогло, то ещё один вариант – драйверы видеокарты устарели. Тогда их нужно обновить, хотя обычно для Десятки этого не требуется — этот случай крайний.
 Рисунок 6. Не работает второй монитор
Рисунок 6. Не работает второй монитор
После обновления:
- Открыть дополнительные параметры экрана.
- Выбрать пункт о свойствах графического адаптера.
- В этом окне нужно посмотреть тип адаптера. Там должно быть вписано название видеокарты.
- Если там стоит основной адаптер Windows, то нужно нажать на кнопку со свойствами и настроить эту деталь правильно.
После этих процедур мониторы должны работать, если проблема не специфическая.
Установка двух дисплеев несложная задача, с ней справится пользователь любого уровня владения ПК. Просто нужно быть внимательным при настройке и подключении, и тогда всё получится легко. А также стоит заранее подобрать оборудование — видеокарту, провода и дисплеи, что окажется самой сложной задачей во всём процессе их использования.
Как использовать несколько мониторов в windows, 7
Когда я много работаю с компьютерСпособ увеличить эффективный и организовать себя лучше задачи используется несколько мониторов для того же компьютера. в windows 7, Добавление второй (и третий – если у вас есть два порты VGA компьютер / ноутбук) монитор может быть сконфигурирован просто двумя способами:
- кратчайший путь Клавиатура: Используйте комбинацию клавиш windows + Р (где ключ windows Это ключевой знак windows на нем)
- Панель управления > Оформление и персонализация> Дисплей> Изменение параметров дисплея (Или просто щелкните правой кнопкой мыши на рабочий стол > Разрешение экрана)
Использование windows + P комбинацию клавиш выдвигает на первый план одного рабочего стола Быстрое меню вариантов (которые могут быть доступны из Панель управления > Экран> Подключить к проектору), А именно: Компьютер только (Использование только первичный монитор) Дублировать (Показывает тот же рабочий стол на обоих мониторах) Продлить (Расширенный рабочий стол на два монитора, подключенные) и Проектор только (Используйте только второй монитор), из которых вы можете выбрать наиболее удобный для Вас (как правило, при подключении второго монитора к ноутбуку автоматически выбирается вариант windows, дубликаты).
Второй способ заключается в настройке нескольких мониторов Разрешение экрана. 1 и 2 чисел, отображаемых на мониторах поможет вам сделать различие между основной монитор и вторичный когда вы хотите изменить настройки для них (хорошо, вы можете нажать на кнопку Идентифицировать обеспечить, чтобы они отображались корректно).
Чтобы установить режим отображения на нескольких мониторах использовать раскрывающийся следующий Несколько экрановОн содержит все быстрые опции меню отображается контекстное windows + P.
НАСТРОЙКИ STEALTH – Как использовать несколько мониторов в Окна 7
- как уместить 2 мониторы
- Как ноутбук из режима двойного мес
- nastavit АКО на два- увещевательное rozlisenie?
- программное обеспечение учебник видео монитор 1 2 PC
- Deuxieme залить комментарий configurer окно вестнике сюр 7
- Вы можете использовать проектор в качестве настольных компьютеров 4
- радиан в PRS ekrana
- PRS увещевательное DVE plochy
- Дисплей мгновенного на обоих мониторах
- при підключення проектора до комп’ютера монітор не працює
- пада Кара седений расширенный режим proyektor ubutnu
- rozszerzony кафедра
- rozszerzony амвон победа 7
- в preekstoel beeldscherm
- В презентации проекта на расширенном мониторе
- طريقة عرض على شاشات متعدد ويندوز 7
- Разрешение экрана Настройка
- εξατομίκευση οθονη 1-2
- где я поставил ноутбук дисплей дубликат assus
- подключить два монитора
Требования к соединяемым дисплеям
Желательно, чтобы все одновременно используемые дисплеи были максимально идентичными – имели одинаковый размер, разрешение, высоту, наклон, качество экрана, а также по возможности узкие рамки.
Также крайне желательно, чтобы у них было несколько различных современных цифровых разъемов (DVI, DP, HDMI), что расширит возможности их одновременного подключения к разным разъемам видеокарты и материнской платы.
Если вы хотите создать безрамочную или мультидисплейную систему, то мониторы должны иметь специальные крепления (типа VESA) для надежного соединения их между собой на кронштейне, который нужно выбрать заранее.

У некоторых производителей (например, DELL) есть дисплеи, поддерживающие технологию Multi-Stream Transport (MST) специально оптимизированные для создания мультидисплейных конфигураций. Они не только имеют тонкие рамки, но и могут подсоединятся к ПК всего одним кабелем DisplayPort (DP), а дальше соединяются между собой таким же кабелем через разъем DP. Т.е. к компьютеру подключается всего один кабель, что очень удобно и не требует дополнительных разъемов на видеокарте. К одному разъему видеокарты можно подключить до 4 дисплеев с разрешением Full HD (1920×1080, 1920×1200) или 2 дисплея с разрешением 2K (2560×1440, 2560×1600), чтобы общее разрешение всех мониторов не превышало 4K (3840×2160, 4096×2160). Это ограничение вызвано полосой пропускания стандарта DisplayPort v1.2.
Если вы хотите объединить два дисплея для игр, то хорошо если они будут иметь изогнутый экран, это улучшит восприятие и погружение в игру. Хотя в этом случае лучше приобрести один ультраширокий монитор. Исключение составляет случай, если у вас уже есть один хороший монитор и вы сможете докупить второй такой же.

Конечно, можно подключить и совершенно разные мониторы, но их использование может оказаться не комфортным. Лучше чтобы они стояли вровень, не отличались размером и цветопередачей. Впрочем, если они у вас уже есть – пробуйте, вы ничего не потеряете. Если же будете покупать второй монитор, то лучше последуйте нашим рекомендациям.
Настройка режимов работы нескольких мониторов
Особенно важными являются настройки «нескольких дисплеев», для которых на рис. 11 показаны все возможные варианты:
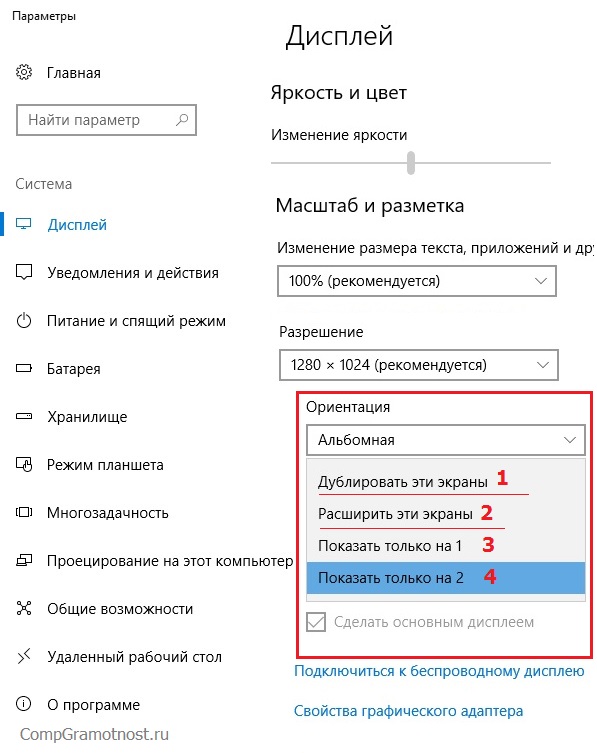
Рис. 11. Варианты настроек одновременной работы нескольких мониторов
Рассмотрим 4 (четыре) варианта для двух экранов, которые имеются в операционной системе Windows 10:
- Дублировать эти экраны
- Расширить эти экраны
- Показать только на 1
- Показать только на 2
1 Дублировать эти экраны
Этот вариант выделен цифрой 1 на рис. 11 – означает, что на втором мониторе картинка будет идентичной первому. Все, что будет происходить на основном, первом мониторе, будет автоматически дублироваться на втором внешнем мониторе.
Как правило, размеры и разрешения на основном (первом) и внешнем (втором) мониторах разные. Поэтому, чтобы добиться совпадения картинок на первом и втором мониторах система Windows автоматически делает картинку с разрешением, самым худшим из двух мониторов. То есть качество картинки на обоих мониторах будет таким, каким бы оно было на одном из них, у кого худшее качество воспроизведения видео.
Подобный режим чаще всего применяется для широкой демонстрации слайдов или любого другого контента, выводимого на экран основного монитора.
Скажем, докладчик демонстрирует слайды и комментирует их, а слушатели видят аналогичное изображение на экране внешнего второго монитора. Также часто в этом случае в качестве внешнего второго монитора выступает мультимедийный проектор, который проецирует изображение на большом экране для удобства его демонстрации широкой публике.
2 Расширить эти экраны
Цифра 2 на рис. 11 показывает этот вариант. Он означает, что на втором (на внешнем) мониторе появится продолжение (вправо) рабочего стола основного монитора ноутбука. Рабочий стол станет как бы больше в ширину. На нем можно будет открывать больше окон так, чтобы они не перекрывали друг друга.
Работает это таким образом. Вы открываете новую программу, новое окно. Эта программа, это окно открывается на основном мониторе, закрывая собой другие открытые там окна
Затем Вы просто перетаскиваете мышкой открывшееся окно вправо, не обращая внимание на то, что окно как бы будет уходить за пределы основного экрана вправо. Это окно одновременно будет появляться на втором внешнем мониторе, где Вы его сможете зафиксировать, и работать с этим окном уже на втором, на внешнем мониторе
Так удобно, например, одному пользователю ПК (ноутбука) на нем работать, а второму, скажем, смотреть ролики по Ютубу или телевизионные программы, транслируемые через Интернет. Также программисты в своей работе часто используют два монитора в таком режиме: на одном они пишут и редактируют код (программу), а на втором сразу смотрят результаты своих усилий. Это наглядно показано на самом первом рисунке в этой статье.
3 Показать только на первом экране
Такая возможность выделена цифрой 3 на рис. 11. Она говорит сама за себя:
- изображение будет выводиться только на основной экран ноутбука,
- либо на первый экран стационарного компьютера.
Второй монитор будет не задействован.
Смысл данной опции при подключении второго внешнего монитора состоит только в том, чтобы на время отключить вывод изображения на второй монитор, скажем, если в момент демонстрации презентации докладчик решил, что какую-то часть видео он не хочет транслировать, показывать широкой публике.
Или это может использоваться исключительно для настроек, когда нужно на время отключить второй внешний монитор, и опять же все изображение показывать только на основном экране ноутбука (стационарного компьютера).
4 Показать только на втором экране
Опция (показана цифрой 4 на рис. 11) тоже говорит сама за себя. Изображение будет видно только на втором внешнем мониторе, а основной монитор будет как бы отключен.
Данная опция применяется, если ноутбук используется в режиме системного блока, когда вся работа ведется только с большого внешнего монитора, а не на маленьком экране ноутбука.
Правда, в этом случае придется к ноутбуку подключать еще и внешнюю клавиатуру, и внешнюю мышку, то есть, «по полной» превращать ноутбук, где уже есть все встроенные устройства, в системный блок, к которому нужно подключать внешние устройства.
Также данной опцией пользуются те, у кого по тем или иным причинам не работает основной монитор, а возможности отремонтировать ноутбук нет, или это уже лишено всякого смысла из-за его морального старения. В этом случае применение внешнего монитора может надолго продлить жизнь такого ноутбука.
Для стационарного ПК подобная опция позволяет выводить изображение только на второй дополнительный монитор, если это нужно по тем или иным причинам, которые вот так сходу не вспомнить. Чаще всего, все-таки, на стационарном ПК пользуются тремя предыдущими опциями.
Порядок подключения и настройка дополнительных мониторов в Windows
Физическое соединение устройств
Процесс физического подключения второго, третьего и т. д. монитора к портам видеокарты не представляет собой ничего сложного. Просто вставьте разъемы соединительных кабелей в гнезда того и другого устройства, не забыв предварительно выключить их из розетки.
При создании двухмониторной конфигурации по возможности задействуйте одинаковые интерфейсы, например, только DisplayPort или только HDMI, чтобы качество изображения на двух экранах различалось не сильно. Если одинаковых портов на вашей видеокарте нет, подключайте через разные, например, DVI и HDMI или HDMI и VGA. Использовать переходники с одного интерфейса на другой допустимо лишь в крайних случаях, поскольку конвертация сигнала всегда сопровождается его потерями, иногда значительными. То же самое касается сплиттеров. Если есть возможность обойтись без них, старайтесь обходиться.
Выполнив соединение, включите питание системного блока и мониторов. Распознавание последних, как правило, происходит автоматически. Вам останется только настроить их под свои нужды.
Подключение второго монитора к ноутбукам выполняется точно так же, как и к стационарным ПК. Единственное отличие — видеокарту, которая будет обслуживать дополнительный экран, определяет система, а не пользователь.
Мультидисплейные адаптеры
Если качество картинки на основном и дополнительных дисплеях сильно различается, а также, если вам нужно подключить к ноутбуку не один, а 2 добавочных монитора, выручит специализированное устройство — мультидисплейный адаптер. Это небольшая коробочка с процессором внутри, напоминающая многопортовый сплиттер, и несколько кабелей в комплекте. Одним кабелем коробочку соединяют с выходом видеокарты, остальные подключают ко входам мониторов. Питание она получает от USB-порта или внешнего адаптера.
Пример такого устройства — Matrox DualHead2Go Digital SE.
Настройка дополнительных экранов в Windows 10 и 8.1 и 7
После первого включения изображение на дополнительном мониторе, как правило, дублирует основной. Иногда рабочий стол растягивается сразу на 2 экрана. Для выбора нужного режима нажмите комбинацию клавиш Windows+P (латинская) — это откроет панель проецирования.
В Windows 10 и 8.1 она выглядит так:
В Windows 7 — так:
Опция «Дублировать» (Повторяющийся) воспроизводит одну и ту же картинку на всех дисплеях. «Расширить» — делает второй экран продолжением первого.
Если система не смогла автоматически распознать второй дисплей, откройте через контекстное меню рабочего стола «Параметры экрана».
Нажмите кнопку «Обнаружить» (В Windows 7 — «Найти»).
Если аппарат физически исправен и правильно подключен, система, скорее всего, сразу его распознает. Если нет, откройте список «Несколько дисплеев» и выберите «Пытаться в любом случае подключиться…» к монитору, который не определяется.
Если и это не помогло, вам следует проверить контакты и по возможности подключить аппарат другим заведомо исправным кабелем к другому видеовыходу или другой видеокарте.
Кнопка «Определить» в этом же разделе позволяет выбрать, какой из двух дисплеев будет основным (первым), а какие — дополнительными (вторым, третьим и т. д.).
Чтобы изменить настройки одного из дисплеев многомониторной системы — размеры отображаемых элементов, уровень яркости, ориентацию, разрешение, цветопередачу и прочее, кликните по прямоугольнику с его порядковым номером на сером поле под заголовком «Настройте ваш экран».
Изменения вступят в силу после сохранения. Перезагружать компьютер для этого не нужно.
Дополнительные настройки конфигурации с несколькими дисплеями содержатся в меню панели управления NVIDIA и AMD Catalyst.
Настройка дополнительных экранов в Windows XP
Для доступа к параметрам экрана в Windows XP также откройте контекстное меню рабочего стола и кликните «Свойства». Следом перейдите на вкладку «Параметры».
Если второй монитор корректно распознан, на сером поле отобразятся 2 значка дисплея с порядковыми номерами. Опции «Найти», как в современных версиях Windows, здесь нет.
По умолчанию на оба экрана выводится одно и то же изображение рабочего стола. Если вы хотите его растянуть, кликните по значку второго дисплея и поставьте флажок «Расширить рабочий стол на этот монитор».
Настройка каждого экрана в отдельности выполняется так же, как в Windows 10: щелкаем по иконке монитора на сером поле и устанавливаем желаемые параметры. Опции «Разрешение экрана» и «Качество цветопередачи» находятся здесь же, а остальное — масштаб, свойства адаптера и т. д., скрыто за кнопкой «Дополнительно».
Основная часть параметров вступает в действие сразу, но некоторые — только после перезагрузки компьютера.
Варианты подключения мониторов
- Подключение каждого дисплея к отдельному порту.
- Использование специальных разветвителей, для соединения нескольких экранов при наличии одного разъема.
Подсоединить мониторы можно используя различные интерфейсы:
- Стандарт VGA встречается достаточно редко, большинство производителей уже не оснащают свои адаптеры этим портом.
- DVI порт на сегодняшний день один из самых популярных вариантов для подключения дисплеев к персональному компьютеру.
- HDMI порт появился сравнительно недавно. Это самый скоростной и продвинутый интерфейс, который способен передавать изображение с очень высокой четкостью.
Выводы
После того как у вас получилось подключить и настроить оба монитора можно получить расширение картинки, повысив уровень удобства работы или игры. Если же при этом всё равно возникают какие-то небольшие проблемы с отображением данных (чёрные полосы по краям или недостаточная чёткость), стоит проверить настройки видеокарты (нескольких видеоплат) или обновить соответствующие драйвера.

Очень удобно использовать два монитора (или монитор и телевизор) на одном компьютере, ведь площадь рабочего стола увеличивается в два раза, а значит и количество информации, одновременно выведенной на экраны двух мониторов тоже становится больше. Пробегать взглядом по статичному информационному полю эффективнее для глаз. И если на одном мониторе открыть два окна программы или две папки, то они будут перекрывать друг друга, а если три окна или больше, то перебирать эти окошки совсем становится неудобно. На двух мониторах — компьютерном мониторе и проекторе, имея два рабочих стола, работать гораздо удобнее и практичней.
Настройку компьютера с одновременно подключенными двумя мониторами (когда каждый монитор подключен к отдельному выходу видеокарты) для удобного управления и переключения между мониторами проще сделать
- с помощью таких программDisplayFusion 3.3, очень удобна в интерфейсе
- UltraMon 3.3.o или
- Actual_Multiple_Monitors_8.10
- и ярлыка файлаDisplaySwitch , расположенному на панели быстрого запуска,
Путь к этому файлу — (C:WindowsSysWOW32DisplaySwitch.exe), для win7
Чтобы не открывать это окно- ПКМ(щелчок правой кнопкой мыши) на рабочем столе -> Разрешение экрана -> окно Настройка монитора (если у вас 2 монитора):
или не нажимать win+P на клавиатуре, найдите файл DisplaySwitch.exe, на Windows 7, 8 Displayswitch находится в папке C:WindowsSysWOW64; на Windows XP его можно найти поиском в папке Windows.
нажмите правую кнопку мыши на DisplaySwitch — значок для переключения между двумя мониторами и выберите пункт “закрепить на панели задач” и вы сможете включать и выключать неосновной монитор-проектор двумя нажатиями правой кнопкой мыши (на картинке он обозначен стрелкой):
кликните по нему мышью — и откроется окно выбора режима работы мониторов, как и при нажатии на клавиатуре win+P:
Теперь один щелчок мышью заменяет много ненужных и лишних действий. Выбор режима: только компьютер; дублировать; расширить; только проектор – будет производиться с этого ярлыка.
Также о настройке KMPlayer на двух мониторах или любого другого видеоплеера.
Про разные картинки на двух мониторах:
Установив программу DisplayFusion_Pro 3.3 можно будет выставить разные обои рабочего стола для каждого монитора , причем несколько картинок с задаваемой периодичностью их смены, и управлять окнами TitleBar-кнопками, которые дают возможность переключать окна на двух мониторах и расположены также, как и основные кнопки управления окном. В настройках этой программы легко интуитивно разобраться.
К примеру, для двух мониторов возможно выбрать разный режим обоев и настроить обои: 1 — на этом рабочем столе; 2 — для каждого монитора отдельно; назначить время смены картинок
В этом окне программы DisplayFusion можно задать эти параметры —
Вот такие обои на 2 монитора 3360 х 1050px можно скачать здесь
Если в качестве домашнего компьютера вы используете ноутбук, имеющий выход для подключения монитора, и на подключенном мониторе нет изображения, то для его работы необходимо установить последнюю версию драйверов вашей видеокарты.
Используя DisplayFusion работать на двух мониторах намного проще! С мощными функциями, такими как Multi-Monitor панели задач, TitleBar Кнопки и полностью настраиваемые горячие клавиши, DisplayFusion сделает управлении несколькими мониторами очень легким. А с помощью апплета DisplaySwitch переключение между мониторами, а также их включение или выключение можно будет выполнять лишь двумя кликами мыши, а имея беспроводную мышь это можно сделать не подходя к компьютерному столу.
Скачать последнюю версию DisplayFusion Free 7.1 — программа для управления двумя мониторами
Компьютер – это одна из самых многофункциональных вещей, которые когда-либо изобретал человек. Помимо его встроенных функций, которых очень и очень много, его функционал можно расширить за счёт подключения других устройств. Колонки, микрофон, камера, принтер – устройства, которые можно подключить к компьютеру, можно перечислять очень долго, и все они делают ваш ПК ещё более многофункциональным. Отдельного внимания заслуживает возможность подключения двух мониторов к одному компьютеру.










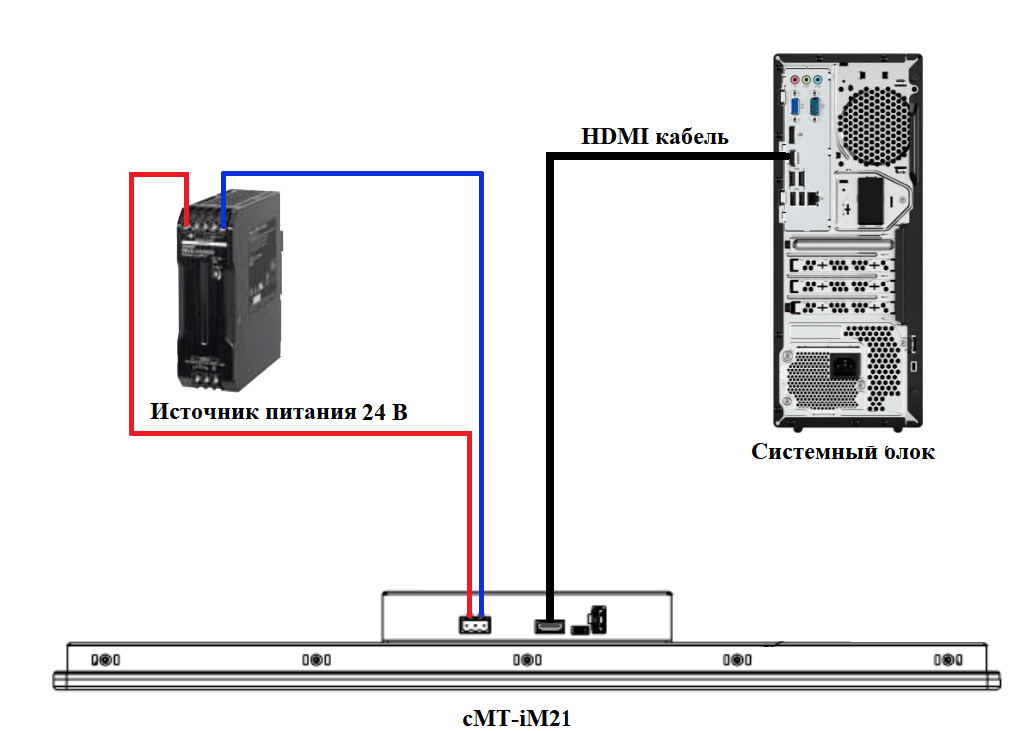




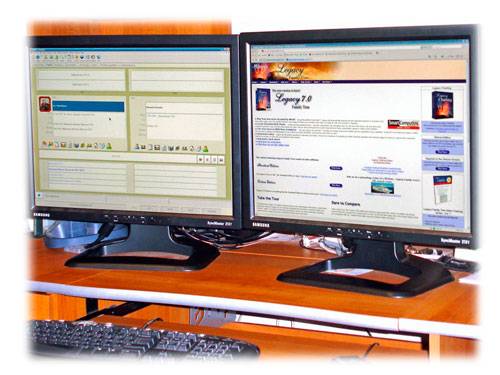



![Как подключить два монитора к одному компьютеру – инструкция [2020]](https://releika.ru/wp-content/uploads/e/e/1/ee1eeb31dd3565857e466b4c48c08828.jpeg)