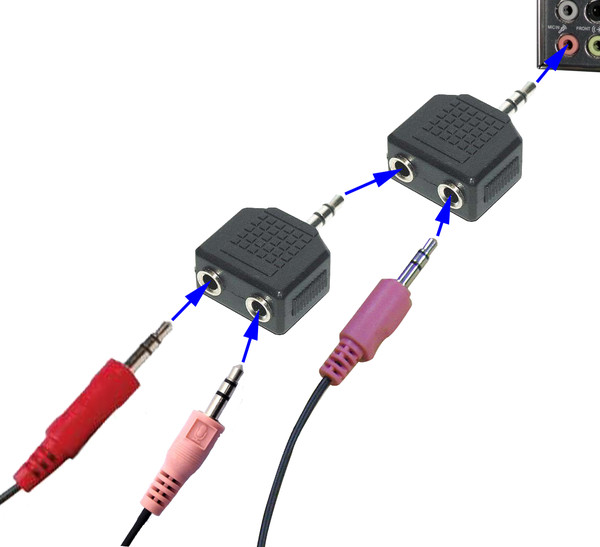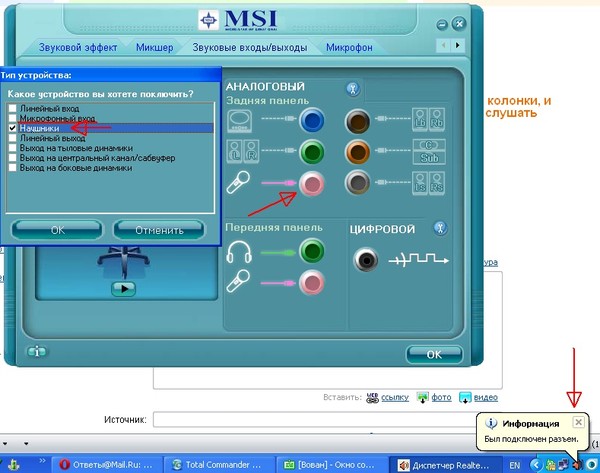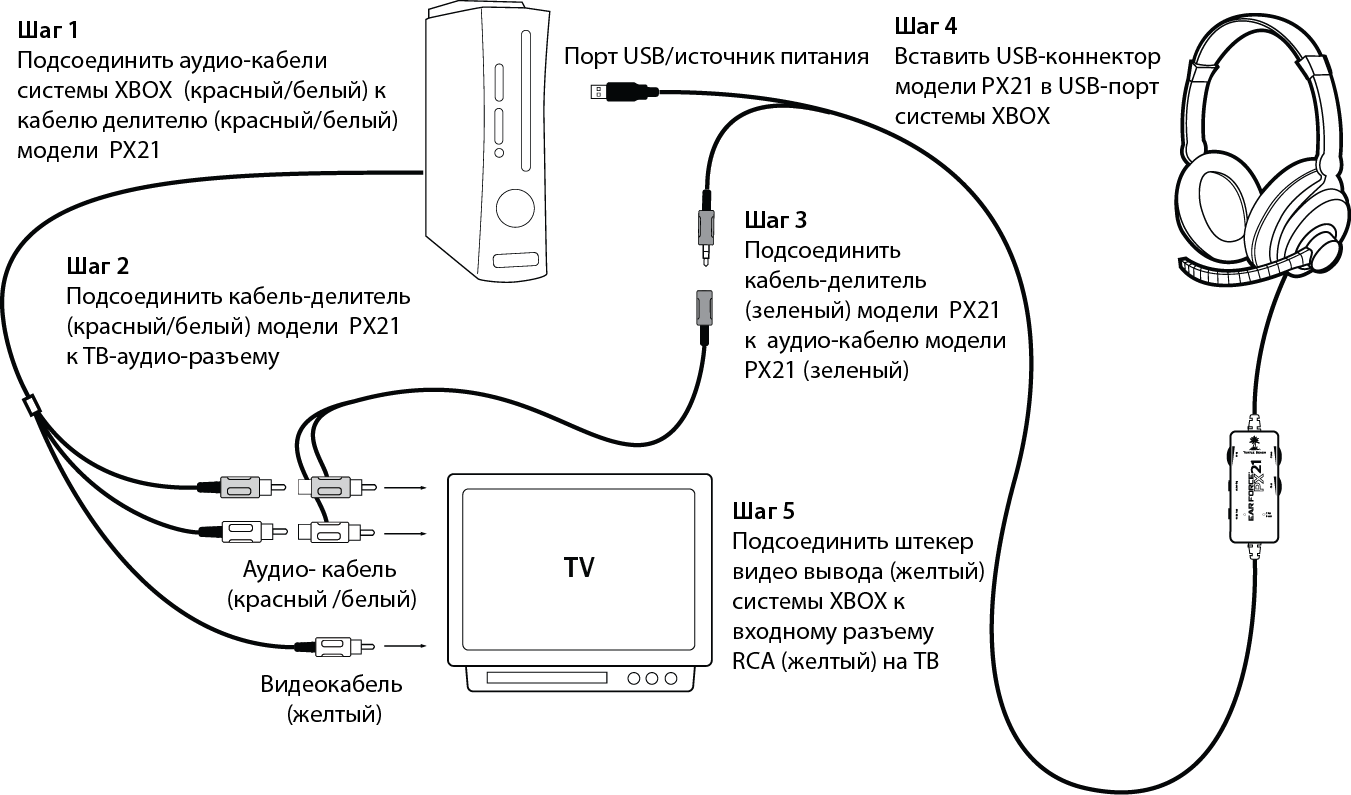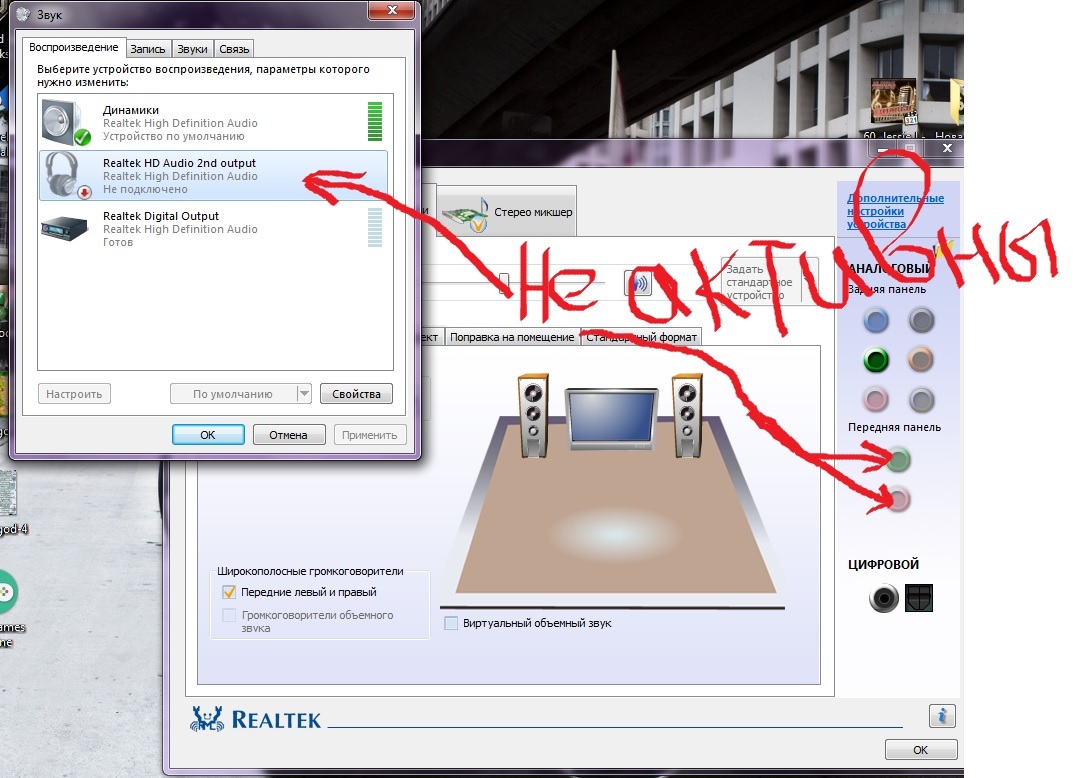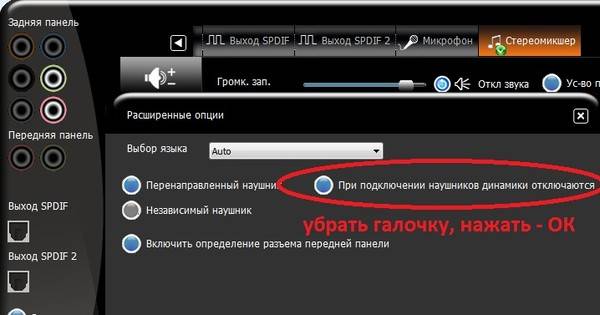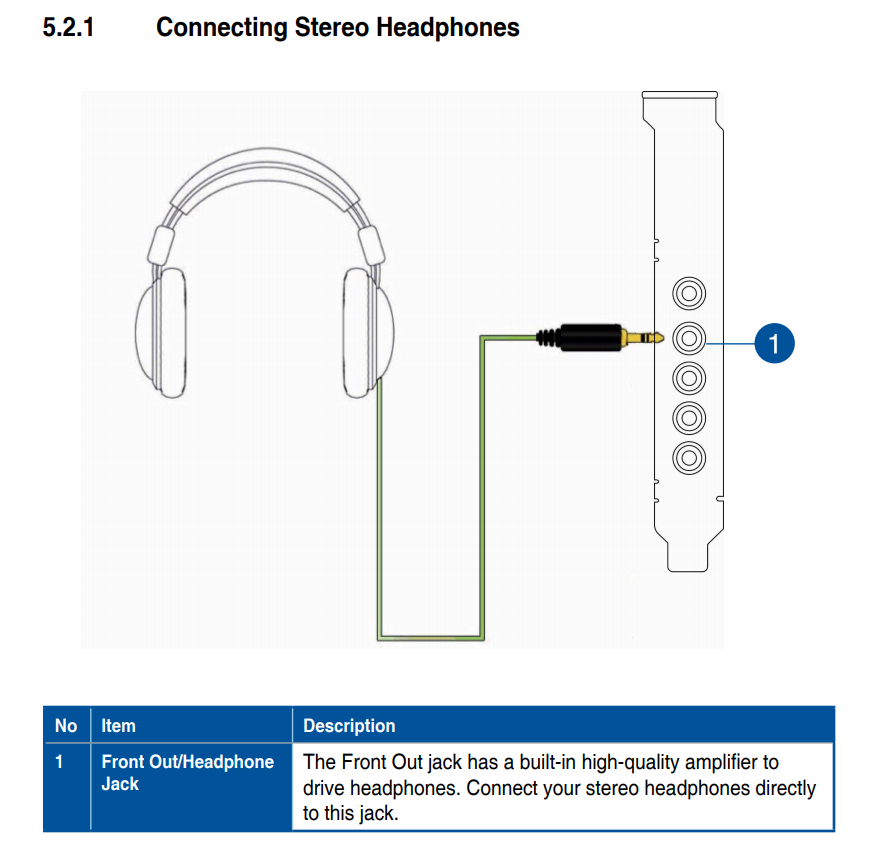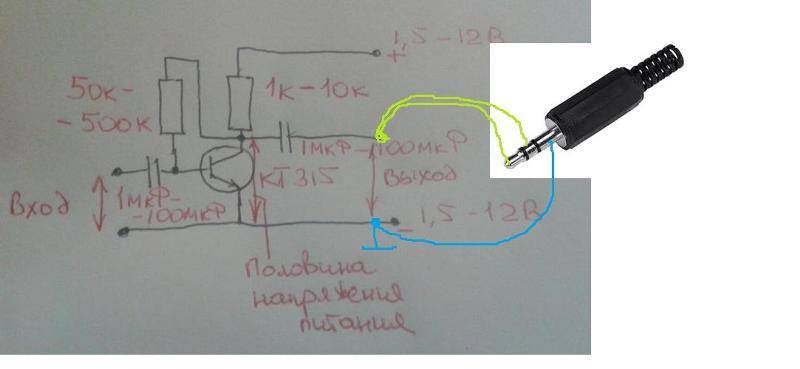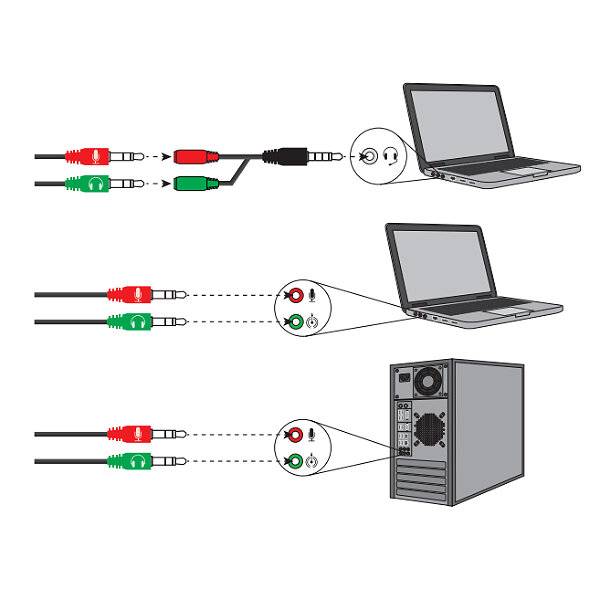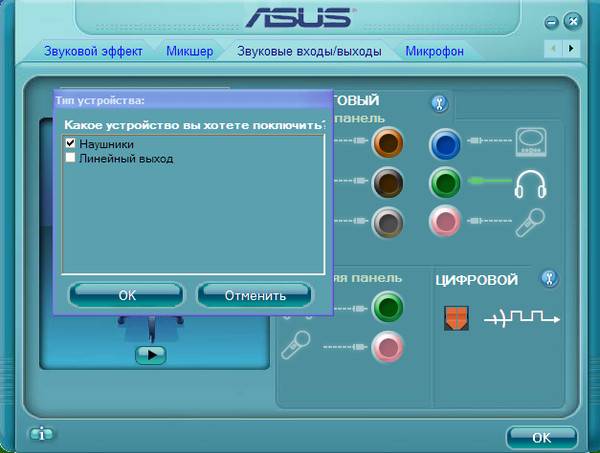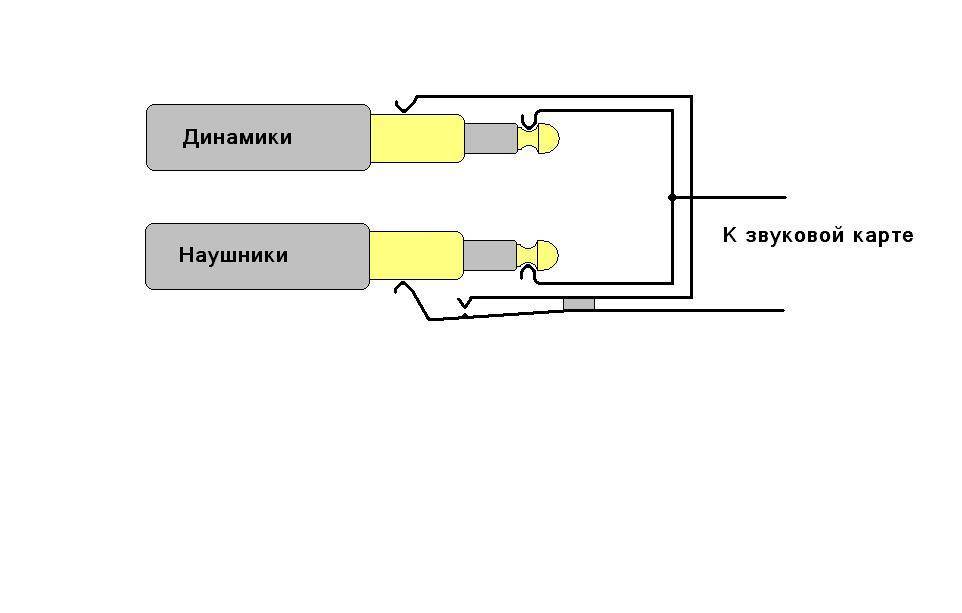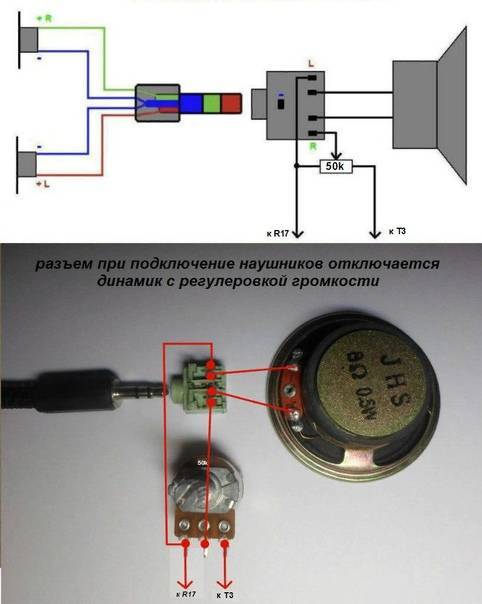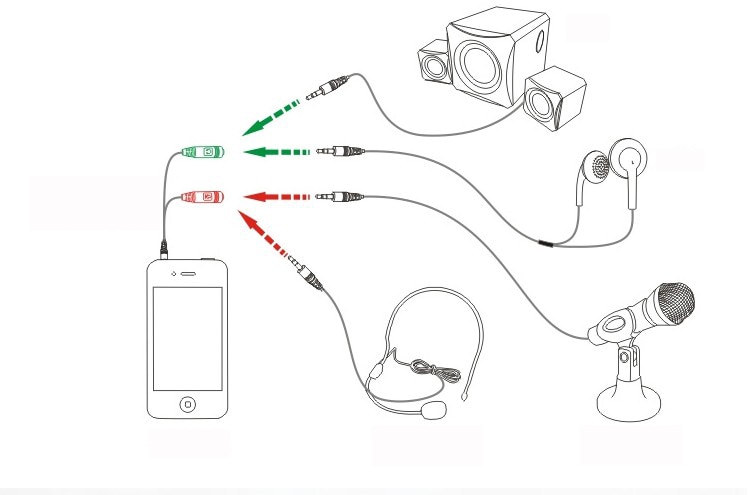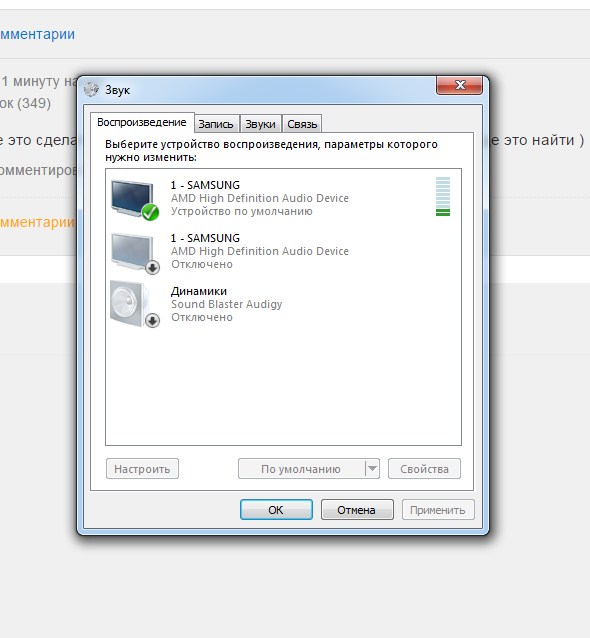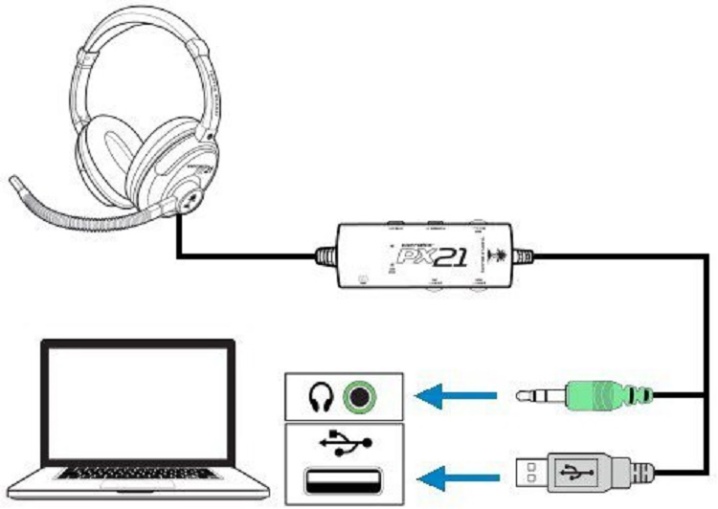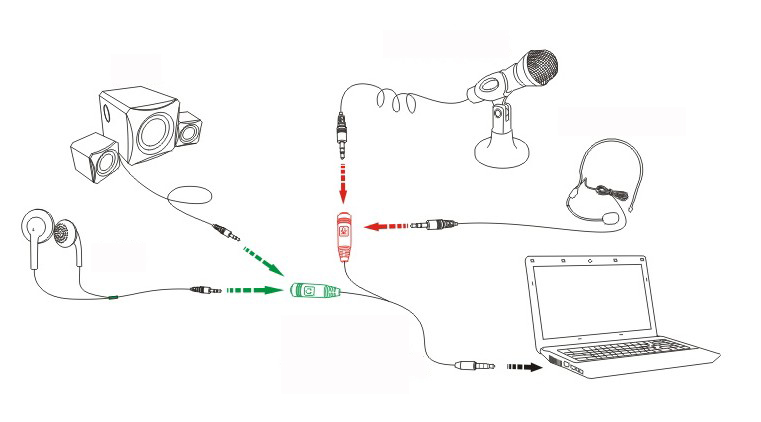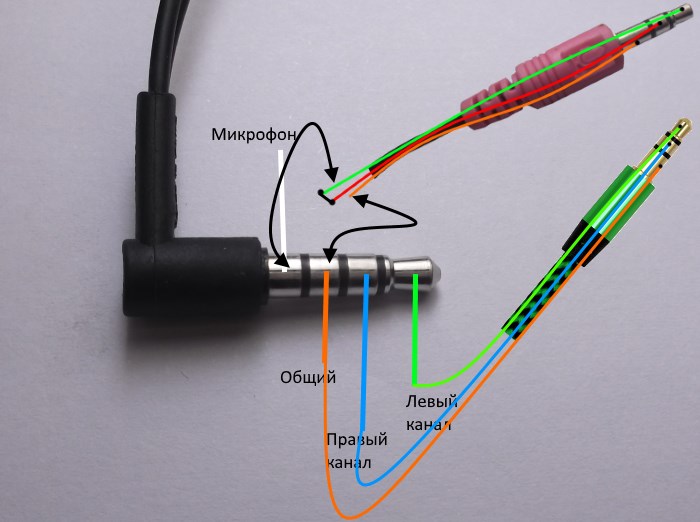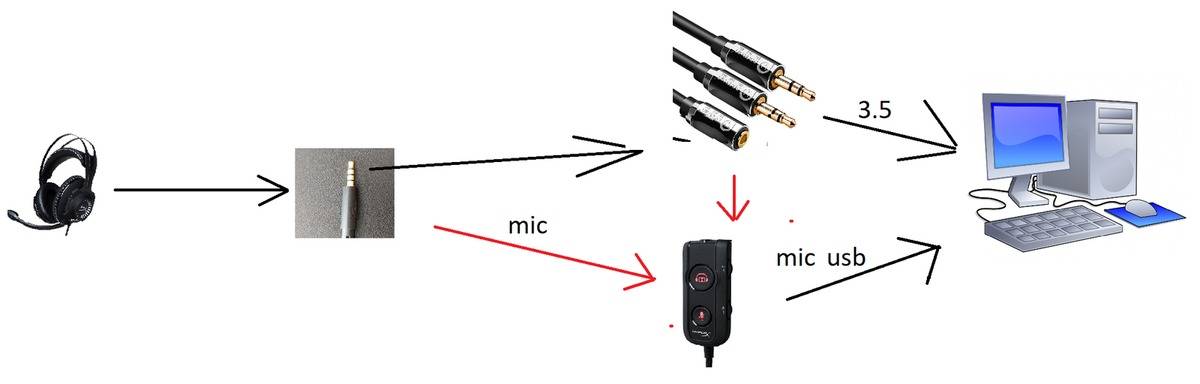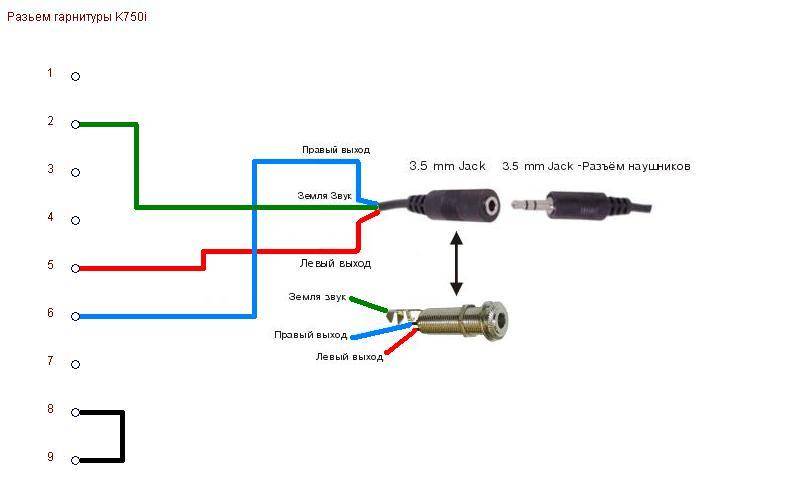Разветвитель-хаб
Данный тип отличается от предыдущего всего лишь количеством гнезд. К нему могут подключиться сразу пять пар наушников, чтобы одновременно слушать музыку или смотреть видео.

Несмотря на кажущуюся непрактичность, данное устройство успешно применяется в классах по обучению иностранным языкам. Оно позволяет подключить сразу несколько учеников к одному источнику звука. Слушая одновременно одну запись, каждый из учеников сможет сосредоточиться на визуальном материале в виде учебника или рабочей тетради и не будет отвлекаться на шум и посторонние звуки.

Кроме того, учителю будет проще контролировать, все ли учащиеся прослушали до конца необходимый аудиоматериал.
Как подключить несколько колонок к компьютеру
После проверки соответствия звуковой карты необходимым требованиям для соединения с несколькими колонками приступайте к подключению техники. Чтобы выполнить это, следуйте подсказкам:
- Подсоедините поочерёдно акустическую систему в подходящие разъёмы на панели ПК. Если имеется один свободный разъём, купите разветвитель. После этого можно соединить сразу два устройства.
- На экране монитора появится диалоговое окно с запросом о подтверждении подсоединяемого оборудования. Выберите тип «Колонки» из предложенного списка, затем нажмите на кнопку «ОК», подтверждая свой выбор.
- Проверьте настройки звука и выставленный уровень громкости для каждого динамика. Зайдите в раздел меню с параметрами выведения звука. Отрегулируйте тип выведения, громкость. При необходимости, можно изменить параметры в свойствах системы для обеспечения лучшего качества воспроизведения.
При работе с беспроводной системой настройте передачу данных через Bluetooth с выбором нескольких вариантов техники. Запомните колонки для быстрой синхронизации при повторном включении.
Дополнительные настройки стерео микшера
Там в настройках стерео микшера есть еще несколько вкладок с дополнительными настройками. Давайте посмотрим, что там можно настроить и нужно ли это делать. Скажу сразу, что ничего интересного и полезного я там не нашел.
На вкладке “Общие” находится информация о самом устройстве. Можно открыть свойства контроллера (обычно это Realtek High Definition Audio), сменить имя или иконку, или выключить/включить стерео микшер.
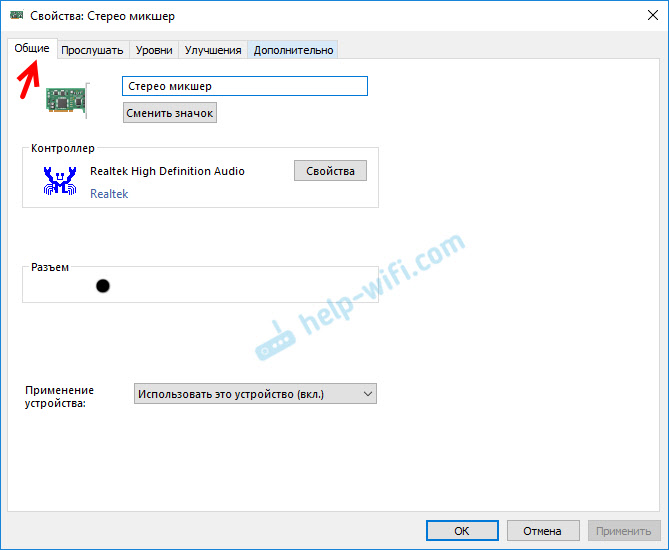
Открыв вкладку “Уровни”, можно изменить громкость на устройстве, на которое выводится звук через стерео микшер. Так же можно отключить звук и изменить баланс.
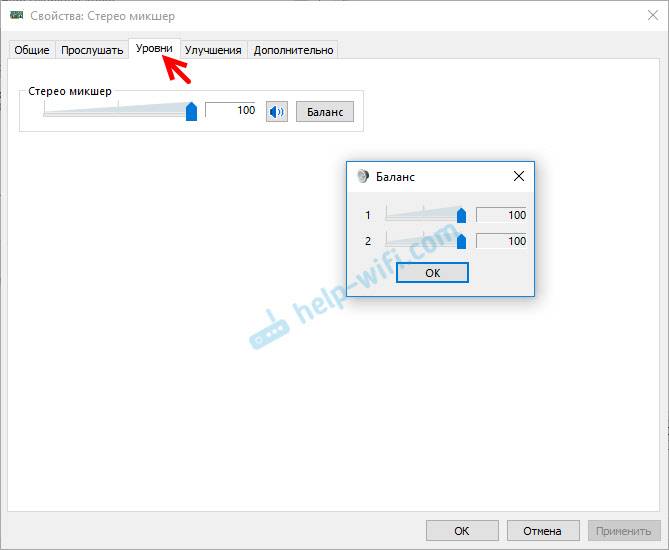
На вкладке “Улучшения” по идеи должны быть какие-то настройки для улучшения звука. Но у себя я их не обнаружил. Только одна галочка “Отключение всех звуковых эффектов”, которая ни на что не влияет (в моем случае).
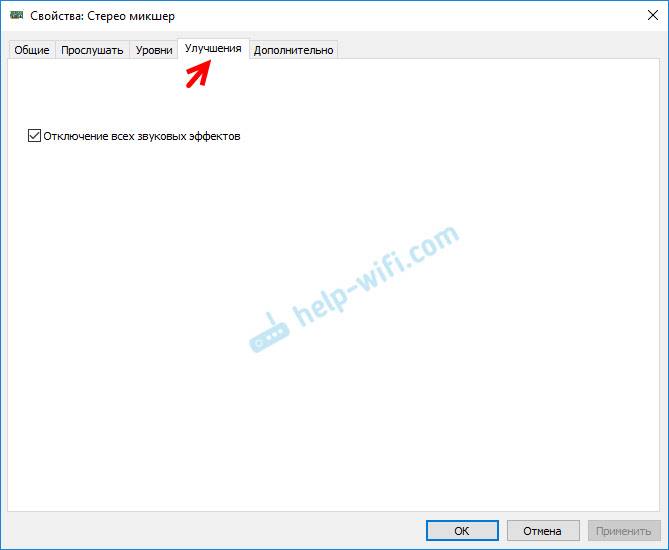
Ну и вкладка “Дополнительно”, на которой можно настроить разрядность и частоту дискретизации (эти настройки у меня не активны) и настроить монопольный режим. Эти настройки лучше не трогать. Хотя в моем случае, они ни на что не влияли. По крайней мере я ничего не заметил.
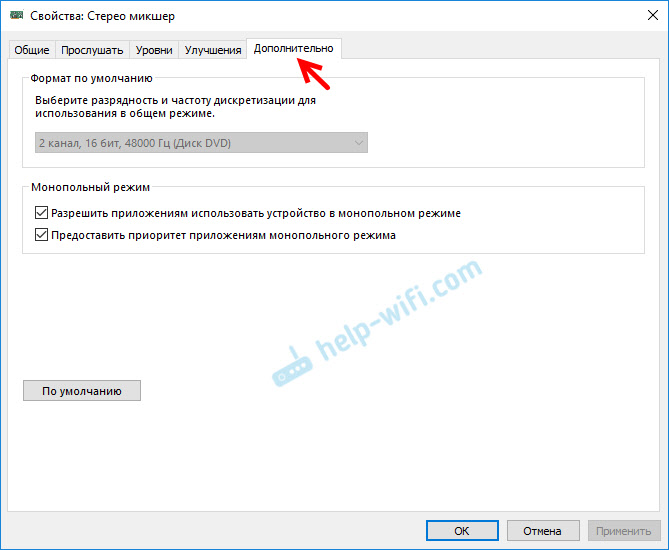
Вот собственно и все настройки.
144
375063
Сергей
Разные советы для Windows
Разветвитель для наушников и микрофона
На сегодняшний день необыкновенной популярностью пользуются видеозвонки по интернету. По сравнению со звонками по телефону, пусть даже мобильному, данный вид общения обходится значительно дешевле, практически бесплатно, если у пользователя хороший, скоростной безлимитный интернет. С каждым годом все больше социальных сервисов и проектов предоставляют своим участникам возможность общаться по видео. И если всего пару лет назад это можно было делать только с помощью компьютера или ноутбука, то сейчас телефоны и планшеты настолько мощны, что также позволяют совершать видеозвонки.

Однако, если у ноутбука есть отдельный разъем 3.5 для подключения наушников и отдельный для микрофона, то у большинства планшетов (как и смартфонов) есть всего один разъем для наушников. Поэтому данный тип разветвителя необходим, ведь он позволяет подключить к устройству и микрофон, и наушники, а потом удобно общаться, не включая громкую связь.
Стоит заметить, что большинство современных моделей ноутбуков выпускаются уже с одним универсальным разъемом 3.5.

Поэтому пользователям становится необходим разветвитель для ноутбука (микрофон, наушники).
Что делать, если на компьютере плохой звук?
Как устранить хрип в колонках на компьютере и другие неполадки:
Может быть и такое, что проблема кроется в плохом кабеле или разъеме. Если есть плохой контакт, небольшое воздействие на штекер и провод вызовет характерные звуки. В подобном случае разумно задуматься над заменой кабеля на более качественный.
Полученные из статьи знания помогут не только подключить, но и настроить, а также устранить возможные неполадки со звуком. Скорее всего советы помогут исправить проблему, хотя порой неполадка гораздо серьезнее. Тогда приходится либо менять разъемы, либо покупать новые колонки. Если же колонки хорошие, а качество звука не устраивает, стоит задуматься над приобретением внутренней или наружной звуковой карты.
Источник
Virtual Cable
Как подключить две пары беспроводных наушников одновременно к одному компьютеру с помощью Virtual Cable? Для начала скачайте указанную программу на свой компьютер и произведите установку, следуя прилагаемой инструкции. Когда установка будет завершена, запустите Virtual Cable и выполните следующие действия.
- Запустите приложение «vcctlpan» и осуществите инициализацию любого звукового файла, воспроизводимого на вашем устройстве.
- Смените устройство, которое воспроизводит звуки в системе на «Line Virtual». Для этого необходимо открыть вкладку «Оборудование и звук» в панели управления вашим компьютером.
- После выполнения пункта 2, ваше устройство перестанет воспроизводить звуки с помощью стандартного устройства и перенаправит их на разветвитель «Line Virtual».
- Запустите приложение «audiorepeater», которое находится в корневой папке Virtual Cable, и осуществите подключение звукового устройства «Line Virtual» и вашей Bluetooth-гарнитуры.
- Путем повторения пункта 4, добавьте к звуковому устройству «Line Virtual» другие аудио-гарнитуры. Их количество может достигать 3-4.
Свидетельством того, что все действия были выполнены правильно, станут характерные скачки светодиодной линейки на экране вашего монитора и наличие звука в подключенных наушниках или колонках.
Как подключить две пары беспроводных наушников к устройствам Андроид
Смотреть фильмы или слушать музыку большой компанией можно и на устройствах с операционной системой Андроид. Первоначально эта функция появилась на смартфонах Samsung Galaxy S9. Называется она Dual Audio и позволяет подключать сразу две пары беспроводных наушников. Сегодня опция знакома также владельцам следующих моделей телефонов Самсунг:
- Galaxy S8;
- Galaxy S8+;
- Note 8.
Однако большинство владельцев данных устройств даже не догадываются о такой возможности.
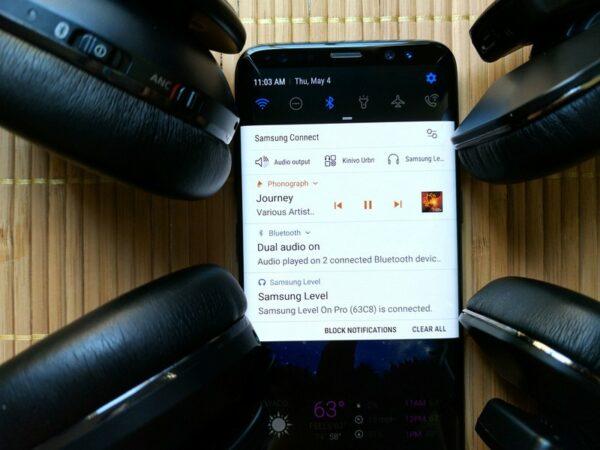
Чтобы подключить две пары наушников на устройстве Андроид, необходимо выполнить следующее.
- Зайти в меню смартфона и выбрать пункт «Настройки». Далее выбрать Блютуз.
- После этого нужно найти в правом верхнем углу иконку, состоящую из трёх точек и найти Dual Audio.
- Теперь можно активировать функцию. После этого подключаются обе пары наушников, и можно начинать совместный просмотр фильмов.
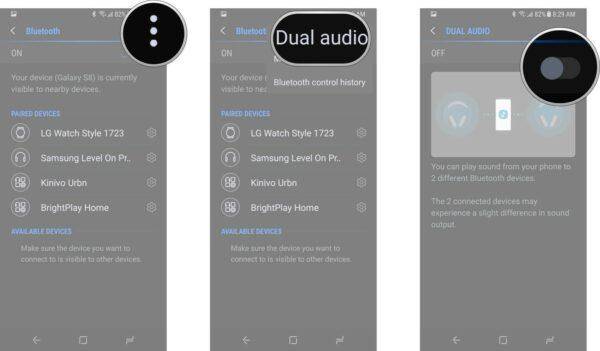
К сожалению, на устройствах с операционной системой Андроид звук передается не синхронно. Одна пара постоянно отстаёт. Просмотру фильмов или прослушиванию музыки в наушниках это не мешает, но если включить сразу две Блютуз-колонки, то это будет заметно.
Еще один способ подключения двух наушников к одному телевизору или телефону показан в видео ниже.
Виды беспроводных наушников
Перед тем как приобрести беспроводные наушники, необходимо разобраться, чем они отличаются и узнать их принцип работы. Уточним, что даже на старых моделях ТВ возможно подключить бесконтактные динамики. Поставляется аксессуар с базой, выступающей в качестве передатчика.
Для работы используется 3,5 миллиметровый джек, RCA тюльпаны, HDMI или обычный USB. О каждом методе чуть ниже, а сейчас о видах наушников:
- Wi-Fi. Один из наиболее приемлемых вариантов. Работают они посредством специального модуля, способного преобразовывать и выводить аудиосигнал на сопряженные устройства. Отличаются компактностью и удобством.
- Bluetooth. Отличаются универсальностью и могут быть использованы для сопряжения с большинством современных гаджетов помимо TV. Функционируют через соответствующий модуль, способный быть внутренним или наружным. Звук проходит этап преобразования с цифрового в аналоговый, что может портить качество звучания. Послушать в них музыку через стену точно не получиться – покрытие технологии блютуз составляет не более 10 метров по прямой.
- Инфракрасные. Довольно неудобный вариант, так как для их работоспособности необходим постоянный «открытый контакт» с ИК-портом. Сигнал способны испортить любые преграды, рука, стол, стена и прочие.
- Радионаушники. Исходя из названия несложно догадаться, что за получение сигнала отвечает встроенный радиопередатчик. Принцип действия как у рации, это позволяет слышать передаваемый звук на расстоянии до 100 метров. Из минусов – низкая помехоустойчивость, даже электрическая бритва будет создавать наводки, приводя к ухудшению качества передачи.
- Оптические. Самые редкие, но самые качественные.
Главным преимуществом беспроводной связи необходимо отметить мобильность. Пользователи получают возможность свободно перемещаться по комнате, пусть и с небольшими ограничениями касательно зоны действия выбранного типа передачи звука
Из минусов можно обратить внимание на аккумулятор, нуждающийся в подзарядке после 10–12 часов активного использования
Проводные устройства
Решить проблему с одновременным подключением 2 приборов аудиовоспроизведения можно через системные настройки или с помощью реальных манипуляций с разными разъёмами на вашем ПК или ноутбуке. Для начала рассмотрим проводные способы, как одновременно подключать колонки и наушники.
Универсальный разветвитель
Едете вы, допустим, в поезде или электричке вдвоём. Вокруг люди, шум. А хочется скоротать время за просмотром чего-нибудь. Одна пара наушников на 4 уха — не очень удобно. Тут поможет разветвитель для аудиовхода. Штекер в ноутбук, а для подключения есть 2 гнезда. И никаких дополнительных манипуляций не потребуется.
Недостатки применения разветвителя
Очень удобное средство для ноутбуков, смартфонов и планшетов при вопросе, как подключать две пары наушников. Основная проблема разветвителей — качество. Здесь, как в лотерее, то попадётся нормальный прибор, то слабоваты разъёмы или один из них не работает. Чаще всего случается проблема, когда при подключении двух пар ушей, в каждой идёт звук только на один канал — правый или левый.
Подключение в различные гнёзда аудиокарты
На ПК есть несколько выходов джек 3,5.Описанный ниже способ будет ориентирован на наличие зелёных разъёмов на передней и задней панели. Либо, если сзади таких выходов 6, то дополнительным звуковым портом можно назначить чёрный или синий.
Пошаговая инструкция, как одновременно подключать колонки и наушники или две пары ушей к одному ПК:
- Подключаем наушники и колонки к компьютеру. Наушники в переднее зелёное гнездо, а колонки в заднее. Или наоборот.
- Вызываем диспетчер Realtek. Клик правой кнопкой мыши по значку динамика на панели задач, выбрать «диспетчер звука». Или через панель управления в меню пуск.
- Жмём на надпись вверху справа «Дополнительные настройки устройства».
- Ставим отметку напротив второго пункта в первом блоке «Настроить переднее и заднее…». И напротив первого во втором блоке «Объединить входные…». Подтвердить, нажав «ок».
- Проверьте назначение подключенных разъёмов. Кликните на каждый правой кнопкой, затем «Смена назначения…». Для обоих устройств должна стоять галочка напротив строки «наушники». Даже если там подключены колонки. Таким способом можно назначить синий или чёрный порт, если нет второго зелёного.
- Кликните на параметры разъёмов — жёлтая папка справа на панели разъёмов. Поставьте галочки напротив обеих строчек в появившемся окне.
- Откройте звуковые устройства — клик правой кнопкой по значку динамика в панели задач. Выбор нужной строки.
- В новом окне выбирайте вкладку запись. Здесь должен быть стереомикшер. Если его нет, то кликните правой кнопкой на пустом месте и поставьте галочку напротив «Показывать отключённые устройства.
- Микшер нужно активировать: клик правой, включить.
- Снова кликаем по микшеру правой кнопкой. Выбираем «свойства».
- Вкладка «Прослушать». Помечаем галочкой «прослушать с данного…».
- Ниже под «воспроизводить с данного…» выбираем в списке наушники, «применить» и «ок».
- Теперь возвращаемся во вкладку «Воспроизведение». Теперь здесь есть и колонки и наушники.
- Колонки назначаем устройством связи по умолчанию, наушники — устройство по умолчанию. Жмём «применить».
- Если не получилось, то во вкладке «прослушать», попробуйте поменять наушники на динамики. Попробуйте перезагрузить ПК.
- Открываем диспетчер Realtek. Кликаем на «Дополнительные настройки…» внизу справа.
- Помечаем верхние строчки в первом и втором блоке — это «отключить звук заднего…» и «объединить входные гнёзда…».
- Назначаем разъёмы, как в предыдущей инструкции. «Наушники» для обоих устройств. Жмём «ок» и закрываем диспетчер.
- Кликаем на значок динамика на панели задач и выбираем «звуковые устройства».
- Здесь только одно устройство звука— динамики.
- Стереомикшер можно отключить, он не понадобиться. Он во вкладке «запись», если вы забыли.
Теперь наушники и колонки, или двое ушей будут воспроизводить один звуковой поток без задержек. Так что можно избежать лишних травм для разъёма и не тыкать наушники туда-сюда. Просто убавляете звук на колонках и слушаете его в наушниках.
Если у вас есть уши с подключением через USB, то действия аналогичны. Просто сначала подключаете устройство в порт на передней панели. Компьютер сам определит его. А далее действуете по инструкции. Правда свою версию я с такой комбинацией не проверял, поэтому тестируйте оба варианта.
Недостатки беспроводного подключения
Несмотря на все положительные моменты, программа Virtual Cable обладает рядом существенных недостатков, которые могут повлиять на количество получаемого удовольствия от совместного прослушивания аудио или видео материала:
- наличие задержки при воспроизведении;
- лишний «шум» и другие звуковые эффекты;
- ресинхронизация транслирования.
Несмотря на перечисленные недостатки, данный способ станет отличным решением для тех, кто обладает сравнительно мощным ноутбуком или компьютером и планирует подключать не более двух гарнитур одновременно. В этом случае «шум» в наушниках сглаживается, и задержка в несколько миллисекунд перестает влиять на удовольствие, получаемое от просмотра фильмов.
Алгоритм подключения блютуз наушников на ноутбуке с ОС Windows 10
Современные лэптопы продаются с операционной системой виндовс 10, в которой работа с Bluetooth организована намного лучше, чем в предыдущих версиях. Поэтому настроить и включить здесь беспроводную гарнитуру довольно просто. Однако для вашего удобства все распишем пошагово: Активируем блютуз на ноутбуке. Как это сделать, мы рассказывали раньше. В итоге на панели уведомлений должен быть синий значок.
Кликаем на Пуск и заходим в раздел «Параметры». Затем открываем пункт «Устройства». Далее щелкаем слева на строку «Bluetooth и другие устройства». Включаем беспроводной адаптер с помощью специального ползунка (если конечно он не активирован). После чего нажимаем на «Добавление Bluetooth или другого устройства». Следующий шаг – нужно включить сами наушники. Для этого используем переключатель или кнопку. Обычно они расположены на одной из чаш. Как только включите беспроводные наушники, должен загореться или замигать специальный индикатор. При этом на некоторых гарнитурах есть кнопка со значком «Bluetooth» – для подключения к ноутбуку нужно нажимать и ее. Осталось еще несколько несложных действий. Выбираем на ноутбуке тип устройства, которое нужно добавить. Для этого кликаем на вариант «Bluetooth». Обычно это самая первая строка. Через несколько секунд в списке доступных устройств должны появится наши наушники. Просто наводим курсор и нажимаем на них
Обращаем внимание на статус. Если написано «Подключено», то все в порядке. Значит, вам удалось через блютуз активировать беспроводную гарнитуру
Значит, вам удалось через блютуз активировать беспроводную гарнитуру.
Кроме того, наушники должны появиться в списке подключенных устройств в разделе «Параметры». Отсюда их можно будет отключить или вовсе удалить.
При этом постоянно при каждом запуске ноутбука настраивать соединение заново не нужно. Включая питание, наушники должны автоматически «коннектиться» к лэптопу. Если этого не происходит, то рекомендуем проделать следующее:
- Найдите справа внизу значок регулировки громкости. Далее – клик по нему вспомогательной кнопкой мыши.
- В отобразившемся окне выберите «Устройства воспроизведения».
- В следующем списке наведите курсор на наушники. Через правую кнопку мыши установите параметр «Использовать по умолчанию».
Теперь когда вы включите блютуз наушники, они автоматически подключатся к ноутбуку. Любой звук с лэптопа начнет воспроизводиться через них.
Порядок соединения Redmi от Xiaomi между собой
p, blockquote22,0,0,0,0–>
Подключение указанных беспроводных наушников осуществляется по следующей схеме:
- Отменяют любое взаимодействие между собой гарнитуры и других устройств.
- Наушники отключают посредством удержания кнопки выключения не менее 5 секунд.
- После загорания красных светодиодных индикаторов, повторно зажимают обе клавиши на 15 секунд, пока датчики не начнут мигать поочередно красным и белым светом.
- Затем еще раз удерживают клавишу включения пару секунд, пока левый элемент найдет правый, после чего синхронизируется с ним.
- Теперь можно присоединить гарнитуру к смартфону.
p, blockquote23,0,0,0,0–>
p, blockquote24,0,0,0,0–> h29,0,0,0,0–>
Воспроизведение звуков на 2 устройствах в Windows 10
Есть несколько способов воспроизвести звуки на двух устройствах в Windows 10. В некоторых из них используются встроенные настройки системы, а в одном — стороннее приложение. Продолжайте читать, чтобы узнать больше о своих возможностях.
Включение приложения Stereo Mix
Приложение Stereo Mix доступно для большинства пользователей Windows 10, но, к сожалению, оно обычно отключается По умолчанию. Перед изменением настроек сначала необходимо убедиться, что они включены.
- Щелкните правой кнопкой мыши значок “Динамики” на панели задач.
- Выберите “Звуки”
- Перейдите к “Запись” tab.
- Щелкните правой кнопкой мыши в пустом месте окна. .
- Выберите “Показать отключенные устройства”
Теперь вы должны увидеть “Stereo Mix” вариант. Он появится в разделе записывающих устройств. Включите приложение, щелкнув его правой кнопкой мыши и выбрав «Включить».
Использование двух устройств с приложением Stereo Mix
- На вкладке “Stereo Mix” щелкните параметр “Свойства” чтобы открыть “Свойства стерео микса” меню.
- Выберите “Прослушать” tab.
- Установите флажок рядом с “Прослушать это Устройство.”
- Выберите второе устройство воспроизведения из списка &ldquo ;Воспроизвести на этом устройстве” раскрывающееся меню.
- Нажмите кнопку “Применить” вариант и “ОК” в обоих “Свойства стерео микса” и “Звук” window.
- Перезагрузите компьютер.
Затем Windows автоматически воспроизведет звук с вашего основного аудиоустройства и того устройства, которое вы выбрали в разделе “Воспроизвести на этом устройстве” раскрывающееся меню.
Воспроизведение звука из определенных приложений
Если вы хотите выбрать аудиовыход для определенного программного обеспечения, выполните следующие действия:
- Право- нажмите “Динамики” на панели задач.
- Выберите “Открыть настройки звука&rdquo ; вариант.
- Коснитесь “Громкость приложения и настройки устройства” вариант.
- Нажмите кнопку “Вывод” раскрывающееся меню для выбора подключенного устройства воспроизведения.
Переключение устройства вывода звука с помощью SoundSwitch
Если предыдущие два варианта вам не подходят, вы можете попробовать приложение SoundSwitch. Чтобы узнать, как это сделать, выполните следующие действия:
- Загрузите SoundSwitch и следуйте инструкциям по установке приложения.
- Запустите приложение, нажав значок на панели задач или используя “ Ctrl + Alt + F11” ярлык по умолчанию.
- Перейдите к “Настройки”
- Выберите аудиоустройства, которые вы хотите выбрать для воспроизведения.
- Закройте window.
Недостатки множественного подключения
Пользователи, которые подсоединяют к одному ПК сразу несколько аудиоустройств, сталкиваются с минусами обоих способов подключения. Но если при физическом соединении устройств с компьютером неудобства носят, в основном, аппаратный характер, то при виртуальном способе подключения возможны программные нюансы.
Беспроводные наушники для телевизора — как выбрать и подключить через Bluetooth, Wi-fi, радио и ИК порт
Так, подключение через разъем USB и 3.5 мм связано со следующими неудобствами.
Разветвитель нужно покупать отдельно. Модели для ПК стоят недорого, но цены на периферийное оборудование, которое работает с техникой Apple, обычно высокие.
USB-разветвители не универсальны — для передачи звука подходят не все модели.
Ограничение местонахождения. Из-за небольшой длины кабеля сидеть вдвоем перед одним компьютером не всегда удобно.
Необходимость дополнительного питания. USB-наушники потребляют больше энергии, чем модели с разъемом mini-jack
Это важно учитывать, если речь идет о подключении к ноутбуку, который работает от батареи, а не от сети.
У беспроводных технологий свои недостатки:
- устройства от Apple (EarPods) дорогие, а гарнитуры других фирм не всегда корректно работают с яблочной техникой;
- на беспроводном канале возможны помехи — посторонние шумы, искажения звука;
- аудио может передаваться с задержкой, что особенно заметно во время просмотра видео;
- при подключении более двух наушников происходит рассинхронизация звука, то есть — аудио передается на гарнитуры последовательно, поэтому одни пользователи могут получать пакеты данных позже других.
Итак, несмотря на минусы, подключать несколько устройств для вывода звука все-таки стоит. Вторые наушники дают возможность скоротать время вдвоем, отгородиться от внешних раздражителей, вместе ознакомиться с полезными аудио- и видеоматериалами, поработать над общими проектами. Покупка разветвителя избавляет от необходимости носить с собой второй ноутбук или искать помещение, в котором не понадобятся наушники. А как выбрать головные телефоны для ПК, можно прочесть в нашем материале.
Подключение двух пар наушников к Iphone и Ipad
Не все пользователи продукции компании Эпл знают о том, что у них имеется возможность подключить сразу две пары наушников к телефону или планшету. Правда на данный момент это можно сделать только с AirPods или наушниками Beats. При этом последние должны быть оснащены специальным беспроводным чипом, который сейчас имеется только в модели Powerbeats Pro. Хотя в компании утверждают, что скоро будет возможность выбрать и другие типы наушников.

Наушники Powerbeats Pro
Данная функция очень полезна для тех, кто хочет вместе слушать музыку или смотреть фильмы на своем смартфоне или планшете. Особенно это удобно в дороге – в машине, поезде, автобусе или самолёте, где громким звуком можно доставлять соседям неудобства. Возможность использования нескольких наушников позволяет компании до четырех человек смотреть сериалы или слушать музыку, не беспокоя других людей.
Чтобы подключить сразу несколько наушников к устройству компании Эпл, необходимо выполнить следующую последовательность действий.
После того, как все эти действия выполнены, пользователь может подключать сразу две пары наушников. Звук при этом в них будет полностью синхронизирован.
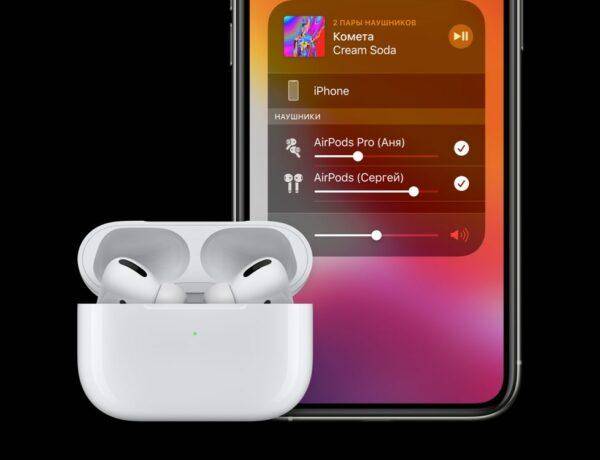
В настоящее время функцию поддержки двух пар наушников можно настроить на следующих устройствах:
Чтобы контролировать сразу две пары наушников было удобно, рекомендуется делать это через меню «Пункт управления». В нем можно выбрать необходимый режим работы: передавать звук на все наушники или только на одни. Кроме того, имеется возможность проводить регулировку громкости для каждой пары отдельно. Чтобы не пропустить момент, когда нужно заряжать наушники, можно контролировать уровень заряда с помощью знакомого владельцам Айфонов виджета «Элементы питания».
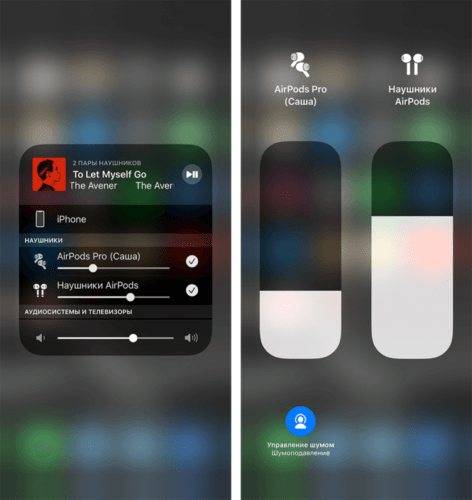
Возможные проблемы и их решения
Рассмотрим основные проблемы, которые возникают при подключении колонок или наушников:
- нет звука;
- компьютер или ноутбук не «видит» оборудование;
- посторонний шум или фон.
Для каждой проблемы есть несколько решений в зависимости от причины.
Нет звука
Если акустическое оборудование подключено правильно, в соответствии с нашими рекомендациями, то причиной того, что звука нет, могут быть:
- Выключен звук в настройках системы. Для увеличения громкости щелкните левой кнопкой мыши по иконке в виде динамика и отрегулируйте ее с помощью ползунка.
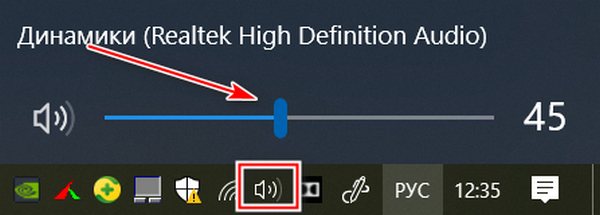
- Некоторые модели устройств оснащены кнопками или колесиками для регулировки звука. Проверьте, не поставлен ли он на минимум.

Фото: remonton.kiev.ua
- В панели управления звуком, которая находится в параметрах звука системы, выберите нужный девайс.
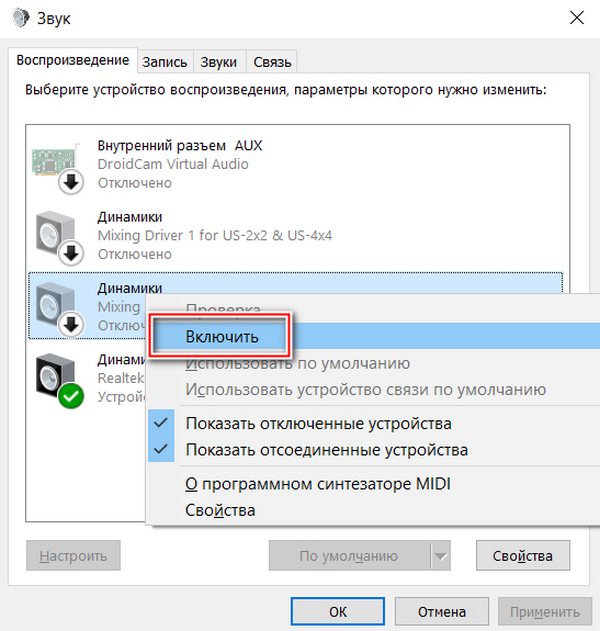
ПК не определяет наушники или колонки
Если в списке подключенных устройств не отображается акустическое оборудование, то рекомендуется проверить следующее:
- Актуальность драйверов звуковой карты через диспетчер устройств. Об этом мы писали выше.
- В случае беспроводных наушников/колонок, проверьте состояние батареек. Если они сели, то ПК не сможет синхронизироваться с приборами.
- Возник сбой в работе системы, которая включает в себя совокупность программных средств, драйверов и утилиты, обеспечивающих стабильную работу оборудования. Если это произошло, то достаточно будет перезагрузить компьютер.
- Оборудование находится вне зоны действия Bluetooth. Как правило, сигнал распространяется в радиусе на 10 метров без преград.
- Неправильное подключение проводов. Выше мы рассмотрели подробно, какие штекеры куда вставлять.
Отдельно следует отметить физические неисправности. Если подключение осуществлено по USB, то попробуйте переключить его на другой порт. Попробуйте переставить штекеры во встроенную звуковую карту из дискретной. Следует проверить отсутствие механические повреждений на проводах и штекерах, а также переходников, если они используются.
Как поменять звуковые каналы местами
Для смены настроек аудиовыходов используется несколько способов – перенастройка драйверов, использование отдельных функций видеопроигрывателя и дополнительно скачанные утилиты.
Чтобы работать через программу, необходимо выполнить следующее:
скачать и установить подходящую утилиту (например, софт AIDA64)
Внимание! Использовать можно любую аналогичную программу
Важно скачивать дополнительный софт только с официальных страниц и сайтов разработчиков приложений. В противном случае велика вероятность заражения персонального компьютера вирусами;
В противном случае велика вероятность заражения персонального компьютера вирусами;
запустить приложение, раскрыть блок «Мультимедиа»;
перейти к пункту «HD Audio»;
После установки необходимых блоков необходимо запустить драйвер аудиокарты и раскрыть «Панель управления». В данном окне пользователь может переназначить назначение разъемов подходящим образом.
Подключение проводных наушников
Способ 1: к системному блоку сзади
При подключении к стационарному компьютеру следует для начала использовать заднюю панель, так как передняя может быть не активной. Осмотрите заднюю часть системного блока. На ней должно быть несколько гнезд разного цвета.
Наушники нужно подключать в гнездо зеленого цвета, а микрофон — в розовое.
Голубое гнездо служит для подключения устройств у которых предусмотрен линейный выход.

Затем если на вашем компьютере установлен совместимый драйвер, активируется программа настройки звука с запросом о подключении. Выберите наушники и кликните ОК. На этом настройка закончена.
Но если запрос не появился и звук в наушниках не проигрывается, потребуется вручную выполнить настройку.
1. В меню Пуск напечатайте панель управления, и откройте приложение.
2. Перейдите в раздел «Звук».
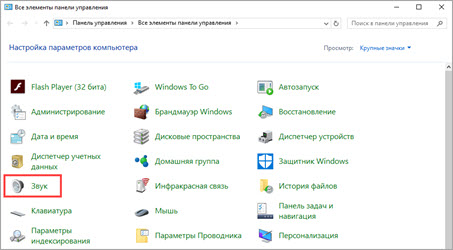
3. Отобразятся все аудио устройства. Убедитесь, что напротив наушников стоит зеленая галочка. Если галочка на другом устройстве, выберите наушники и нажмите на кнопку «По умолчанию».
Способ 2: к передней или боковой панели
Если всё работает исправно, то при подключении к передней или боковой панели, девайс сразу активируется. При этом запрос на подключение может и не появиться.
Обратите внимание: гнездо может быть бесцветным – просто небольшое круглое отверстие с маркировкой

Если нет звука
Громкость на минимуме
Проверьте переключатель звука на самом устройстве. Возможно, уровень настроен на минимум. Дополнительно щелкните по значку громкоговорителя в панели задач и увеличьте громкость.
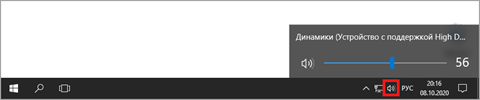
Не настроены драйверы звуковой карты
Бывает, на компьютере не установлен совместимый аудио драйвер. Как следствие, звука вообще может не быть.
1. Щелкните правой кнопкой мыши по Пуск и откройте «Диспетчер устройств».
2. Разверните вкладку звуковых устройств. Щелкните правой кнопкой по устройству с восклицательным знаком и выберите пункт «Обновить драйверы».
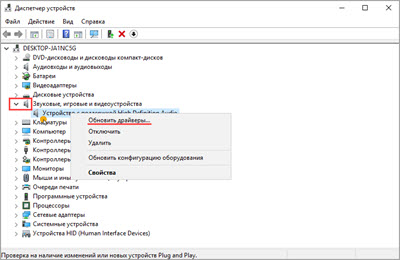
3. Кликните на «Автоматический поиск обновленных драйверов» для поиска программы под вашу модель в интернете.
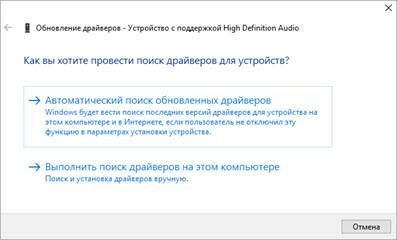
Подробнее читайте в уроке Как обновить драйвера.
Отключена служба аудио
В системе может произойти сбой, который приведет к остановке работы аудио службы.
1. Щелкните правой кнопкой мыши по Пуск, перейдите в «Управление компьютером».
2. В левой части окна, в пункте «Службы и приложения», откройте «Службы». Дважды кликните по «Windows Audio».
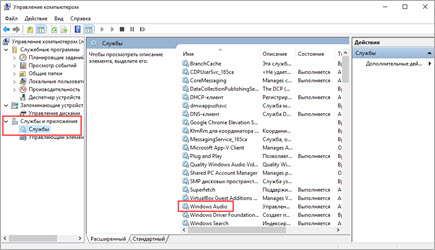
3. Убедитесь, что служба запущена. А также, что переключатель в поле «Тип запуска» установлен в положение «Автоматически».
Наушники отключены в настройках
1. В меню Пуск напечатайте панель управления, и откройте приложение.
2. Перейдите в раздел «Звук».
3. Щелкните правой кнопкой мыши по значку наушников и нажмите «Включить».
Заключение
Идеальным решением будет приобретение устройства в комплекте с гарнитурой. К слову, нужна она не только для просмотра кинофильмов, но и для людей страдающих глухотой
Важно лишь выбрать такую модель, которая бы соответствовала вашему представлению о качестве воспроизведения аудио
Рекомендуем ознакомиться со статьей про колонки.
При прослушивании музыки в наушниках вы часто слышите два разных звука из каждого динамика, этот звук называется «стерео». Однако, если вы хотите слышать звук из обоих динамиков – на Android это называется «моно», есть простой способ сделать это.
Подробный обзор