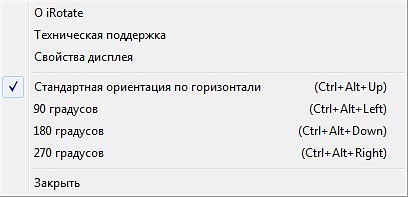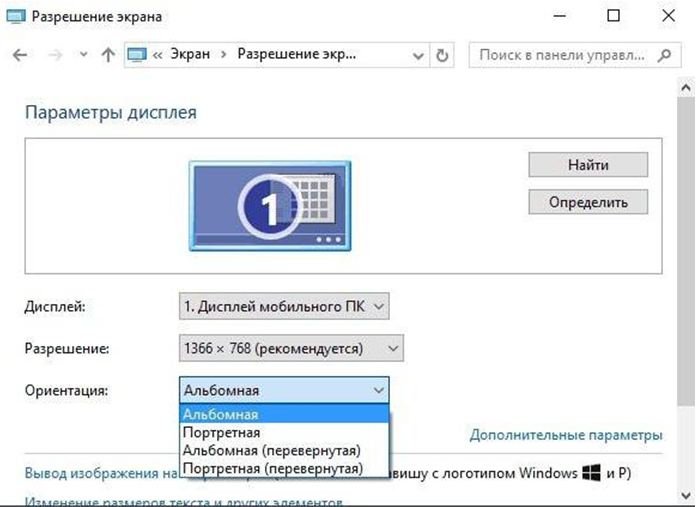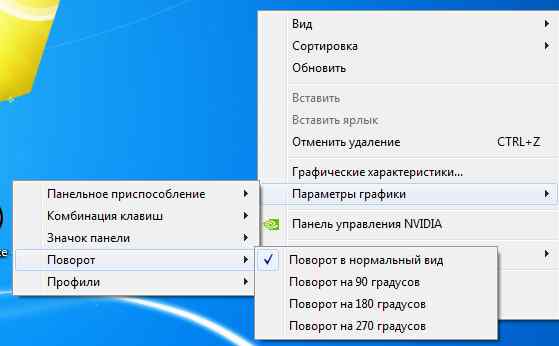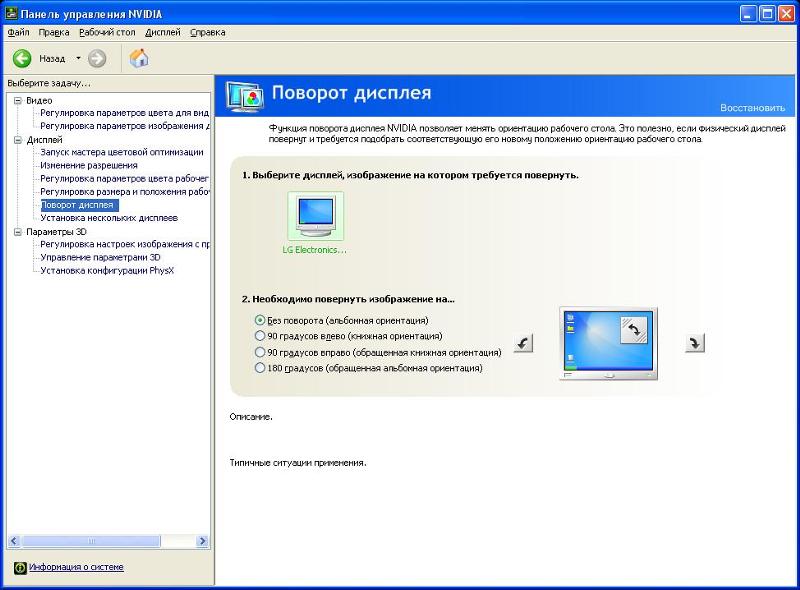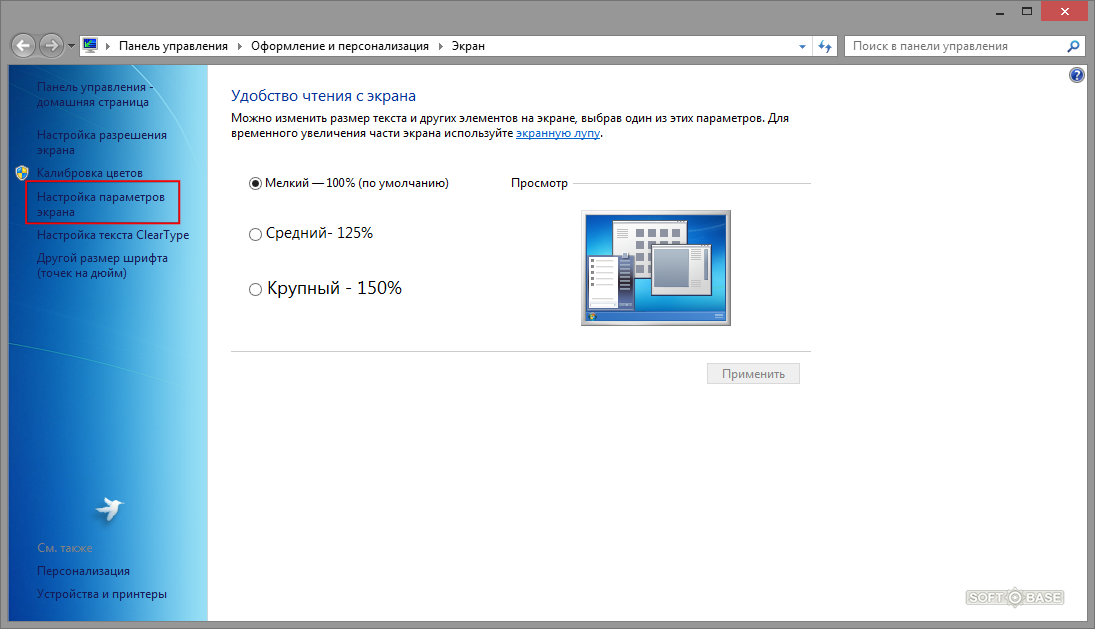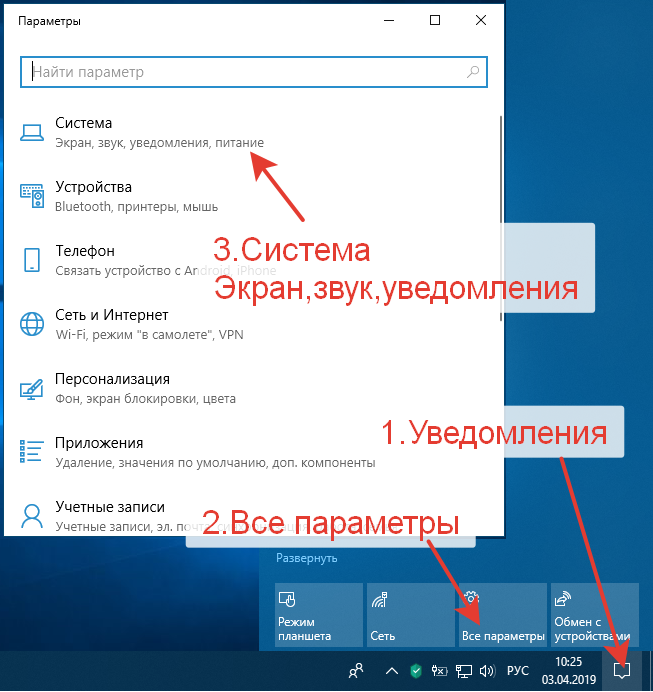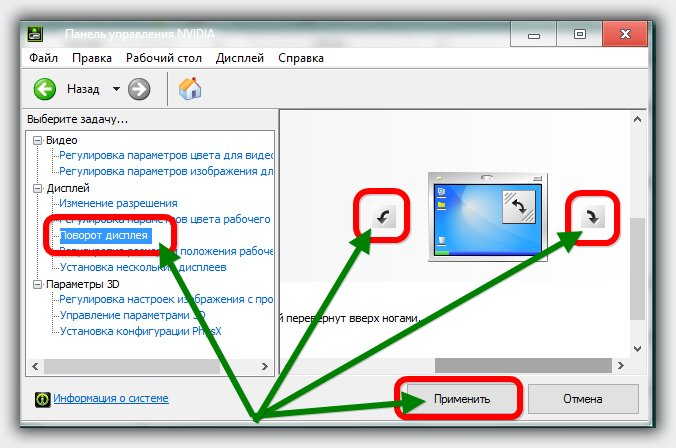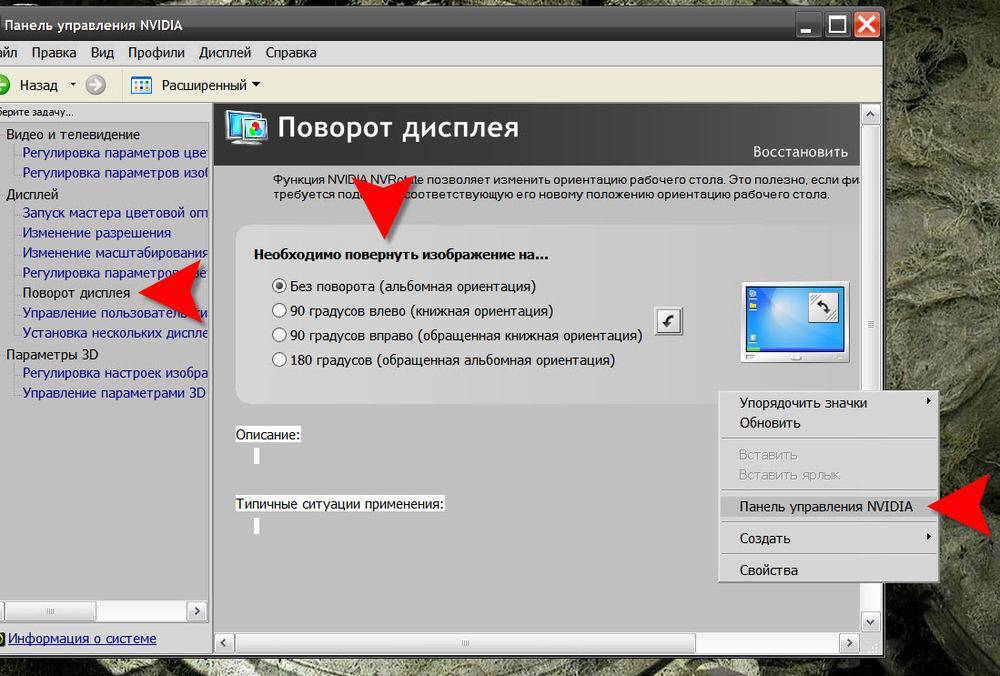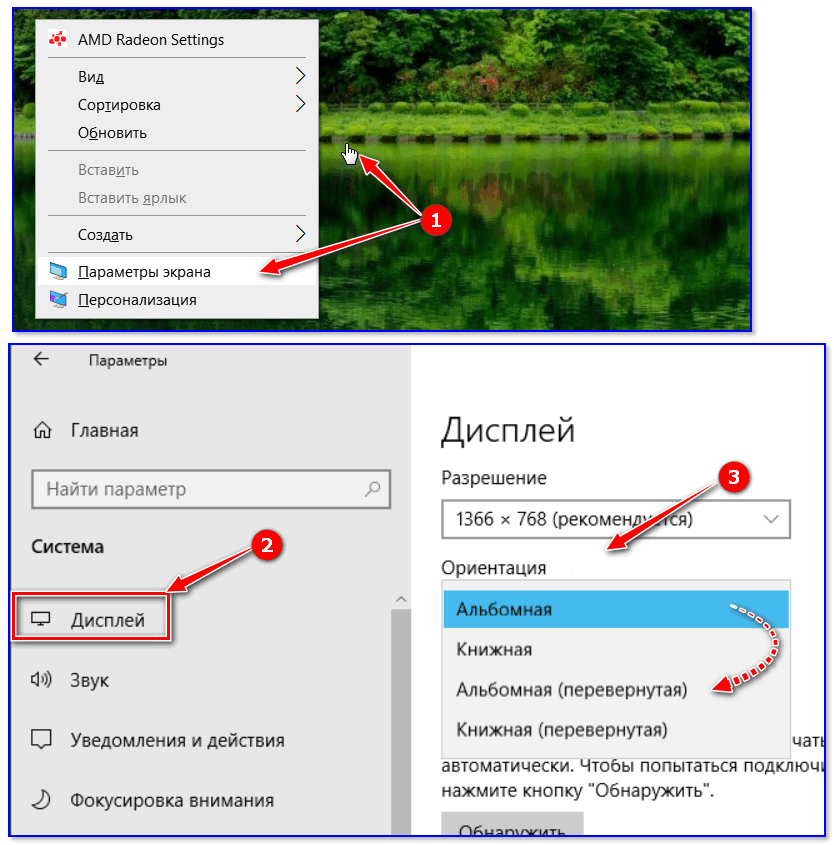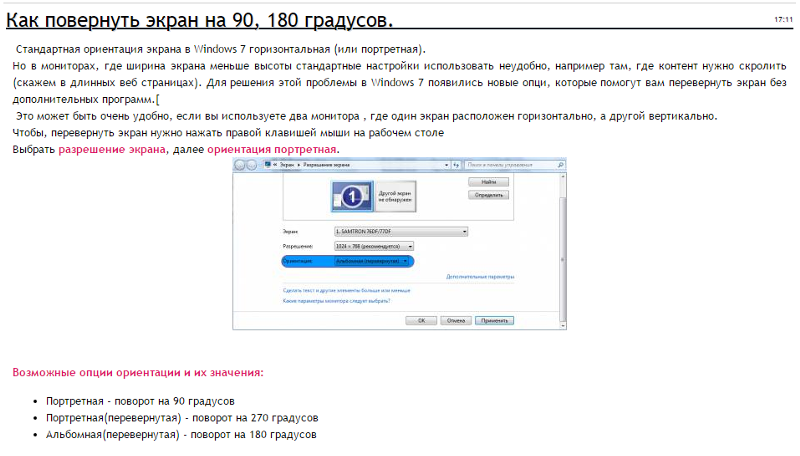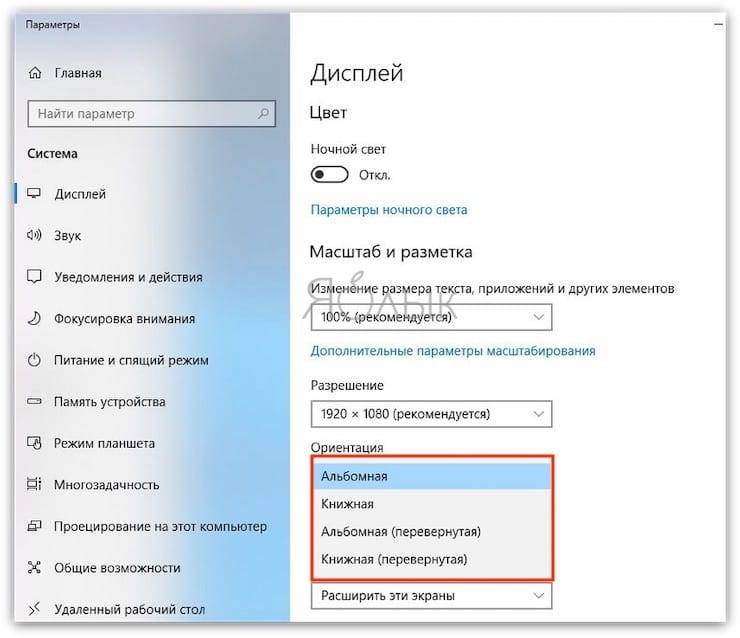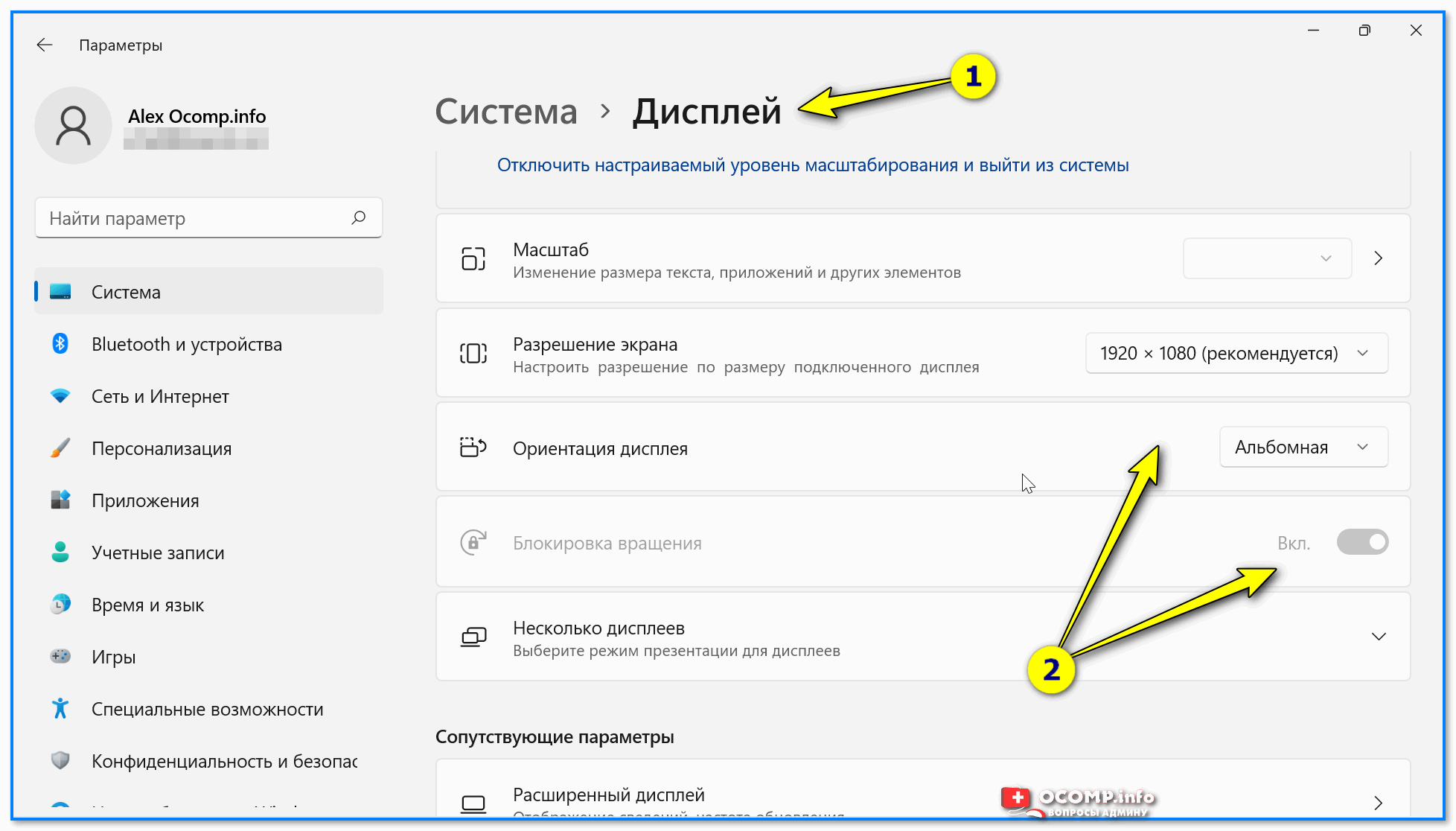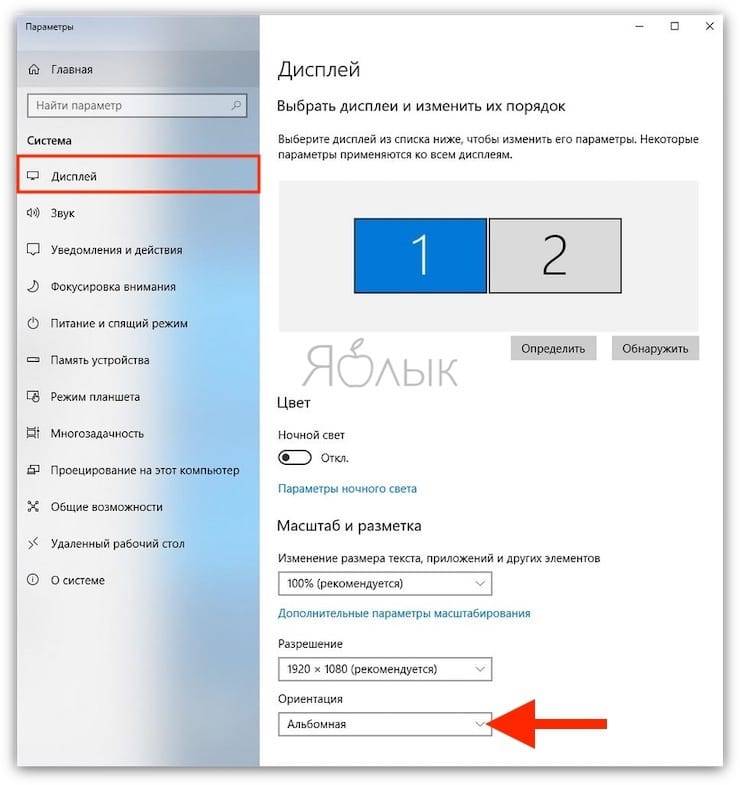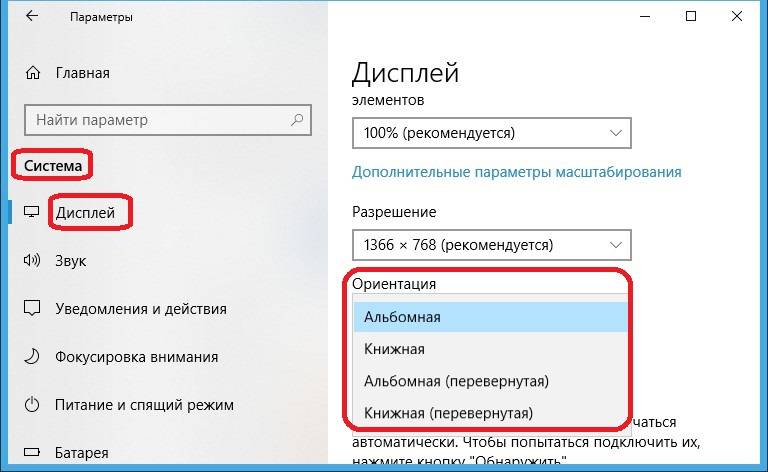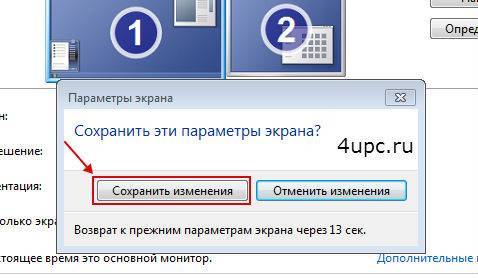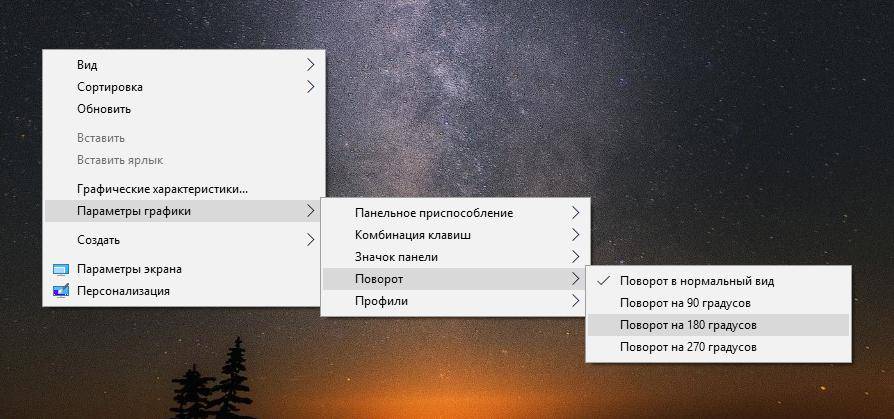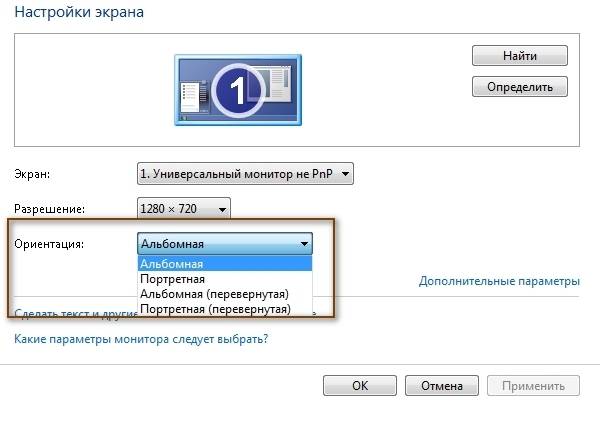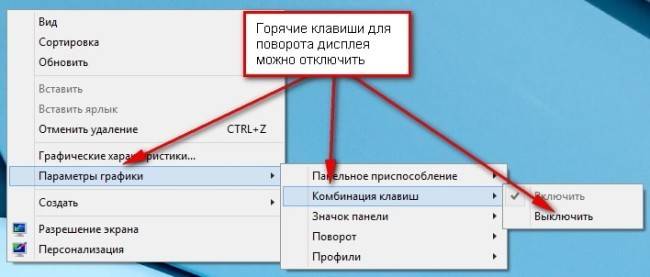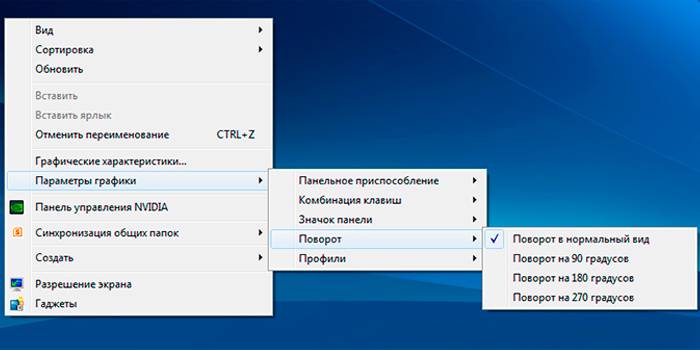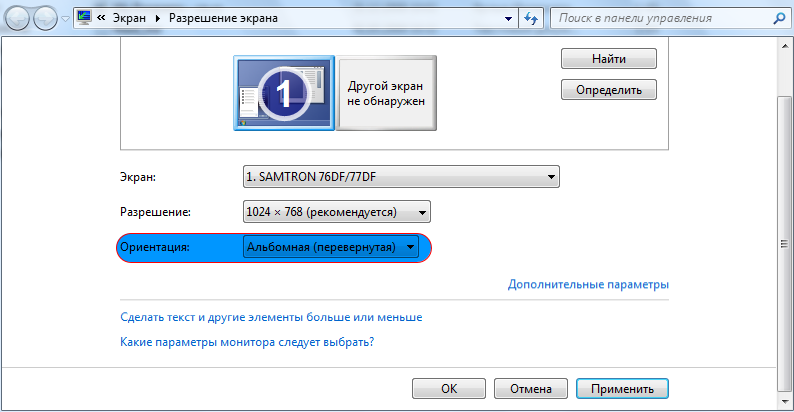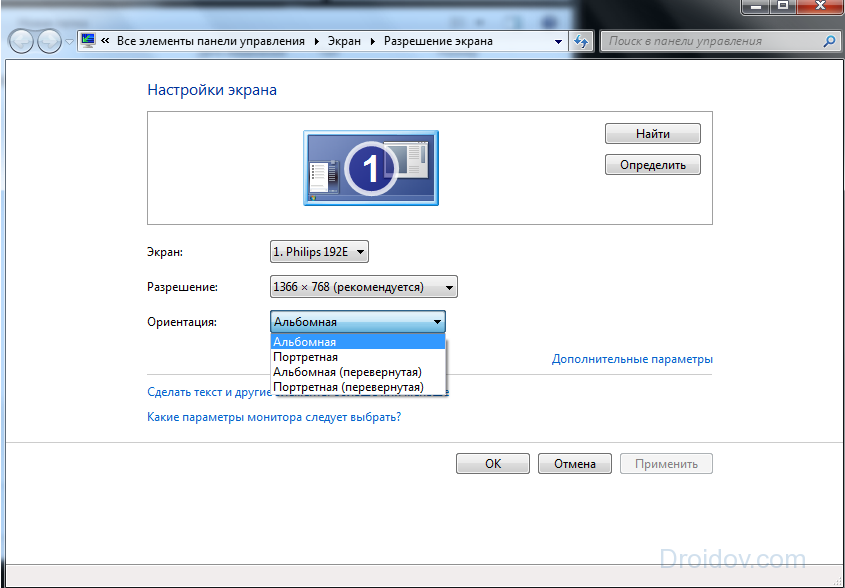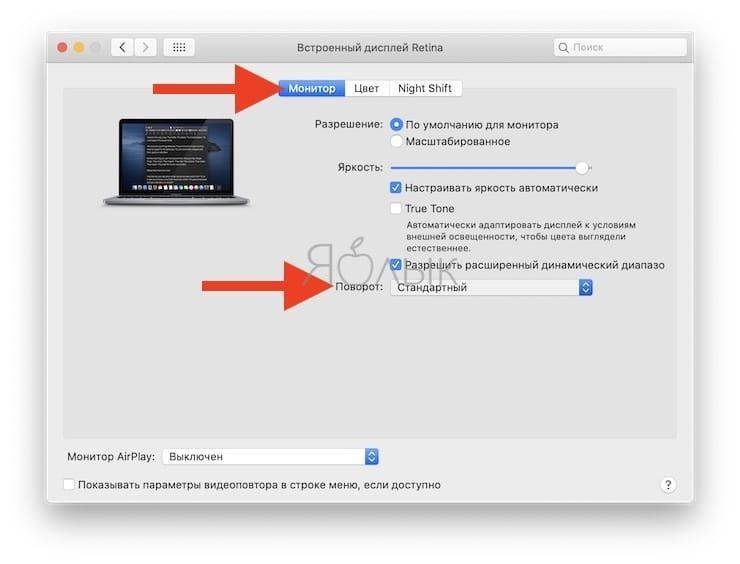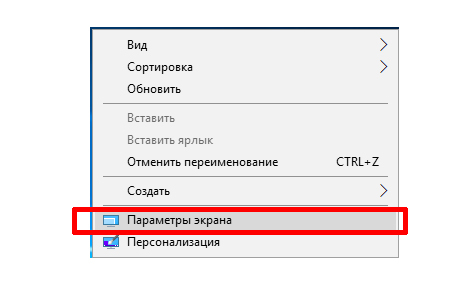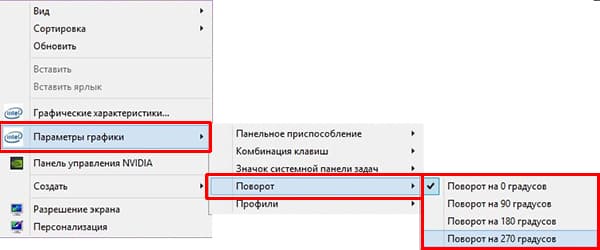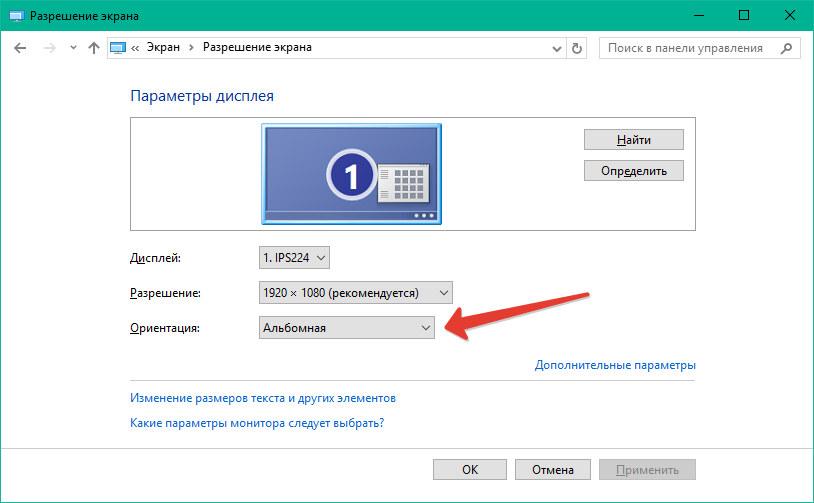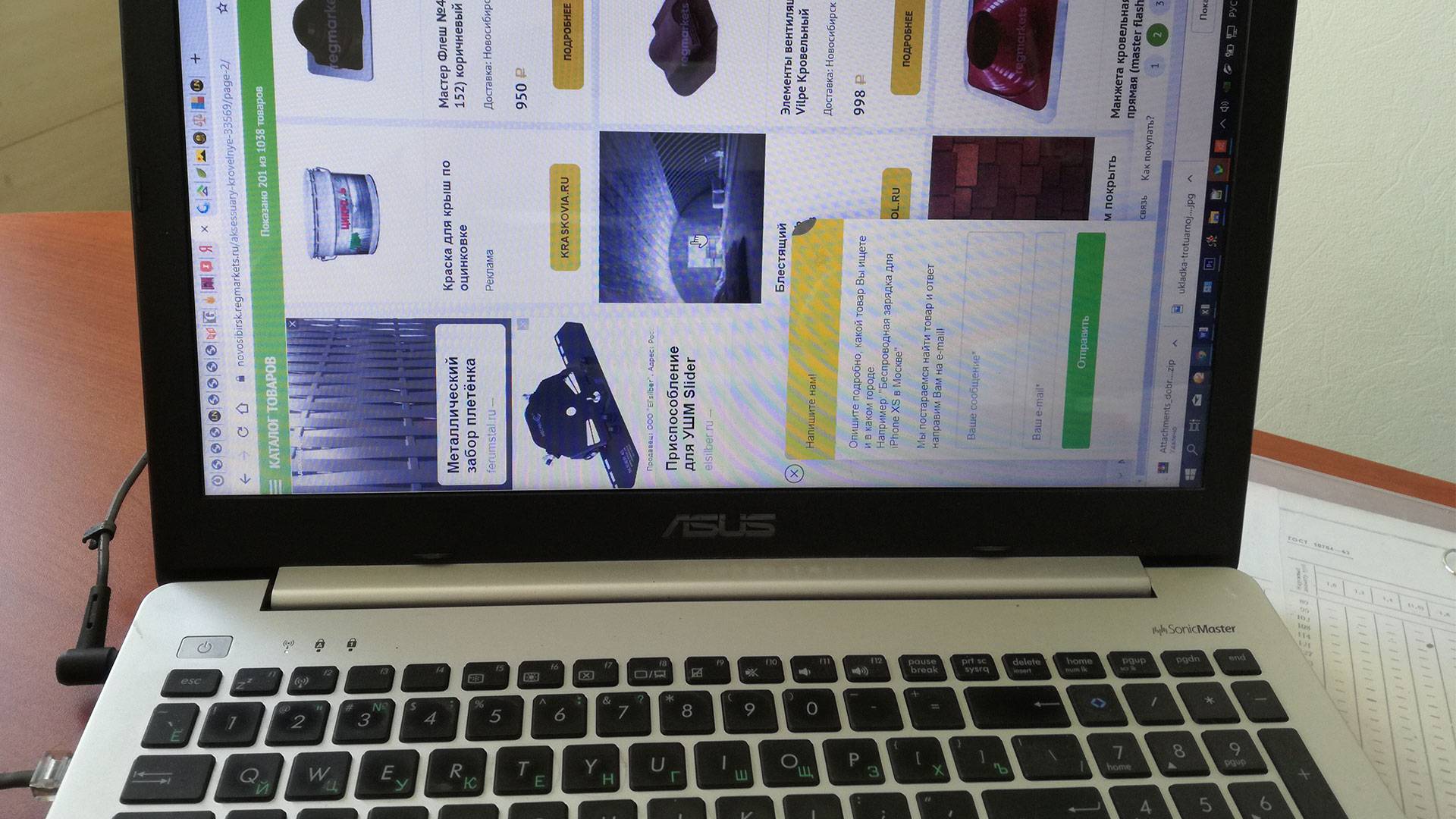Как перевернуть экран на ноутбуке — простые способы
Нередко у пользователей ноутбуков возникают сложности с отображением графической информации. Одной из распространенных проблем является перевернутое изображение на экране устройства. В статье подробно рассмотрим, как перевернуть экран на ноутбуке всеми возможными способами.
Основные способы поворота экрана
Существуют несколько способов и все они позволяют перевернуть экран системными средствами:
- Использование горячих клавиш (не для всех графических адаптеров).
- Через утилиту управления видеодрайвером.
- Через панель управления.
Горячие клавиши
Простейший способ – это использовать для поворота изображения на экране ноутбука или стационарного компьютера специальные комбинации клавиш.
«Горячие» клавиши так названы, поскольку они заранее известны и нужны для запуска различных функций простым нажатием.
В первую очередь подобные комбинации рассчитаны под видео чипы Intel, а потому могут просто не функционировать, если используется оборудование от AMD или Nvidia.
Также можете прочитать про то, как делать скриншоты с экрана ноутбука здесь.
Однако большая часть ноутбуков имеют в качестве встроенного видео адаптера именно карту от Intel, а потому следует испробовать следующие комбинации клавиш:
Существует так же вариант, что данные комбинации не сработают из-за особенностей установленных в системе драйверов. Речь идет об устаревших устройствах с установленными на них последними версиями операционных систем: Windows 8/8.1/10.
В случае с Intel также можно произвести изменение «горячих» комбинаций на более удобные для эксплуатации.
Для этого нужно войти в панель управления драйвером (щелчок ПКМ на рабочем столе и выбор пункта «Свойства графики»). Затем нужно выбрать раздел клавиш быстрого вызова и произвести настройку.
Если же нужно устранить риск случайного поворота экрана ноутбука, то можно отключить работу горячих клавиш. Для этого необходимо произвести отключение прямо с рабочего стола ноутбука (смотреть скриншот).
После выполнения этого действия, если случайно будут зажаты три клавиши, которыми можно перевернуть экран на ноутбуке, комбинация клавиш не сработает.
Панель управления изображением
Управлять изображением можно из меню, которое запускается, как показано ниже:
Далее необходимо выбрать подходящую ориентацию изображения. Правильным вариантом является «Альбомная».
Данный способ работает для всех видов графических адаптеров. Также в данное меню можно попасть через панель управления Windows:
Для видеокарт Radeon необходимо действовать, как показано на скриншотах:
Если пункт, что описан выше, отсутствует при нажатии ПКМ на рабочем столе, необходимо установить утилиту ATI CATALYST Control Center и выполнить поворот экрана, как показано ниже:
Для видеокарт nVidia процедура аналогична. Необходимо войти в меню управления и сделать все, как на показано:
Для видеокарт Intel также имеется альтернативный вариант поворота, хоть и используются горячие клавиши. Необходимо войти в меню настроек и произвести поворот так, как показано на скриншотах:
Возможные проблемы
В исключительных случаях вышеописанные способы не помогают вернуть изображение в нормальное положение. Тогда можно попробовать решить проблему перевернутого изображения следующими способами:
- Правильно установить драйвера. «Криво» установленные драйвера могут привести к тому, что функции, описанные выше в статье, просто не будут работать. Более подробно об обновлении, удалении и установке новейших драйверов можно почитать в отдельных обзорах на данную тему.
- Следует проверить диспетчер задач на наличие подозрительных процессов, которые могли бы вызвать поворот изображения.
Можно по одному закрывать незнакомые процессы и смотреть на результат. Нередко подобные неполадки являются проделками горе-программистов, пишущих такие мелкие вирусы. Запустить диспетчер задач можно без использования экрана при использовании комбинации «CTRL»+«SHIFT»+«ESC».
- Наконец, нужно произвести проверку системы антивирусом, поскольку различные рекламные/шпионские программы могут блокировать возможность перевернуть изображение.
В статье подробно рассмотрены все возможные способы возврата изображения в правильное положение. Необходимо действовать по инструкции и проблема будет гарантированно решена.
Различные способы поворота экрана в Windows 10
Сочетания клавиш
Windows 10 имеет сочетания клавиш почти для всего. С их помощью мы можем управлять окнами компьютера, работать с файлами, открывать программы, выполнять быстрые задачи и, конечно же, применять настройки. В Microsoft В операционной системе предусмотрены различные сочетания клавиш для легкого изменения ориентации экрана компьютера. Эти сочетания клавиш:
- Ctrl + Alt + Стрелка вниз : Повернуть экран 180 градусов то есть переверните его с ног на голову.
- Ctrl + Alt + Стрелка влево – повернуть экран 90 градусов .
- Ctrl + Alt + Стрелка вправо : Чтобы экран вращался 270 градусов .
- Ctrl + Alt + Стрелка вверх – вернуть экран в нормальное состояние.
Если у нас есть настольный компьютер, эти сочетания клавиш могут не работать, поскольку они обычно зарезервированы для ноутбуков. Также может случиться, что вместо левого Alt они работают с ALT GR. Это уже зависит от каждого компьютера и его конфигурации.
Если эти сочетания клавиш не работают, нам не о чем беспокоиться, мы можем продолжить вращение экрана с помощью этих сочетаний клавиш, загрузив EeeRotate программу.
Из настроек
Компания Настройки 10 для Windows Меню позволяет нам настроить практически все аспекты операционной системы. И, конечно же, в нем есть раздел для настройки всех элементов экрана нашего ПК.
Мы должны перейти в раздел Конфигурация> Система> Экран, и оттуда мы сможем изменить ориентацию экрана нашего компьютера.
Мы можем выбрать, хотим ли мы изменить ориентацию экрана на горизонтальный, вертикальный или инвертированный режимы, в зависимости от ориентации нашего монитора.
Использование панели управления
Если мы используем более старую версию Windows, и у нас нет панели конфигурации под рукой, мы можем обратиться к ветерану Панель управления Windows . На этой панели управления, в разделе Display> Change display settings, мы можем найти раскрывающийся список, в котором мы можем выбрать его ориентацию.
Доступные параметры и конечный результат использования этого метода такие же, как в меню «Конфигурация».
Из программы драйверов
И Intel встроенные графические драйверы, а также NVIDIA и AMD Карты имеют большое количество опций и конфигураций, позволяющих управлять выводом видео. И одна из этих опций, как и не могло быть меньше, – это возможность поворота экрана нашего компьютера.
На панели конфигурации графика мы сможем найти раздел, из которого мы можем вращать экран ПК. в Панель управления NVIDIA Например, раздел «Поворот экрана» будет тем, который позволяет нам выполнить эту задачу.
В разделе Панель управления Intel HD Graphics мы также найдем эту возможность. В разделе экрана, помимо настройки разрешения и частоты обновления нашего монитора, мы собираемся найти возможность поворота нашего монитора на 90, 180 или 270 градусов.
С CMD
После того, как программа загружена и установлена на нашем компьютере, нам остается только открыть окно CMD внутри нашей Windows и выполнить следующую команду, где XX – это число градусов, на которое мы хотим повернуть экран:
XX может быть 90, 180 или 270. Мы можем вручную выполнить эту команду, чтобы повернуть экран, или создать наши собственные сценарии для этой цели.
Использование сторонних программ
Мы также можем найти разные программы в сети, что позволяет нам легко вращать экран нашего компьютера. Один из самых известных iRotate , Это программное обеспечение совершенно бесплатно и позволяет нам быстро вращать экран нашего ПК, просто щелкнув правой кнопкой мыши на рабочем столе, из записи, которую он создает в контекстном меню.
iRotate позволяет нам поворачивать экран рабочего стола на 90,180, 270 или XNUMX градусов. Кроме того, он также реализует в Windows сочетания клавиш, которые мы видели в начале статьи, поэтому, если они у нас не работают, благодаря этой программе мы можем сделать их доступными.
Если не помогают описанные способы
Может случиться так, что экран повернулся на бок в самый неподходящий момент и ничего из перечисленного по какой-либо причине не помогает. Не беда, проблему можно «обойти с другой стороны», образно говоря. Восстановить ее.
Откат или восстановление системы – функция ОС, которая дает возможность вернуть настройки Windows к точке восстановления, еще до последних ее изменений. Простыми словами – возвращение ОС в состояние, ДО появившихся неполадок.
Что для этого сделать:
- Нажимаем на меню «Пуск» и находим «стандартные», где выбираем «служебные» и после «Восстановление системы».
- В появившемся окне ставим точку в пункте «Восстановление более раннего состояния компьютера» и жмем «Продолжить».
- Откроется календарь, где слева нужно выбрать дату восстановления, а справа – точку возврата. Точки создаются вручную и автоматически (это зависит от внесенных системных изменений).
- Нажимаем «Далее» и ждем, пока ноутбук перезагрузится и старые настройки станут вновь актуальными.
Каждый из этих способов повернуть экран или вернуть его нормальное положение работает с любыми версиями Windows, начиная с 7-ки.
Как перевернуть экран на ноутбуке? 3 рабочих способа!
Очень часто многие пользователи ноутбуков и нетбуков сталкиваются с проблемой, когда изображение на экране монитора оказывается перевернутым на 90 или 180 градусов. При этом, из-за растерянности люди начинают искать ответ на вопрос как перевернуть экран на ноутбуке в начальное состояние. Как правило, изображение на экране переворачивается, не из-за поломки видеокарты компьютера, как считают многие юзеры, а из-за неаккуратного нажатия горячих клавиш на клавиатуре. Возможно по ней походила кошка, ребенок играл и постучал по клавиатуре или же клавиатура неисправна и происходит самопроизвольное срабатывания клавиш. В общем решение проблемы достаточно простое и нам с вами будет необходимо выполнить некоторые действия, чтобы вернуть изображение монитора в первоначальный вид.
Как перевернуть экран на ноутбуке при помощи системных горячих клавиш?
Для того, чтобы перевернуть изображение на мониторе существуют специальные горячие клавиши. Рассмотрим, какие комбинации необходимо нажать.
- Ctrl+Alt+ Стрелка вниз – выполнить переворот экрана полностью, со всеми открытыми окнами;
- Ctrl+Alt+ Стрелка вверх – выполнить переворот экрана в изначальное положение;
- Ctrl+Alt+ Стрелка вправо – выполнить поворот экрана на 90 градусов вправо;
- Ctrl+Alt+ Стрелка влево – выполнить поворот экрана на 90 градусов влево;
Как правило, для решения проблемы, как перевернуть экран на ноутбуке, помогает нажатие сочетания клавиш клавиатуры Ctrl+Alt+ Стрелка вверх , если же данное действие не вернет ориентацию экрана в нужное состояние, то пробуем все комбинации.
Выключить поворот экрана в настройках графики Intel.
Иногда случается так, что описанный выше способ не позволяет ответить на вопрос как перевернуть экран на ноутбуке, так как комбинации клавиш отличаются от системных. В данном случае, вероятнее всего в настройках графики Intel прописаны другие сочетания горячих клавиш для управления настройками видеоадаптера. Поэтому, мы с вами сейчас их отключим, чтобы в дальнейшем не попадаться в ловушку с перевернутым экраном. Чтобы отключить настройки выполняем следующие шаги:
- Заходим в панель управления графикой Intel. Сделать это можно, нажав правой кнопкой мыши на значке возле часов.
- В появившемся окне необходимо выбрать пункт «Свойства графики»;
- Появится еще одно окно, в котором нас интересует пункт «Режим настройки»;
- В открывшемся окне заходим в пункт «Настройки и поддержка» и снимаем галочку с пункта «Функции клавиш быстрого доступа»
Как видите, все настройки в данном пункте сводятся к тому, чтобы правильно настроить сочетания горячих клавиш, которые заданы в панели управления графикой Intel либо выключить данную функцию.
Переворачиваем экран монитора при помощи настроек Windows.
В системных настройках операционной системы Windows, так же есть функция поворота экрана, поэтому давайте воспользуемся данными настройками и попробуем решить нашу проблему. Для того, чтобы разобраться как перевернуть экран на ноутбуке средствами Windows. Нам с вами необходимо выполнить следующие действия:
- На рабочем столе Windows нажать правой кнопкой мыши и выбрать пункт «Параметры экрана»;
- В открывшемся окне в пункте «Ориентация», необходимо выбрать правильный параметр, а именно, «Альбомная» ориентация;
- После этого необходимо применить параметры, нажав кнопку «Применить». Экран монитора ноутбука должен вернуться в изначальное положение.
Если не помогают перечисленные способы.
Иногда бывают случаи, когда вышеперечисленные способы не помогают либо пользователь не может понять, как правильно их выполнить, тогда можно попробовать воспользоваться функцией «Восстановление системы» Windows. Тем самым мы с можем откатиться к тем настройкам операционной системы, когда экран монитора не был перевернут.
Для того, чтобы выполнить восстановление системы необходимо открыть «Пуск» — «Панель управления» — «Восстановление» — «Запуск восстановления системы».
После этого выбрать дату, на которую необходимо откатить настройки и запустить процесс восстановления. После восстановления системы положение экрана должно вернуться в правильное положение.
Самым крайним вариантом, который 100% решит проблему, как перевернуть экран на ноутбуке – это переустановка операционной системы. Но это как самый последний вариант, если другие не помогают.
Подведем итоги.
Как видите, если перед вами встала проблема как перевернуть экран на ноутбуке, то решить ее во многих случаях, можно самостоятельно не прибегая к помощи специалистов. В большинстве случаев, проблема кроется в неправильно нажатых горячих клавишах. Но если проблема кроется более глубоко, то поможет переустановка операционной системы.
Что делать, если экран все еще перевернут?
Перевернулся экран компьютера или ноутбука, а указанные выше методы не помогли? Что ж, это очень странно, однако всякое бывает. Что же можно сделать в этом случае?
- переустановить драйвер видеокарты
- переустановить ОС
- написать подробно в комментариях к статье о вашей проблеме с обязательным указанием модели видеокарты, ОС и действий, которые вы предпринимали
Итак, сегодня мы узнали как исправить проблему, когда перевернулся экран у компьютера или ноутбука под управлением Windows 7,8.1 или 10. Надеюсь, статья помогла вам вернуть изображение на место и избавиться от данной проблемы.
Причины перевернутого экрана на ноутбуке
Прежде чем перевернуть экран «как было», пользователь пытается выяснить, что случилось с устройством. Есть 5 ситуаций, которые меняют внешний вид изображения.
- Самопроизвольное нажатие комбинации кнопок. Если сам пользователь уверен, что не касался клавиатуры, это не значит, что к ней никто не обращался. Дети или домашние животные могут нажимать кнопки.
- Драйвер зависает. Вот что происходит, когда он устарел. Новая версия программы загружена из Интернета.
- Видеокарта сломана. Мастера сервисного центра справятся с этим.
- Физическое движение ноутбука в обратном направлении (пользователь кладет устройство на бок, чтобы посмотреть видео или фотографию).
- Активность вредоносного ПО. Использование «шпионских» браузеров (Tor Browser) иногда приводит к тому, что на ноутбук попадают вирусы. Устройство проверяется с помощью антивируса.
Блокировка ориентации (Windows 10)
Сегодня существует множество «гибридных» ноутбуков, у которых экран вращается как планшет. На таких устройствах есть акселерометр, который проверяется в «десятке» через «Центр уведомлений» — нажмите на него, чтобы открыть.
Щелкните поле с надписью «Блокировка поворота».
Горячие клавиши
Проще всего перевернуть экран на компьютере, используя специальные горячие клавиши.
Здесь нет совершенно ничего сложного.
Но дальнейшие действия, а точнее нажимаемая комбинация клавиш, напрямую зависит от того, в каком положении оказалось изображение на дисплее.
Тут есть несколько вариантов, чтобы перевернуть неправильно расположенное изображение экрана с помощью клавиатуры и привести монитор в нормальное состояние:
- Если картинка повёрнута в левую сторону на 90 градусов, следует одновременно зажать комбинацию, в которую входят кнопки Ctrl, Alt и стрелка вправо.
- Если же это те же 90 градусов, но только в правую сторону, тогда зажимайте Ctrl и Alt, плюс стрелочку влево.
- В ситуации, когда изображение переворачивается с ног на голову, то есть на 180 градусов, комбинация будет состоять из Ctrl, Alt и стрелки вниз.
Важно заметить, что нажимать все 3 кнопки нужно именно одновременно. В противном случае это не сработает. Также есть другой вариант комбинации
Это сочетание уже знакомых кнопок Ctrl и Alt, а также F8. Но учтите, что нажатие этих клавиш приведёт к сбросу настроек графики на вашем компьютере или ноутбуке до базовых, то есть по умолчанию
Также есть другой вариант комбинации. Это сочетание уже знакомых кнопок Ctrl и Alt, а также F8. Но учтите, что нажатие этих клавиш приведёт к сбросу настроек графики на вашем компьютере или ноутбуке до базовых, то есть по умолчанию.
Метод 3. Поворот экрана с помощью панели управления вашей видеокартой
Можно переворачивать экран на ноутбуке и в панели настроек вашей видеокарты. Правой кнопкой кликните по пустому пространству рабочего стола и выберите соответствующую опцию, которая откроет «Панель управления видеоадаптера» – Intel, NVIDIA или AMD. Также можно нажать комбинацию клавиш Win + R или в поле команд ввести ‘dxdiag’, чтобы получить доступ к инструменту диагностики DirectX. Это нужно для того, чтобы узнать, какая видеокарта установлена в вашем ПК.
Если у вас видеокарта NVIDIA:
- кликните правой кнопкой по рабочему столу и выберите в открывшемся меню пункт «Панель управления NVIDIA»;
- далее выберите категорию «Дисплей», а в ней (откроется меню слева) пункт «Поворот дисплея»;
- выберите дисплей (монитор), на котором нужно повернуть экран;
- выберите требуемую ориентацию для экрана и нажмите клавишу OK.
По умолчанию в системе используется обычная альбомная ориентация. Но пользователю доступны и другие варианты поворота экрана:
- 90 градусов влево (книжная ориентация);
- 90 градусов вправо (обращенная книжная ориентация);
- 180 градусов (обращенная альбомная ориентация).
Чтобы повернулись сразу несколько экранов:
- в области переходов «Панели управления NVIDIA» в разделе «Дисплей» щелкните ссылку «Поворот дисплея». Откроется соответствующая страница;
- выберите несколько дисплеев, если требуется повернуть несколько экранов;
- выберите требуемую ориентацию экранов.
Если у вас видеокарта от AMD или ATI:
- Кликните правой кнопкой по рабочему столу и выберите «AMD (ATI) Catalyst Control Center».
- В разделе «Desktop Management» («Управление рабочим столом») найдите пункт «Rotate Desktop» («Повернуть рабочий стол»).
- Далее выберите подходящую опцию:
- Portait (книжная ориентация);
- Landscape (flipped) – альбомная ориентация (обращенная);
- Portrait (flipped) – книжная ориентация (обращенная).
Выбрав нужный вариант, не забудьте кликнуть OK, чтобы изменения вступили в силу.
Специальные программы
При подключении к одному компьютеру нескольких мониторов или при частом создании сложных презентаций оказывается недостаточно стандартных возможностей Windows для изменения изображения на дисплее. Тогда на помощь пользователям приходят специальные программы:
- EEERotate. Не подразумевает каких-либо сложностей в процессе использования, гарантирует комфортный и скоростной разворот. Комплектуется элементом, позволяющим легко менять ориентацию тачпада на боковое управление.
- Pivot Pro. Принцип её действия аналогичен EEERotate, однако не подразумевает смены тачпада. Более функциональна, поскольку позволяет переворачивать картинку на нескольких мониторах одновременно и редактировать размеры открывающихся окон. Имеет функцию настройки разрешения монитора и цветовой насыщенности.
Параметры рабочего стола Windows
Если горячие клавиши на вашем ПК отключены, или вы в данный момент не имеете доступа к клавиатуре, можно воспользоваться альтернативным методом. Ориентацию изображения на мониторе можно поменять через настройки Рабочего стола. Следуйте инструкции:
- Кликните правой кнопкой мыши по пустому участку на экране.
- В открывшемся контекстном меню требуется выбрать раздел «Разрешение экрана».
- Интересующая вас опция называется «Ориентация». Просто выберите необходимый вариант из раскрывающегося списка. Альбомная стоит по умолчанию. Поворот на 90 градусов — Книжная. Поворот на 180 — Альбомная перевернутая.
- Нажмите Применить , чтобы подтвердить изменения.
- Щелкните OK , чтобы закрыть окно.
Данный метод универсален — он подходит и для ноутбуков, и для настольных ПК, а также работается с видеокартами любых производителей (в том числе и с интегрированными).
Как переворачивать экран на ноутбуке на 90° (180°) с помощью «горячих клавиш»
Сочетания горячих клавиш могут отличаться в различных моделях ноутбуков. Одни сочетания гарантированно работают для ноутбуков с чипсетом Intel, но могут не работать на AMD, Nvidia, поэтому в статье указано несколько способов решения данной задачи.
Если где-то на корпусе ноутбука или в документах есть упоминание об Intel (наклейка Intel inside на корпусе), быстрее и проще перевернуть экран с помощью сочетания определённых кнопок, так называемых «горячих клавиш».
Надо сказать, что подавляющее большинство ноутбуков в мире работают именно на логике от Intel, поэтому метод должен сработать наверняка.
Нажимаем и удерживаем следующие три горячие кнопки (простейший способ)
- Ctrl + Alt + ↓(стрелка вниз) — поворот на 180° (вверх дном);
- Ctrl + Alt + →(стрелка вправо) — поворот вправо на 90° (верх экрана смещается вправо);
- Ctrl + Alt + ←(стрелка влево) — поворот влево на 90° (верх экрана смещается влево);
- Ctrl + Alt + ↑(стрелка вверх) — нормальное положение экрана ноутбука (Это и есть ответ на вопрос: «Как вернуть нормальное положение (ориентацию) экрана в ноутбуке?»).
Данные сочетания клавиш могут не сработать, если в системе установлены «родные драйвера Windows».
Такой вариант более вероятен, если ноутбук достаточно старый, но с современной операционной системой. Например: на ноутбуке производства начала двухтысячных установлена Windows 8.1. или Windows 10.
Частный случай: нельзя таким образом перевернуть экран с операционной системой Windows 8 на ноутбуке Lenovo G560e (драйвера на сайте Lenovo.com для данной модели под Windows 8 не существуют).
Использование горячих клавиш можно изменить или отключить
Для того, чтобы сочетание горячих клавиш изменить на любое, более удобное, нужно зайти в панель управления драйвером Intel -> Параметры и Поддержка.
Чтобы отключить горячие клавиши: правый клик мыши по рабочему столу → Параметры графики → Комбинация клавиш → Выключить или убрать галочку в соответствующем меню управления драйвером как на картинке выше.
Перевернуть экран используя драйвер Nvidia
Повернуть экран для ноутбуков с видеокартами, работающими на чипсете Nvidia, можно через панель управления драйвером.
Входим в панель управления Nvidia → Поворот дисплея → Выберите ориентацию → нажать кнопку Применить.
4 стандартных положения экрана в настройках драйвера Nvidia
- Альбомная;
- Книжная;
- Альбомная (сложенная);
- Книжная (сложенная).
Попасть в интерфейс драйвера Nvidia можно через системный трей. В Windows XP, Windows 7 надо возле часов, кликнуть правой клавишей мыши по соответствующему значку драйвера.
Затем в контекстном меню выбрать панель управления Nvidia, или через панель управления Windows в соответствующей закладке драйвера.
В Windows 8.1 для того, чтобы попасть в драйвер, необходимо кликнуть правой клавишей мыши по значку Windows в левом нижнем углу экрана — там где был Пуск у Windows XP.
После этого выбрать в контекстном меню Панель управления → затем пункт, где будет упоминаться слово «графика».
Перевернуть экран ноутбука можно через панель управления Windows
Если перевернуть экран не удалось первыми двумя способами, можно использовать настройку «Экран» в панели управления Windows.
Так например в Windows 8 перевернуть экран можно зайдя в Панель управления → Экран → Настройка параметров экрана → пункт Ориентация → изменить на необходимую.
Как перевернуть экран на ноутбуке Windows 7 сочетание клавиш
Дабы перейти на необходимую страницу с настройками, нужно на главном экране кликнуть правой кнопкой мыши. Далее откроется контекстное меню, в котором требуется выбрать один из вариантов «разрешение экрана». Далее нужно найти и изменить «Ориентацию» на «Альбомную».
Следующий шаг – изменение с помощью комбинации клавиш. В ОС (операционная система) всегда работают специальные горячие клавиши. За счет них вы можете моментально изменить поворот изображение на экране ноутбука фирмы Asus (асус), Acer (асер) либо другой фирмы или вообще стационарного компьютера
Внимание! Этот способ подойдет не для всех ноутбуков. Если он не дал вам результат, обратите внимание на другие способы в нашей статье
Как перевернуть экран на ноутбуке Windows 7, сочетание клавиш? Итак, чтобы картинка приобрела стандартную позицию нужно нажать клавишу CTRL и удерживать клавишу ALT вместе со стрелкой. Выбор стрелки зависит в какую сторону повернется изображение, в данном случае, требуется выбрать стрелку вверх. Таким же образом вы можете повернуть изображение как на 90 градусов, так и на 180. Данным способ действует без всяческих настроек и прочего.
Идем дальше. Переворот экрана с помощью перенастройки характеристик драйверов для видеоадаптера. Поскольку видеокарты NVIDIA и ATI разрабатывают различные драйвера для собственных устройств, они имеют собственные программы для удобного пользования и настройки параметров видеокарты. Открыть их можно из с помощью «панели управления», либо «параметров» на Windows 8.1 и 10-й. Либо открыть данное окно можно при помощи настроек меню. Которое зачастую спрятано в трее (набор иконок, расположенных в правом нижнем углу экрана, слева от часов).
Однако, если программа не запускается со стартом ОС, то ее там не будет. Далее в панели управление драйверами нужно зайти в раздел «Дисплей» и найти там «поворот дисплея». Выбирайте «альбомную» ориентацию и наслаждайтесь результатом.
Также экран можно перевернуть при помощи определенных программ, которые позволяют совершить мгновенную ротацию картинки на экране. Одна из таких программ – iRorate. Сразу как вы завершите ее установку, программа должна появиться в трее. И вы сможете очень быстро менять угол наклона изображения как вам угодно. Сразу после установки ОС Windows данные программы не будут установлены.
Такие программы просто необходимы людям, которым нужно часто менять угол наклона изображения. Например, тем, кто часто проводит презентации и пользуются при этом проектором. Либо используют ноутбук в качестве книги и переворачивают его на 90 градусов.
EEERotate – несложная программа, как раз для наших с вами целей. Обеспечивает очень быстрый и удобный поворот изображения, в ней присутствует элемент, который позволяет менять ориентацию тачпада на боковое управление.
Существует еще одна интересная программа – Pivot Pro. Она выполняет все те же функции, что и прошлая, но без смены тачпада. Однако способна настраивать глубину цвета и разрешение экрана. В программе есть список горячих клавиш. И самое главное – она способна перевернуть изображение сразу на нескольких мониторах. А также, самостоятельно редактировать размер окон приложений.
Для чего нужен разворот экрана на компьютере?
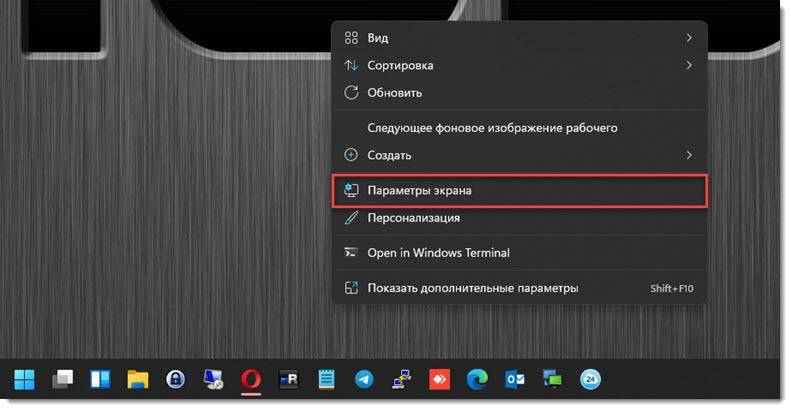
Вы можете вращать экран вашего компьютера в любом направлении: на 90 градусов вправо, на 90 градусов влево или же на 180 градусов. В Windows разработали такую функцию поворота экрана, чтобы вы могли приспособиться к любому типу дисплея. Повернуть или развернуть экран вы можете через «Параметры экрана» в Windows 10 («Разрешение экрана» в Windows 7), перейдя в контекстное меню правой клавиши мыши на рабочем столе.
Среди прочих настроек экрана, вы найдете параметр «Ориентация», где есть 4 варианта разворота экрана:
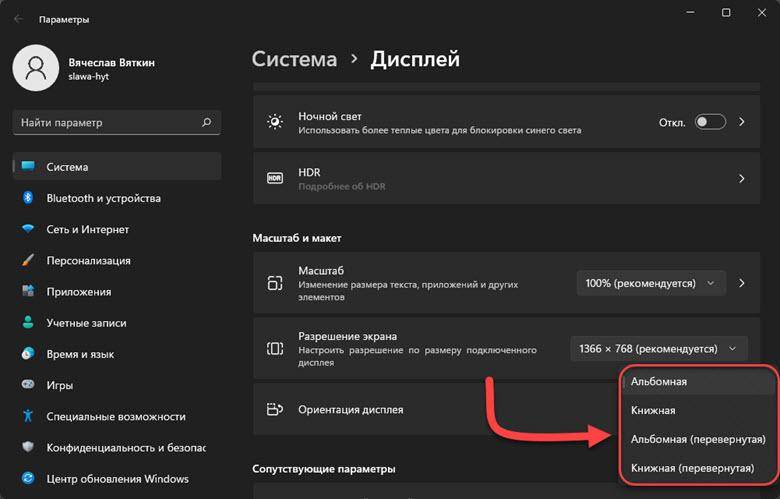
- Альбомная
- Портретная
- Альбомная (перевернутая)
- Портретная (перевернутая)
Так вы можете вращать свой экран в любом из четырех направлений.
Так что, если вам нужно синхронизировать ориентацию экрана под подключенное устройство, просто воспользуйтесь этой функцией переворота экрана и выберите оптимальный вариант.
Поворачиваем или разворачиваем экран в Windows
Через настройки экрана

- Откройте рабочий стол и в любом пустом месте щелкните правой клавишей мыши.
- В появившемся списке меню, выберите «Параметры экрана» («Разрешение экрана» в Windows 7).
- Во всплывшем окне в левом сайдбаре перейдите к разделу «Дисплей», в правой части окна укажите для какого дисплея вы хотите поменять параметры, а затем перейдите к блоку «Ориентация».
- Щелкните на выпадающее меню, скрытое под стрелкой, укажите нужный вариант ориентации и примените изменения.
- Система поменяет ориентацию. Если новые параметры оказались ошибочны и информация на экране начала расползаться, то быстро отменить настройки можно с помощью клавиши Escape.
В Windows 10 кликните в меню «Пуск» на «Параметры», затем перейдите к настройкам «Системы».
А в Windows 7 в «Пуске» щелкните на «Панель управления», затем на «Экран», а там уже в левом меню перейдите к «Настройка параметров экрана».
Автоматический поворот экрана
Подобрать для монитора оптимальную ориентацию можно и в автоматическом режиме. В этом же окне в разделе «Дисплей» выберите нужный монитор, а следом нажмите кнопку «Определить». Система без вашего участия выберет лучший вариант ориентации, а вам останется либо принять, либо отклонить предложенные настройки.
Через горячее сочетание клавиш
Поворот экрана с помощью клавиш, к сожалению, не удастся сделать в новых версиях Windows. Однако, если вы не относитесь к их числу, то используйте такие команды:
CTRL + ALT + ↓ переход на альбомную (перевернутую) версию.
CTRL + ALT + ← переворот в портретный режим.
CTRL + ALT + → переход в портретную (перевернутую) версию.
Портретный режим – это разворот на 90 градусов влево, а портретный (перевернутый) режим – это разворот на 90 градусов вправо. Каждое сочетание клавиш несет за собой конкретный режим, так что, если вы будете нажимать только один вариант, ориентация не будет меняться по кругу.
Что делать, если ориентация поменялось только в определенной программе
Если ваш экран отображается в привычном режиме, а вот окно приложения развернулось, то это связанно с настройками самой программы, а не со сбоями в Windows. Поэтому в первую очередь ищите проблему в местных конфигурациях. Если развернуть окно приложения не удается, попробуйте переустановить софт, так как возможно у вас были повреждены какие-то файлы запуска. Иногда проблема может возникнуть из-за несовместимости программы после обновления системы. В этом случае вам лучше откатить систему к прежней версии и дождаться решения проблемы со стороны разработчиков.
Почему экран на компьютере не переворачивается?
За отображение на экране отвечает видеокарта. Поэтому, если способы выше вам не помогли, попробуйте обратится к настройкам графического процессора. Проще всего перейти к ним, вызвав их на рабочем столе через меню мышки. Здесь нужный вам раздел меню будет называться в зависимости от производителя вашей видеокарты. Ищите что-то похожее на «NVidia», или «Графические характеристики», или же «Параметры графики» и всё в этом духе.
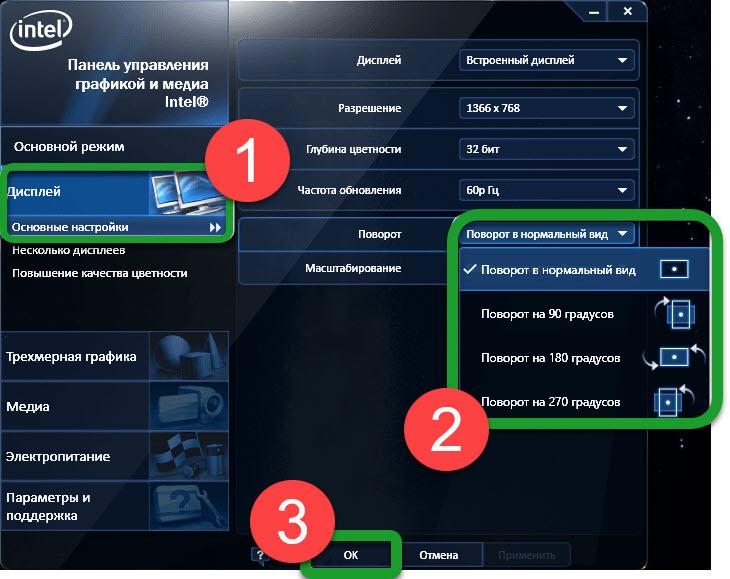
Как правило, у этого пункта меню есть подраздел, где нужно найти опцию «Поворот» или «Ориентация», а уже там будет доступен выбор режима по кругу в градусах:
Выводы статьи
Если пользователь сталкивается с необходимостью перевернуть экран на ноутбуке или стационарном ПК, он может воспользоваться несколькими способами для решения данной проблемы. Повернуть экран дисплея можно при помощи клавиш клавиатуры, средствами операционной системы Windows, или из панели управления графикой AMD, NVIDIA, Intel, в зависимости от производителя видеоадаптера, установленного на компьютере.
Похожие публикации:
- Как отключить или удалить Алису с компьютера и телефона
- Как переименовать все файлы в папке с помощью Total Commander
- Как узнать какая оперативная память стоит на компьютере: 7 способов
- Как войти в БИОС без клавиатуры