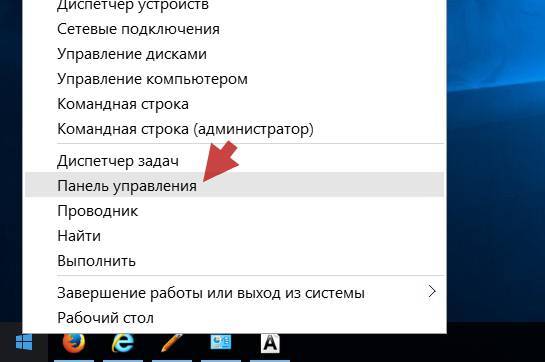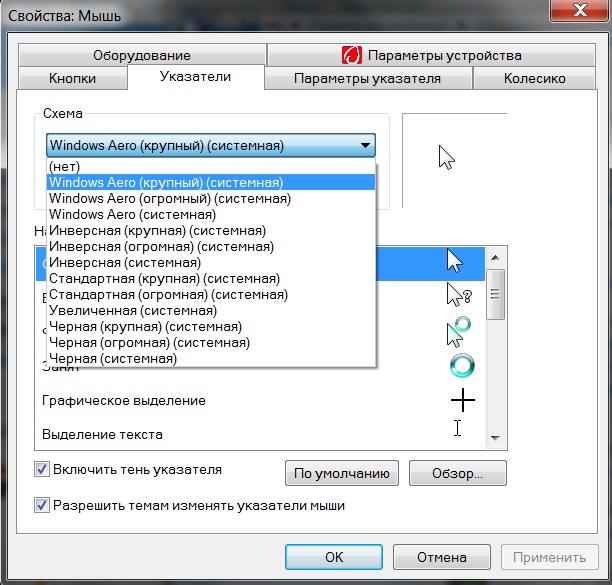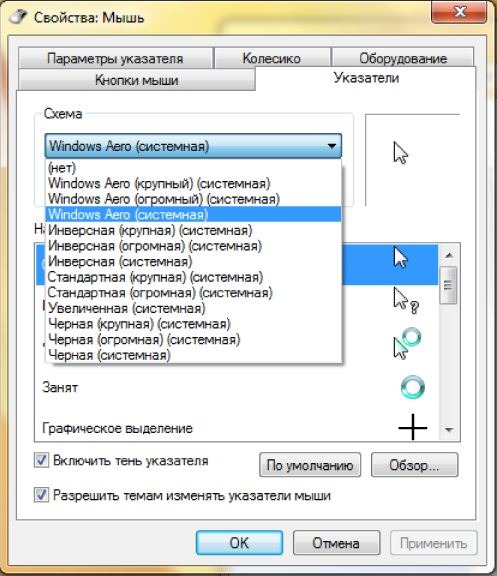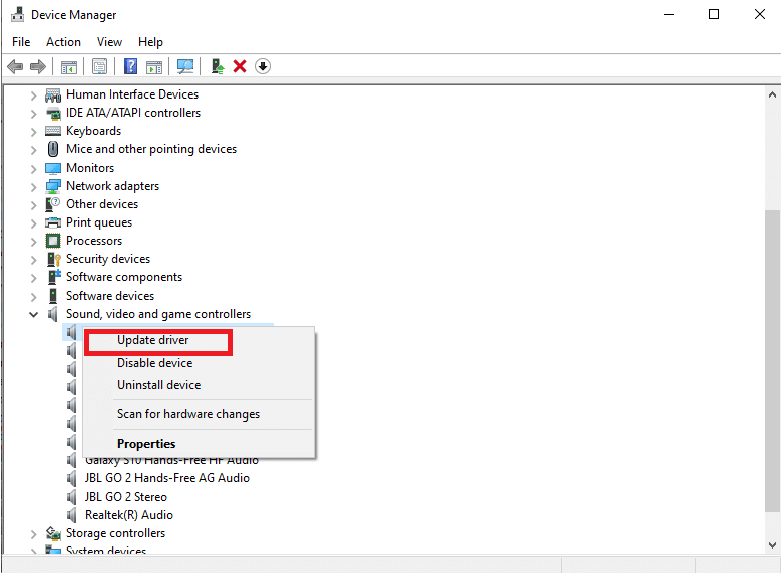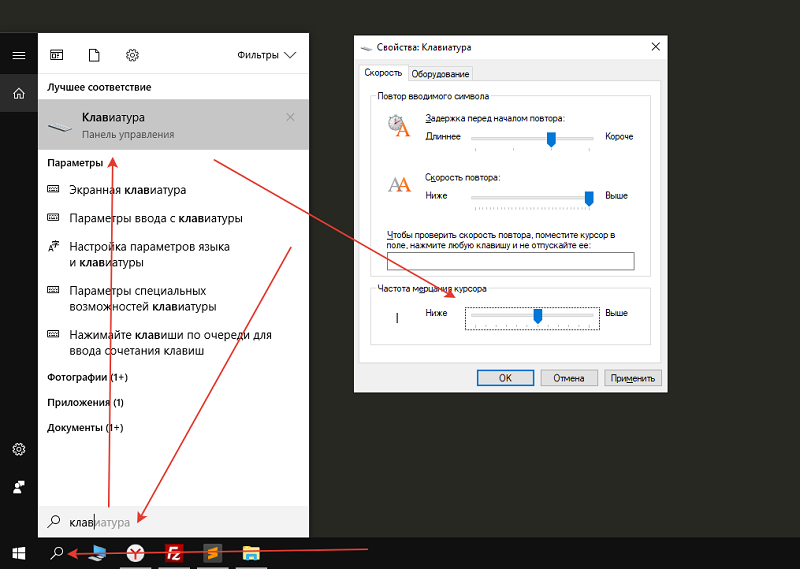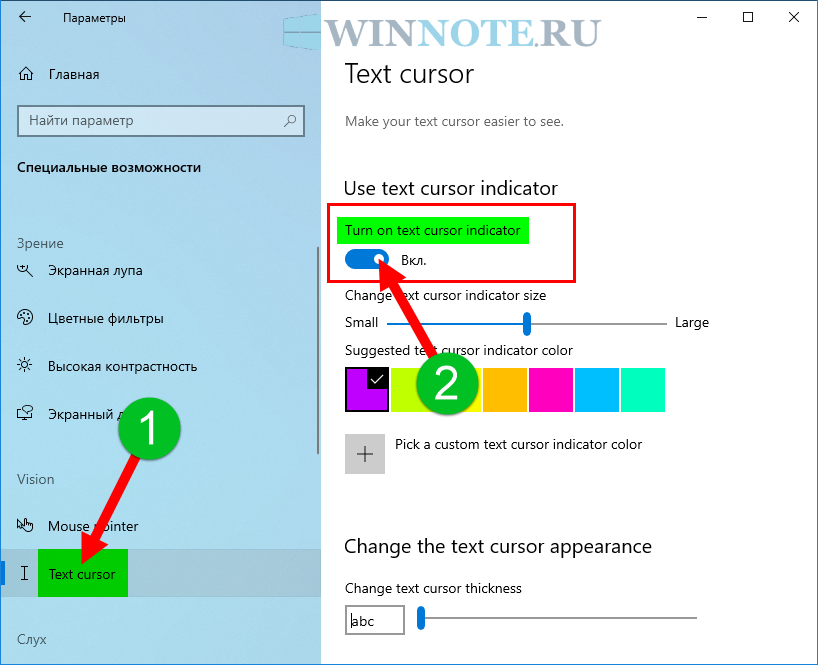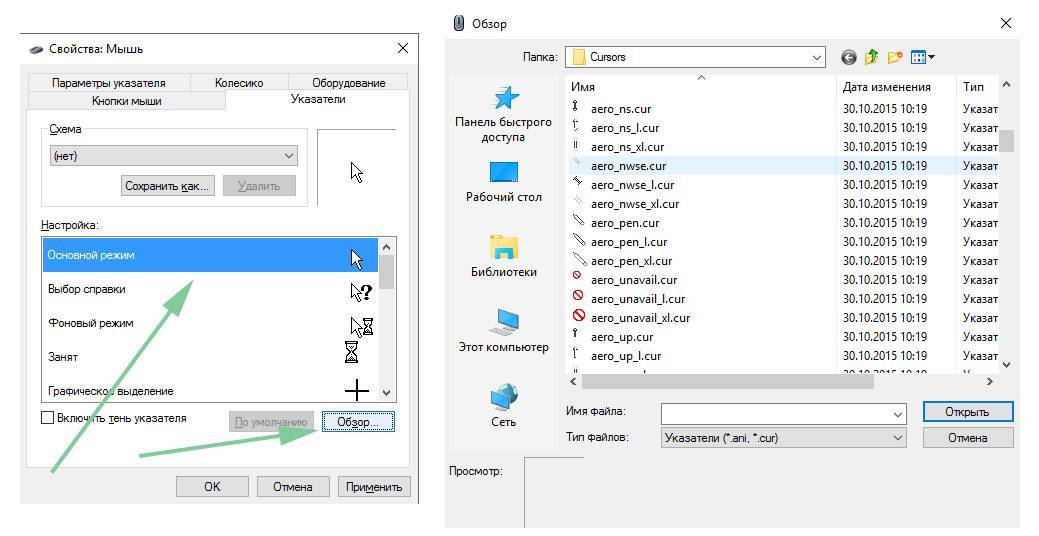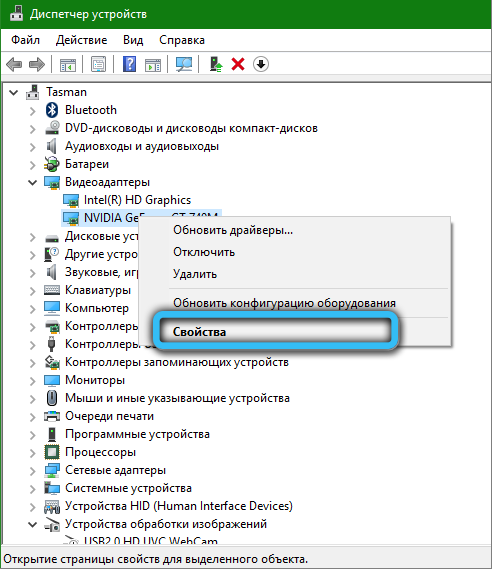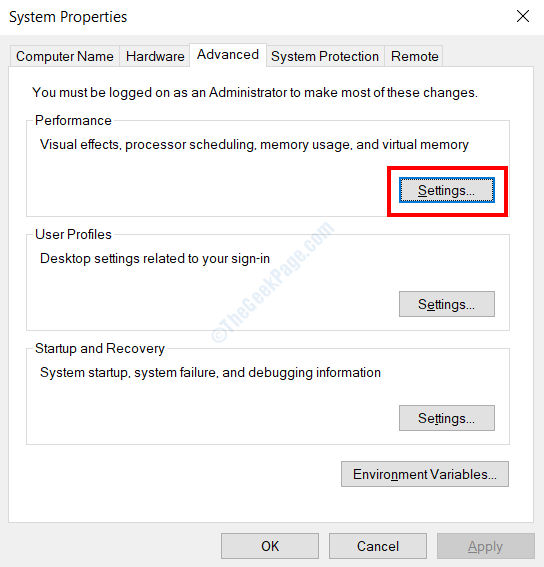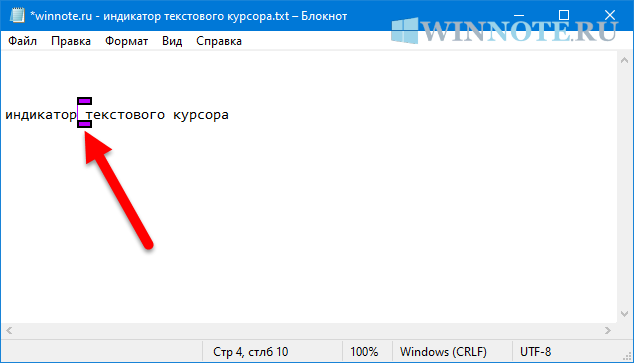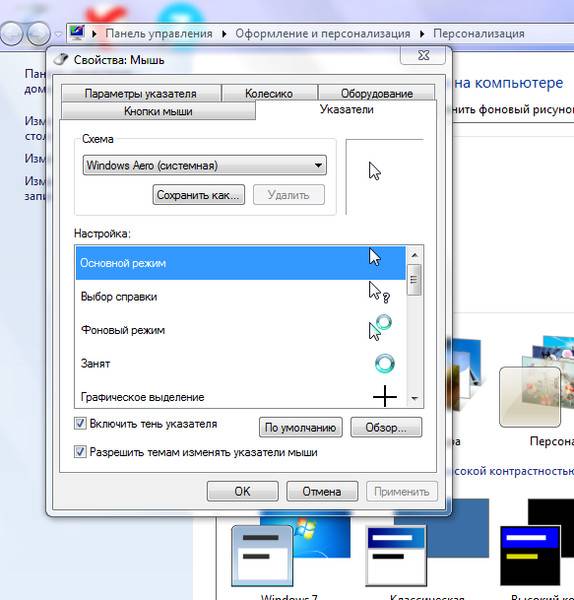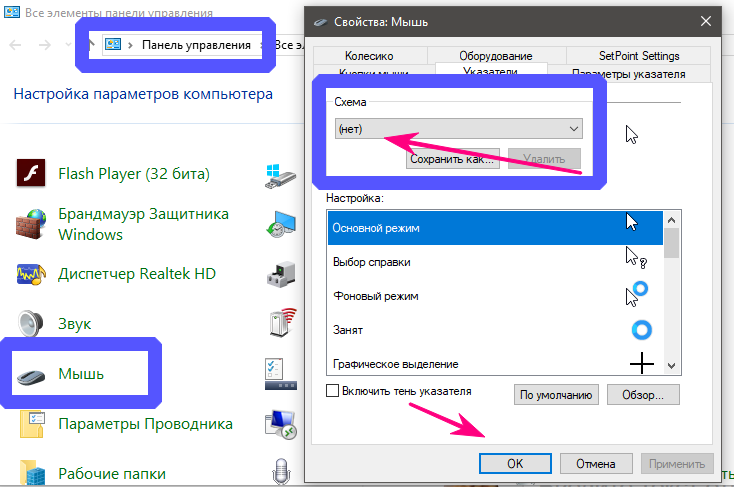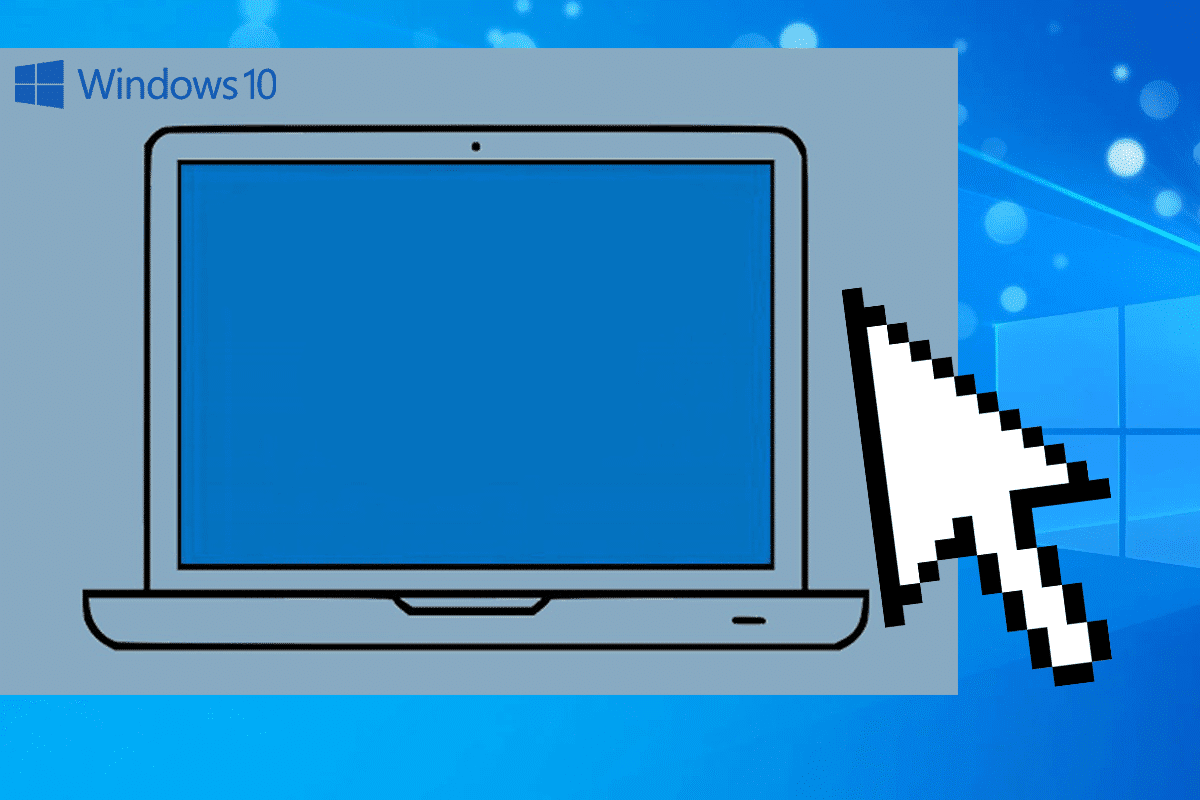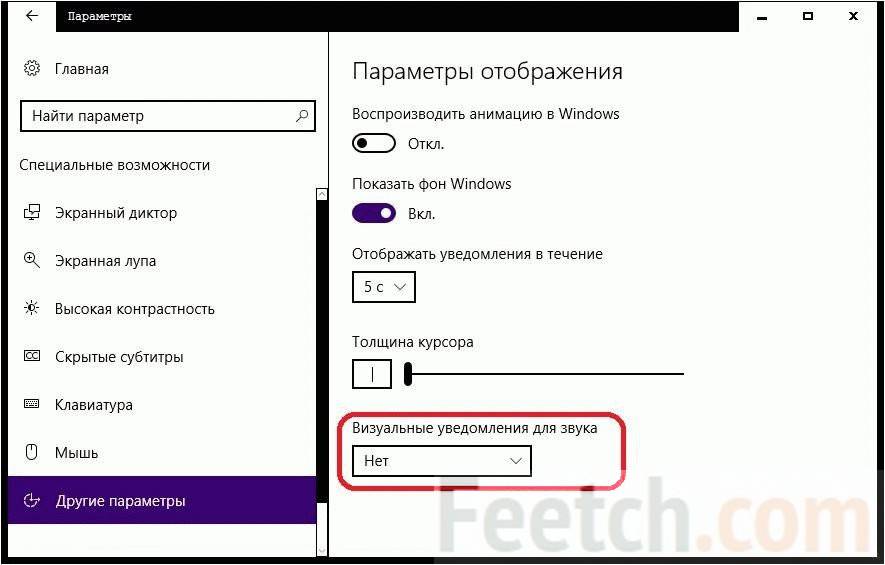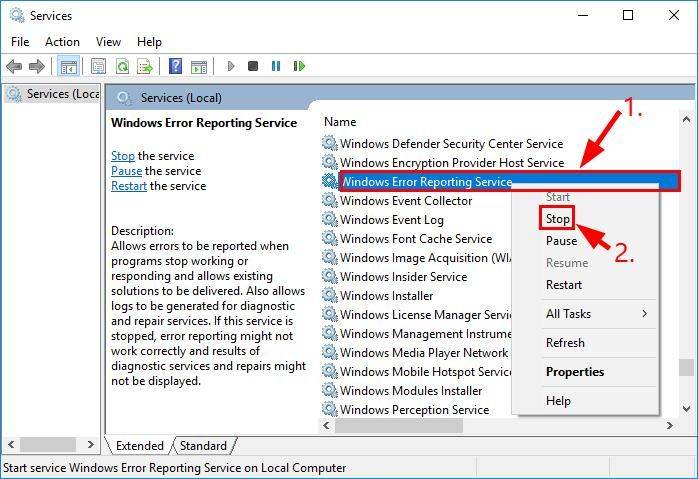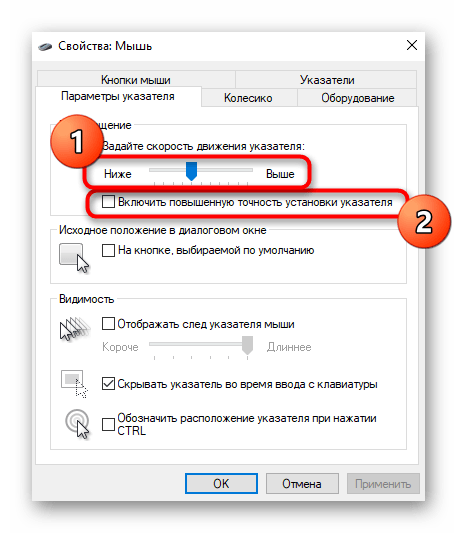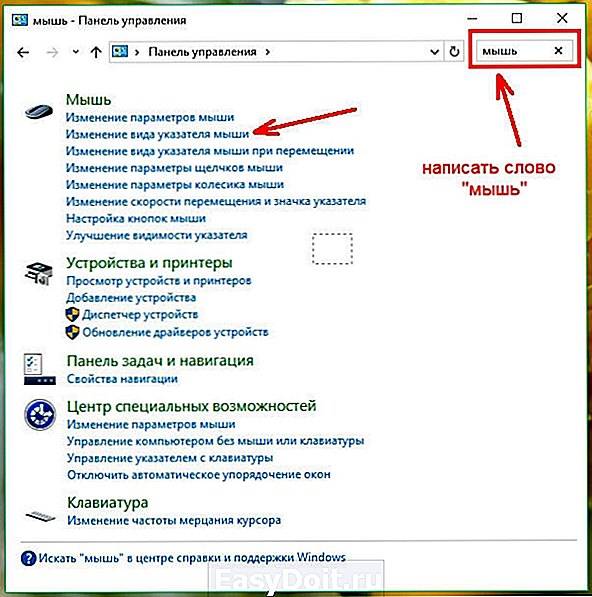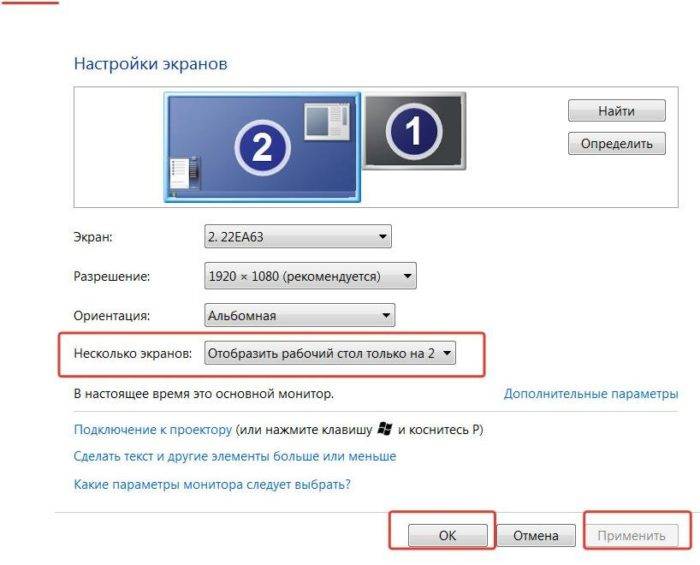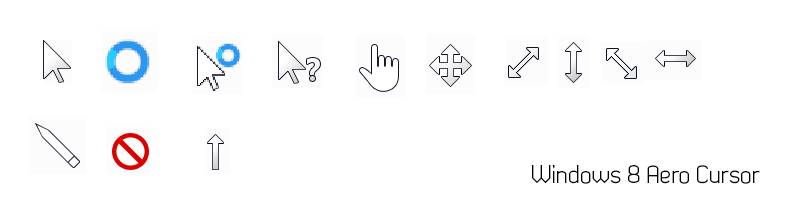Предварительные меры
Если после проделанных манипуляций мерцание монитора не прекратилось, то стоит попробовать настроить работу с приложениями или драйверами.
Для этих операций проводим предварительную работу и выявляем программные неполадки.
В первую очередь, выполняем автоматическую настройку экрана. Компьютер в самостоятельном режиме подберет необходимые параметры, встроенные в монитор. Этот режим у разных моделей отличается друг от друга, тем не менее он присутствует. Для этого шага переходим в меню монитора (на корпусе экрана есть кнопки) и нажимаем режим «Авто».
Теперь подошла очередь выявить программные неполадки. Некоторые программы (в частности с «крутым» графическим интерфейсом) заставляют экран монитора windows рябить в силу несоответствия параметров или некорректной установки. Для дальнейшего устранения неполадки предварительно переходим в «Безопасный режим».
Таким образом, будет очевидно проблема сбоя в программном обеспечении или мониторе. Далее, компьютер перезагружаем. В момент экрана BIOS нажимаем кнопку F8.
Meaning of Flashing Cursor with Windows 10?
Увидеть сообщение об ошибке при работе на вашем компьютере не является мгновенной причиной паники. Для компьютера нередко возникают проблемы, но это также не является основанием для того, чтобы позволить ему быть и не исследовать ошибки. Ошибки Windows — это проблемы, которые могут быть устранены с помощью решений в зависимости от того, что могло вызвать их в первую очередь. Некоторым может потребоваться только быстрое исправление переустановки системы, в то время как другим может потребоваться углубленная техническая помощь
Крайне важно реагировать на сигналы на экране и исследовать проблему, прежде чем пытаться ее исправить
Causes of Flashing Cursor with Windows 10?
Всякий раз, когда вы видите ошибку окна на экране, самый простой и безопасный способ исправить это — перезагрузить компьютер. Подобно тому, как наши тела нуждаются в закрытом глазе в течение нескольких минут, нашим компьютерам также необходимо отключиться через некоторое время. Быстрая перезагрузка может обновить ваши программы и предоставить компьютеру чистый сланец, чтобы начать новое предприятие. Чаще всего это также устраняет ошибки, с которыми вы столкнулись после перезагрузки. Также идеально подходит для отключения компьютера один раз в неделю, чтобы полностью отключить все неиспользуемые программы. Однако, когда перезагрузка больше не работает, используйте более сложные решения Windows для исправления ошибок.
Избыточная чувствительность
Установлена максимальная или повышенная чувствительность? Порой подобный подход становится причиной незначительных колебаний. Происходят даже тогда, когда вы держите мышку.
Опция повышения точности указателя — еще один фактор, который становится причиной произвольных колебаний курсора. В таком случае софт сам определяет, куда перемещать курсор.
Через поиск по элементам системы («лупа» справа от кнопки «Пуск») найдите приложение Параметры. Для этого введите в строку: параметры
Доступ к нужному приложению — слева вверху в результатах поиска. Закрепите значок приложения на панели задач (щелчок по соответствующей опции в правой части окна), чтобы в дальнейшем располагать быстрым доступом к основным настройкам ОС.
Кликните по значку-«шестеренке» на панели задач. В дальнейшем используйте его, если нужно внести изменения в параметры ОС.
Перейдите в раздел настройки параметров устройств.
С помощью ползунка настройте оптимальную скорость перемещения указателя. Чтобы сделать медленнее — сдвигайте ползунок влево. Отключите повышенную точность указателя (снимите «птичку» в квадратике слева от соответствующей надписи).
Для подтверждения изменений последовательно нажмите кнопки «Применить» и «OK» (в нижней части окна настроек).
Плохой провод, плохие контакты, неудачное падение мышки
Если в доме есть кот, то стоит проверить целостность провода. Возможно, что провод мышки был перекушен. Почему коты не любят компьютерные мышки и иногда перекусывают провода, науке неизвестно. Но факт остается фактом, – перекусывают. Перекушенный провод вряд ли удастся срастить или заменить, разве что тому, кто умеет работать с проводами и паяльником. Придется заменять мышку целиком.
Если у вас мышь подключается к компьютеру через порт USB (неважно, проводная это мышка или беспроводная, работающая со специальным ответным устройством, с «донглом»), то проблема может быть связана с этим портом. Возможно, есть другой USB, тогда стоит попытаться подключить мышь через него
Для проверки исправности порта USB попытайтесь вставить в него обычную флешку. Если она тоже не определяется, то возможно, на вашем компьютере (ноутбуке, планшете) неполадки с Usb.
Мышка может перестать работать в результате механических повреждений, например, она неудачно упала. В этом случае, вероятно, может помочь только замена мышки на другую, которая пока еще не подвергалась механическому воздействию. Отличить падавшую мышку от неповрежденной иногда на глаз не удается.
В зависимости от того, какая у вас мышка – оптическая или роликовая (шариковая), могут быть разные причины ее неисправности.
Как исправить другие проблемы, связанные с курсором
Эта ошибка не единственная, которая может беспокоить вас. Есть много проблем, связанных с курсором, которые могут возникнуть на ПК с Windows.
Возможно, вы столкнулись с другими подобными проблемами с курсором, и у нас есть несколько решений для некоторых из них:
- Черный экран с курсором в Windows 10
- Курсор мыши исчез в Windows 10
- Перемещение курсора мыши при наборе текста в Windows 8, 10
- Указатель мыши исчез в Windows 8.1
- Курсор становится невидимым в Windows 8.1
Сообщите нам в разделе комментариев, помогли ли эти решения исправить различные проблемы с курсором мыши. Мы постоянно ищем другие решения и, если найдем их, обязательно обновим статью соответствующими.
Поэтому, если вы будете тщательно следовать приведенным выше инструкциям, вы должны исправить все проблемы с курсором в Windows 8 или Windows 10 и продолжить работу.
Кроме того, не стесняйтесь писать нам, если у вас есть какие-либо вопросы по этой статье.
Примечание редактора: этот пост был первоначально опубликован в октябре 2014 года и с тех пор был полностью переработан и обновлен для обеспечения свежести, точности и полноты.
- Как включить мышь без границ в Windows 10
- Вы мышь движетесь хаотично? Вот 5 решений, чтобы это исправить
- Беспроводная мышь не работает на ПК? Вот как можно решить эту проблему
- Как повысить чувствительность мыши в Windows 10
- Создатели Windows 10 обновляют проблемы с мышью
Что делать, если мышь поломалась, но нужно пользоваться компьютером
Но форс-мажор может произойти внезапно и денег на новую мышь может не найтись, а пользоваться компьютером нужно. Что же тогда? Есть решение, а заключается оно в использовании клавиатуры.
На каждой клавиатуре как компьютера, так и ноутбука есть кнопки – Page Up и Page Down. Первая кнопка помогает поднимать страницу вверх, а вторая наоборот, опускать её. Они выполняют ту же функцию, что и колёсико мыши, только у колёсика преимущество именно в прокрутке. Оно более плавное, но никак не резкое, как в случае с мышью.
Что же, мы рассмотрели все случаи, когда колёсико мыши отказывает и разобрались в каждой из причин. На это всё. Помните о том, что нужно всегда поддерживать свой компьютер в отличном состоянии, чтобы работа была лёгкой и беззаботной. Можно, также, покупать недорогие мыши, но срок работы будет меньше.
Мышь нужно удерживать в безопасном месте от влаги, постоянно чистить её, частенько разбирать и предотвращать подобные случаи поломок. У каждой мыши своя чувствительность и если одна способна выдержать тяжёлые нагрузки, то другая ни в коем случае этого сделать не может.
Берегите Вашу мышь, она облегчает всю работу за персональным компьютером и помогает не только при работе, но иногда даже и в играх. Многие геймеры пользуются колёсиком, потому что оно отвечает за определённое действие.
На этом наша статья заканчивается, а мы желаем Вам не только приятного времени, но и безопасного пользования компьютером, чтобы ничего не ломалось и было в идеальном состоянии долгое время. Лишние затраты денежных ресурсов ни к чему, а пользоваться компьютером нужно всегда. Всего Вам наилучшего!
Исправления проблемы мигания или мерцания экрана
Вот 4 исправления, которые помогли другим пользователям решить проблему мигания экрана. Просто двигайтесь вниз по списку, пока не найдете тот, который вам подходит.
Исправление 1. Измените частоту обновления монитора.
Частота обновления – это количество обновлений изображений в секунду. Обычно более высокая частота обновления обеспечивает более плавное изображение и меньше проблем с мерцанием или миганием экрана. Поэтому нам, возможно, придется изменить частоту обновления монитора, чтобы найти наиболее подходящую для монитора вашего ПК.
Вот как изменить частоту обновления монитора:
- Щелкните правой кнопкой мыши на любое пустое место на рабочем столе и щелкните Настройки отображения .
- Прокрутите вниз до Несколько дисплеев и нажмите на Расширенные настройки дисплея .
- Нажмите Свойства адаптера дисплея для дисплея 1 .
- Нажмите Монитор , затем щелкните Частота обновления экрана раскрывающееся меню, чтобы выбрать наиболее подходящий для вашего монитора, и нажмите Хорошо .
Это работает для вашей проблемы? Если да, то отлично! Но если это ничего не меняет, попробуйте Исправить 2 , ниже.
Исправление 2: обновите графический драйвер
Эта проблема может возникнуть, если вы используете неправильный графический драйвер или он устарел. Поэтому вам следует обновить драйвер видеокарты, чтобы увидеть, решит ли он вашу проблему. Если у вас нет времени, терпения или навыков для обновления драйвера вручную, вы можете сделать это автоматически с помощью Водитель Easy .
Driver Easy автоматически распознает вашу систему и найдет для нее подходящие драйверы. Вам не нужно точно знать, в какой системе работает ваш компьютер, вам не нужно беспокоиться о неправильном драйвере, который вы будете загружать, и вам не нужно беспокоиться об ошибке при установке. Driver Easy справится со всем этим.
Вы можете автоматически обновлять драйверы с помощью СВОБОДНЫЙ или Pro версия Driver Easy. Но с версией Pro требуется всего 2 шага (и вы получаете полную поддержку и 30-дневную гарантию возврата денег):
1) Скачать и установите Driver Easy.
2) Запустите Driver Easy и нажмите Сканировать сейчас кнопка. Driver Easy просканирует ваш компьютер и обнаружит проблемы с драйверами.
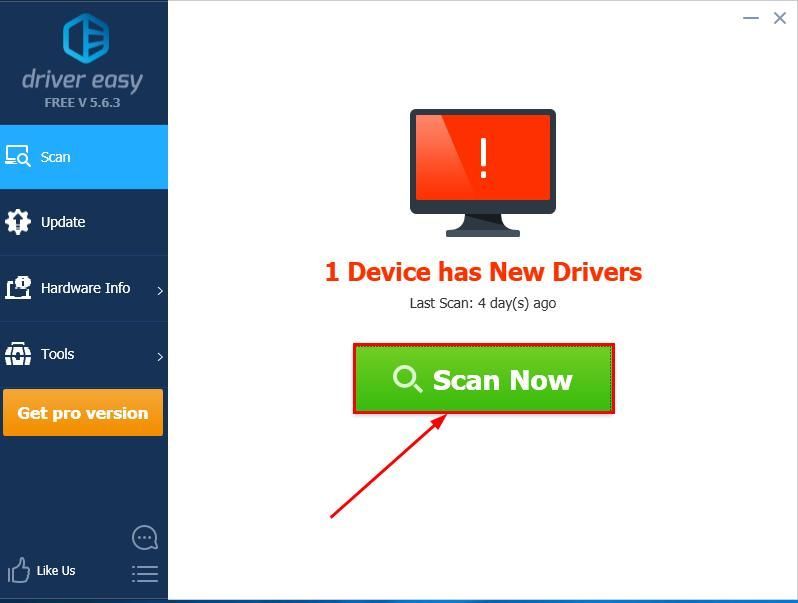
3) Нажмите Обновить все для автоматической загрузки и установки правильной версии ВСЕ драйверы, которые отсутствуют или устарели в вашей системе (для этого требуется Pro версия – вам будет предложено выполнить обновление, когда вы нажмете «Обновить все»).
 Вы также можете нажать Обновить если хотите, можете сделать это бесплатно, но частично вручную.
Вы также можете нажать Обновить если хотите, можете сделать это бесплатно, но частично вручную.
4) Перезагрузите компьютер, чтобы изменения вступили в силу.
5) Следите за своим компьютером, чтобы увидеть, была ли решена проблема мигания или мерцания экрана. Если да, то поздравляю! Однако, если проблема не исчезнет, перейдите к Исправить 3 , ниже.
Отчеты о проблемах и поддержка панели управления решением и Служба отчетов об ошибках Windows это две службы Windows, которые иногда мешают работе Windows и вызывают проблемы с миганием экрана. Так что мы можем отключить их и посмотреть, поможет ли это.
Для этого:
- На клавиатуре нажмите Windows logo key и р в то же время. Затем введите services.msc и нажмите Войти .
- Прокрутите вниз до Отчеты о проблемах и поддержка панели управления решением , щелкните его правой кнопкой мыши и выберите Стоп .
- Прокрутите вниз до Служба отчетов об ошибках Windows , щелкните его правой кнопкой мыши и выберите Стоп .
- Проверьте, если экран мигает проблема решена.
Исправление 4: Обновите несовместимые приложения
Как указанные выше исправления помогли вам в устранении неполадок? У вас есть какие-нибудь идеи или советы, которыми вы можете поделиться с нами? Оставьте комментарий ниже и поделитесь с нами своими мыслями.
Windows 10
Полезные советы по ремонту мышки
Несколько дополнительных рекомендаций помогут при установке проблемы и её самостоятельном решении.
- Если компьютерный агрегат был куплен недавно и находится на гарантии, рекомендуется отказаться от самостоятельного проведения ремонтных работ. Неаккуратные действия могут усугубить ситуацию, что автоматически снимет мышку с гарантии. В подобных ситуациях лучше обращаться в магазин, в котором была произведена покупка.
- Чаще всего с вышеописанными проблемами сталкиваются владельцы мышек PS/2. Штекеры таких приборов быстро выходят из строя. Для стабильной работы специалисты рекомендуют приобретать специальные переходники, через которые осуществляется подключение непосредственно к компьютеру.
- Некоторые пользователи отмечают возникновение подобных «зависаний» мыши при открытии определённой игры или установленного приложения. В таком случае проблема кроется именно в настройках самой игрушки. Это могут быть вирусы, какие-либо вредоносные файлы или неправильные настройки. Для решения потребуется установка необходимых параметров.
- Если обычная чистка корпуса не помогла, а курсор продолжает периодически перепрыгивать по экрану, следует заняться чувствительностью мышки. В панели управления находится папка «Мышь». После открытия окна с настройками необходимо в пункте «Перемещение» выбрать оптимальные параметры. В большинстве случаев такие действия помогают в решении проблемы и устранении неисправностей.
- Иногда владельцы сталкиваются с отказом определённой кнопки. Левая или правая половина перестает функционировать. Причиной этому является микрик, который передаёт сигнал при нажатии. В случае его поломки можно обратиться к специалисту для проведения ремонтных работ. Однако, разумнее будет покупка нового девайса.
Наличие компьютера носит обязательный характер для каждого современного человека. Дополнительные аксессуары в виде мышки, клавиатуры или колонок значительно облегчают рабочий процесс. Регулярное использование или неаккуратные действия могут вызвать неисправность компьютерной мыши — одного из главных атрибутов.
Отключаем службы Windows 10
Если на компьютере мерцает только рабочий стол (без окон), то необходимо отключить некоторые службы.
- Открываем «Диспетчер задач» зажатием трех клавиш Ctrl + Alt + Del либо Ctrl + Shift + Esc. В окне ищем вкладку «Службы».
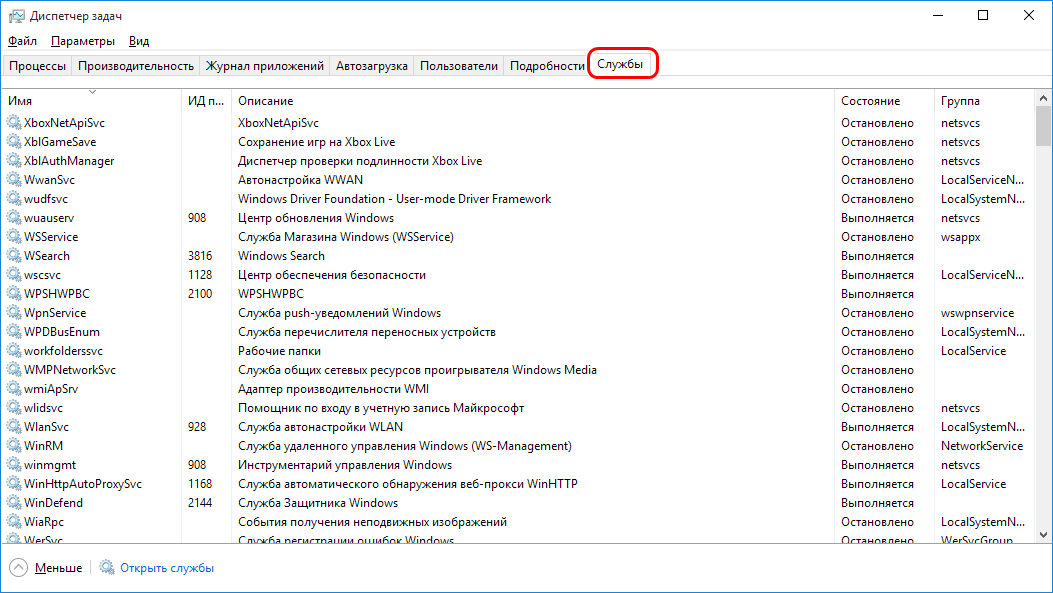
- Кликаем правой кнопкой мыши по любой службе в списке. Из контекстного меню выбираем пункт «Открыть службы».
- В открывшейся консоли управления ищем две службы:
- «Поддержка элемента панели управления «Отчеты о проблемах и их решениях»;
- «Служба регистрации ошибок Windows».
Отключаем их через контекстное меню и пункт «Остановить службу». После перезагружаем компьютер и наблюдаем за ним несколько минут.
Если мерцания прекратились ‒ поздравляем себя, если нет ‒ приступаем к следующему шагу.
Как решить проблему с миганием монитора компьютера
Решение проблемы мерцания монитора не однозначно и зависит от выявленной неисправности. Пробуем исправить ситуацию разными способами.
Вариант №1
Переключаем монитор в другой разъем, так как довольно часто некорректная связь между экраном и системным блоком отражается на качестве воспроизведения визуальной информации. Возможно пропускная способность данного типа подключения не обеспечивает качественную работу, а также версия интерфейса может быть несовместима.
Анализ и сопоставление монитора и системного блока на предмет разъемов может помочь в решении проблемы «мигающий монитор». Рекомендованные порты: HDMI, DVI,VGA.
Вариант №2
Пробуем исправить ситуацию при помощи изменения разрешения дисплея:
- Правой кнопкой мыши на рабочем столе «щелкаем» «Параметры экрана».
- Переходим (пролистывая в самый низ списка) в раздел «Экран».
- Открываем его.
- Находим фразу «Дополнительные параметры экрана».
- Нажимаем слово «Применить».
Вариант №3
Нестабильность подачи электроэнергии может сказаться на качестве работы монитора. Присутствие сетевого фильтра стабилизирует работу. Подключение происходит в соответствии с предлагаемой инструкцией.
Вариант №4
Некорректная настройка дает сбой, при котором мерцает монитор. Корректируем параметры частоты кадров:
- Переходим в раздел «Дополнительные параметры экрана».
- Опускаемся вниз на строчку «Свойства графического адаптера».
- Выходим во вкладку «Монитор».
- Далее, в блоке «Частота обновления дисплея» выбираем «один из данных».
“Чешир”
Кроме зависаний курсора, встречается и другая проблема. А именно, пропадает курсор мыши. Так же, как и в предыдущем случае, есть несколько вариантов, почему это может происходить.
Если вы работаете в каком-либо браузере и у вас внезапно начинает пропадать курсор, попробуйте отключить некоторые плагины в обозревателе. В частности, флэш-проигрыватель. Возможно, проблема кроется именно в нём, а не в самой мышке.
- Другой вариант – проблема с видеокартой. Почистите её от пыли, проверьте работоспособность системы охлаждения.
- Проверьте систему на наличие ошибок способом, который был указан чуть ранее в статье.
- Переустановите драйвера, плагины в браузерах.
- Если исчез курсор, не спешите перезагружать компьютер. Просто отсоедините и заново подключите мышку к разъёму.
- В настройках может стоять галочка, чтобы курсор пропадал, когда вы печатаете с клавиатуры. Для того чтобы это исправить, проделываем следующее: “Панель управления” – “Мышь” – “Параметры указателя” – “Скрывать указатель во время ввода с клавиатуры” – Снять галочку – “Ок”.
- Проблема может быть в неправильно настроенной ОС. Поэтому попробуйте просто поменять стиль оформления. Если не поможет, скачайте сторонние курсоры и установите их в систему.
- Семь бед – один RESET. Последним средством станет переустановка всей системы. Причем желательно не той, в которой произошел сбой.
Надеемся, эти советы помогут вам в устранении сбоев, при которых не работает курсор мыши.
Почему зависает мышка на компьютере: возможные причины
Большинство пользователей хотя бы однажды сталкивались с подобной проблемой: во время игры или работы курсор мыши на время или тотально замирает, или вообще пропадает с экрана. Существует множество причин, по которым возникает неисправность:
- неприспособленная поверхность;
- помутнение линзы вследствие загрязнения;
- неисправность кабеля у проводного устройства;
- севшая батарейка у беспроводной мышки;
- при использовании манипулятора c Bluetooth или радиопередатчиком — нестабильная связь с приемником;
- проблема с контактами в гнезде;
- механическая поломка;
- конфликт оборудования;
- нехватка драйверов или их повреждение;
- программные сбои.
Как перезагрузить компьютер без мыши
Если после запуска устройство не определилось или курсор завис, первым действием пользователю предлагается произвести перезапуск. Это может стать проблемой, так как большинство привыкло выполнять действие с помощью мышки, через меню «Пуск».
Действуют следующим образом:
- Нажимают сочетание клавиш «Win+D», а потом «Alt+F4».
- Когда появится окно, с помощью стрелок указателей на клавиатуре выбирают пункт «Завершение работы».
- Действие подтверждают, нажав на «Enter».
Если тормозит мышка, проблемы возникают либо по причине неисправности манипулятора, либо из-за программных сбоев. В обоих случаях неполадку несложно устранить самостоятельно.
Поверхность
Рекомендую использовать коврик даже в 2020 году. С появлением оптических мышек вместо механических, их способность работать на любых поверхностях без коврика рассматривалась в качестве основного преимущества, даже на коленке. Возможно, но нежелательно.
На ряде поверхностей сенсоры работают некорректно. В особенности нежелательно использовать мышку на стеклянном столе. В итоге курсор начинает работать неправильно.
Отдавайте предпочтение коврикам со специальным покрытием или матерчатым. Избегайте глянцевых. Периодически очищайте их. Если курсор стал сбоить — коврик необходимо протереть.
Пути решения проблемы
Если причина неполадки не в неисправности мышки или кабеля, возможно, дело в программных ошибках. В большинстве случаев ошибку также можно устранить самостоятельно.
Отключен USB-порт
Такая проблема может возникнуть при первом запуске нового оборудования. Для устранения проблемы:
- Через меню «Пуск» заходят в «Панель управления».
- Открывают «Диспетчер устройств».
- Переходят к строке «Контроллеры USB».
- Находят в списке «Корневой концентратор».
- В открывшемся окне выбирают вкладку «Управление электропитанием».
- Снимают галочку в строке «Разрешить отключение».
После этого подтверждают действие, нажав «Ок». Возможно, потребуется перезагрузить компьютер.
Отсутствие драйверов
Как правило, при подключении нового устройства оно определяется на ПК автоматически. Но иногда в силу особенностей гаджетов необходимые драйверы не предустановлены. Проверить это можно в меню «Диспетчер устройств». Заходят в раздел «Контроллеры USB» и смотрят, нет ли в списке устройства, обозначенного как неопознанное («Unknown device»).
Если таковое обнаружено, требуется загрузить драйверы. Как правило, ПО можно скачать на сайте официального производителя бесплатно.
Зависание после обновлений
Иногда причиной торможения становится конфликт устройства с вновь загруженным ПО, особенно если софт был установлен из непроверенного источника. Проверить это можно загрузкой в безопасном режиме. Для этого выключают ПК, а при запуске несколько раз нажимают клавишу F8.
Если мышка перестает зависать, дело в загруженной программе. Возможно, вместе с утилитой в компьютер проникли вирусы. Следует провести сканирование системы, удалить программу и попробовать переустановить ее заново.
Что делать, если зависает мышка на компьютере
Первый совет, когда возникают любые проблемы с оборудованием, — необходимо перегрузить устройство: возможно, глюк был вызван переполнением оперативной памяти. Тогда после перезапуска он может ликвидироваться сам по себе. Если это не помогло, начинают разбираться, в чем может быть причина неполадки и как ее исправить.
Загрязнение линзы или неподходящая поверхность
У оптических мышек принцип работы основан на подсветке участка, по которому перемещают манипулятор. Луч перемещается по поверхности, отражается линзой и передается на микропроцессор. Если линза загрязнилась, возникают помехи в передаче сигнала. Исправляется это просто — необходимо протереть подошву устройства спиртовой салфеткой.
Стеклянная или зеркальная поверхность создает препятствия для луча — на ней нет шероховатостей, за которые можно зацепиться. Поэтому манипулятор может терять свои свойства и тормозить. Выходом будет использование специального коврика для мыши.
Проблема с элементом питания
Частой причиной, почему зависает или пропадает курсор беспроводной мышки на компьютере, становится севшая батарейка. В этом случае проблема устраняется заменой элементов питания.
Расстояние между мышкой и приемником
Если USB-адаптер, подключен к заднему порту системного блока, могут возникать помехи в передаче сигнала. В этом случае достаточно перенести приемник на переднюю панель.
Повреждение кабеля
Соединительный шнур может оказаться неисправным или износиться от длительного использования. Чаще всего место повреждения находится на выходе кабеля из корпуса мышки. В этом случае, как правило, не занимаются ремонтом — недорогое устройство легче заменить на новое.
Повреждение контактов гнезда
Чтобы проверить, не связана ли неполадка с неисправным портом, мышь подключают к другому разъему. А для починки разболтанного входа, если нет навыков электротехники, лучше пригласить специалиста.
Механическая поломка мышки
Если устройство падало и ударялось, очевидно, что возникло механическое повреждение, вызвавшее отход контактов от платы. В большинстве случае такая неисправность решается заменой оборудования.
Ошибка в настройках
Если проблема с дисплеем на вашем ноутбуке вызвана неправильной частотой обновления, вы можете решить проблему следующим образом:
1. Щелкните правой кнопкой мыши на пустой области рабочего стола. 2;
2. выберите параметр для изменения разрешения экрана;
3. в появившемся окне попробуйте сначала изменить разрешение (выбрав оптимальное, которое можно узнать в документации к ноутбуку или в интернете по названию модели), а затем, если это не поможет, перейдите к дополнительным параметрам;
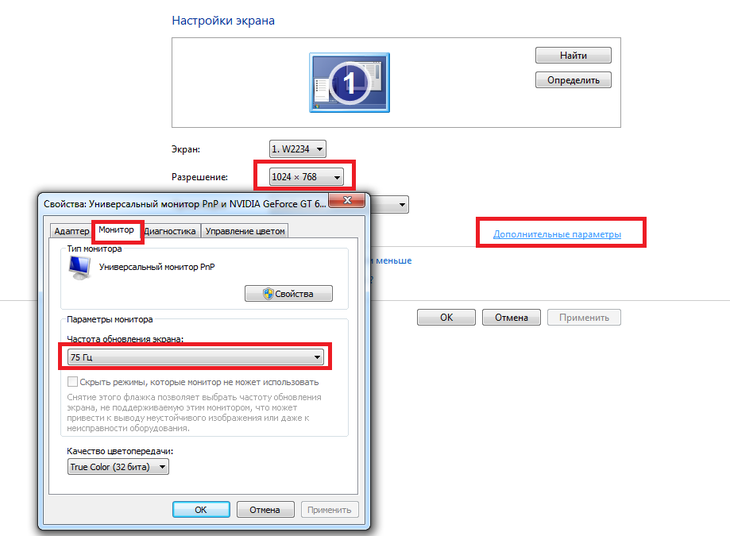
Рисунок 2: Изменение разрешения и частоты обновления дисплея.
4. в новой форме перейдите на вкладку монитор;
5. измените частоту обновления.
Совет: Стоит попробовать несколько разных частот обновления. Возможно, что на одном из них экран будет работать без мерцания.
Другим вариантом решения проблемы неправильных настроек является переустановка программного обеспечения.
Это можно сделать через диспетчер устройств, обновив драйверы дисплея.
Или загрузите операционную систему с диска (LiveCD или LiveDVD) — если в этом случае мерцания нет, значит, проблема была в программном обеспечении, а не в аппаратном.
Непрерывное мерцание указывает на то, что проблема не связана с программным обеспечением.