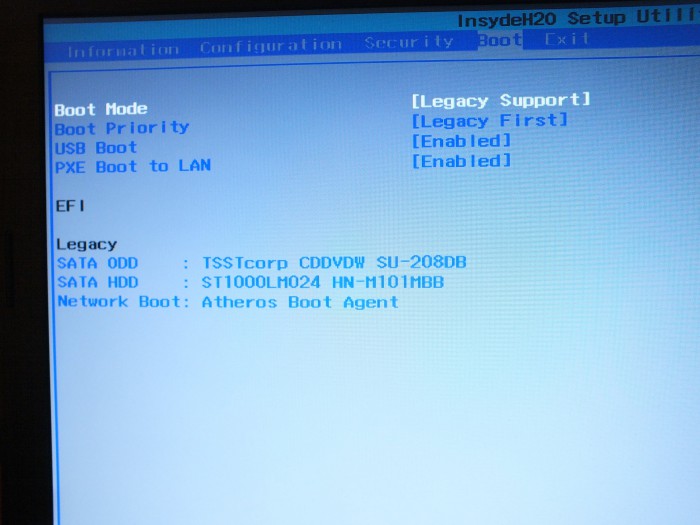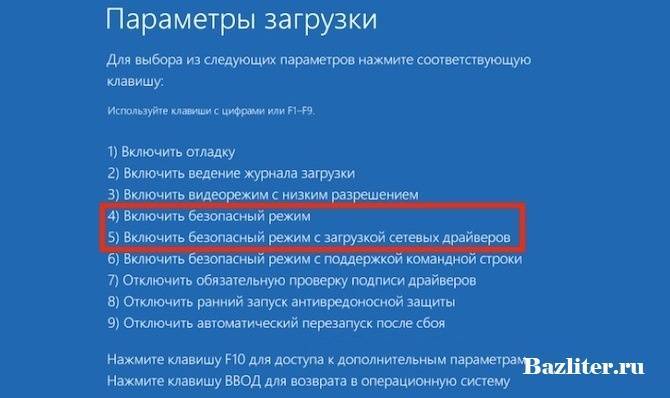Не получается зайти в безопасный режим: что делать
Если не выходит загрузиться с помощью Safe Mode, то, вероятней всего, это обусловлено наличием вредоносных программ. Можно попробовать включить антивирусные приложения, которые позволят удалить заражённые вирусом файлы.
Также бывают случаи, когда владелец ноутбука не может зайти ни в систему Виндовс (к примеру, на экране появляется большой баннер и любые действия просто невозможны), ни в безопасный режим. В этих ситуациях сможет помочь лишь установка загрузочного диска.
В определённых случаях это обусловлено нарушением в реестре. Чтобы решить эту проблему в интернете можно отыскать файлы, которые имеют разрешение .reg, сделанные для определённой операционной системы. Но 100% гарантий того, что эти фалы помогут, никто дать не сможет.
Также нужно обращать внимание, что на девайсе функциональные кнопки «F» иногда отключены в БИОС (или они активируются только во время одновременной комбинации с кнопкой Fn). В этом случае рассматривается режим Hot Key Mode (и аналогичные)
Именно по этой причине, иногда на мобильных компьютерах не получается зайти в Safe Mode, используя клавишу F8.
Безопасный режим нужен для диагностики состояния системы, исправления ошибок, удаления вирусов и других полезных действий. Однако чтобы воспользоваться возможностями Safe Mode на лэптопе, нужно знать, как в него зайти. Принципиальных различий между запуском режима Safe Mode на стационарном компьютере и ноутбуке нет, но несколько особенностей выделить можно, чем мы и займемся.
Запуск с помощью загрузочной флешки или диска восстановления
Загрузочный внешний носитель – флешка, переносной диск – позволяет включить операционную систему, активировать файлы, перенастроить или перевести в режим безопасной работы. Этапы действий:
на системном блоке стационарного компьютера или корпусе ноутбука кликнуть по клавише «Power», затем нажать на кнопку «F11»;
другой способ перезагрузки операционки компании-разработчика Microsoft – попасть в BIOS через клавишу «F2»;
открыть дополнительную вкладку «Boot», используя стрелки на клавиатуре устройства, перейти на строку загрузочной флешки или соответствующего накопителя (CD или DVD);
нажать кнопку «F10», чтобы запустить автоматическую загрузку операционки – в данном случае персональный компьютер начнет загружаться с процедуры установки системы Windows 10;
- в первую очередь на мониторе появится основное окно установки, кликнуть по кнопке «Далее» в нижней части окна;
- на следующем этапе переходят в раздел «Восстановление системы»;
откроется дополнительное окно, которое называется «Выбор действия», находят и нажимают на строку «Поиск и устранение неисправностей» (позволит зайти в подходящий режим для исправления недостатков работы персонального устройства, провести диагностику операционной системы ноутбука или стационарного компьютера, устранить ошибки, возникающие из-за заражения файлов вирусами или троянами);
выбрать блок управления под названием «Командная строка»;
в появившемся окне (раздел управления черного цвета) ввести команду управления bcdedit/set {globalsettings} advancedoptions true, нажать на клавиатуре устройства кнопку подтверждения – «Enter».
После выполненных действий на мониторе ноутбука или ПК появится дополнительное сообщение. Процедура займет некоторое время, затем окно закрывают (стандартный способ – крестик в правом верхнем углу) и возвращаются к синему дисплею «Выбор действия».
В новом меню нажимают на клавишу «Продолжить», затем выбирают раздел с параметрами загрузок ПК. В данном блоке переходят на вкладку режимов загрузки, подтверждают операцию. По завершении выполнения указанных этапов ПК перейдет на безопасную технику обработки информации.
Причина 3: частный случай с флешкой
Данная причина весьма неочевидна, но также может вызвать проблемы с загрузкой Windows. Подключенный к системе флеш накопитель, особенно большого объема, может быть расценен операционной системой, как дополнительное дисковое пространство для хранения некоторой информации.
Бывали случаи, когда при отключении накопителя от неработающего ПК, система отказывалась загружаться, видимо, не найдя каких-то данных. Если у Вас похожая ситуация, то вставьте флешку обратно в тот же порт и загрузите Windows.
Также, отключение флешки может вызвать сбой в порядке загрузки в БИОС. На первое место может быть помещен CD-ROM, а загрузочный диск вообще убран из списка. В таком случае зайдите в BIOS и поменяйте порядок, либо нажмите при загрузке клавишу F12 или другую, которая открывает список накопителей. Назначение клавиш можно выяснить, внимательно почитав мануал для Вашей материнской платы.
Пункты меню
Выбор варианта зависит от того, какие действия необходимо выполнить:
- безопасный режим – стандартный вариант для старта с минимальной загрузкой только необходимых компонентов OS. Рекомендуется выбирать для начала именно его. Но интернет доступен не будет;
Виндовс в безопасном режиме с минимальной загрузкой только необходимых компонентов
- с загрузкой сетевых драйверов – нужно выбирать, если требуется поддержка интернет-соединения. Например, при скачивании антивирусных программ или для доступа к службам поддержки онлайн;
Безопасный режим с загрузкой сетевых драйверов для доступа в интернет
- с поддержкой командной строки – этот пункт используется людьми, которые умеют работать в терминале и знают соответствующие команды;
Безопасный режим с поддержкой командной строки запускается для работы с консолью и выполнением соответствующих команд
- с ведением протокола загрузки – нужен для анализа списка драйверов, которые запускаются вместе с системой. При старте создается файл «ntbtlog.txt», который располагается в папке с «Windows». Там будет указана информация об этапах загрузки и некоторых ошибках. Потом его можно будет открыть в текстовом редакторе и узнать, что именно вызывает сбой;
Пункт «Включить протоколирование загрузки» используется для анализа списка драйверов, работающих вместе с системой
- режим VGA – этот режим используется для попытки загрузки системы, если имеются подозрения, что видеокарта или монитор настроены неверно. Запуск производится со сбросом параметров экрана и самыми простыми драйверами;
Пункт «Включить режим VGA» запускается со сбросом параметров экрана и самыми простыми драйверами
- режим отладки – нужен при необходимости передать информацию об этапах загрузки на другой ПК, соединенный с неисправным. Используется системными администраторами и IT-инженерами;
Пункт «Режим отладки» используется системными администраторами и IT-инженерами
- загрузка последней удачной конфигурации – поможет, если имеются точки восстановления системы. Будет загружена конфигурация, которая была работоспособна до сбоя.
Пункт «Загрузка последней удачной конфигурации» запускается. если есть точки доступа для восстановления системы
Чаще всего выбирают первый вариант. После загрузки в режиме «Safe Mode» нужно будет (как обычно) ввести пароль для входа в систему, а если он не был определен, произойдет автоматический вход и пользователь увидит рабочий стол.
Используйте F8 или Shift + F8 (не работает, когда используется UEFI BIOS и SSD)
В случае с Windows 7 достаточно нажать на F8 перед самым началом запуска операционной системы, чтобы попасть в меню с дополнительными вариантами загрузки, откуда уже можно загрузить операционную систему в безопасном режиме.
Для Windows 8 и 8.1 некоторые сайты советуют использовать сочетание клавиш Shift + F8, которым запускается режим восстановления, позволяющий загрузиться в безопасном режиме. Однако проблема в том, что ни Shift + F8, ни просто F8 часто не работают.
В сообщении на своем официальном блоге Microsoft объясняет, что такое поведение связано с очень быстрым процессом загрузки. Стив Синофски как-то сказал: «В Windows 8 есть проблема. Она загружается слишком быстро, так быстро, что фактически у вас просто не остается времени на то, чтобы прервать ее загрузку при включении ПК. Операционная система просто не успевает обнаружить нажатие клавиш F2 или F8.»
В общем, если у вас современный компьютер с UEFI BIOS и SSD, вряд ли у вас получится прервать процесс загрузки нажатиями клавиш. На старых ПК с классическим BIOS и без SSD-накопителя, нажатие этих клавиш по-прежнему работает.
Отличного Вам дня!
Это режим работы Windows, в котором загружаются только самые необходимые компоненты ОС. Загрузка только самого необходимого позволяет исключить влияние второстепенных программ и на работу всей операционной системы. Безопасный режим позволяет загрузить компьютер в случае заражения вирусами, возникновения конфликта драйверов или других программных ошибок. В данном материале вы узнаете о том, как включить безопасный режим на Windows 7.
Включить безопасный режим на Windows 7 довольно просто. Все что нужно сделать, это перезагрузить компьютер (если компьютер выключен и не включается, то просто нажмите на кнопку включения) и в момент начала загрузки нажимать на кнопку F8. Нажимать на кнопку нужно многократно, до тех пор, пока на экране не появится список вариантов загрузки Windows 7.
Обратите внимание, кнопку F8 нужно начинать нажимать сразу после начала загрузки компьютера, если вы опоздаете с нажатием, то Windows загрузится в обычном режиме. Если вы увидите, что загрузка Windows началась в обычном режиме (появился логотип), то значит, что вы не успели нажать на кнопку F8
В этом случае необходимо перезагрузить компьютер и попытаться еще раз.
Если вы нажмете F8 вовремя, то перед вами появится меню дополнительных вариантов загрузки Windows (см. скриншот ниже).
Для того чтобы включить нужно просто выбрать один из этих вариантов и нажать на кнопку Enter
Обратите внимание, здесь есть 3 варианта загрузки в безопасном режиме:
- – обычный безопасный режим. В этом варианте загружаются только самые необходимые компоненты операционной системы. При этом локальная сеть и Интернет не работает (драйвер сетевые драйверы не загружаются).
- Безопасный режим с загрузкой сетевых драйверов – безопасный режим с загрузкой сетевых драйверов. То же самое, что и первый вариант, но с поддержкой локальной сети и интернета.
- Безопасный режим с поддержкой командной строки – безопасный режим, в котором не работает привычный графический интерфейс. После загрузки в этом режиме появляется командная строка, в которую пользователь может вводить команды.
Что делать, если не получается зайти в безопасный режим
Если ноутбук не запускается в безопасном режиме, причинами этого могут быть вредоносные программы, удаление которых возможно посредством включения антивирусных приложений.
Возникают моменты, когда запустить ОС невозможно из-за появившегося на дисплее большого баннера с угрожающими надписями, полностью закрывающего рабочее пространство системы. В этом случае вход в операционную систему возможен только через загрузочный диск.
Зачастую это связано с нарушениями в реестре. Для решения этой проблемы нужно найти и запустить файлы с reg-расширением, сделанные для этой ОС. Правда 100% гарантию, что проблема решится с их помощью никто не даст.
Также может случиться, что кнопки запуска функций «F» отключены в BIOS (также они могут запускаться только с одновременным нажатием клавиши «Fn»). Тогда нужно пвоспользоваться режимом Hot Key Mode (или аналогичным). Именно в этом кроется причина блокировки безопасного режима при использовании клавиши F8.
Ноутбук Электроника
Какие проблемы могут быть?
Вариантов может быть множество, но проверять нужно для начала самые распространённые и элементарные. Понятие “не запускается” может означать совершенно разные вещи. К примеру, ноутбук может совсем не реагировать на клавишу включения. В таких случаях максимум, что сможет сделать пользователь, так это проверить возможные причины, которые перечислены ниже.
Как исправить самостоятельно
Ноутбук вовсе не реагирует на клавишу включения
Вероятнее всего, аккумулятор разряжен, либо зарядник недостаточно плотно присоединён
Проверить соединение зарядного устройства, а также попробовать зарядить аккумулятор. Если не помогает, то самостоятельно восстановить ноутбук будет достаточно сложно
Происходит загрузка ноутбука, но при этом она останавливается, зависает, или вовсе происходит перезагрузка
В большинстве случаев виноват сам пользователь. Причиной могут быть как вирусные программы, так и различные системные ошибки
Если человек не знает даже самого простого, к примеру, как зайти в ноутбук в безопасном режиме, то вряд ли самостоятельно получится устранить проблему
Не загружается рабочий стол, хотя сама загрузка происходит нормально
Как и в предыдущем пункте, вероятно, проблема вызвана вирусными программами
Попробовать зайти в безопасном режиме и запустить сканирование антивирусной программой
На экране высвечивается какая-либо ошибка, загрузка не происходит
Возможно, проблема вызвана механическими ударами или повреждениями. Часто ошибки и синие экраны указывают на неисправность комплектующих
Если ошибка не связана с аппаратной частью, то так же, как было описано выше, стоит проверить антивирусом компьютер, перед этим загрузив его в безопасном режиме
3) Запуск через командную строку
Как уже говорилось, в более ранних версиях помогала кнопка F8, но сейчас такой возможности нет. Убрав эту функцию, разработчикам удалось ускорить процесс загрузки ОС, но вот в безопасный режим уже не попасть. Чтобы все было по-старому, в командной строке прописываем следующую команду: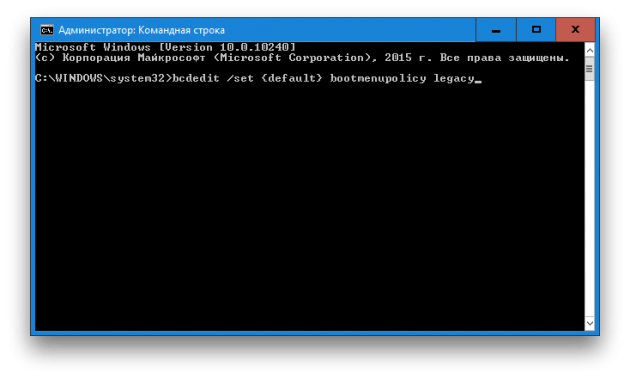
Если кто не знает, как попасть в командную строку, то здесь все очень просто:
- Нужно навести курсор на панель задач в «Пуске» и при помощи ПКМ (правой кнопки мыши) открыть меню действий.
- В этом меню надо нажать на пункт «Командная строка».
- После его открытия прописывается команда.
- Далее, нажимаем Enter, закрываем меню и перезагружаем систему.
После таких изменений вновь появится возможность вызова меню вариантов загрузки при использовании клавиши F8. Если это все же плохо повлияет на скорость загрузки ОС, то все вернуть к прежним настройкам поможет команда bcdedit /set {default} bootmenupolicy standard.
Вытащив аккумулятор
К этому методу следует прибегать только в самом крайнем случае. На современных ноутбуках для снятия аккумулятора необходимо заглянуть внутрь устройства. Во время этого процесса есть вероятность его повредить. Но всё же такой путь имеет право на жизнь:
- Вытащить аккумулятор и вставить обратно.
- После этого ПК включится, предложив варианты запуска, где одним из путей будет БР.
Переход в safe mode возможен многими способами. Независимо от того, есть ли доступ к системе или нет. После того как переход был осуществлён, следует решить все возникшие проблемы и перезагрузить ноутбук. Он снова будет работать, как требуется.
Если БР не помогает, возможно, проблема намного серьёзней и следует переустановить ОС. Для выхода из безопасного режима чаще всего достаточно перезагрузить компьютер или отключить safe mode через конфигурацию и команды, и только после этого перезапустить устройство.
Что такое безопасный режим и для чего он нужен
Во время запуска компьютера происходит следующее:
Операции, которые выполняются в процессе загрузки системы
- Тест ПК программой BIOS SETUP – это, по сути, проверка аппаратного обеспечения, компьютер проверяет сам себя.
- При удачном завершении теста происходит считывание MBR – главной загрузочной записи на жестком диске. Там находится информация о том, что делать дальше (исполняемый файл загрузчика winload.exe). Если есть повреждение MBR, появится надпись: «MBR is missing». Дальнейшая загрузка не произойдет.
- Winload.exe загружает ядро (главный модуль Windows) в оперативную память – нулевое кольцо системы.
Ядро приступает к загрузке остальных компонентов:
- Инициируются основные драйвера, обеспечивающие работу системы (первое и второе кольца).
- Запуск вспомогательных драйверов и служб, автозагрузка программ пользователя – третье кольцо.
После этого происходит вход в систему. Как видно из рисунка каждая группа драйверов, приложений или служб располагаются в отдельных областях памяти. Это обеспечивает безопасность и стабильность ОС, уменьшает вероятность возникновения конфликтов оборудования и программ.
Схема расположения драйверов, приложений и служб в отдельных областях памяти
В результате, если вредоносный код (вирусная программа) будет загружена пользователем, она не сможет сильно повредить системе (пробраться к нулевому кольцу практически невозможно).
Но иногда возникают критические ошибки:
- вирус модифицировался и внедрил сам себя во 3 (или 2,1) кольцо, нарушив работу Windows;
- произошел сбой в одном из важных драйверов;
- новое устройство конфликтует с другими компонентами или службами;
- поврежден один из секторов жесткого диска или записанные в него системные данные.
Особенности загрузки Boot Menu на Windows 10
На ноутбуках и компьютерах с Windows 10 вышеуказанные клавиши могут не сработать. Всё потому, что выключение в этой операционной системе не совсем является таковым. Этот процесс больше похож на гибернацию. Поэтому при использовании F12, F11, Esc и других клавиш меню загрузки может не появиться.
В этом случае для входа в Boot Menu может помочь какой-то из способов ниже:
Способ 1:
- Во время нажатия на Завершение работы в меню Пуск удерживайте Shift. Данный способ поможет полноценно выключить компьютер. При его повторном включении клавиши для входа в Boot Menu должны работать.
- Перезагрузите компьютер и войдите в меню загрузки с помощью предназначенной для этого клавиши.
Способ 2:
- Нажмите на Win + S, чтобы вызвать панель поиска.
- Далее введите Панель управления и кликните по найденному разделу.
- Напротив надписи Просмотр выберите Мелкие значки и отыщите Электропитание.
- Открыв данный раздел, нажмите на Действия кнопок питания в левой части экрана. Уберите флажок напротив пункта Включить быстрый запуск (рекомендуется). Если доступ к нему заблокирован, вверху кликните по пункту Изменение параметров, которые сейчас недоступны и повторите попытку.
- Нажмите на кнопку Сохранить изменения.
Как войти в безопасный режим Windows: 2 универсальных способа
Существует 2 универсальных способа, которые работают на всех версиях Windows – XP, 7, 8 и 10. К тому же они являются наиболее простыми. Пожалуй, с них и начнем.
Вход через утилиту msconfig
Первый способ – через специальную утилиту. Для этого вам нужно выполнить несложную инструкцию:
- Нажимаете Win + R (кнопка между «Ctrl» и «Alt») и вводите слово «msconfig».
- В новом окне выбираете вкладку «Загрузка», указываете нужную ОС и ставите птичку в пункте «Безопасный режим». Здесь существует пару подпунктов – рекомендуется выбирать или «минимальная» (стандартный вариант) или «сеть» (в таком случае будет доступ к интернету).
- Нажимаете «ОК» и перезагружаете ПК – теперь он включится в безопасном режиме.
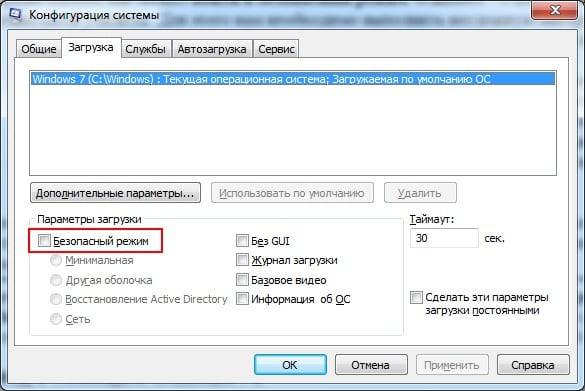
Когда устраните ошибки, не забудьте вернуть обычный режим запуска компьютера! Делается это точно так же – с помощью утилиты msconfig (только теперь нужно убрать галочку).
Здесь есть небольшой нюанс: таким способом можно включить безопасный режим в ОС Windows только при условии, что у Вас нормально загружается ОС. Если же не получается даже загрузить рабочий стол, тогда используйте второй способ.
Вход с помощью F8
Этот способ подходит для тех, у кого ПК или ноутбук не включается (не загружается рабочий стол, тухнет монитор и т.д.). В данном случае выполняете следующее:
- Включаете ПК (или ноутбук) и сразу же многократно нажимаете клавишу F8, пока не появится меню (в некоторых случаях нужно нажимать Shift + F8).
- Если появился логотип Виндовс или экран потух – у Вас не получилось. Дождитесь, пока система полностью загрузится, потом перезагрузите ПК и повторите попытку.
- Когда все сделаете правильно, откроется меню, где при помощи стрелок выбираете пункт «Безопасный режим» (оптимальный вариант).
 Выберите «Безопасный режим»P.S. На Windows 10 этот способ не работает! Данная функция отключена разработчиками.
Выберите «Безопасный режим»P.S. На Windows 10 этот способ не работает! Данная функция отключена разработчиками.
Особые варианты загрузки для Виндовс 10
Если Виндовс запускается, тогда необходимо выполнить следующее:
- Нажимаете по значку уведомлений и выбирает пункты: Все параметры – Обновление и безопасность – Восстановление – Перезагрузить (если у вас эта кнопка отсутствует, тогда используйте один из других способов).
- Далее выбираете пункты: Диагностика – Доп. параметры – Параметры загрузки – Перезагрузить.
- Появится экран выбора режима загрузки, где указываете подходящий Вам способ, нажав F4, F5 или F6 (рекомендуется выбирать 4ый или 5ый вариант).

Что делать, если Виндовс 10 не запускается? В случае если ПК загружается до момента экрана входа, тогда «Особые варианты загрузки» можно открыть иным способом. Для этого нажимаете по иконке кнопки питания (в нижнем правом углу), зажимаете Shift и выбираете пункт «Перезагрузка».
Используем диск или флешку
Это наиболее надежный способ загрузить Виндовс 10 в безопасном режиме. Но в данном случае нужен DVD-диск или загрузочная флешка (их можно записать на любом ПК или ноутбуке).
Подключаете USB-носитель или вставляете диск, загружаете их (как настроить загрузку с флешки), а затем выполняете следующее:
- После загрузки нажимаете Shift + F10.
- После открытия командной строки вводите – bcdedit /set {default} safeboot minimal.
- Затем закрываете ее и перезагружаете ПК. Он включится.
Чтобы вернуть обычный запуск ПК, прописываете в командной строке следующее: bcdedit /deletevalue {default} safeboot.
Выполнить это можно тем же способом (или от имени администратора).
4) БР при помощи загрузочной флешки или компакт-диска
В случае когда при загрузке даже нет экрана входа в ОС, то решить проблему все ещё можно, но для этого придётся использовать диск или загрузочный USB-накопитель. При надобности их легко записать на другом ПК или ноутбуке. Источник «десятки» вставляется в ПК, а далее нажимаются клавиши Shift и F10 (такая комбинация вызывает командную строку). Также после выбора языка в меню «Установить» можно выбрать пункт «Восстановление» системы, потом открыть меню «Диагностика», и в дополнительных настройках выбрать пункт «Командная строка». Для этих действий подходит не только установочный носитель, но и диск восстановления (его очень просто записать в панели управления при помощи пункта «Восстановление»).
БР будет запущен после прописи специальных команд (будет запускаться Windows, установленный по умолчанию, это в ситуациях, когда установлено несколько ОС). Чтобы следующий запуск компьютера проходил в БР, нужно ввести команду:
Чтобы при этом ещё и был доступ к сети, подойдёт следующая команда:
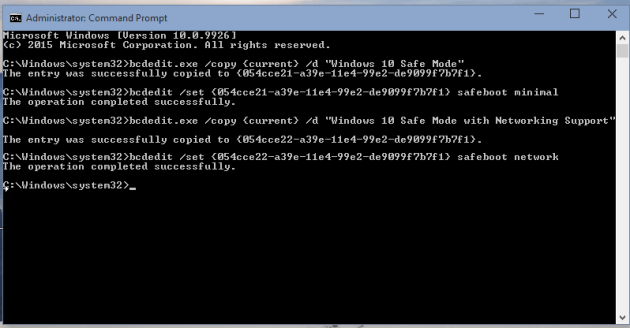
Чтобы при запуске была возможность работы с командной строкой, вначале необходимо ввести safeboot minimal , а потом bcdedit /set {default} safebootalternateshell yes. После этого нужно нажать «Ввод», закрыть меню и перезагрузить ПК, при включении получится зайти в БР.
Существует ещё один вариант выполнения этих функций, но он отличается тем, что даёт возможность выбирать среди режимов загрузки, а не запускает безопасный по умолчанию. Для его выполнения открывается командная строка и прописывается команда:
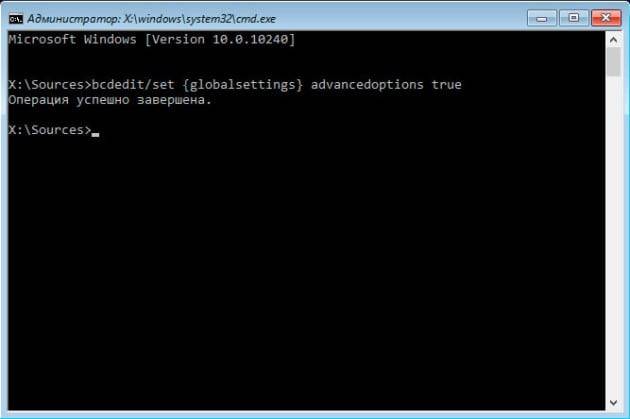
После выполнения этой команды, нужно закрыть меню и перезагрузить ПК. При включении операционная система предложит пользователю сразу несколько способов загрузки, среди которых можно выбрать безопасный.
Как зайти в безопасный режим на Windows 10
При загрузке в безопасном режиме вы сможете войти только с помощью своего PIN-кода или пароля, а не с помощью какого-либо другого способа входа (например, отпечатка пальца или лица).
Начиная с Windows 10 build 18995, Microsoft делает еще один шаг вперед в пути входа без пароля, добавляя поддержку входа с PIN-кодом Windows Hello в безопасный режим, чтобы вам больше не приходилось полагаться на свой пароль при устранении неполадок на вашем устройстве.
Shift и «Перезагрузить»
Самый простой способ загрузить Windows 10 в безопасном режиме — нажать Shift, а затем нажать «Перезагрузить». Это перезагрузит ваш компьютер с Windows 10 в дополнительных параметрах запуска.
Используя дополнительные параметры запуска
Вы можете перезагрузить компьютер, чтобы вернуться в обычный режим, если вы используете этот параметр для загрузки в безопасном режиме.
- Загрузитесь с расширенными параметрами запуска.
- Нажмите «Устранение неполадок».
- Нажмите «Дополнительные параметры».
- Нажмите «Параметры запуска».
- Нажмите «Перезагрузить».
- Когда ваш компьютер перезагрузится, нажмите клавишу ниже, чтобы указать, в каком режиме вы хотите запустить Windows 10.
Клавиша для нажатия Режим Enter Нормальный режим (по умолчанию) 4 или F4 Безопасный режим 5 или F5 Безопасный режим с поддержкой сети 6 или F6 Безопасный режим с командной строкой
С помощью конфигурации системы (msconfig)
- Нажмите клавиши Win+ R, чтобы открыть диалоговое окно «Выполнить», введите msconfig в поле «Выполнить» и нажмите OK.
- Нажмите на вкладку «Загрузка» в «Конфигурация системы».
- Чтобы запустить Windows 10 в обычном режиме:
- Снимите флажок «Безопасная загрузка» в разделе «Параметры загрузки», установите флажок «Сделать все параметры загрузки постоянными» и нажмите «ОК».
- Нажмите «Да» и перейдите к шагу 7 ниже.
- Чтобы запустить Windows 10 в безопасном режиме:
- В разделе «Параметры загрузки» установите флажок «Безопасная загрузка» и выберите «Минимальный», затем «ОК» и перейдите к шагу 7 ниже.
- Чтобы запустить Windows 10 в безопасном режиме с поддержкой сети:
- В разделе «Параметры загрузки» установите флажок «Безопасная загрузка» и выберите «Сеть», нажмите «ОК» и перейдите к шагу 7 ниже.
- Чтобы запустить Windows 10 в безопасном режиме с помощью командной строки:
- В разделе «Параметры загрузки» установите флажок «Безопасная загрузка» и выберите «Альтернативная оболочка», нажмите «ОК» и перейдите к шагу 7 ниже.
- Нажмите «Перезагрузить», чтобы применить.
С помощью командной строки
- Откройте командную строку с правами администратора или командную строку при загрузке.
- Введите bcdedit в командной строке и нажмите Enter.
- В верхнем разделе диспетчера загрузки Windows посмотрите справа от default и запишите его идентификатор (например, {current}).
- Чтобы запустить Windows 10 в безопасном режиме:
- Введите приведенную ниже команду в командную строку, нажмите Enter и перейдите к шагу 9 ниже.
- Чтобы запустить Windows 10 в безопасном режиме с поддержкой сети:
- Введите приведенную ниже команду в командную строку, нажмите Enter и перейдите к шагу 9 ниже.
- Чтобы запустить Windows 10 в безопасном режиме с помощью командной строки:
- Введите приведенную ниже команду в командную строку и нажмите Enter.
- Введите приведенную ниже команду в командную строку, нажмите Enter и перейдите к шагу 9 ниже.
- Перезагрузите компьютер.
Загрузитесь с диска восстановления Windows
- Перезагрузите компьютер и загрузитесь с диска восстановления.
- Выберите раскладку клавиатуры на основе предпочитаемого языка.
- Выберите «Устранение неполадок» > «Дополнительные параметры» > «Параметры запуска» > «Перезагрузить».
- При перезагрузке выберите вариант 4 для загрузки в безопасном режиме.
Использование установочного носителя Windows
- Загрузите компьютер с установочного носителя Windows.
- Нажмите «Восстановить компьютер».
- Выберите «Устранение неполадок» > «Дополнительные параметры» > «Командная строка».
- Выполните следующую команду:
- Выберите «Продолжить», чтобы выйти и загрузиться в безопасном режиме.
Через ярлык на рабочем столе
Создайте ярлык на рабочем столе, чтобы перезагрузить компьютер в безопасном режиме. Щелкните правой кнопкой мыши на рабочем столе, выберите «Создать» > «Ярлык». В поле Location скопируйте и вставьте следующий путь:
Нажмите «Далее» и назовите ярлык, например, «Параметры перезапуска».
Если вы в настоящее время находитесь в безопасном режиме с командной строкой , вы можете ввести команду ниже и нажать Enter, чтобы мгновенно перезагрузить компьютер:
«Конфигурация системы»
Владельцу компьютера, умеющему самостоятельно установить Windows 7 с нуля, эта системная утилита наверняка знакома. С её помощью можно не только включить или отключить автозагрузку приложений, но и зайти в Виндовс 7 в безопасном режиме. Пользователю потребуется:
Открыть меню «Пуск».
Перейти в «Панель управления».
Далее — в раздел «Система и безопасность».
В подраздел «Администрирование».
И дважды кликнуть по ярлыку «Конфигурация системы».
Перейдя в открывшемся окошке на вкладку «Загрузка», юзер должен.
Установить галочку в чекбоксе «Безопасный режим».
И выбрать желаемую конфигурацию Виндовс 7 при следующем запуске. Если требуется избавиться от вредоносного кода или удалить подозрительный файл, стоит использовать отмеченный по умолчанию «Минимальная».
А в иных случаях — «Сеть», позволяющую при необходимости выйти в Интернет непосредственно в безопасном режиме.
Также крайне рекомендуется включить при запуске компьютера под Windows 7 параметры «Журнал загрузки» и «Информация об ОС» — так пользователь сможет получить больше информации о текущем состоянии системы.
На этом всё. Последовательно нажав на кнопки «Применить» и «ОК», можно закрыть «Конфигурацию» и перезагрузить компьютер — если, конечно, нет желания зайти в автозагрузку Виндовс 7 и ознакомиться со списком запущенных служб.
Восстановление меню F8
Если вы готовы пожертвовать быстрым стартом, попробуйте восстановить предзагрузочное меню, вызываемое нажатием кнопки F8. Оно позволит вам загружаться в безопасном режиме Windows 10 так, как если бы это была «семерка» или XP. Откройте с повышенными правами консоль CMD и выполните в ней команду bcdedit /set {default} bootmenupolicy legacy, после чего убедитесь, что быстрый запуск в настройках электропитания выключен.
Всё, отныне при удерживании F8 при старте ОС на экране будет появляться список опций, среди которых находится и столь необходимый вам диагностический режим.
В дальнейшем, если пожелаете отключить меню, выполните в той же консоли bcdedit /set {default} bootmenupolicy standard.


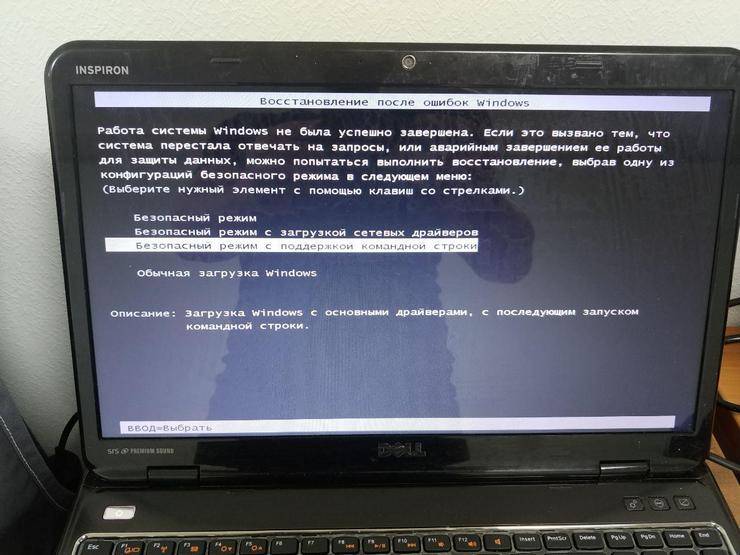


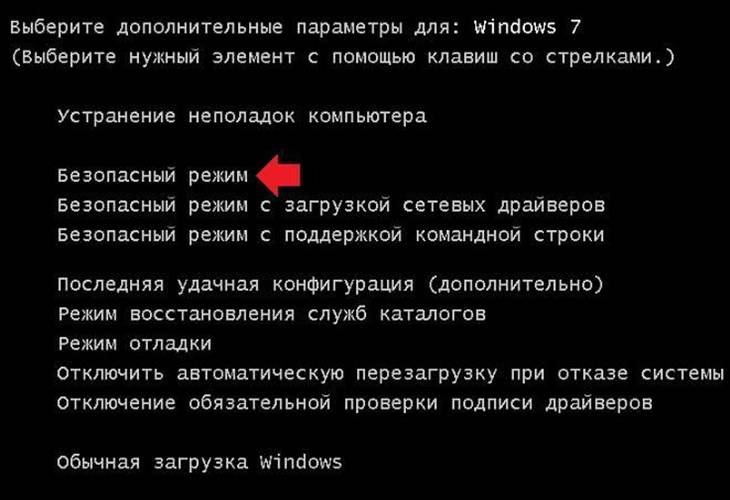

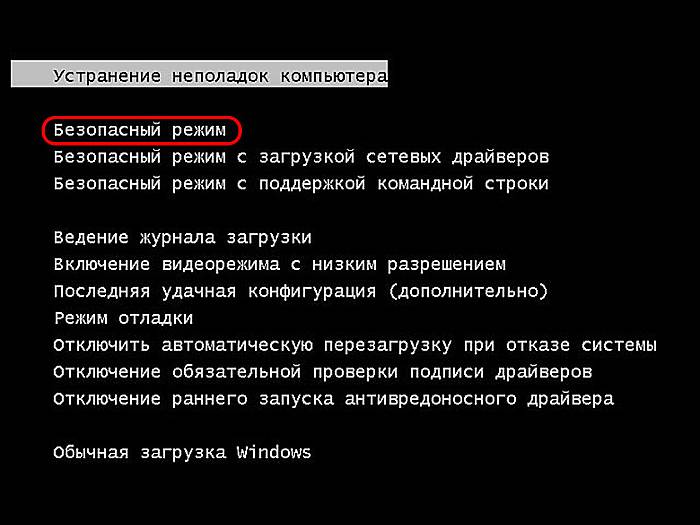
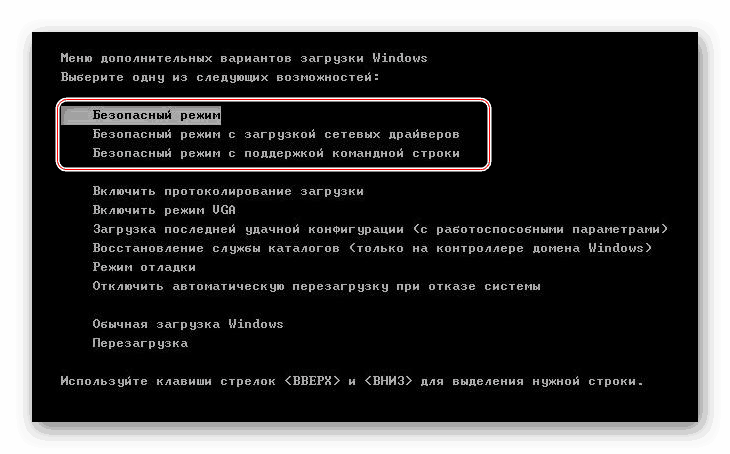

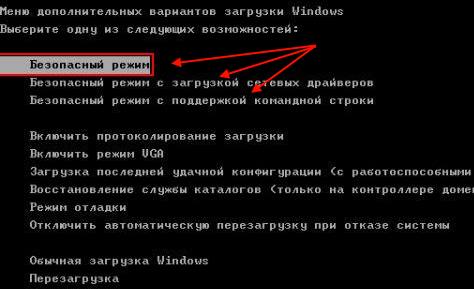


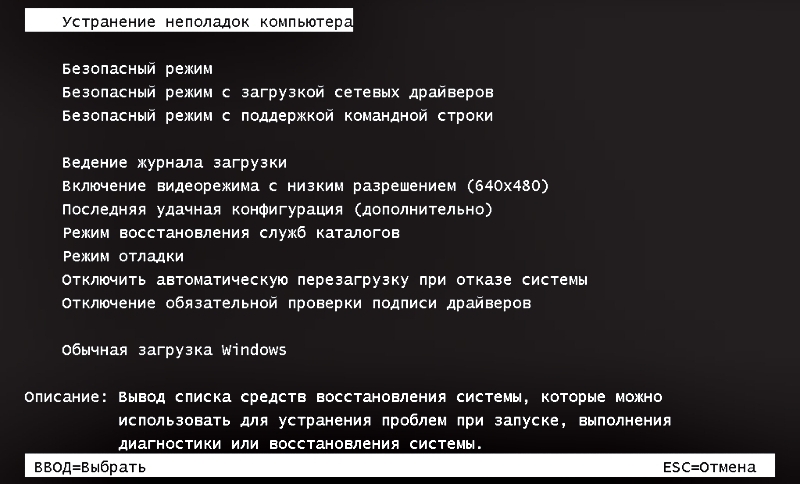
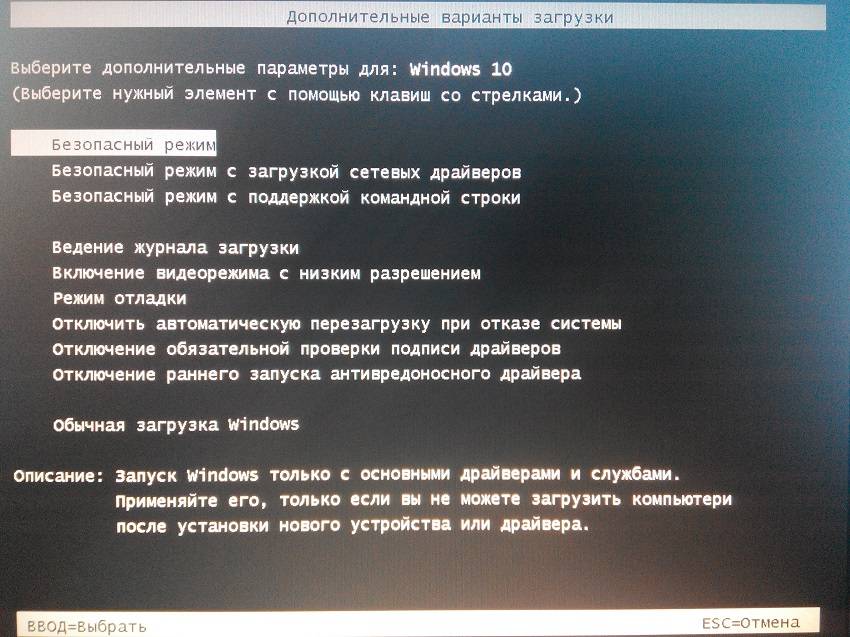
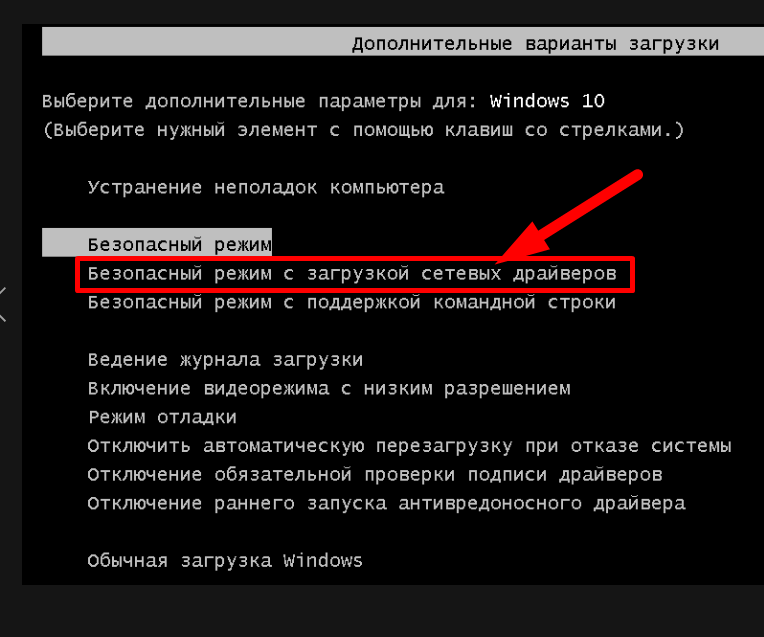
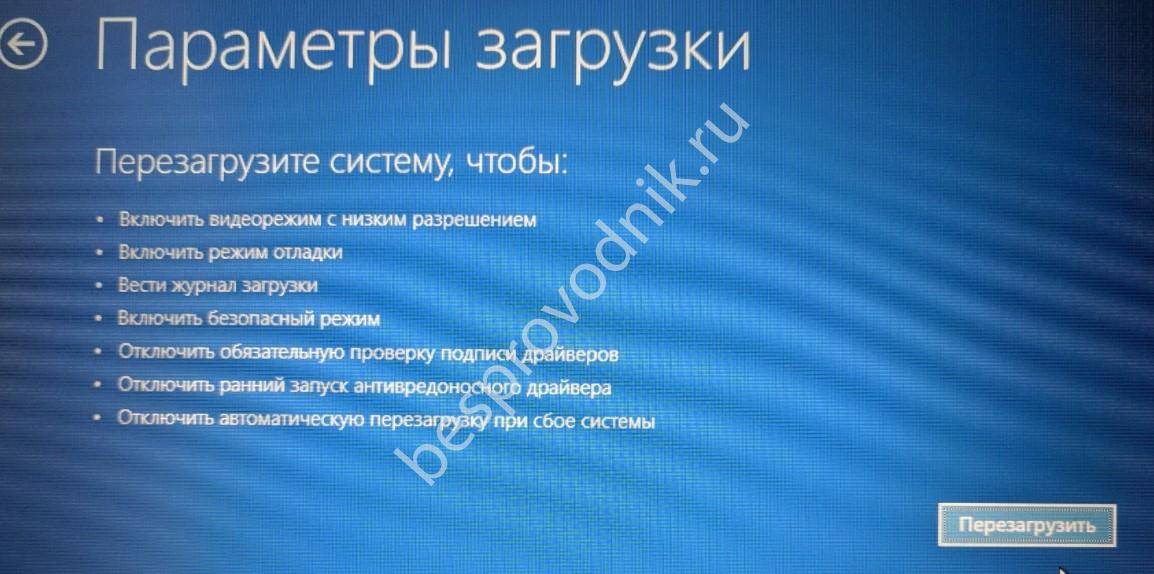


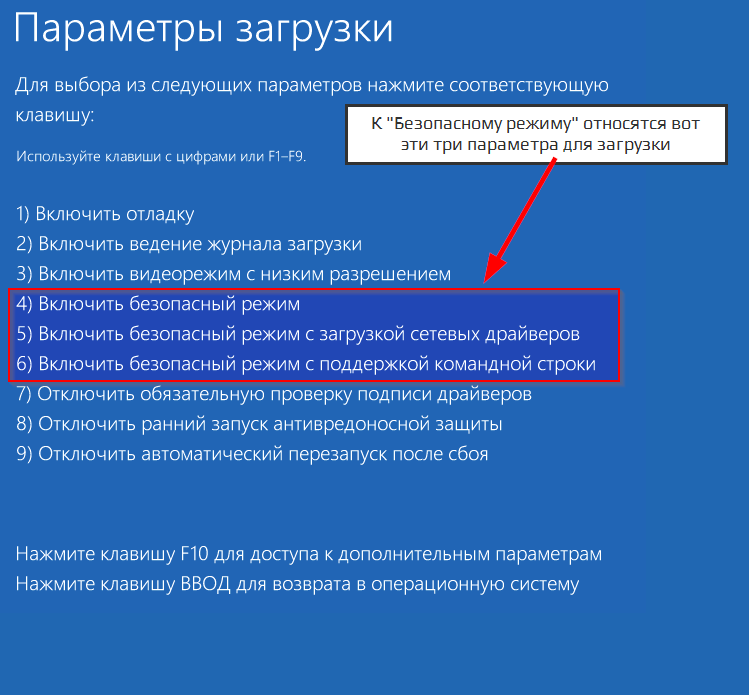
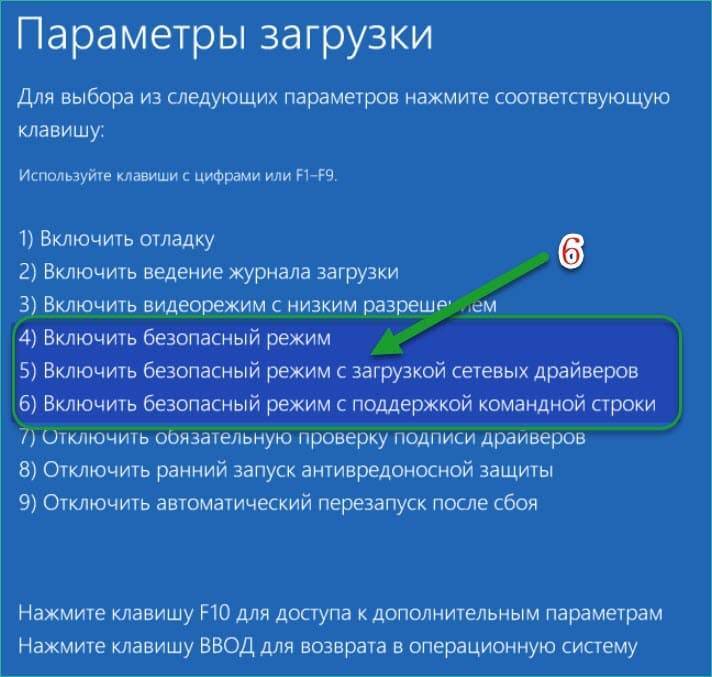
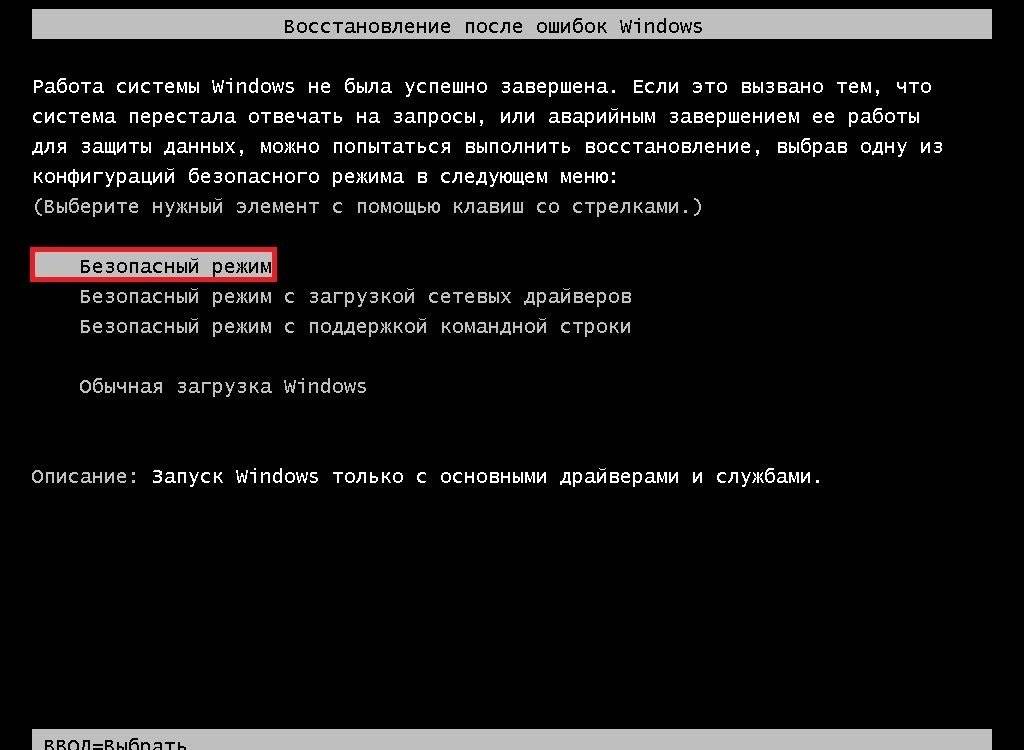



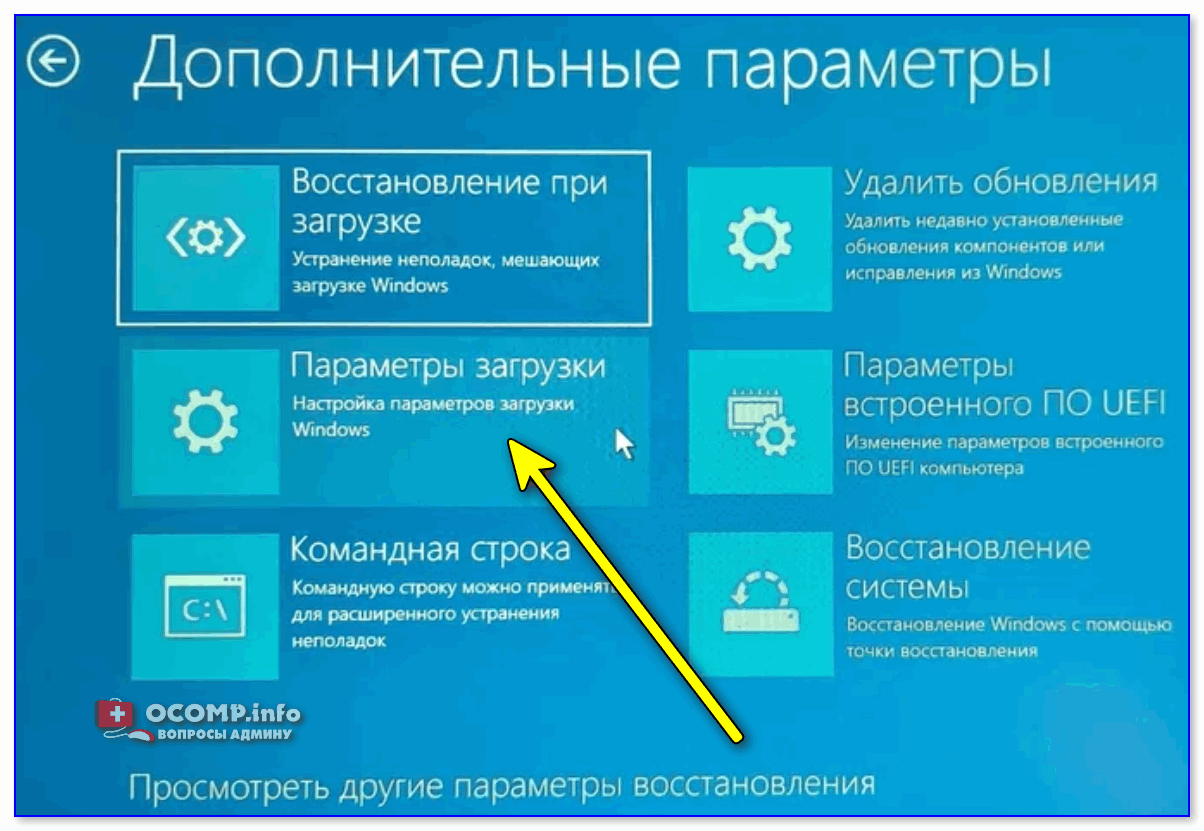
![Как запустить безопасный режим windows 10 [6 способов]](https://releika.ru/wp-content/uploads/5/9/3/59363f5a50c999f27c4570e5ba9f3cf6.jpeg)