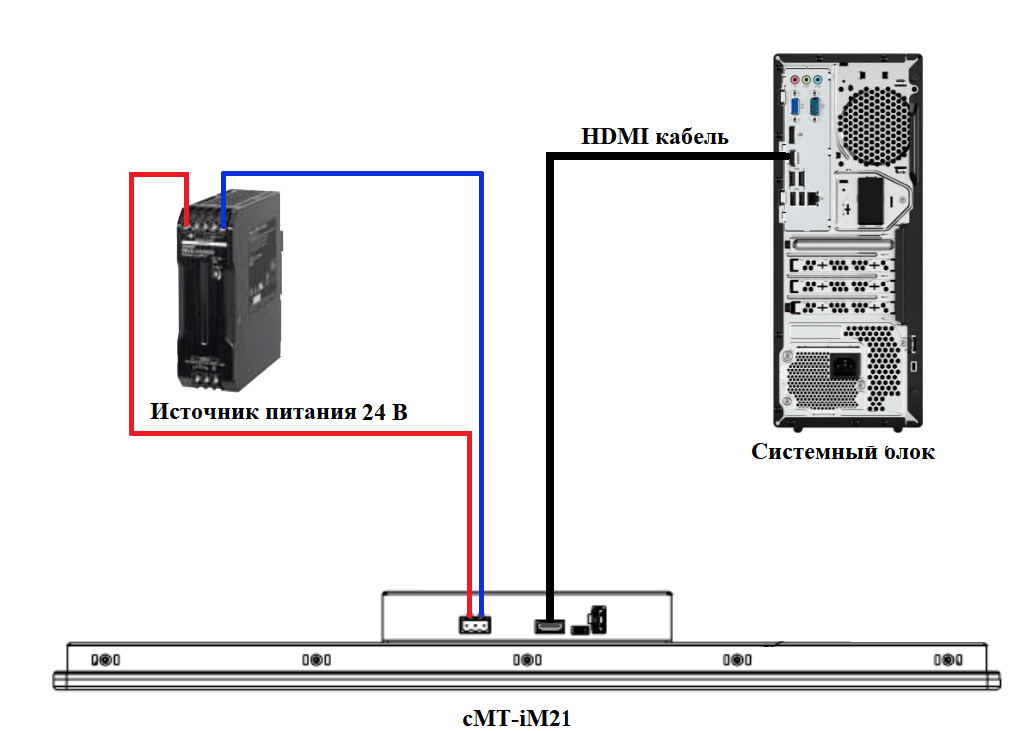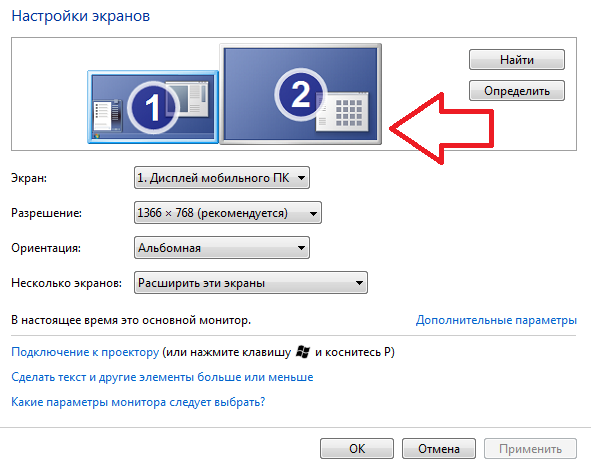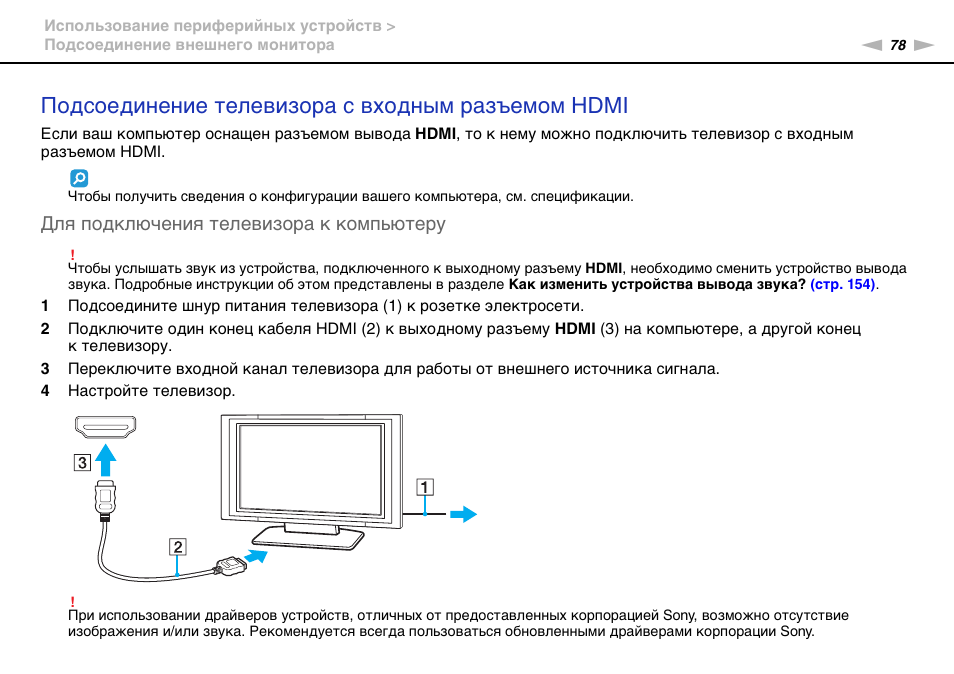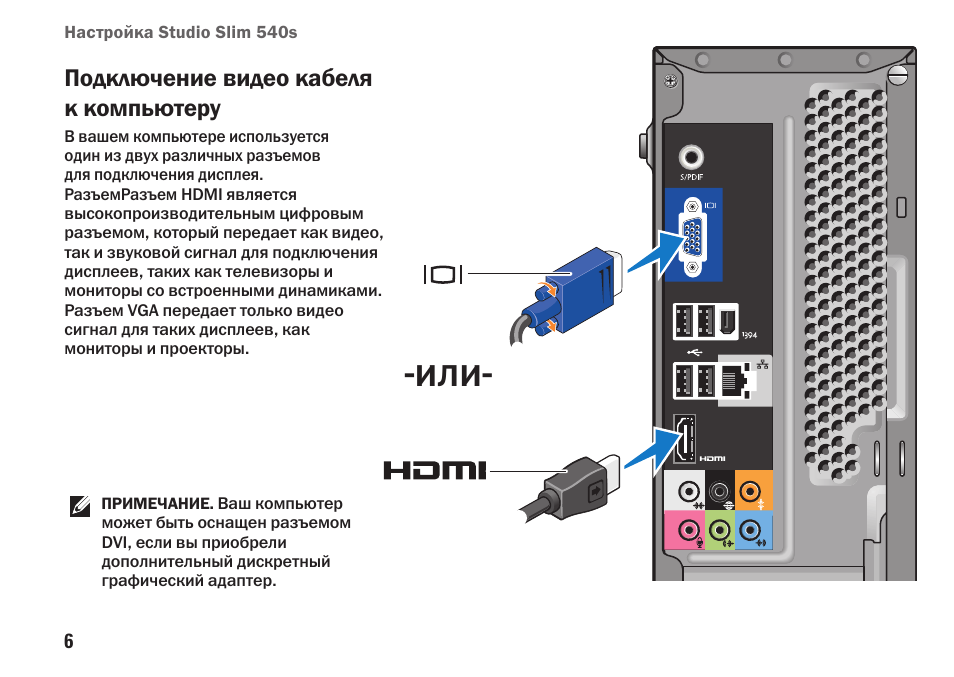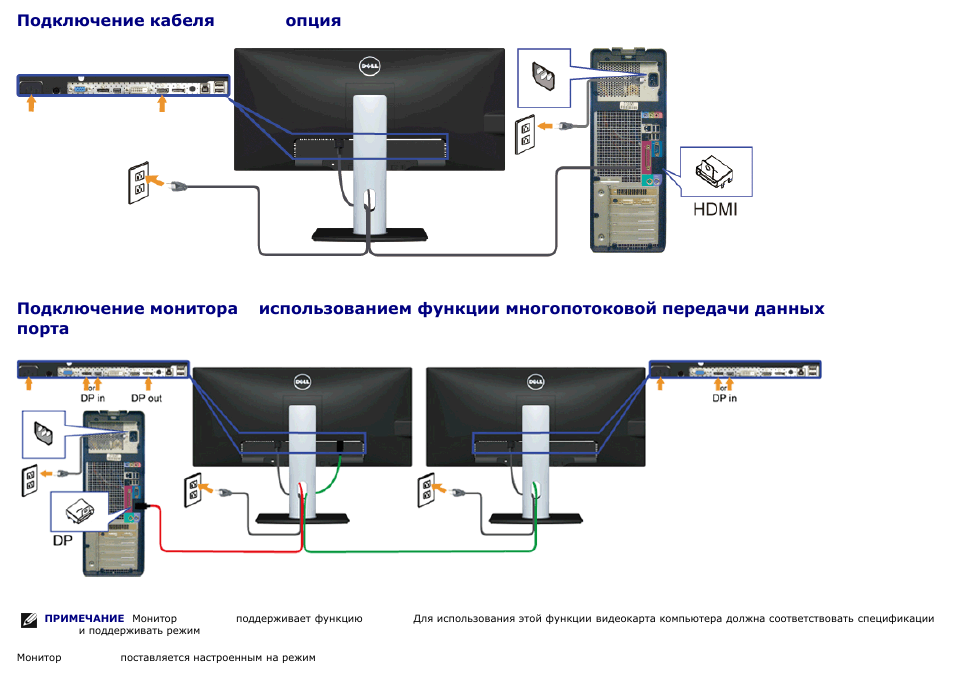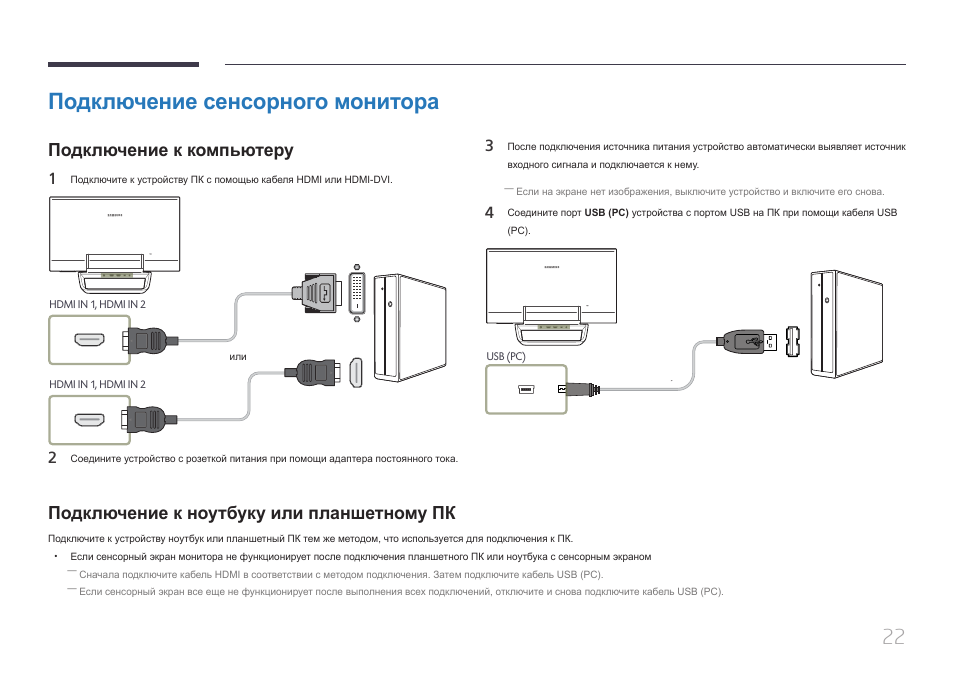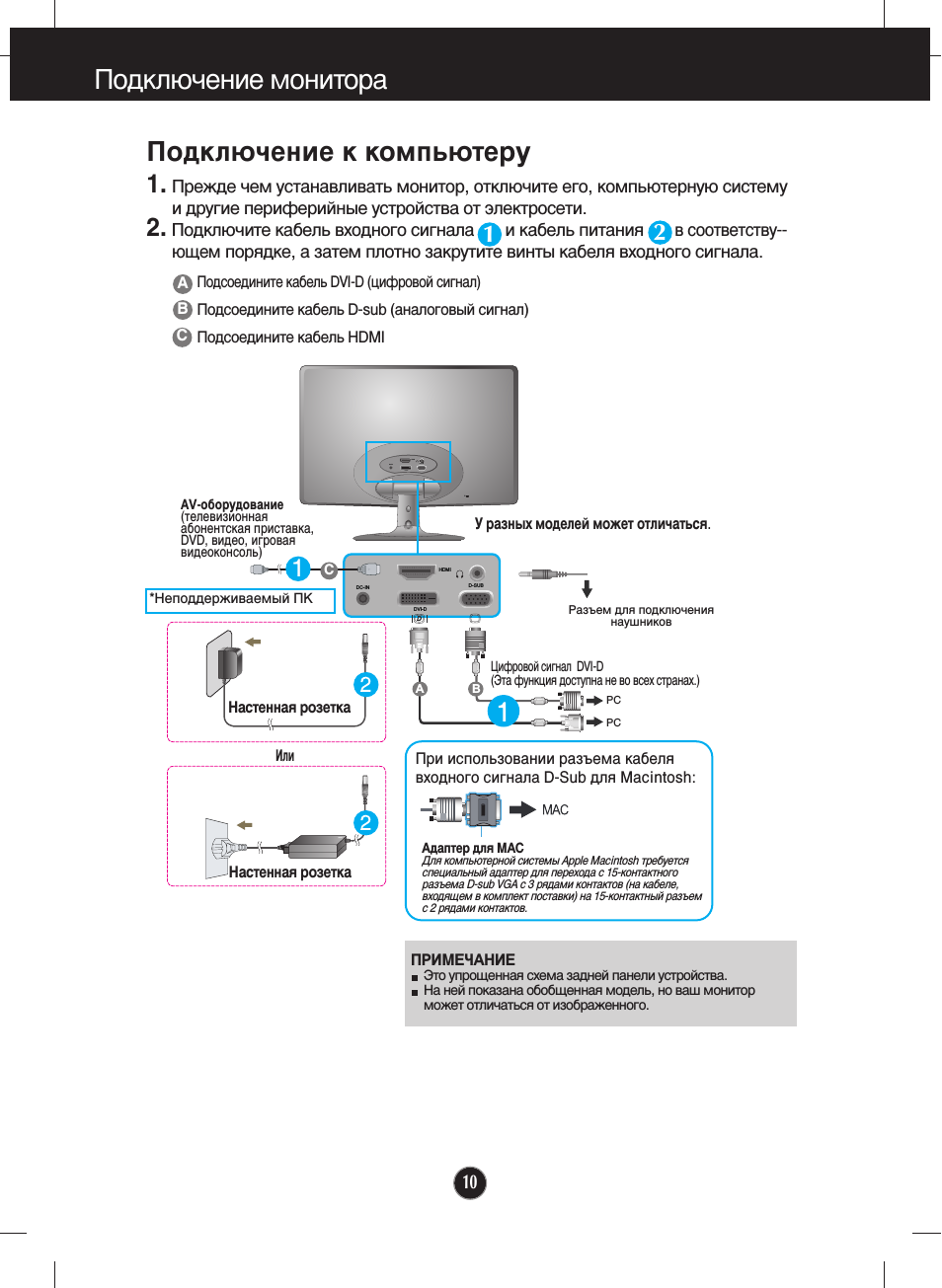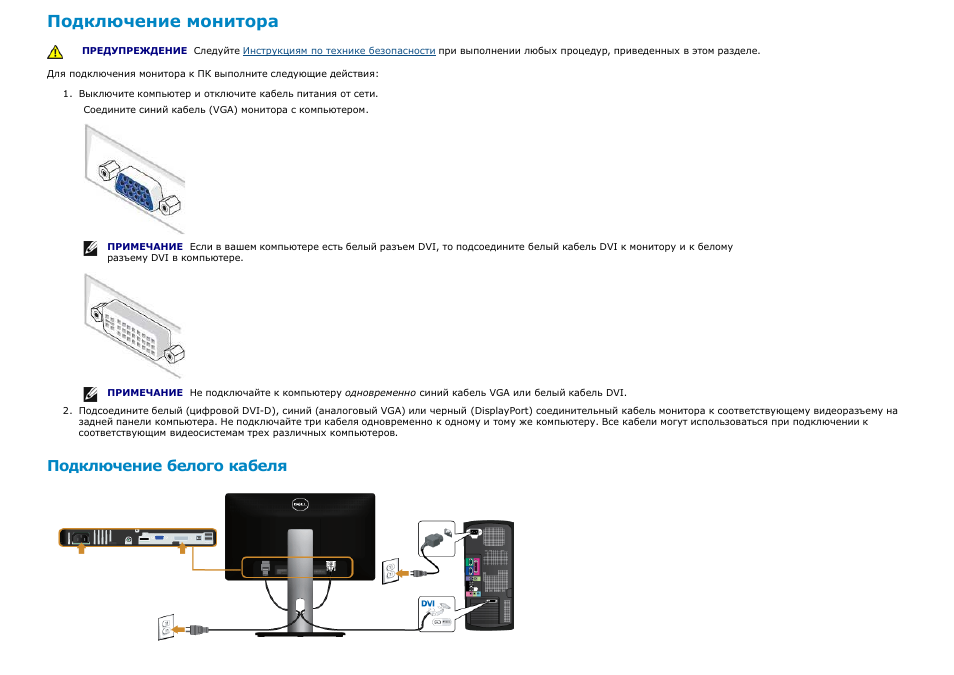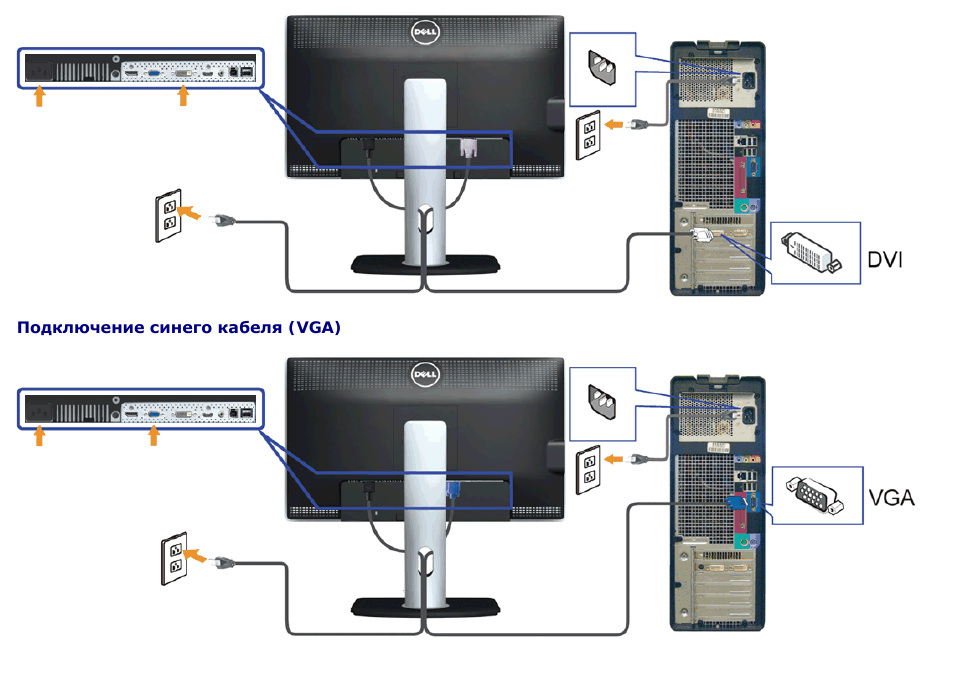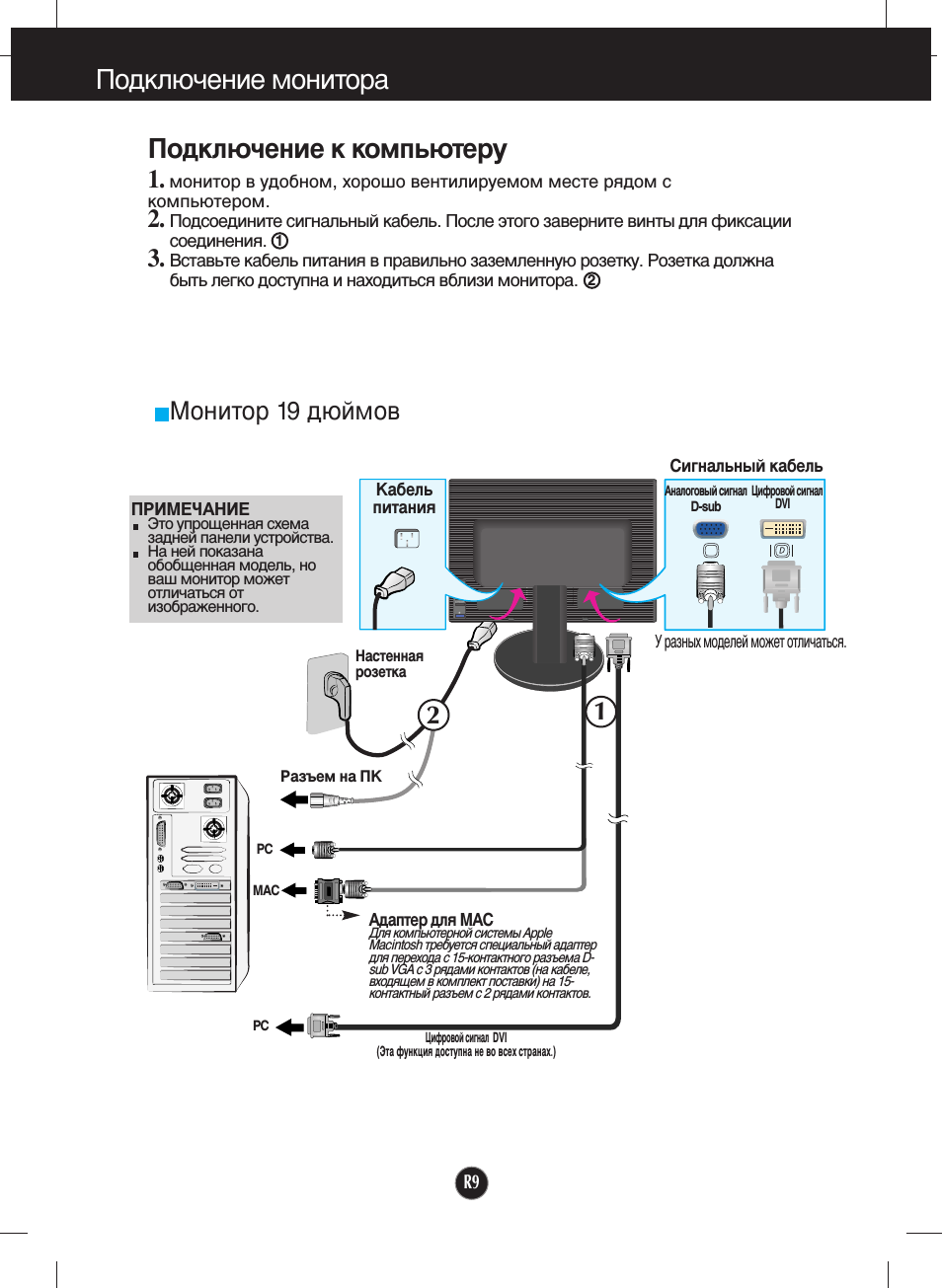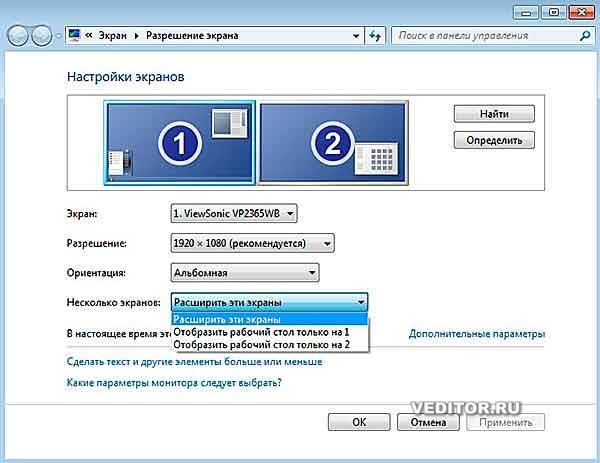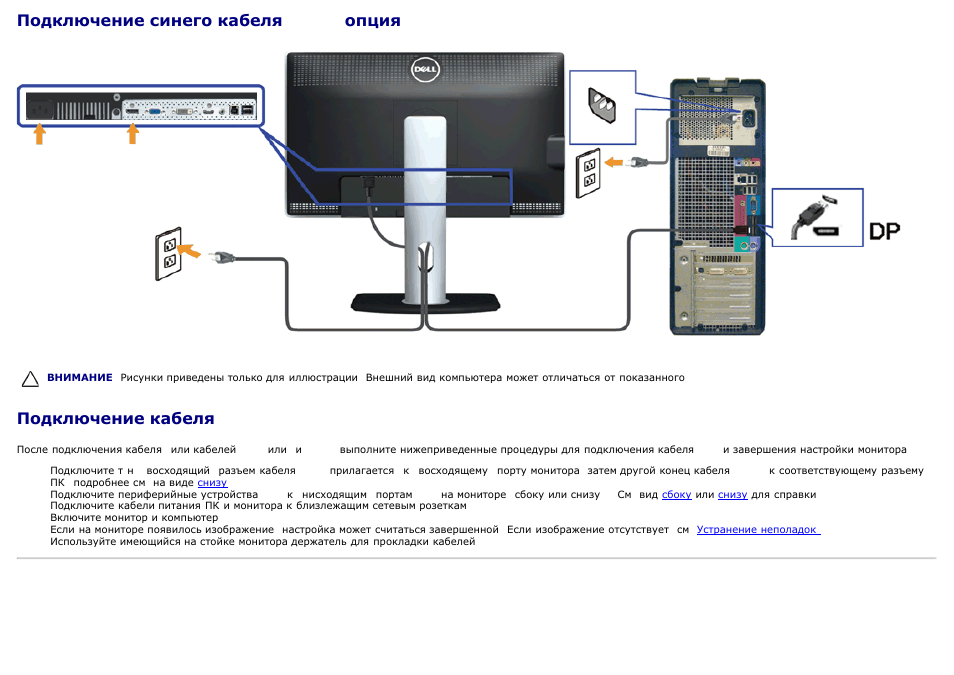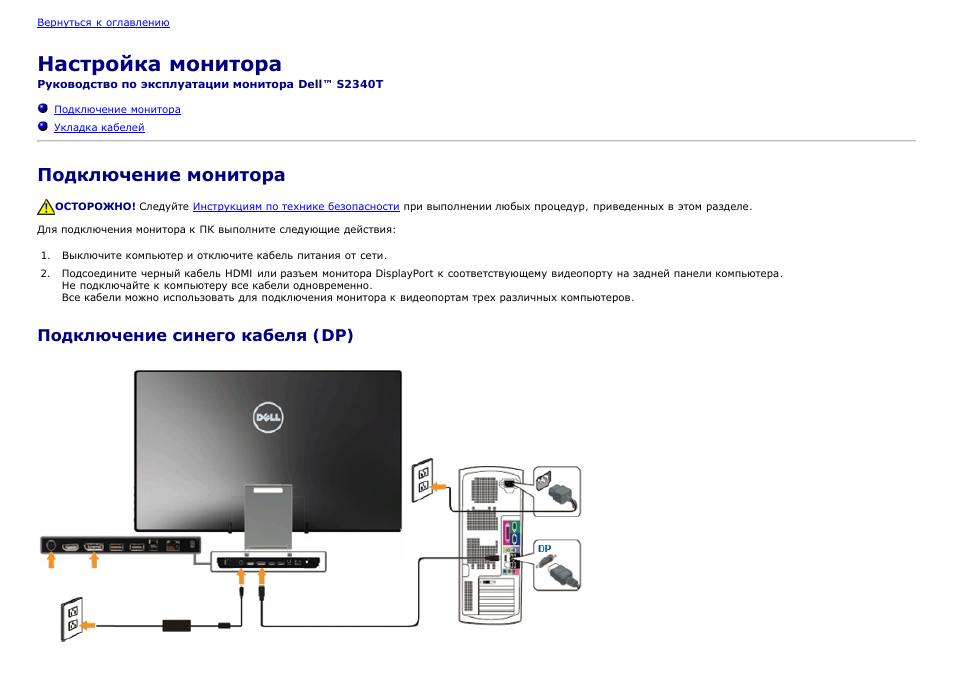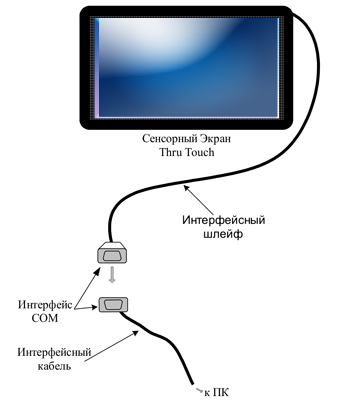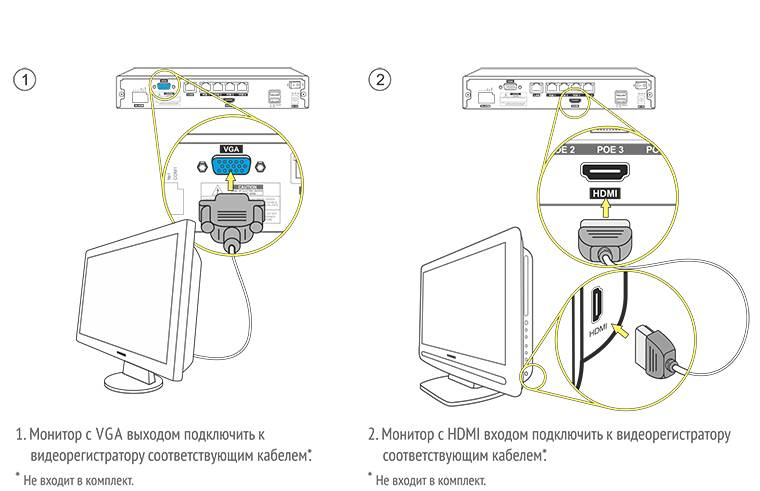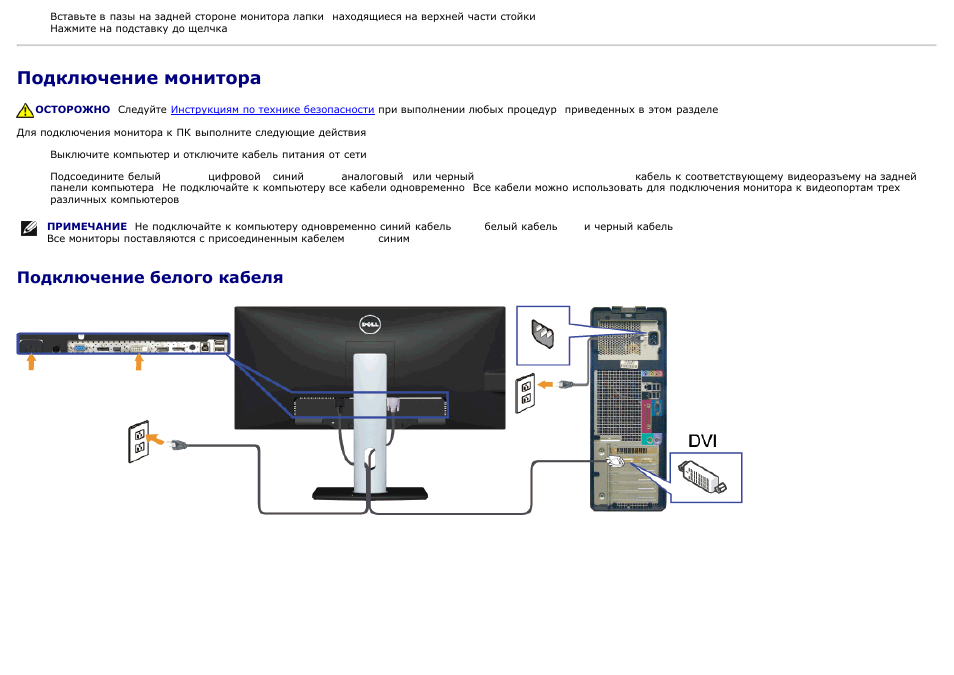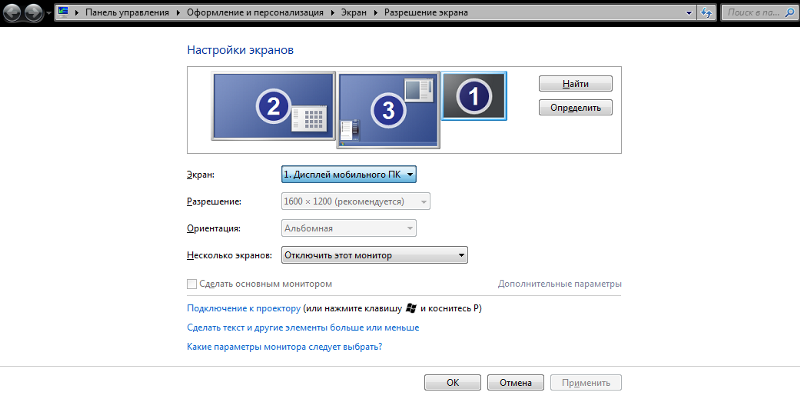Подключение второго монитора (телевизора). Переключение между мониторами в Windows. +104
Иногда встает вопрос подключения к компьютеру внешнего монитора, телевизора или проектора. Причины к этому действию могут быть разные: не хватает рабочего пространства одного монитора, появилось желание посмотреть видеофильм или поиграть на новом телевизоре с большой диагональю, или необходимо провести презентацию, подключив к компьютеру проектор.
Подключение второго монитора. Типы разъемов
Чтобы воплотить в жизнь одну из вышеперечисленных задач, или что-то подобное, во-первых, нужно обзавестись необходимым оборудованием. Для подключения второго монитора или телевизора к компьютеру нужна видеокарта, имеющая не менее двух выходов (HDMI, DVI, VGA и т.п.). Большинство современных видеокарт оснащены двумя или тремя выходными разъемами, так что с этим проблем возникнуть не должно
Внимание! Все подключения к видеокарте, осуществляйте при выключенном компьютере. Если все подключено правильно, то сразу после включения компьютера изображение будет показываться на обоих мониторах, но через несколько секунд, дополнительный экран погаснет
Это объясняется тем, что управление выводом изображений осуществляет видео драйвер, и до момента его загрузки будут работать два монитора
Если все подключено правильно, то сразу после включения компьютера изображение будет показываться на обоих мониторах, но через несколько секунд, дополнительный экран погаснет. Это объясняется тем, что управление выводом изображений осуществляет видео драйвер, и до момента его загрузки будут работать два монитора.
Настройка Windows на работу с двумя мониторами
В этом окне можно назначить основной монитор и дополнительный, установить разрешение экрана, выбрать ориентацию отображения, а также выбрать режим отображения на двух мониторах.
В настройках возможно поменять их ролями и местами. Возможно четыре варианта вывода изображения при подключении второго монитора (проектора, телевизора):
- Отобразить рабочий стол только на 1 В этом случае изображение будет отображаться только на основном мониторе.
- Отобразить рабочий стол только на 2 Вариант аналогичен предыдущему, только изображение выводится на дополнительный монитор.
- Дублировать эти экраны При активном данном режиме изображение дублируется на оба монитора.
- Расширить эти экраны При активации данного режима панель задач будет отображается только на основном мониторе, а второй монитор расширяет границы первого. По-умолчанию, открываемые программы будут отображаться на основном мониторе. Их можно с легкостью перетащить на дополнительный экран, захватив за заголовок окна мышью.
В зависимости от расположения основного и дополнительного мониторов пространство может расширяться в разные стороны. Взаимное расположение двух мониторов можно настроить простым перетаскиванием значков мониторов в окне настроек экрана
Кнопка Определить позволяет определить за каким монитором вы в настоящее время находитесь. При нажатии на нее, на каждом из мониторов появляется крупная цифра, обозначающая номер монитора в настройках windows.
Очень удобно переключать режимы вывода изображения на мониторы с помощью сочетания горячих клавиш Win + P. При нажатии win + P доступны все 4 варианта вывода изображения на мониторы. Переключение между мониторами осуществляется следующим образом: нажать одновременно Win + P и, не отпуская Win, нажимать P до выбора нужного режима
Также комбинация горячих клавиш Win + P может понадобиться в следующем случае. Вы использовали два монитора, а затем убрали из системы один из них, и при том основной. При следующем включении компьютера с одним монитором, экран может быть черным. Вот здесь-то и понадобиться комбинация Win + P чтобы переключить режим.
Если у вас видеокарта ATI и при выводе на телевизор или проектор изображение занимает не весь экран, а по краями вы видете черные полосы, то вам нужно в настройках драйвера видеокарты Catalyst Control Center выключить режим масштабирования scaling, поставив ползунок в 0. Режим масштабирования применяется в том случае, если разрешение дополнительного монитора либо телевизора больше основного.
С помощью внешних решений
Что делать, если у ноутбука физически нет портов, чтобы подключить к нему два монитора? Сегодня нетрудно купить внешние решения. Видеокарты, подключаемые через USB, позволяют получить на экране второго монитора разрешение до FullHD 1920×1080 пикселей.

Использование внешней карты никак не поможет геймерам. Да, с его помощью легко подсоединить 2 монитора или больше, по количеству доступных портов у ноутбука. Однако получить качественное изображение будет невозможно. Для того, чтобы иметь высокую производительность и детализацию в играх, понадобится внешняя видеокарта другого типа. Она подключается или к современным портам обмена, или непосредственно в разъем miniPCI на материнской плате.
Самостоятельно подключить внешнюю видеокарту к ноутбуку можно своими руками, при некоторой внимательности и аккуратности. Для пользователей, сомневающихся в своих способностях технаря, существуют более дорогие, но удобные решения. Док станция для видеокарты позволяет одновременно установить производительный адаптер и подключить несколько мониторов к ноутбуку.

Использование Chromecast
Как подключить монитор к планшету без проводов и Miracast? Сделаем из него SMART-TV. В подобие SMART-телевизора можно превратить любой современный монитор, подключив к нему Chromecast – недорогой ретранслятор, подключаемый к HDMI-порту и принимающий видео и аудиосигналы с мобильных гаджетов (в случае с Android можно отправлять зеркальное изображение с устройства). Стоит это добро всего 35$ и работает с любым монитором, поддерживающим HDMI. Более продвинутая версия с поддержкой 4K-видео обойдется в 60$, что в любом случае дешевле, чем покупка SMART-телевизора, и удобнее, чем подключение монитора через MHL-адаптер.
Этапы подключения
Первый этап подключения (физический) нескольких экранов достаточно несложен.
Для этого потребуется наличие на компьютере достаточного количества входов соответствующего типа, столько же кабелей и, при необходимости, переходники.
После этого система может и сама определить наличие двух устройств вывода информации и настроить изображение, или же вам понадобится провести настройку вручную, с помощью стандартных средств Windows (или другой ОС).
Способов физического подключения 2 мониторов всего три:
- С помощью видеокарты, имеющей несколько выходов (рис.3). Если компьютер приобретали для работы с графикой, а видеоплата достаточно современная и мощная, на ней уже может быть установлено несколько разъёмов – например, 2 HDMI или 1 VGA и 1 HDM. Если вход всего один, возможно, придется приобрести новую видеокарту;

Рис.3. Видеокарта с 2 входами HDMI.
2. Установка дополнительной видеокарты во второй слот материнской платы.
Такой вариант подойдёт при наличии на компьютере старого графического процессора, и отсутствии возможности покупки дорой новой платы с 2 входами;

Рис.4. Установка дополнительных видеокарт.
3. Использование специального разветвителя (сплиттера). Такой способ самый недорогой и подойдёт для любого компьютера, однако может привести к снижению допустимых частот у мониторов.
Качество изображения уменьшится, что будет особенно заметно при запуске на экранах видео FullHD. Для работы со статическими картинками использование сплиттера вполне допустимо.

Рис.5. Сплиттеры для подключения 2 мониторов.
Совет: при использовании ноутбука возможность подключения второго монитора должна быть уже предусмотрена (в боковой части имеется дополнительный разъём). Менять видеокарту на многих переносных компьютерах не только дорого, но и нередко просто невозможно. Однако большинство современных ноутбуков и даже нетбуков по умолчанию имеют вход для подключения монитора.
Что вам нужно для использования планшетного дисплея с Raspberry Pi
Хотите настроить свой Устройство Android используется в качестве дисплея для вашего Raspberry Pi? Это проще, чем вы думаете.

Все, что вам нужно, это:
- Raspberry Pi 3 или новее (для более старых версий потребуется ключ беспроводной сети)
- Оба устройства подключены к одной сети
- A клавиатура и мышь, подключенные к Raspberry Pi (USB, Bluetooth или беспроводной).
- Подставка для планшета или подходящий чехол для вашего устройства Android, чтобы использовать его в качестве монитора.
Это работает.
К сожалению, напрямую подключить дисплей планшета к Raspberry Pi невозможно. Ни порт GPIO, ни порт DSI не совместимы с дисплеями планшета. Это означает, что использовать старый экран планшета для дисплея Raspberry Pi невозможно. Даже если вам удастся подключить устройства, приятных изображений не будет.
И вам может понадобиться новый Raspberry Pi.
Устаревшие способы
Как уже говорилось выше, многие компании по производству телевизоров до сих пор не могут отказаться от устаревших и не отвечающих сегодняшним требованиям видео-разъемов, поэтому владельцам девайсов приходится подстраиваться и покупать всевозможные шнуры для передачи видеоинформации на экран телевизора или монитор компьютера.
Кабель «Тюльпан»
Вероятней всего, большинство пользователей имели честь использовать всем знакомый и универсальный шнур RCA, который еще в народе называют «тюльпан». По этому соединению передается аналоговый сигнал, к сожалению, рассчитывать на хорошее качество не стоит.

Проблема также может возникнуть при поиске такого шнура: найти фирменный кабель от производителя будет затруднительно, а подобрать сторонний еще трудней. Поэтому этот способ уходит в небытие и очень стремительными шагами.
HDMI и DVI
Такое соединение очень часто используется при подключении к монитору, реже к телевизору. Принцип простой и понятный, вставили HDMI в разъем планшета, а DVI штекер аккуратно подключили к монитору.

Еще как вариант можно заказать отдельный переходник, если HDMI у вас уже куплен – это сэкономит средства и не более того. Такой способ подойдет для подключения компьютерного монитора, если вы намереваетесь использовать телевизор лучше отказаться от него в пользу современных интерфейсов.
Штекер VGA
Это уже более современный интерфейс, который до сих пор используется в компьютерных устройствах, поэтому купив шнур, вы сможете подключать свой планшет к практически любому устройству для вывода графической информации.

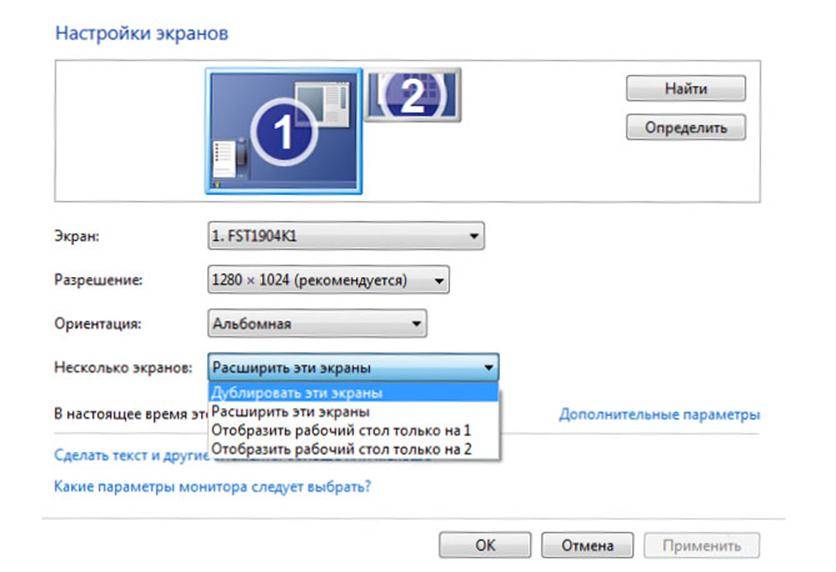
Настройка соединения
В таком случае в настройках необходимо будет сменить режим, то есть с основного перейти на дополнительный экран.
Рекомендации по подключению
Чтобы избежать сбоев при соединении устройств, нужно знать некоторые нюансы. Способы подключения зависят от модели. Ниже приведена таблица, где есть заметки для пользователей для успешного подключения.
| Через USB-порт | Через вай-фай | С помощью кабелей или адаптеров (RCA, MHL, HDMI) | Через приложения или другие устройства |
| Это самый простой способ, который подходит для старых гаджетов. Качество будет средним, поэтому по возможности лучше приобрести адаптер и попробовать соединить гаджеты посредством HDMI. | Не все телевизоры могут воспринимать сигнал без ретранслятора или ресивера от роутера. Понадобится приобретать еще одно устройство для работы. Могут возникать перебои в передаче данных. Наиболее оптимальной версией планшета для такого соединения будет Android 4.2.2 и выше. | Соединение через HDMI-кабель считается самым надежным, поэтому стоит приобрести адаптер. Большинство вариантов включает в свою «цепочку» наличие этого кабеля, поэтому его покупка будет выгодной. Необходимо учитывать, что такие способы актуальны для современных устройств. ОС планшета должна быть Android 4.2.2 и выше. На телевизоре в наличии нужно иметь функцию SMART-TV. Следует учесть, что не все планшеты поддерживают технологию MHL, несмотря на наличие порта. Китайские бренды могут не распознать устройство. Зато модели от брендов Samsung и ASUS будут хорошо функционировать. | Подключение возможно при покупке новых гаджетов, которые служат аналогом функции SMART-TV. Например, устройство Chromecast обойдется пользователю дешевле, чем приобретение нового телевизора. Кроме того, соединение произойдет через HDMI-кабель, что является гарантом высокого качества. Соединение планшета с компьютером происходит проще ввиду интерфейса ПК. Пользователь может произвести индивидуальную настройку, задать параметры воспроизведения файлов. При таком соединении возможен не только просмотр, но и передача данных на устройства. |
5 1 Голос
Рейтинг статьи
Как настроить
Подключить дополнительный монитор к лэптопу — не самая большая проблема. Нужно не только это правильно сделать, но и еще все настроить.
В Windows 7
Клавишами Win+P открывается меню, в котором можно выбрать, как использовать два монитора.
- Отключить внешний монитор – картинка будет на основном экране. Удобно, если нужно поработать непосредственно за ноутбуком, но физически не отключать второй дисплей.
- Расширить – рабочий стол будет разбит на две части. На основном экране будет одна сторона, на вспомогательном вторая. Это позволит запустить на маленьком дисплее лэптопа браузер и переписываться с друзьями, а параллельно с этим можно смотреть фильм на большом дисплее от компьютера.
- Дублировать – на оба экрана будет выводиться одна картинка.
- Только второй экран – изображение будет выведено на большой монитор, что удобно, если матрица ноутбука разбита, или просто нужна альтернатива родному дисплею.

Из-за разницы разрешения между встроенной матрицей и внешней картинка у одной из них может быть не самой лучшей. В этой ситуации следует открыть Панель управления – Оформление и персонализация – Экран – Расширение экрана. Выбрав второй дисплей, задать для него оптимальное разрешение (иногда и частоту смены кадров).
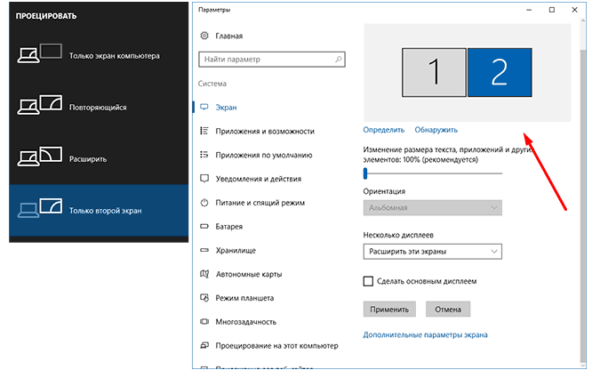
Windows 10
Настройка в Windows 10 ничем не отличается от предыдущей версии. Выбрать подходящий режим работы, если подключено несколько мониторов, можно все той же комбинацией Win+P. Если возникли проблемы с разрешением, то в Виндовс 10 следует в трее нажать на панель уведомлений, выбрать: Все параметры – Система – Экран. Далее остается лишь установить нужное разрешение для обеих матриц.
Адаптер USB-MHL
Разъем HDMI предусмотрен не во всех планшетах, более того, он является редким. Так появляется проблема с синхронизацией устройств, однако разработчики планшетов нашли для нее решение. На рынок техники был выпущен адаптер USB-MHL (Mobile High-Definition Link). В магазинах он также может быть известен под названием SlimPort. Если планшет поддерживает такую технологию, то необходимо следовать нижеописанному алгоритму действий:
- Пользователю следует проверить устройства, они должны корректно работать;
- Потребуется соединить планшет с адаптером USB-MHL, разъем microUSB вставляется в порт гаджета (это же гнездо используется для зарядного устройства);
- Необходимо заранее приобрести кабель HDMI, поскольку он также нужен для подключения. Следует соединить адаптер и телевизор при помощи этого кабеля. Пользователю нужно убедиться, что все разъемы плотно закреплены и обеспечивают корректное соединение устройств;
- Убедившись, что синхронизация успешна, пользователь должен настроить телевизор. Для этого нужно перейти в меню, нажать на пункт «Настройки». В качестве источника изображения выбрать планшет (он может обозначаться как «Беспроводной проектор»);
- В меню планшета также нужно произвести смену параметров, выбрав дублирование изображения. Теперь можно использовать телевизор как большой монитор для просмотра видео.
Что для этого потребуется
Для этого необходимо специальное приложение. При этом приложение ставится на все устройства, которые требуется совместить.
Нужно сказать, что с учётом размера дисплея устройства, примерно 10”, производить работу с ПК с его помощью очень неудобно, тем более с таблицами и текстами. Но для определённых задач это может быть идеальным вариантом. Особенно если производится беспроводное соединение. Помимо того, для корректного показа картинки нужно поставить разрешение монитора на ПК, соответствующее разрешению устройства.
Внимание! Чтобы произвести подключение, разработано множество разных приложений. Но вне зависимости от выбора и модели планшета, подключение производится одинаково
Для этого нужно скачать клиентское приложение на устройство и серверную программу на ПК. Затем указать, какой экран главный, а какой дополнительный. Всё это выполняется в настройках параметров монитора в Windows.
Использовать устройство в качестве основного экрана можно с помощью нескольких приложений:
- iDisplay, самое доступное и недорогое приложение, поддерживающее iOS и Андроид.
- Приложение поддерживает любые ОС ПК и планшетных компьютеров.
Это самое надёжное и популярное программное обеспечение. Естественно, программы платные, но цена (примерно 5$) себя оправдывает. Приложения имеют стабильную работу и множество настроек. Помимо них есть и другие, но чаще всего используется iDisplay. Если выбирать другие программы, то настройки производятся аналогично.
Изучаем приложение Redfly ScreenSlider
Имея в своем распоряжении планшетный компьютер, всё же основную часть работы Вы делаете на ноутбуке или стационарном компьютере. Так как по своей сущности планшет является портативным устройством с сенсорным экраном, так почему бы этим не использоваться и увеличить свою производительность!
В этой статье мы поговорим о том, как подключить и установить свой Andorid планшет вторым монитором для компьютера. Сначала, мы разберемся, какие приложения и программы нам следует установить на планшет и компьютер на базе Windows 7, а потом, мы заставим это всё вместе работать.
Что касается приложения, которое нужно будет установить, то выбирайте сами, кому, что больше нравится (Air Display, iDisplay, Redfly ScreenSlider и т.д.). В этой статье мы будем использовать приложение Redfly ScreenSlider.
Что нам нужно
Кроме самого планшета и компьютера, нам понадобится версия Android 3.01 или новее, а также Windows XP (32 бит) или Windows 7 (32 или 64 бит). С целью демонстрации, мы используем приложение, которое работает через WiFi подключение, а значит, компьютер и планшет должны находится в одной сети или подсети.
Как только Вы установили нужное приложение и подключили оба устройства к одной сети, нам остается установить небольшие настройки, с которыми справится любой юзер.
Устанавливаем приложение на планшет и даём ему имя
Мы уже ранее договорились, что в этой статье мы будем использовать приложение Redfly ScreenSlider. Прежде чем его установить на планшет, его нужно скачать. Скачать Redfly ScreenSlider Вы можете здесь или на официальном сайте Android маркет.
После установки, при первом запуске приложения, Вам предложат ввести имя устройства. Имя устройства может быть каким угодно, мы будем использовать Samsung Galaxy Tab. После того, как Вы установили имя устройства, оставьте Redfly ScreenSlider работающим.
Устанавливаем совместимое приложение на компьютер
Теперь, планшет можно оставить в покое и приступить к компьютеру. Заходим на сайт ScreenSlider и скачиваем программу для Вашего компьютера. После успешной установки ScreenSlider, его иконка появится в области уведомлений. Если сделать левый или правый клик по иконке ScreenSlider, то никакой реакции не произойдет, поэтому запустите приложение через меню “Пуск”.
Подключаемся к планшету
Мы запустили ScreenSlider на компьютере, а теперь находим наш планшет – нажимает ссылку вверху программы “Find Devices” (Найти устройства). Если планшет и компьютер находятся в одной сети или подсети, и Redfly ScreenSlider работает, то через несколько секунд Ваш планшет появится в списке доступных устройств с указанным IP адресом и именем, которое Вы задали ранее.
Как только планшет был обнаружен – дважды кликаем на него. На экране планшета появится окно с PIN кодом, который нужно ввести в экране подключения на компьютере. После введения PIN кода нажмите кнопку OK и с этого момента планшет будет работать как второй монитор Вашего компьютера, в режиме расширенного рабочего стола.
Настройка параметров
По умолчанию, ScreenSlider устанавливает планшет в режим расширенного рабочего стола и предполагает, что он находится справа от основного монитора. Чтобы изменить эти параметры, запустите ScreenSlider на компьютере, выберите меню “Настройки” и здесь Вы можете изменять настройки параметров, как, например, положение планшета и др.
Недостатки
Использование планшета в качестве второго монитора дает множество преимуществ, но и есть некоторые шероховатости. Когда ScreenSlider находится в активном режиме, Windows 7 Aero не работает. Кроме того, производительность данного приложения зависит от скорости WiFi подключения. Иногда возникает корректное отображение некоторых программ, например, Internet Explorer.
Но если все эти побочные эффекты для Вас не критичны, то получается довольно хороший результат. Главное не бойтесь пробовать и экспериментировать, и тогда у Вас всё получится!
Трансляция экрана через штатный инструментарий Windows
Разработчики из Microsoft с релизом Windows 10 официально добавили в операционную систему возможность вывести экран телефона на дисплей компьютера. Передать изображение поможет специальный раздел «Подключение», а также технология Miracast, без которой «беспроводное проецирование» невозможно. Но, если подходящий адаптер нашелся под рукой, то дальнейшие действия выглядят так:
- Открыть панель быстрого доступа через «Центр уведомлений» в Windows 10 и выбрать пункт «Подключение».

- Система сразу выдаст список поддерживаемой техники сверху, а снизу – выведет список из дополнительных действий, среди которых нужен пункт «Проецирование на этот компьютер».

- В открывшемся меню остается выбрать следующие параметры: доступ в защищенных сетях (то есть, режим приема – по расписанию, никогда или, например, исключительно дома), запрос с PIN-кодом и настройка проецирования при подключении к электросети (параметр рассчитан исключительно на ноутбуки, не подключенные к источнику питания).

- После ПК осталось разобраться с мобильной техникой. Поддерживаются смартфоны и планшеты с iOS и Android.
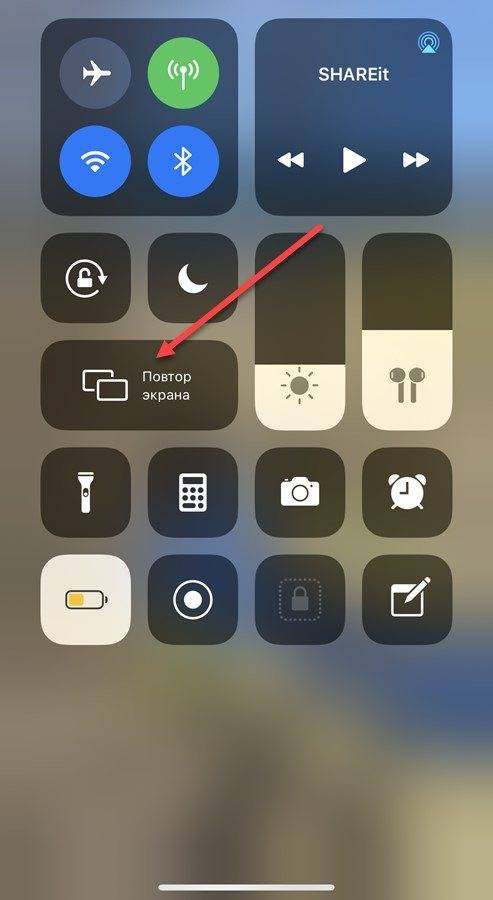
Вне зависимости от платформы важно найти пункт, вроде «Повтор экрана», «Smart View» или «Translate» (название зависит от версии операционной системы, выбранной прошивки и загруженного лаунчера) – для перехода в режим трансляции

- В результате на экране смартфона или планшета появится «приглашение на подключение», а на ПК – кнопка, разрешающая начать сопряжение. Если до этого в настройках проецирования устанавливался PIN-код, придется пройти дополнительную проверку. Несколько секунд и на экране ПК появится изображение с экрана мобильника или планшета.
Установка
Нам понадобится USB кабель для подключения планшета к ПК (либо можно подключаться через Wi-Fi), установить программу на компьютер, и на планшет.
- Устанавливаем на компьютер iDisplay — бесплатно скачать для своей версии операционки можно с официального сайта. Обязательно перезагружаем комп, иначе подключение не состоится.
- Устанавливаем приложение на планшет с Google Play. Оно платное, и стоит 5 баксов (но если сильно хочется испробовать приложение на халяву, воспользуйтесь 4pda.ru.
- Запускаем iDisplay на компьютере.
- Запускаем приложение iDisplay на планшете. Нажимаем на плюсик, чтобы добавить “сервер”, т.е. данные вашего ПК (для подключения через Wi-Fi). Для подключения по USB подключите шнур USB к компу и к планшету, и нажмите кнопку “Подключение по USB”.
Нас просят ввести IP, порт, и имя. IP-адрес и номер порта можно посмотреть в трее, наведя мышку на iDisplay. Переписываем данные на планшет. В качестве имени введите что угодно.
Когда все готово, нажимаем “Добавить и подключиться”.
Далее, если IP и порт введены верно, на экране компьютера появится окошко “iDisplay autorization” с вопросом, желаете ли вы отклонить подключение планшета, подключить единожды, или автоматом подключаться каждый раз при поступлении запроса с планшета. Я рекомендую нажать “Always allow”, таким образом этот вопрос больше выскакивать не будет, и подключение будет происходить автоматом.
Монитор будет на пару секунд гаснуть, немного поморгает, и успокоится. Затем рабочий стол компьютерной ОС появится на планшете.
Как использовать экран планшета как монитор
Почти любой IT-шник, да и в принципе некоторые обычные обладатели планшета мечтают применить его с пользой — подключить к системному блоку, чтобы на планшет выводилась информация, как на обычный монитор. Первое, что приходит на ум — подключить планшет к видеокарте с помощью HDMI — miniHDMI кабеля, при условии, что в планшете и графической карте эти разъемы имеются.
Ведь при помощи HDMI кабеля должен передаваться цифровой сигнал с мультимедиа данными — видео, звук, и т.д. Но проблема состоит в том, что в планшете HDMI разъем является выходом, а не входом. Т.е. передавать изображение на другое устройство (например на монитор или телевизор) он может, а принимать — нет.
Я очень долго искал способ сделать из планшета замену монитору, и поверьте, по крайней мере по состоянию на 2014 год технически (на аппаратном уровне) это реализовать не удастся, разве что кто-то попробует припаять HDMI вход в планшет, принимающий сигнал от видеокарты, либо производители планшетов сами додумаются, и начнут делать планшеты с универсальными HDMI, способны и получать, и передавать сигнал.
Однако расстраиваться не стоит, ведь есть и хорошая новость. Сделать из планшета основной монитор можно на программном уровне. Специальная программа поможет компьютеру распознать планшет, как монитор. Есть три варианта, как можно использовать такой “планшетомонитор”:
- Полная замена стандартному монитору. Можно использовать в экстренных случаях, например, если обычный монитор сломался.
- Планшет с легкостью может превратится в дополнительный к основному монитору. На дисплей планшета может дублироваться все, что происходит на мониторе.
- Экран планшета может стать “продолжением” основного монитора, т.е. например на большом экране вы можете смотреть фильм, а на планшетном экране — читать переписку, управлять любой компьютерной программой с помощью мышки и клавиатуры, читать почту, и в общем-то, делать абсолютно все, что вы обычно делаете на компе.
SpaceDesk
SpaceDesk — бесплатное решение для использования Android и iOS устройств в качестве второго монитора в Windows 10, 8.1 и 7 с подключением по Wi-Fi (компьютер может быть подключен кабелем, но должен находиться в той же сети). Поддерживаются почти все современные и не очень версии Android.
Можно приступать к работе: у меня всё работало на удивление быстро. Сенсорный ввод с экрана Android поддерживается и работает исправно. При необходимости, открыв параметры экрана Windows, вы можете настроить то, как именно будет использоваться второй экран: для дублирования или же для расширения рабочего стола (об этом — в упоминавшейся в начале инструкции про подключение двух мониторов к компьютеру, здесь всё то же самое). Например, в Windows 10 эта опция находится в параметрах экрана, внизу.
Дополнительно, в приложении SpaceDesk на Android в разделе «Settings» (зайти туда можно до выполнения подключения) вы можете настроить следующие параметры:
- Quality/Performance — здесь можно задать качество изображения (чем качественнее тем медленнее), глубину цвета (чем меньше — тем быстрее) и желаемую частоту кадров.
- Resolution — разрешение монитора на Android. В идеале установить реальное разрешение, используемое на экране, если это не ведет к значительным задержкам отображения. Также, в моем тесте, по умолчанию было установлено разрешение меньшее, чем поддерживает устройство по факту.
- Touchscreen — здесь можно включить или отключить управление с помощью сенсорного экрана Android, а также изменить режим работы сенсора: Absolute touch означает, что нажатие будет срабатывать именно в том месте экрана, куда вы нажали, Touchpad — нажатия будут работать как если бы экран устройства был тачпадом.
- Rotation — настройка того, будет ли поворачиваться экран на компьютере так же, как поворачивается на мобильном устройстве. У меня эта функция ни на что не влияла, поворота не происходило в любом случае.
- Connection — параметры соединения. Например, автоматическое подключение при обнаружении сервера (т.е. компьютера) в приложении.
На компьютере драйвер SpaceDesk показывает значок в области уведомлений, по нажатию на который можно открыть список подключенных Android устройств, изменить разрешение, а также отключить возможность подключения.
В целом мое впечатление о SpaceDesk исключительно положительное. Кстати, с помощью этой утилиты можно превратить во второй монитор не только Android или iOS устройство, но и, например, другой компьютер с Windows.
К сожалению, SpaceDesk — единственный полностью бесплатный метод для подключения Android в качестве монитора, оставшиеся 3 требуют оплаты для использования (за исключением Splashtop Wired X Display Free, которым можно пользоваться в течение 10 минут бесплатно).
USB Type-C DisplayPort

Большое количество новых моделей телефонов оснащено портом Type-C, который считается одним из наиболее быстрых способов подключения смартфона к монитору.
Передача данных при этом осуществляется по принципу MHL-адаптеров, но с помощью технологии DisplayPort, что обеспечивает высокоскоростную трансляцию практически без задержек.
Главный плюс этого способа заключается в том, что можно использовать его без постоянной подзарядки телефона. Но иногда это может стать проблемой, так как подключить смартфон одновременно к монитору и блоку питания можно будет только при помощи док-станции или внешних устройств.
Для правильного подключения понадобится переходник с USB Type-C на HDMI и сам кабель HDMI:
- Подсоединить переходник к смартфону, используя разъем USB Type-C.
- Другой конец кабеля переходника соединить с кабелем HDMI.
- Вставить второй коннектор HDMI в порт на корпусе монитора.
- Подтвердить сопряжение.
После этого на дисплее появится то же окно о подключении, что и на экране смартфона. Чтобы прервать сопряжение, нужно зайти в главное меню настроек монитора и перейти в раздел Input Control, выбрав HDMI в качестве источника сигнала и сняв напротив него галочку с помощью аппаратных кнопок со стрелками.
Как присоединить планшет к компьютеру, и возможно ли это
Так как же использовать планшет в качестве монитора?
Сейчас на любом планшете есть разъем miniHDMI, а на ПК стандартный HDMI. С помощью кабеля можно соединить гаджет с видеокартой компьютера. Но на планшетах этот разъем позволяет только выводить информацию на любой другой подключенный монитор, например, телевизор. В обратную сторону, то есть принимать изображение или видео, он не может.
Технически в 2017 году сделать внешний монитор из планшета к ПК невозможно. Не будем же мы вручную припаивать HDMI передатчик. С другой стороны, можно подождать, пока производители планшетов не модернизируют продукт и не оснастят его HDMI – разъемом, работающим на вход и выход. Тем не менее безвыходных ситуаций не бывает. Существует программа, скачав и установив которую на комп, можно его обмануть, и он начнет выводить информацию на планшет.
Разбит экран телефона: как вывести его на компьютер?
Работа это непростая, но не безнадежная. Что здесь можно сделать? Для начала при помощи USB-шнура надо подключить Андроид к ПК. На своем мобильнике создаем снимок его экрана – скриншот. Затем, войдя во внутреннюю телефонную память, последовательно открываем папки «Картинки» и «Скриншоты». Если дисплей смартфона не разбит безвозвратно, то по уже созданным «скринам» можно «вычислить», куда и что нажать, чтобы транслировать данные на монитор компьютера.

Для управления Android’ом с разбитым экраном нередко используют браузер, чаще всего Google Chrome. При таком способе не требуется загрузка побочных приложений, зато есть возможность с максимальной простотой начать трансляцию.

Пошаговые действия в этом процессе выглядят так:
- настраиваем web-обозреватель;
- в «Магазине приложений» находим вспомогательную программу Chrome Vysor;
- кликаем на нее и устанавливаем;
- подключаем через кабель мобилу;
- запускаем программу;
- нажимаем символ о поиске гаджетов;
- из предложенного списка доступных устройств выбираем то, что нам необходимо;
- подтверждаем отладку, которую следует сохранить, чтобы впоследствии не было необходимости постоянного ввода пароля.
А дальше – дело за программой: она способна транслировать экран телефона на монитор ПК и дать к нему доступ.
При этом можно не только выводить изображение, но и управлять экраном и выполнять другие действия.
Информационная панель для машины
Все, что для этого необходимо, — выбрать наиболее удобный держатель для планшета в автомобиль (лично я предпочитаю крепеж в слот CD, все равно им никто не пользуется) и поставить на планшет программу по вкусу. Опять-таки выбор довольно большой.
Стоит попробовать Android Auto, тот самый, что предустанавливают на различные автомобили. Он предназначен только для телефонов, но свежий установочный файл всегда можно найти на apkmirror.com. На главном экране появляются важные уведомления, подсказки навигатора, управление музыкой. А внизу всегда будут доступны ярлыки для запуска Google Maps, телефона и Google Play Music.
 |  |
| Главный экран и навигация в Android Auto |
Также в маркете можно найти AutoMate и Car dashdroid. Первая показывает места поблизости, прогноз погоды и ограничения скорости, имеет управление голосом, а также интеграцию с Torque, что позволит просматривать данные с датчиков авто с помощью дополнительного девайса, работающего через OBDII.
Вторая имеет поддержку аудиоплееров (Spotify, Play Music, Pandora, Poweramp и других), голосовое управление и настраиваемый главный экран.
 |  |
| Экраны AutoMate и Car dashdroid |
Но, на мой взгляд, наиболее гармонично вписывается в интерьер планшет с запущенным Car Launcher AG. Настраиваемые кнопки для радио, музыкального плеера, навигации, браузера. Показывает скорость и время стоянки. Отображает погоду, статус Wi-Fi и Bluetooth, управление текущей музыкой и настройки яркости.
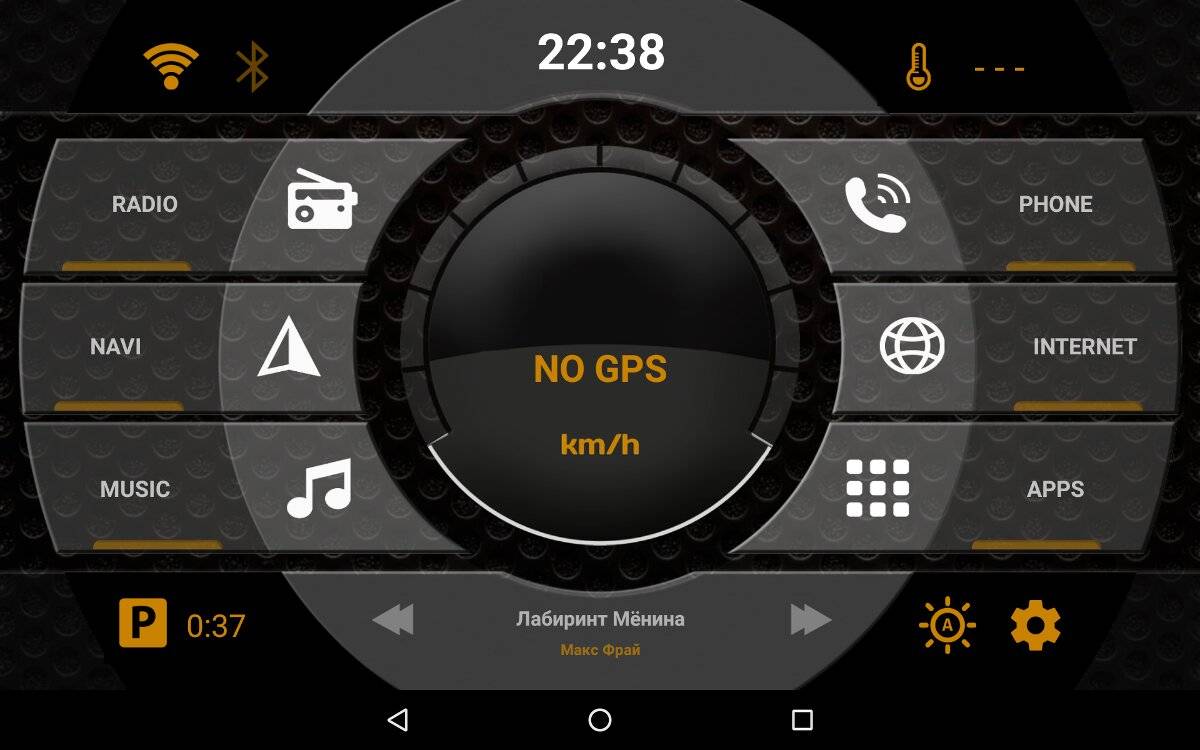 Интерфейс Car Launcher AG
Интерфейс Car Launcher AG
Конечно, есть более серьезные варианты использовать планшет в машине. На тематических форумах найдется много проектов полной интеграции с автомобильной медиасистемой, в дополнение к штатной магнитоле в качестве головного устройства с обеспечением работы кнопок на руле. Но это уже совсем другая история.
Вариант 1. Присоединись к сообществу «Xakep.ru», чтобы читать все материалы на сайте
Членство в сообществе в течение указанного срока откроет тебе доступ ко ВСЕМ материалам «Хакера», позволит скачивать выпуски в PDF, отключит рекламу на сайте и увеличит личную накопительную скидку!
Подробнее
Вариант 2. Открой один материал
Заинтересовала статья, но нет возможности стать членом клуба «Xakep.ru»? Тогда этот вариант для тебя!
Обрати внимание: этот способ подходит только для статей, опубликованных более двух месяцев назад.
Я уже участник «Xakep.ru»