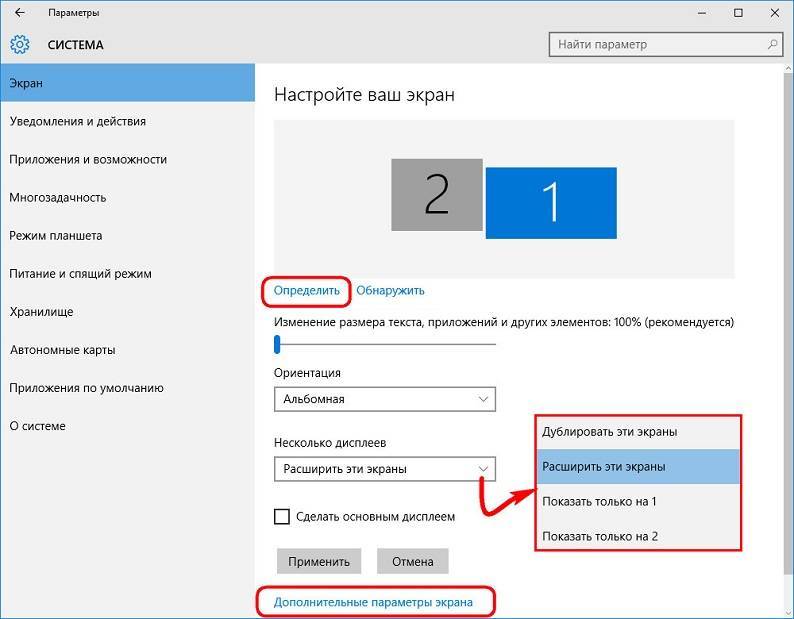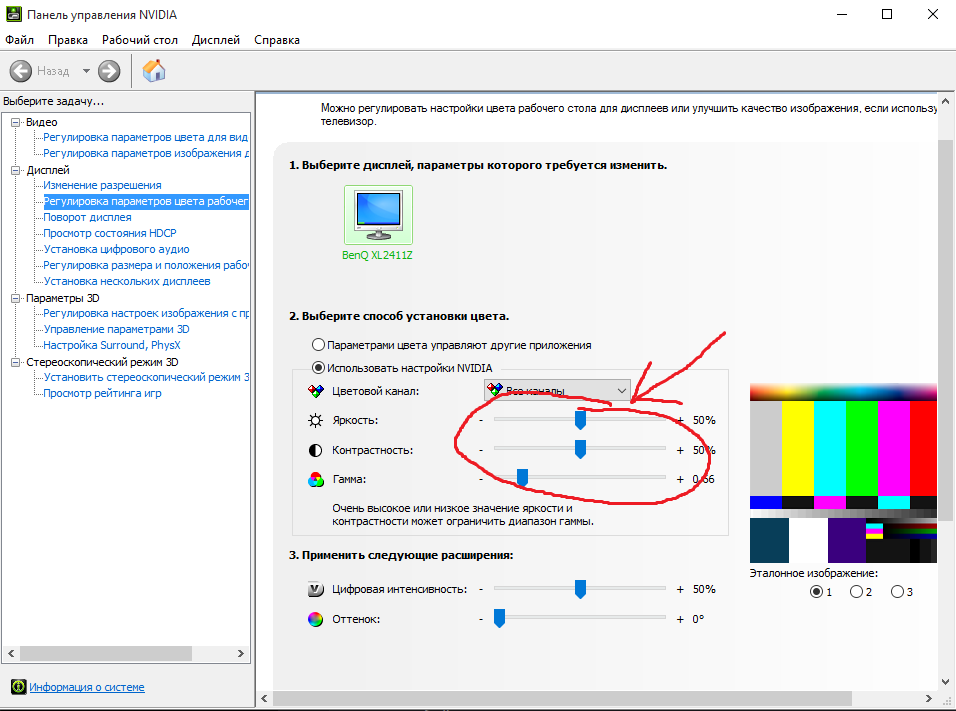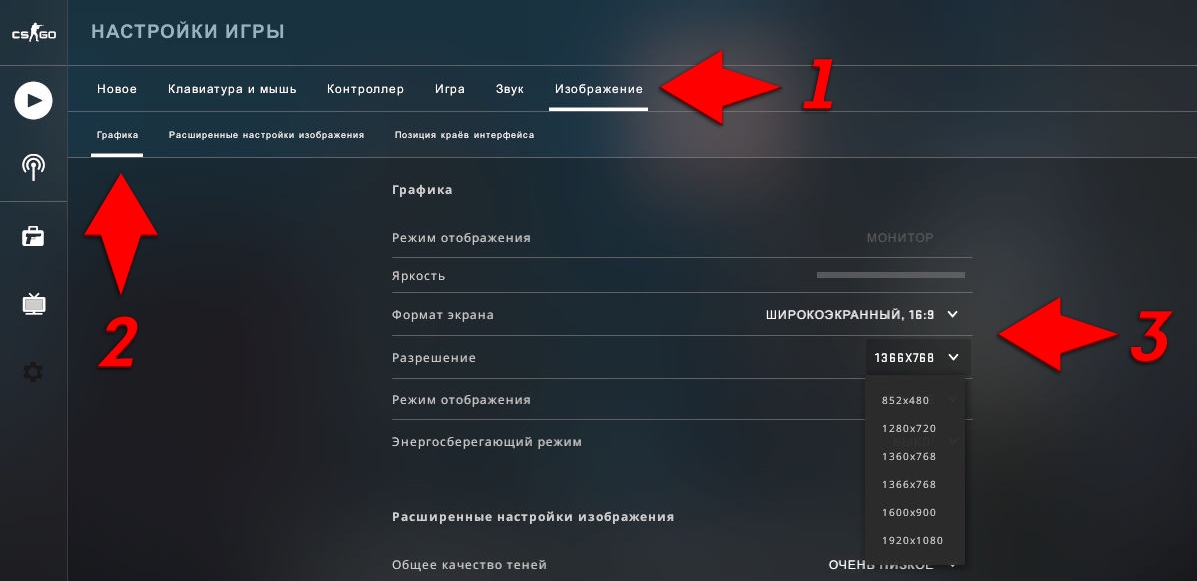Диагональ монитора для игр и соотношение сторон
У каждого игрока есть свои любимые игры, и даже любимые жанры игр. Это может быть стрельба, кропотливая работа в стратегии, драйв раллийных гонок, симуляторы FIFA и NBA 2K. Вы играете в то, что вам нравится. Однако, чтобы получать как можно больше удовольствия от игры, вы должны настроить монитор в соответствии с особенностями геймплея жанра.
Какой монитор для шутеров
Лучше всего с соотношением сторон изображения 16:9, потому что 16:10 это слишком много для Full HD. Формат 16:9 дает Вам больший контроль над игрой, которая в шутерах очень динамична. Вы без труда сможете охватывать взглядом весь монитор.
Диагональ монитора должна быть в диапазоне 24-27”. Это оптимальный размер для игр под знаком FPS, наиболее часто используемые профессиональными игроками.
Что касается четкости, Full HD – это минимум. Конечно, вы также найдете мониторы WQHD и даже 4K. Но, тут мы вновь возвращаемся к вопросу о видеокарте, которая должна обеспечить плавность при таком высоком разрешении.
Какой монитор для спортивных игр и гонок
В этом случае пропорции следует увеличить до формата 21:9. Особенно тогда, когда в вашей коллекции лидируют игры серии Need for Speed, Project Cars, WRC или F1.
Механика гонок и рейдов хотя динамичная, совершенно иная, чем в шутерах. Здесь очень полезно широкое поле зрения, позволяющее подготовиться к следующему маневру или не дать обогнать себя противнику.
Монитор для стратегии и аркады
Игровой монитор с соотношением сторон 21:9 – это также отличный выбор для любителей стратегий и жанра MOBA. В них много событий происходит одновременно, особенно во время общих баталий.
Намного легче управлять блоками или менять стратегию, когда видишь всё поле боя. Не только его центр, где идут самые тяжелые бои, но и фланги, откуда можно ожидать атаки.
Широкоформатный монитор для игр позволяет мгновенно оценить потенциал вражеских единиц. Вы видите, как далеко они от Вас.
Как сделать, чтобы игра не сворачивалась, когда переключаешься на второй монитор
Работать и играть может быть удобнее на двух мониторах. Но при переключении на второй монитор приложения могут сворачиваться. Как сделать, чтобы этого не происходило, вы узнаете из этой инструкции.
Использование двух мониторов
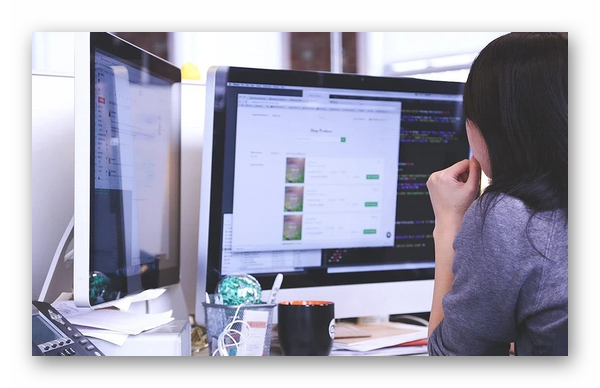
Применение одновременно двух мониторов на одном ПК было перенято у разработчиков компьютерной графики. На первый взгляд одного большого монитора должно быть достаточно для любой задачи. Но многолетняя практика создателей игр и работа над масштабными проектами показала преимущество и удобство отображение информации на двух мониторах. Так, например, сотрудники колл-центров могут быстро просматривать информацию о личном счёте клиента или его аккаунте на одном мониторе, а на другом искать необходимые данные для ответа.
На двух экранах может поместиться гораздо больше данных для аналитики. Нет необходимости сворачивать браузерные вкладки. В домашних условиях два устройства тоже будут полезными. На одном экране запускается онлайн-игра, на другом можно открыть чат в ВКонтакте или Discord для переписки с друзьями.
Настройка двух мониторов в Windows
Поведение системы при подключении мониторов к компьютеру настраивается через параметры Windows. Понадобится открыть конфигурацию системы.
- В поисковой строке записываем «Конфигурация системы»;
- В открывшемся окне выбираем вкладку «Службы»;
- Находим «Обнаружение интерактивных служб» и выключаем настройку;
- Подтверждаем изменение конфигурации и по требованию параметра перезагружаем компьютер.
Снова открываем одновременно две программы или игры, чтобы проверить изменение поведения системы. Эта настройка должна исправить неудобное свойство системы.
Приложение Display Fusion

В системах Windows 10 не все пользователи могут найти параметр, который мы отключали в предыдущей главе. Может понадобится дополнительный вариант, чтобы поиграть в игру на двух мониторах и не сворачивать одно окно для перемещения на другое. Настроить два устройства в одной системе поможет программа DisplayFusion.ru. Она также позволит:

- Подключаться к компьютеру через мультимониторную панель и управлять программами на рабочем столе;
- Автоматический режим служит для того, чтобы прикреплять к краям открытые окна программ;
- Используйте собственные горячие клавиши для управления приложениями через Display Fusion;
- Загружать обои для рабочих столов на обоих мониторах;
- Устанавливать одно изображение на два рабочих стола.
Что делать, если компьютер не видит второй монитор
При подключении один из мониторов может не выводить изображение, несмотря на то, что подключение проведено правильно. Чаще всего причиной этому выступают драйвера для видеокарты, которые устанавливаются не из официального сайта, а из баз данных компании Microsoft. Необходимо удалить текущий драйвер и установить из сайта разработчика.
- Открываем диспетчер устройств и раскрываем список «Видеоадаптеры»;
- Выбираем название видеокарты ПКМ и нажимаем «Удалить устройство»;
- Подтверждаем удаление.
Проверка работы монитора
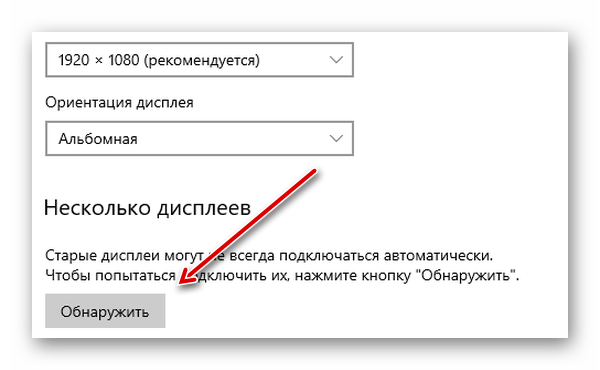
Если переустановка драйверов не помогла подключить два монитора к ПК, проверьте правильность их подключения к видеокарте. На каждом необходимо в параметрах нажать на кнопку «Обнаружить». Проблемы подключения могут быть вызваны неисправным кабелем для объединения монитора и компьютера
Исследуйте его на наличие порезов, повреждений, обратите внимание на коннектор. Все ли контакты в нём ровные
В такие моменты, когда поломка случается из-за кабеля, на экране можно увидеть надпись – «Нет сигнала». По возможности нужно проверить работу монитора с другим кабелем. Для этого можно воспользоваться рабочим от первого монитора. Перезагрузите компьютер и переподключите мониторы, чтобы исключить неправильную настройку. К компьютеру подключить можно любой монитор, если в нём есть соответствующие разъёмы на задней панели устройства.
Видеоинструкция
Чтобы игра не сворачивалась при переключении с одного монитора на другой, воспользуйтесь приложением или изменением параметров компьютера.
Как сохранить зрение или меры профилактики
Важно! Такие плачевные последствия вовсе не означают, что следует отказаться от «машины» совсем. Достаточно придерживаться нескольких правил, чтобы зрение не портилось:
- Установите режим монитора с наименьшим разрешением, но с частотой не менее 80 Гц.
- Настройте яркость и контрастность экрана так, чтобы изображение было максимально четким.
- Расстояние от глаз до монитора должно быть не меньше 50 см, а лучше — 70 см.
Оптимальный наклон монитора — 15 градусов. - Поставьте монитор таким образом, чтобы внешнее освещение сглаживало блики.
То есть нельзя, например, чтобы солнце светило вам в спину при работе за компьютером. - Читая текст на экране (смотря фильм, картинки и т.д.), старайтесь не вглядываться в изображение слишком усердно.
- Чаще моргайте.
- Устраивайте ежечасно 5-минутный отдых для глаз.
Вставайте, ходите, смотрите вдаль, в окно. - Следуйте правилу «20-20-20»: каждые 20 минут смотрите на расстояние 20 футов (6 метров) в течение 20 секунд.
- Добавьте в рацион продукты, положительно влияющие на зрение: морковь, чернику, сельдерей, орехи.
- Используйте специальные очки или контактные линзы, предназначенные для работы за компьютером.
- Чаще проветривайте помещение (офис или квартиру).
- Посещайте врача-офтальмолога для профилактической проверки зрения хотя бы раз в полгода.
- Делайте специальную зарядку для глаз не только во время работы работы за компьютером, но и в любое свободное время (утром или перед сном).
Настройка цветов монитора
В самой операционной системе для настройки цветов монитора используется программное обеспечение для корректной работы графического адаптера. Перед настройкой изображения рекомендуем обновить драйвера видеокарты на Windows 10. После установки последних обновлений можно собственно и переходить к самостоятельно настройки цветов монитора. А также нужно убедиться что установлено правильное разрешение экрана на Windows 10.
Панель управления NVIDIA
Через панель управления NVIDIA можно регулировать настройки цвета рабочего стола для дисплеев или улучшить качество изображения, если используется телевизор. Перейдите в раздел Дисплей > Регулировка параметров цвета рабочего стола, и выберите Использовать настройки NVIDIA.
После чего станут доступны к изменению яркость, контрастность, гамма, цифровая интенсивность и оттенок. Очень высокое или низкое значение яркости и контрастности может ограничить доступный диапазон гаммы.
Регулировка параметров цвета для видео позволит выбрать оптимальные настройки изображения видео на Вашем дисплее. Рекомендуется в ходе регулировки запустить воспроизведение видео, чтобы видеть изменение настроек в действии. Достаточно перейти в раздел Видео > Регулировка параметров цвета для видео, и выбрать как выполнить настройки цвета С настройками NVIDIA.
Настройки Radeon
В настройках Radeon все значительно проще. К настройке цветов дисплея относятся основные параметры цвета, такие как яркость и контрастность. Пользователю достаточно перейти в раздел Дисплей > Цвет.
В текущем расположения можно настроить цвета монитора путём изменения параметров яркость, оттенок, контрастность и насыщенность. При необходимости никогда не поздно восстановить все значения по умолчанию выполнив сброс настроек.
Настройте параметры вашего графического процессора, чтобы увеличить частоту кадров в секунду
Какой бы ни была ваша видеокарта, вы должны убедиться, что ее собственные настройки правильно настроены для вашего монитора и игры. Настройки графического процессора оказывают значительное влияние на общую работу CS GO.
Откройте программное обеспечение графического процессора и убедитесь, что у вас загружен новейший драйвер. Установите максимальную частоту обновления экрана, поддерживаемую вашим монитором.
Кроме того, вы можете настроить параметры цвета и цветовой насыщенности (которые мы рекомендуем вам увеличить).
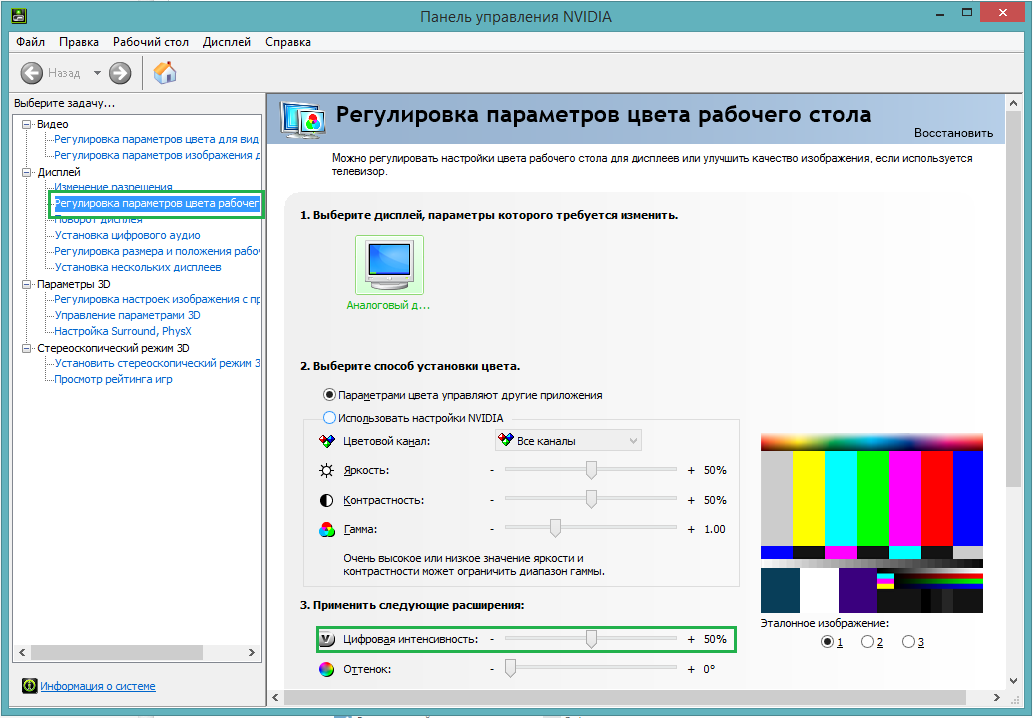 Более плавный игровой процесс будет результатом точной настройки параметров графического процессора.
Более плавный игровой процесс будет результатом точной настройки параметров графического процессора.
Установка программы
Для настроек видеокарты изначально по умолчанию устанавливается AMD Catalyst Control Center. Чтобы откорректировать карты для игр, необходимо наличие установленного центра. Это можно сделать несколькими способами, каждый из которых влечет стандартный алгоритм:
1. Необходимо выбрать на нашем сайте загрузку AMD Catalyst Control Center (скачать для Виндовс 10 или Виндовс 7).
2. Указывается тип устройства – стационарный либо ноутбук. Драйвера для них отличаются, поэтому стоит внимательно подходить к скачиванию.
3. Обновление драйвера – если уже установлена утилита.
Второй вариант подразумевает использование программного обеспечения для автоматического поиска, однако не рекомендуется ее использовать, поскольку есть большая вероятность заразить устройство вирусами.
Настройте параметры радара
Большинство профессионалов желают видеть всю карту на своих радарах, чтобы знать местонахождение врага и тиммейтов.
Не только в их зоне, но и на всей карте.
Для этого мы хотим отцентрировать радар и уменьшить его, используя консольные команды.
Откройте консоль в игре и введите:
- cl_radar_always_centered “0”
- cl_radar_scale “0.3”
- cl_hud_radar_scale “1.15”
- cl_radar_icon_scale_min “1”
- cl_radar_rotate “1”
- cl_radar_square_with_scoreboard “1”
Результатом будет обзор всей карты на вашем радаре. Теперь вы будете знать, где все находятся на карте.
Чтобы привыкнуть к такому уменьшенному варианту может потребоваться некоторое время, но это рекомендуемая настройка, чтобы играть как профессионал.

Смотрите всю карту на вашем радаре.
№1. Смена разрешения монитора
Такой вариант может использоваться в том случае, если старая игра не поддерживает разрешение, используемое на мониторе. Для начала стоит посмотреть в настройках игрушки максимально возможное разрешение, а затем выставить его на мониторе. Сделать это очень просто.
1
Щелкаем правой кнопкой мыши по пустому месту на рабочем столе компьютера и в появившемся меню выбираем пункт «Параметры экрана».
2
Теперь щелкаем по надписи «Дополнительные параметры экрана».
3
В следующем окне выбираем нужное разрешение в соответствующей строке и нажимаем на кнопку «Применить».
Разрешение изменилось. Только стоит учесть, что другие программы могут не запуститься. Теперь запускаем игру и выставляем в ней максимальное разрешение. После этого она должна запуститься в полноэкранном режиме.
После того, как работа с игрушкой будет закончена не забудьте вернуть разрешение монитора на место. Некоторые современные утилиты категорически отказываются запускаться с низким разрешением экрана.
Как открыть файл контактов c VCF расширением на компьютере? | ТОП-5 Простых способов
Общие настройки
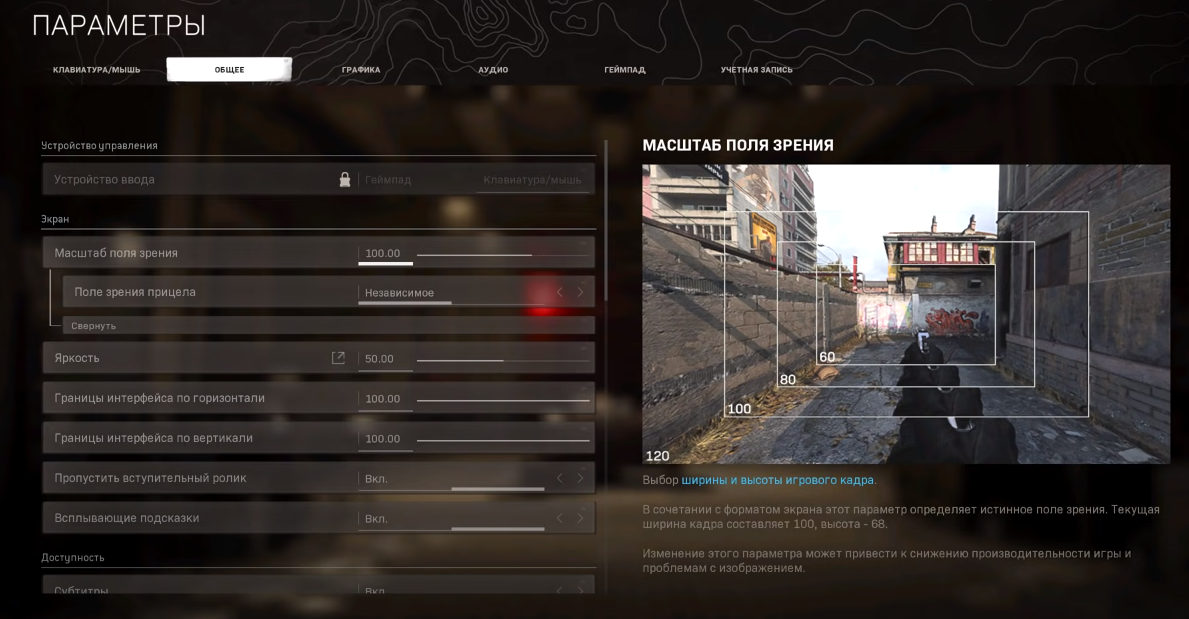
В этом разделе мы затронем только пару важных пунктов, ибо они хоть и находятся в этом разделе, но на графику они тоже влияют.
- Поле зрения – тут действует следующая система. Чем меньше вы сделаете поле зрения – тем меньше у вас будет угол обзора, но, при этом, вам будет намного легче рассматривать объекты, находящиеся вдалеке. Аналогичным образом, только наоборот, работает и максимальное поле зрения. Большинство игроков ставят поле зрения на 100, т.к. это действительно самый сбалансированный режим по соотношению размера объектов и поля зрения, но вы можете ориентироваться на свои собственные вкусы. FPS, естественно, будет ниже на самом маленьком поле зрения.
- Яркость – многие игроки ошибочно думают, что изменение данного пункта позволит игре лучше освещать темные участки или как-то отразятся на FPS, но это вообще не так. На производительность это никак не влияет, а вместо освещения темных участков экран просто заносит белой пеленой. Лучше оставьте на 50.
№3. Решение проблем с совместимостью на новой ОС
Если у пользователя установлена «десятка», а игрушка увидела свет во времена XP или Windows 2000, то нет ничего удивительного в том, что на Windows 10 она работать отказывается. Нужно решить проблему с совместимостью. Хорошо, что сделать это можно очень просто.
1
Щелкаем по ярлыку игрушки на рабочем столе правой кнопкой мыши и выбираем в открывшемся меню пункт «Свойства».
2
В открывшемся окне переходим на вкладку «Совместимость».
3
Следующий шаг: отмечаем галочкой пункт «Запустить в режиме совместимости с». В строке ниже выбираем нужную версию операционной системы Windows, нажимаем кнопку «Применить» и затем «ОК».
Теперь можно пробовать запускать игрушку стандартным способом (с помощью ярлыка). Она должна запуститься в полноэкранном режиме. При условии, что версия операционной системы для режима совместимости была выбрана верно.
Если нужная игрушка не умеет работать с высокими разрешениями, то в настройках режима совместимости понадобится еще отметить пункт «Использовать разрешение 640 х 480». Также не вредно для таких игр добавить пункт «Режим пониженной цветности» и выбрать 8-разрядный цвет. Так сохранятся настройки только для текущего приложения. И все время менять их при выходе из игры не понадобится.
Как скачать историю (stories) из Инстаграм (Instagram)? | ТОП-6 Простых способов
ASUS VG248QE: настройки для лучшего FPS
Игровой монитор ASUS VG248QE 144 Гц предлагает несколько предварительно откалиброванных предустановок изображения в разделе Splendid экранного меню.
Теоретически эти предустановки должны обеспечивать пользователю наилучшее качество изображения в зависимости от содержимого на экране, но на самом деле это не совсем так. Мы обнаружили, что следующие настройки экранного меню лучше всего работают в сочетании с предоставленными профилями ICC:
- Великолепный режим: стандартный
- Контрастность: 75
- Яркость: 65 (увеличьте, если хотите более яркое изображение)
- Цветовая температура: пользовательская (красный 96, зеленый 94, синий 88)
- Отключите функции SmartView и ASCR (динамический коэффициент контрастности), в то время как для параметра ASUS VG248QE TraceFree можно установить любое необходимое значение. Тем не менее, мы заметили обратное двоение, когда оно установлено выше 60.
После того, как вы применили эти изменения к экранному меню, загрузите и установите профиль ICC в зависимости от производителя вашего графического процессора: ASUS VG248QE Цветовой профиль NVIDIA ICC или загрузка профиля AMD ICC.
Эти цветовые профили создаются путем аппаратной калибровки и изменяют гамму вашего графического процессора и LUT (справочную таблицу), чтобы обеспечить более точные и идеальные цвета.
Вы можете проверить встроенный проигрыватель ниже для альтернативных настроек.
В чем главное отличие плохого монитора от хорошего

Основной компонент монитора, отвечающий за качество изображения – это матрица. От ее типа и качества изготовления зависит то, как будут вести себя цвета на экране при разном освещении и углах зрения. К примеру, одна из наиболее популярных матриц в начале 2010х – это TFT. Мониторы на базе TFT были дешевыми и простыми в изготовлении. Однако при малейшем изменении угла зрения картинка на экране выглядела совсем по-другому. Цвет экрана и яркость менялись в корне, а потому такие мониторы ни в коем случае не подходили для работы с изображениями и видео. Напротив, один из лучших типов — IPS — имеет высокие углы обзора (до 178 градусов), при которых цветопередача не изменяется. Такие мониторы имеет смысл калибровать, поскольку установленные параметры экрана будут корректно отображаться на дисплее.
Дефрагментация жесткого диска
Все файлы, которые вы копируете на жесткий диск, записываются «кусками» в разброс* (понятие упрощено). Так вот, со временем таких кусочков разбросанных становится все больше и для того, чтобы собрать их воедино — компьютеру требуется больше времени. Из-за чего вы можете наблюдать снижение производительности.
Поэтому рекомендуется время от времени проводить дефрагментацию диска.
Самый простой способ: воспользоваться стандартной возможностью Windows. Заходите в «мой компьютер», щелкаете правой кнопкой мышки по нужному диску, и выбирайте пункт «свойства».

Далее в «сервисе» есть кнопка оптимизации и дефрагментации. Нажимаете ее и следуете рекомендациям мастера.
Custom Resolution Utility – что это за программа
Если производитель матрицы заявляет о поддержке частоты обновления кадров на уровне 60 Гц, это означает, что если вы захотите воспользоваться программами, тестирующими параметры монитора, можете быть уверенными, что именно этот показатель будет на уровне. В противном случае производителю не избежать судебных исков, инициированных потребителями.
На практике это означает, что на любом мониторе, в технических характеристиках которого говорится о частоте обновления экрана, равной 60 Гц, реализована возможность работать с несколько большей частотой. Поскольку процесс производства матрицы технологически достаточно сложный, лучше обезопасить себя от возможных неприятных последствий, изначально заложив некоторую погрешность относительно частоты обновления экрана. И, конечно же, в большую сторону.
Другими словами, любой монитор технически способен поддерживать частоту обновления больше паспортной, причём упомянутый запас составляет примерно 25%. И если это 60 Гц, то фактически монитор способен поддерживать порядка 75 Гц. Можно ли заставить монитор работать на такой частоте?
Оказывается – да. Любителям оверклокинга и плавного просмотра динамичных сцен это понравится, поскольку реализуется такая возможность чисто программным способом. Например, утилитой Custom Resolution Utility. Кроме поднятия частоты обновления экрана, программа умеет настраивать разрешение вашего монитора, но здесь уже не выходя за пределы паспортных технических характеристик.
Custom Resolution Utility поддерживает практически все модели видеоадаптеров ATI/AMD, NVIDIA и в состоянии правильно работать с отдельными моделями видеокарт от Intel. Правда, есть ограничения со стороны ОС – утилита не будет функционировать в компьютерах с Windows XP, с версиями от Vista и выше проблем возникнуть не должно.
Изменение разрешения экрана монитора
Старинная народная мудрость гласит: «Если гора не идет к Магомеду, то Магомед идет к горе». И она как нельзя лучше описывает этот способ. Смысл его заключается в том, чтобы понизить разрешение монитора, до установленного в окне игры. Это все еще будет оконный режим, зато на весь экран.
Как и в случае с масштабированием, результат, скорее всего, вас разочарует. Снова «мыло и искаженные соотношения сторон или черные полосы по бокам. С другой стороны, это единственный шанс увеличить экран в игре и хоть что-нибудь разглядеть в случае старых игр с максимальным разрешением 640х480р на 4К мониторе.
Все что вам нужно сделать – это понизить разрешение монитора с помощью настроек экрана в меню Виндовс. Для этого сделайте следующие:
- Кликните правой клавишей мыши по пустому месту на рабочем столе.
- Выберите пункт «Параметры экрана» в Виндовс 10 и «Разрешение экрана» в Виндовс 7.
- Понизьте разрешение монитора так, чтобы окно игры оказалось развернуто на весь экран.
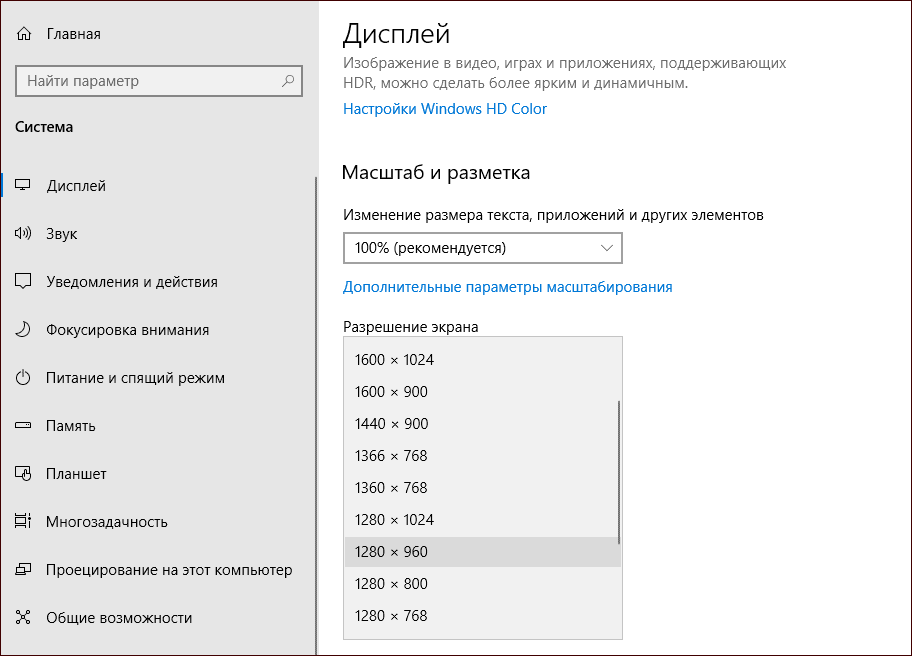
Обложка: Marco Verch/Flickr
Как пользоваться утилитой Custom Resolution Utility
Мы уже отмечали, что слишком большое значение Refresh rate может привести к тому, что видеокарта не сможет отправлять данные на монитор с такой частотой, в результате чего он останется чёрным. Но даже если вы подобрали максимальное значение, при котором изображение видно, это не означает, что вы добились желаемого: работу графической подсистемы необходимо протестировать, поскольку при завышенной частоте возможно появление артефактов, и тогда Refresh rate нужно будет уменьшать.
В принципе описанный выше алгоритм, как поменять разрешение и частоту обновления с помощью Custom Resolution Utility, достаточен для того, чтобы внесённые изменения заработали после запуска restart.exe или её 64-битной версии. Функция этих двух микропрограмм единственная – перезапустить драйвер видеоадаптера, и обычно так и происходит. Теперь, когда вы зайдёте в панель управления видеокартой стандартными средствами Windows, вы увидите, что в списке доступных разрешений и частот обновления экрана появились новые значения – те, которое вы вводили во время наращивания Refresh rate. Они будут доступны до момента переустановки операционной системы, после чего всю процедуру нужно будет повторять заново.
Желательно протестировать работу графической подсистемы после внесённых изменений с помощью стороннего софта или даже в режиме онлайн, например, на сайте TestUFO.
Добавление поддержки AMD FreeSync
В главном окне утилиты Custom Resolution Utility внизу имеется раздел Extension Block. Если он пустой, нужно кликнуть кнопку Add, если нет, то выберите режим CEA-861 и нажмите Edit. Откроется новое окно, в котором в нижнем блоке (Data Blocks) нужно нажать кнопку Add и в появившемся списке выбрать значение FreeSync range. Затем нужно выбрать значение частоты развертки в диапазоне 50-60 Гц и нажать ОК. Затем – перезапустить драйвер видеокарты любым из описанных способов. Если графическая подсистема будет работать стабильно, можно попытаться повысить герцовку монитора и продолжать итерации до получения оптимального значения.
Включение HDR на мониторах без поддержки этого режима
Процедура аналогична включению FreeSync – снова идём в Data Blocks, жмём Add, но в появившемся списке выбираем пункт HDR static metadata. После нажатия ОК необходимо в окне HDR Static Metadata выбрать пункт Traditional gamma — HDR. Впрочем, режим High Dynamic Range может и не включиться – всё зависит от конкретной модели монитора. Отметим, что данная функция не имеет никакого отношения к железу – она эмулирует работу HDR, и разница со стандартным изображением будет не всегда заметной.
№4. Обновление драйверов видеокарты
Часто старые драйверы видеокарты не позволяют последней адекватно работать со старыми игрушками даже в режиме совместимости операционных систем. Можно обновить драйвер, скачав актуальный с сайта производителя, но проще воспользоваться возможностями «Десятки».
1
Открываем «Панель управления» и щелкаем в ней пункт «Диспетчер устройств».
2
Теперь ищем название нужного видеоадаптера и щелкаем по нему правой кнопкой мыши. В появившемся меню выбираем пункт «Обновить драйверы…».
3
Щелкаем по пункту «Автоматический поиск обновленных драйверов».
Вот и все. Мастер обновления сам скачает и установит необходимые драйверы. После обновления рекомендуется перезагрузить машину для того, чтобы все изменения вступили в силу. А уже после рестарта можно пробовать запускать и настраивать игру.
Как исправить размытые шрифты в Windows 10 и других приложениях | ТОП-5 Способов решения
Монитор для игр – с чего начать поиски
Быть может, Вы подумаешь, что всё определяет цена. Сколько денег я могу потратить, такой монитор и куплю? К сожалению, это не совсем удачным подход, потому что может оказаться, что вложив немного меньше денег, Вы купите более подходящую панель. Или сможете избежать покупки слишком дорогой модели, потенциал которой просто никогда не используете.
Как же тогда поступать?
Выбор монитора – шаг 1
Покупка монитора для игр связана с анализом компонентов вашего компьютера. Посмотрите, в первую очередь, на параметры видеокарты. Чем выше разрешение монитора, тем выше должна быть производительность VGA. Это правило относится также к пропорциям монитора для игрока. Мы уже писали об этом в уроке: Какую видеокарту выбрать?
Помните также о технологии синхронизации изображения. Вы можете использовать её только в случае совместимости с графической картой (FreeSync работает только с видеокартами AMD, G-Sync можно воспользоваться на чипсете NVIDIA). Графический адаптер должен иметь разъем DisplayPort 1.2a.
Подумайте, в какие игры вы играете чаще всего, потому что это под них следует выбирать игровой монитор, а не наоборот. К сожалению, не все игроки понимают, насколько формат и размер изображения влияют на комфорт игры. Этот аспект особенно проявляется в шутерах и гонках.
Классический игровой монитор или, может быть, изогнутый? Вопрос, который на этапе поисков монитора для игр появляется всё чаще и чаще, и который существенным образом влияет на качество ощущений от происходящего на экране. Ответ зависит, на самом деле, от того, как большой монитор вы хотите купить. О комфорте, проистекающем из общения с изогнутым экраном, можно говорить только для диагонали 27” и выше.
Выбор монитора – шаг 4
Думая о большом мониторе для игр, проверьте, поместится ли он на вашем столе. Будет очень неприятно, если после распаковки выяснится, что он упирается в полку, либо из-за близости других предметов мебели просто не хватает свободного места.
Заключение
Итак, выше мы попытались рассмотреть вопрос о том, как правильно откалибровать монитор компьютера и ноутбука. Стоит сразу отметить, что сделать это можно программными методами и даже инструментами самой Windows.
Данная операционная система довольно неплохо умеет настраивать цветопередачу, гамму и отображение текста. Однако для более серьезной настройки лучше все-таки воспользоваться специализированными программами.
Лучшей в этом плане можно считать Lutcurve. Она позволяет исключительно правильно настроить цветопередачу, баланс белого, точку черного и другие параметры. Но утилита не бесплатна. Однако ее легко можно использовать целых 30 дней без ограничений.
Как выполнить калибровку монитора
Калибровка экрана на ноутбуке или монитора для ПК под управлением Windows 10
8 Оценка
Калибровка экрана
Эффективность
8.5
Простота настройки
8
Экономия средств
7.5
|


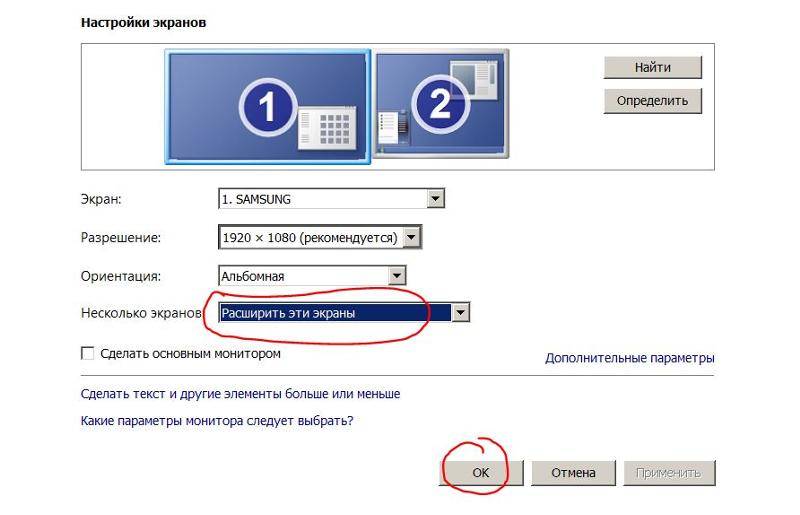
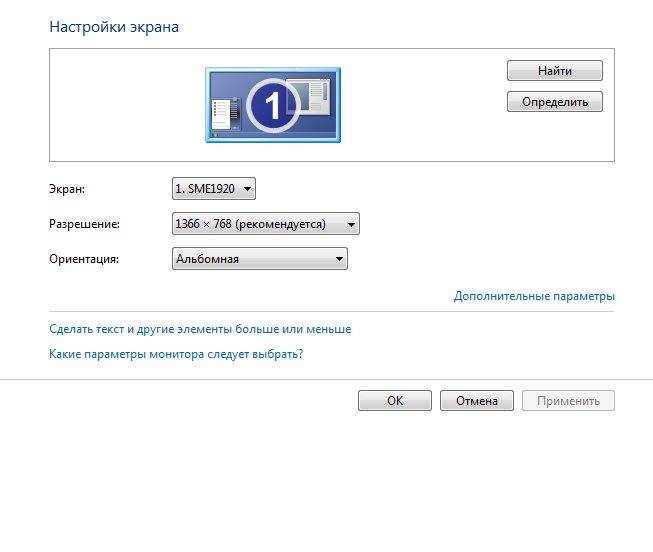
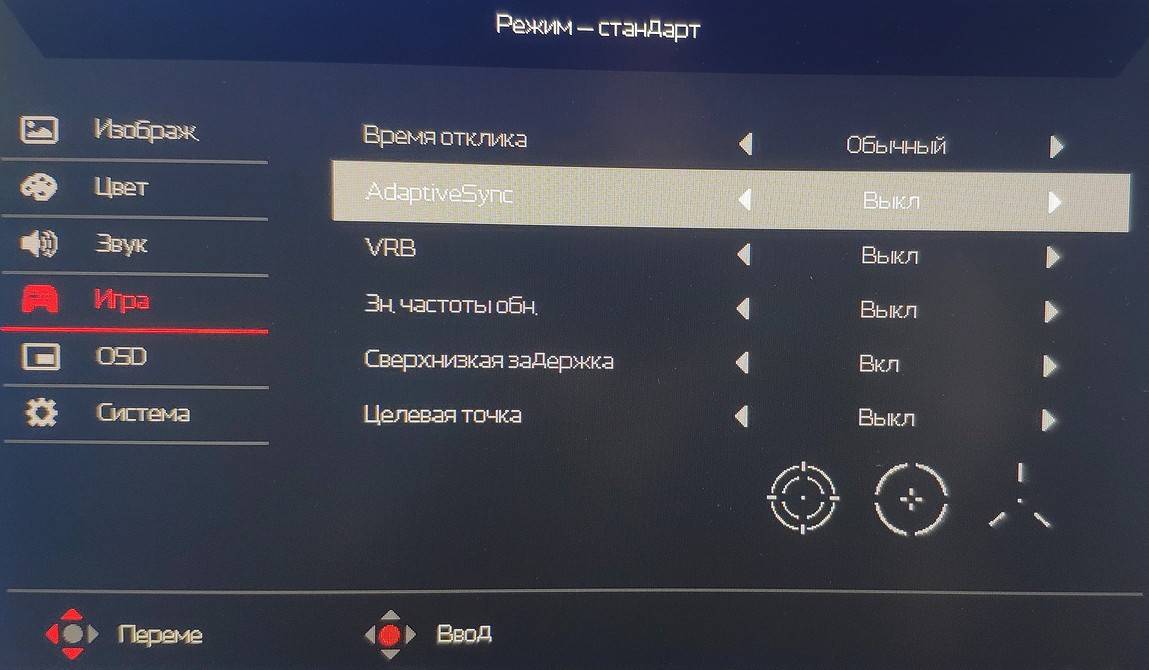
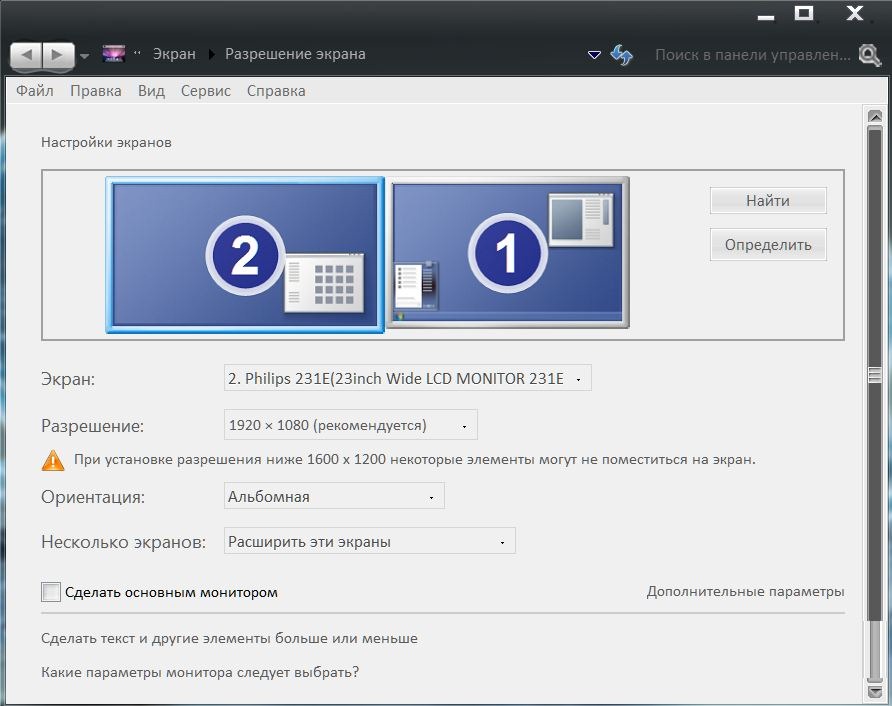
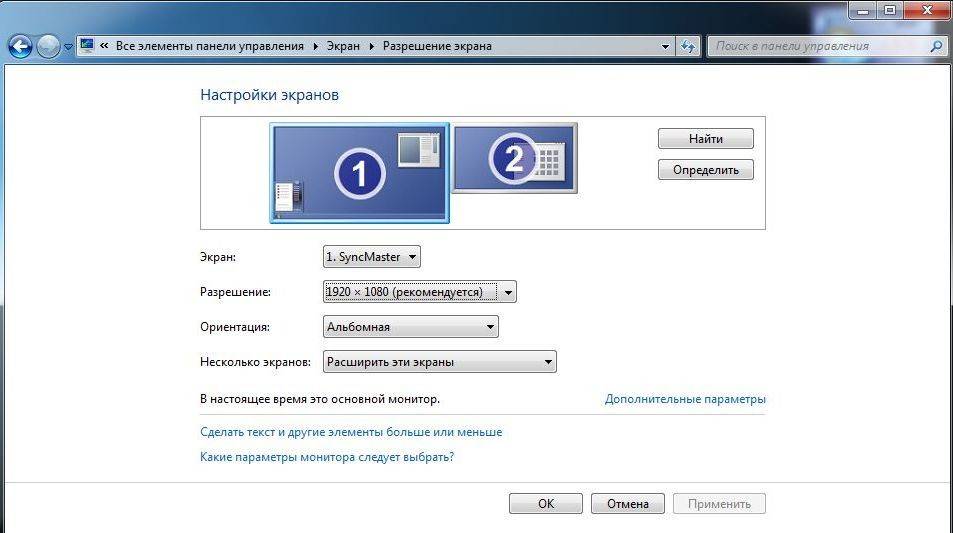
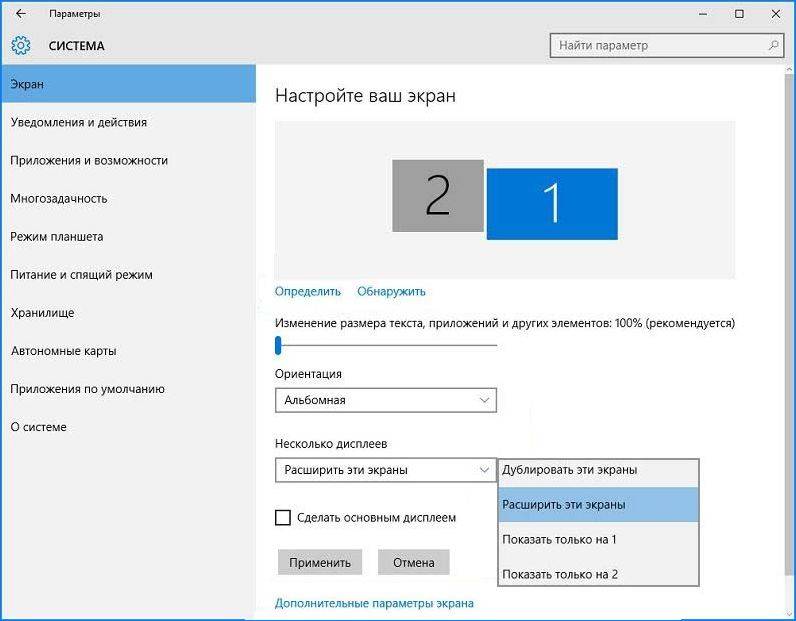
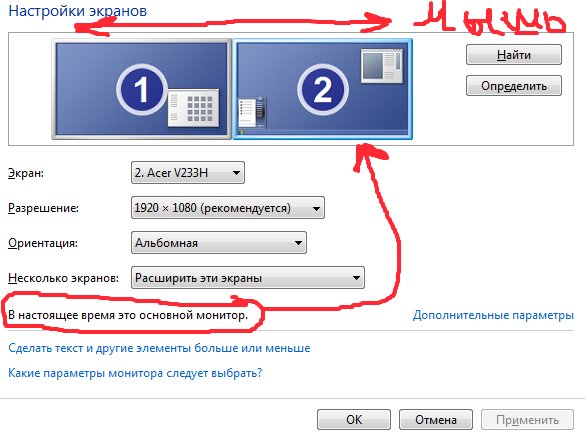
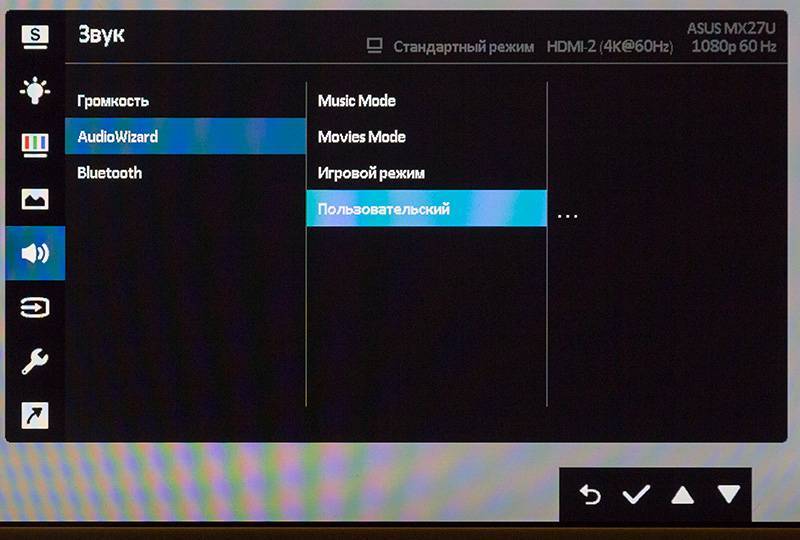
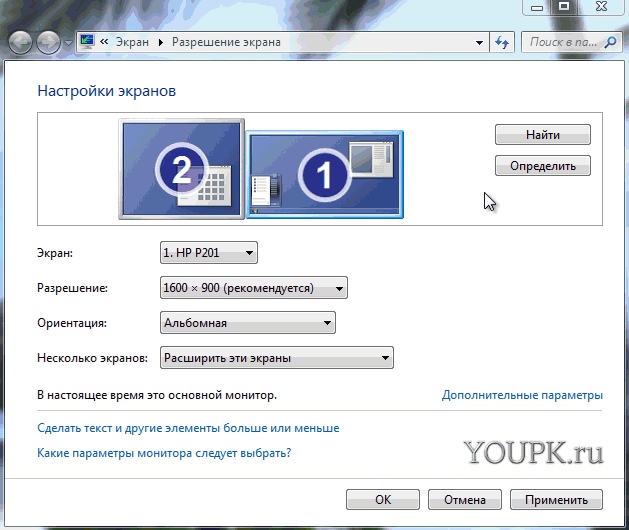
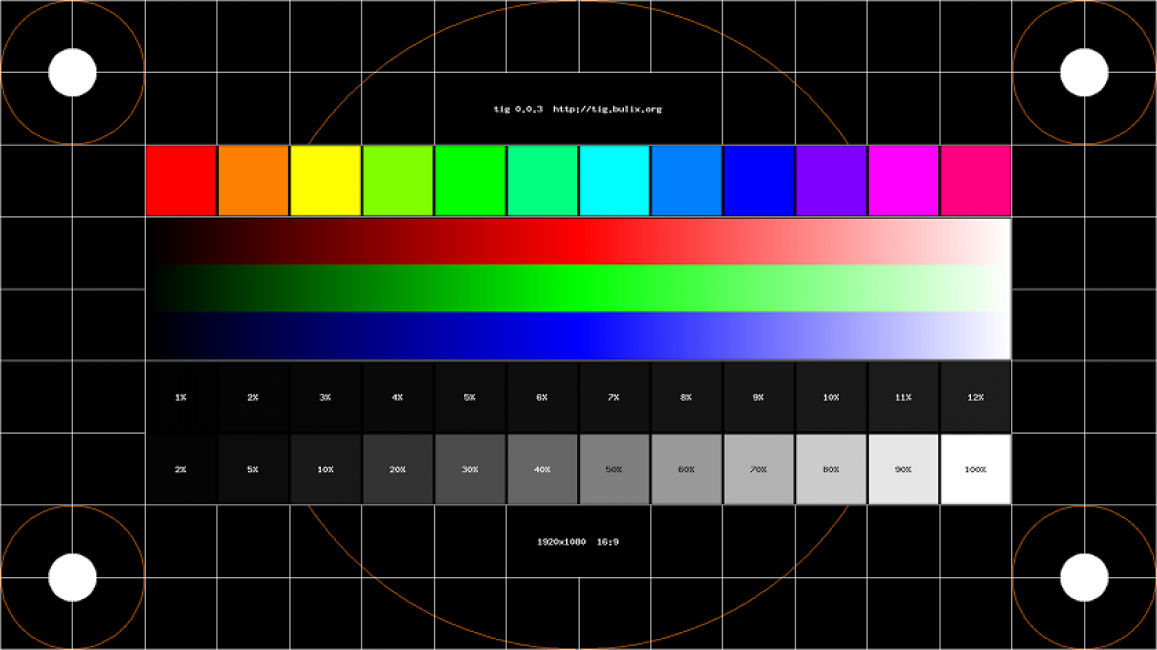
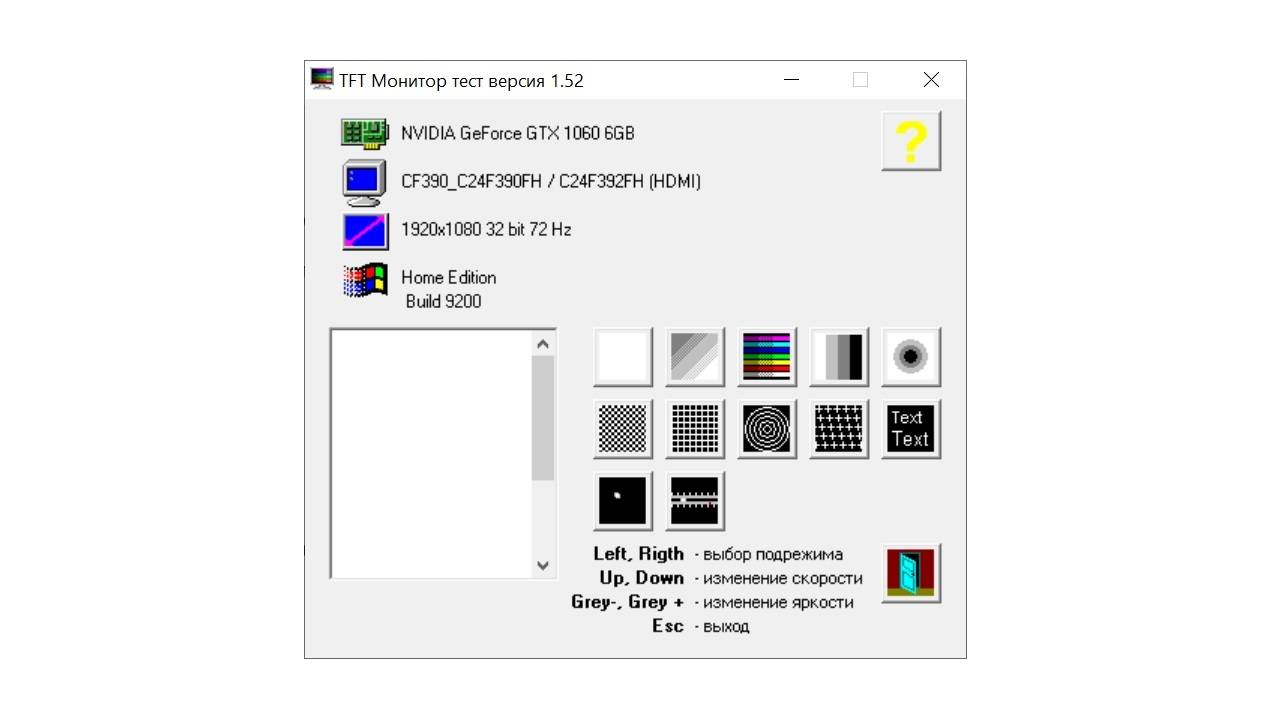

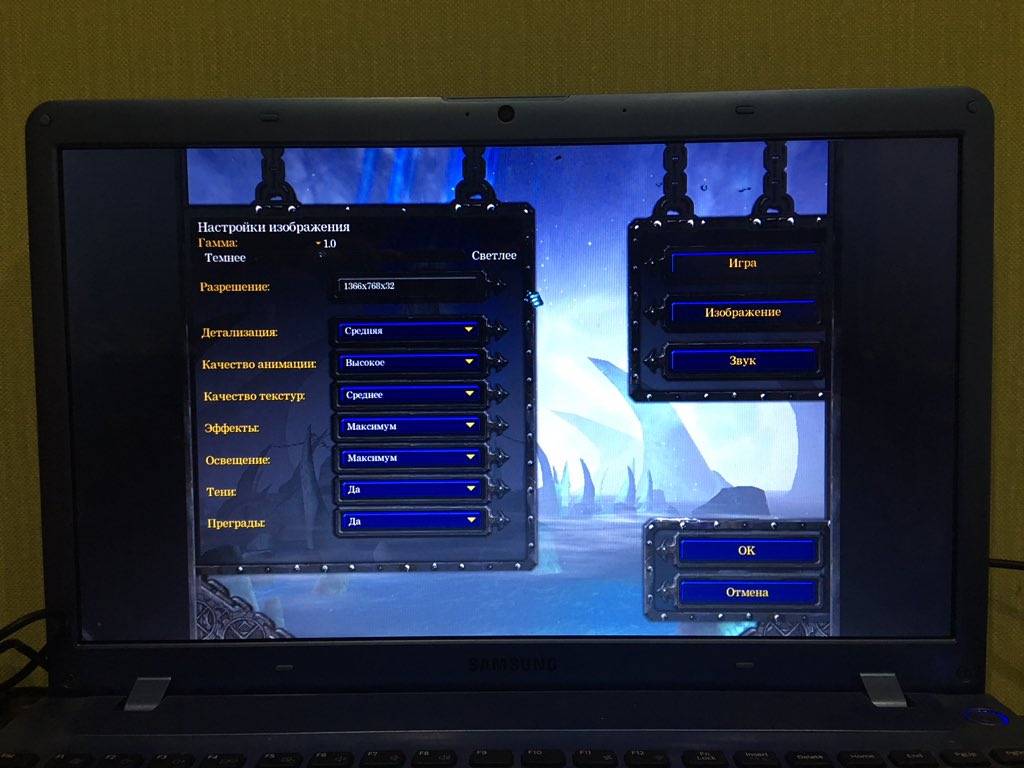
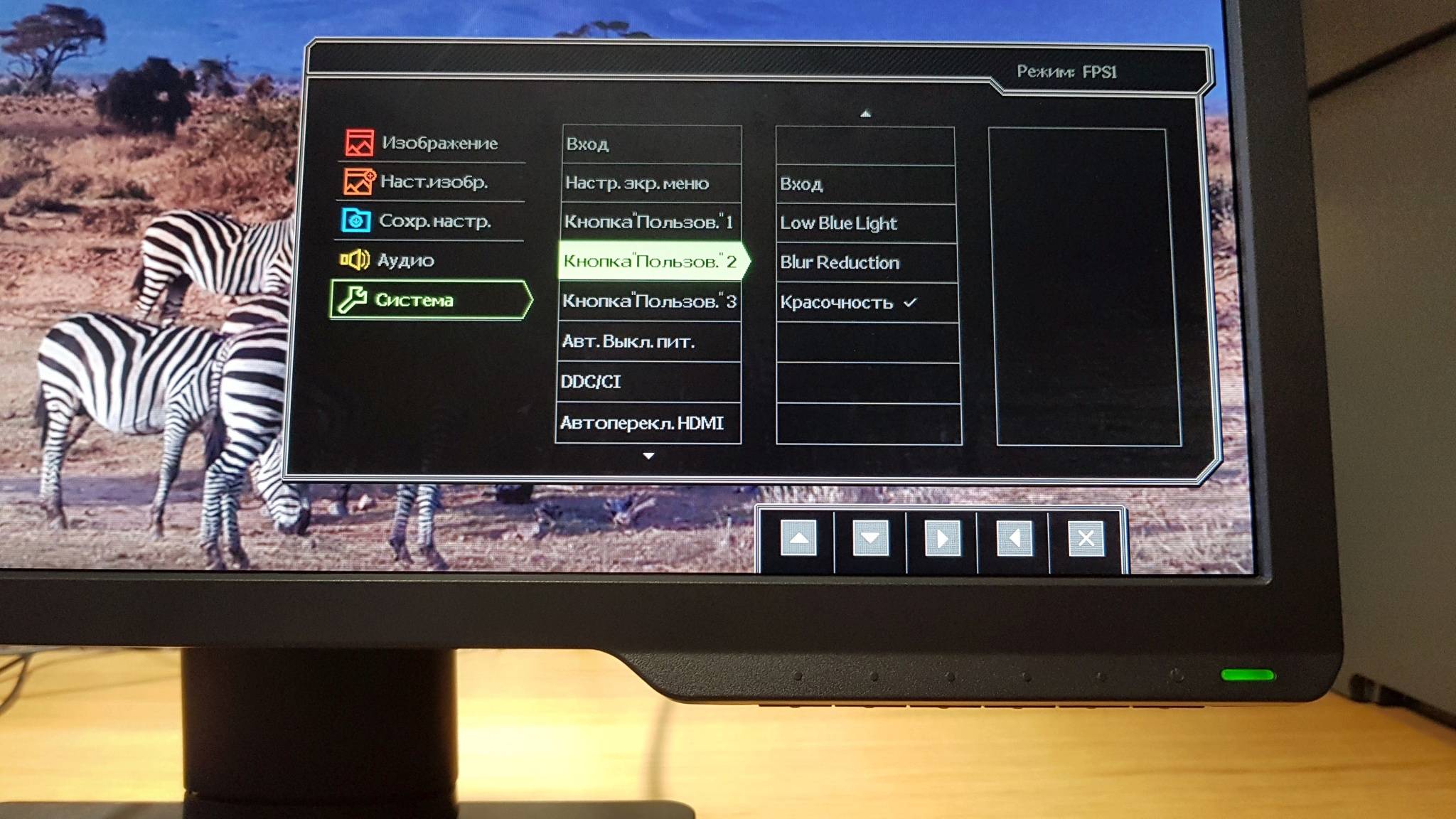
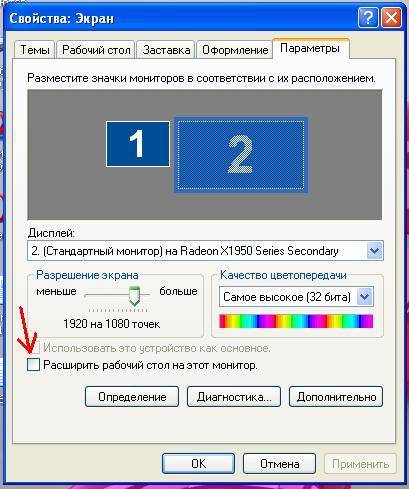
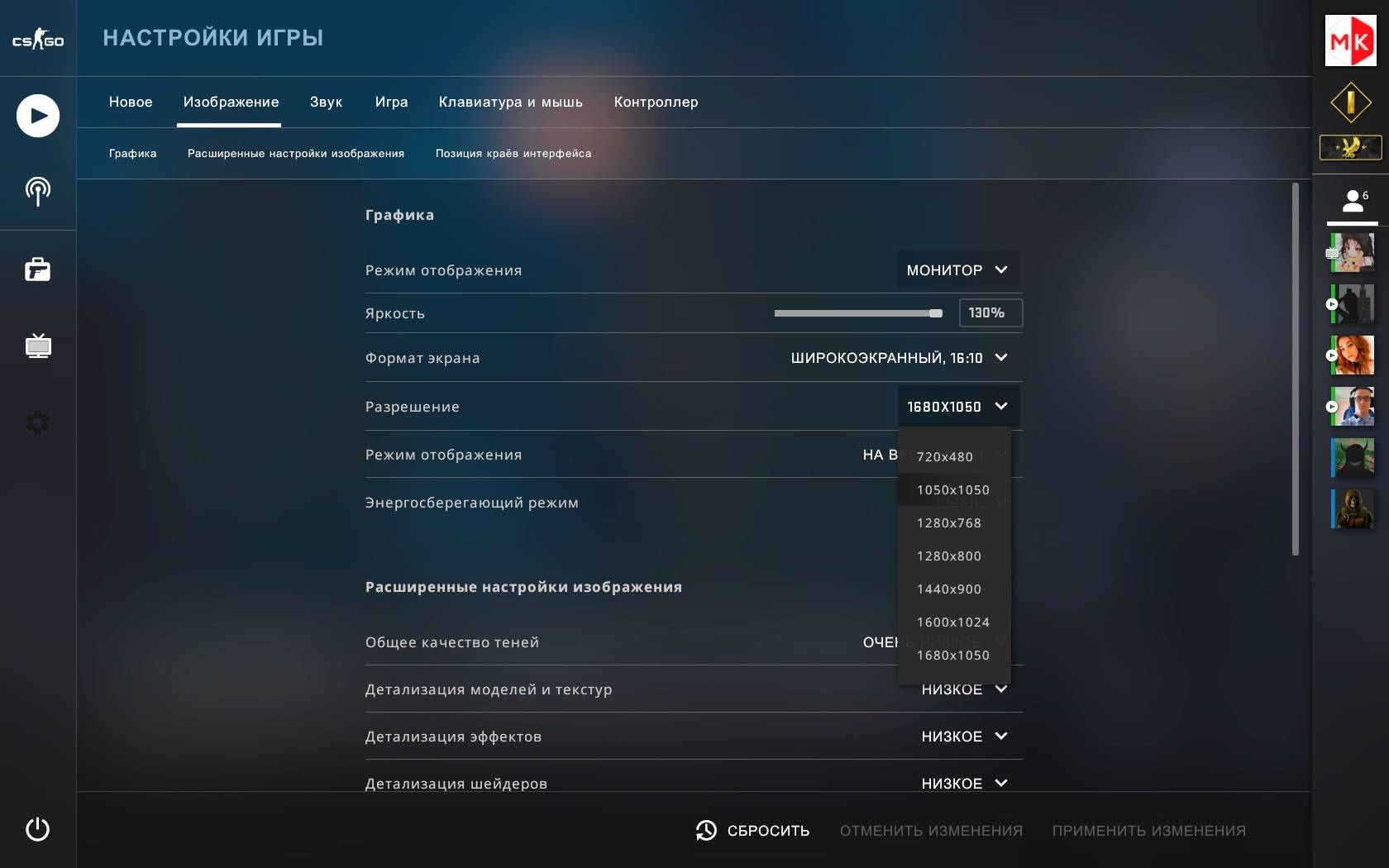

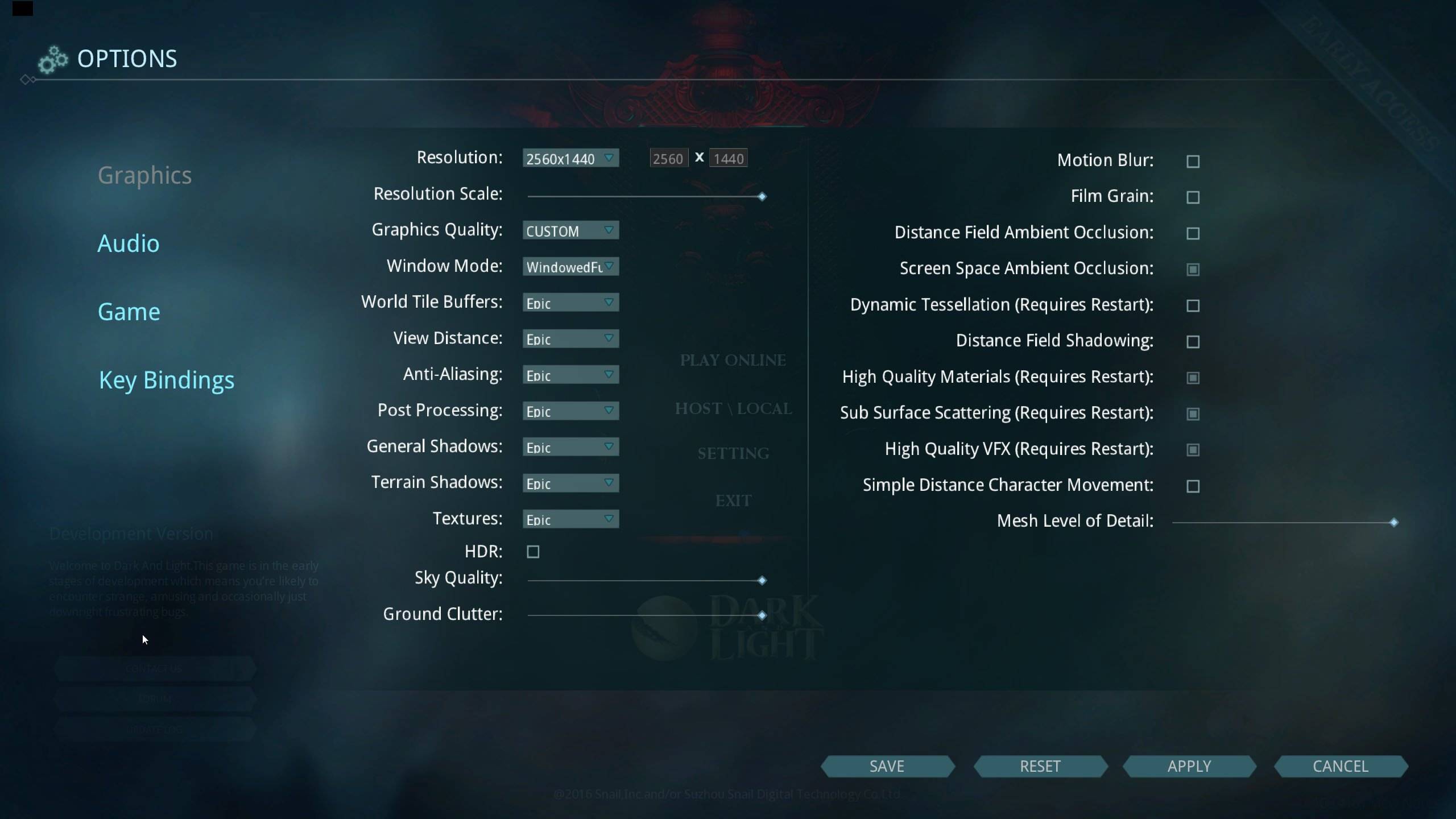
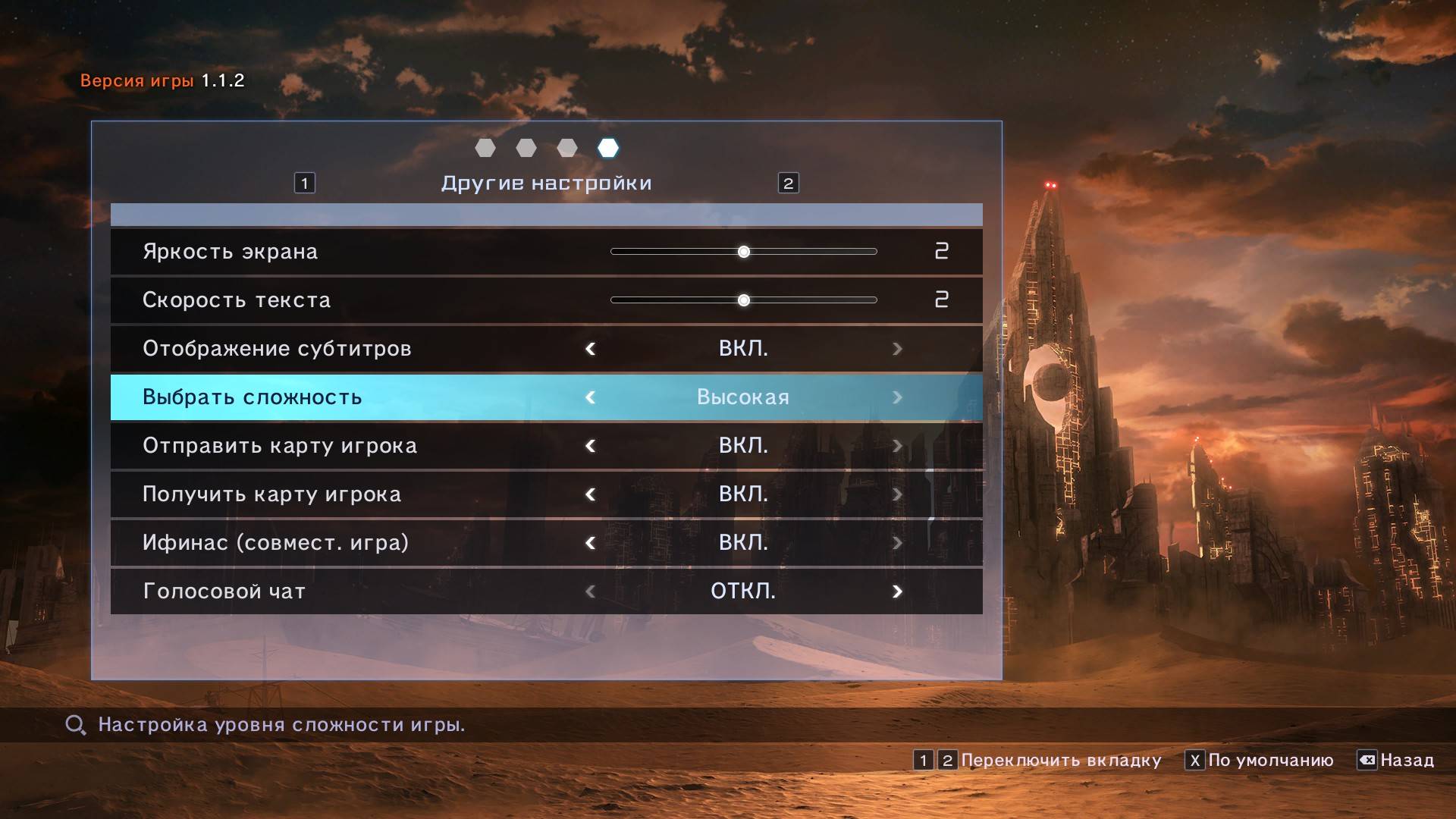
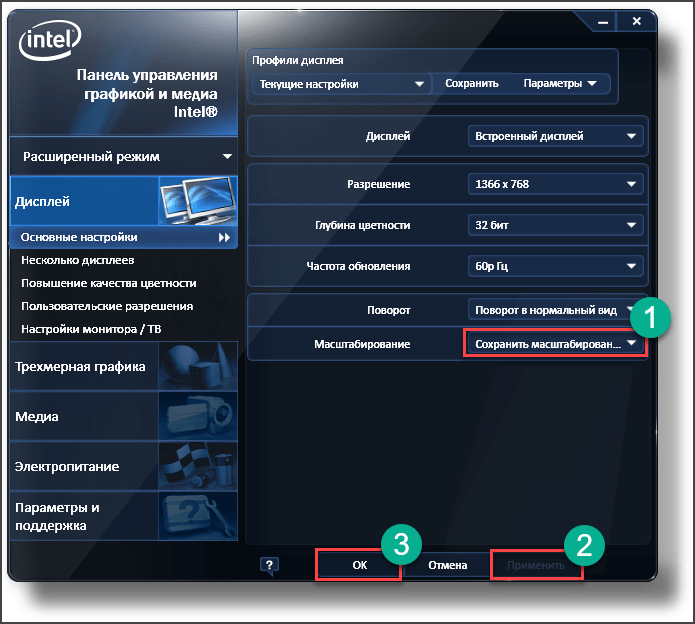
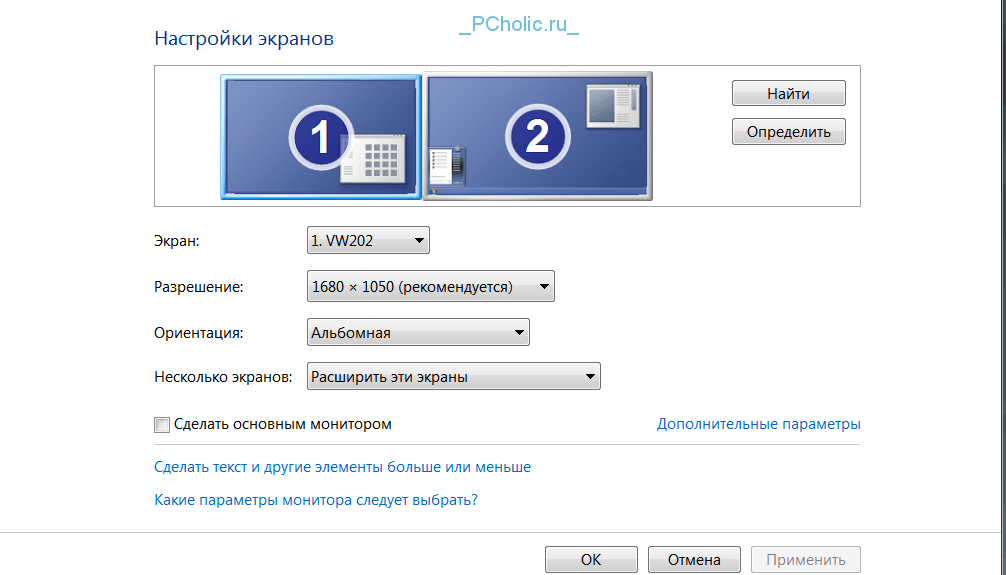
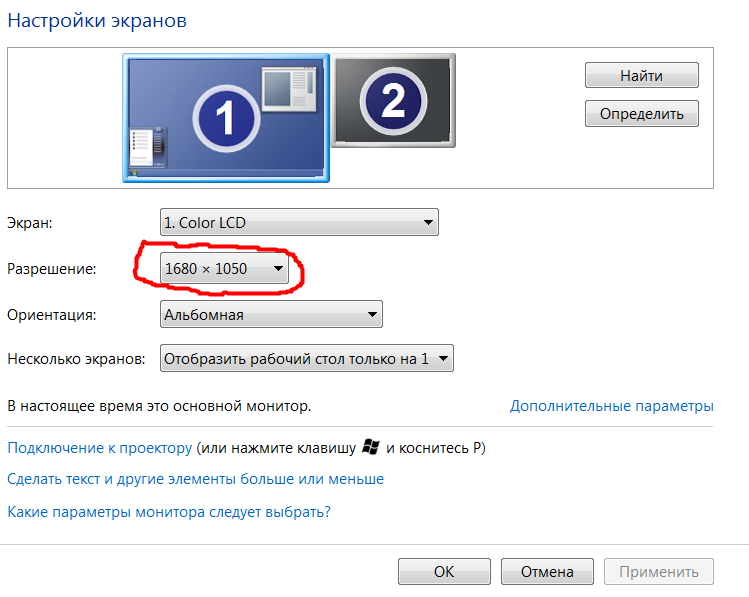
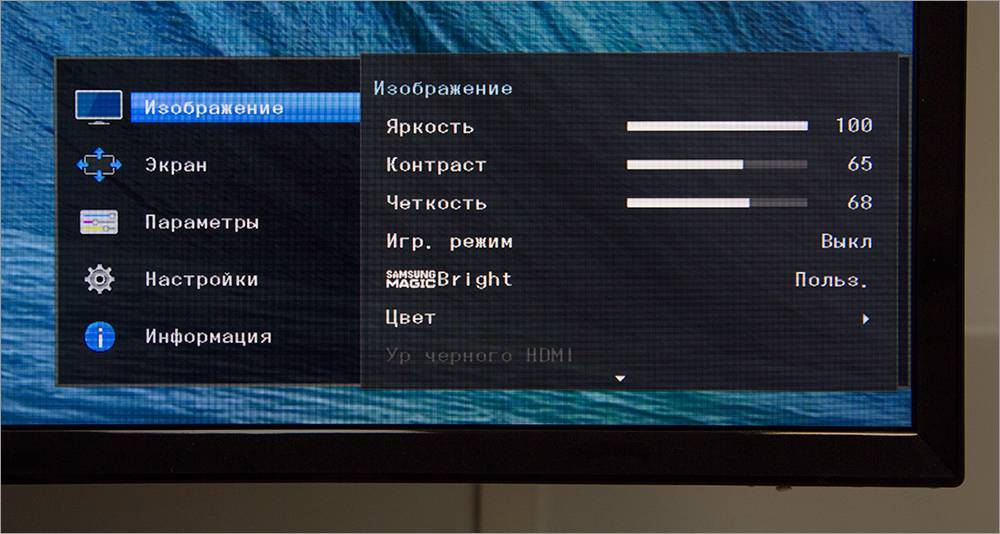
![[инструкция] калибровка экрана на ноутбуке или пк](https://releika.ru/wp-content/uploads/9/d/e/9de1f2b765646b3d86c47d97f4ae7d2b.jpeg)