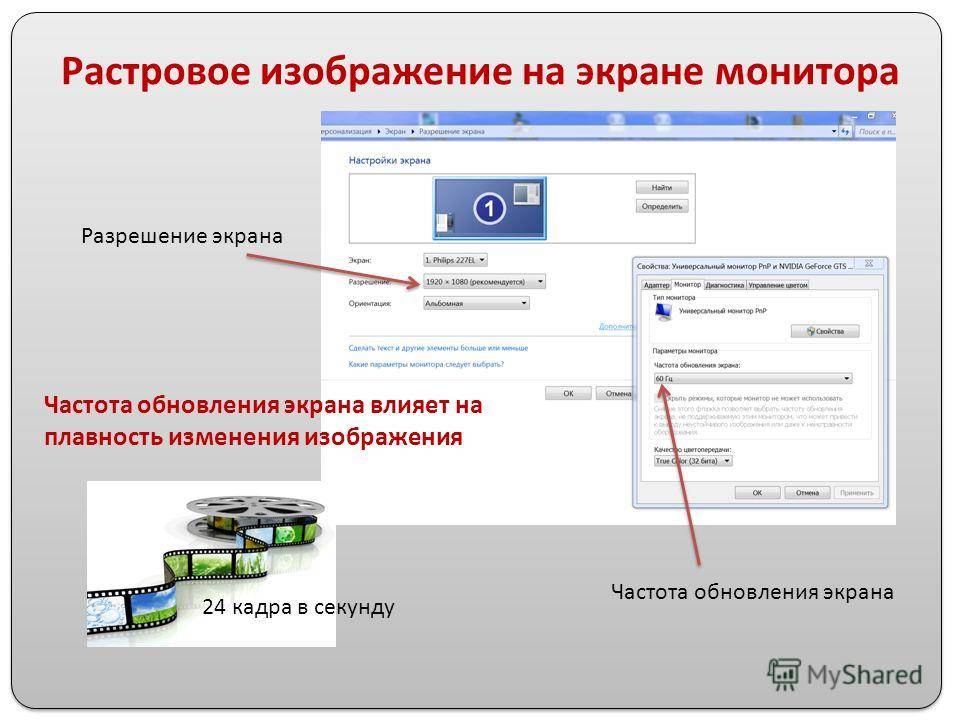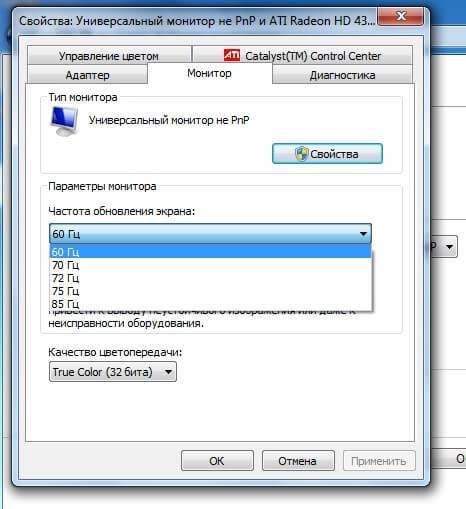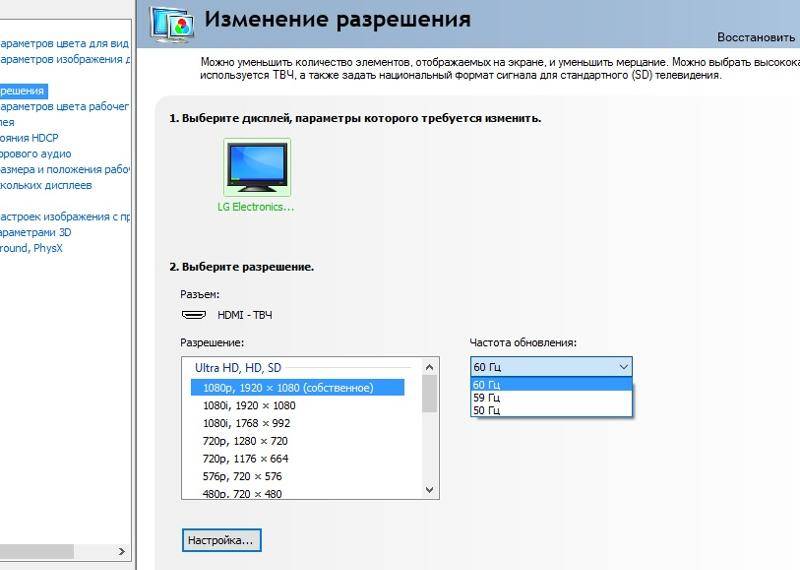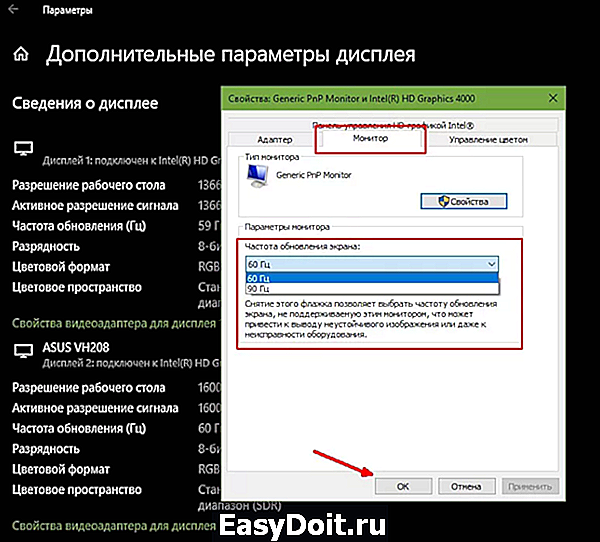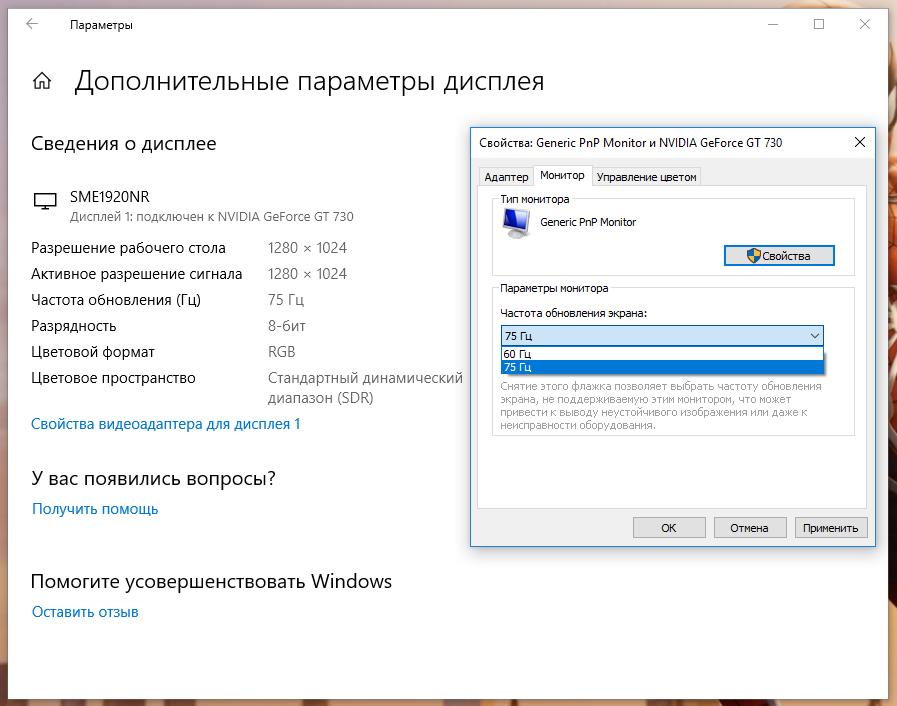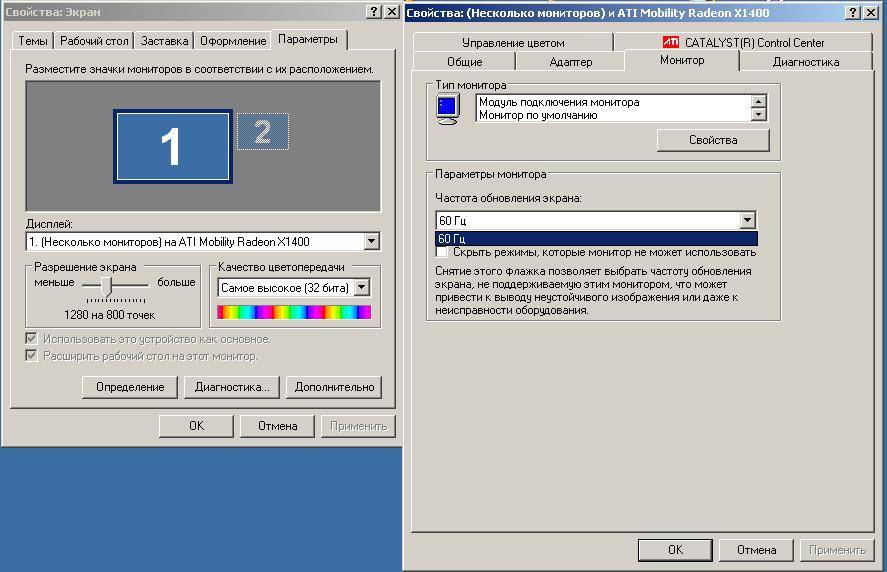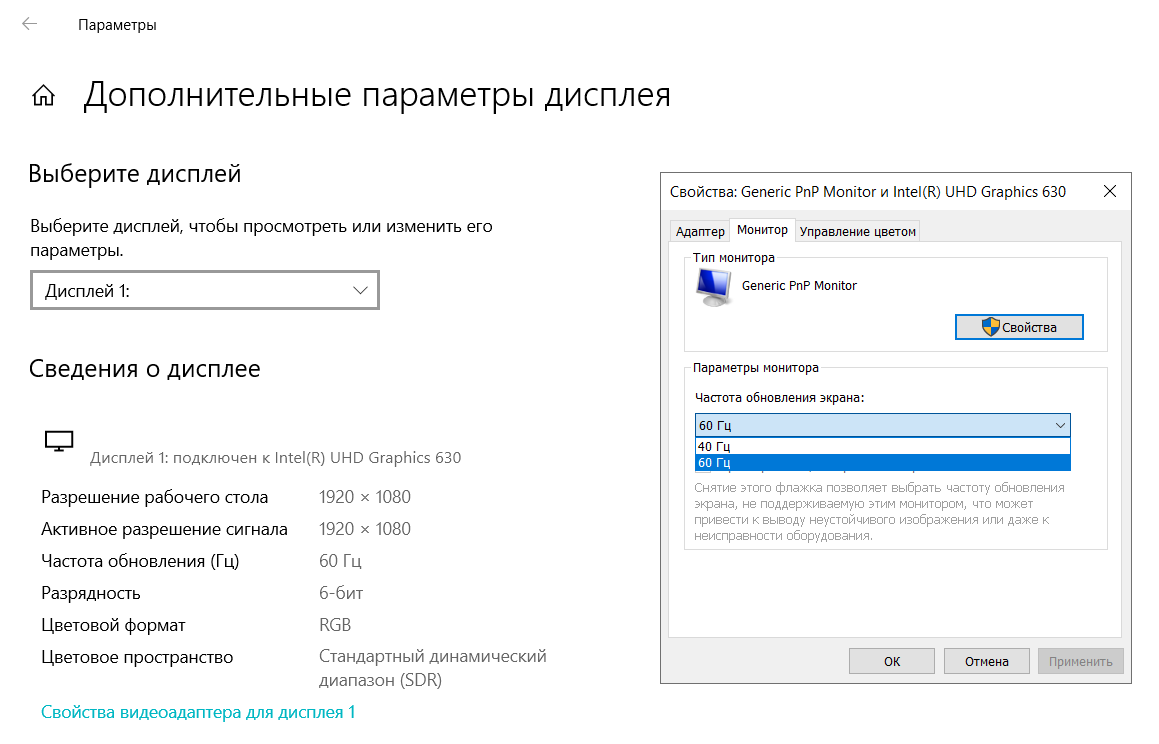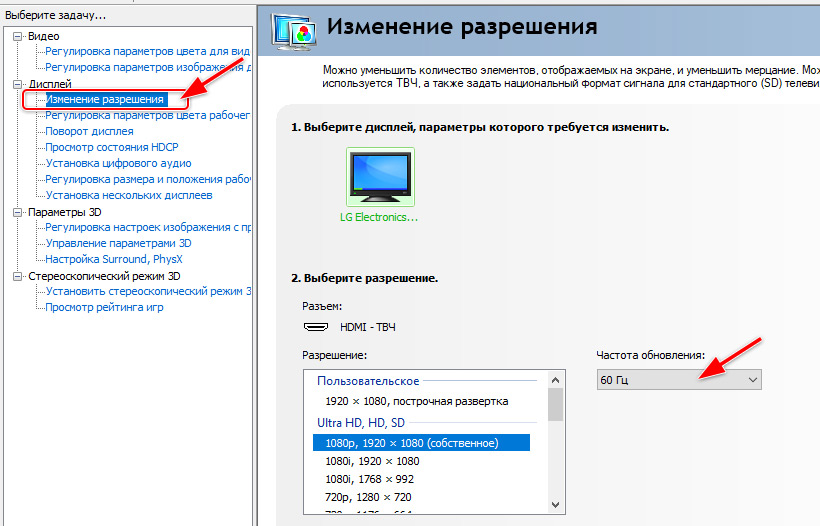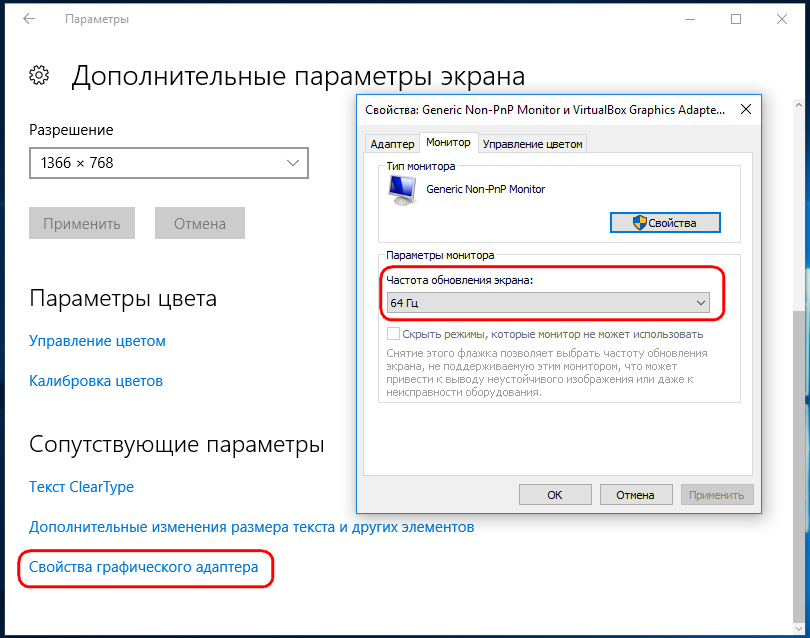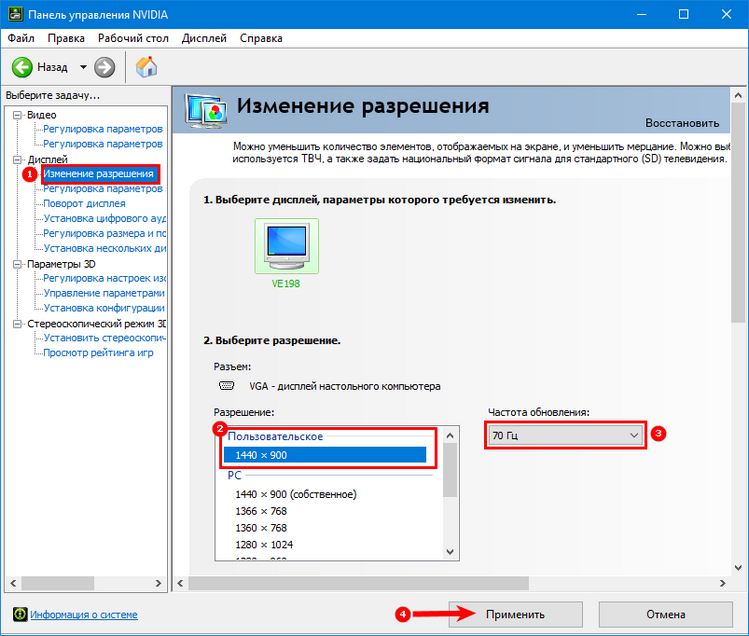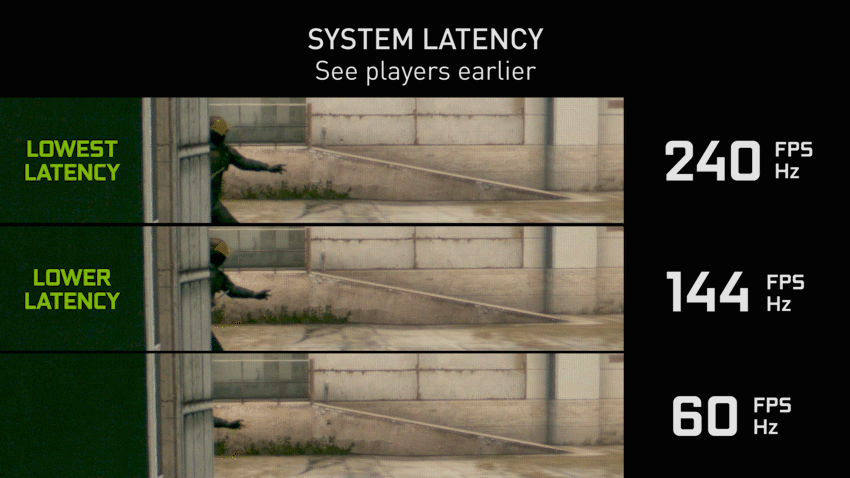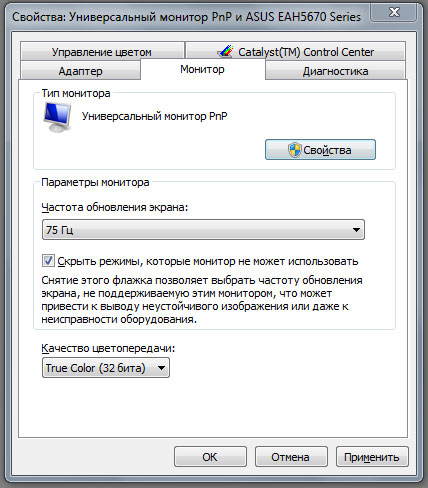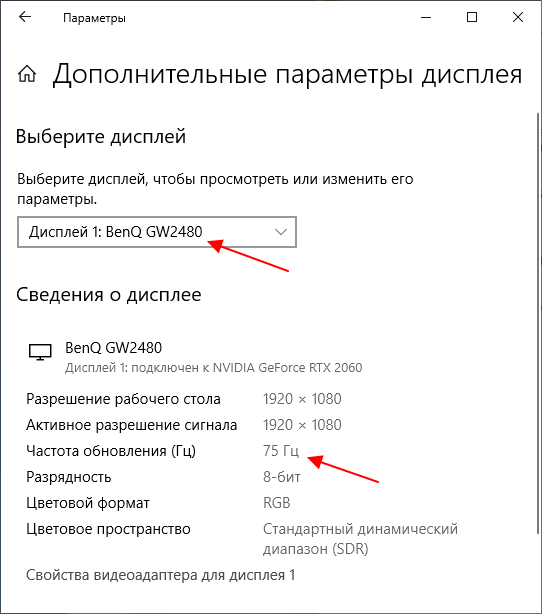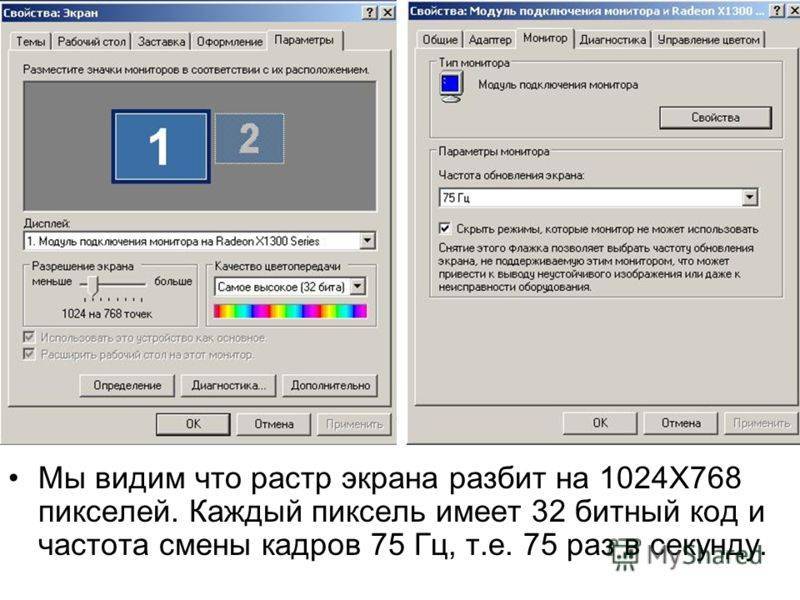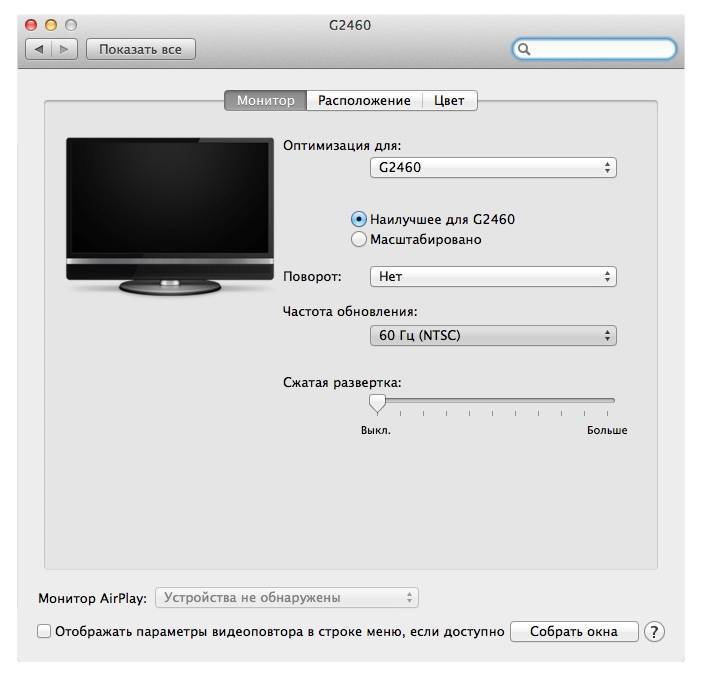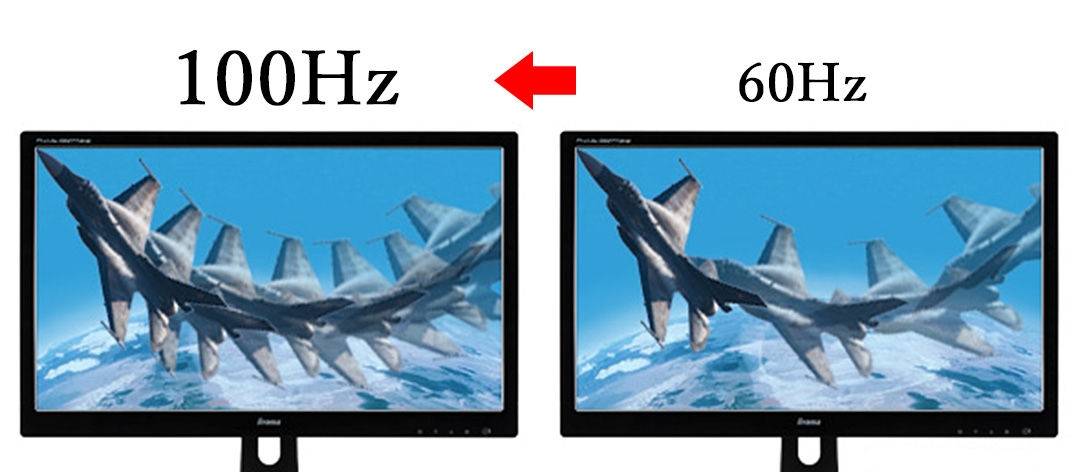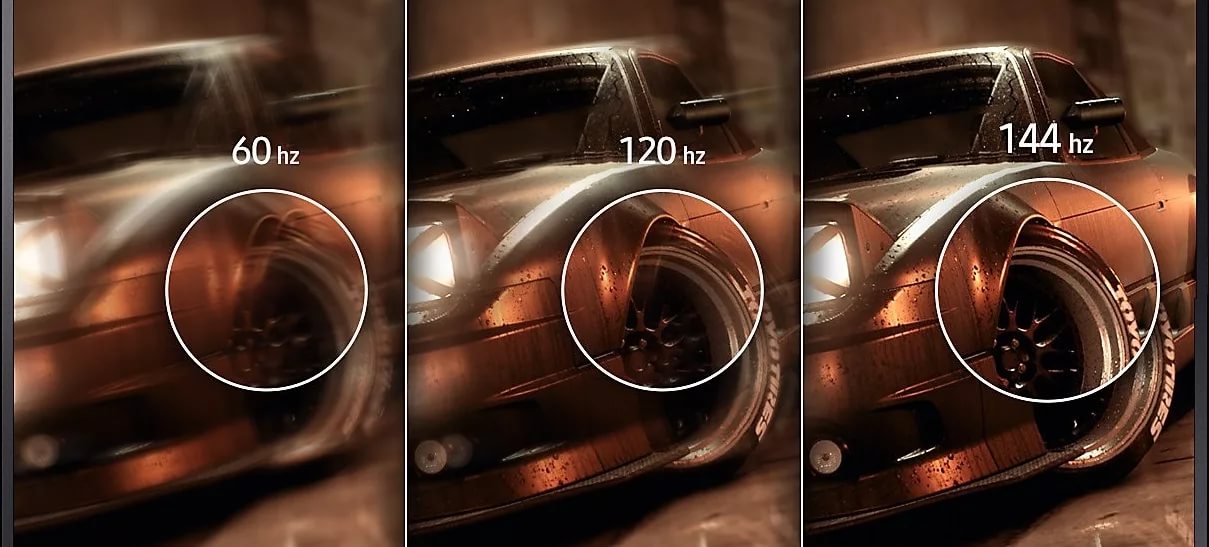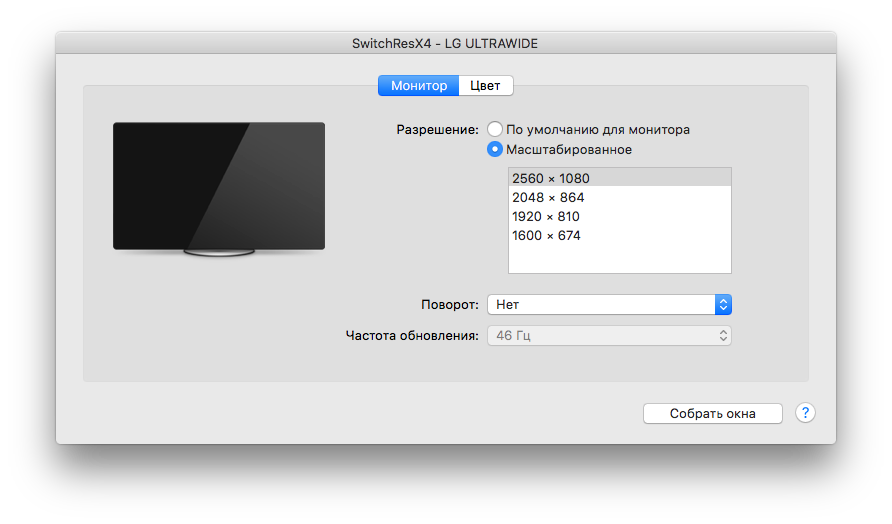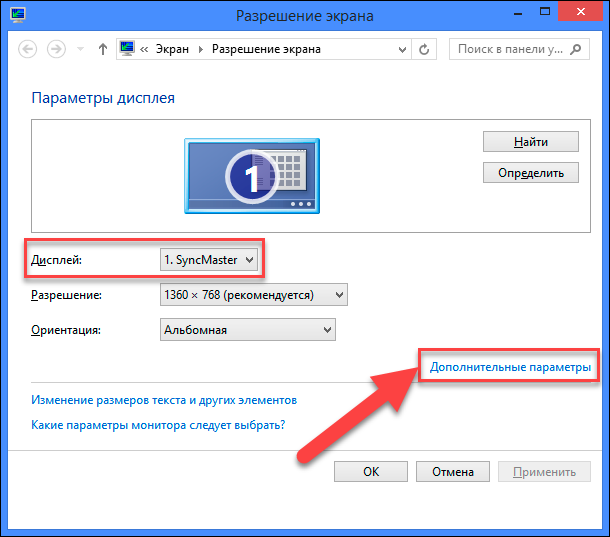Другие параметры для качественной картинки
Помимо частоты обновления, есть и иные необходимые параметры для качественного изображения, которые нужно учитывать при выборе современного жк телевизора.
Оптимальное разрешение

Первое, на что нужно обратить внимание – это разрешение телевизора. Изображение на дисплее состоит из маленьких точек – пикселей
Разрешение монитора – это количество пикселей по горизонтали и вертикали. Современные телевизионные панели имеют разрешение HD (1366х768), Full HD (1920х1080) и Ultra HD или 4K (3840х2160). При выборе разрешения телевизора нужно учитывать источник сигнала и качество изображения. Если телеприемник приобретается для просмотра цифрового эфирного или кабельного телевидения, то картинка будет не самого хорошего качества.
Телеприемник с разрешением 1920х1080 подойдет для спутникового телевидения либо другого качественного сигнала, например, для просмотра фильмов с USB носителей или через Интернет. Диагональ экрана может быть любой. Сегодня набирает популярность новый стандарт – Ultra HD. Не смотря на то, что соответствующего контента пока немного, стоит приобрести телевизор с таким дисплеем, чтобы устройство оставалось современным даже через несколько лет, когда формат 4K станет широко распространенным. Сегодня же на таких телевизорах можно смотреть Blu-Ray фильмы через соответствующий проигрыватель, подсоединенный к телеприемнику при помощи HDMI кабеля.
Тип матрицы
Сегодня на рынке представлено несколько видов телевизоров:
- LCD ТВ с CCFL подсветкой (флуоресцентные лампы) – бюджетные модели;
- LCD телевизоры с LED-подсветкой (светодиоды) – современные устройства, отличающиеся повышенной контрастностью и лучшим изображением;
- OLED (Organic Light-emitting Diode) – телевизоры на органических кристаллах. Для них не требуется отдельная подсветка, такие телевизоры обеспечивают высокое качество цветопередачи и невероятную глубину черного цвета.
До недавнего времени на рынке пользовались популярностью плазменные телевизоры, но сегодня эта технология не пользуется спросом из-за высокой стоимости и множества недостатков. Кроме типа телевизора, качество изображения также зависит от того, какой из трех типов матриц используется при их изготовлении – TN, IPS и VA.
TN матрицы устанавливаются на бюджетных телеприемниках, у них невысокая цветопередача и плохой угол обзора. IPS-матрицы отличаются хорошей цветовой гаммой, неплохой контрастностью и широким углом обзора.
При этом стоят они очень дорого. VA – промежуточное звено между TN и IPS. У них чуть хуже цветопередача и угол обзора, чем у IPS матриц, но при этом гораздо лучше контрастность и меньше стоимость.
Плоский экран или изогнутый
Большинство современных телевизионных панелей оснащаются плоским экраном. Изогнутый дисплей имеют дорогие модели телевизоров таких производителей, как Samsung, Haier, LG и т.д.
Просмотр фильмов на нем захватывающий, т.к. изображение получается объемным и реалистичным, но есть недостаток – картинка искажается при просмотре сбоку. Поэтому покупать такой телеприемник можно только в том случае, если он будет установлен напротив места просмотра.
Smart TV или обычный
Заключение При выборе телевизионной панели в первую очередь нужно учитывать индекс частоты обновления телевизора, тип телеприемника и вид матрицы, разрешение.
Изогнутый дисплей стоит покупать только в том случае, если кресло или диван будут расположены напротив экрана, а наличие функции Smart TV актуально только в том случае, если телевизионный приемник приобретается не только для просмотра телепрограмм, но и для активного использования Интернета. На качество изображения последняя характеристика не влияет.
Соотношение сторон экрана – недостатки и преимущества
Выбор соотношения сторон экрана должен зависеть от того, какой эффект вы хотите достичь и для чего экран будет использоваться: только для игр или для игр и работы.
Монитор широкоформатный 16:10 или 16:9
Это одна из самых популярных сторон монитора. Удобство этого решения обусловлено, прежде всего, адаптацией к нему большинства игр и веб-сайтов, поэтому проецируемое изображение не искажается. Универсальность выигрывает, но этот тип экранов занимает больше места на столе, чем модели 5:4 или 4:3.
Монитор ultra широкоформатный 21:9
Модели ultra панорамные – прямоугольные экраны обеспечивают более широкий угол зрения, чем 16:9 или 16:10. Это формат, близкий к формату кино, благодаря чему отлично подходит как для игр, так и киносеансов. Мониторы 21:9 с удовольствием используют профессионалы, например, для программирования и монтажа видео.
Каковы, в таком случае, недостатки мониторов ultra панорамы? Во-первых, часть телевизионных программ еще не приспособлена к таким пропорциям и вы не можете использовать всю поверхность экрана. Нужно также иметь в виду, что сидя в непосредственной близости от монитора, будет трудно охватить взглядом все отображаемое на нем изображение. И через некоторое время вы можете почувствовать усталость глаз.
Монитор классический или изогнутый?
Покупая игровое оборудование, возникает еще один вопрос, какой выбрать монитор: с плоской или изогнутой матрицей? Получается, что монитор с изогнутым экраном – это не только гаджет, который здорово смотрится на столе игрока. Помимо оригинального внешнего вида, бесспорным преимуществом будет очень хороший угол обзора и большая глубина изображения, чем в случае классических штампов. Кроме того, изогнутая матрица способствует снижению усталости глаз во время многочасовой игры. Недостатком является – по-прежнему довольно ограниченный выбор таких моделей.
Какое новое устройство выбрать при обновлении старого
Если у пользователя есть монитор с частотой 60 Герц, и он хочет обновить его, выбор производительности между 120 Герц — не худшее в мире решение. Однако, если средства на 144 Герц имеются, стоит вложиться в него.
Если человек использует монитор 144 Гц и обдумывает плюсы и минусы процедуры обновления до 240 Гц, нужно убедиться, что мощность ПК позволит воспользоваться преимуществами более высоких частот. Стоит проверить, какую частоту кадров ожидается получить в определенных настройках для игр.
В противном случае покупка монитора с 120 и 144 Гц может оказаться пустой тратой денег или придется потратить еще больше денег на апгрейд П. К. Несмотря на это, в такие мониторы стоит инвестировать. Они дадут небольшое преимущество в специализированной сфере.
Нужно ли приобретать экран 60 Гц простому человеку
Что касается 240 Гц, то это большие вложения. Подойдут, если у киберспортсмена есть видеокарта, которая может обеспечить высокую производительность для выдачи 240 кадров в секунду в выбранных играх. Это особенно актуально, если человек играет в игры, где «тащит» количество FPS: Counter-Strike, Battlefield, PUBG.
Если говорить про обычного человека, то ему для работы хватит 60 Гц. Если пользователь иногда поигрывает в различные шутеры, достойной покупкой станет экран с 120 или 144 Гц. Частота в 240 окажется пустой тратой денег, особенно если компьютер «не тянет» 4К и обладает характеристиками немного проапдгейженого офисного ПК 2020 года.
Как разогнать монитор
Есть несколько способов разогнать монитор. Мы собрали три самых популярных инструмента и расскажем, как ими пользоваться. Доступны и другие инструменты, но три нижеперечисленных будут работать практически со всеми графическими процессорами AMD, Nvidia и Intel.
Независимо от того, какую утилиту разгона вы используете, вам необходимо обновить частоту обновления в Windows, чтобы фактически применить разгон. Для этого откройте приложение «Настройки», перейдите к Отображать, и выберите Расширенные настройки дисплея. Вы найдете там раскрывающийся список, чтобы обновить частоту обновления.
Как и все попытки разгона, лучше всего начинать с малого и медленно. Вместо того, чтобы сразу переходить к желаемой частоте обновления, внесите умеренные корректировки в серию испытаний, проверяя новую частоту обновления с каждым циклом.
Для этого мы рекомендуем использовать инструмент для пропуска кадров от Blur Busters. Этот инструмент синхронизируется с частотой обновления вашего дисплея и быстро мигает серией квадратов. Для теста сделайте снимок экрана (не снимок экрана) с длинной выдержкой. Цель состоит в том, чтобы захватить сразу несколько квадратов. Если ваше изображение показывает серию непрерывных квадратов, ваш разгон сработал. Если есть пробелы, ваш монитор пропускает кадры.
Утилита настраиваемого разрешения (CRU)
Утилита настраиваемого разрешения (CRU) бесплатный инструмент от разработчика ToastyX. На самом деле вам не нужен CRU, потому что вы можете устанавливать собственные разрешения и частоту обновления на графических панелях управления от Nvidia и AMD. Тем не менее, это почти универсальный инструмент для разгона монитора, так что его стоит иметь в заднем кармане.
Загрузите CRU и извлеките четыре исполняемых файла. Выбирать CRU.exe из них, затем выполните следующие действия:
Шаг 1: Выберите активный дисплей, используя раскрывающееся меню вверху.
Шаг 2: Под Подробные разрешения, щелкнуть Добавлять.
Шаг 3: Под Сроки раскрывающийся список выберите Автомат (ПК) если вы используете традиционный ЖК-монитор или Автоматический (HDTV) если вы используете телевизор.
Шаг 4: Введите желаемую частоту обновления в Частота обновления коробка.
Шаг 5: Щелкните OK.
После этого перезагрузите компьютер и следуйте инструкциям в Windows, чтобы обновить частоту обновления. Если ваш экран становится черным или работает неправильно, подождите несколько секунд, пока Windows автоматически не вернется к вашей предыдущей частоте обновления. Это означает, что вы слишком далеко зашли в разгон. Если все в порядке, обновите свой профиль в CRU и повторите.
Панель управления Nvidia
Если у вас видеокарта Nvidia, вы можете установить пользовательское разрешение и частоту обновления в Панели управления Nvidia. Это Панель управления, а не GeForce Experience, где вы обновляете графические драйверы.
Кстати, убедитесь, что у вас установлены последние версии драйверов и установлена последняя версия Панель управления Nvidia установлена. Откройте его и выполните следующие действия:
Шаг 1: Под Отображать, Выбрать Изменить разрешение.
Шаг 2: Нажмите Настроить.
Шаг 3: Проверять Включить разрешения, не отображаемые дисплеем, затем выберите Создать нестандартное разрешение.
Шаг 4: Введите желаемую частоту обновления в Частота обновления коробка.
Шаг 5: Нажмите Тест.
Шаг 6: Выберите свой новый профиль, затем обновите Частота обновления падать.
Шаг 7: Выбирать Подать заявление.
В отличие от CRU, вы можете проверить новую частоту обновления в Панели управления Nvidia. Однако это не всегда точно, поэтому подождите, пока не нажмете Подать заявление чтобы узнать, действительно ли работает ваш разгон. После того, как все пройдет проверку, проверьте новую частоту обновления в Windows, затем повторяйте описанный выше процесс, пока не достигнете желаемого разгона.
Программное обеспечение Radeon
Для пользователей AMD вы можете выполнить аналогичный процесс в приложении Radeon Settings. Как и Nvidia, убедитесь, что вы обновили драйверы и у вас установлена самая последняя версия Программное обеспечение Radeon установлено. После этого выполните следующие действия:
Шаг 1: Щелкните значок Настройки значок.
Шаг 2: Выберите Отображать таб.
Шаг 3: Выбирать Создавать следующий на Пользовательские разрешения.
Шаг 4: Введите желаемую частоту обновления в Частота обновления коробка
Шаг 5: Выбирать Сохранять.
Как и в случае с другими инструментами, мы рекомендуем начинать медленно. Повторите описанный выше процесс, внося незначительные изменения в частоту обновления, пока не достигнете желаемой частоты. После того, как вы закончите, проверьте новую частоту обновления в Windows.
Как увеличить частоту монитора до 144 Гц
20 июня 2019 djvan
Большинство мониторов для персональных компьютеров работают на стандартной частоте 60 Гц. При этом, если заглянуть в подробные характеристики монитора, то окажется, что максимально возможная частота обновления изображения у большинства доступных мониторов соответствует 75 Герцам. Выходит, что банальной ручной настройкой своего монитора можно поднять частоту экрана с 60 до 75 Герц, то есть на целых 25 процентов, а в некоторых случаях — и до 120-144 Гц. Короткая инструкция по ручной настройке разгона частоты монитора компьютера в продолжении.
Для начала немного теории. Герцами обозначается количество смены чего-либо в одну секунду. К примеру, птичка колибри способна махать крыльями до 100 раз в секунду, то есть частота взмахов крыльев колибри равна 100 Герцам.
Какой смысл повышать частоту обновления картинки компьютера?
Стандартно, интерфейс операционной системы не имеет ограничение по фреймрейту (смены кадров), то есть открытие папок; прокрутка списков, каталогов; web-сайтов в браузере может происходить с максимально возможной скоростью, которую способна обеспечить вычислительная мощь ПК. Чем мощнее компьютер, тем плавнее будет прокрутка и анимация. Соответственно, к примеру, компьютер прокручивает web-сайт со скоростью 120 кадров в секунду, картинка отправляется на монитор, а уже тот, работающий на частоте 60 Гц, урезает плавность прокрутки в два раза. Разница между «программной» и «реальной» частотой может быть ещё больше. Соответственно, повышение частоты монитора окажет благоприятное воздействие на плавность изображения, улучшит восприятие анимаций, сделает изображение более четким при резкой смене кадра.
Наиболее простой способ повысить герцовку монитора.
При использовании видеокарт от Nvidia можно воспользоваться стандартным приложением производителя. Для этого необходимо открыть Панель управления Nvidia (правый клик мышки на рабочем столе Windows) и перейти во вкладку «Дисплей — Изменение разрешения
В этой вкладке можно увидеть список поддерживаемых разрешений дисплеем и, что самое важное, список поддерживаемых частот экрана. Стоит отметить, что аналоговый кабель подключения дисплея (в основном VGA / D-Sub, DVI) не может работать выше 60 Гц
То есть во вкладке настроек Nvidia необходимо обратить внимание на строку «Разъем», последний должен быть цифровой (в большинстве случаев будет HDMI или Display Port)
Если компьютер подключен аналоговым кабелем, то можно расслабиться и прекратить чтение инструкции, дальнейшие действия будут бесполезны. Если же монитор подключен через цифровой разъем, то читаем далее. Чуть ниже списка разрешений есть кнопка «Настройка…». Жмем эту кнопку, в открывшимся окне выбираем кнопку «Создать пользовательское разрешение».
В открывшимся окне настроек все оставляем как есть, кроме пункта «Частота обновления». Здесь выставляем 75 Гц, после чего жмем кнопку «Тест». После нажатия кнопки монитор перезагрузится, это нормально. И тут будет два варианта: если экран взял новую частоту, то изображение появится, если не взял — не появится. Бояться потерять контроль над компьютером не стоит, новые настройки действуют в течение 20 секунд. За это время в меню маленького окошка необходимо подтвердить работоспособность системы, если подтверждения не будет, то система автоматически откатится на старые параметры. Таким образом можно поэкспериментировать с герцовкой монитора, возможно, удастся выставить частоту и выше 75 Гц.
После сохранения ручных настроек в списке доступных разрешений и частот экрана появится пользовательский пункт (собственное). Этот пункт необходимо выбрать и применить. На этом настройка экрана завершена.
Что делать для разгона монитора с видеокартой AMD Radeon.
Стандартное программное обеспечение AMD, к сожалению, не имеет настроек частоты изображения. Для компьютеров на основе видеоадаптеров этого производителя необходимо использовать приложение Custom Resolution Utility.
Видеоинструкция по установке и настройке приложения Custom Resolution Utility.
Опубликовано в Оффтоп Теги: герцовка, Инструкция, как повысить количество кадров у монитора, повысить частоту монитора, поднимаем частоту экрана, разгон монитора, сделать 144 Гц, увеличиваем Гц
Новости по теме:
- Ошибка Xiaomi Mi Band «Не удалось загрузить данные»
- Добавляем карту в Xiaomi Mi Band
- Копируем кириллические адреса правильно
- Создание циферблатов для Xiaomi Mi Band
Техническое описание процесса развёртки
Процесс развёртки происходит в разных моделях по-своему:
- LCD (Изображение возникает благодаря флуоресцентной подсветки CCFL. Оно не самое лучшее. Но здесь нет эффекта мерцания при развёртке более 100 Гц).
- LED (это более современные модели LCD, с новой подсветкой изображения при помощи LED-диодов. Отличаются большей контрастностью).
- Плазменная панель (подсветка плазменных ячеек производится при помощи ультрафиолетового облучения люминофоры. Контрастность здесь более высокая, а тёмные тона выражены лучше).
- OLED (в конструкцию введены органические молекулы и полимеры. Благодаря составу корпуса, они не имеют необходимости в дополнительном освещении).
Технология развёртки заключается в следующем. Обычный ТВ формирует 50 кадров в секунду. При цифровой обработке, каждый из них повторяется, копируется. Таким образом, была создана развёртка в 100 Герц. Этот способ убрал один из самых неприятных эффектов: мерцание при ускоренном движении объектов.
Учёные, работающие на мировые бренды, обратили внимание на то, как работает компьютерная анимация. Техника состояла в том, что за первичную основу выбираются два кадра, формируя новые, промежуточные, интеллектуальные
Так было обеспечено плавное, поступательное, непрерывное движение. Это изобретение произвело нужное качество картинок. «Дорисовка» дополнительных кадров исходила из анализа предыдущих. Технология позволила добиться плавного, очень чёткого изображения при скоростном движении объектов. В результате полностью исчез феномен размытости.
Самые передовые модели современного рынка обладают частотой развёртки 600-800 Гц. Они оснащены встроенным Sub-Field Driving. Качество показа превосходит все ожидания.
Глубина цвета
Современные мониторы обычно имеют глубину цвета 8 или 10 бит. Под битом здесь подразумевается объем информации в каждом канале, т.е. при 8 битах будут доступны 256 градаций цвета (красного, зеленого и синего). Что в совокупности дает 24 бита на цвет или 16,7 млн цветов — уверен, вы эту цифру ранее уже слышали.
При 10 битной глубине, соответственно будет 1024 градаций, 30 бит в сумме и 1 млрд цветов в итоге. Короче, надо брать 1 млрд цветов, это ж лучше жалких 16,7 млн, правильно?
Есть правда проблема. Прочее железо должно поддерживать вывод на монитор 10 битного цвета. Нужна видеокарта с поддержкой 10 бит, а они подороже, ваш софт и сам проект и материал тоже должны быть в 10 битном цвете.
Если у вы работаете над JPG картинкой, роликом в MP4 или собираетесь рендерить анимацию в png секвенцию — у меня плохие новости. Все эти форматы хранят информацию о цвете в 8 битах. Т.е. ваш 10 битный монитор не покажет никаких дополнительных цветов.
Если же вы работаете с форматом Canon RAW, RED 10 бит или, например, имеете дело с EXR секвенциями, то тут вы получите более широкий диапазон цветности благодаря 10 битному монитору.
Тут еще надо сказать пару слов о технологии FRC (Frame Rate Control). Помимо нативной 10 битной совместимости, некоторые 8 битные мониторы имеют FRC технологию, чтобы повысить глубину цвета.
Это работает примерно так: ближайшие друг другу пиксели начинают быстро включаться/выключаться, что дает ощущение большей глубины цвета. Но если вам действительно нужен 10 битный монитор, надо брать устройство с реальной поддержкой 10 бит, а не эмуляцию, потому что FRC часто дает мерцание и не сравнится с полноценной 10 битной глубиной.
Описание параметра
Все телевизионные и компьютерные экраны работают по системе чередования кадров. Принцип действия схож с кинопроектором. Но только на телевизионной технике частота обновления кадров должна быть значительно выше, чем у проектора. Это обусловлено тем, что на пленке выстроить видеоряд значительно проще, чем на экранах ПК и ТВ. Поэтому чем больше параметр частоты обновления у оборудования, тем лучше и качественнее будет транслируемая картинка.
Считается, что для комфортного просмотра частота развертки монитора телевизора должна быть не меньше 200 Гц. Но также многое зависит и от разрешения телевизора, например, для экранов технологии 4К, достаточно будет 120 Гц. Экраны, имеющие технические параметры в 50 Гц считаются устаревшими, картинка при быстром сюжете становится нечеткой и размазанной.
На что влияет частота обновления экрана телевизора?
Давайте немного вернемся назад и поймем, как снимается видео. Видео захватывают живое действие, принимая несколько неподвижных изображений или то что мы называем кадрами.
Когда эти кадры сближаются, мы наблюдаем непрерывность в движении. Как правило, частоты кадров аналогового видео основаны на частоте местного электрического питания.
Поэтому частота кадров должна отличаться в США по сравнению с Европой.
Вы когда-нибудь замечали слова PAL/NTSC на более ранних видеомагнитофонах и VCPs?
- Регионы PAL включают Великобританию и значительную часть Европы, где частота кадров составляла 25 кадров в секунду.
- Регионы NTSC включают США, где частота составляет 30 кадров в секунду.
- Содержание пленки записывается со скоростью 24 кадров в секунду.
Переплетение аналогового видео обычно делается для экономии полосы пропускания во время передачи. Что включает в себя разделение одного кадра на два поля, содержащие четное число строк и нечетное число строк. При отображении контента, экран телевизора будет делать это в правильном порядке.
Таким образом, частота чересстрочного видео в регионах PAL составляла 50 Гц, а в регионах NTSC-60 Гц .
Таким образом, телевизоры в регионах PAL и NTSC имели частоту обновления 50 Гц и 60 Гц, соответственно.

Хотя эти частоты кадров были разработаны для аналоговых телевизоров, они хорошо подходят для систем цифрового вещания, DVB в Европе и в США.
Современные видеотрансляции поддерживают несколько дополнительных частот кадров, таких как:
- 24p-24 прогрессивных кадров в секунду
- 25p-25 прогрессивных кадров в секунду
- 30p-30 прогрессивных кадров в секунду
- 50i-25 чересстрочных кадров в секунду
- 60i-30 чересстрочных кадров в секунду
- 50p-50 прогрессивных кадров в секунду
- 60p-60 прогрессивных кадров в секунду
Чем выше частота кадров видео,тем более плавным будет движение.
Таким образом, мы делаем вывод, что fps определяет, насколько гладкие изображения появляются на телевизоре, а не частота обновления телевизора.
Читайте: Что такое технология Dolby Vision в телевизоре?
Таким образом, установлено что телевизор отображает то, что было снято первоначально на видео.
Мы полагаем, что это проясняет концепцию, что стандартная частота обновления для телевизора составляет либо 50 Гц либо 60 Гц.
Если это правда, то почему мы видим, что производители телевизоров рекламируют частоту обновления до 120 Гц, 240Гц, 480гц и так далее?
Давайте теперь проясним один аспект. Максимальная частота обновления экрана плоского телевизора сегодня составляет 120 Гц.
Поэтому каждый телевизор, который вы покупаете, будет иметь частоту обновления 120 Гц, 60 Гц или 50 Гц, если вы идете по более старому стандарту.
По европейским стандартам, он должен быть 100Hz или 50Hz. Эти телевизоры могут поддерживать 120 Гц / 60 Гц, соответственно.
Поэтому мы можем сказать что 240Hz и 480Hz, которые упоминают производители телевизоров, — это маркетинговый трюк.
Чем выше число, тем лучше оно выглядит, но на самом деле, это в настоящее время не имеет никакого значения.
Во всяком случае сегодня не так много контента 120Hz. Помните, что телевидение никоим образом не может улучшить качество исходного материала.
Давайте теперь сравним различные частоты обновления, начиная с 60 Гц и 120 Гц.
Самые современные предложения
Какая частота телевизора лучше для зрителя? Главное, чтобы этот показатель был не меньше 100 Гц. Об этом мы уже говорили ранее. Однако частота развертки современных моделей колеблется в диапазоне 600-800 Гц. Устройства с такими спецификациями должны обладать поддержкой Sub-Field Driving. По словам разработчиков, наличие этой опции позволяет значительно увеличить первоначальное качество изображения.

Специалисты делают акцент на том, что параметры телевизоров, выпущенных популярными компаниями, полностью соответствуют заявленным показателям. Чтобы обеспечить комфортный просмотр, нужно предварительно приобрести качественное периферийное оборудование. Именно оно позволит смотреть телевидение с качественным изображением.
Как повысить частоту обновления экрана монитора
Как можно понять из описания выше, 99% матриц имеют возможность выдавать большую частоту обновления экрана, чем 60 Гц, которые положены по техническим характеристикам. Сдерживает их от работы при повышенной частоте программное ограничение. Соответственно, именно на программном уровне нужно решать вопрос, чтобы увеличить частоту обновления экрана монитора.
В зависимости от того, AMD или Nvidia видеокарта установлена в компьютере, будет отличаться способ настройки повышенной частоты обновления экрана монитора.
Видеокарта NVidia
Чтобы увеличить частоту обновления выше 60 Гц на экране монитора, который подключен к компьютеру с видеокартой NVidia, можно использовать утилиту видеокарты:
- Нажмите правой кнопкой мыши в любом свободном месте на экране рабочего стола, после чего выберите в выпадающем меню вариант “Панель управления NIVIDIA”;
- Откроется утилита для настройки параметров видео, 3D и дисплея. Здесь нужно в левой части окна переключить на подраздел “Изменение разрешения” в разделе “Дисплей”;
- Далее потребуется создать свои собственные настройки параметров разрешения. Для этого нажмите “Настройка” в нижней части окна;
- Откроется страница настройки параметров, здесь поставьте галочку в чекбоксе “Включить режимы, не предлагаемые дисплеем” и нажмите “Создать пользовательское разрешение”;
- Появится окно настройки пользовательского разрешения. В разделе “Синхронизация” установите параметр “Авто” в пункт “Стандартное”. Сверху можно видеть параметр “Частота обновления (Гц)”, который и будет настраиваться. Поскольку заранее нельзя сказать, какой потенциал имеется в матрице вашего монитора, нужно будет понемногу повышать частоту, после чего нажимать “Тест”, проверять нет ли искажений в изображении или артефактов. Если проблем нет, то можно повысить еще на 1 Гц и снова провести тестирование. И так до тех пор, пока не будет найдено максимальное значение частоты обновления экрана, на котором он работает без проблем;
- Обнаружив максимальное значение частоты обновления экрана, нажмите “Да” в окне с предложением применить изменения;
- После этого требуется сохранить результат, и на экране изменения разрешения выбрать пользовательское разрешение. Как можно видеть, частота обновления для него будет на том уровне, который был задан в результате настройки.
Видеокарта AMD
Встроенной утилитой AMD выполнить подобные манипуляции по настройка частоты обновления экрана не получится, поэтому придется использовать сторонний софт. Для решения проблемы подойдет программа Custom Resolution Utilities (CRU), которую можно бесплатно скачать в сети.
Важно: В отличие от настройки для видеокарты NVidia, Данный способ несколько сложнее. Главная его сложность в том, что нет возможности провести тестирование монитора до того, как будет установлено новое значение частоты обновления экрана
Соответственно, если после установки неправильной частоты обновления возникнут проблемы, возвращаться к исходным настройкам может потребоваться через безопасный режим Windows.
Чтобы через программу Custom Resolution Utilities (CRU) повысить параметр частоты обновления экрана, выполните следующие действия:
- Запустите программу, для этого воспользуйтесь ярлыком CRU.exe;
- Откроется окно настройки. Здесь нужно создать новое разрешение. Сверху нажмите “Add”;
- Как и в описанном выше способе, нужно далее подобрать максимально допустимую для конкретного монитора частоту обновления. Это настраивается параметром Refresh Rate;
- Добавлять следует также по 1 Гц, чтобы найти оптимальное значение, после каждого выбора нажимая “ОК”;
- Далее на главном экране программы сверху нужно выбрать новое разрешение и нажать “ОК”;
- После этого запустите поочередно (от имени администратора) все exe-файлы Restart, которые имеются в папке с программой. Как отмечалось выше, если в результате таких действий возникнут сбои, придется использовать безопасный режим для возвращения к исходным настройка.
В каких случаях больше – не значит лучше?
В тех, когда система не слишком мощная. Говоря откровенно – 240 Гц нужно только тем, кто всерьез увлекается киберспортом в FPS-шутерах, всем остальным – стоит обратить свой взор на мониторы попроще, поскольку как правило, чем больше частота – тем дороже устройство.
Нахождение оптимума
- Офисные задачи и домашнее пользование в несложных программах – 60 Гц.
- Система не может вытянуть игры на хороших (для вас) настройках графики? – 60 Гц.
- Любитель играть в шутеры “для себя”, а также в любые другие игры? – 60/120 Гц
- Всерьез увлекаетесь многопользовательскими играми, играете на результат, имеете очень мощный ПК? – 120/144 Гц.
- Очень ярый фанат ФПС-шутеров? Профессионал в CS, Fortnite, PUBG, Overwatch? – 144/240 Гц.
- Попытка в киберспорт – 240 Гц.
Что такое частота обновления экрана

Чтобы понять, какая развертка лучше, нужно знать, что такое частота обновления экрана жк телевизора. Эта характеристика означает, какое количество кадров за секунду способна показать панель и измеряется в герцах (Гц).
Чем выше это значение, тем лучше будет изображение при воспроизведении динамичных сцен. Таким образом, из телеприемников с частотой 50 Гц и 100 Гц нужно выбрать второе устройство. 50 Гц (60Гц) – это минимальная частота смены кадров, которая встречается на недорогих телевизорах. Она предназначается для телевизионного контента, который показывает 50 кадров в секунду. Новые модели телевизоров стали добавлять один промежуточный кадр, таким образом, их частота стала 100 (120) Гц. Современные телевизионные панели имеют частоту 200 Гц и выше. В них цифровая обработка добавляет три (или более) промежуточных кадра.
Разница между 200-герцовым и 100-герцовым дисплеем будет заметна, но увидеть отличия между 200 Гц и 300 (или более) человеческий глаз способен в редких случаях.
Что такое частота обновления монитора, её назначение
Частота обновления монитора (герцовка, ЧОМ) — это скорость, с которой может изменяться изображения на экране за момент времени. Отсчёт принято вести в секундах, а это значит, что средняя частота в 60 герц — это возможность смены 60 кадров в секунду. Только герцы не показывают реальную картину возможности монитора. Существует такая физическая проблема: передача изображения от видеокарты до монитора проходит с задержкой из-за матрицы экрана. Это значит, что экран, рассчитанный на частоту в 60 Гц, номинально выдаёт до 40 кадров в секунду. Для просмотра фильмов этого достаточно, однако качественный и плавный гейминг требует больших значений FPS (Frames per Second — кадров в секунду).
Так как герцовка отвечает за плавность картинки, она автоматически влияет на восприятие глазом происходящего. Чем меньше зрительный орган задействует периферийное и боковое зрение, тем меньше он устаёт, медленнее портится глазная линза, сокращение палочек и колбочек приостанавливается. Соответственно, мониторы с большей частотной возможностью меньше влияют и портят глаза.
Приемлемая частота обновления экрана
Как говорилось ранее, средняя частота, которая используется в большинстве современных мониторов, — 60 Гц. С этой герцовкой можно спокойно смотреть фильмы, а также играть в средние по качеству игры (если позволяет «начинка» ПК). Однако для большего качества и плавности изображения в более серьёзных играх требуются мониторы с частотой в 120–150 Гц и даже больше. Некоторые ультрасовременные мониторы уже разогнаны до 240 Гц.
Частоту 3D монитора желательно оставлять не меньше 120 Гц: в таком состоянии экран будет выдавать по 60 Гц на каждый глаз, а значит поддерживать неплохие параметры плавности картинки.
Подводя итог
Принимая во внимание все значимые параметры, можно сделать несколько выводов
- Развертка обеспечивает плавное изображение, четкую раскадровку движущихся объектов.
- Разрешение обеспечивает реалистичную прорисовку каждого кадра, когда можно рассмотреть все детали, точно передается цвет, движение воды или людей.
- Выбирая, какая модель телевизора лучше, стоит анализировать все ключевые характеристики в совокупности, чтобы и разрешение экрана, и частота обновления кадров были на уровне.
И еще, не стесняйтесь включать и сравнивать изображение в магазине перед покупкой. Консультанты никогда не смогут на словах описать качество картинки той или иной модели. Максимальный комфорт и удовлетворение от нового приобретения будут на высоте, если подойти к выбору с долей критичности.