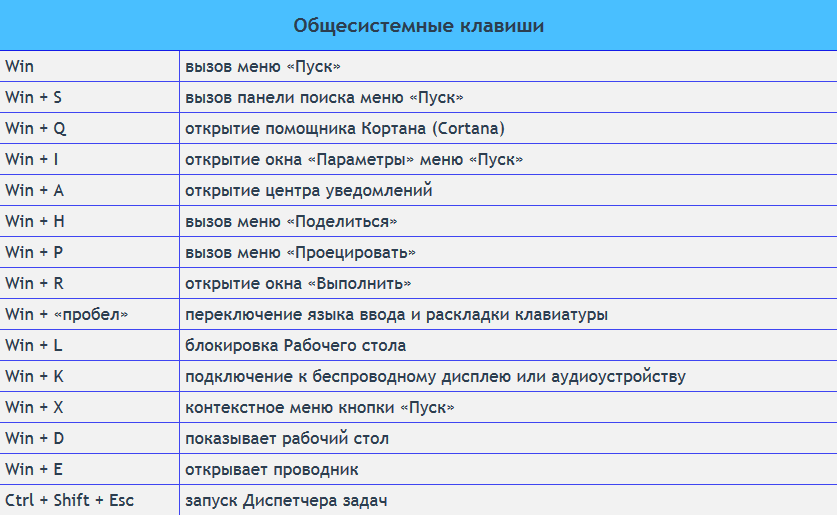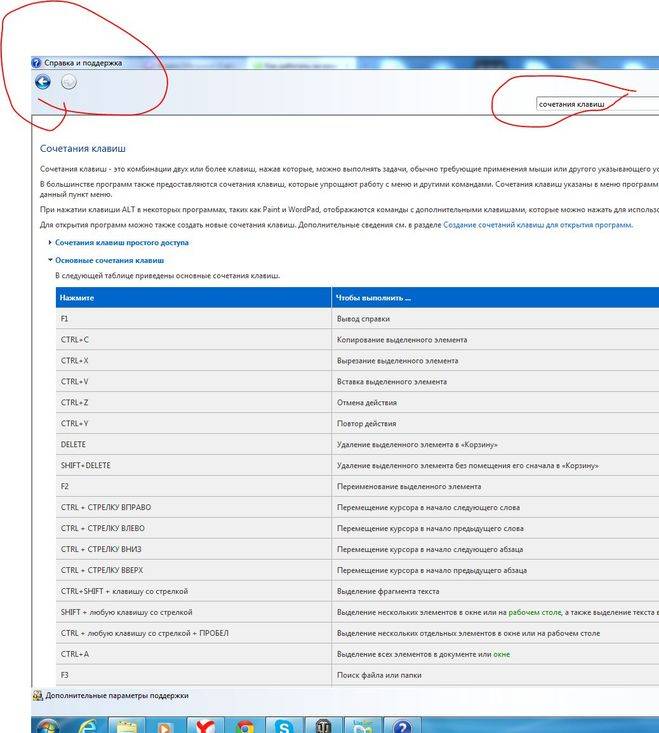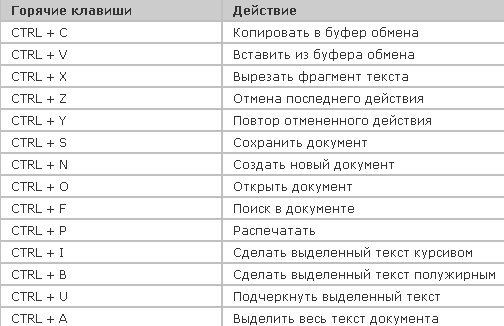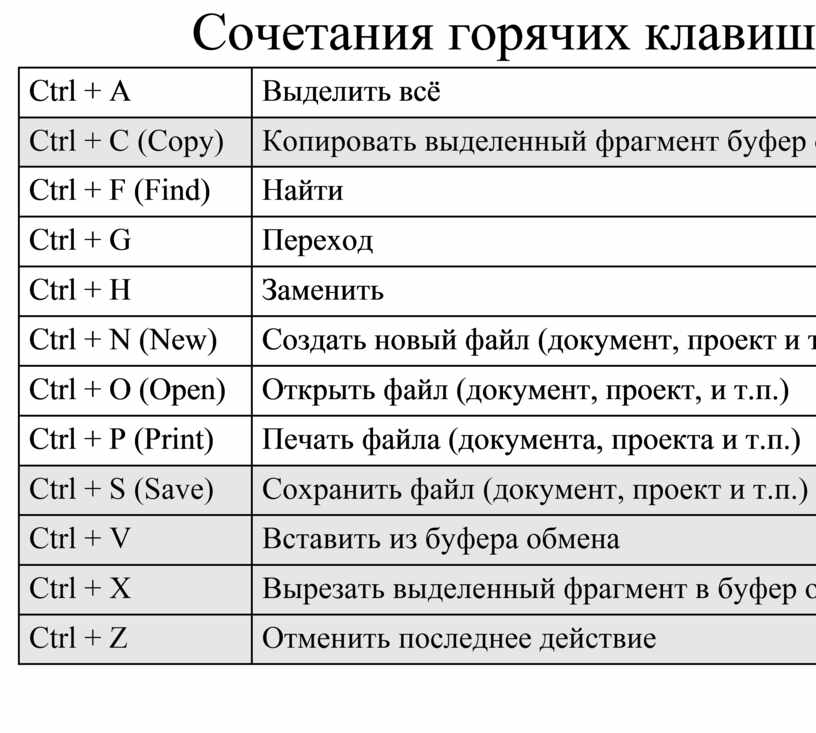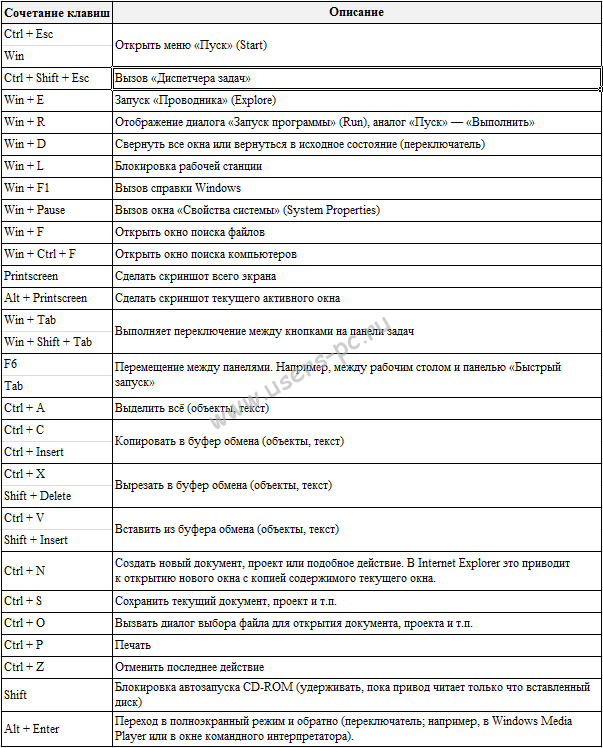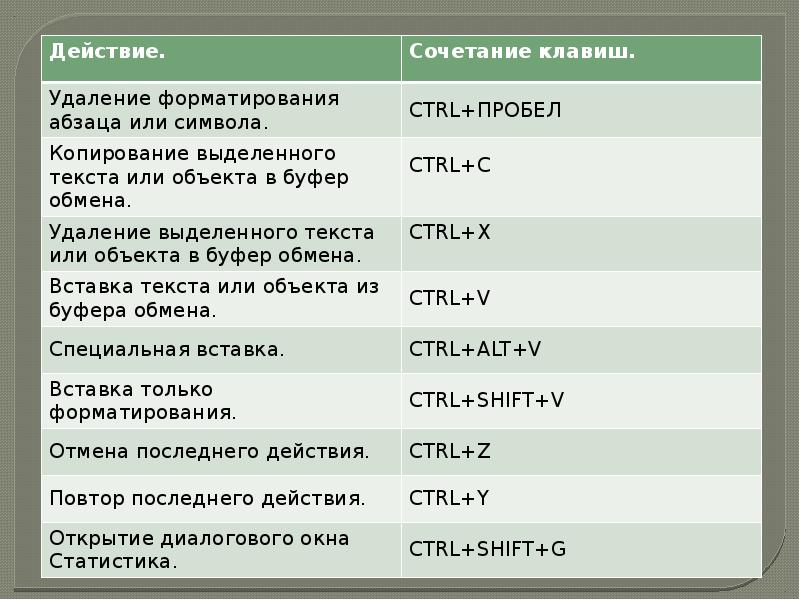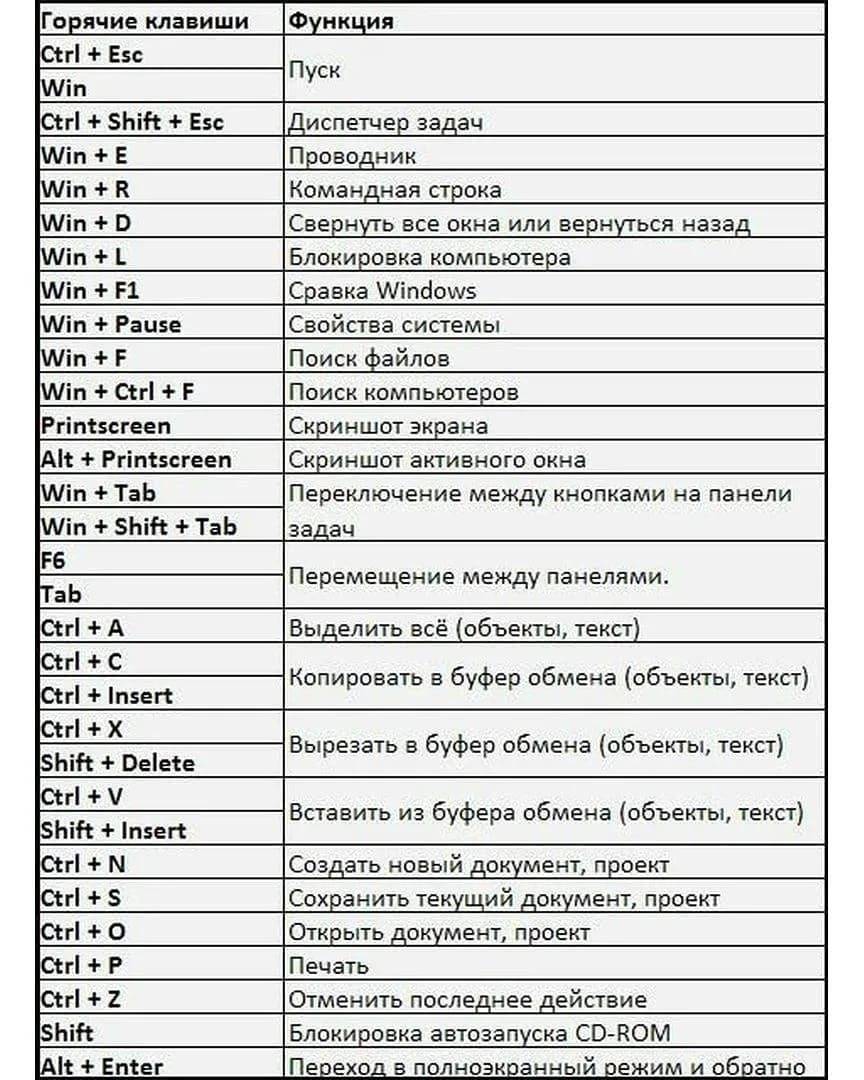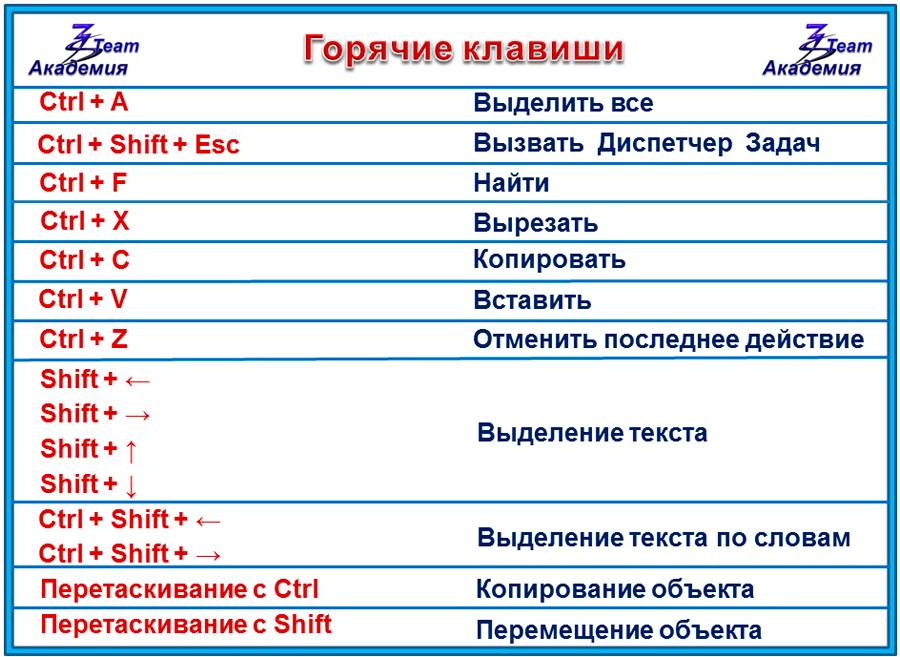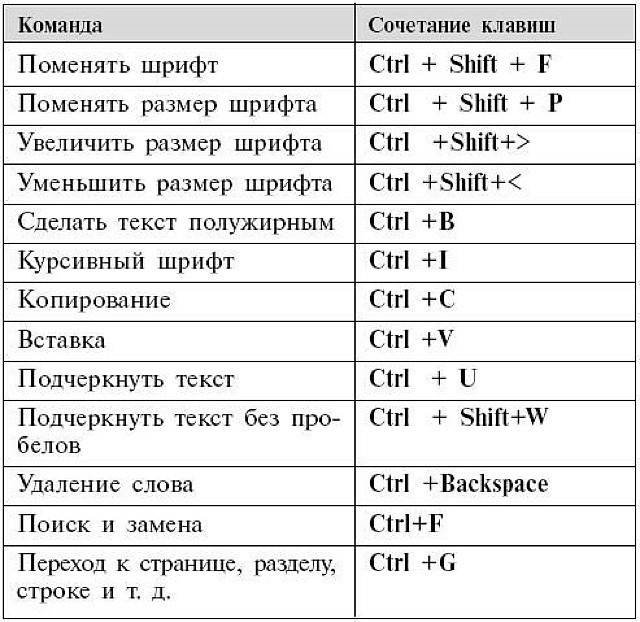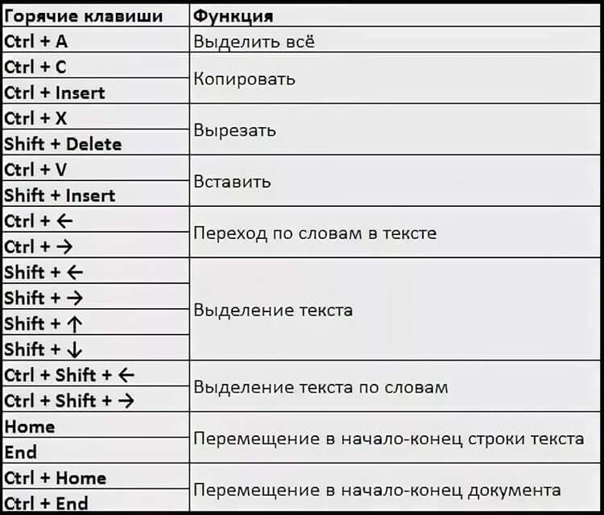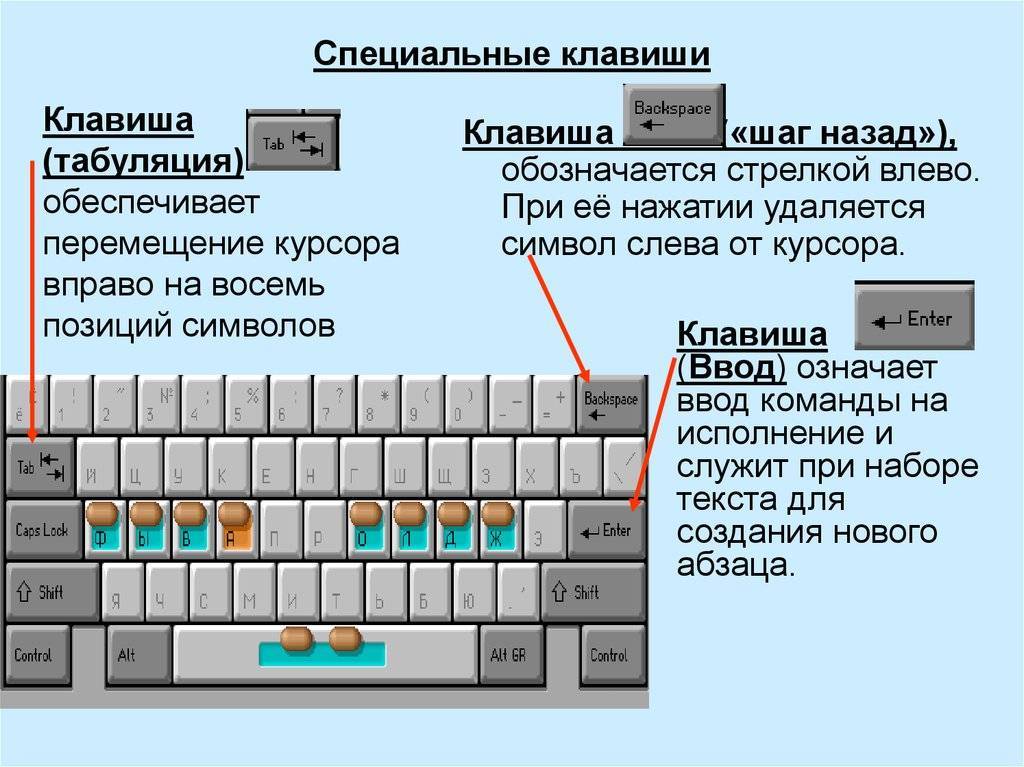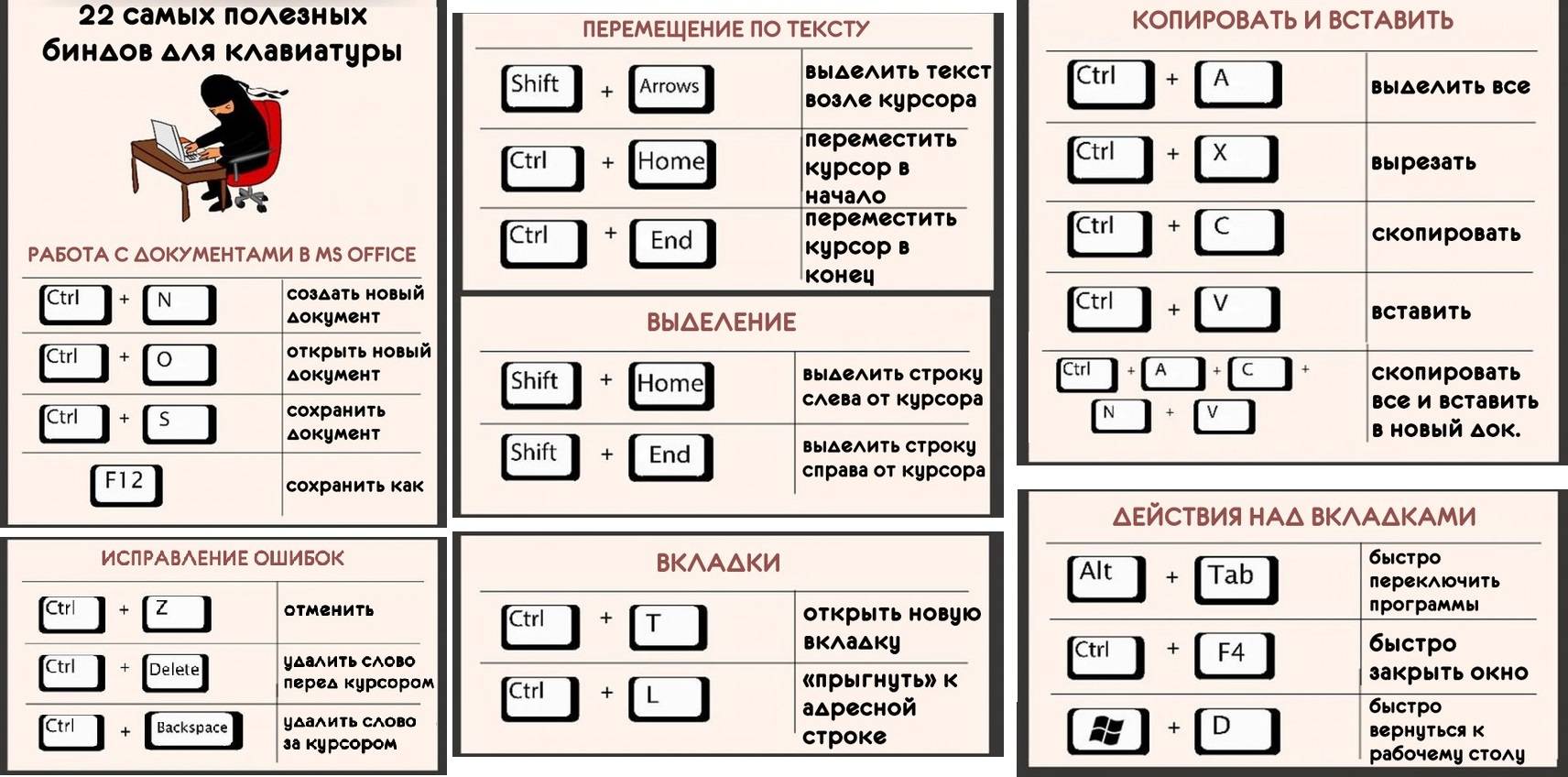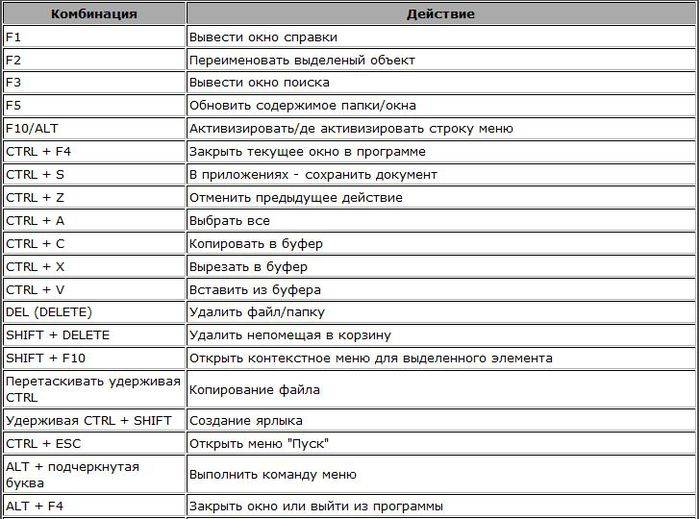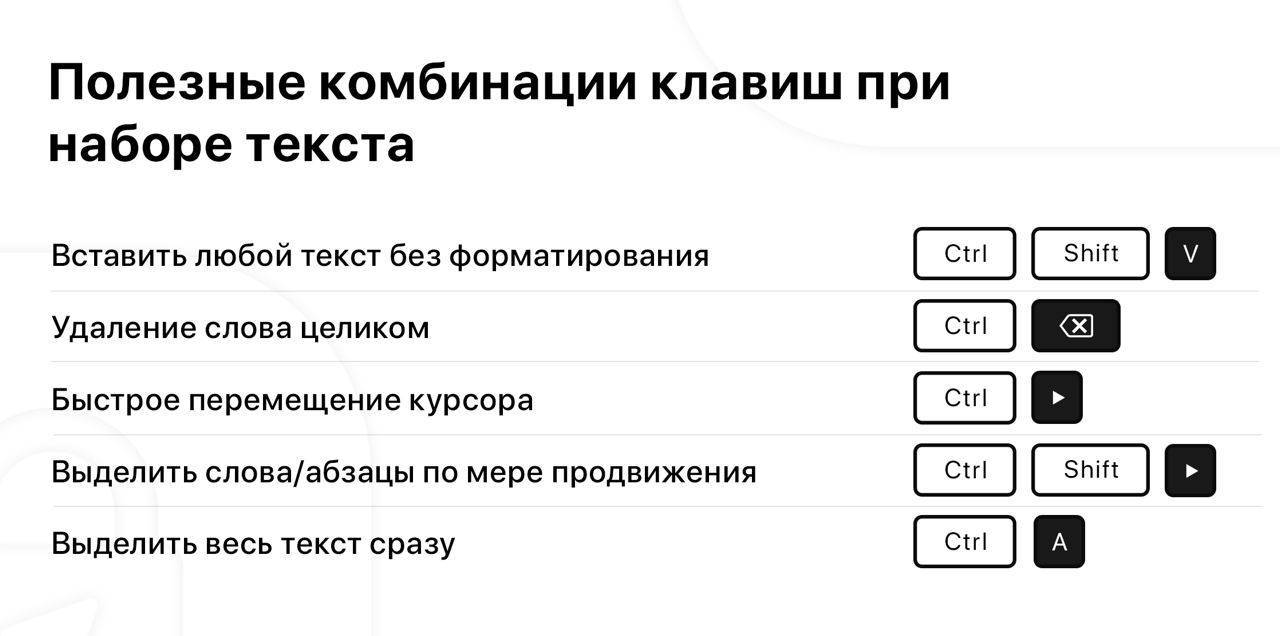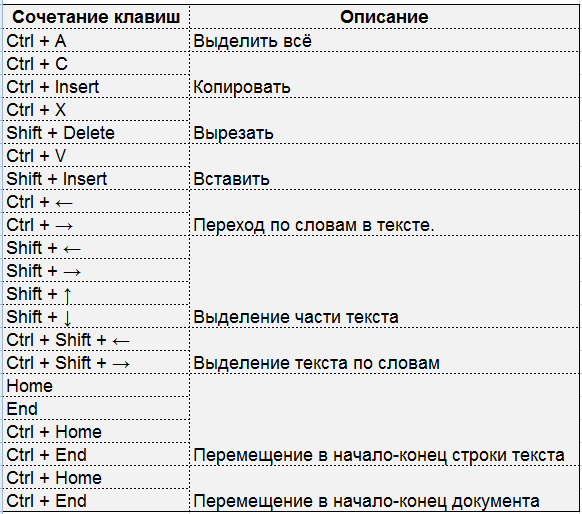Создаем собственные клавиатурные сочетания в MS Word
Первым делом, откройте вкладку «Файл»
и выберите пункт «Параметры»
. В этот раз нам нужен блок настроек «Настроить ленту»
. Выбираем его из списка и видим интригующее словосочетание: «Настройка ленты и сочетаний клавиш»
. Кажется мы пришли по адресу.
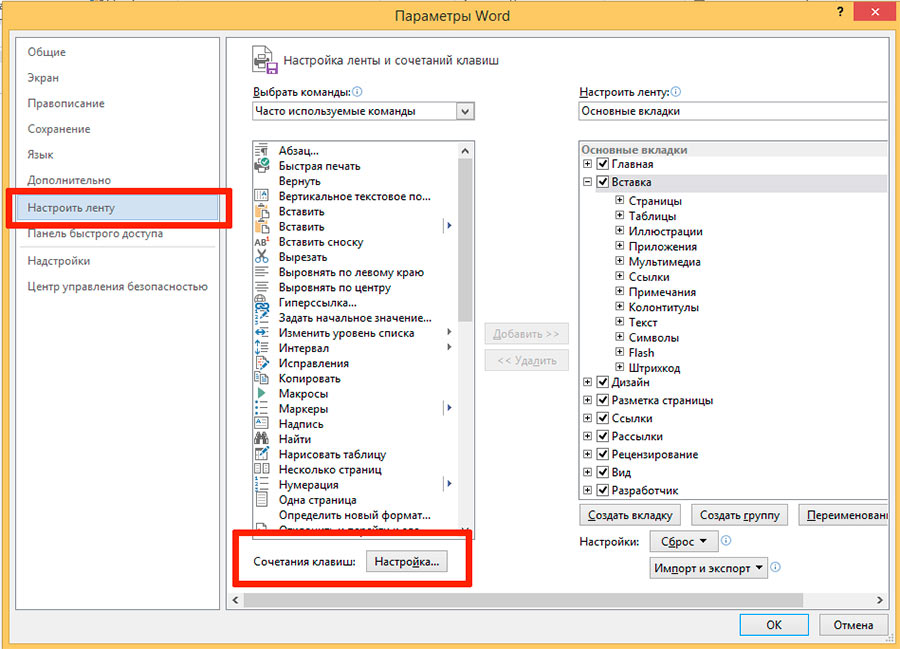
Длиннющий список с доступными командами нам сейчас не нужен, смотрим в самый низ окна параметров и видим строку «Сочетания клавиш»
. Смело жмем кнопку «Настройка…»
и любуемся на весьма недружелюбно выглядящее окно «Настройка клавиатуры»
.
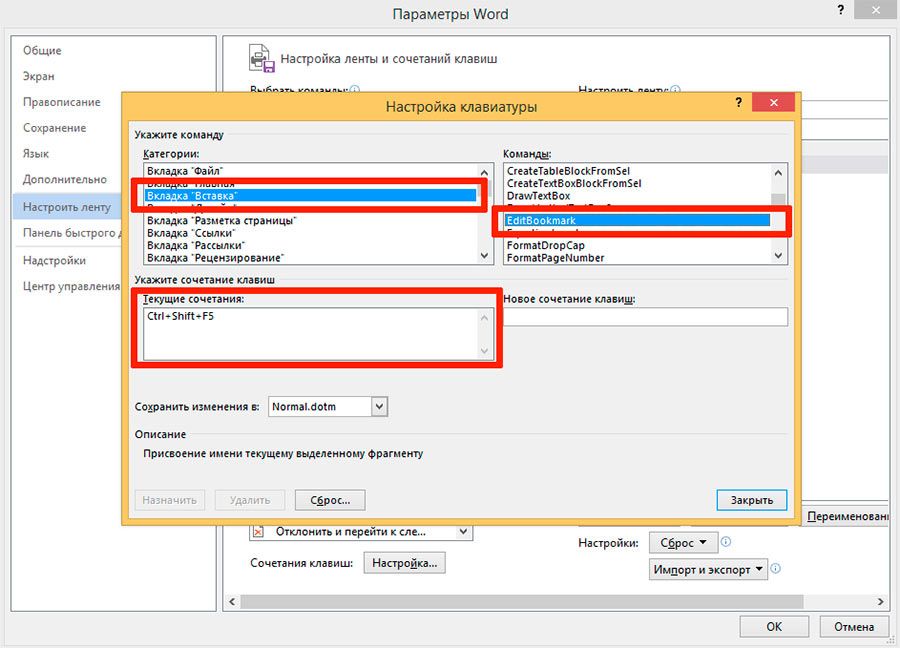
Смотрим какие клавиатурные сокращения заданы в MS Word по умолчанию для данной команды
На самом деле, ничего страшного тут нет — хотя список доступных команд и именуется на английском языке, подсказки поясняющие смысл остаются на русском, к тому же инструменты структурированы в том же порядке, в котором они расположены на панели инструментов MS Word. То есть сначала, в списке слева я выбираю «Категории: Вкладка «Вставка»», а затем в списке справа команду «EditBookmark» (редактировать закладку — с англ.
).
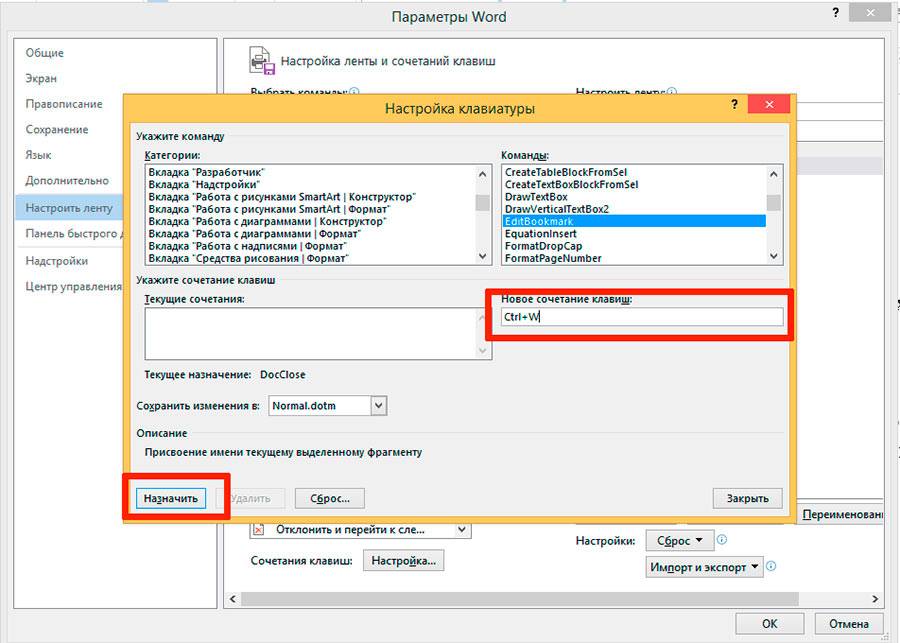
Добавляем новые сочетания клавиш
Как только выбор сделан, программа выводит на экран уже используемое клавиатурное сочетание (CTRL+SHIFT+F5). Я выделяю его и нажимаю кнопку «Удалить». Теперь щелкаю левой кнопкой мыши в поле «Новое сочетание клавиш» и нажимаю на клавиатуре CTRL+W, нажимаю «Назначить» и «Ок» следом. Готово, я только что переопределил «горячие клавиши», сделав MS Word для себя ещё немного удобнее.
При этом, есть две тонкости:
- «Стандартное» клавиатурное сочетание, если вам оно не нравится, можно и не удалять. Программа предусматривает и то, что для одного и того же инструмента может быть назначено несколько горячих клавиш.
- Новое клавиатурное сочетание нужно именно нажимать на клавиатуре, а не пытаться ввести текстом.
- Если новое клавиатурное сочетание уже используется другой функцией, программа предупредит вас об этом
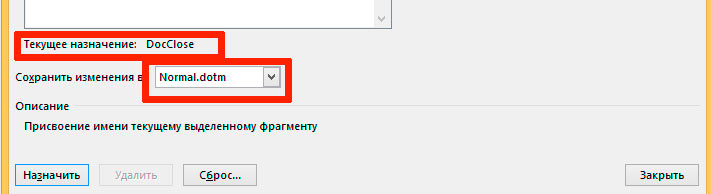
Первая строка — предупреждение о том, что данное сочетание клавиш уже используется, вторая — о том что изменения записываются в основной шаблон
Хотя, это ещё не все! Вы обратили внимание на пункт «Сохранить изменения в…»
? Да, как и в случае с , все изменения можно применить как к отдельному документу, так и к общему шаблону работы программы (Normal.dotm
). Я выбрал второй вариант, поэтому при закрытие текстового редактора, мне необходимо будет проделать те же шаги, что были описаны в той статье
Также вас может заинтересовать:
Гарантируем вам – если вы ознакомитесь с данным материалом, и будете использовать эту информацию в своей работе, применение горячих клавиш сократит ваше рабочее время в разы!
Для упрощения работы с компьютером, основные и часто повторяющиеся действия, были продублированы разработчиками в сочетание клавиш на клавиатуре. Так, работая в определенной программе и нажав сочетание горячих клавиш, вы получите определенный результат. Это может быть открытие меню, копирование данных и многое другое
Обратите внимание, что есть постоянные сочетания, одинаковые для всех программ – ярким примером может служить Ctrl+C, что означает копирование активных данных. И сочетания клавиш, работающих только в определенной программе
Сегодня мы разберем основные сочетания горячих клавиш для программы Microsoft Word. В работе будем использовать версию редактора 2010.Оглавление
:
Как вставить текст из PDF в Word
Часто пользователям нужно вставить текст из ПДФ в Ворд. Microsoft Office Word преобразует содержимое PDF в редактируемый формат.
Проделайте следующее:
- Войдите во вкладку «Вставка».
- В группе «Текст» нажмите на стрелку около кнопки «Объект».
- В выпадающем меню выберите «Текст из файла…».
- В окне Проводника выберите на компьютере соответствующий PDF документ.
- В предупреждающем окне вас проинформируют, что приложение Word преобразует файл формата PDF в редактируемый документ. Возможно, что изменится исходное форматирование, если файл содержит много изображений.
В результате конвертирования, содержимое PDF файла будет встроено в Word. Вы сможете редактировать документ по своему усмотрению.
Горячие клавиши для копирования, вставки и прочих основных действий
Во многих случаях лучше всего обратиться к горячим клавишам, вместо того, чтобы делать вручную рутинные действия, скопировать, вставить, вырезать. Проще всего лишь нажать нужную комбинацию клавиш:
- CTRL+X — вырезать в буфер обмена выбранный элемент.
- CTRL+C либо CTRL+INSERT — скопировать в буфер обмена выбранный элемент.
- CTRL+V либо SHIFT+INSERT — вставить из буфера обмена выбранный элемент.
- CTRL+Z — отменить предыдущее действие.
- ALT+TAB — перемещение между открытыми окнами.
- ALT+F4 — закрыть активное окно.
- Windows+L — заблокировать устройство(появится окно входа в систему где надо ввести пароль или же выполнить другое действие для входа на рабочий стол, как при включении компьютера).
- Windows+D — показать или скрыть рабочий стол.
- F2 — переименовать выбранный элемент.
- F3 — найти в “Проводнике”.
- F4 — показать список адресной строки в “Проводнике”.
- F5 — обновление содержимого окна.
- F6 — переключение между размещенными на рабочем столе или на экране элементами.
- F10 — активировать строку меню, если приложение активно.
- ALT+F8 — показать пароль в окне входа в систему.
- ALT+ESC — переключиться между элементами в порядке, в котором они открывались до этого.
- ALT+подчеркнутая буква — выполнение команды, которая соответствует этой букве.
- ALT+Enter — свойства выделенного элемента.
- ALT+пробел — открытие контекстного меню окна.
- ALT+стрелка влево/вправо — назад/вперед.
- ALT+Page Up/Page Down — перейти на страницу вверх/вниз.
- CTRL+F4 — закрыть документ, в котором работаете, если он открыт на весь экран и приложение допускает одновременно открывать несколько документов.
- CTRL+A — выделить все элементы в окне или документе.
- CTRL+D (или Delete) — удалить выделенный элемент.
- CTRL+R (или F5) — обновить открытое окно.
- CTRL+Y —повторить последнее действие еще раз.
- CTRL+стрелка вправо/влево — передвинуть курсор в начало следующего/предыдущего слова.
- CTRL+стрелка вниз/вверх — передвинуть курсор в начало следующего/предыдущего абзаца.
- CTRL+ALT+TAB — перейти на клавиши со стрелками, чтобы переключаться между открытыми приложениями.
- ALT+SHIFT+клавиши со стрелками — переместить в заданном направлении группу или плитку в меню “Пуск”, если они в фокусе.
- CTRL+SHIFT+клавиши со стрелками — переместить плитку на другую плитку в меню “Пуск” для создания папки, если первая в фокусе.
- CTRL+клавиши со стрелками — соответствующее изменение размеров меню “Пуск” (оно должно быть предварительно открыто).
- CTRL+клавиша со стрелкой+пробел — выделить несколько элементов в окне или на рабочем столе.
- CTRL+SHIFT+клавиша со стрелкой — выделить фрагмент текста;
- CTRL+Esc — открыть “Пуск”.
- CTRL+SHIFT+Esc — открыть диспетчер задач.
- CTRL+SHIFT — переключить языковую раскладку клавиатуры.
- CTRL+пробел — включить/отключить редактор метода ввода для китайского языка.
- SHIFT+F10 — открыть контекстного меню для выделенного элемента.
- SHIFT+ клавиша со стрелкой — выделить несколько элементов в окне или на рабочем столе либо текст в документе.
- SHIFT+DELETE — удалить насовсем выделенный элемент.
- стрелка вправо/влево — открыть следующее меню справа/слева или открыть/закрыть подменю.
- ESC — остановить выполнение актуальной задачи или выйти.
Управление курсором и работа с текстом
Чтобы поставить курсор в нужное место в тексте, необязательно отправлять его туда мышкой — с клавиатуры может быть быстрее.
Прыгнуть в начало строки: Home или ⌘+←.
В конец строки: End или ⌘+→.
Перейти на одно слово влево: Ctrl+← или ⌥+←.
Перейти на одно слово вправо: Ctrl+→ или ⌥+→.
Перейти в самый конец документа: Ctrl+End или ⌘+↓
Вообще при работе с текстом очень полезно держать пальцы на Ctrl и CMD и нажимать стрелки. Вы заметите, что управлять курсором в тексте гораздо удобнее именно так.
Если вместе с перемещением курсора ещё зажимать Shift, то получится выделение текста.
Выделить всё: Ctrl+A или ⌘+A.
Скопировать выделенное: Ctrl+C или ⌘+C.
Вставить то, что скопировали: Ctrl+V или ⌘+V.
Вырезать выделенное: Ctrl+X или ⌘+X. То, что вырезано, тоже можно вставить в другое место, как и скопированное.
Автосохранение Word
Эта опция работает в программе по умолчанию — документ записывается каждые 10 минут. Тем не менее, при работе с важным документом лучше убедиться, что нет никакого риска и проверить наличие галочки напротив функции автосохранения. Кроме того, вы можете изменить интервал. Функция нужна для компьютеров, которые часто выключаются — так вы не потеряете текст, который был введёт до очередного момента записи. Для включения и настройки:
- Нажмите «Файл» — «Параметры» — «Сохранение»;
- Убедитесь, что галочка около «Автосохранение» установлена;
- Выставьте желаемый интервал записи прогресса;
- Нажмите «ОК».
Для того чтобы удалить автосохранение, пройдите по этому же пути и снимите галочку в меню.
Область применения горячих клавиш
Пользуясь горячими клавишами, следует иметь в виду область их применения. Это означает, что они могут действовать локально (в пределах одного активного приложения) или глобально.
Три уровня сочетаний клавиш:
- локальные для приложения,
- глобальные для приложения и
- глобальные для операционной системы.
1) Локальные горячие клавиши работают, когда приложение является активным. Ниже, на рис. 4 показаны сочетания клавиш, которые действуют, пока пользователь работает с текстом в Блокноте.
2) Глобальные сочетания клавиш для приложения действуют независимо от того, является ли данное приложение активным или нет. Из-за этого может получиться конфликт глобальных горячих клавиш для разных приложений. Так получается, если два приложения используют одно и то же глобальное сочетание клавиш. Конфликт состоит в том, что будет выполнена команда только для одного из двух приложений.
Кстати, в некоторых приложениях, например, в редакторе Word есть возможность ручной настройки горячих клавиш. Поэтому можно использовать либо стандартное сочетание клавиш, либо воспользоваться ручной настройкой.
3) Глобальные системные сочетания клавиш действуют независимо от активного приложения и направлены на функции операционной системы.
Например, глобальное сочетание Ctrl+Alt+Del (рис. 1) работает зачастую даже тогда, когда все «зависло».
Горячие клавиши в разных ОС Windows
В большинстве случаев команды, запускаемые при помощи одновременного нажатия нескольких клавиш, одинаковые в версиях Windows 7, 8, 10 и 11. Если бы они регулярно менялись, то пользователи бы быстро запутались. Но небольшие отличия в управлении кнопками в этих операционных системах есть.
Например, в Windows 10 сочетание кнопок Win+A открывает центр уведомлений, куда приходят все сообщения. В Windows 7 такого центра нет, поэтому это сочетание неактивно. Зато в Windows 7 комбинация Ctrl+(.) позволяет повернуть изображение в проводнике на 90°, а в «десятке» такого нет.
Более детально ознакомиться с полным списком горячих клавиш в операционных системах Windows 7, 8.1, 10, 11 можно на официальном сайте технической поддержки
Теперь рассмотрим горячие клавиши по группам, связанным с определенными задачами или программами.
Работа с текстом и названиями файлов
Точно выделять фрагменты текста в большом документе мышкой неудобно. Можно не захватить одну букву, сильно напрягаются глаза, постоянно приходится вызывать меню правой кнопкой и выбирать действие. Вот ряд горячих клавиш для быстрого выполнения задач при работе с текстом:
- Ctrl+A – выделить все;
- Ctrl+X – вырезать;
- Ctrl+C – копировать в буфер обмена;
- Ctrl+V – вставить из буфера обмена;
- Ctrl+B – сделать выделенный текст жирным.
Если зажимать Ctrl+стрелку, курсор будет перемещаться в заданном направлении, перескакивая через слово, а не через каждую букву. Так можно легко поставить курсор на конец предложения или между словами. Когда нужно выделить не весь текст, а только фрагмент (абзац, страницу), используют Ctrl+Shift+стрелку в нужном направлении.
Переместиться в самое начало текстового документа можно при помощи сочетания кнопок Ctrl+Home. Если нужно быстро пролистать большой документ до конца, используйте вместо колесика мыши или бегунка Ctrl+End.
Как переименовать документ, папку, файл
Например, вы захотели дать новое название папке. Выделяете ее, нажимаете F2, подписываете и сохраняете Enter. Если есть уже готовое длинное название для копирования, то:
- Выделяете его при помощи Ctrl+A.
- Копируете его, нажав Ctrl+C.
- Выделяете папку.
- При помощи F2 запускаете редактирование названия.
- Комбинацией Ctrl+V вставляете готовое название из буфера обмена.
Если нужно переименовать сразу несколько объектов одной группы, выделите их вместе и нажмите F2. После ввода названия в первую папку система автоматически подпишет остальные аналогично, присвоив им номера 1, 2, 3 и так далее. Когда требуется дать название нескольким файлам, не связанным между собой, переименуйте первый, но вместо Enter нажмите Tab, что перенесет курсор на следующий в списке файл.
Работа с диалоговыми окнами и программами
Чтобы запустить программу при помощи кнопок, нажмите Win. Откроется меню Пуск, где представлены все программы, установленные на компьютере. Два раза нажмите Tab, чтобы переместить выделение на список приложений. Стрелкой вниз листайте до нужной вам программы. Enter дает команду на запуск.
Но есть и более быстрый способ – для его реализации нужно сохранить часто используемые приложения в панели задач. Для запуска нажмите Win+цифру, соответствующую расположению программы слева направо в строке на панели задач. Если на 4-м месте расположен браузер, то команда Win+4 запустит браузер.
Переключение между окнами и закрытие программ
Когда открыты текстовый документ, браузер, Проводник, плеер и Skype, быстро переключаться между программами можно без помощи мышки. Нажмите комбинацию Alt+Tab и не отпускайте Alt. На экране появятся все открытые окна, и текущее будет выделено рамкой. Повторно клацая по Tab (при зажатой Alt), вы перемещаете рамку слева-направо, меняя активное окно.
В текущем диалоговом окне перемещение по вкладкам осуществляется Tab.
Если программ слишком много, и нужно все свернуть одним действием, используйте горячие клавиши Win+M. Закрыть текущее активное окно можно при помощи Alt+F4.
Посмотреть видео о горячих клавишах для Windows и MAC можно здесь.
Горячие клавиши в сочетании с кнопкой Windows
На клавиатурах часто присутствует клавиша с логотипом Windows, данная клавиша имеет название win. В сочетании с этой клавишей так же можно выполнять некоторые операции:
- Win— вызвать либо закрыть меню “Пуск”.
- Win+A — перейти в Центр поддержки.
- Win+B — навести фокус на область уведомлений.
- Win+C — запустить ассистента Cortana в режиме прослушивания (по умолчанию эта возможность отключена, а ассистент доступен не для всех регионов).
- Win+Shift+C — вызвать меню чудо-кнопок.
- Win+D — показать либо скрыть рабочий стол.
- Win+Alt+D — сделать видимыми или скрыть дату и время на рабочем столе.
- Win+E — открыть “Проводник”.
- Win+F — переход в Центр отзывов или снимок экрана.
- Win+G — запуск меню открытой игры.
- Win+H — начало диктовки.
- Win+I — переход в “Параметры”.
- Win+J — выставить фокус на подсказке Windows, когда она отображается (повторное нажатие сочетания устанавливает фокус на элементе, к которому относится подсказка).
- Win+K — запустить быстрое действие “Подключение”.
- Win+L — заблокировать ПК или сменить пользователя.
- Win+M — свернуть все открытые окна.
- Win+O — зафиксировать выбранную ориентацию устройства.
- Win+P — перейти к выбору режима показа презентации.
- Win+R — переход к окну “Выполнить”.
- Win+S — поиск.
- Win+T — переключаться между программами на панели задач в циклическом режиме.
- Win+U — Центр специальных возможностей.
- Win+V — переключиться между уведомлениями в циклическом режиме.
- Win+SHIFT+V — запустить циклическое переключение между уведомлениями в обратном порядке.
- Win+X — меню быстрых ссылок.
- Win+Y — переключиться между Windows Mixed Reality и рабочим столом.
- Win+Z — показать команды, которые можно активировать в приложении в полноэкранном режиме.
- Win+ “.” или “;” — запустить панель эмодзи.
- Win+ “,” — на время актировать демонстрацию рабочего стола при наведении мыши.
- Win+Pause — вызов окна “Свойства системы”.
- Win+CTRL+F — найти компьютеры в сети.
- Win+SHIFT+M — развернуть все свернутые окна на рабочем столе.
- Win+любая цифра — открыть рабочий стол и программу, закрепленную на панели задач с соответствующим номером или переключиться на нее.
- Win+SHIFT+любая цифра — открыть рабочий стол и запустить еще один экземпляр программы, закрепленной на панели задач с соответствующим цифре номером.
- Win+CTRL+любая цифра — открыть рабочий стол и перейти к последнему активному окну приложения, закрепленного на панели задач с соответствующим цифре номером.
- ALT+Win+любая цифра — открыть рабочий стол и развернуть список переходов для программы, закрепленной на панели задач с соответствующим цифре номером.
- Win+CTRL+SHIFT+любая цифра — открыть рабочий стол и еще один экземпляр приложения, расположенного в соответствии с цифрой на панели задач, от имени администратора.
- Win+TAB — запуск представления задач.
- Win+стрелка вверх/вниз — развернуть/свернуть окно.
- Win+стрелка влево/вправо — развернуть окно до левого/правого края экрана.
- Win+Home — свернуть все окна, кроме активного, либо восстановить все свернутые.
- Win+SHIFT+стрелка вверх — растянуть окно до краев экрана сверху и снизу.
- Win+SHIFT+стрелка вниз — раскрыть или свернуть активные окна по вертикали, оставив прежней ширину.
- Win+SHIFT+стрелка влево/вправо — передвинуть приложение либо окно с одного монитора на другой.
- Win+пробел — сменить языка и раскладку клавиатуры.
- Win+CTRL+пробел — вернуться к предыдущему языку ввода.
- Win+CTRL+Enter — экранный диктор.
- Win+ “+” — экранная лупа;
- Win+”/” — запустить реконверсию IME.
- Win+CTRL+V — отобразить все прямые подключения.
Как пользоваться горячими клавишами
Приведу пример горячих клавиш: Alt+F4. Такая запись означает, что сначала следует нажать первую клавишу (Alt) и затем, не отпуская её, нажать на вторую клавишу F4. После этого можно будет одновременно отпустить обе клавиши.
Рис. 1. Показано, где на клавиатуре могут находиться клавиши Alt, F4, Del (или Delete), Fn
Сочетание Alt+F4 означает закрытие активного окна. То есть, после нажатия на эти клавиши будет закрыто то окно, что пользователь использует в данный момент времени. Это аналог кнопки в виде крестика Х (закрыть) в правом углу окна. Вместо того, чтобы использовать мышку и с ее помощью нажимать на крестик, можно нажать на клавиатуре на две кнопки Alt+F4.
Сочетание клавиш может состоять из трех клавиш. Например, CTRL+SHIFT+ESC (рис. 2) вызывает окно Диспетчера задач. Сначала следует нажать и не отпускать на первую клавишу Ctrl (помечена цифрой 1 на рис. 2). Затем, не отпуская Ctrl, одновременно нажать и удерживать в таком состоянии вторую клавишу Shift (2 на рис. 2). Когда Ctrl и Shift зажаты, нужно коротко нажать на третью клавишу Esc (3 на рис. 2). Когда откроется Диспетчер задач, можно сразу отпустить все три клавиши.
Рис. 2. Клавиши CTRL, SHIFT, ESC
Правило очередности нажатия клавиш следует помнить для тех случаев, когда Вы, не задумываясь, автоматически нажали на комбинацию клавиш, а она не сработала. Вот тогда можно вспомнить об очередности нажатия на клавиши. Если две горячие клавиши, то нажать сначала на первую клавишу и, не отпуская ее, нажать на вторую клавишу. Потом обе клавиши можно отпустить.
Клавиши-модификаторы
Клавиши Ctrl, Alt, Shift, Fn, Win часто используются в сочетаниях клавиш. Их называют клавишами-модификаторами. Сами по себе они, как правило, не производят никаких действий. Но используются в сочетаниях с другими клавишами.
Клавиша Fn тоже является вспомогательной. На клавиатурах со 101 клавишей малая цифровая клавиатура находится справа от основной части клавиатуры. У ноутбуков малая цифровая клавиатура работает обычно с помощью клавиши Fn (рис. 1). Такую клавиатуру используют, например, для ввода различных кодов.
Клавишу с логотипом Windows (рис. 3) иногда называют клавишей Win. Если один раз нажать на нее, то это будет открыто меню «Пуск». Повторное нажатие закроет это меню. Также есть много других сочетаний с использованием клавиши Win.
Рис. 3. Клавиша с логотипом Windows.
Основные комбинации клавиш в Windows 10
Для наглядности приведем стандартную раскладку клавиатуры
Обратите внимание на клавишу Win, расположенную в левой нижней части. Она участвует во многих комбинациях, часто нестандартных и малознакомых обычному пользователю
Познакомимся для начала с основными клавишными комбинациями, которые известны еще из ранних версий Windows.
Функциональные клавиши F1-F12
F2 – переименование выделенного объекта (файла, папки) в проводнике.
F3 – поиск по выбранному объекту, преимущественно в папках.
F4 – быстрая клавиша, которая вызывает в проводнике адресную строку (в ней можно искать точные названия папок, вводить готовые адреса-пути к папкам и файлам).
F5 (или CTRL + R) – клавиша обновляет активное окно программы (например, перезагрузка страницы в браузере).
F6 (или Tab) – переключается между элементами системных меню, проводника (удобно, когда нет возможности использовать мышь для наведения курсора).
F10 – активирует меню активного приложения (обычно – вкладка «Файл»).
Пример с проводником после нажатия клавиши F10. Пользователю предлагается после этого зайти в меню клавишей «Ф» (в английской раскладке – A) или выбрать другие вкладки.
Подробнее о том, что означают клавиши от F1 до F12 — в нашем подробном обзоре.
Комбинации клавиш с Alt
ALT+F4 – сочетание этих клавиш закроет активное окно приложения.
ALT+ESC – переключение между программами циклически (клавиши переключаются между окнами приложений в порядке их открытия).
ALT+ENTER – вызывает свойства объекта (например, вместо правой кнопки мыши можно вызвать свойства папки комбинацией этих клавиш).
ALT+ПРОБЕЛ – вызов контекстного меню открытого приложения. Пример с проводником.
ALT+СТРЕЛКА ВЛЕВО – вернуться назад.
ALT+СТРЕЛКА ВПРАВО – возвращение вперёд.
ALT+PAGE UP – переход на страницу вверх.
ALT+PAGE DOWN – переход страницу вниз.
С перечисленными выше клавишами удобно работать в браузере.
ALT+TAB – переключение между открытыми программами;
Комбинация клавиш с Ctrl
CTRL+F4 – закрытие текущего документа. Используется в программах, запущенных в полноэкранном режиме и допускающих работу сразу в нескольких документах (например, Adobe Acrobat Reader).
CTRL+A – выбор всех элементы в документе или окне (например, выделение всего текста, фотографий и прочего содержимого в Word).
CTRL+C – копирование объекта или текста.
CTRL+V (или SHIFT + INSERT) – вставка скопированного элемента.
CTRL+D (или DELETE) – удаление выбранного объекта и перемещение его в корзину.
CTRL+X – вырезать.
CTRL+Y – повтор действия.
CTRL+Z – отмена действие.
CTRL+СТРЕЛКА ВПРАВО – перемещение курсора в начало следующего слова.
CTRL+СТРЕЛКА ВЛЕВО – предыдущего слова.
CTRL+СТРЕЛКА ВНИЗ – перемещение курсор в начало следующего абзаца.
CTRL+СТРЕЛКА ВВЕРХ – предыдущего абзаца.
CTRL+ALT+TAB – вызов списка активных окон и переключение между ними с помощью стрелок.
CTRL+SHIFT+клавиша со стрелкой – выделение отдельного фрагмента текста.
CTRL+ESC – сочетание клавиш открывают меню «Пуск».
CTRL+SHIFT+ESC – быстрый доступ к Диспетчеру задач (читайте о способах открыть диспетчер в нашей подробной статье).
CTRL+SHIFT – переключение языка. Также возможен вариант смены раскладки клавиатуры клавишами Shift+Alt. Изменить комбинацию кнопок для смены языка можно в параметрах: раздел «Устройства», вкладка «Ввод», меню «Дополнительные параметры клавиатуры». В дополнительных настройках нужно выбрать «Параметры языковой панели» и в вспылвающей вкладке установить нужное сочетание клавиш.
Сочетание клавиш с Shift
SHIFT+F10 – открытие контекстное меню для выделенного элемента. Например, для выбранной в Проводнике папки.
SHIFT+любая стрелка – выбор нескольких объектов в активном окне или на рабочем столе, а также выделение текста в документе.
SHIFT DELETE – полное удаление объектов, не используя промежуточную корзину.
Как правильно сохранить документ (текст)
Для того, чтобы сохранить документ на компьютер, нужно нажать на надпись «файл» в левом верхнем углу программы.
Если Вы работаете в программе Word современной версии (2007-2010), то вместо «Файл» у Вас будет круглая кнопка с картинкой (цветными квадратиками) внутри.
Нажав на эту кнопку, откроется окошко. В нем нас интересует пункт «Сохранить как. ».
Нажмите на него. Откроется новое окошко. В нем компьютер предлагает выбрать место для сохранения.
Обратите внимание на верхнюю часть этого окна. Здесь уже указано место, куда компьютер «собирается» сохранить документ
В примере на картинке компьютер предлагает сохранить текст в папку «Документы». Но лучше записать его на какой-нибудь Локальный диск, например, на D. Для этого в окошке нужно выбрать «Компьютер» («Мой компьютер») с левой стороны.
После этого внутри окошка (в белой его части) откройте нужный Локальный диск, то есть нажмите по нему два раза левой кнопкой мышки.
Если Вы хотите положить документ в какую-то папку, откройте ее в этом же окошке (нажмите по ней два раза левой кнопкой мышки).
После того как Вы выбрали место, в которое хотите сохранить документ, нужно обратить внимание на нижнюю часть окошка. А точнее на пункт «Имя файла»
В этой части написано название, под которым документ будет записан в компьютере. В примере на картинке это название – «Doc1». Если оно нам не подходит, то нужно его удалить и напечатать новое, подходящее название.
А теперь последний штрих. Для того, чтобы сохранить документ, нужно нажать кнопку «Сохранить».
Окошко исчезнет — и это будет означать, что текст записался в указанное место.
Теперь Вы можете закрыть программу и попробовать найти сохраненный документ на компьютере в том месте, в которое сохранили. Там должен быть файл с напечатанным Вами названием или стандартным названием «Doc1» (Документ 1).
Быстрое сохранение
Когда Вы печатаете текст (составляете документ), лучше время от времени его сохранять. Напечатали абзац-другой — сохранили. Для этого есть специальная кнопка вверху программы.
Нажав на нее, документ перезапишется. То есть тот, уже сохраненный Вами вариант, заменится новым.
Дело в том, что иногда компьютер может зависнуть. Или могут неожиданно отключить электричество. В таких ситуациях велика вероятность того, что несохраненный документ потеряется.
Чтобы использовать команду Сохранить как:
«Сохранить как» позволяет вам выбрать имя документа и место, где его сохранить. Это полезно, когда вы только создали документ или хотите сохранить версию документа, оставив оригинал нетронутым.
- Кликните вкладку Файл.
- Выберите Сохранить как.
- Появится диалоговое окно Сохранить как. Выберите место, где вы хотите сохранить документ.
- Введите имя документа и нажмите Сохранить.
Чтобы использовать команду Сохранить:
- Кликните по команде Сохранить на Панели быстрого доступа.
- Документ будет сохранен в том же месте, где он находится в данный момент и с тем же именем.
Если вы сохраняете документ в первый раз и выбираете Сохранить, появится диалоговое окно Сохранить как.
Автосохранение
Word автоматически сохраняет ваши документы во время работы во временную папку. Если вы забудете сохранить изменения или у программы Word случится какой-либо сбой, то вы сможете восстановить автосохраненный файл.
- Откройте документ, который до этого был закрыт без сохранения.
- Кликните вкладку Файл и выберите во всплывающем меню пункт Сведения.
- Если автосохраненные версии вашего файла существуют, то они будут показаны в разделе Версии. Кликните на файле, чтобы его открыть.
- Чтобы сохранить изменения, нажмите Восстановить, а затем OK.
По умолчанию Word автоматически сохраняет файл каждые 10 минут. Если вы редактируете документ меньше 10 минут, Word может не успеть создать автоматическую версию документа.
Вы можете делиться вашими документами с теми, кто пользуется Word 2010 или 2007, так как у них одинаковые форматы файлов. Тем не менее, более ранние версии Word используют другой формат файла. Поэтому, если вы хотите поделиться документом с кем-то, кто использует предыдущую версию Word, вам нужно сохранить его в формате Документ Word 97-2003.
Word не сохраняет изменения
Почему Ворд не сохраняет документ? Возможно, Вы сталкивались с проблемой, когда Word отказывается сохранять отредактированный документ. Этому есть различные объяснения начнем с программного.
Документ защищен командой «Ограничить редактирование»
Сообщение выскакивает, когда на документ установлена защита. Чтобы снять ограничение следует, следует знать пароль и тогда:
- В главном меню выбрать пункт «Рецензирование».
- Кликнуть на иконку «Защита».
- В открывшемся меню найти кнопку «Отключить защиту».
- В новом окне ввести пароль и нажать «Ок». После этого Ваш документ будет доступен для редактирования и сохранения.
Файл снабжен атрибутом «Только для чтения»
Чтобы избавится от проблемы следует:
- Закрыть редактируемый документ.
- Найти его в сохраненной папке и кликнуть правой кнопкой мыши.
- В открывшемся окне команд найти «Свойства».
- В открывшемся окне «Свойства» перейти во вкладку «Общие».
- Снять галочку с команды «Атрибуты» «Только чтение».
Word отказывается сохранять файлы
Что делать если ворд не сохранил документ? По какой причине? Да, просто, не хочет сохранять. Может сбой системный, может еще что то.
В этом случае, самый банальный способ, это выделить текст документа и нажать «Ctrl+C», другими словами копировать.
Далее, создаем новый вордовский документ и нажимаем «Ctrl+V», тобишь вставить.
В 90% случаев, данный способ поможет в вашей беде.
Системные проблемы
Существуют более серьезные проблемы, последствиями которых, является не возможность сохранения документа в ворде, к ним относятся:
- заражение компьютера вирусом;
- сбой в работе текстового редактора.
Решить подобные проблемы, помогут системные администраторы, либо, следует переустановить систему.
В заключение наверное стоит вспомнить самое главное правило всех программистов:
Чего тут еще добавить. Хотите не потерять все то, что наработали, заведите себе правило, набрали предложение или абзац, нажмите две клавиши «Ctrl+S».
Интересненько!Нужно срочно изучить!
Выводы статьи
Пользователи часто используют в работе форматы Word и PDF, в которых сохраняются различные документы. В некоторых ситуациях, пользователю необходимо вставить файл PDF в документ Word. Для решения этой задачи имеется несколько способов, с помощью которых вы можете вставить PDF в документ Word в качестве встроенного или связанного объекта, картинкой или текстом.
Похожие публикации:
- Редактирование PDF онлайн — 5 сервисов
- PDFelement — редактирование, конвертирование PDF
- Как объединить PDF онлайн — 7 сервисов
- Как вставить видео в Word — 3 способа
- 10 сервисов для преобразования Word в PDF онлайн