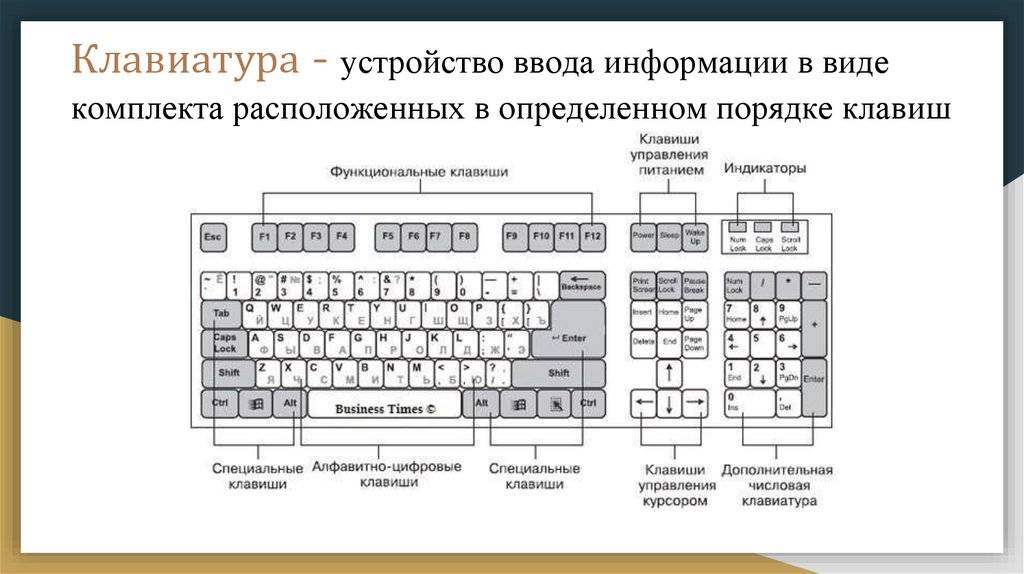Знаки препинания
Иногда пользователи, пытаясь поставить пунктуационный знак, получают не совсем то, чего ожидали. Связано это с тем, что разная раскладка клавиатуры подразумевает иное использование сочетания клавиш.
Кириллица
- ! (восклицательный знак) — Shift + 1
- » (кавычки) — Shift + 2
- № (номер) — Shift + 3
- ; (точка с запятой) — Shift + 4
- % (процент) — Shift + 5
- : (двоеточие) — Shift + 6
- ? (вопросительный знак) — Shift + 7
- * (умножение или звездочка) — Shift + 8
- ( (открыть скобку) — Shift + 9
- ) (закрыть скобку) — Shift + 0
- – (тире) – кнопка с надписью «-»
- , (запятая) — Shift + «точка»
- + (плюс) – Shift + кнопка со знаком плюс «+»
- . (точка) – кнопка справа от буквы «Ю»
Латиница
- ~ (тильда) — Shift + Ё
- ! (восклицательный знак) — Shift + 1
- @ (собачка – используется в адресе электронной почты) — Shift + 2
- # (решетка) — Shift + 3
- $ (доллар) — Shift + 4
- % (процент) — Shift + 5
- ^ — Shift + 6
- & (амперсанд) — Shift + 7
- * (умножение или звездочка) — Shift + 8
- ( (открыть скобку) — Shift + 9
- ) (закрыть скобку) — Shift + 0
- – (тире) – клавиша с надписью «-»
- + (плюс) — Shift и +
- = (равно) – кнопка знак равенства
- , (запятая) – клавиша с русской буквой «Б»
- . (точка) — клавиша с русской буквой «Ю»
- ? (вопросительный знак) – Shift + кнопка с вопросительным знаком (справа от «Ю»)
- ; (точка с запятой) – буква «Ж»
- : (двоеточие) – Shift + «Ж»
- [ (левая квадратная скобка) – русская буква «Х»
- ] (правая квадратная скобка) – «Ъ»
- { (левая фигурная скобка) – Shift + русская буква «Х»
- } (правая фигурная скобка) – Shift + «Ъ»
Кнопка ноутбука Ctrl на клавиатуре в сочетании с другими кнопками
- Кнопка ноутбука Ctrl на клавиатуре и кнопка End. Комбинации необходима для того, чтобы прокрутить страничку книзу.
- Кнопка Ctrl и кнопка Home. Кнопки позволяют прокрутить страничку кверху.
- Кнопка Ctrl + Alt + Del. Нажав сразу 3 данные кнопки, вы сможете зайти в «Диспетчер задач».
- Кнопка Ctrl и кнопка Esc. Позволяет запустить функцию «Пуск».
- Кнопка Ctrl + W. При помощи их вы закроете документ в текстовом редакторе.
- Кнопка Ctrl + O. Кнопки, с помощью которых вы откроете документ, пользуясь текстовым редактором.
- Кнопка Ctrl + S. При помощи кнопок вы сможете сохранить документ в текстовом редакторе.
- Кнопка Ctrl + P. Комбинация кнопок, которые позволяют активировать функцию набора документа в текстовом редакторе.
- Копка Ctrl + A. Клавиши выделяют любые файлы, документы. В текстовом редакторе вы сможете выделить текст полностью.
- Кнопка Ctrl + C. Позволяет копировать выделенный документ, файл. В текстовом редакторе вы сможете копировать весь текст, который выделите.
- Кнопка Ctrl + V. Клавиши позволяют вставить скопированный файл, текст в необходимое место.
- Кнопка Ctrl + Z. Кнопки позволят вам отменить предыдущую операцию либо действие.
- Кнопка Ctrl + Shift. При помощи кнопок вы сможете переключить язык на раскладке клавиатуры.
Значение кнопок
Комбинации клавиш на клавиатуре windows 7
Здесь я вам подробно распишу клавиатуру компьютера и назначение клавиш, описание, фото. Давайте начнем по-порядку:
Клавиша Win — открывает меню «Пуск». Унифицирована под все операционные системы.
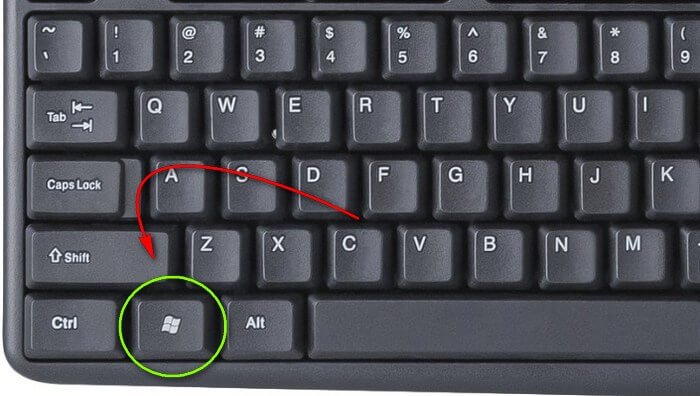
Win + E — запускает проводник для просмотра файлов.
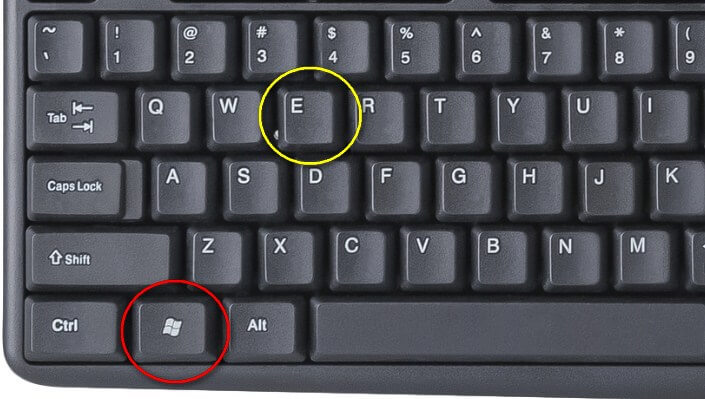
Win + D — сворачивает все окна и показывает рабочий стол. Очень удобно, когда у вас открыто пятнадцать окон, или одно из окон «висит» в каком-то процессе, и свернуть его не представляется возможным.
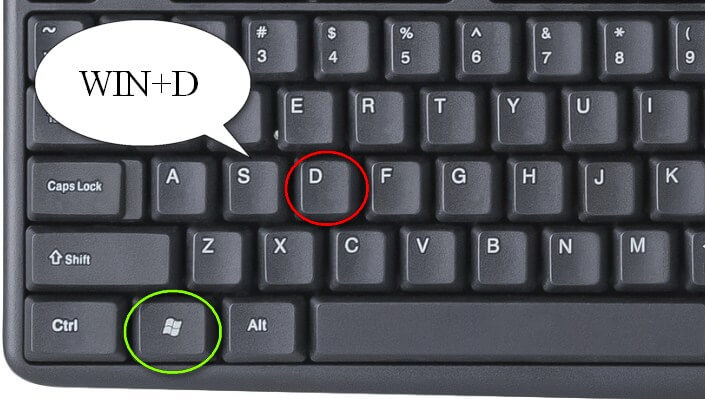
Win + R — открывает строку для запуска программы. Аналог кнопки «Запуск» в меню «Пуск».
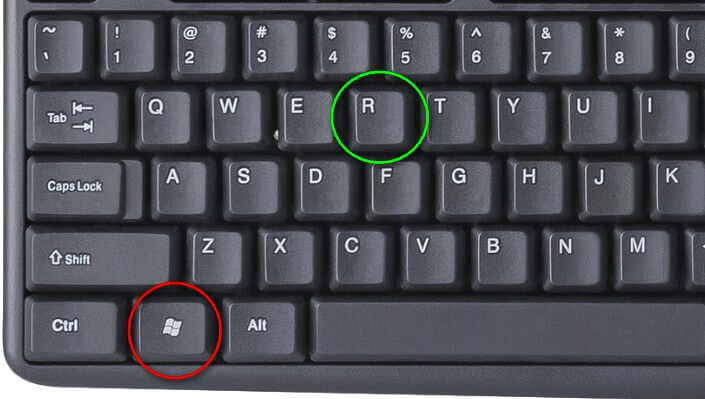
Win + F — открывает окно поиска файлов. Аналог «Поиска» в меню «Пуск»
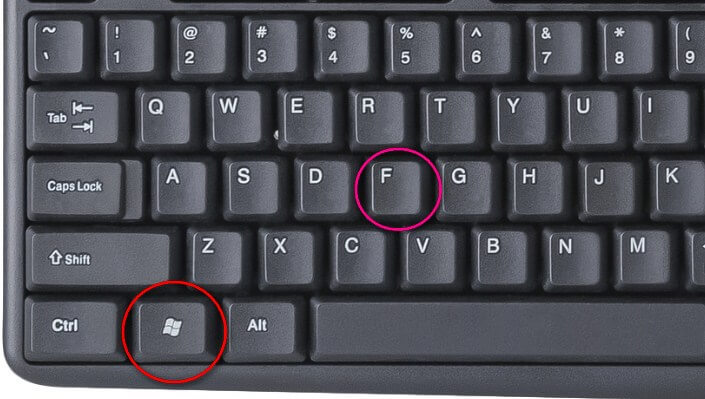
Alt + Tab— переключает запущенные приложения в Windows.
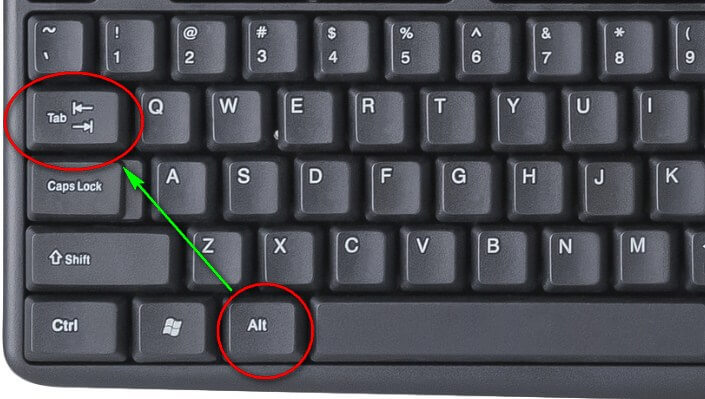
Alt + F4 — закрывает активное окно или программу. Очень полезная команда, Помогает избежать зависания приложений во время работы Windows.

Alt + Enter — переходит с текущего окна (в браузер, проводник, текстовый редактор и так далее)

Клавиатура пк и назначение клавиш
Начнем с Ctrl + A — полное выделение содержания активного окна (текст, файлы, изображения, а так же содержимое веб-страниц)
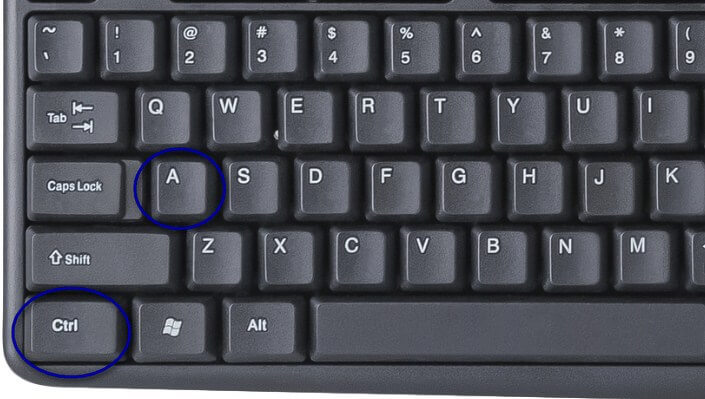
Ctrl + C — копирование файлов, текстов, изображений, содержимого сайтов и прочих объектов в буфер обмена.
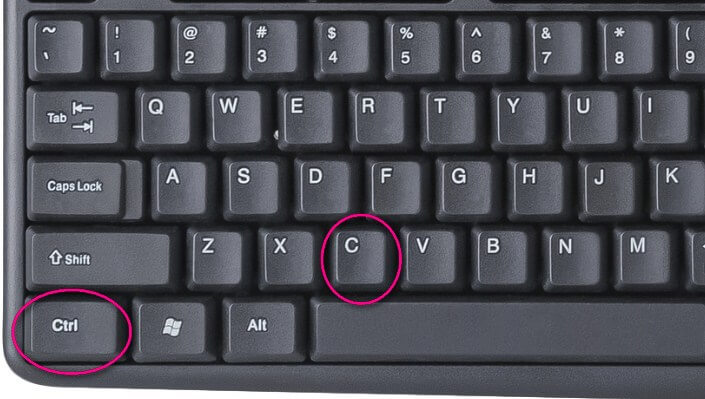
Ctrl + X — Функция вырезать файл, текст
Копирует по тому же принципу, как и Ctrl + C, только с последующим удалением из исходника (кроме сайтов, разумеется).
Использовать осторожно
.
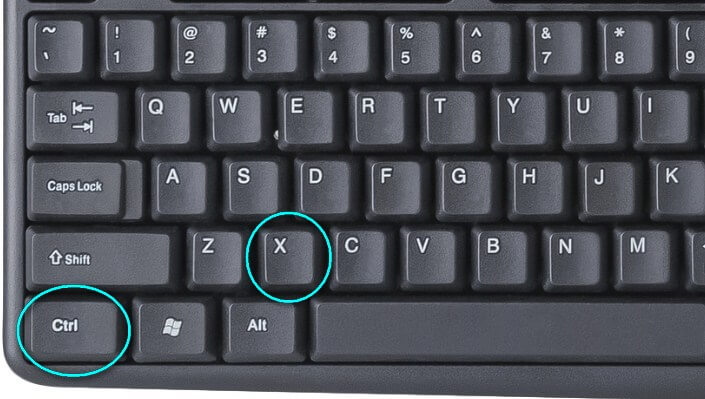
Рассмотрим Ctrl + V — вставляет содержимое из буфера обмена.

Ctrl + S — сохраняет проект.
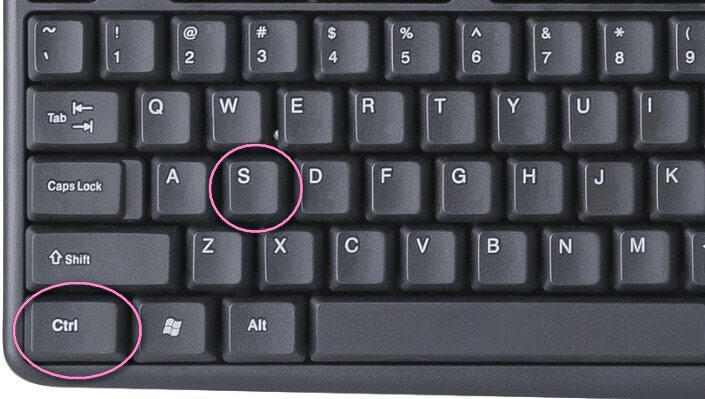
Ctrl + Shift + S — сохраняет проект «как…» Здесь вы можете выбрать другое название, другой формат, и другой путь к файлу.
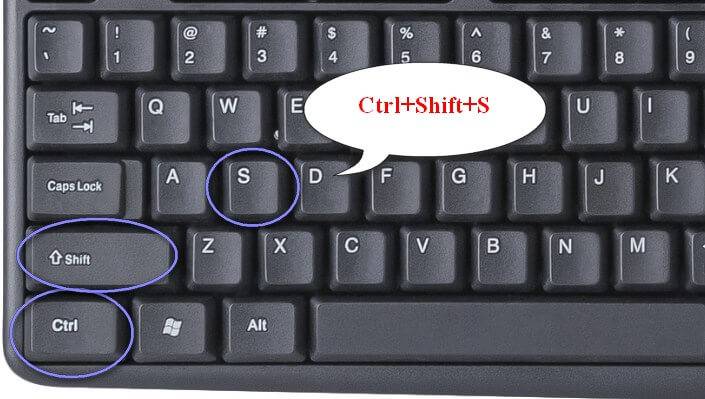
Кстати, а вы знаете, какую клавиатуру выбрать лучше: механическую или мембранную? Недавно написал статью на эту тему, если интересно почитайте.
Сочетание клавиш Win
Назначение клавиш по работе с операционной системой windows. Эти клавиши вам очень сильно пригодятся, и вы очень быстро сможете овладеть своим компьютером.
| Назначение клавиш: | Описание клавиш: |
| Win + E | При нажатии этих клавиш откроется проводник windows |
| Win + R | Данные клавиши открывают окошко «Выполнить» |
| Win + L | Эти клавиши служат для переключения пользователей в операционной системе windows |
| Win + D | Эта комбинация позволит свернуть все открытые окна на рабочем столе в панель задач. |
| Win + G | Включает и отключает гаджеты на рабочем столе. |
| Win + Tab | При нажатии этих клавиш, откроются все активные программы, папки и окна. |
| Win + Pause Break | При помощи этих клавиш открывается свойства системы windows. |
| Win + L | Эти кнопки помогут быстро включить блокировку компьютера. (Только в том случае если на вашем компьютере установлен пароль.) |
| Win + I | При нажатии этих клавиш в windows 10 откроется окно «Параметры». |
| Win + S | Открывается окошко поиска, где вы можете выполнить поиск программ файлов и так далее. |
| Win | Открывает меню пуска. |
| Win + пробел | Происходит переключение раскладки языка между русским и английским языком. |
| Win + Alt + D | Эти клавиши открывают окошко «Время и дата — календарь». |
| Win + Ю или Win + точка | Эти клавиши откроют окошко смайликов эмодзи, которые вы можете добавить в различные файлы. |
Назначение клавиш F1-F12
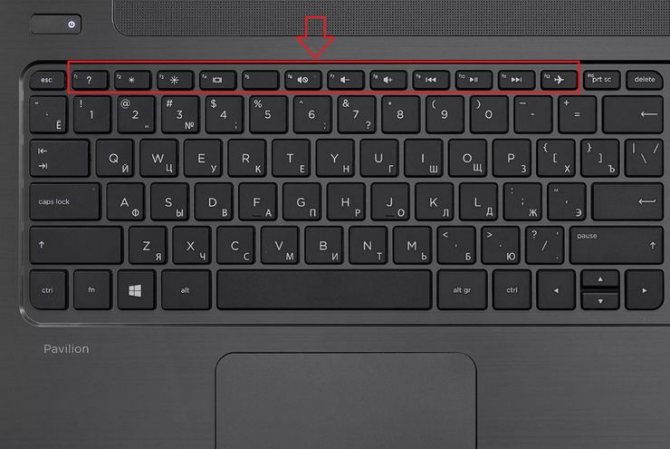
В системе Windows у каждой из этих клавиш есть свое назначение.
- F1 – вызов справки по активному приложению.
- F2 – переименование файла или папки.
- F3 – открывает окно поиска по документу или среди файлов.
- F4 – вызывает выпадающий список либо переносит курсор в адресную строку браузера.
- F5 – обновляет страницу браузера или папку.
- F6 – в проводнике и браузерах обеспечивает переход от перечня файлов или просмотра страницы к адресной строке и обратно.
- F7 – включает полную проверку правописания в текстовом редакторе.
- F8 – при запуске системы дает возможность загрузить ее в защищенном режиме, а в Office позволяет выделять в несколько кликов фрагменты текста от слова до всего документа.
- F9 – обновление выделенного элемента.
- F10 – включает управление приложением с помощью горячих клавиш – без мыши и кнопок-модификаторов.
- F11 – включает и выключает полноэкранный режим.
- F12 – сохраняет файл.
Горячие клавиши на клавиатуре Windows
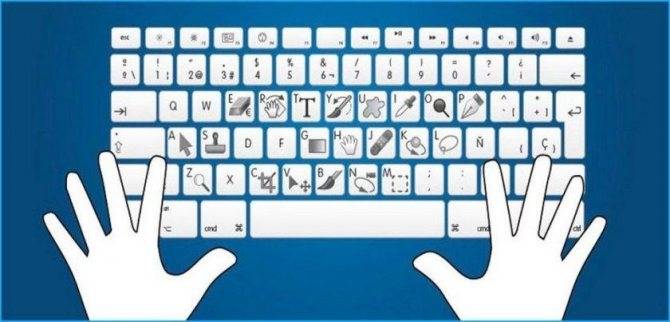
Горячие клавиши ускоряют работу за компьютером, вызывая то или иное действие. В описанных комбинациях клавиши зажимаются в том порядке, в котором они написаны. Используя сочетания кнопок легко ускорить процесс вызова той или иной функции.
Горячие клавиши общего назначения
Windows + Pause/break — открывает окно, в котором отображаются данные о компьютере. Windows + L – комбинация, вызывающая блокировку компьютера. Она помогает быстрее сменить учетную запись пользователя. Windows + D — сворачивает все окна. Для их раскрытия клавиши нажимаются повторно. Windows + Space – комбинация предназначена для того, чтобы показать рабочий стол. Windows+ E — нужна для перехода в «мой компьютер». Windows + R — открывает окно «выполнить». Windows + Tab — переключает между окнами запущенных программ. Ctrl + Shift + Esc — открывает диспетчер задач. Win + F — открывает окно поиска по файловой системе компьютера. Ctrl + F — активирует функцию поиска по документу или в программе. Alt + F4 — сочетание клавиш, которое закрывает активное окно. Если активен рабочий стол, позволяет перезагрузить или выключить компьютер при повторном нажатии. Ctrl + — увеличивает или уменьшает масштаб в зависимости от того, в какую сторону прокручивается колесо мыши. Alt + Print Screen – комбинация создает скриншот окна программы, которая активна в этот момент.

Горячие клавиши при работе с текстом и файлами
Ctrl + A — выделяет все символы в текстовом редакторе или файлы в открытой папке. Ctrl + C — копирует выделенный фрагмент или файлы. Ctrl + V — вставляет текст или файлы, содержащиеся в буфере обмена. Ctrl + Z – комбинация нужна для отмены последнего действия. Ctrl + P — открывает окно печати. Ctrl + N — открывает новое окно той программы, которая запущена в этот момент. Ctrl + S — сохраняет набранный текст или проект. Shift + Delete – комбинация полностью удаляет файлы, не помещая их в корзину. Будьте внимательны и осторожны, используя эту комбинацию клавиш!
Chrome
В хроме исправно работают многие из сочетаний, описанных в .
— брат Ctrl+W. Позволяет закрыть все вкладки сразу.
— открыть новое окно в режиме инкогнито. Если вам часто нужно открыть «чистое» окно браузера, то запомните это сочетание.
— открыть новую вкладку и перейти к ней.
— открыть ранее закрытую вкладку. В некоторых случаях это поможет восстановить историю вкладок, если браузер был принудительно закрыт.
— перейти к следующей вкладке на панели.
— перейти к следующей вкладке на панели.
— перейти к n-ной вкладке.
— перейти к последней вкладке.
— перезагрузить страницу.
— перезагрузить страницу, без использования данных в кэше.
— сохранить текущую страницу в закладках.
— сохранить все открытые вкладки в закладках. Поосторожнее с этим!
— фокус на адресную строку.
Сочетания мыши
— открыть ссылку в новой вкладке и перейти к ней. Обычно это именно то, что нужно, если вы хотите быстро просмотреть информацию по другой ссылке.
— открыть ссылку в новом окне.
Меню
— открыть историю браузера.
— открыть страницу загрузок.
— открыть диспетчер задач Chrome. Если вы не понимаете, какая страница сильно нагружает ваши ресурсы, то стоит сюда заглянуть.
— открыть страницу закладок.
Developer tools
Developer tools — один из самых полезных инструментов в арсенале Web-разработчика. Посмотрим, как можно немного ускорить работу с ним в браузере Chrome.
— открыть вкладку Console в инструментах разработчика
— фокус на консоли. При открытом меню инструментов разработчика.
, — сменить вкладку на панели.
— редактировать элемент как html.
— открыть панель команд. Сочетание, которое может заменить их все.
/ — открыть последнюю использованную вкладку в инструментах разработчика.
— открыть панель элементов страницы.
Этого немного, но достаточно, чтобы пользоваться и не перегружать мозг. Больше сочетаний здесь.
Базовые сочетания плюс те, которые используются в Chrome составляют большую часть наиболее распространенных сочетаний. Это значит, что, подобные сочетания вы сможете применить в большинстве программ, с которыми работаете. Поэтому многие «интуитивные» сочетания я буду опускать.
Vimium
Чего мы хотим?
Vimium — расширение для браузера Chrome, которое предоставляет сочетания клавиш для навигации и управления в духе редактора Vim.
Вот что это нам дает.
Внимание на регистр символов. Перемещение через сочетания как в виме. Перемещение через сочетания как в виме
Перемещение через сочетания как в виме
Используйте привычные сочетания вима для движения по странице.
— движение влево/вниз/вверх/вправо
/ — движение на полстраницы вниз/вверх
— перейти в самый верх
— перейти в самый низ
— поиск по странице. Для перехода к следующему/предыдущему результату нажимайте /. В отличие от стандартного поиска не переключает фокус.
— фокус на первое поле ввода на странице. Удобно сочетать с перемещением фокуса через . Сэкономит кучу времени при заполнении форм.
Панель поиска В вимиуме очень удобная панель поиска, которая может искать:
— в закладках
— в открытых вкладках
— во всех источниках
Табы
— создать новую вкладку за текущей.
— дублировать вкладку!
Многие команды можно повторить стандартными сочетаниями браузера и я не стану их рассматривать. Для всего остального есть вот такая хорошая памятка:
Vimium hotkeys
В интернете можно найти много аналогов для вашего браузера, например, для Firefox.
нужно будет добавить «мэпы» в настройки вимиума
Какие бывают клавиатуры?

Печатая постоянно на одной клавиатуре сложно привыкать к другой, если приходится использовать несколько компьютеров. В магазине электроники сложно выбрать определенную модель, если нет знаний о том, какие виды устройств существуют.
В зависимости от кнопок все клавиатуры разделяются на 3 вида:
- Компактные — представляют собой устройства, на которых нет дополнительных цифровых клавиш. Такие клавиатуры удобны на небольшом компьютерном столе и имеют меньшую стоимость.
- Стандартные или полноразмерные имеют все описанные клавиши.
- Мультимедийные имеют дополнительные кнопки, предназначенные для управления воспроизведением медиафайлов и управления звуком. Также на таких устройствах часто имеется клавиша включения калькулятора и других программ. Есть возможность переназначения клавиш под собственные нужды. На мультимедийных клавиатурах часто имеются разветвители для USB устройств.
Полезные программы
Экранная клавиатура – стандартная программа Windows, виртуальный аналог клавиатуры компьютера. Позволяет набирать текст и нажимать на другие клавиши мышкой.
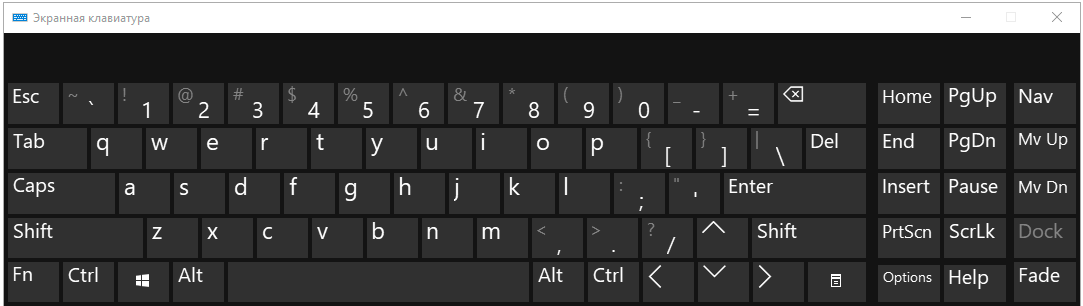
Находится в Пуске, в разделе «Спец. возможности».
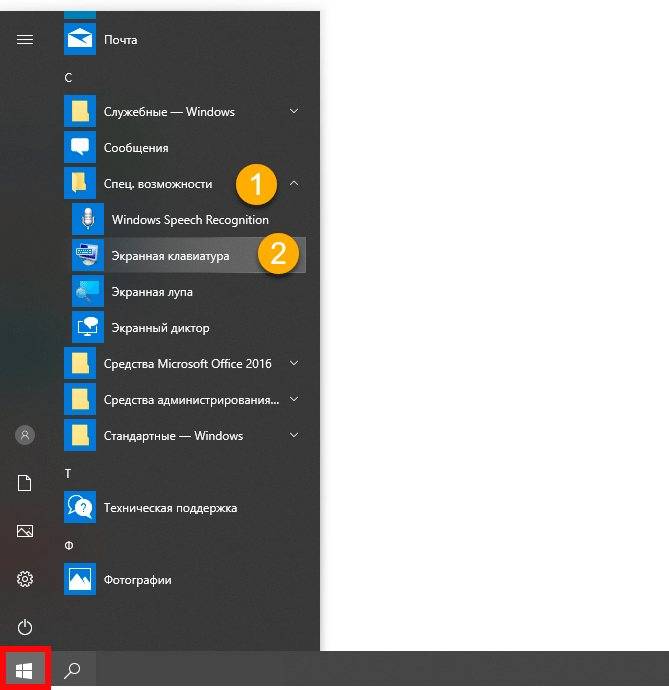
Punto Switcher (yandex.ru/soft/punto) – бесплатная программа от Яндекса для работы с текстом. Автоматически «переводит» слова при наборе в неправильной раскладке. То есть если вы забудете переключиться на другой алфавит и наберете ghbdtn вместо привет, программа поменяет слово на правильное.
После ее установки на панели задач появится новый значок раскладки от Punto Switcher.
Функциональные возможности клавиш
Одними из важных кнопок на рабочей панели, выполняющие специальные или управляющие функции, являются следующие клавиши:
- ESC. Эту клавишу знают многие пользователи. Ей можно отменить любую команду. Во время игры нажатие данной кнопки выводит пользователя на рабочий стол;
- DELETE. Она служит для удаления чего-либо;
- Ctrl и Alt являются функциональными только в использовании с другими кнопками;
- Windows. Открывает в меню пункт «ПУСК» и активирует главное меню;
- Print Screen. Использование данной клавиши позволяет выполнить скриншот картинки на экране либо какой-то отдельной его части;
- Fn Lock. Существует только на клавиатурах ноутбука. При ее нажатии включаются в работу клавиши F1-F12;
- Scroll Lock. Активация этой клавиши позволяет прокручивать страницы и изменять положение курсора;
- Pause Break. Если ее нажать, то на экране можно прочитать все сведения об устройстве;
- Num Lock. Осуществляется активация цифрового набора с правой стороны;
- Caps Lock. Фиксирует смену регистра букв со строчных на прописные;
- Back Space. Необходима для того, чтобы удалить все то, что перед этим было набрано;
- ENTER. Служит для подтверждения тех или иных действий, связанных с присутствующей программой;
- SHIFT. Основное предназначение состоит в активации верхнего регистра. Требуется она, например, для печатания заголовка;
- Tab. При работе с текстовым редактором с помощью нее формируется красная строка;
- Ins и Insert. Ей в тексте можно что-то заменять и вставлять;
- PGUP. Используется для прокрутки окна вверх. Это применимо, как к браузеру, так и к работе с текстом.
Разбивка значения символов клавиатуры
К функциональным клавишам относят значения F1-F12. Они позволяют проводить следующие действия:
- Включать или отключать действие Wi-Fi;
- Активировать монитор или внешний проектор;
- Регулировать яркость экрана и звук. Каждая из данных кнопок имеет свое значение, работая совместно с Fn. FN +
- F1. Закрывает ноутбук;
- F2. Служит для открытия настроек, связанных с энергосбережением;
- F3. Подключение/выключений модулей связи;
- F4. Запускается или отключается спящий режим;
- F5. При наличии дополнительных экранов осуществляет переключение;
- F6. Включается монитор;
- F7. Отключается монитор;
- F8. Она предназначена для включения и отключения звука;
- F9. Включение и отключение сенсорной панели;
- F10. Изменение клавиатурной раскладки;
- F11. С помощью нее можно отключить или включить цифровые символы на клавиатуре;
- F12. Включается и отключается функция, при которой перемещается экран. Надписи функциональных клавиш обозначаются на панели другим цветом, к примеру, красным или синим, огораживаться рамками.
Выделенная кнопка Fn
Рядом с клавишами обычно имеются графические изображения, которые помогают определить ее функцию. Например, обозначена антенна рядом с цифровым символом, значит, данная клавиша управляет действиями Wi-Fi.
Состав клавиатуры: назначение клавиш

Алфавитно-цифровые клавиши
Алфавитно-цифровые клавиши служат для ввода информации и команд, набираемых по буквам. Каждая из клавиш может работать в разных регистрах, а также обозначать несколько символов.
Переключения регистра (ввод строчных и прописных символов) осуществляется удержанием клавиши Shift. Для жесткого (постоянного) переключения регистра используется Caps Lock.
Если клавиатура компьютера используется для ввода текстовых данных, абзац закрывается нажатием клавиши Enter. Далее, ввод данных начинается с новой строки. Когда клавиатуру используют для ввода команд, Enter завершает ввод и начинает её исполнение.
Функциональные клавиши
Функциональные клавиши расположены в верхней части клавиатуры и состоят они из 12 кнопок F1 – F12. Их функции и свойства зависят от работающей программы, а в некоторых случаях операционной системы.
Общепринятой функцией во многих программах обладает клавиша F1, вызывающая справку, где можно узнать функции других кнопок.
Специальные клавиши
Специальные клавиши расположены рядом с алфавитно-цифровой группой кнопок. Из-за того, что пользователи часто прибегают к их использованию, они имеют увеличенный размер. К ним относятся:
- Рассмотренные ранее Shift и Enter.
- Alt и Ctrl –используют в комбинации с другими клавишами клавиатуры для формирования специальных команд.
- Tab служит для табуляции при наборе текста.
- Win – открывает меню Пуск.
- Esc – отказ от использования начатой операции.
- BACKSPACE – удаление только что введённых знаков.
- Print Screen – печать текущего экрана или сохранение его снимка в буфере обмена.
- Scroll Lock – переключает режим работы в некоторых программах.
- Pause/Break – приостановка/прерывание текущего процесса.
Клавиши управления курсором
Клавиши управления курсором находятся справа от алфавитно-цифровой панели. Курсор – экранный элемент, указывающий место ввода информации. Клавиши с указателями выполняют смещение курсора в направлении стрелок.
- Page Up/Page Down – перевод курсора на страницу вверх/вниз.
- Home и End – переводят курсор в начало или конец текущей строки.
- Insert – традиционно переключает режим ввода данных между вставкой и заменой. В разных программах, действие кнопки Insert может быть иным.
Дополнительная числовая клавиатура
Дополнительная числовая клавиатура дублирует действия цифровых и некоторых других клавиш основной панели ввода. Для её использования необходимо предварительно включить кнопку Num Lock. Также, клавиши дополнительной клавиатуры могут использоваться для управления курсором.
Назначение полезных клавиш
Это мой последний список необходимых клавиш. Этими клавишами я пользуюсь каждый день и они сильно экономят время.
| Назначение клавиш: | Описание клавиш: |
| Alt + F4 | При нажатии данных клавиш произойдет выход из игры или программы. Также при помощи этих клавиш вы можете перезагрузить или выключить компьютер. |
| Delete | Эта клавиша удаляет выделенный файл (фото, видео, музыку) в корзину. |
| Shift + Delete | Эта комбинация позволит удалить выделенный файл минуя корзину. То есть файлы будут удалены без возврата на восстановления. |
| Alt + 0 — 9999 | Эта комбинация клавиш позволит вам печать символы, которых нет на клавиатуре. Например если нажать и удерживать клавишу Alt затем в правом цифровом блоке нажать цифру 1 и отпустить цифру 1, то у вас появится улыбающийся смайлик. Приведу небольшой пример Alt + 1, Alt + 2, Alt + 14 и так далее. То есть вы можете нажать Alt + цифра от 1 и до 9999. |
| Print Sc SysRq | При помощи данной клавиши делается скриншот экрана, который помещается в буфер обмена. Если открыть программу paint или фотошоп. Затем нажать комбинацию клавиш Ctrl + V, то в программу вставится сделанный ранее вами скриншот экрана. |
Я сейчас вам рассказал все основные компьютерные клавиши, которые вам очень помогут освоить компьютер. Зная назначение основных клавиш, ваш компьютер ни когда не вызовет у вас трудностей при работе. Для вас компьютер станет другом и помощником.
Вот и все… Теперь вы знаете все о назначение клавиш клавиатуры компьютера. На этом я буду заканчивать статью всем пока, удачи! До новых встреч на сайте computerhom.ru.
Назначение клавиш клавиатуры компьютера Техника безопасности при работе с компьютером Как полностью удалить рекламный вирус с компьютера
Клавиатура ноутбука: назначение клавиш, описание для начинающих. Как пользоваться клавиатурой ноутбука: функции кнопок
Статья описывает назначение клавиш на клавиатуре ноутбука.
Клавиатуры ноутбуков не сильно отличаются от клавиатуры компьютеров за исключением наличия у первых нескольких добавочных клавиш. При наборе текстов с клавиатуры ноутбука используется ровно та же самая техника, что и на клавиатуре компьютера, так как обе эти клавиатуры являются практически копией обычной печатающей машинки.
Клавиатура ноутбука назначение клавиш, описание для начинающих. Как пользоваться клавиатурой ноутбука функции кнопок
В данном обзоре мы будем говорить о назначении клавиш клавиатуры ноутбука (расшифровка для чайников).
Сначала перечислим функции каждой отдельно взятой клавиши ноутбука:
- ESC – стандартная знакомая всем клавиша. При её нажатии отменяется какое-либо программное действие.
- DEL – также стандартная для всех компьютерных клавиатур клавиша удаления. Например, с её помощью можно удалять те или иные файлы.
- F5 – обновляет текущую страницу в браузере
- Print Screen – осуществляет скриншот видимой части экрана
- Pause Break – при нажатии этой клавиши через пару секунд после включения ноутбука на дисплей выводится информация о ноутбуке и всей системе.
- Scroll Lock – при нажатии этой клавиши можно с помощью стрелочек перетаскивать изображение на дисплее.
- Num Lock – при нажатии этой клавиши активируется набор цифр на цифровой клавиатуре справа
- BACK SPACE – стандартная кнопка удаления набранных символов
- F10 – при нажатии данной клавиши активируется строка меню
- ENTER – стандартная клавиша подтверждения тех или иных программных действий, также служит переносом строки в текстовых редакторах.
- SHIFT – при нажатии этой клавиши активируется верхний регистр клавиш, то есть вы можете печатать заглавными буквами.
- WIN/Windows – запускает главное меню
- Windows – открывает меню «Пуск»
- Tab – в текстовых редакторах создаёт красную строку
- FN – клавиша, как правило, используется в купе с другими клавишами о чём мы поговорим ниже
- Home – по нажатию этой клавиши можно перетаскивать курсор мышки в начало текста
- End — по нажатию этой клавиши можно перетаскивать курсор мышки в конец текста
- Ins и Insert – клавиши запускают замену и вставку в тексте при печатании. При вставке текст можно добавлять между словами, а при замене текст будет стирать все слова правее курсора.
- PGUP – при помощи этой клавиши можно прокручивать окно вверх как в браузере, так и в текстовых редакторах.
- PGDN — при нажатии этой клавиши можно прокручивать окно вниз как в браузере, так и в текстовых редакторах.
- Клавиши от F1 до F12 – горячие клавиши, при помощи которых можно, открывать справку, обновлять страницу, копировать и так далее.
Итак, мы описали назначение отдельно взятых клавиш. Теперь приведем команды, которые осуществляются по нажатию нескольких клавиш.
Клавиша Alt в сочетании с клавишей:
- F4 – закрывает текущее окно в ОС
- PRTSC SYSRQ – скриншот текущего окна
- BACK SPACE – отменяет предыдущее действие
- TAB – переключение между раскрытыми окнами или запущенными программами
- SHIFT – переключает раскладку клавиатуры с языка на язык
Клавиша Ctrl в сочетании с клавишей:
- End – переводит вниз страницы
- Home – переводит вверх страницы
- ALT и DEL– запускается «Диспетчер задач»
- Клавиши стрелочек – перемещает курсор влево или вправо на одно слово
- ESC – запускает «Пуск»
- O – раскрытие документа в программах
- W – закрытие документа в программах
- S – сохранение документов в программах
- P – печать документов в программах
- A – выделение документа в программах
- C – копирование выделенной области документа
- V – вставляет скопированный текст/файл в нужно место
- Z – отменяет предыдущее действие
- SHIFT – переключение раскладки клавиатуры с языка на язык
Клавиша SHIFT в сочетании с клавишей:
- Стрелочки – выделяет символ справа или слева от курсора
- DEL – навсегда удаляет файл из системы
Клавиша FN в сочетании с клавишей:
- F1 – закрытие ноутбука
- F2 – открывает настройки энергосбережения
- F3 – запускает или закрывает функцию блютуз
- F4 – запускает или отключает спящий режим
- F5 – переключается на ноутбуке с экрана на экран (если имеются дополнительные)
- F6 – отключение монитора
- F7 – отключение монитора
- F8 – включает и отключает звук
- F9 – включает и отключает сенсорную панель ноутбука
- F10 – изменяет раскладку на клавиатуре
- F11 – включает или отключает цифровую клавиатуру
- F12 – включает или отключает перемещение экрана
- PGDN – включает клавишу End
- PGUP – включает клавишу Home
- 2(@) – регулирует громкость звука
- 1(!) – регулирует яркость экрана
Клавиша WIN в сочетании с клавишей:
- D – сворачивает все раскрытые окна
- R – запускает программу
- E – запускает проводник
- F – запускает поиск
- TAB – переключение между значками панели задач
Функциональные комбинации для клавиши ctrl
Совместно с другими кнопками ctrl выполняются такие действия:
- End. Нажатием пользователь отправляется к концу файла;
- Home. Перебрасывает наверх;
- ALT и DEL. Служит для запуска «Диспетчера задач»;
- Клавишами со стрелочкой, осуществляется перемещение в разные стороны;
- ESC. С помощью нее осуществляется команда к запуску пункта меню «ПУСК»;
- O. Нажатием раскрывается документ;
- W. Обратное действие по закрытию документов;
- S. Документ сохраняется в открытой программе;
- P. При нажатии можно распечатать документ;
- A. Позволяет выделить документ в той или иной программе;
- С. Выделяется и копируется определенная область;
- V. Нажатием осуществляется вставка скопированной текстовой части;
- Z. Отменяет предыдущее действие.
“Горячие” комбинации клавиш
Есть и еще “секретные” комбинации клавиш, они еще называются “горячими” или глобальными и нужны для скорости ввода текста в редактор или управления командами на ПК:
| Комбинации клавиш | За что отвечают |
|---|---|
| CTRL+A | Выделяет все символы открытого окна или все файлы |
| CTRL+C | копирует выделенный фрагмент или файл |
| CTRL+V | вставляет скопированный материал |
| CTRL+Z | Отменяет последнее действие |
| CTRL+P | открывает окно печати |
| CTRL+N | открывает новое окно той программы, которая запущена в данный момент |
| CTRL+S | Сохраняет набранный текст |
| SHIFT+Delete | Удаляет файлы без возможности их восстановления Будьте осторожны используя эту комбинацию! |
| Windows+Pause/break | открывает окно, где отображены данные о компьютере |
| Windows+L | Вызывает блокировку компьютера для быстрой смены пользователя |
| Windows+D | сворачивает все окна. При повторном нажатии открывает их вновь |
| Windows+Space | показывает рабочий стол |
| Windows+E | переводит в меню “мой компьютер” |
| Windows+R | открывает окно выполнить |
| Windows+Tab | переключает между окнами активных программ |
| CTRL+Shift+Esc | открывает диспетчер задач |
| Windows+F | активирует функцию поиска по файловой системе компьютера |
| Ctrl+F | активирует функцию поиска по документу или в программе |
| Alt+F4 | Закрывает активное окно. При повторном нажатии выводит на рабочий стол в параметры управления питанием (перезагрузка, выключение, спящий режим) |
| Ctrl+ | Увеличивает размер,/масштаб |
| Ctrl- | Уменьшает размер/масштаб |
| Alt+Print Screen | создает скриншот окна программы, используемой в данное время |
Изменение кнопки меню пуск в Windows 10.
Кроме стандартных наборов горячих клавиш можно создавать и свои наборы, т.е. переназначать значение кнопок клавиатуры. Единственно, это можно делать в Windows 10.
Среди инструментов в Windows 10 есть приложение PowerToys, которое также включает в себя Keyboard Manager, позволяющий изменить сочетания клавиш для смены языка в Windows 10 и не только.
И хотя большинству пользователей не требуется изменять клавиши клавиатуры, но это изредка может потребоваться, если конкретная клавиша неожиданно ломается на клавиатуре или с текущей раскладкой вам некомфортно. Или вам нужно переназначить клавишу и использовать определенную функцию в приложении. Какова бы ни была причина, PowerToys Keyboard Manager позволяет легко изменить клавиши в Windows 10. Понять как это сделать можно в следующей видео инструкции на эту тему.
Удобная программа для переназначения кнопок клавиатуры.
Функциональные клавиши
Функциональные клавиши — это клавиши самого верхнего ряда, начиная от F1, и заканчивая клавишей F12. Первая буква F в них является сокращением от англ «function» – функция. Обычно они используются в различных вспомогательных целях, и никак не задействованы при вводе текстовых данных в компьютер. C их помощью можно получить различную справочную информацию (F1), открыть и закрыть папки и файлы, скопировать их (F5), перенести и так далее.
Нередко к функциональным клавишам также причисляют клавишу «Fn», имеющуюся на ноутбуках (рядом с клавишей «Win»). Данная клавиша предназначенной для активации ряда специализированных функций, и работает только в сочетании с другими клавишами (к примеру, от F1 до F10). С её помощью осуществляется регулировка громкости звука, яркости изображения, специфики питания, ряда других необходимых параметров.

Полезные программы
Экранная клавиатура – стандартная программа Windows, виртуальный аналог клавиатуры компьютера. Позволяет набирать текст и нажимать на другие клавиши мышкой.
Находится в Пуске, в разделе «Спец. возможности».
Punto Switcher (yandex.ru/soft/punto) – бесплатная программа от Яндекса для работы с текстом. Автоматически «переводит» слова при наборе в неправильной раскладке. То есть если вы забудете переключиться на другой алфавит и наберете ghbdtn вместо привет, программа поменяет слово на правильное.
После ее установки на панели задач появится новый значок раскладки от Punto Switcher.
Алфавитно-цифровые клавиши
Алфавитно-цифровые клавиши клавиатуры предназначены для ввода букв английского и русского языков, цифр, знаков препинаний и некоторых других символов. Для смены языка ввода, надо щёлкнуть в области индикаторов Панели задач по значку индикатора клавиатуры и выбрать нужный язык.
Язык можно сменить и при помощи клавиатуры. Для этого обычно используется одно из двух сочетаний клавиш: Alt (слева) + Shift или Ctrl + Shift.
Алфавитно-цифровые клавиши вводят также и символы других национальных алфавитов. Например, если у вас в системе установлен белорусский язык, то большинство букв белорусского языка совпадает с расположением букв русского языка. Но есть и отличия. Они представлены в следующей таблице:
| Для ввода буквы | Нажмите клавишу |
| ў | щ |
| ‘ (апостроф) | ъ |
| і | и |





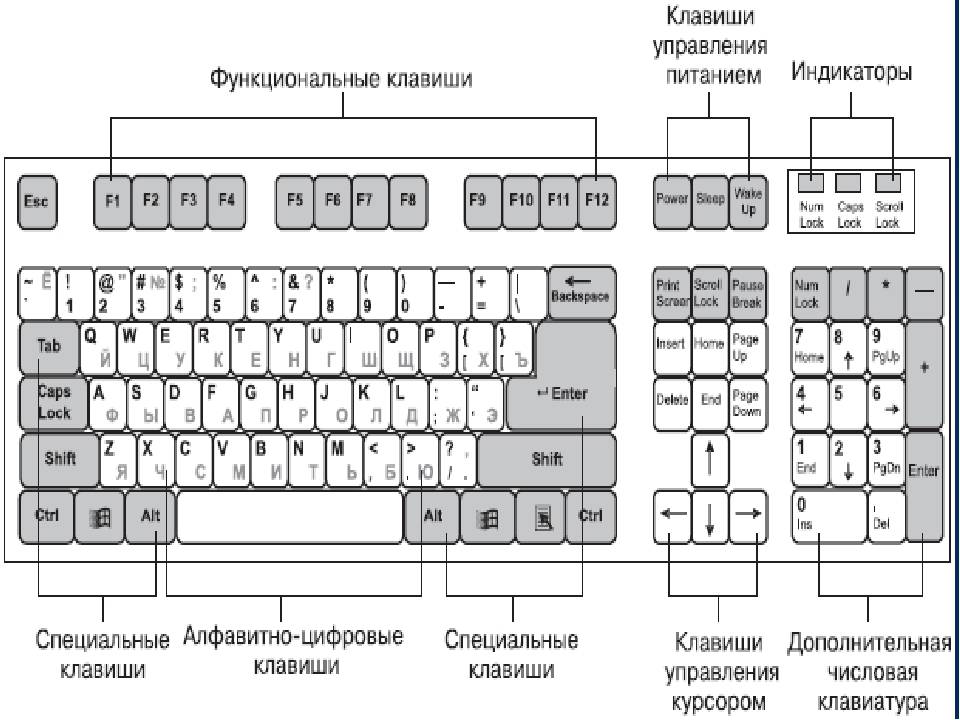
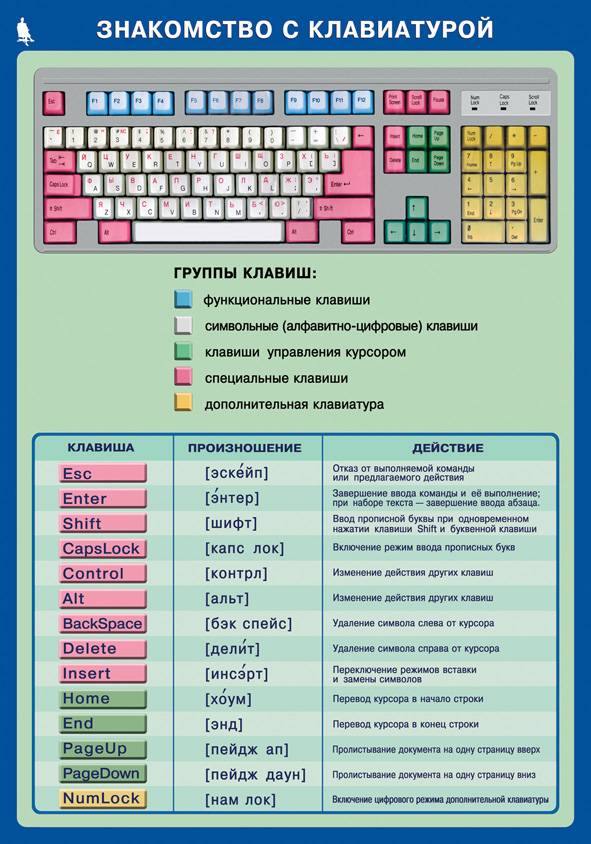
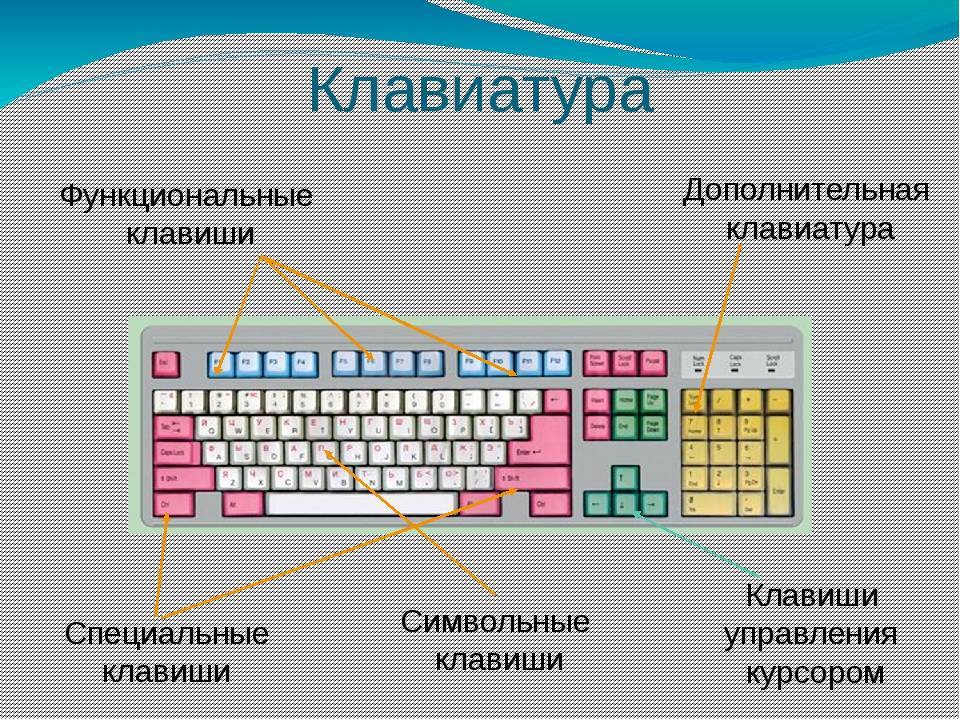



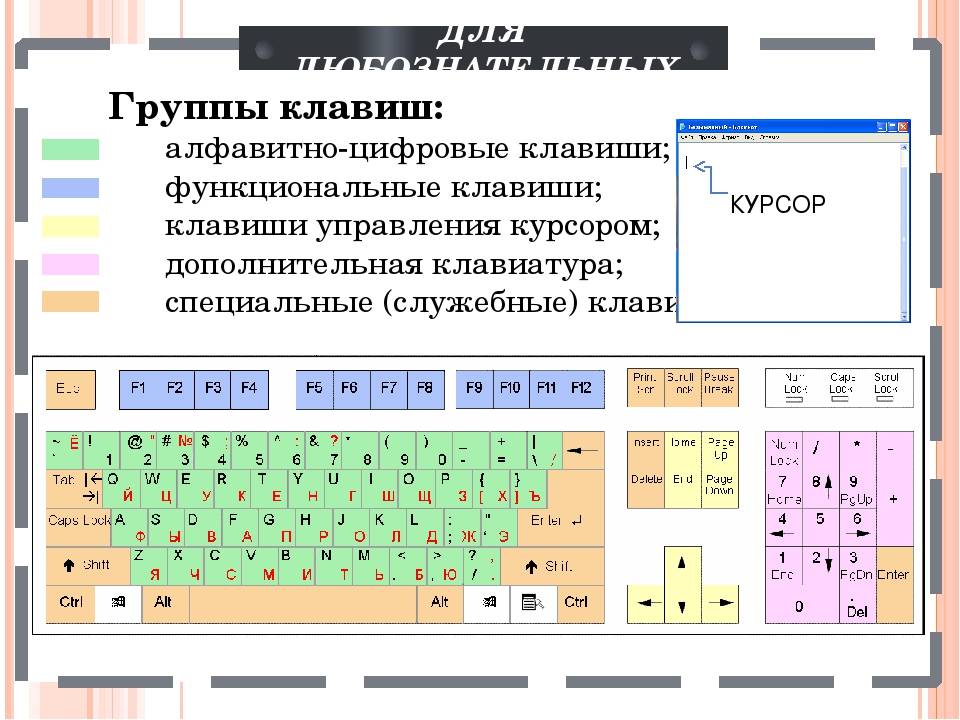




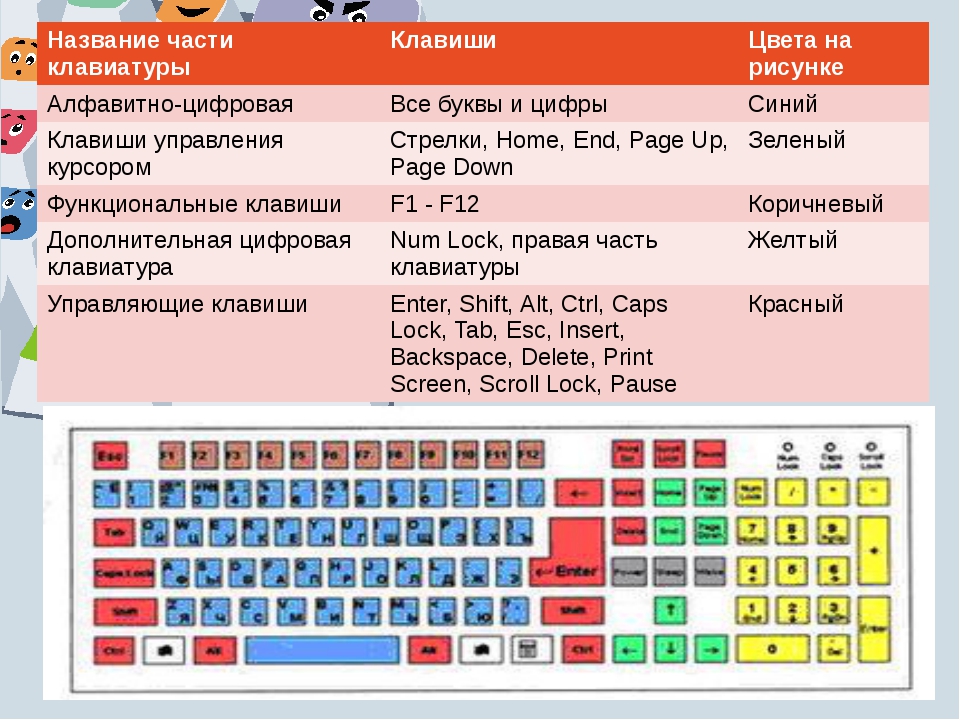



![[в закладки] кунг-фу на клавиатуре. искусство сочетать клавиши / хабр](https://releika.ru/wp-content/uploads/9/1/3/913810dbf42062865346c467af697b72.jpeg)






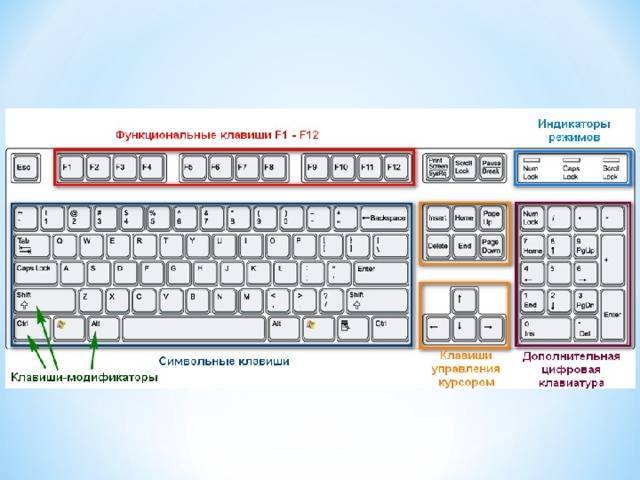
![[в закладки] кунг-фу на клавиатуре. искусство сочетать клавиши](https://releika.ru/wp-content/uploads/0/7/e/07e46aca70f77b9d409d5ddc7667464f.jpeg)