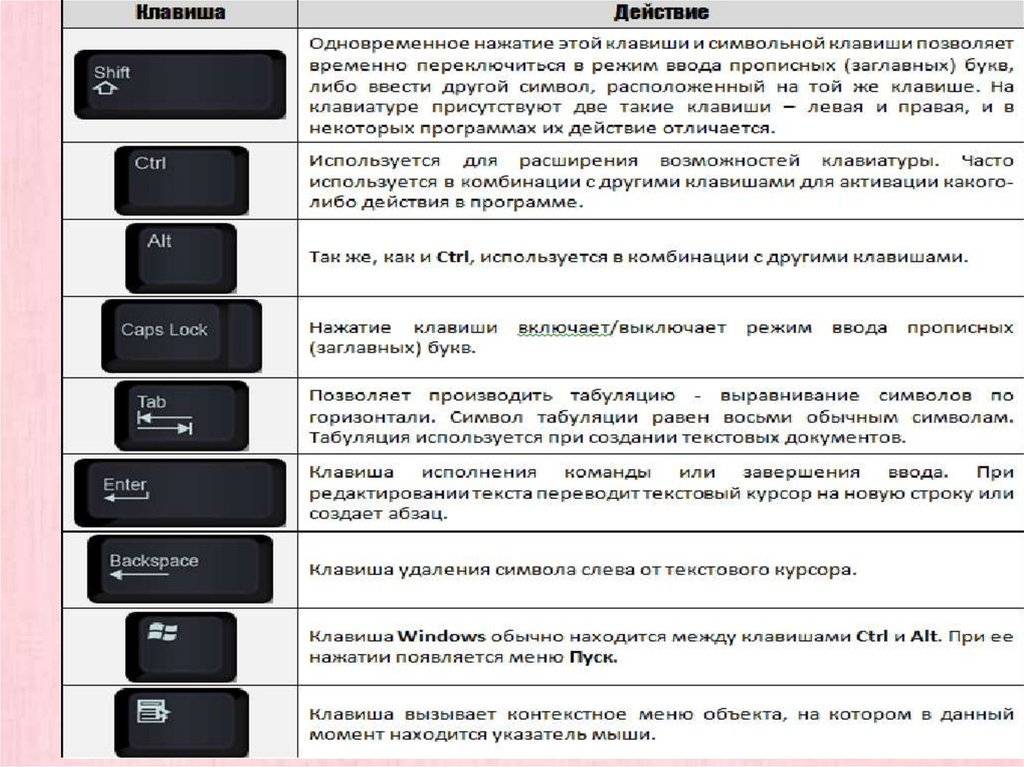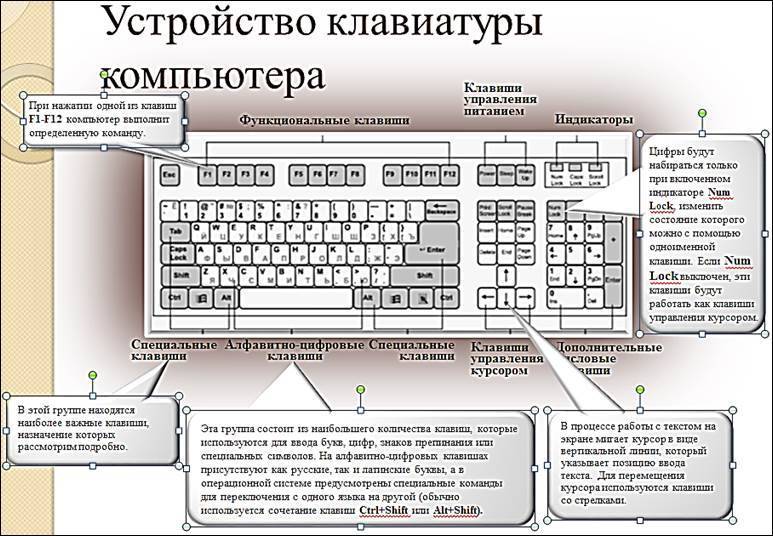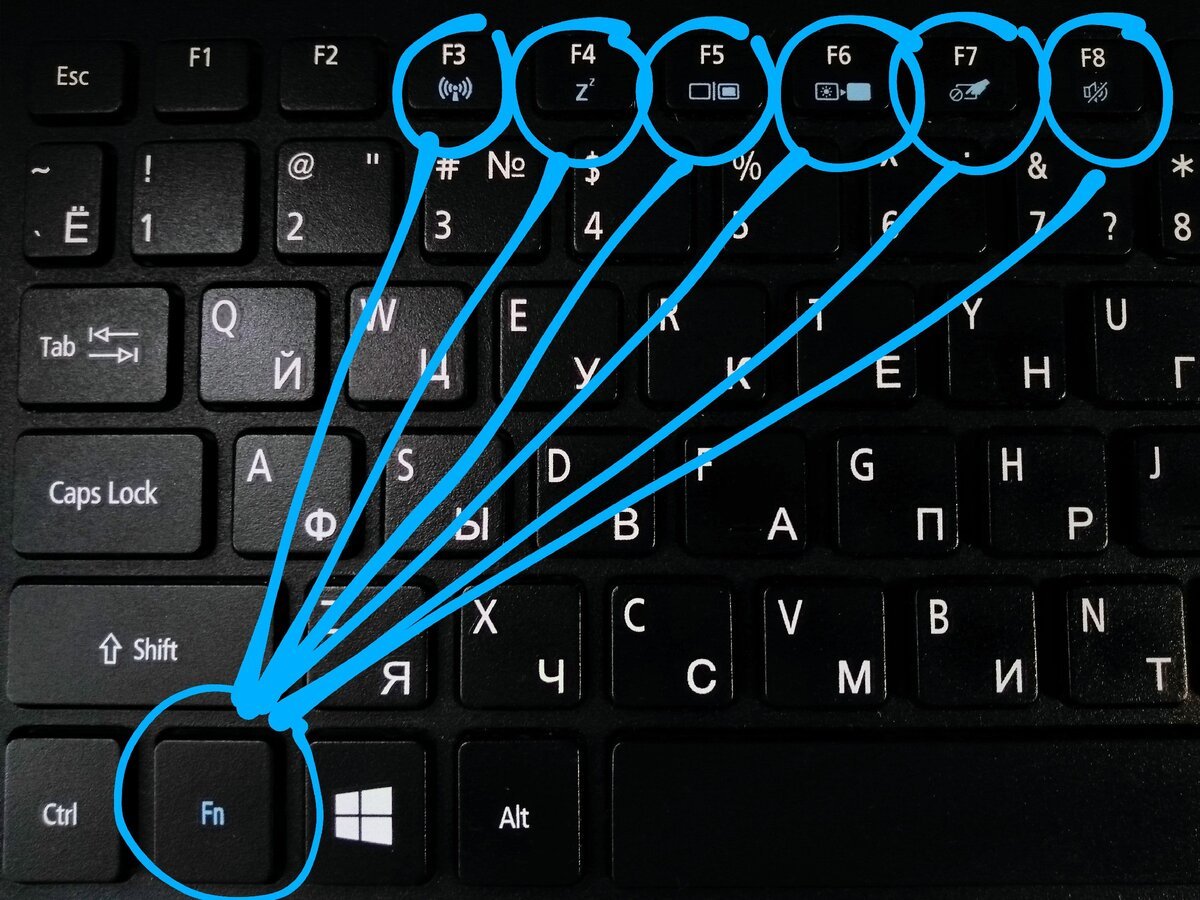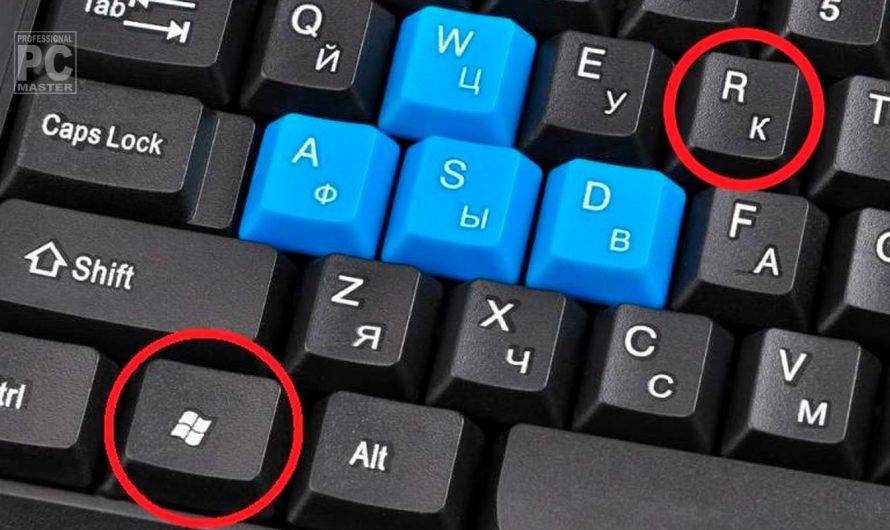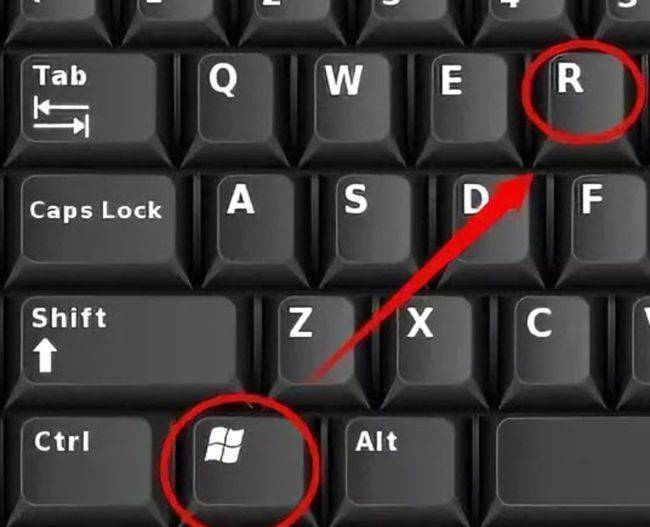Раскладка клавиатуры компьютера
Раскладка клавиатуры компьютера — схема закрепления символов национальных алфавитов за конкретными клавишами. Переключение раскладки клавиатуры выполняется программным образом – одной из функций операционной системы.
В Windows, поменять раскладку клавиатуры можно нажатием клавиш Alt + Shift или Ctrl + Shift. Типовыми раскладками клавиатуры считаются английская и русская.
При необходимости, поменять или добавить язык клавиатуры в Windows 7 можно перейдя в Пуск – Панель управления – Часы, язык и регион (подпункт «смена раскладки клавиатуры или других способов ввода»).
В открывшемся окне выберите вкладку «Языки и клавиатуры» — «Изменить клавиатуру». Затем, в новом окне, на вкладке «Общие» нажмите «Добавить и выберите необходимый язык ввода. Не забудьте сохранить изменения, нажав «ОК».
Как заблокировать и разблокировать функциональную клавишу (Fn) в Windows 11/10
Клавиша Fn является сокращением от функция – эта конкретная клавиша позволяет пользователям ПК получить доступ ко второму назначению клавиши. Нажимая клавишу Fn и другие функциональные клавиши, такие как F1-F12, вы можете выполнять дополнительные функции, связанные с этими клавишами.
Программы для Windows, мобильные приложения, игры – ВСЁ БЕСПЛАТНО, в нашем закрытом телеграмм канале – Подписывайтесь:)
Вы можете заблокировать и разблокировать функциональную клавишу (Fn) в Windows 11/10 одним из двух способов:
- На клавиатуре
- В настройках БИОС/UEFI
Рассмотрим описание этих методов.
1]Клавиша функции блокировки и разблокировки (Fn) на клавиатуре
Самый быстрый способ заблокировать или разблокировать клавишу Fn на ПК с Windows 11/10 — на самой клавиатуре. Если на вашей клавиатуре есть клавиша блокировки функций, просто нажмите клавишу и клавишу Fn, чтобы заблокировать клавиши Fn. Чтобы разблокировать блокировку Fn, повторите действие еще раз.
Клавиша блокировки Fn представлена символом блокировки и расположена под клавишей Esc (Escape) на большинстве стандартных клавиатур. Хотя на некоторых клавиатурах вообще нет клавиши Fn.
2]Функциональная клавиша блокировки и разблокировки (Fn) в настройках BIOS/UEFI
Настройки BIOS/UEFI — это еще одно место, где вы можете заблокировать и разблокировать функциональную клавишу (Fn) в Windows 11/10. Имейте в виду, что блокировка клавиши Fn с помощью этого метода превращает клавиши двойного назначения в одноразовые и требует, чтобы в вашей системе были расширенные параметры BIOS.
Чтобы заблокировать и разблокировать функциональную клавишу (Fn) через настройки BIOS/UEFI, выполните следующие действия:
На современных ноутбуках Dell необходимо отключить клавишу блокировки Fn, щелкнув «Дополнительно» > «Поведение функциональных клавиш». На мультимедийной клавиатуре All-in-One для включения блокировки FN просто нажмите клавишу FN и клавишу Caps Lock одновременно. Чтобы отключить FN Lock, снова нажмите клавишу FN и клавишу Caps Lock одновременно.
Чтобы узнать больше об использовании клавиши Fn/клавиши F Lock/альтернативных командных клавиш, см. Статья службы поддержки Майкрософт.
Вот и все о том, как заблокировать и разблокировать функциональную клавишу (Fn) в Windows 11/10!
Связанный пост: изменение поведения функциональных клавиш на ноутбуках Dell.
Как отключить клавишу Fn на моем ноутбуке HP с Windows 11?
Нажмите клавишу f10, чтобы открыть меню настройки BIOS. Выберите Расширенное меню. Выберите меню «Конфигурация устройства». Нажмите клавишу со стрелкой вправо или влево, чтобы выбрать «Включить» или «Отключить переключатель клавиши Fn».
Связанное чтение: функциональные клавиши (Fn) не работают на ноутбуке.
Как использовать клавишу Fn, не нажимая Fn?
Чтобы использовать клавишу Fn, не нажимая Fn, просто переключите клавишу Fn Lock на клавиатуре. Все, что вам нужно сделать, это посмотреть на клавиатуру и найти любую клавишу с символом замка. Найдя эту клавишу, одновременно нажмите клавишу Fn и клавишу Fn Lock. Теперь вы сможете использовать клавиши Fn без необходимости нажимать клавишу Fn для выполнения функций.
Программы для Windows, мобильные приложения, игры – ВСЁ БЕСПЛАТНО, в нашем закрытом телеграмм канале – Подписывайтесь:)
Основные комбинации на клавиатуре
Клавиша Fn встречается только на лэптопах. Как и модификаторы, она не имеет самостоятельного значения. Перечислим основные ее сочетания.
- Fn+F1 – вызывает справку комбинаций «горячих клавиш».
- Fn+F2 – позволяет управлять энергопотреблением или подключением Wi-Fi (что именно – подскажет значок на функциональной клавише).
- Fn+F3 – управляет подключением Bluetooth или открывает предустановленный почтовый клиент.
- Fn+F4 – переводит ноутбук в режим сна или управляет утилитой для подключения к Интернету.
- Fn+F5 – при использовании двух мониторов одновременно осуществляет переключение между ними.
- Fn+F6 – переводит компьютер в режим энергосбережение.
- Fn+F7 – включает и отключает тачпад.
- Fn+F8 – включает и отключает звук.
- Fn+F11 – включение функции отображения цифр вместо букв на тех кнопках, где они обозначены.
- Fn+F12 – В Excel включает режим перемещения экрана.
- Fn + стрелка влево – уменьшает яркость экрана.
- Fn + стрелка вправо – повышает яркость.
- Fn+V – включает и отключает веб-камеру.
Комбинации для клавиши Fn могут различаться в зависимости от производителя ноутбука. В некоторых моделях она изначально заблокирована, и чтобы сделать доступными ее возможности, нужно найти подходящий для конкретного производителя и модели мануал и выполнить описанные там действия.
Горячие сочетания других клавиш с Win
Сочетания кнопок с различными символами и «Win» выполняют определенные полезные действия, облегчая решения конкретных задач. При этом язык раскладки клавиатуры на момент одновременного нажатия клавиш не имеет никакого значения.
Добавляя к клавише Windows различные кнопки, можно решить следующие задачи:
- +L позволяет заблокировать компьютер;
- +E включает раздел «Мой компьютер» ;
- +R запускает открытие окна «Выполнить», которое можно активировать с помощью с помощью различных команд;
- +D открывает или закрывает уже открытые окна операционной системы
- +M сворачивает все окна;
- +Shift+M восстанавливает исходное положение на экране монитора после предыдущей операции;
- +Tab дает возможность переключаться между окнами на панели задач. При этом в седьмой версии Windows регулировку можно улучшить с помощью колесика «мышки»;
- +U позволяет зайти в «Центр специальных возможностей» операционной системы;
- +P открывает панель переключения режима работы с мониторами. Такая функция наиболее необходима при подключении дополнительного монитора, проектора, телевизора;
- +F активизирует доступ к поиску файлов на компьютере;
- +X показывает окно со ссылками на запуск самых востребованных программ: сетевых подключений, диспетчера устройств, управления дисками;
- +1, 2, 3 открывает программы, ярлыки которых по порядку располагаются на панели задач;
- +Shift+1 активирует копии этих же программ;
- Win+→ (или ↓, ↑, ←) позволяет перемещать, увеличивать и уменьшать размеры окна.
Виртуальные рабочие столы
При работе юзеров ОС Windows с виртуальными созданными рабочими столами, используются соответствующие комбинации клавиш на их компьютерной клавиатуре.
Тут их буквально несколько, но запомнить сочетания не будет лишним.
- Win и Tab. Открывает представления задач;
- Win, Ctrl и D. Это следует нажать, чтобы добавить ещё один необходимый виртуальный рабочий стол;
- Win, Ctrl и стрелка влево. Выполняет переключение непосредственно между экранами виртуальных столов в правую сторону (слева направо) на Windows 10;
- Win, Ctrl и стрелочка влево. То же самое, только уже справа налево;
- Win, Ctrl и F4. Закрывает используемый рабочий виртуальный стол.
Вот и всё, это все комбинации, доступные в этом разделе.
Что такое кнопка Win, и где она находится
Кнопка Win – инструмент быстрого доступа к множеству функций ПК, любого другого устройства. На клавиатуре кнопка расположена в нижнем ряду, чаще всего слева от «пробела», но может быть по обеим сторонам от него. Если кнопки с искомой надписью нет, есть кнопка с логотипом Windows (слегка вытянутый квадрат), «звездочкой», «снежинкой».
Кнопка Win расположена в нижнем ряду клавиатуры
Отношения с этой клавишей у пользователей как-то не складываются:
- нажимая на Win в игре, гемблер получает сворачивание окон – неприятно;
- также окна могут свернуться при случайном нажимании на кнопку в самый ответственный момент печатания документа;
- есть люди, которые вообще не замечают эту кнопку, не знают, как ею пользоваться.
Активное пользование кнопкой поможет упростить управление всеми документами на рабочем столе, обеспечить быстрый доступ к необходимым файлам, параметрам системы, прочим опциям ПК.
Примерно так случается в игре при случайном нажатии Win
Назначение клавиш клавиатуры
Давайте более детально рассмотрим назначение клавиш клавиатуры компьютера с их полным описанием.
Каждая клавиша может выполнять одну или несколько функций:
- Клавиша «пробел» находится снизу клавиатуры и является самой большой. При наборе текста она делает пробел между словами, а при выделенном фрагменте текста заменяет его на пробел, что ускоряет работу в текстовом редакторе. В интернет-браузере выполняет функцию прокрутки вниз.
- Esc при нажатии отменяет последнее действие, закрывает или сворачивает открытые окна.
- Print Screen создает снимок экрана, который вставляется в текстовые и графические редакторы. Полученное таким образом изображение называется «скриншот». Клавиша используется и для вывода изображения с экрана на печать.
- Scroll Lock нужна для включения режима, при котором можно прокручивать страницу вверх-низ клавишами перемещения курсора. Но она работает не на всех компьютерах.
- Pause/Break приостанавливает выполняемый процесс, например, при загрузке компьютера можно сделать паузу и посмотреть системную информацию, но как и предыдущая описываемая клавиша работает не на всех устройствах.
- Insert активирует режим, в котором ввод символов происходит поверх напечатанного. После нажатия происходит печать поверх введенных символов, которые в этот момент начинают стираться. Для отмены действия нужно вновь нажать клавишу.
- Delete обозначается на клавиатуре как Del и нужна для удаления введенных символов в текстовом редакторе или выделенных файлов. Если действие осуществляется в поле ввода текста, он удаляется справа от курсора.
- Home это клавиша, которая осуществляет переход на начало заполненной строки. Если в текстовом редакторе курсор находится в конце предложения, при нажатии указанной кнопки он переместится перед первой буквой в строке. Если нажатие происходит на пустой строке, ничего не происходит. В браузере перематывает страницу на начало (вверх).
- End перемещает курсор в конец строки. В браузере перематывает страницу в самый низ.
- Page Up перелистывает страницу вверх. В некоторых медиаплеерах при нажатии клавиши происходит воспроизведение предыдущего файла в папке.
- Page Down прокручивает страницу вниз, а в плеерах включает медиафайл, являющийся следующим в очереди воспроизведения.
- Backspase используется для удаления символов, находящихся слева от курсора в текстовом редакторе или в поле, предназначенном для введения символов.
- Tab используется для вставки символа табуляции, равного 8 пробелам (формирует абзац, например в Word). Также применяется в сочетании с другими клавишами.
- Caps Lock переключает заглавные буквы на прописные и наоборот.
- Shift при одновременном нажатии с какой-либо буквой делает ее заглавной. Если включен Caps Lock, она будет строчной.
- Alt используется в нескольких сочетаниях клавиш. Вместе с Shift она изменяет раскладку на английскую, если нажать одновременно с ней Tab, произойдет переключение на окно программы, которое было открыто до этого.
- Num Lock включает режим, в котором работают дополнительные цифровые клавиши.
- Enter нужен для перехода на следующую строку в текстовом редакторе, а также для ввода информации и подтверждения действий во многих программах.
- Windows применяется для открытия меню, вызываемого при нажатии мышкой кнопки «Пуск».
- Context располагается около правой клавиши Windows и вызывает контекстное меню, которое отличается в зависимости от используемой программы.
- Клавиши управления курсором перемещают курсор и позволяют прокручивать страницы в браузере.
Какие бывают клавиатуры?

Печатая постоянно на одной клавиатуре сложно привыкать к другой, если приходится использовать несколько компьютеров. В магазине электроники сложно выбрать определенную модель, если нет знаний о том, какие виды устройств существуют.
В зависимости от кнопок все клавиатуры разделяются на 3 вида:
- Компактные — представляют собой устройства, на которых нет дополнительных цифровых клавиш. Такие клавиатуры удобны на небольшом компьютерном столе и имеют меньшую стоимость.
- Стандартные или полноразмерные имеют все описанные клавиши.
- Мультимедийные имеют дополнительные кнопки, предназначенные для управления воспроизведением медиафайлов и управления звуком. Также на таких устройствах часто имеется клавиша включения калькулятора и других программ. Есть возможность переназначения клавиш под собственные нужды. На мультимедийных клавиатурах часто имеются разветвители для USB устройств.
22 полезные комбинации с клавишей Win
- Win – однократное нажатие вызывает меню «Пуск» (Start). Для версий Windows 8 (8.1) разворачивает интерфейс «Metro».
- Win + B – навигация по значкам в области уведомлений. При нажатии первый активный — крайний слева, перемещение с помощью клавиш-стрелок.
- Win + D – отображение рабочего стола. Сворачивает все активные окна, равносильно нажатию курсором кнопки в правом нижнем углу.
- Win + E – вызов проводника Windows. По нажатию раскроется окно директории «Компьютер» с локальными дисками и доступными носителями.
- Win + F – диалоговое окно системного поиска. Разворачивает окно поиска Windows с соответствующими функциями.
- Win + L – блокировка рабочего стола. Скрывает область рабочего стола под экраном приветствия, может потребоваться ввод пароля, если тот установлен для текущей учётной записи.
- Win + M – равнозначно комбинации 3. Сворачивает все активные окна, отображает рабочий стол Windows.
- Win + P – работа с подключённым проектором. Действительно для компьютера с двумя мониторами или активным проектором. Вызывает меню доступных режимов отображения.
- Win + T – навигация по значкам в панели задач (равносильно комбинации 2). Перемещение также проводится слева на право клавишами-стрелками.
- Win + R — вызов диалогового окна «Выполнить» (Run as). Служит для запуска программ и системных инструментов от имени Администратора, например, командной строки «CMD».
- Win + U – раздел специальных возможностей Windows. Раскрывает окно доступных инструментов адаптации для людей с ограниченными возможностями, например, экранная лупа или экранная клавиатура.
- Win + X – центр мобильных приложений в системах Windows Для «восьмёрки» вызывает скрытое меню «Пуск».
- Win + Pause – окно «Свойства системы». Аналогично вызову контекстного меню на ярлыке «Компьютер» с последующим нажатием «Свойства».
- Win + F1 – системная справка Windows. Диалоговое окно с интерактивными сведениями по установленной версии операционной системы.
- Win + 1 (1,2,3…9) – навигация между активными окнами с соответствующим порядковым номером из панели задач.
- Win + Shift + 1 (1,2,3…9) — открытие копии запущенного приложения из панели задач. Соответствует нажатию средней кнопкой мыши по ярлыку программы.
- Win + Ctrl + 1 (1,2,3…9) – навигация между окнами одной из запущенных программ в панели задач. Требуется при запуске более одной копии приложения.
- Win + «стрелка вверх» — восстанавливает окно на весь экран. Если ярлык в панели задач активен, то разворачивает его на рабочий стол.
- Win + «стрелка вниз»- сворачивает или восстанавливает активное окно Windows.при полноэкранном просмотре минимизирует, по двойному нажатию сворачивает в панель задач.
- Win + «стрелки влево или вправо» — закрепляет активное окно к одной из сторон экрана. Позволяет работать с двумя окнами приложений в в доступной области.
- Win + Shift + «стрелки влево или вправо» — перемещение активного окна на второй экран. Требуется при работе за более чем одним монитором (см. пункт 8).
- Win + Пробел – показ рабочего стола для Windows 7, В версиях Windows 8 (8.1) служит для переключения раскладки клавиатуры.
Комбинация клавиш Win + R – где находится, как нажать
Приветствую, посетитель ресурса IT-Actual.ru!
Довольно часто можно встретить в самых разных технических статьях и материалах необходимость нажатия комбинации клавиш Win + R на клавиатуре. Однако клавиша с фактически указанной аббревиатурой «Win» в большинстве случаев на клавиатуре не просматривается. Так где же скрывается данная клавиша, которая должна быть нажата вкупе с клавишей «R»?
Дабы проще было понять, где эти клавиши и как их нажать, приведём типовое изображение клавиатуры с обведёнными требуемыми клавишами:
Как мы можем видеть, клавиша «Win» имеет характерную пиктограмму в виде логотипа операционной системы Windows. И располагается она чаще всего между клавишами «Ctrl» и «Alt».
Примечание: на очень старых клавиатурах клавиша Win может отсутствовать. Добавить её (назначив выполняемые ей команды на какую-либо другую клавишу) не получится, поможет только замена клавиатуры на более современную, на которой данная клавиша имеется.
Чтобы нажать комбинацию, необходимо сначала зажать клавишу «Win» и, не отпуская её, дополнительно нажать клавишу «R».
Таким нехитрым образом и осуществляется нажатие описываемой в материале комбинации.
Фактически данная комбинация служит для запуска системного окна «Выполнить» в операционной системе Windows, причём независимо от версии – это может быть как давно лишившаяся поддержки и обновлений Windows XP, так и последняя на текущий момент Windows 10.
Стоит сказать, что это не единственная комбинация, которая может быть нажата в сочетании с клавишей «Win». Существует множество других комбинаций клавиш, которые выполняют те или иные функции и задачи в Windows. Этот список достаточно обширен и требует отдельного материала.
На столь позитивной ноте завершаю обзор одной достаточно популярной комбинации, нажатие которой может потребоваться в самых разных ситуациях и задачах в процессе взаимодействия с компьютером.
Ознакомившись с материалом и подчеркнув для себя необходимое, вы всё равно задаётесь каким-либо вопросом? Добро пожаловать в комментарии!
В свою очередь, Вы тоже можете нам очень помочь.
Поделившись результатами труда автора, вы окажете неоценимую помощь как ему самому, так и сайту в целом. Спасибо!
Создание точки восстановления
Перед переназначением клавиш клавиатуры крайне рекомендуется создать системную точку восстановления.
Это сохранит текущие настройки клавиатуры на случай, если потребуется возврат к ним без возможности сделать это другими средствами.
Шаг 1. Нажать сочетание клавиш «Win+R».
Нажимаем сочетание клавиш «Win+R»
Шаг 2. Напечатать в меню «sysdm.cpl» и нажать «OK».
Печатаем в меню «sysdm.cpl» и нажимаем «OK»
Шаг 3. Щелкнуть на вкладке «Защита системы», выбрать нужный диск и нажать «Создать».
Щелкаем на вкладке «Защита системы», выбираем нужный диск и нажимаем «Создать»
Шаг 4. Вписать имя точки восстановления и нажать «Создать».
Пишем имя точки восстановления и нажимаем «Создать»
Шаг 5. После создания точки восстановления нажать «Закрыть».
Нажимаем «Закрыть»
Гроза документов
Закончим материал самыми крутыми горячими клавишами для работы с Microsoft Office, Google Docs и их аналогами. Также эти команды работают в WEB-версиях необходимых офисных инструментов
Всегда важно вовремя сохранять важный проект, и если в онлайн-версиях это почти всегда происходит автоматически, то в том же Microsoft Word вы рискуете полностью потерять несохраненный вручную документ в случае отключения света, например
Выполнить быстрое сохранение можно, нажав Ctrl S. Данная команда, на заметку, работает практически в любом приложении с возможностью сохранения проекта. При работе с текстом можно переключаться между жирным, курсивом и подчеркнутым шрифтами комбинациями Ctrl B, Ctrl I и Ctrl U соответственно.
Уменьшить или увеличить шрифт на один пункт можно путем нажатия клавиш Ctrl . Разумеется, эти функции актуальны и для уже напечатанного текста — просто выделите нужную часть символов и выполните необходимое сочетание клавиш.
Также, используя горячие клавиши, можно моментально переключать режим выравнивания текста: для левой стороны — Ctrl L, для правой, как несложно догадаться —Ctrl R, а для середины — Ctrl E. И напоследок — перемещение курсора в начало или конец строчки путем использования клавиш Home и End. А ведь некоторые о них даже и не знают.
| Ctrl S | быстрое сохранение документа |
| Ctrl B | жирный шрифт |
| Ctrl I | курсив |
| Ctrl U | подчеркнутый шрифт |
| Ctrl | уменьшение/увеличение шрифта |
| Ctrl L | выравнивание текста по левой стороне |
| Ctrl R | выравнивание текста по правой стороне |
| Ctrl E | выравнивание текста посередине |
Это были самые полезные горячие клавиши в Windows, которые вам точно пригодятся. Помните, что во многих специализированных программах типа фотошопа есть свои наборы горячих клавиш, и, если вы постоянно работаете с их функционалом, стоит расширить свой «словарный запас» комбинаций еще больше.
Как отключить кнопку Win (если вы случайно ее задеваете)
Довольно часто в играх многие случайно задевают кнопку Windows (Win) – в результате игра сворачивается (в самый ответственный момент), и нередко наступает Game Over (поражение ).
К сожалению, какого-то официального решения этой проблемы нет, поэтому приходится использовать “хитрые штуки”.
Самый простой способ отключить эту кнопку (на мой взгляд) – заменить ее на другую (которая не делает в игре никакого действия). Сделать это можно с помощью спец. утилиты – MapKeyboard .
После ее запуска, вам нужно всего лишь выполнить три действия:
- выбрать клавишу (которая будет вместо Win);
- затем в нижней части окна выбрать “LWin” — это левый Windows, как раз который чаще всего задевают;
- и нажать кнопку “Save Layout” (сохранить настройки). После перезагрузите компьютер и проверьте – вместо Win у вас будет срабатывать клавиша “№”.
Если вдруг когда-нибудь вы захотите возвратить работоспособность кнопки Windows – то просто запустите эту утилиту вновь и сбросьте настройки (кнопка “Reset keyboard layout” ).
Кнопка, обозначенная флажком Windows, при нажатии открывает и закрывает меню «Пуск». Эта функция сама по себе не имеет большой ценности. С другой стороны, одновременное ее использование с другими клавишами радикально изменяет их значение. Использование полезных комбинаций повышает эффективность работы на ПК.
Caps Lock, Tab, Esc
1) Клавиша Caps Lock
(в переводе «фиксация прописных букв») слева.
Если не нажимать на Caps Lock (т.е. лампочка не горит) и зайти в текстовый редактор (например, Word или Блокнот), то при вводе текста все буквы (как английские, так и русские) будут выводиться маленькими.
Если нажать на Caps Lock (лампочка, точнее, световой индикатор горит), тогда при вводе текста буквы будут выводиться прописными (большими). В этом режиме при нажатии на клавишу Shift будут выводиться строчные (маленькие) буквы (прямо противоположное действие тому, что делается в обычном режиме, когда лампочка Caps Lock не горит).
Режим Caps Lock (или режим прописных букв) удобен при вводе текста, состоящего из таких букв. Чтобы ввести одну большую букву удобнее, конечно, нажать клавишу Shift, и, не отпуская её, нажать на клавишу с изображением соответствующей буквы.
Клавиша Tab
(табуляция) находится сверху над клавишей Caps Lock. При редактировании текстов Tab обычно используется для перехода к следующей позиции табуляции, то есть после нажатия на Tab курсор перемещается сразу на заданное количество позиций. В других программах ее функционал может меняться, например, Tab может выполнять переключение между полями запроса и т.п.
Клавиша Esc
(Escape – «убегать, спасаться») находится выше клавиши Tab и применяется, в основном, для отмены какого-либо действия.
Полезные сочетания с клавишей Win
Win
При однократном нажатии на клавишу открывается меню ПУСК. В Windows 8 – меню Metro. Если ее нажать, находясь в игре, например, то она будет свернута, и вы увидите рабочий стол с открытым ПУСК’ом.
Если вы случайно задеваете эту клавишу в играх и теряете «фокус» – то чуть ниже в статье покажу как ее отключить, и не мучатся более с этим…
ПУСК был открыт…
Win+R
Очень часто-используемая комбинация клавиш, которая позволяет вызвать окно «Выполнить» (работает во всех версиях Windows).
Окно выполнить – появл. после нажатия на Win+R
Win+D
При нажатии автоматически сворачиваются все открытые окна, пред вами предстает рабочий стол. Удобно использовать, когда открыто множество окон, и нужно добраться да значка (файла) на рабочем столе.
Win+T
Выделяет первый значок программы в панели задач (в моем случае выделилась AIDA 64). Далее при помощи стрелочек и Enter – можно запустить любую программу, значки которой присутствуют на панели задач.
Выделение первого значка на панели задач
Win+B
Очень удобное сочетание, когда у вас не работает мышка, или нужно быстро перейти к иконкам трея. После нажатия – в трее выделяется первый элемент, дальше используйте клавиши Shift+F10, Enter, и TAB для открытия и просмотра свойства программ (значки которых в трее).
Выделение первого элемента в системном трее
Win+1 (Win+2 и т.д.)
Автоматически запускает первую программу, расположенную на панели задач. В моем случае — все та же AIDA 64 (вторая – Yandex браузер).
Панель задач (Windows 10)
Win+Shift+1 (Win+Shift+1 и т.д.)
Аналогично предыдущей комбинации, только в этом случае вы запускаете копию программы. Например, можно открыть 2-3 окна браузера (и в каждом свои вкладки). В некоторых случаях – очень удобно!
Win+E
Вызвать окно проводника (см. скрин ниже). Кстати, таким образом удобно быстро открывать вкладку «Мой компьютер/Этот компьютер».
Проводник (Windows 10)
Win+Пробел
Переключение языка клавиатуры: русский/английский.
Переключение языка
Win+P
Если у вас подключен 2-й монитор к ноутбуку/компьютеру – это сочетание позволит вам выбрать вариант проецирования. Например, можно сделать, чтобы изображение на мониторах было одинаковым; либо один выключить, а другой включить; либо вообще расширить свое рабочее пространство и открывать разные окна на разных мониторах…
Варианты, как проецировать изображение
Win+Pause (Break)
Вызывает окно свойств системы. Здесь можно:
- посмотреть модель ЦП, имя компьютера, версию ОС, количество ОЗУ и пр. характеристики;
- запустить диспетчер устройств;
- настроить защиту системы;
- настроить удаленный доступ и пр.
Свойства системы Windows 10
Win+L
Очень полезное сочетание, позволяющее заблокировать доступ к ОС (т.е. появится окно приветствия с просьбой ввести пароль (если он у вас установлен)). Отмечу, никакие открытые программы не закрываются, их работа не прерывается. После входа в ОС – вы можете продолжать дальнейшую работу над своими проектами.
Win+L — заблокировать ОС
Win+M
Свернуть все открытые окна. На мой взгляд просто дублирует сочетание Win+D…
Win+U
После нажатия автоматически открывается окно со специальными возможностями: точечная настройка экрана, экранная клавиатура, диктор и т.д.
Win+U — спец. возможности
Win+X
Очень полезное сочетание, открывающее окно со ссылками на быстрый запуск самых нужных инструментов: диспетчер устройств, сетевые подключения, управление дисками и пр.;
Win+X
Переместить окно из одной части в другое (например, с левой части экрана в правую, см. скрин ниже. Действует на активное окно). Особенно актуально для больших мониторов, где можно открыть несколько окон и быстро их менять местами…
Пример смещения окна
Win+Tab
Удобный способ переключения между различными окнами (см. пример ниже). Позволяет просмотреть все открытые окна в миниатюрах (актуально также для больших мониторов).
Win+Tab — переключение между окнами (Windows 10)
Обновление от 31.01.2019
Win+G
Используется сочетание в Windows 10 в играх: при нажатии – появляется игровая панель, позволяющая создавать скриншоты и записывать все, что происходит на экране в видеофайл. См. пример ниже.
Кнопка старта записи
Клавиши редактирования
Таких кнопок для клавиатуры немного, но выполняют не менее важные функции чем большинство других:
Insert Смена режима, если вы нажмете на неё, то если ваш курсор находится в середине строчки, то последующие буквы будут заменять присутствующие. Если выключена – при вводе символы будут двигаться вбок, добавляя на указанном месте новую букву.
Далее нижеперечисленные команды работают с Ctrl+:
- + B Включение\Выключение полужирной прописи
- + I Включает или выключает курсив
- + U Подчеркивает слова без разрывов
- + shift + W выполняет функцию выше, но с разрывами
- + L Приравнивает текст к левому краю
- + R По правому краю
- + E Ровняет по центру
- + J Выравнивает страницу по ширине
- + 2 Создает 2-й интервал между строк
- + 5 Выставляет полуторный
- + 1 Делает одинарный интервал
Бывают случаи, в которых пользователи не хотят использовать функционал, привязанный к F1-F12, а наоборот желают перейти в режим мультимедии. Таким образом, они выполняют второе предназначение без использования FN. Также можно заменить значение первичных и вторичных задач, попавши в настройки BIOS. Где, в разделе System Configuration нужно найти строку Action Keys Mode. Если его значение выставлено как Disabled, то рабочие кнопки Ф1-Ф12 выполняют стандартные действия, и использовать дополнительную мультимедию можно только через FN. Значение Enabled, придаёт приоритет функциям без использования FN. Но в таком случае для первичного действия нужно будет нажимать ФН.
В заключение хотелось бы порекомендовать выучить большинство данных комбинаций клавиш для комфортного пользования ПК или ноутбука. Это огромное количество плюсов и экономии времени в целом. Ведь легче лежать где-нибудь и не отвлекаться на мышку, да ещё и искать под неё удобную поверхность?
var XHR = (“onload” in new XMLHttpRequest()) ? XMLHttpRequest : XDomainRequest; var xhr = new XHR(); xhr.onload = function () { document.getElementById(“sltop__form_placeholder_18925”).innerHTML = this.response; Array.from(document.getElementById(“sltop__form_placeholder_18925”).getElementsByTagName(“script”)).forEach( el => eval(el.innerHTML)); }; xhr.open(“GET”, “https://lk.newapi.ru/form/101/18925/html”, true); xhr.send();
Зачем нужна клавиша Win
Клавиша Win открывает и закрывает меню «Пуск» компьютера. Но это не единственное ее предназначение. Она также временно изменяет значение многих других клавиш. Поэтому Win часто используется в комбинациях типа «Win + Другая клавиша» (Сначала нажать клавишу Win и, не отпуская ее, нажать другую клавишу. Затем отпустить обе клавиши.).
Язык раскладки клавиатуры, активный в момент нажатия комбинации, не имеет значения.
Комбинации с клавишей Win:
• Win — открыть / закрыть меню «Пуск»;
• Win+Pause — открыть свойства системы;
• Win+L — заблокировать компьютер / сменить пользователя;
• Win+E — открыть раздел «Компьютер» («Мой компьютер»).
В Windows 10 эта комбинация вместо раздела «Компьютер» открывает «Панель быстрого доступа». Если Вас это не устраивает, можно сделать так, чтобы и в Windows 10 комбинация Win+E открывала раздел «Этот компьютер».
С указанной целью необходимо открыть Панель управления, в поле «Просмотр» выбрать вариант «Мелкие значки». Затем щелкнуть по пункту «Параметры проводника». Откроется окно, в котором на вкладке «Общие» в пункте «Открыть проводник для:» значение «Панель быстрого доступа» изменить на «Этот компьютер». Затем нажать кнопку «Применить».
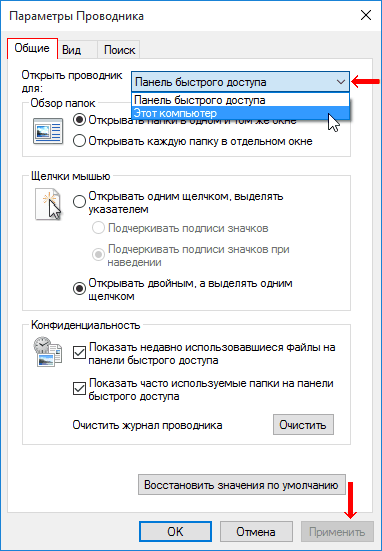
• Win+R — открыть окно «Выполнить», в которое можно вводить разнообразные команды;
• Win+D — свернуть / развернуть все открытые окна;
• Win+M — свернуть все окна;
• Win+Shift+M — восстановить окна, свернутые комбинацией Win+M;
• Win+Tab — переключиться между открытыми окнами. В Windows 7 в комбинации можно использовать также колесико мышки. Особенно эффектно это переключение выглядит, если на компьютере используется Windows Aero);
• Win+U — открыть Центр специальных возможностей Windows;
• Win+P — открыть панель переключения режима работы с мониторами. Эта комбинация будет полезна, если к компьютеру, кроме основного монитора, подключен телевизор, проектор или еще один монитор. Комбинация работает в Windows 7, 8, 10;
• Win+F — открыть поиск файлов на компьютере;
• Win+Q — открыть поиск программ, установленных на компьютере. Комбинация работает только в Windows 8 и Windows 10;
• Win+1, Win+2, Win+3…0 — запуск или переключение на программу, которая закреплена на панели задач компьютера под соответствующим порядковым номером. Эта комбинация работает только в Windows Vista, 7, 8, 10;
• Win+⇑ — перевести активное окно в полноэкранный режим. Комбинация работает в Windows 7, 8, 10;
• Win+⇓ — перевести активное окно в неполноэкранный режим (только для Windows 7, 8, 10);
• Win+Space — в Windows 8, 10 эта комбинация переключает язык клавиатуры, в Windows 7 — отображает Рабочий стол.
Это не полный список комбинаций с клавишей Win. Но овладев хотя бы ими, можно значительно повысить скорость и комфорт работы с компьютером.
>


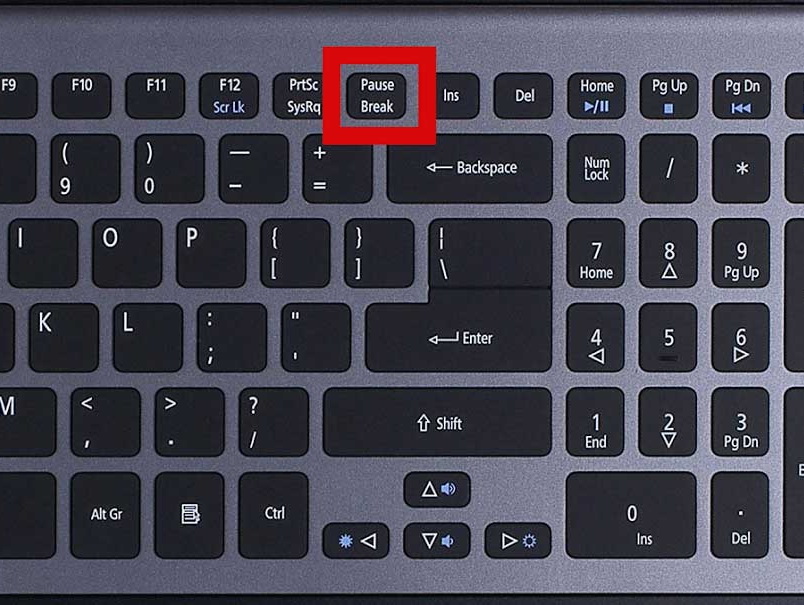


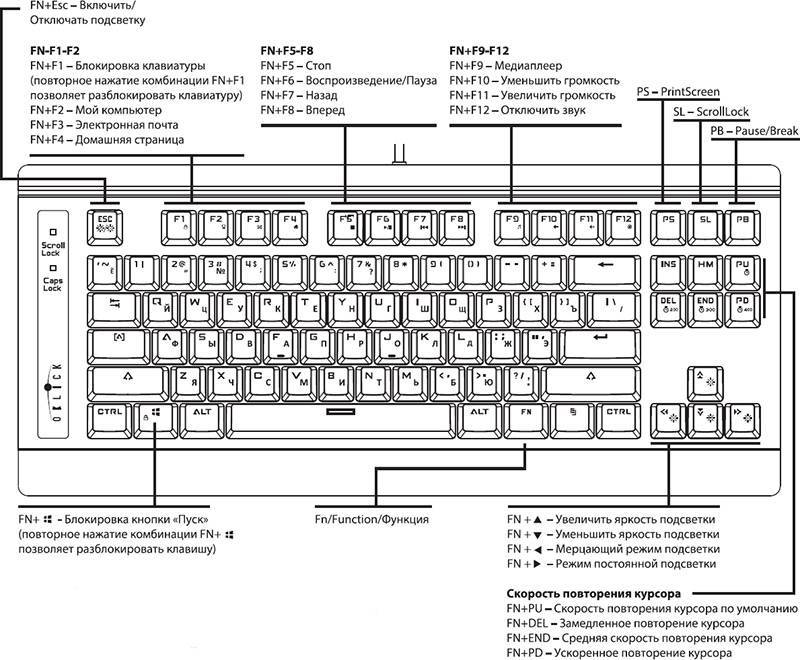


![Где находится клавиша win на клавиатуре [сочетания горячих клавиш]](https://releika.ru/wp-content/uploads/0/5/9/0590050f9f27175134e53b7fa389c553.jpeg)
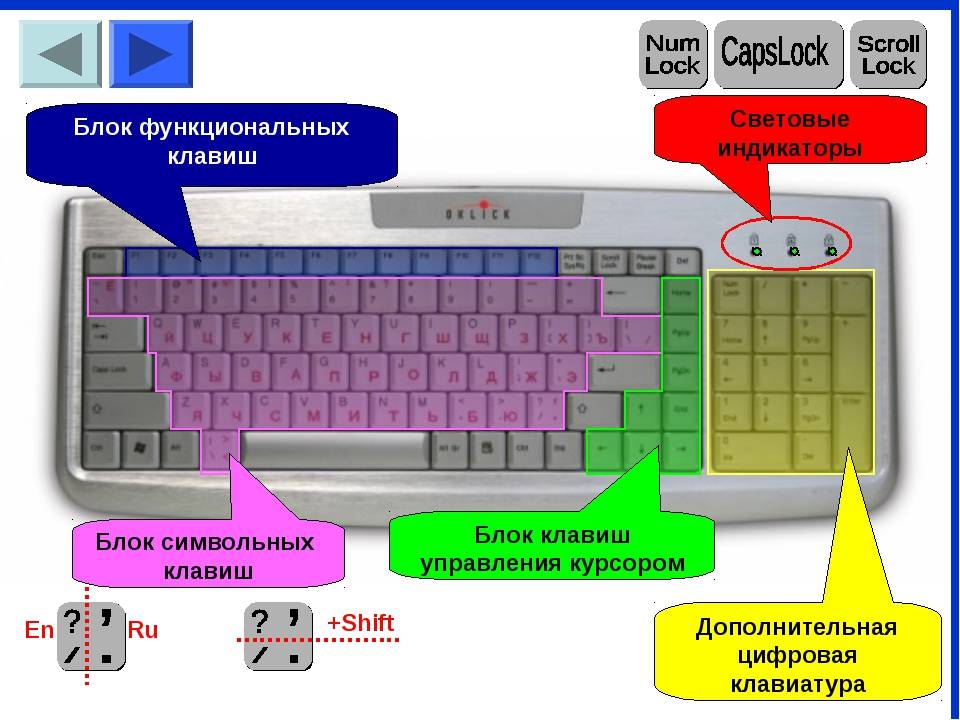
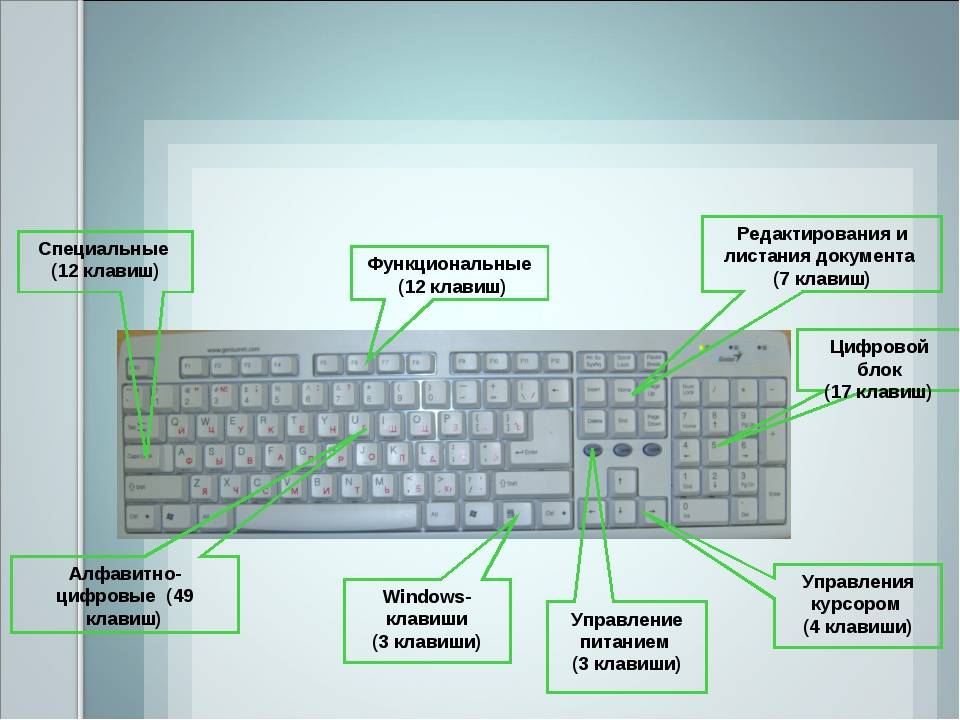
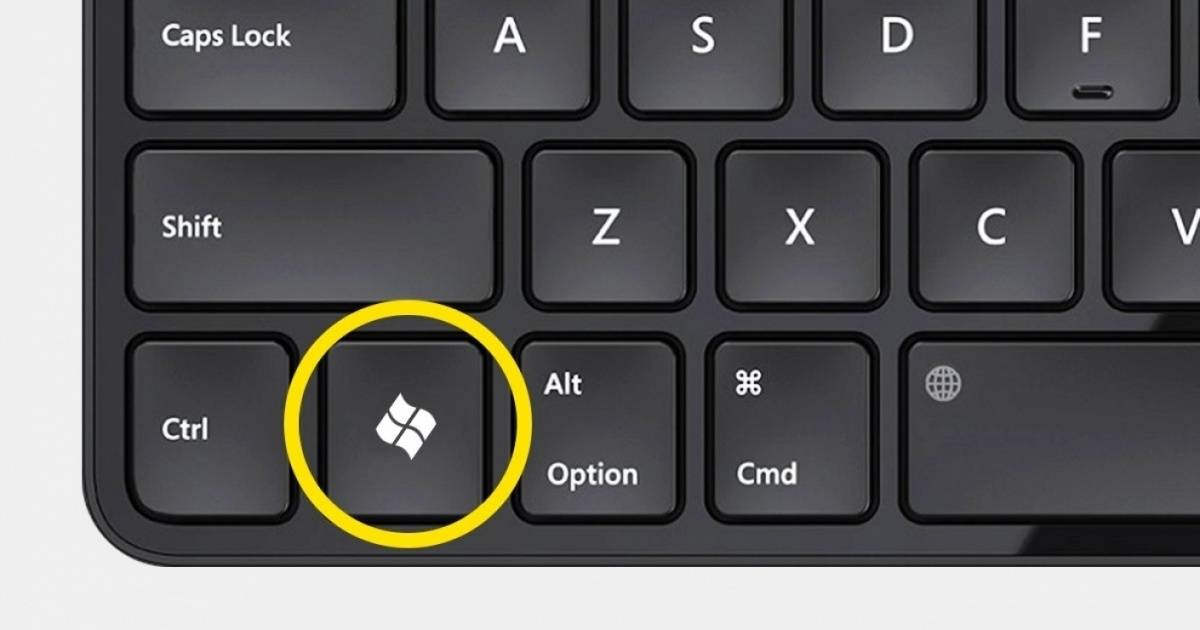

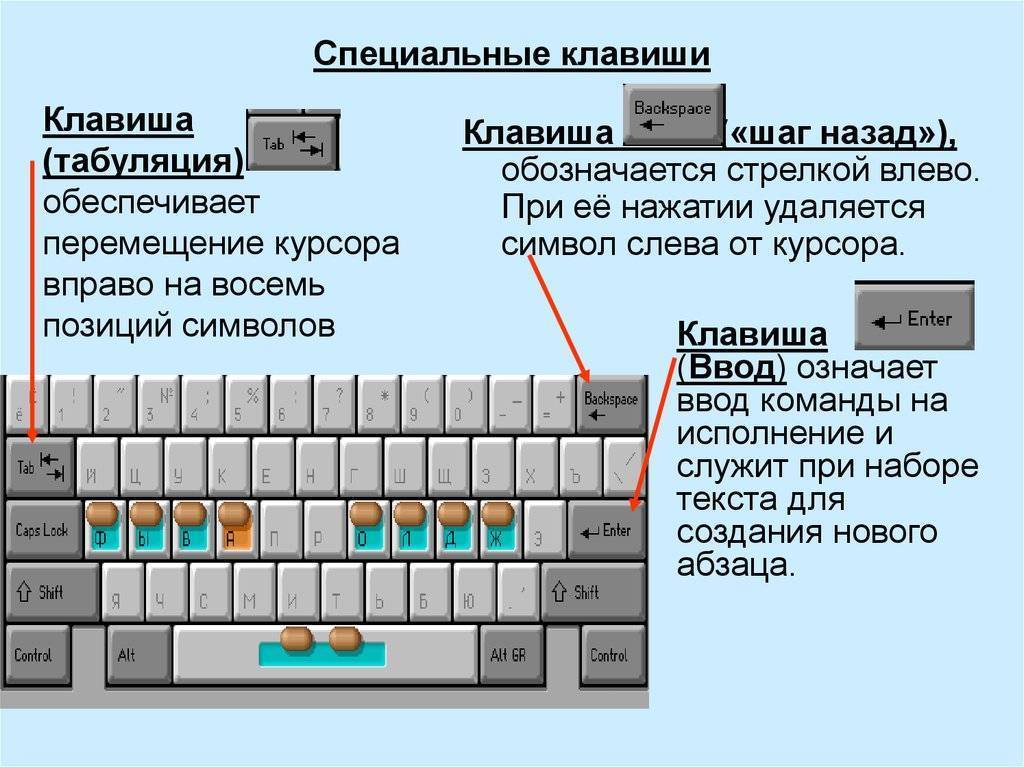
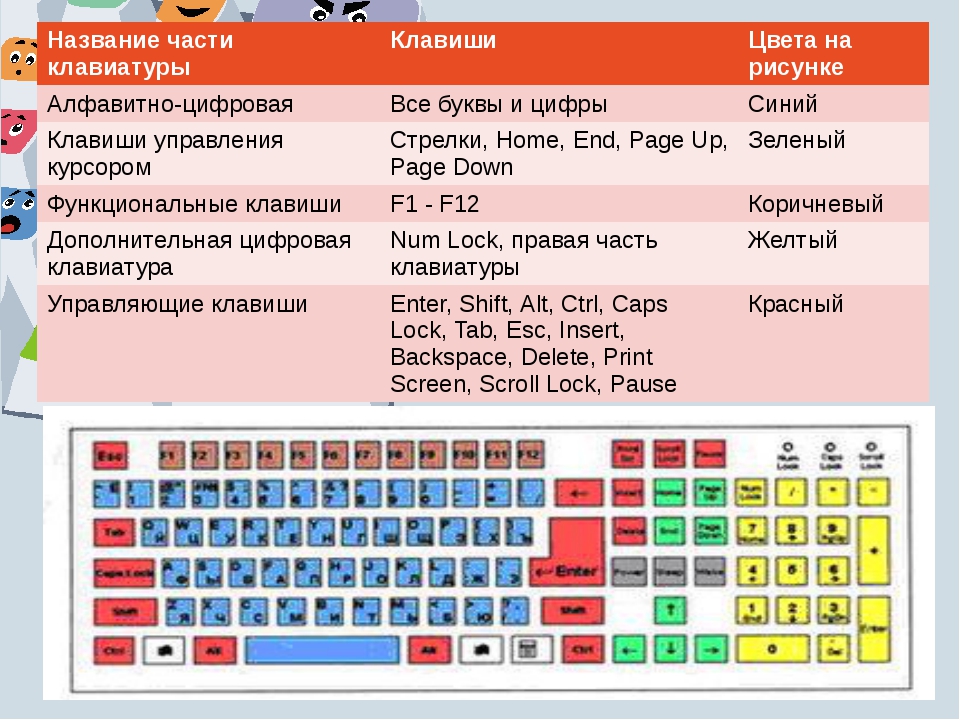
![Где находится клавиша win на клавиатуре [сочетания горячих клавиш]](https://releika.ru/wp-content/uploads/8/2/c/82c1d3134b0de8a95acd6e7f6e689aef.jpeg)