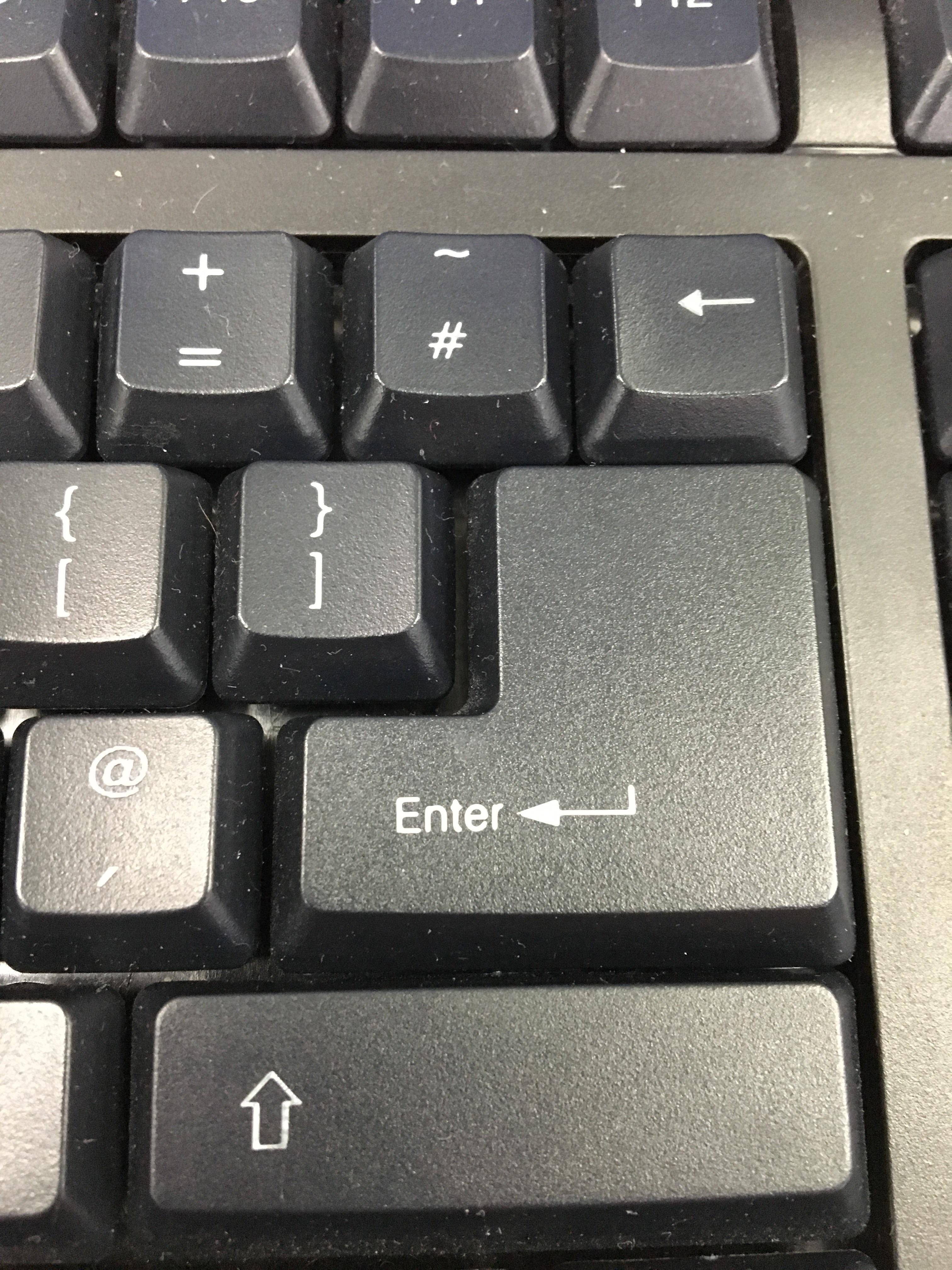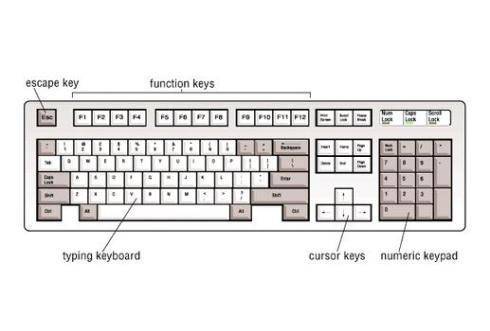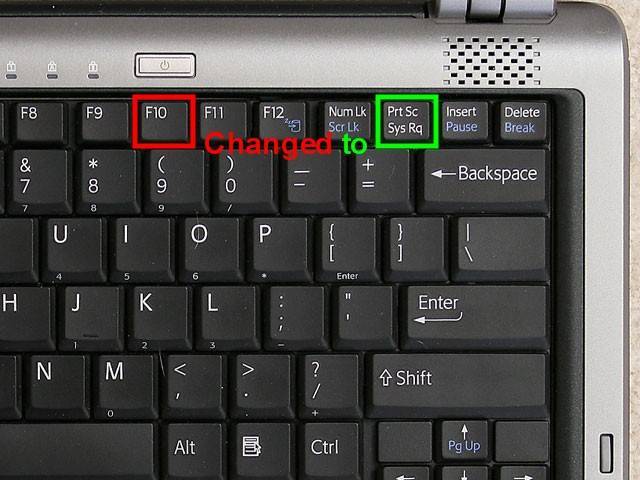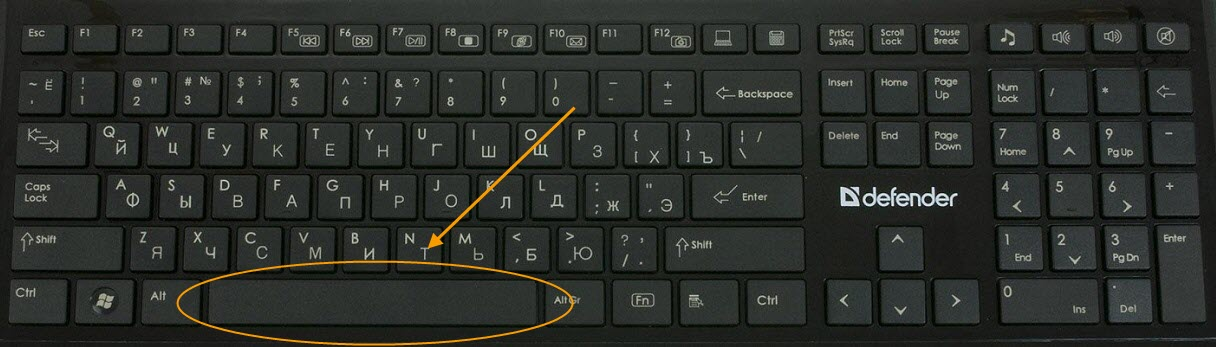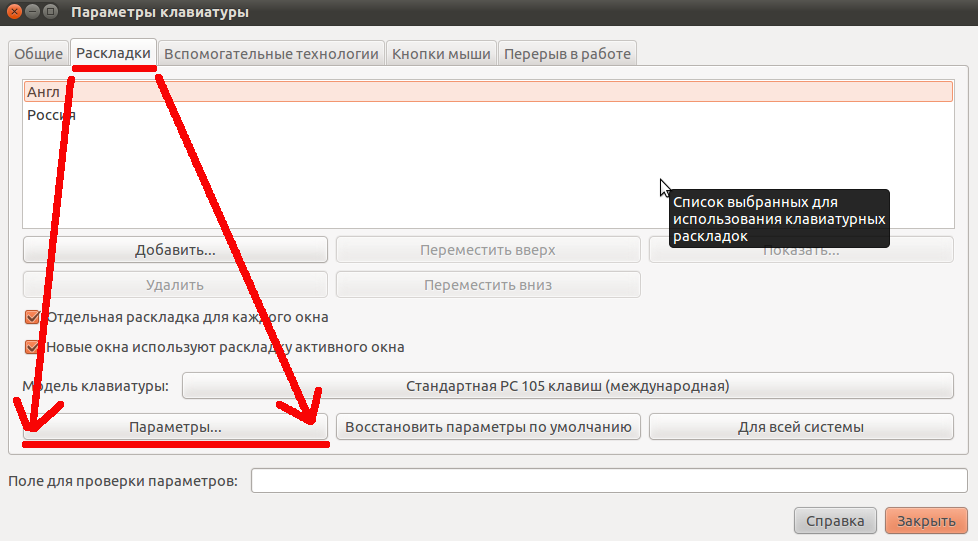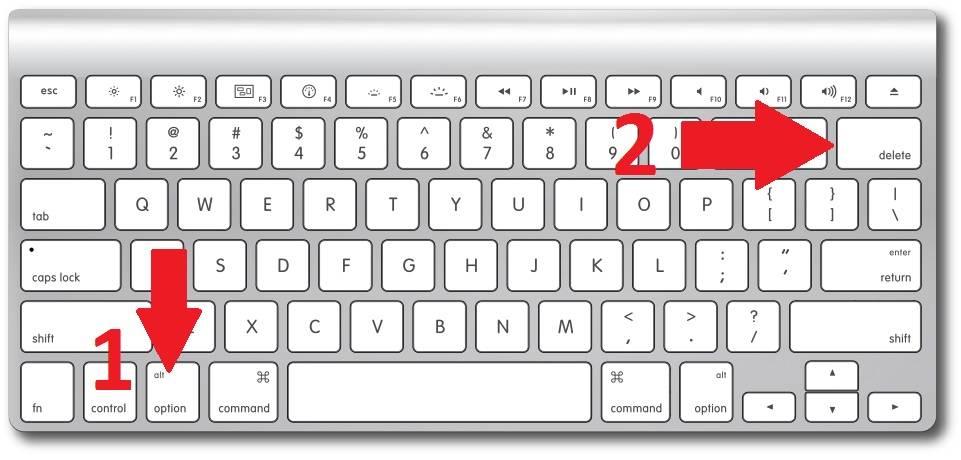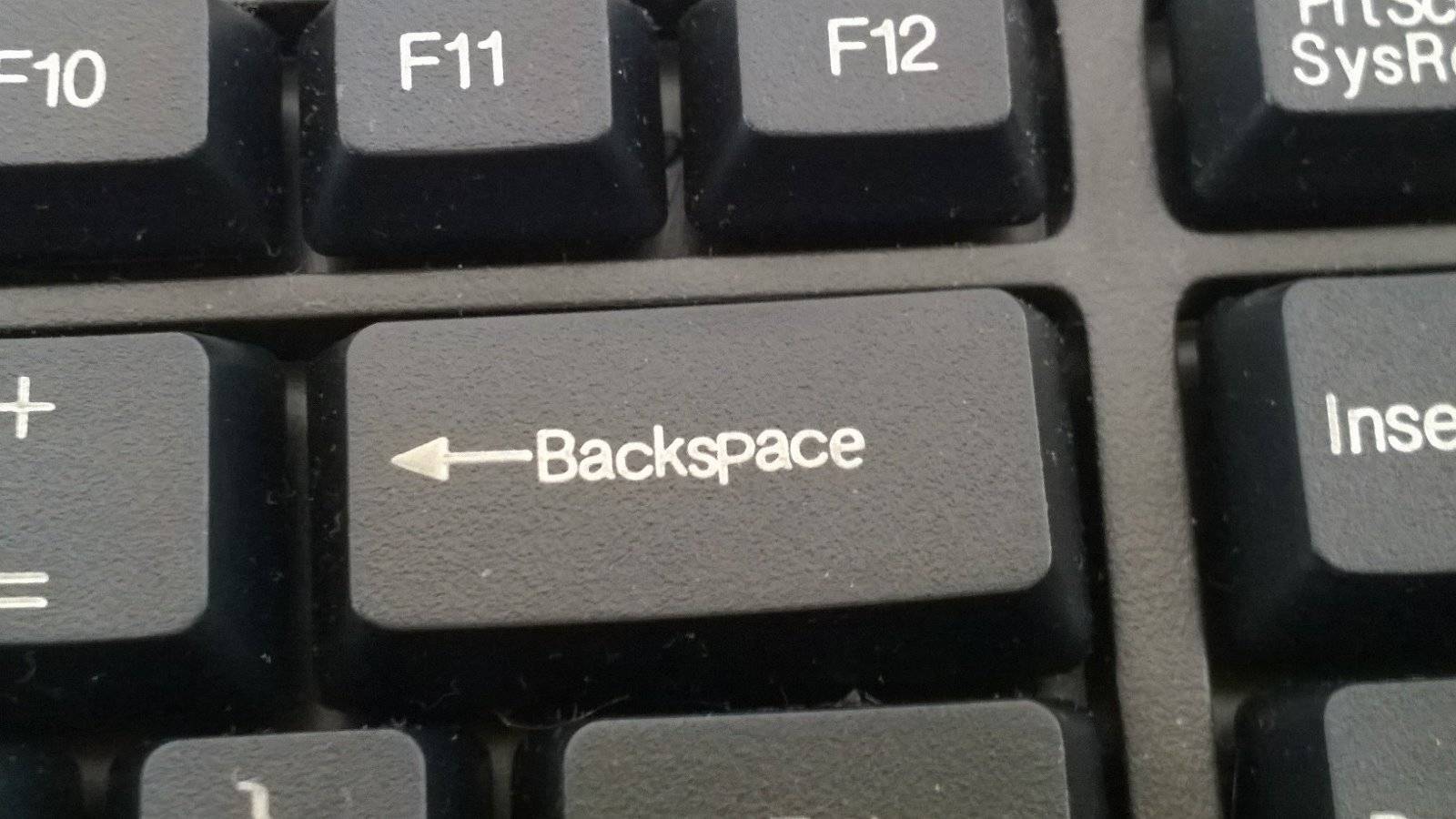Как заблокировать и разблокировать функциональную клавишу (Fn) в Windows 11/10
Клавиша Fn является сокращением от функция – эта конкретная клавиша позволяет пользователям ПК получить доступ ко второму назначению клавиши. Нажимая клавишу Fn и другие функциональные клавиши, такие как F1-F12, вы можете выполнять дополнительные функции, связанные с этими клавишами.
Программы для Windows, мобильные приложения, игры – ВСЁ БЕСПЛАТНО, в нашем закрытом телеграмм канале – Подписывайтесь:)
Вы можете заблокировать и разблокировать функциональную клавишу (Fn) в Windows 11/10 одним из двух способов:
- На клавиатуре
- В настройках БИОС/UEFI
Рассмотрим описание этих методов.
1]Клавиша функции блокировки и разблокировки (Fn) на клавиатуре
Самый быстрый способ заблокировать или разблокировать клавишу Fn на ПК с Windows 11/10 — на самой клавиатуре. Если на вашей клавиатуре есть клавиша блокировки функций, просто нажмите клавишу и клавишу Fn, чтобы заблокировать клавиши Fn. Чтобы разблокировать блокировку Fn, повторите действие еще раз.
Клавиша блокировки Fn представлена символом блокировки и расположена под клавишей Esc (Escape) на большинстве стандартных клавиатур. Хотя на некоторых клавиатурах вообще нет клавиши Fn.
2]Функциональная клавиша блокировки и разблокировки (Fn) в настройках BIOS/UEFI
Настройки BIOS/UEFI — это еще одно место, где вы можете заблокировать и разблокировать функциональную клавишу (Fn) в Windows 11/10. Имейте в виду, что блокировка клавиши Fn с помощью этого метода превращает клавиши двойного назначения в одноразовые и требует, чтобы в вашей системе были расширенные параметры BIOS.
Чтобы заблокировать и разблокировать функциональную клавишу (Fn) через настройки BIOS/UEFI, выполните следующие действия:
На современных ноутбуках Dell необходимо отключить клавишу блокировки Fn, щелкнув «Дополнительно» > «Поведение функциональных клавиш». На мультимедийной клавиатуре All-in-One для включения блокировки FN просто нажмите клавишу FN и клавишу Caps Lock одновременно. Чтобы отключить FN Lock, снова нажмите клавишу FN и клавишу Caps Lock одновременно.
Чтобы узнать больше об использовании клавиши Fn/клавиши F Lock/альтернативных командных клавиш, см. Статья службы поддержки Майкрософт.
Вот и все о том, как заблокировать и разблокировать функциональную клавишу (Fn) в Windows 11/10!
Связанный пост: изменение поведения функциональных клавиш на ноутбуках Dell.
Как отключить клавишу Fn на моем ноутбуке HP с Windows 11?
Нажмите клавишу f10, чтобы открыть меню настройки BIOS. Выберите Расширенное меню. Выберите меню «Конфигурация устройства». Нажмите клавишу со стрелкой вправо или влево, чтобы выбрать «Включить» или «Отключить переключатель клавиши Fn».
Связанное чтение: функциональные клавиши (Fn) не работают на ноутбуке.
Как использовать клавишу Fn, не нажимая Fn?
Чтобы использовать клавишу Fn, не нажимая Fn, просто переключите клавишу Fn Lock на клавиатуре. Все, что вам нужно сделать, это посмотреть на клавиатуру и найти любую клавишу с символом замка. Найдя эту клавишу, одновременно нажмите клавишу Fn и клавишу Fn Lock. Теперь вы сможете использовать клавиши Fn без необходимости нажимать клавишу Fn для выполнения функций.
Программы для Windows, мобильные приложения, игры – ВСЁ БЕСПЛАТНО, в нашем закрытом телеграмм канале – Подписывайтесь:)
Значение клавиш F1-F12 на клавиатуре в Windows и некоторых программах
Клавиша F1
в большинстве программ обеспечивает вызов справочных материалов. Эта функция работает не только в самой Windows, но и в подавляющем большинстве прикладных приложений, созданных для этой и других операционных систем (например, OS X).
Клавиша F2
в стандартном файловом менеджере Windows отвечает за переименование выбранного файла. Она также используется во многих приложениях. Например, в MS Office ее сочетание с CTRL обеспечивает предварительный просмотр, тогда как по ALT+CTRL+F2 всплывает окно «открыть», в котором можно выбрать объект для загрузки в программу (например, файл.doc).
Следует отметить, что F1 и F2
на многих компьютерах отвечает за запуск микропрограммы, предназначенной для конфигурации оборудования системы. Если нажать одну из них на стартовом экране загрузки ПК, то откроется BIOS.
Клавиша F3
традиционно применяется для открытия поиска. Это работает как во всех стандартных приложениях Windows, в которых реализован данный функционал, так и в сторонних программах. К примеру, в браузере Google Chrome нажатие на F3 открывает панель для поиска по странице.
F4
в Windows открывает окно поиска. В World (MS Office) по ее нажатию выполняется повтор последнего действия.
В большинстве браузеров по нажатию на клавишу F5
происходит обновление страницы. Эту же функцию она выполняет и в приложениях, в которых тоже может потребоваться обновление информации на экране.
F6 – клавиша
, которая задействована во многих интернет-обозревателях. Если при активном окне браузера нажать на соответствующую кнопку, то поле для ввода адреса станет активным.
В MS Office Word клавиша F7
вызывает функцию поверки орфографии. В файловом менеджере «Total Commander» по нажатию на эту кнопку создается новая папка.
В старых версиях браузера Opera клавиша F8
отвечала за активацию адресной строки. В «Total Commander» она обеспечивает удаление файла или директории.
F9
обеспечивает вызов панели инструментов в приложении Quark.
Во многих приложениях для Windows по нажатию на F10
открывается меню.
В программах, которые поддерживают полноэкранный режим (например, в браузерах) по нажатию на F11
происходит разворачивание рабочей области приложения на весь экран.
В старых версиях Opera F12
отвечала за открытие меню быстрых настроек. В MS Office по нажатию соответствующей клавиши открывается окно «Сохранить как».
Таково назначение клавиш от F1 до F12 на клавиатуре компьютера.
Функции
Дословно перевод значения Baсkespace означает «пробел назад».
Кнопка служит для:
- удаления лишнего или неправильного, случайного символа перед курсором. При наборе текста появилась ошибка. Ее легко удалить при помощи знакомой клавиши «пробел назад». Она срабатывает перед курсором, удаляя ненужный символ, на месте которого вбивается нужный или оставляется пробел.
- возврата на несколько пунктов назад. Можно удалять как один символ, так и несколько сразу, возможно удаление выделенного текста нажатием на Backspace.
- перехода в раннее открытую папку, каталог. Путем нажатия на эту клавишу можно перелистывать открытые окна в обратном порядке. Но следует учитывать, в каком браузере вы работаете и может понадобиться настройка вручную.
Интересно: Backspace имеет сленговое название «забой». Произошло название от того, что во времена печатных машинок неправильный символ пропечатывался несколько раз поверх ошибочного, попросту забивался.

Знание функциональных клавишей и их возможностей ускоряет и упрощает процесс работы на компьютере, позволяет обходиться без мышки.
Новое
- Как исправить проблему с клавиатурой на Windows 10
- Как настроить файл подкачки на Windows 10
- Как исправить проблему со звуком на Windows 10
- Как создать точку восстановления Windows 10
- Как сделать резервную копию Windows 10
Онлайн инструменты
- Все инструменты
- Популярные —
- Сколько мне дней?
- Генератор случайных чисел
- Таймер до Нового Года
- Калькулятор сигарет
- https://www.syl.ru/article/302308/zachem-nujna-i-gde-nahoditsya-knopka-backspace-na-klaviature
- https://dobriy-sovet.ru/gde-nahoditsya-backspace-na-klaviature/
- https://FB.ru/article/289439/backspace—chto-za-klavisha-i-gde-ona-raspolojena
- https://linchakin.com/%D1%81%D0%BB%D0%BE%D0%B2%D0%B0%D1%80%D1%8C/%D0%BA/%D0%BA%D0%BB%D0%B0%D0%B2%D0%B8%D1%88%D0%B0_backspace/
Какие значения клавиш от F1 до F12
Клавиши от F1 до F12, известные как функциональные клавиши, могут иметь много различных способов использования. Все зависит от установленной на компьютере операционной системы, программного обеспечения и программы открытой в данный момент. Большинство программ могут использовать не только определенную функциональную клавишу, но и сочетания их с клавишами CTRL и ALT и другими. Например, пользователи Microsoft Windows могут нажать «ALT + F4» чтобы закрыть активную в данный момент программу.
F1 – вызов “справки” Windows.
F2 – переименование
F3 – открывает окно поиска
F4 – открывает выпадающий список
F5 – обновляет активное окно
F6 – отвечает за переключение
F7 – проверка правописания
F8 –
F9 – в некоторых программных продуктах обновляет выделенные поля
F10 -вызов меню окна
F11 – переход в полноэкранный режим и обратно
F12 – переход к выбору параметров сохранения файла (файл – сохранить как).
Esc –
Tab –
Shift –
Caps Lock
Alt –
Ctrl –
Win – клавиша windows, ещё её называют клавишей запуска или “start”.
Enter –
Baсkspace –
Delete –
Стрелки вверх, вниз, влево, вправо –
Home –
End –
Page Up/Page Down –
Insert –
Print Screen –
Scroll Lock –
Pause/Break –
Numlock –
Для ноутбука клавиатура точно такая как и для компьютера.
Но есть и дополнительные клавиши с которыми мы разберемся.
FN
FN + F1
FN + F2
FN + F3
FN + F4
FN + F5
FN + F6 или F7
FN + F8
FN + F9
FN + F10
FN + F11
FN + F12
FN + 1(!)
FN + 2(@)
FN + PGUP
FN + PGDN
Горячие клавиши Windows 7
Основные горячие клавиши (сочетания клавиш) Windows 7:
Сочетание клавиш | Назначение |
ALT + P | Включить/отключить панель просмотра файлов |
ALT + ТАB | Позволяет выполнить переход между открытыми окнами и приложениями |
ALT + UP | Подняться уровнем выше по папкам |
ALT+F4 | Закрытие активного окна или завершение работы активной программы |
ALT+SPASE | Запуск контекстного меню активного окна |
CTRL + A | Выделить всё |
CTRL + C, CTRL + INSERT | Копировать выделенное |
CTRL + X, SHIFT + DELETE | Вырезать выделенное |
CTRL + V, SHIFT + INSERT | Вставить |
CTRL + N | Создать новый документ (тип документа зависит от программы) |
CTRL + S | Сохранить документ (тип документа зависит от программы) |
CTRL + O | Открыть документ, файл (тип документа, файла зависит от программы) и.т.д. |
CTRL + P | Печать |
CTRL + Z | Отменить последнее действие (последние действия) |
CTRL + F4 | Позволяет выполнить закрытие активного документа (комбинация актуальна для программ, в которых одновременно можно открыть несколько документов) |
CTRL + ESC, WIN | Вызов меню «Пуск» (Start) |
CTRL + SHIFT + N | Создание новой папки |
CTRL + WIN + ЦИФРА (1-9) | Переключиться на следующее окно приложения (программы), закрепленного на панели задач под соответствующим номером |
CTRL + SHIFT + CLICK | Запустить программу от имени Администратора |
CTRL+F1 | Справка Windows |
CTRL + SHIFT + ESC | Позволяет открыть ДИСПЕТЧЕР ЗАДАЧ WINDOWS |
CTRL + TAB | Перемещение вперед по вкладкам |
F2 | Переименование выделенного объекта |
F5 | Обновление активного окна |
F10 | Активация строки меню используемого приложения |
SHIFT + WIN + ЦИФРА (1-9) | Запуск новой копии приложения (программы), закрепленного на панели задач под соответствующим номером |
SHIFT + DELETE | Позволяет удалить выбранные объекты (файлы, папки, и.т.д.) без помещения в корзину (т.е. безвозвратно) |
SHIFT + WIN + DOWN | Развернуть окно по высоте |
WIN + UP | Максимизировать активное окно (развернуть окно на весь экран) |
WIN + DOWN | Минимизировать активное окно (свернуть окно) или восстановить размер окна |
WIN + LEFT | Переместить активное окно к левой границе экрана |
WIN + RIGHT | Переместить активное окно к правой границе экрана |
WIN + SHIFT + LEFT | Переместить активное окно на левый монитор |
WIN + SHIFT + RIGHT | Переместить активное окно на правый монитор |
WIN + HOME | Свернуть/развернуть все окна, кроме активного |
WIN + E | Открыть ПРОВОДНИК WINDOWS |
WIN + ЦИФРА (1-9) | Запуск приложения (программы), закрепленного на панели задач под соответствующим номером |
WIN + SPACE | Все окна становятся прозрачными |
WIN + G | Отображать гаджеты поверх всех окон/переключение между гаджетами |
WIN + P | Настройка вывода изображения на второй дисплей/проектор |
WIN + X | Запуск Центра мобильности (Mobility Center). Актуально для ноутбуков |
WIN + + WIN + – | Позволяет увеличить/уменьшить изображение |
WIN + TAB | Запуск Flip 3D |
WIN + B | Переместить курсор в область трея |
WIN + D | Свернуть все окна или развернуть все окна (если они были свернуты) |
WIN + М | Свернуть все окна |
WIN + F | Поиск файлов |
WIN + L | Блокировка ПК |
WIN + R | Запуск команды ВЫПОЛНИТЬ с помощью которой можно запустить любую программу. |
WIN + U | Открыть ЦЕНТР СПЕЦИАЛЬНЫХ ВОЗМОЖНОСТЕЙ |
WIN + PAUSE/ BREAK | Вызов окна СВОЙСТВА СИСТЕМЫ |
На этом все. Спасибо, что прочитали статью. Надеюсь, она была Вам полезна.
Ремонт клавиши Backspace
Если во время работы с клавиатурой оказалось, что не работает клавиша Backspace, то при корректно подключенном устройстве и наличии соответствующих драйверов на компьютере причиной поломки может выступить несколько факторов. Один из самых распространённых — попавшая под саму клавишу грязь, мешающая корректной работе клавиши. Для устранения этой неполадки достаточно снять верхнюю пластину, произвести чистку мембраны или возвратной пружины, после чего закрепить пластину на исходном месте и проверить её работоспособность. При выполнении этой операции следует учитывать, что “усики”, на которых держится клавиша, достаточно непрочные, поэтому действовать необходимо с аккуратностью.

Другой популярной причиной является попадание влаги в контакты на печатной плате. Последствием этого может стать коррозия самих контактов, из-за чего клавиатура перестает реагировать на нажатие. В этом случае необходимо произвести более детальный разбор устройства ввода и очистить контакт клавиши.
Если же данные действия не помогли в восстановлении работоспособности устройства, то следует обратиться в сервисный центр. Возможно, причина некорректной работы заключается не в самой клавише, а в клавиатуре, и тогда выявить причины без опыта и соответствующих знаний будет затруднительно.
Добрый день, уважаемые читатели! В этой статье, я покажу вам где на клавиатуре находятся клавиши Win, Shift, Space, Backspace, Num Lock, Ctrl, Fn, Enter, Alt, Insert. А также объясню, что они означают и для чего используются.
Кнопки оформления текста
Tab — создает отступ в начале предложения. Другими словами, при помощи нее можно сделать абзац (красную строку).
Для этого щелкните мышкой в начале текста и нажмите на клавишу Tab один раз. Если красная строка правильно настроена, то текст немного сместится вправо.
Caps Lock — используется для печати больших букв. Находится под клавишей Tab.
Нажмите на Caps Lock один раз и отпустите ее. Попробуйте напечатать какое-нибудь слово. Все буквы будут печататься большими. Чтобы отменить эту функцию, еще раз нажмите один раз на клавишу Caps Lock и отпустите ее. Буквы, как и раньше, будут печататься маленькими.
Пробел (space) – делает промежутки между словами. Самая длинная кнопка на клавиатуре, находится под клавишами букв.

По правилам оформления пробел между словами должен быть только один (не три и даже не два). Ровнять или смещать текст при помощи этой клавиши не правильно. Также пробел ставится только после знака препинания – перед знаком промежутка быть не должно (за исключением тире).
Backspace – кнопка удаления. Она стирает те буквы, которые напечатаны перед мигающей палочкой (курсором). Находится с правой стороны, сразу после цифр/знаков. Часто на ней вообще нет надписи, а просто нарисована стрелка, направленная влево.
Также кнопка Backspace используется для того, чтобы поднимать текст выше.
Enter – предназначена для перехода на следующую строку.
Еще благодаря ей можно опустить текст ниже. Находится Enter под кнопкой удаления текста.
Дополнительные клавиши
Это такие клавиши как Insert, Home, Page Up и Page Down, кнопки со стрелками и другие. Находятся они между буквенной и цифровой клавиатурой. Используются для того, чтобы работать с текстом без помощи мышки.
Стрелками можно передвигать мигающий курсор (мигающую палочку) по тексту.
Delete служит для удаления. Правда, в отличие от клавиши Backspace она удаляет буквы не перед, а после мигающего курсора.
Home перемещает мигающий курсор в начало строки, а кнопка End — в конец.
Page Up перемещает мигающий курсор в начало страницы, а Page Down (Pg Dn)— в конец страницы.
Кнопка Insert нужна для того, чтобы печатать текст поверх уже имеющегося. Если Вы нажмете на нее, новый текст будет печататься, стирая старый. Чтобы это отменить, нужно снова нажать на клавишу Insert.
Клавиша Scroll Lock почти всегда абсолютно бесполезна — она просто-напросто не работает. А по идее должна служить для того, чтобы прокручивать текст вверх-вниз — так, как это делает колесико на компьютерной мышке.
Pause/Break тоже практически никогда не работает. Вообще, она предназначена для приостановления действующего компьютерного процесса.
Все эти кнопки не обязательны и используются людьми редко или вообще никогда.
А вот кнопка Print Screen может быть весьма полезна.
Она «фотографирует» экран. Потом этот снимок можно вставить в программу Word или Paint. На компьютерном языке такая фотография экрана называется скриншот.
Пробел, Enter или Backspace не работают
Метод 1. Отключите залипание клавиш и фильтров.
В Windows 10 есть две функции – залипающие клавиши и клавиши фильтра. Первый позволяет вам нажимать по одной клавише для сочетаний клавиш, а второй говорит клавиатуре игнорировать повторяющиеся нажатия клавиш.
Иногда включение этих двух функций может остановить работу некоторых клавиш на клавиатуре, включая Backspace, Spacebar и Enter, как ожидалось. Таким образом, их отключение может быть полезным, что было доказано некоторыми пользователями.
Вот что вам следует делать:
- Идти к Пуск> Настройки> Легкость доступа .
- Под Клавиатура вкладка, перейдите в Липкие ключи и Клавиши фильтров чтобы убедиться, что переключатель установлен на Выключено .
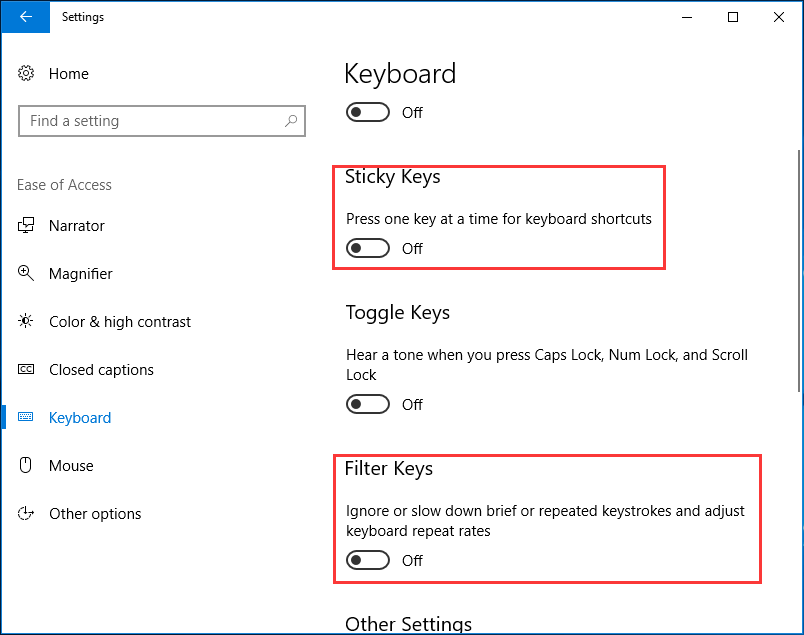
Метод 2: переустановите или обновите драйвер клавиатуры
Иногда драйвер может быть поврежден или устарел, а затем нарушается соединение между клавиатурой и вашей операционной системой, что приводит к проблеме – Backspace, пробел или клавиша Enter не работают. Итак, попытка переустановки или обновления драйвера клавиатуры может быть полезной в Windows 10/8/7.
1. Перейдите в Диспетчер устройств основной интерфейс.
 10 способов открыть диспетчер устройств Windows 10
10 способов открыть диспетчер устройств Windows 10
В этом руководстве предлагается 10 способов открыть диспетчер устройств Windows 10, включая. откройте Диспетчер устройств Windows 10 с помощью cmd / command, ярлыка и т. д.
Читать больше
2. Разверните Клавиатуры и щелкните правой кнопкой мыши на клавиатуре:
- Чтобы переустановить драйвер клавиатуры, выберите здесь Удалить устройство из контекстного меню. Далее нажмите Удалить а затем перезагрузите компьютер, чтобы проверить, могут ли работать клавиши Backspace, Spacebar или Enter.
- Чтобы обновить драйвер клавиатуры, выберите Обновить драйвер и пусть Windows автоматически выполнит поиск последней версии драйвера.

Метод 3: используйте средство устранения неполадок клавиатуры
Если вы столкнулись с проблемой, когда пробел, Enter или Backspace не работают в Windows 10/8/7, вы можете попробовать использовать средство устранения неполадок клавиатуры. В качестве примера возьмем Win10.
- Ввод устранять неполадки в поле поиска и щелкните результат.
- Нажмите Клавиатура а затем выберите Запустите средство устранения неполадок .
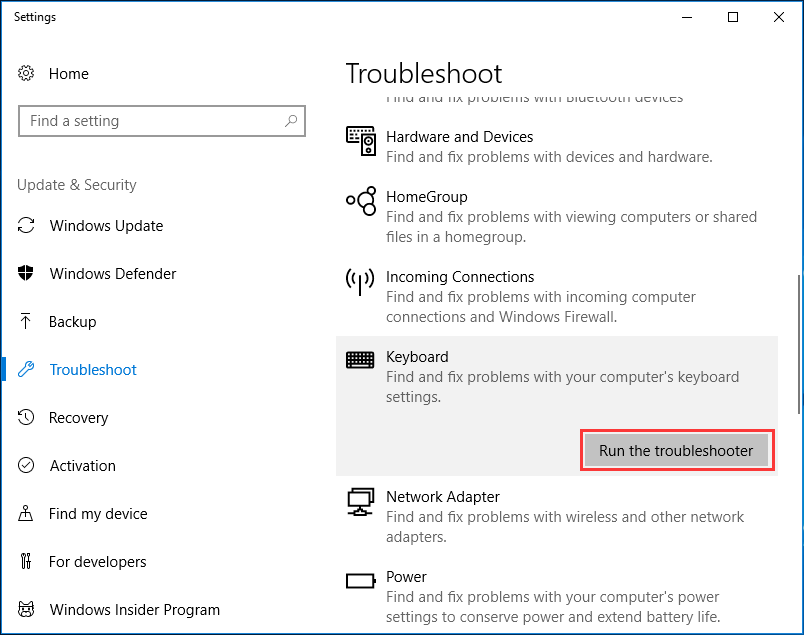
Наконечник:произошла ошибка при устранении неполадок
Метод 4: проверьте клавиатуру
Хорошая идея – проверить, нет ли под ключами физической блокировки. Если да, очистите клавиши и клавиатуру. Кроме того, проверьте, работает ли режим подключения, который вы используете для клавиатуры. Наконец, используйте клавиатуру, когда клавиши клавиатуры не работают на другом ПК, и посмотрите, может ли она работать нормально, что поможет вам узнать, связана ли проблема с клавиатурой или ПК.
Если все это не работает, просто замените новую клавиатуру.
Знакомство с регистрами
Вот собственно и все клавиши на вашей клавиатуре, осталось разобраться как ими пользоваться. Как вы могли заметить, все клавиши буквенно-цифрового отдела клавиатуры имеют двоичное или даже троичное обозначение символов, как правило обозначенных двумя цветами.
А как же пользоваться ими? А вот для этого и существует кнопка Shift и комбинация клавиш, переключающая язык ввода текста, на разных клавиатурах может быть разные комбинации, но чаще всего это одновременное нажатие клавиш Ctrl+Alt или Alt+Shift или зачастую на ноутбуках это может быть сочетание клавиш Win+пробел.
При нажатии клавиши Shift будут выводиться заглавные буквы с буквенной группы клавиатуры и значки верхнего регистра цифровых клавиш. В зависимости от языка ввода текста при нажатии Shift будут печататься:
- на русской раскладке-это “ № ; : ? / ! % * ( ) _ +
- на английской- ! @ # $ % ^ n& * ( ) _ + |
Регистры на клавиатуре компьютера.
Например, если на клавише изображено три символа,
то один из них вводится при простом нажатии клавиши (это символ «3»)
второй символ «№» при нажатии клавиши на русской раскладке и символ «#» на английской раскладке клавиатуры
Соответственно на дополнительной цифровой панели справа при включенной клавише Num Lock будут выводиться цифры, при выключенной функции Num Lock будут выполняться команды управления курсором HOME, END, PAGE UP, PAGE DOWN, DELETE, INSERT и стрелки.
Сброс к заводским настройкам
Если клавиатура все еще работает сама по себе на ноутбуке, тогда попробуйте подключить внешнюю клавиатуру, и проверить ее на наличие такой же проблемы. Если проблема отсутствует с внешней клавиатурой, тогда выполните сброс ноутбука к заводским настройкам, или переустановку Windows.
Если даже после этого клавиатура работает сама по себе на ноутбуке, тогда ее необходимо заменить на новую в сервисном центре.
Проблема с тем, что клавиатура работает сама по себе на ноутбуке, встречается у многих людей. К счастью, наиболее частым решением этой проблемы является переустановка драйверов.
Нажимаете на одни буквы на клавиатуре ноутбука или компьютера, а на экране появляются совсем другие? Не переживайте это легко исправить. Если клавиатура печатает не те буквы и символы, причин может быть несколько. О каждой из них и вариантах решения проблемы, расскажу ниже.
Причина №1: Включена дополнительная клавиатура, которая активируется клавишей Fn.
Если вы используете ноутбук. Скорее всего причина в нажатой клавише FN, нажмите Fn+Ins(Insert) и попробуйте печатать. В некоторых случаях Fn+Num Lock, должно помочь.
Как я сказал выше, нажатие клавиши Fn активирует дополнительные символы привязанные на кнопки. Обычно они подписаны другим цветом и нарисованы на кнопках в углу.
Если вы уверены, что на вашей клавиатуре нет кнопки Fn просто читайте дальше. Есть еще несколько способов ниже.
Причина №2: Включено залипание клавиш.
В Windows есть механизм «Залипание клавиш», активируется он если много раз подряд нажать на одну кнопку или на несколько кнопок. Очень часто этот режим нам включают кошки, гуляя по клавиатуре или лежа на ней.
Отключить залипание клавиш просто:
- Зайдите в меню Пуск
- Найдите пункт «Настройка»
- Здесь «Панель Управления»
- Далее «Специальные возможности» или «Центр специальных возможностей»
- Найдите «Набор сочетаний клавиш по очереди» или «Залипание клавиш»
- Найдите галочку «Включить залипание клавиш» и уберите её.
Причина №3: Крошки в клавиатуре, либо другой мусор.
Тут всё просто, посмотрите визуально на клавиатуру, если между кнопок видны крошки или другой мусор. Переверните клавиатуру и аккуратно трясите, пока все или большая часть крошек не выпадут из под кнопок, затем проверяйте помогло ли. Повторять до работоспособности всех кнопок.
Причина №4: Проблемы с региональными настройками.
Проверьте в меню:
- Пуск
- Настройка
- Панель Управления
- Язык и региональные стандарты
- Здесь вкладка «Языки» и нажимайте «Подробнее»
- Затем проверьте какие клавиатуры у вас стоят, должны быть Русский и Английский(США).
Затем выбирайте правильный Русский, без приписок.
Выбор правильной Русской раскладки
Метод 1. Отключение залипающих клавиш и клавиш фильтра
Microsoft разработала инструмент под названием Ease Of Access, который упрощает использование вашего ПК. Простота доступа интегрирована в операционную систему Windows, и вам нужно будет изменить некоторые настройки. Мы покажем вам, как отключить залипание клавиш в Windows 10. Если вы используете предыдущие операционные системы, вы можете выполнить эту процедуру, чтобы отключить залипание клавиш.
- Удерживайте логотип Windows и нажмите
- Введите панель управления и нажмите Enter.
- Фильтр значков по
- Выберите Легкость доступа
- Нажмите Выберите, как работает ваша клавиатура
- Снимите флажок Залипание клавиш в разделе Упростить ввод
- Снимите флажок Filter Keys в разделе Упростите ввод
- Нажмите Применить , а затем ОК
- Проверить клавиши клавиатуры
Где и для чего используется?
При первом знакомстве с персональным компьютером помимо вопроса о кнопке Backspace (что за клавиша), возникает интерес о её функциональности. В большинстве приложений, связанных с набором текста, она отвечает за возврат печатающей каретки с удалением последнего символа или элемента. А в случае наличия выделенного текста или фрагмента документа выполняет удаление всей выбранной информации.

В сочетании с другими клавишами её функционал значительно расширяется, и это зависит уже от спецификации самого приложения, в котором производится работа.
В интернет-браузерах клавиша Backspace работает в роли кнопки возврата на предыдущую страницу. Однако последние версии некоторых браузеров перешли на поддержку комбинаций с использованием этой кнопки, например, Alt + Backspace.
Характеристики компьютерных клавиатур
Итак, основные характеристики клавиатур:
- Механизм клавиш
— мембранный или механический. Влияет на стоимость и строку службы; - Тип корпуса
— также писали выше — стандартный, эргономичный или гибкий; - Способ подключения
— провод или беспровод. Последний позволяет пользоваться клавиатурой на расстоянии. Проводная клавиатура может подключаться как по PS/2, так и по USB. Второй вариант более универсален, поскольку у пользователя не возникнет проблем при подключении клавиш к ноутбуку, PS/2 разъем же встречается на них очень редко; - Количество клавиш
— в итоге влияет на удобство работы за компьютером; - Материалы
— клавиатуры могут быть выполнены как из пластика, так и с использованием различных металлов. От этого будет зависеть цена и прочность устройства ввода.
Кроме сказанного, многие производители делают компьютерные клавиатуры с подсветкой, возможностью смены клавиш и т.п. Данный момент также требует внимания, поскольку такие же функции мало влияют на удобство работы, однако существенно увеличивают стоимость периферии.
Сочетания клавиш для работы со справкой Windows
| Клавиши | Действие |
|---|---|
| F1 | Открытие справки текущего элемента. |
| Win + F1 | Запустить встроенный диалог Windows: Справка и Поддержка. |
| F3 | Перемещение курсора в поле «Поиск». |
| F10 | Переход к меню «Параметры». |
| Alt + A | Переход на страницу поддержки пользователей. |
| Alt + C | Отображать оглавление. |
| Alt + N | Переход к меню «Параметры подключения». |
| Alt + ← (стрелка влево) | Возврат к предыдущему просмотренному разделу. |
| Alt + → (стрелка вправо) | Переход к следующему (ранее просмотренному) разделу. |
| Alt + Home | Переход на домашнюю страницу справки и поддержки. |
| Home | Переход в начало раздела. |
| End | Переход в конец раздела. |
| Ctrl + F | Поиск в текущем разделе. |
| Ctrl + P | Вывод раздела на печать. |


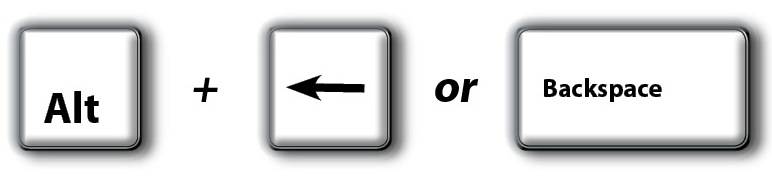

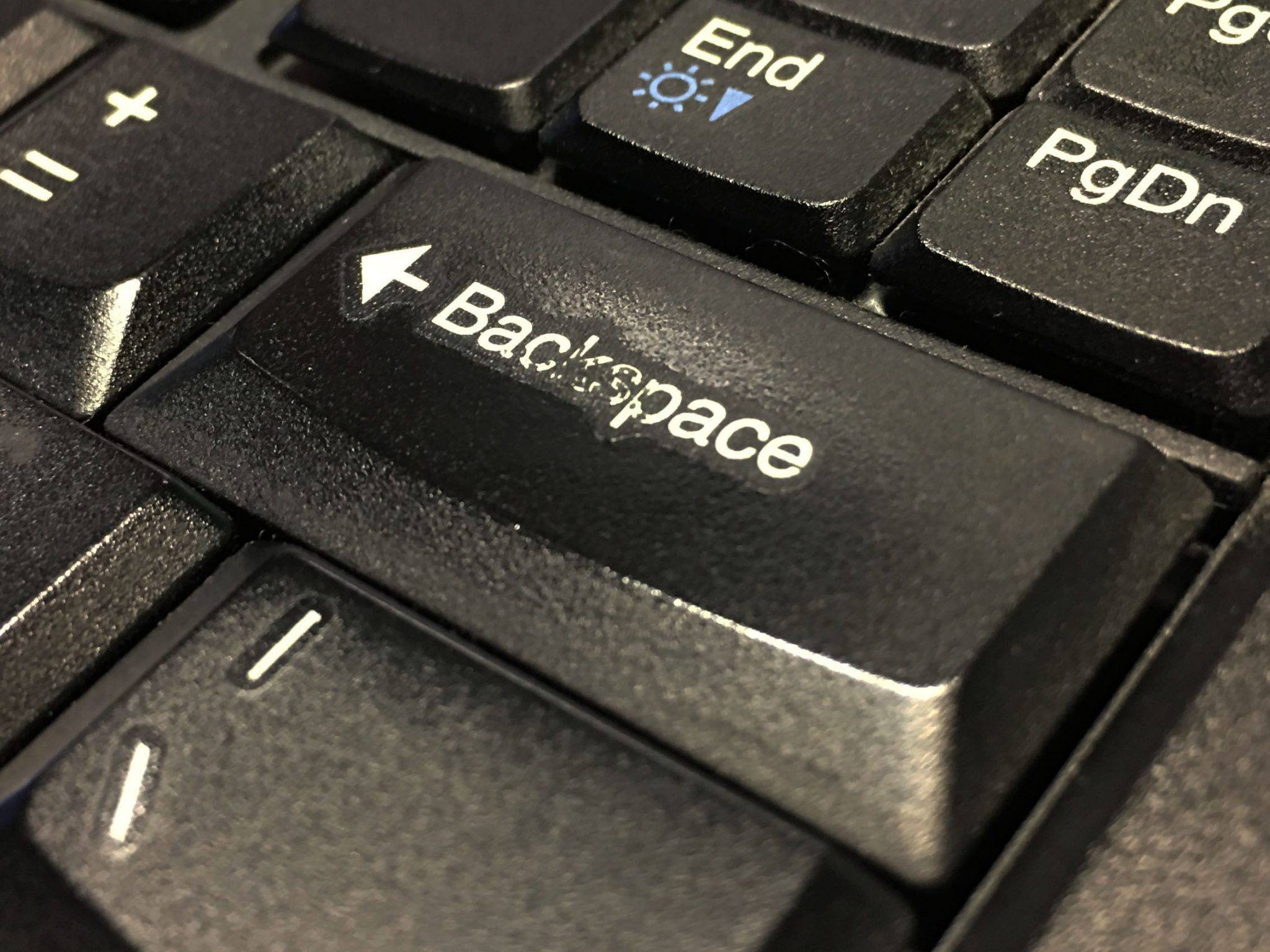



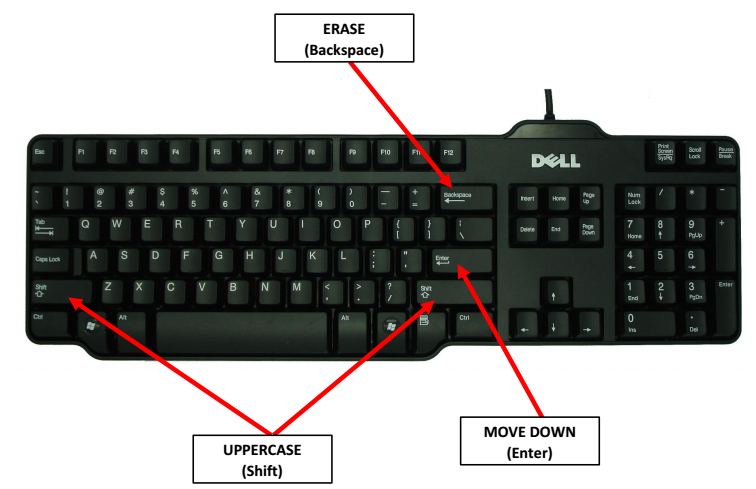



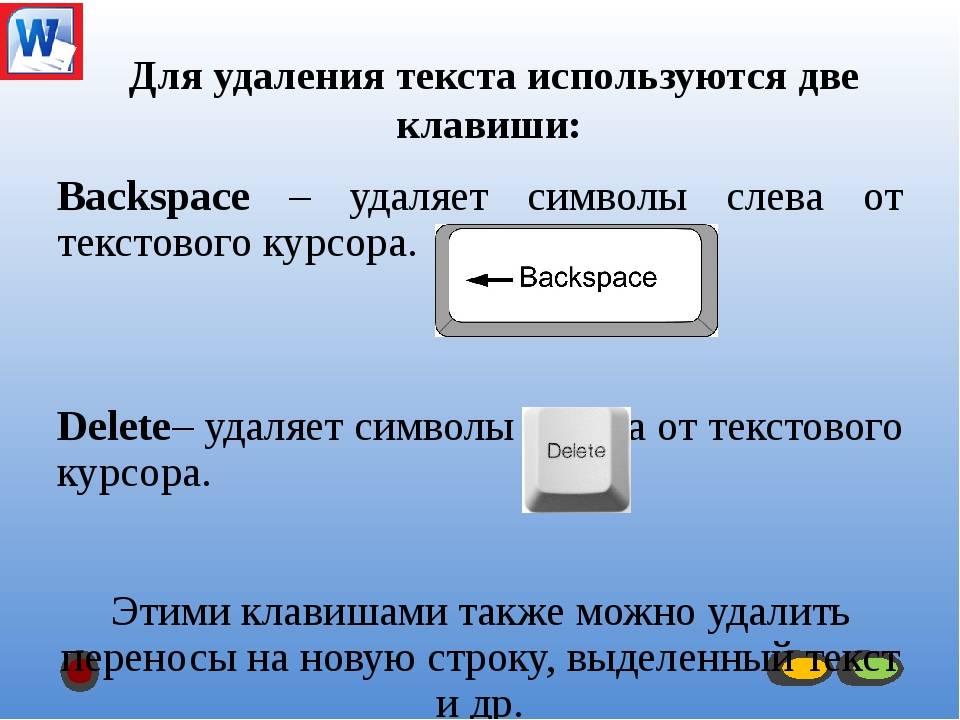
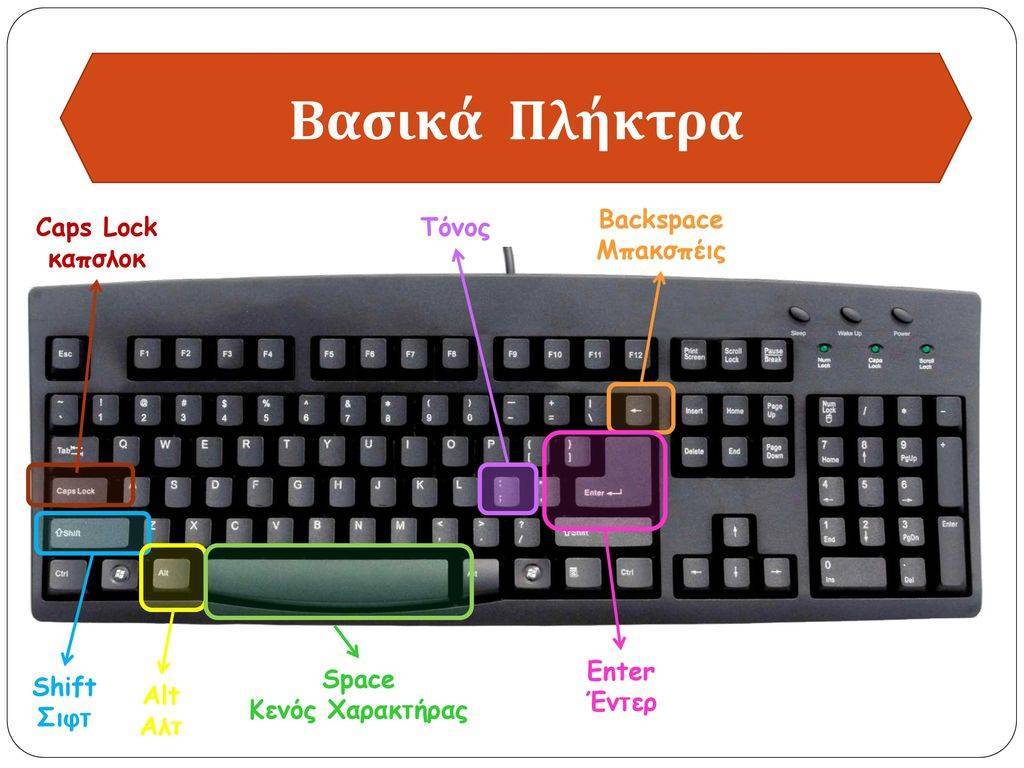

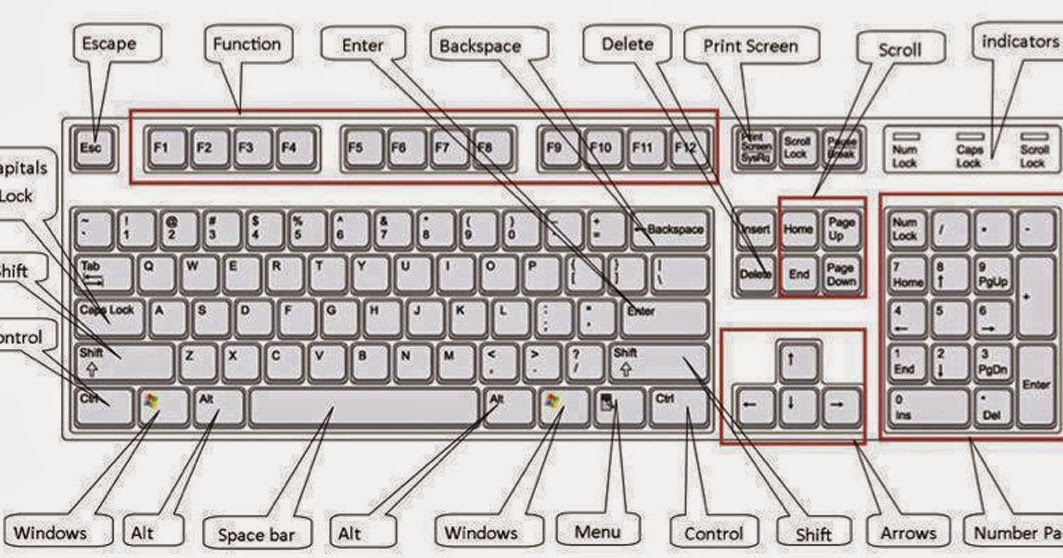

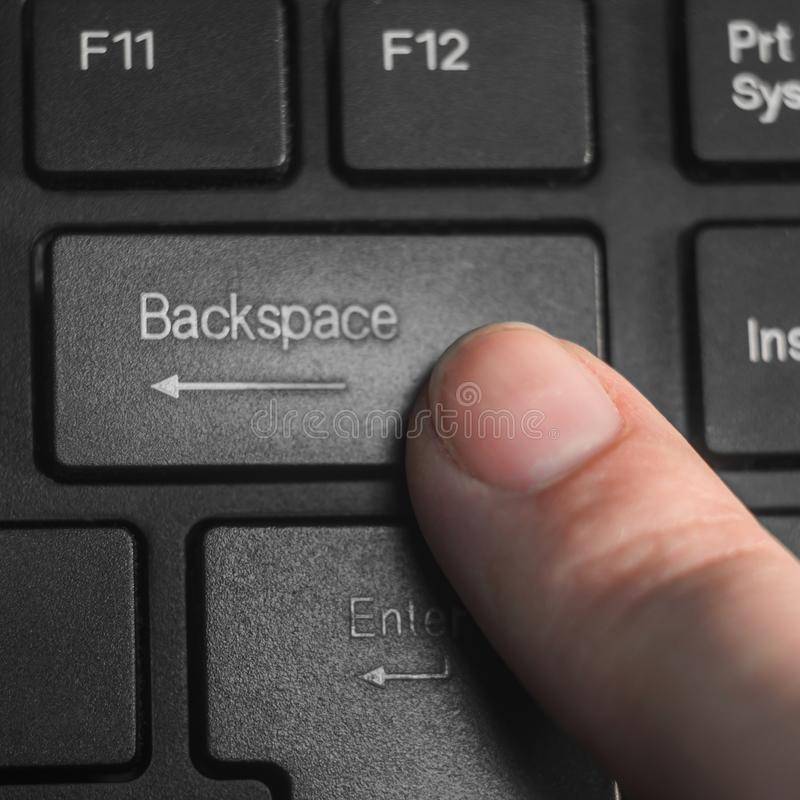
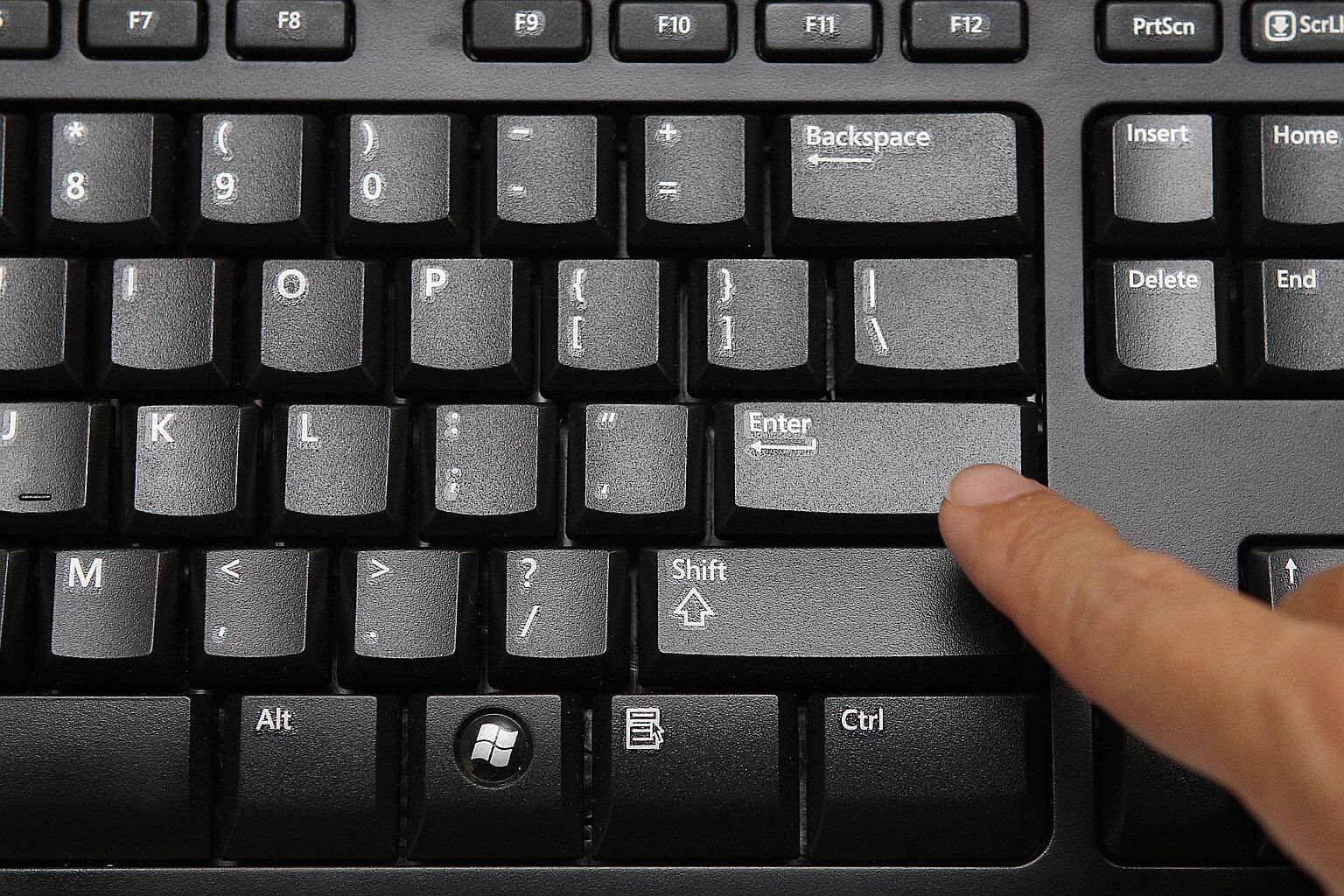

![[решено] backspace не работает](https://releika.ru/wp-content/uploads/7/7/4/774a5571c769c39e6fa363f3b28c2d0f.jpeg)