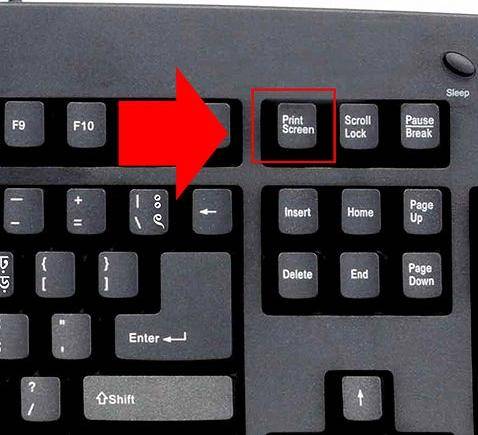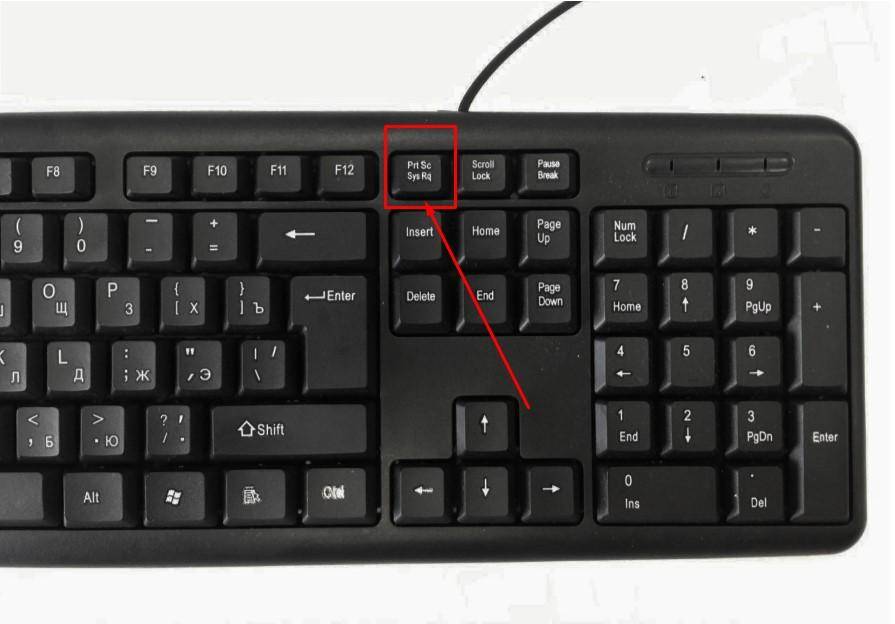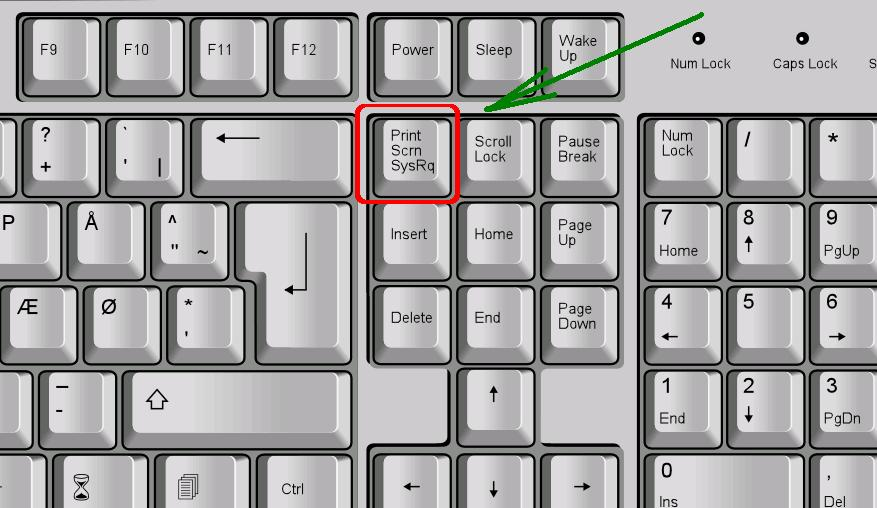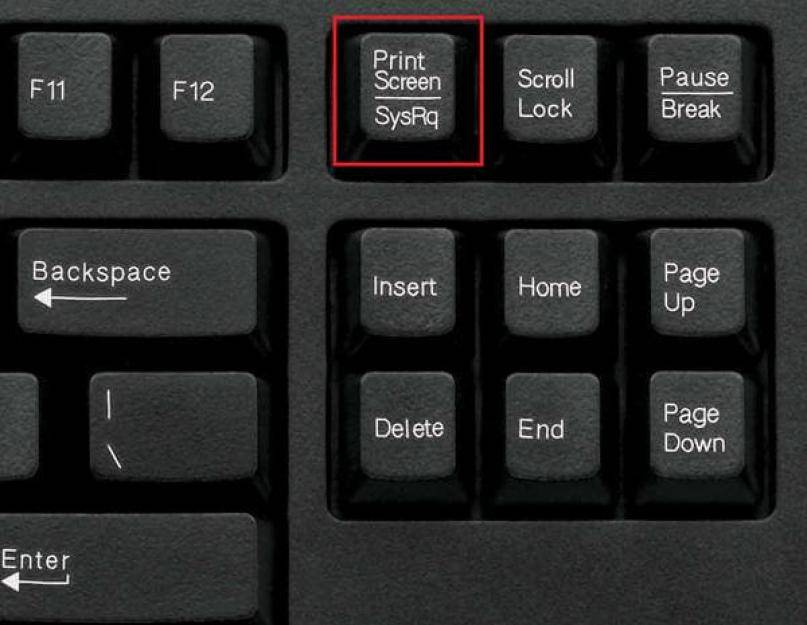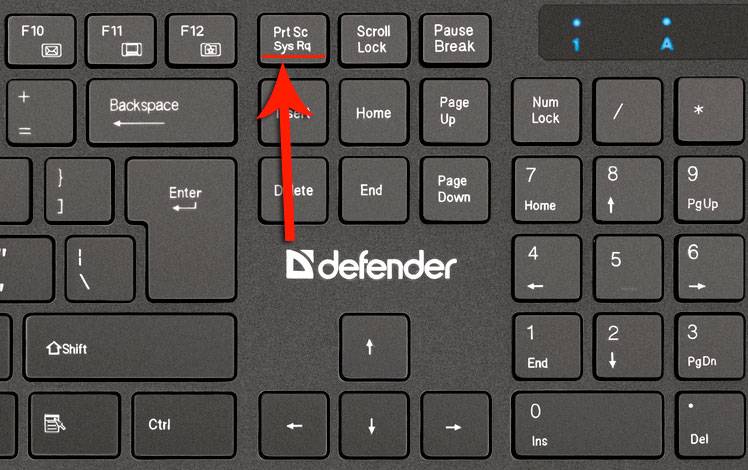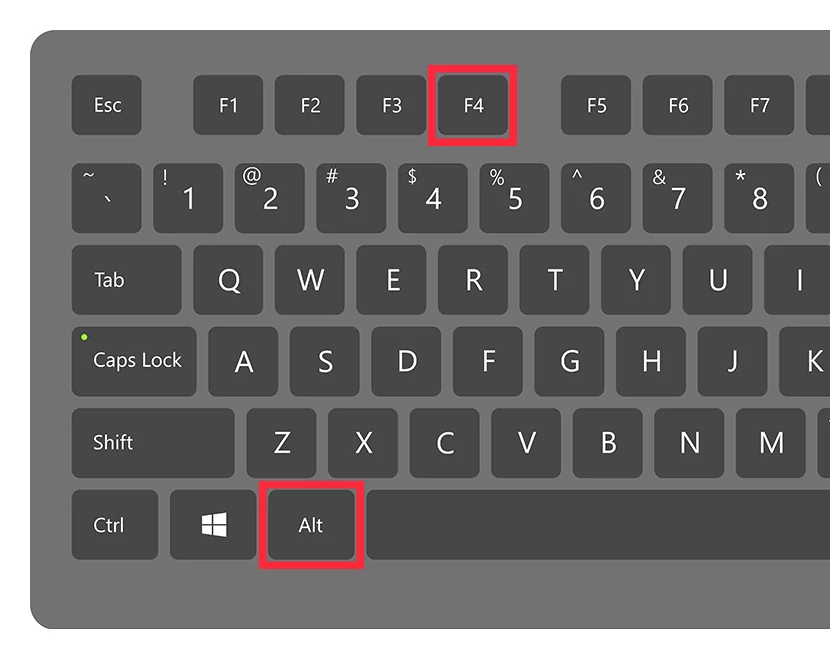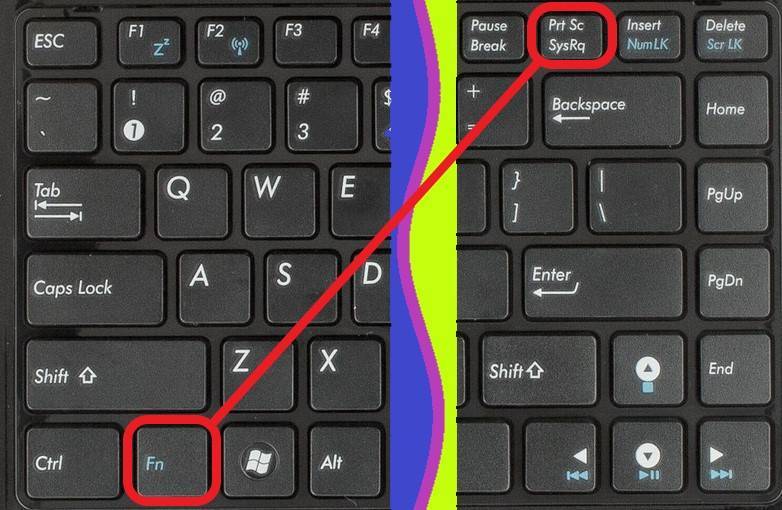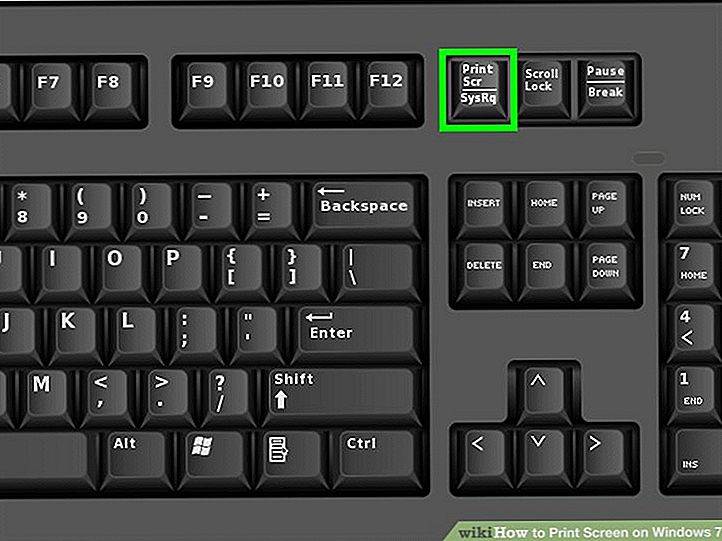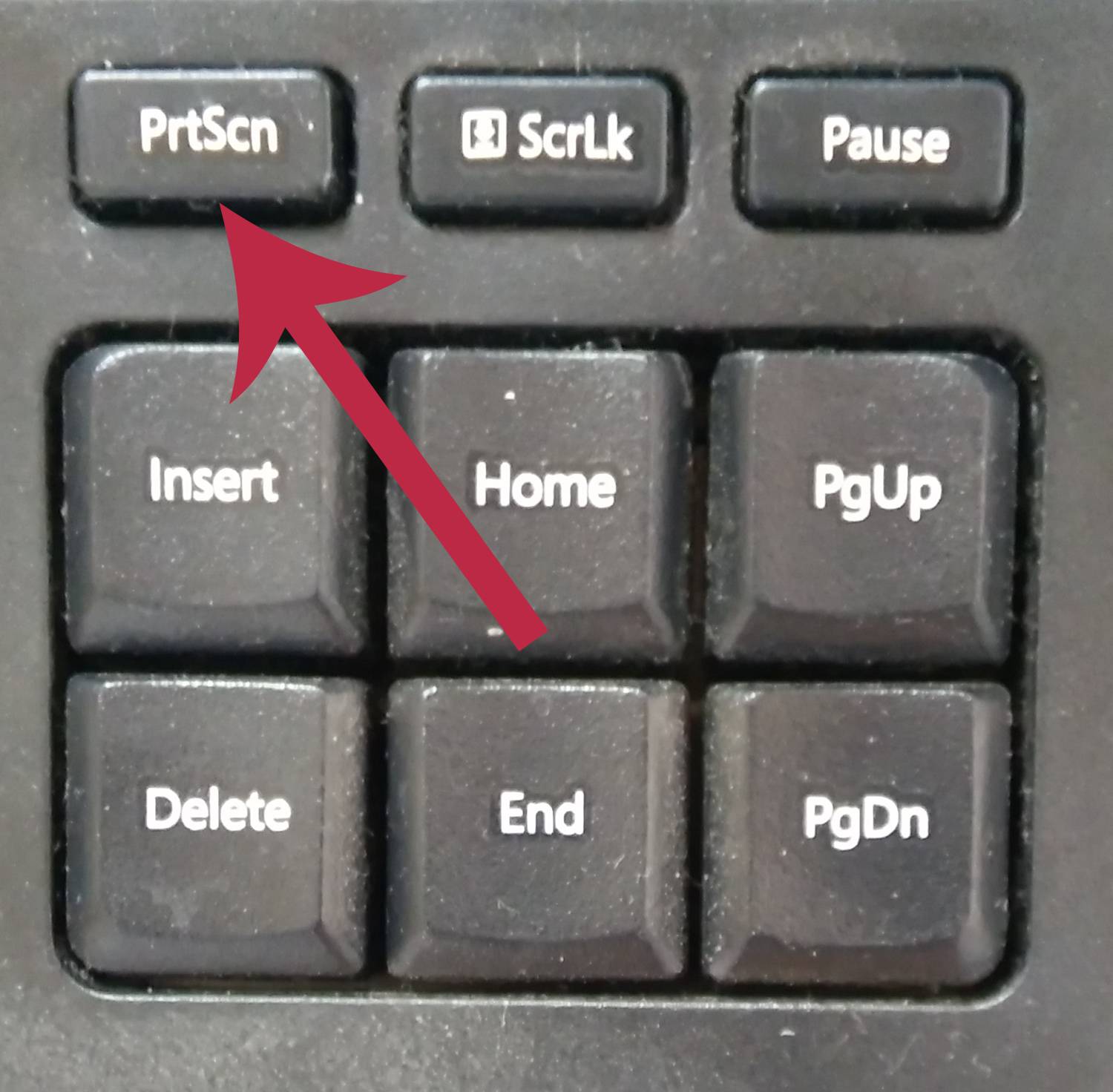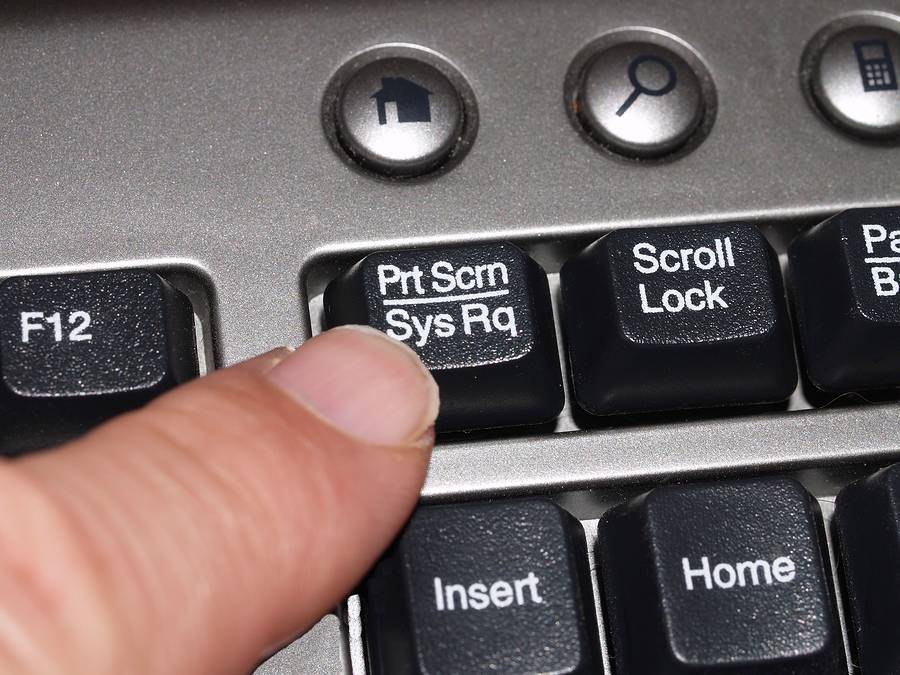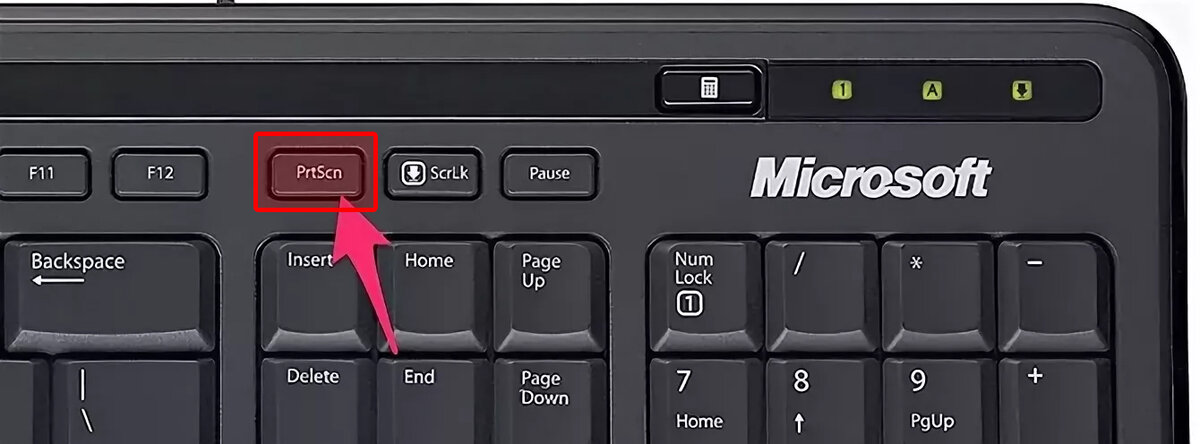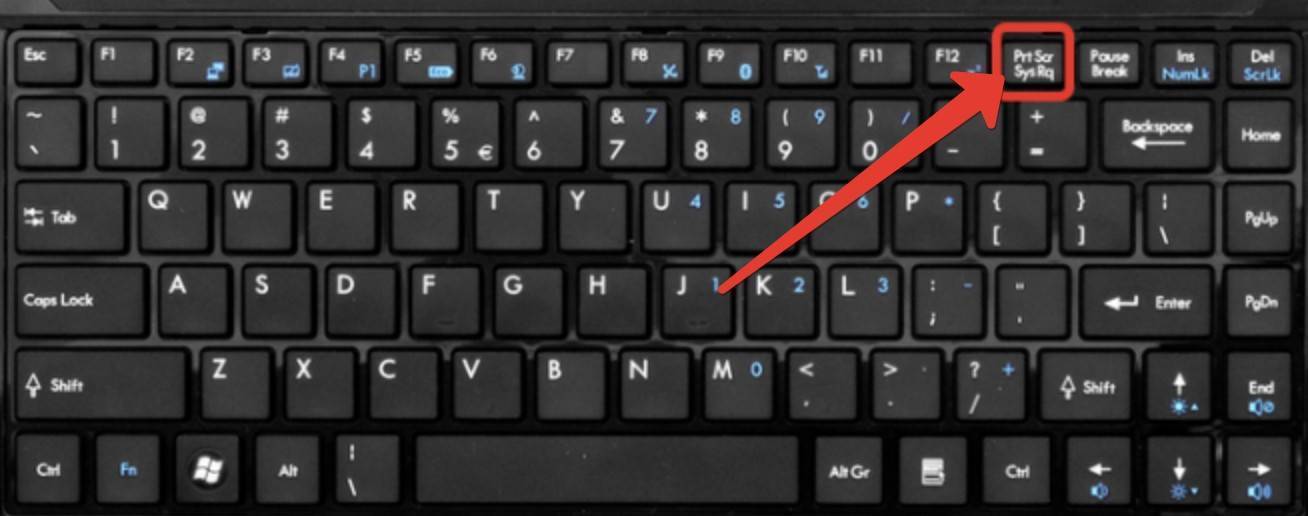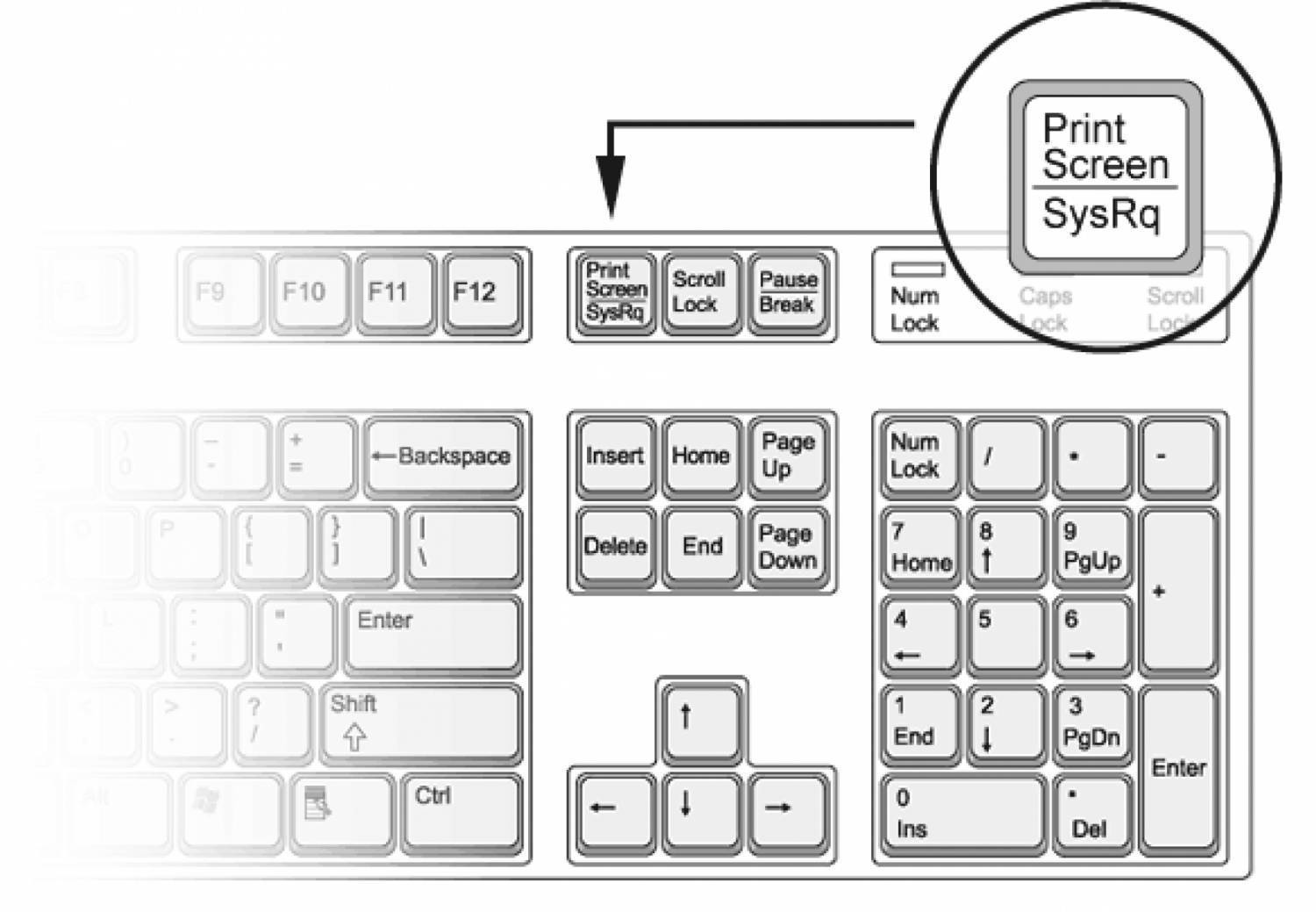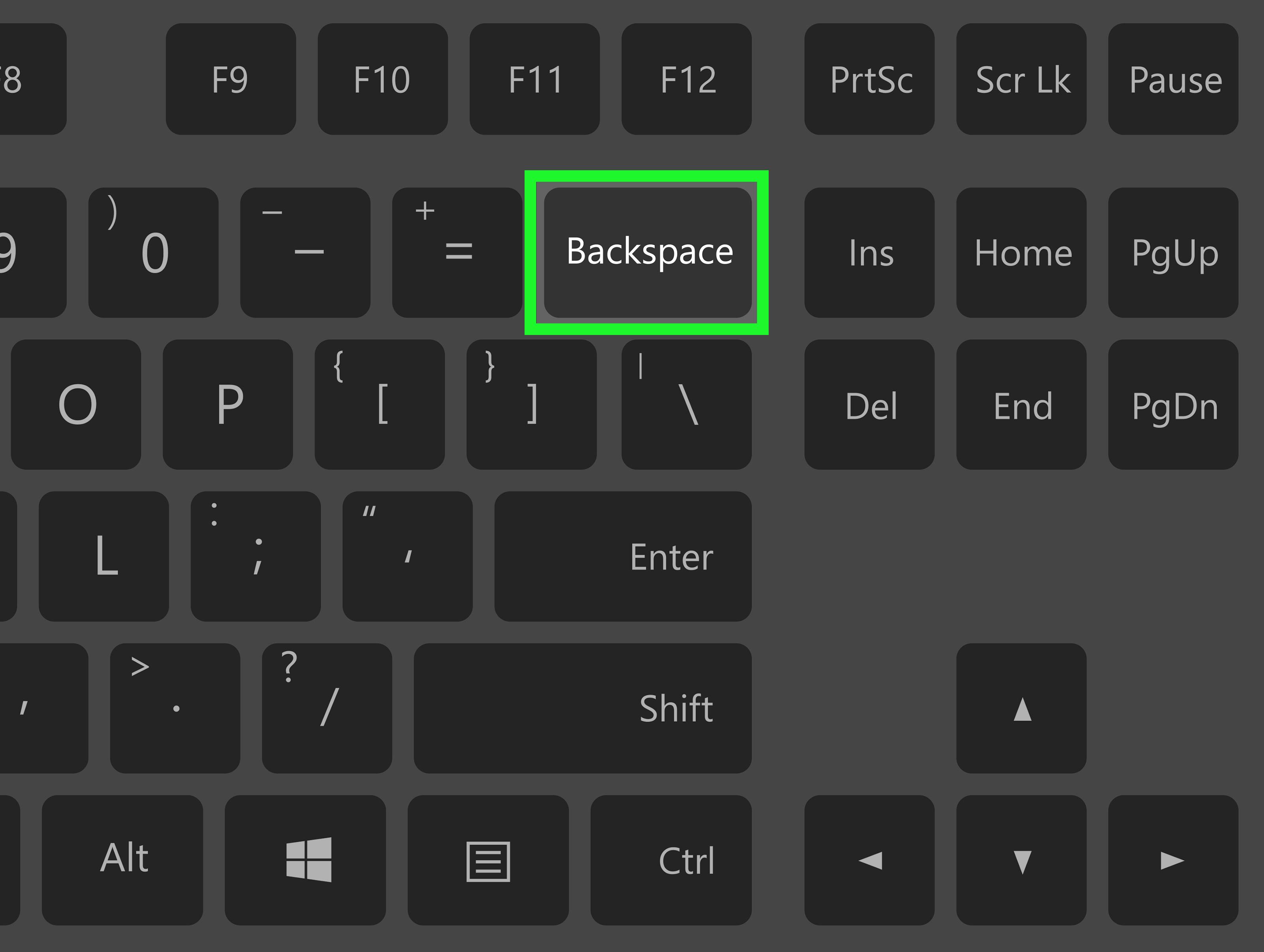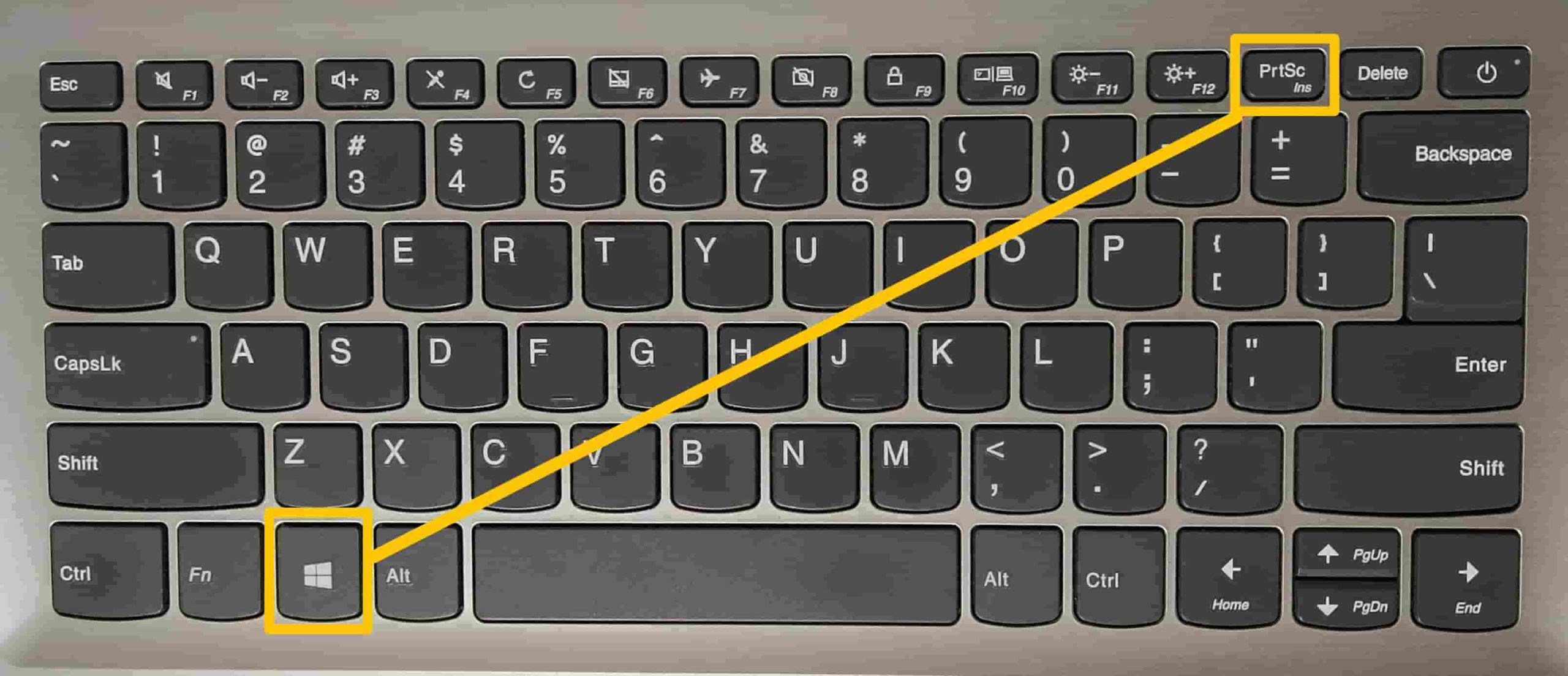Сторонние утилиты
Достоинством родных утилит ОС Виндовс является отсутствие необходимости что-либо скачивать и устанавливать. Но порой приходится совершать много лишних действий, чтобы выложить скриншот с ноутбука на каком-то сайте или как-то его отредактировать. Для тех, кто любит упрощать задачи, создали специальные приложения. Они есть и для того, чтобы получить скрин с экрана ноутбука.
Удобным приложением является Joxi. Оно бесплатное и занимает мало места на ПК. После установки в панели задач появляется значок приложения. Когда нужно получить скриншот, необходимо лишь кликнуть по значку, и откроется окно с инструментами и местом, куда сохранить фото экрана.
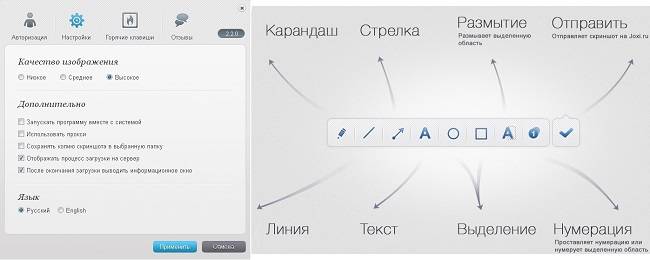
Вторая полезная утилита – Lightshot. Программа бесплатная. Работает на Windows и MacOS, имеет множество разных режимов – от размера скрина и его формы до возможности редактирования полученного снимка. Скриншот экрана сохраняется либо в облако, и пользователь получает общедоступную ссылку на него, или же непосредственно в память гаджета.
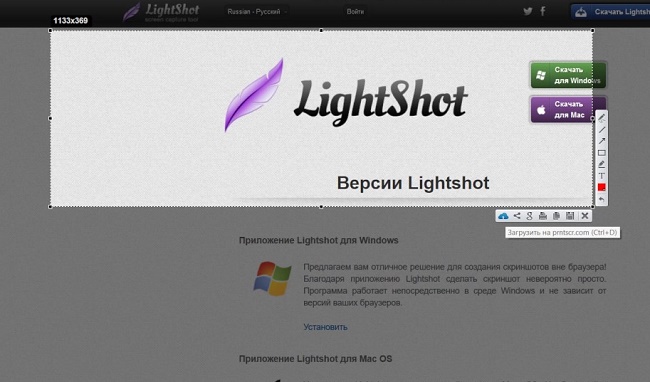
Как сделать скриншот на компьютере
Проще всего сделать скрин стандартными средствами Виндовс.
Создание скриншотов стандартными средствами Виндовс
Вы постоянно видите на клавиатуре кнопку с надписью PrtSc.
Некоторые клавиатуры могут содержать другое название этой клавиши — PrtnScrn», PrtScn или Print Screen.
Это не столь важно, так как функцию они выполняют одну и ту же
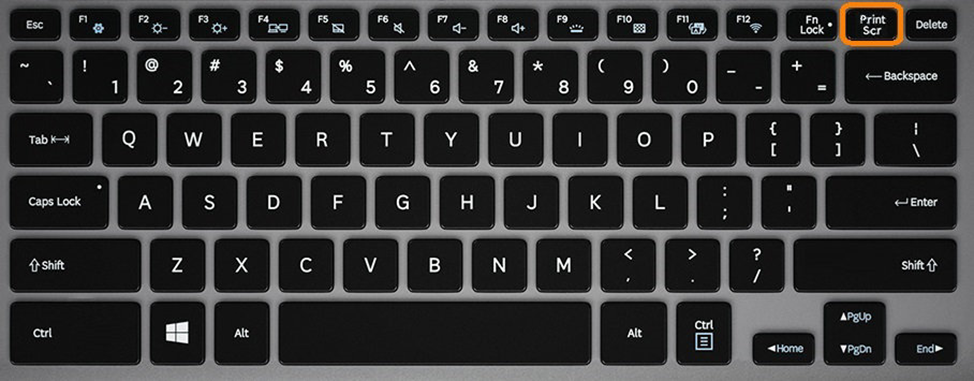
Расположение клавиши Print Screen на клавиатуре
Если вы еще с ней не сталкивались — знайте, что именно она отвечает за создание экранных снимков.
Нажмите на кнопку «Принтскрин» для создания скриншота.
Не пугайтесь, что никаких видимых изменений не произошло.
Снимок экрана монитора создан и помещен в буфер обмена вашего компьютера. Вам останется только извлечь его оттуда.
В случае использования ноутбука понадобится воспользоваться комбинацией клавиш Fn + PrtSc.
Это от того, что ноутбуки, чаще всего, располагают урезанным вариантом клавиатуры.
Из-за этого многие функции на них доступны в сочетании с дополнительной клавишей Fn.
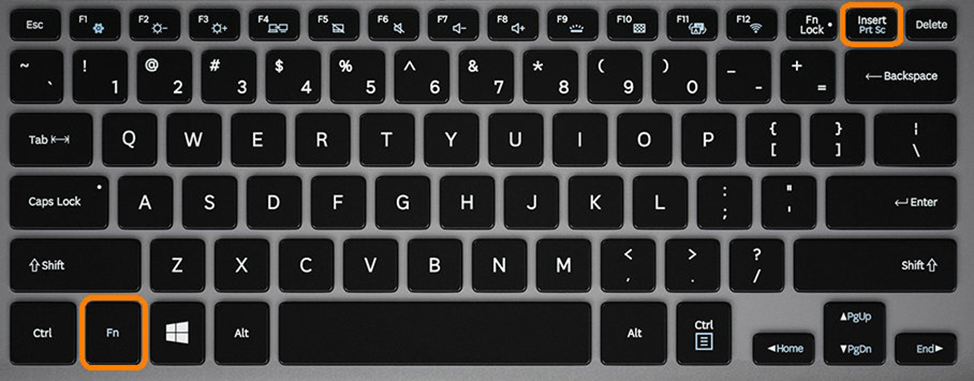
Клавиши для создания скрина на клавиатуре ноутбука
Вставка и сохранение снимка экрана
Для того, чтобы помещенный в буфер обмена снимок можно было увидеть — сохраните его отдельным файлом.
Запустите на компьютере какой-нибудь стандартный редактор (например, Paint) и воспользуйтесь комбинацией клавиш Ctrl + V.
С ее помощью происходит вставка содержимого буфера в рабочее окно редактора.

Сочетание клавиш для вставки скрина
После того, как изображение будет вставлено в редактор — нажмите одновременно клавиши Ctrl + S для его сохранения.
В диалоговом окне «Сохранить как» — придумайте имя файла и сохраните в нужном формате
Если вам нужен скриншот не всего экрана, а только активного окна (окна открытой на данный момент программы) — используйте на клавиатуре сочетание клавиш Alt + Print Screen.
При использовании ноутбука нажмите клавиши Alt + Fn + PrtScrn.
Мы рассмотрели одну из возможностей как сделать скриншот экрана на компьютере.
Рассмотрим эту возможность на различных операционных системах Виндовс.
Создание скриншотов в играх
Для игр стандартного способа сделать скриншот не существует. Конечно, можно сохранять экран клавишей PrtScr, ставить игру на паузу и вставлять картинку в редактор, но это слишком долгий и неправильный подход к вопросу. Компьютер нужен, чтобы упрощать жизнь человека, а не усложнять ее лишними действиями.
Часть игр понимает нажатие кнопки Print Screen и сохраняет скриншот в установочную папку или «Мои документы». Это не слишком удобно: каждый раз приходится искать и копировать файлы в другое место, чтобы после удаления игры скриншоты не исчезли. Win + PrtScr на последних версиях OS Windows тоже не очень удобен: если вы часто используете это сочетание, хаос в папке «Изображения» вам обеспечен.
Самым популярным софтом для снятия игрового видео и изображений экрана является Fraps. Фрапс работает в нужном вам качестве, сохраняя скриншот с таймштампом и названием игры, в котором он был снят. Программа использует крайне мало ресурсов компьютера и превосходно выполняет свои задачи.
Для пользователей сервиса Steam скриншоты делаются функциональной кнопкой F12. Найти их можно в установочной папке программы или через меню настроек.
Скриншоты сохраняются только при активном оверлее — если при нажатии Shift+Tab поверх игры не появится меню Стима, то и скриншоты сделать не выйдет.
Screenshot on Windows PC
Любой продукт от компании Micosoft поддерживает опцию моментального снимка с дисплея. Начиная с версии «XP» до самой современной и продвинутой «Десятки». Чем современнее релиз, тем больше функций и возможностей.
Кнопка или сочетание клавиш
Практически все клавиатуры для стационарных ПК идентичны по своей функциональности. В каких-то «клавах» больше, в каких-то меньше кнопок. Основные (незаменимые) всегда присутствуют у любого производителя гарнитуры. Кнопка «Принт скрин» есть на любой клавиатуре, только может называться она по-разному:
PrtSc
Print Screen
Prt scr
Print Scrn
Иногда функциональность клавиши для скриншотов может быть совмещена с другими опциями, например с «SysRq» или «Insert». В некоторых вариантах моделей клавиатур одного нажатия на заветную кнопку не даст желаемого результата, необходимо использовать комбинацию из двух, а то и из трёх клавиш.
Как сделать скриншот на компе в таком случае? – Например, использовать комбинацию «fn» + «prt scr».
Скриншот на «Семёрке»
В легендарной и самой популярной во всём мире версии операционной системы опция screenshot ограничена двумя возможными вариантами:
- Сделать скриншот всего экрана;
- Зафиксировать изображение одного открытого приложения или окна.
В обоих случаях моментальный снимок храниться во временной памяти компьютера и не может сохраняться в виде отдельного файла. Изображение следует вставить в документ (Microsoft Office), в текст нового письма или в редактор изображений (например: Пайнт). В любом графическом редакторе есть возможность сохранять полученный, отредактированный вариант скрина в различных форматах:
Screenshot Windows8
У разработчиков из Майкрософт восьмая сборка ОС получилась экспериментальной. Опции по «принт скрину» тоже расширились. Помимо классической фиксации отображения на мониторе, появилась возможность делать подряд несколько скринов, так как теперь для всех моментальных снимков предусмотрена специальная папка на диске «С». Нюанс заключается в дополнительной третьей возможности для фиксации картинки – комбинация кнопок «Win+ Print Screen».
Куда сохраняются скриншоты с экрана? – На жёсткий диск ПК в папку «Изображения/Снимки экрана».
Скрины на «Десятке»
В крайней и самой функциональной версии ОС помимо трёх способов для делания скриншотов появилась очередная возможность для творения.
Print Screen – скриншот всего экрана;
Кнопки Alt + Print Screen – снимок активного окна;
Win + Print Screen – сохранение изображения всего дисплея в отдельную системную папку;
Win + G – запуск игровой консоли с возможностью делать не только screenshots, но и записывать происходящее на экране.
Совет: При необходимости редактирования снятого видео материала можно воспользоваться бесплатной программой для монтажа и оформления video-роликов «Movie Maker».
Больше возможностей
Имея под рукой несколько полезных и эффективных инструментов для редактирования фото или видео материала, любой пользователь почувствует себя Web-дизайнером.
Освоив дополнительные утилиты для снятия моментальных снимков экрана или необходимой части его, пользователь получит изрядное количество преимуществ:
- Увеличится скорость подготовки картинок для презентации или отправки через глобальную сеть Интернет (через мессенджер или E-mail);
- Вырастет качество демонстрируемого материала;
- Экономия сетевых ресурсов за счёт уменьшения размеров графических файлов;
- Сфер применения умений не пересчитать – одни плюсы, без недостатков.
На безграничных просторах сети Интернет каждый пользователь с любым уровнем компьютерной грамотностью сможет найти СВОЙ инструмент. Ознакомиться с некоторыми из них можно в разделе «инструменты для скриншотов» на вэб-ресурсе screenshot-tools.
Для системы Windows
Не для кого не секрет, что персональные компьютеры под управлением ОС семейства Windows – самые распространенные устройства среди населения нашей страны. Microsoft успешно продвигает свой продукт “Windows 10”, который установлен на компьютеры преобладающего числа пользователей. Поэтому, процесс создания скриншотов опишу, ориентируясь на современную операционную систему Windows 10.
Клавиши Windows+PrtScr
Чтобы быстро сделать скриншот на компьютере Windows нажмите комбинацию клавиш Win+PrtScr (Win – флажок Windows). Сперва нажмите и держите Win, а затем нажмите PrtScr. На долю секунды потемнеет экран, сигнализируя что скриншот экрана компьютера сделан.
На вопрос: где найти скриншоты на компьютере? Отвечаю – они располагаются в папке Screenshots, которая находится по пути C:\Пользователи\Имя_пользователя\ OneDrive\Изображения\Screenshots.
Имя_Пользователя – это имя вашей учетной записи.
Подсказка! Если вы забыли под какой учетной записью вы сейчас находитесь, откройте команду “Выполнить” комбинацией клавиш Win+R и пропишите динамическую команду %USERNAME%
Добраться до папки можно и другим способом: Открыть “Проводник” → Этот компьютер → Изображения → Screenshots.
Снимки сохраняются в формате PNG, с тем разрешением, которое используется системой для экрана.
Совет! Для планшетов под управлением Windows, на которых отсутствует физическая клавиатура, скриншот можно сделать сочетанием клавиш Win и регулятора убавления громкости. Снимок также будет сохранен в отдельную папку.
Клавиша PrtScr и редактор Paint
Просто нажимая клавишу PrtScr вы делаете снимок, который сохранен в . Чтобы его сохранить в файл, необходимо использовать любой графический редактор. Paint (стандартный фоторедактор Windows) отлично подойдет для этого:
- В строке поиска на панели Пуск, пропишите Paint.
Откройте программу.
- Слева вверху, в меню нажмите на кнопку “Вставить” (Ctrl+V).
- Чтобы сохранить скриншот: Файл → Сохранить как (F12)→ Изображение в формате PNG → Задайте имя → Сохранить.
- Для удобства, можете выбрать другой формат.
Совет! Многие мессенджеры поддерживают вставку скриншотов. Нажав PrtScr и открыв диалог с собеседником в том же Viber, Telegram, FaceBook и т.д. вы можете вставить снимок экрана (сочетание клавиш Ctrl+V), и поделится им с товарищем по переписке.
Скриншот выбранного окна (Alt+PrtScr)
Чтобы снять только скриншот активного окна Windows 10, используйте на клавиатуре комбинацию клавиш Alt+PrtScr. Затем, воспользуйтесь любым графическим редактором (тот же Paint), чтобы вставить скриншот и сохранить его в файл.
Приложение ножницы
Чтобы создавать более гибкие скрины, воспользуйтесь стандартным приложением Ножницы. Функционал программы позволяет сделать определить рамки будущего снимка, еще даже не находясь в редакторе.
Запустить программу можно:
- Через поиск по слову “Ножницы”.
- Через Пуск в Стандартные – Windows.
- Через строку”Выполнить” (Win+R) командой snippingtool.
Открыв программу можно приступить к созданию скриншота экрана:
- нажмите на кнопку “Создать”;
вся видимая область экрана покроется пеленой;
подведите указатель мыши к области, которую нужно сохранить, нажмите и держите левую кнопку мыши, а саму мыши ведите в нужный вам угол;
как только вы отпустите ЛКМ, вырезанная вами область отобразится в приложении;
- нажмите Файл → Сохранить как.. → Выберите место расположения и формат, чтобы сохранить снимок в файл.
Microsoft Snip
Если одного скриншота для пояснения информации или решения проблемы недостаточно, у парней из Microsoft есть решение. Бесплатная программа Microsoft Snip позволит создавать скриншоты с функционалом “Ножницы”, записывать на видео процесс нанесения пометок на фото, а также есть возможность записать голос и добавить в комментарий к видео.
Программа не входит в стандартный функционал Windows 10, но ее можно бесплатно скачать с официального сайта.
Альтернативный софт
На самом деле, альтернатив для создания скриншотов на компьютере Windows очень много. Программы имеют различный функционал, но основную функцию выполняют на ура. Выделим популярные:
- . Можно создать скрин и поместить в облако. Для создания скриншота используйте комбинации:
- Для области – Ctrl + Shift + 1.
- Для окна Ctrl + Shift + 4.
- Для всего экрана Ctrl + Shift + 3.
- LightShot. Скачайте клиент программы и получите бесплатный функционал для работы со скриншотами.
- Joxi. Аналогичная условно-бесплатная программа.
На заметку! Из-за обилия компаний и их гаджетов под управлением операционной системы Android, вопрос: как сделать скриншот на Android, рассматривается в отдельной статье.
Стандартные приложения Windows 7-10
В любой версии операционной системы Виндовс сделать скрин экрана можно стандартными утилитами и программами. Таких способов – два. Рассмотрим подробно каждый.
Клавиша “Print Screen”
Очень популярный способ, тем более, все программы для этого, сразу установлены в любой версии операционной системы Windows.
Скриншот всего экрана
Расположите на рабочем столе необходимые окна, далее на клавиатуре находим клавишу Print Screen, нажимаем ее. Готово, но пока его не видно, так как он временно находится в буфере обмена.

Скриншот активного окна
Бывает необходимость делать скриншоты только активного окна, т.е. окна в котором сейчас работаете. Для этого открываем программу, папку или файл и нажимаем сочетание клавиш ALT – Print Screen. Также скриншот попадает в буфер обмена.
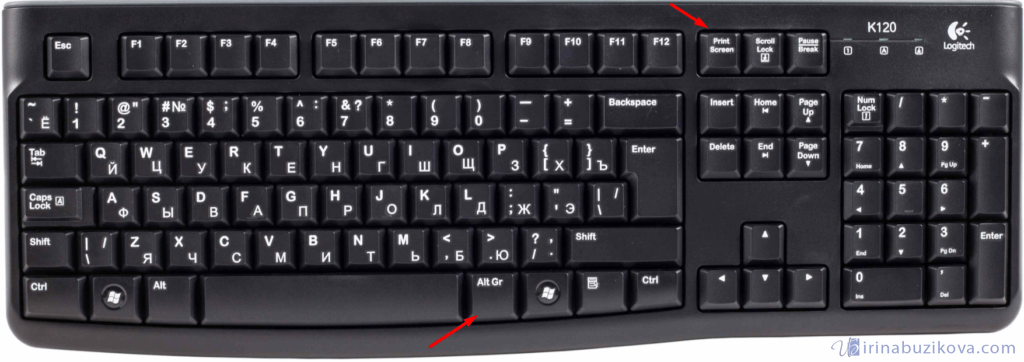
После того как сделали скриншот, его необходимо сохранить, разберем несколько способов: с помощью графического редактора Paint, документа Word и презентации PowerPoint.
Графический редактор Paint
Если необходимо получить скриншот в виде файла с расширением .jpg, то лучше воспользоваться графическим редактором Paint. Он также присутствует на всех версиях Windows по умолчанию.
Сделали скрин экрана, открываем Paint.
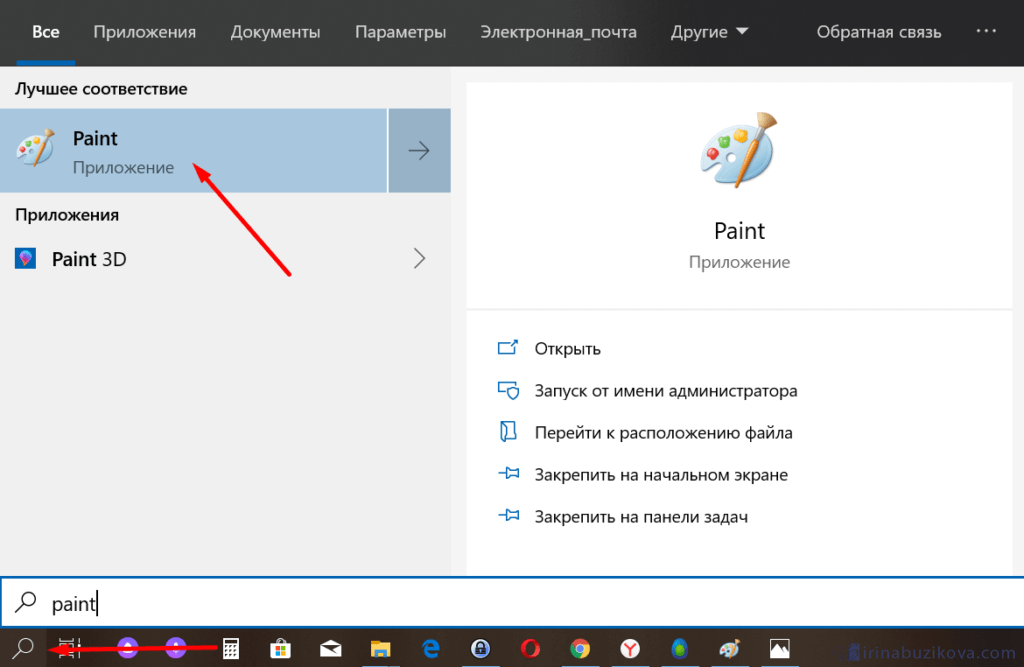
Нажимаем кнопку Вставить и потом еще раз Вставить.
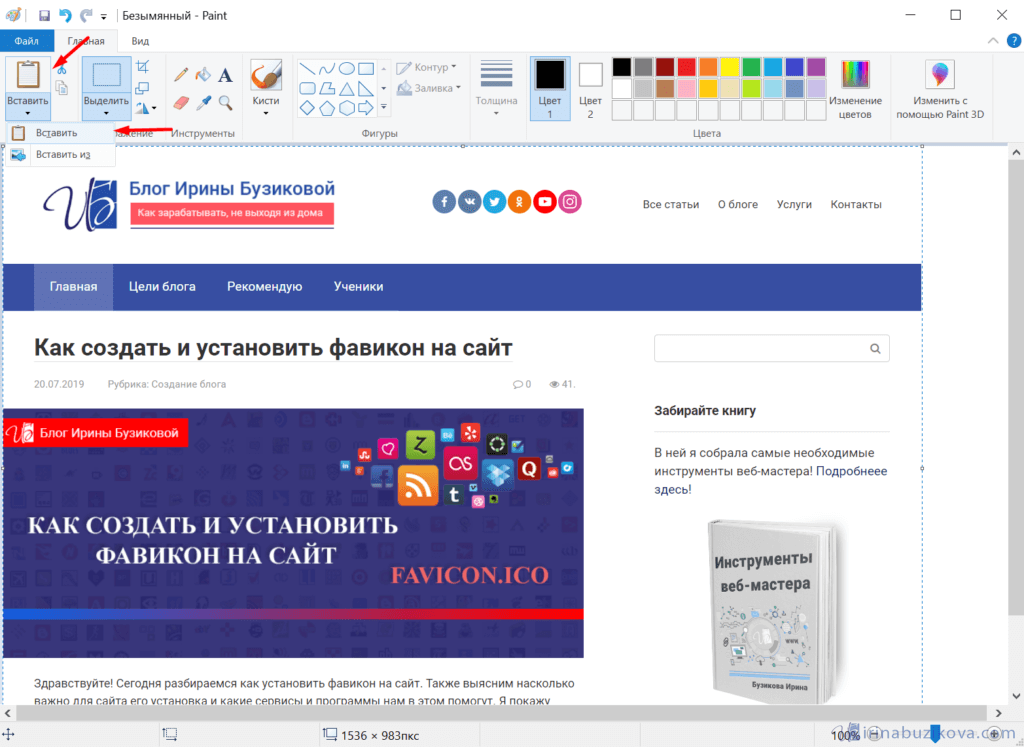
Затем меню Файл, выбираем пункт Сохранить как и далее щелкаем по нужному формату изображения. Доступны следующие: .png, .jpeg, .bmp, .gif.
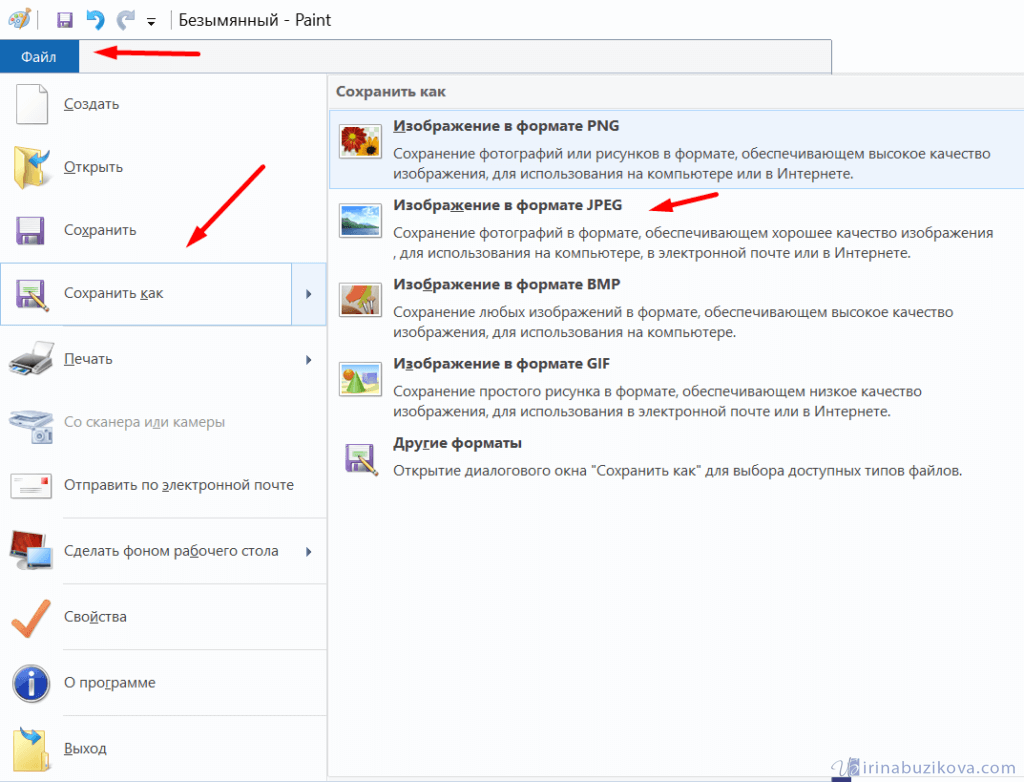
Далее указываем имя файла, место сохранения и нажимаем кнопку Сохранить.
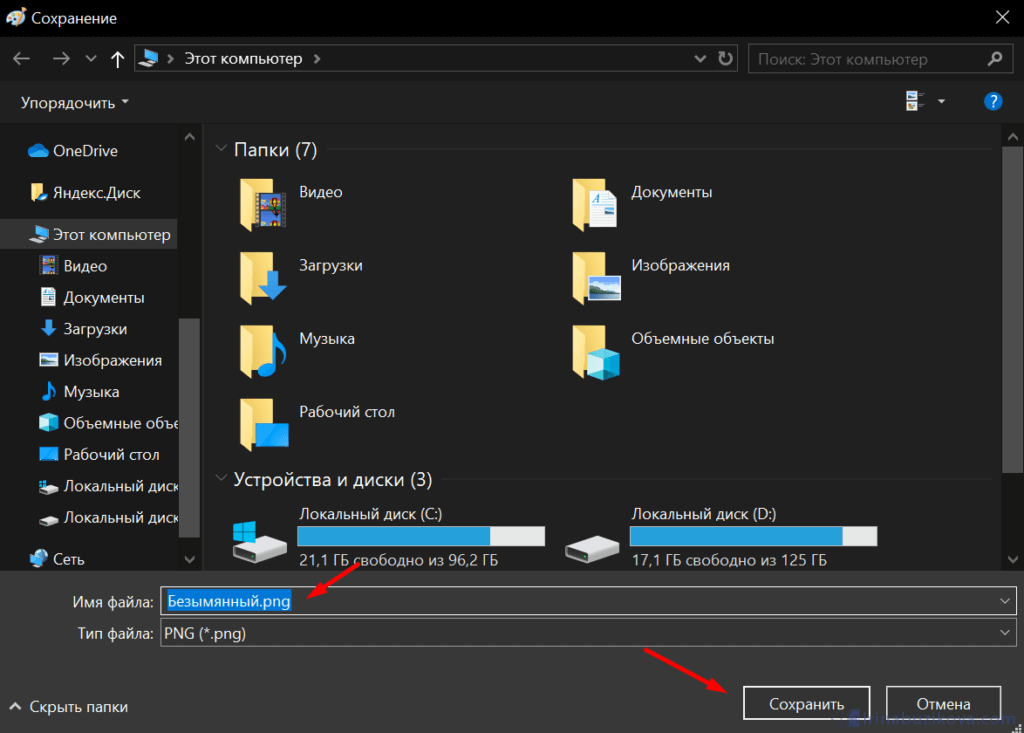
Все скрин будет сохранен и с ним можно дальше работать.
Документ Word и презентация PowerPoint
Бывают случаи, когда нет необходимости сохранять скрин отдельным файлом, а нужно сразу поместить в презентацию или документ, для этого также выбираем объект для скрина нажимаем клавишу Print Screen, открываем презентацию или документ и любом месте вызываем контекстное меню (щелчок правой кнопкой мыши) и выбираем Вставить.
Далее уже встроенными функциями презентации или документа можно доработать скриншот.
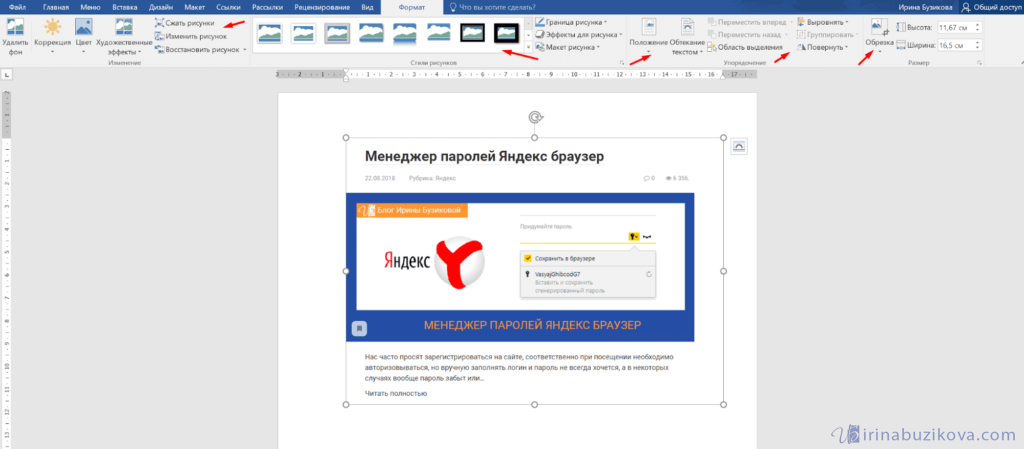
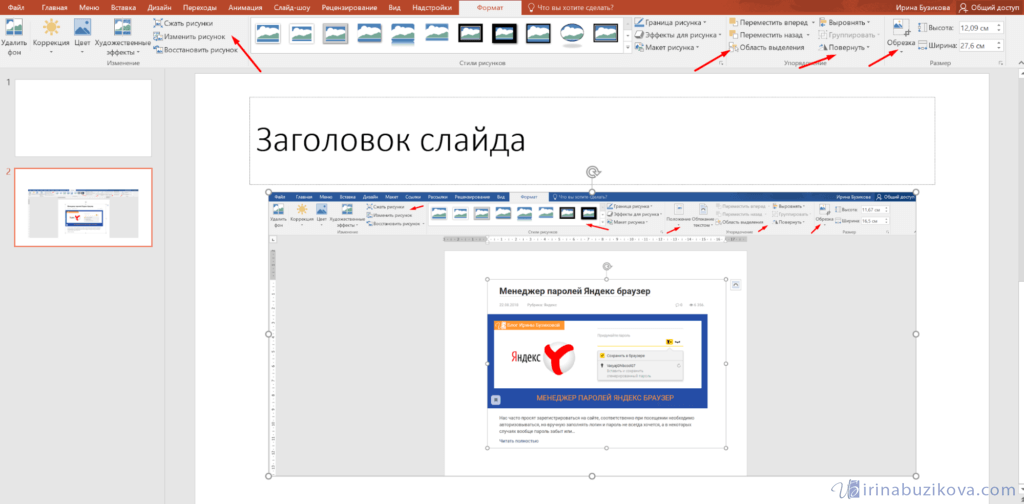
Аналогично использовать скриншоты можно в любых подобных программах.
Приложение Набросок на фрагменте экрана
Еще одно стандартное приложение Виндовс 10 – Набросок на фрагменте экрана. Это приложение похоже на приложение Ножницы, только улучшено и изменен дизайн приложения.
В поиске вводим название приложения и открываем его.
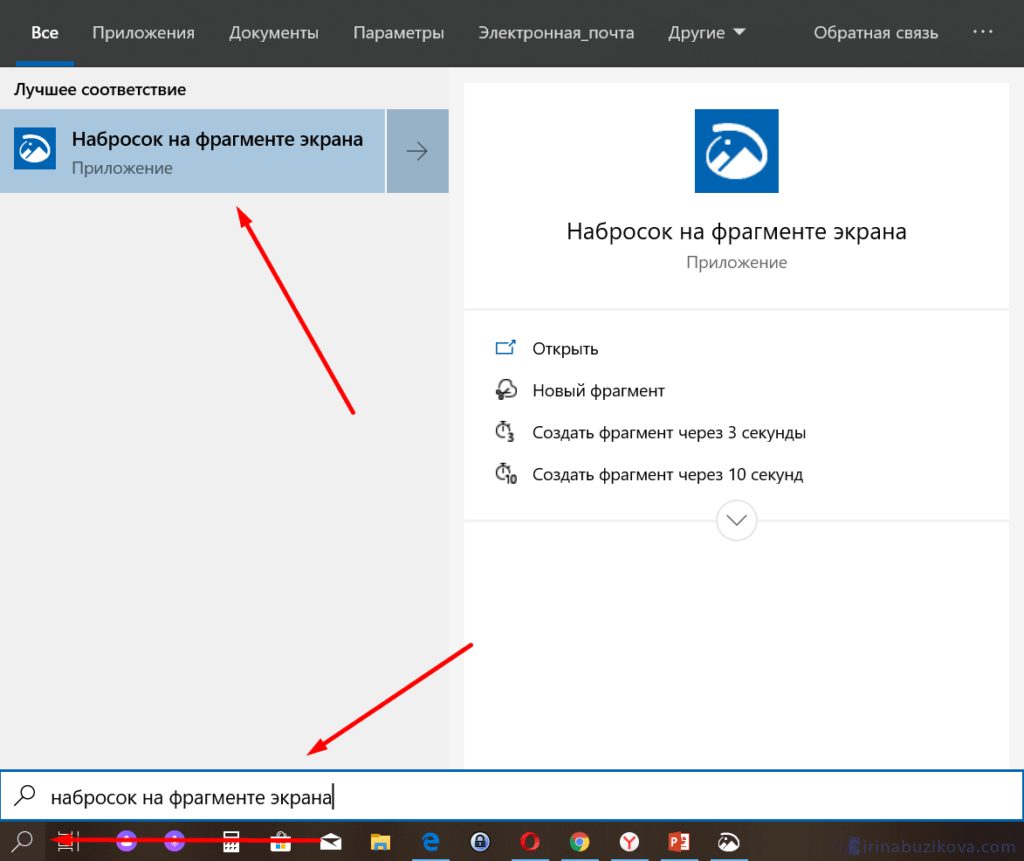
Приложение достаточно простое, сразу активна одна кнопка Создать.
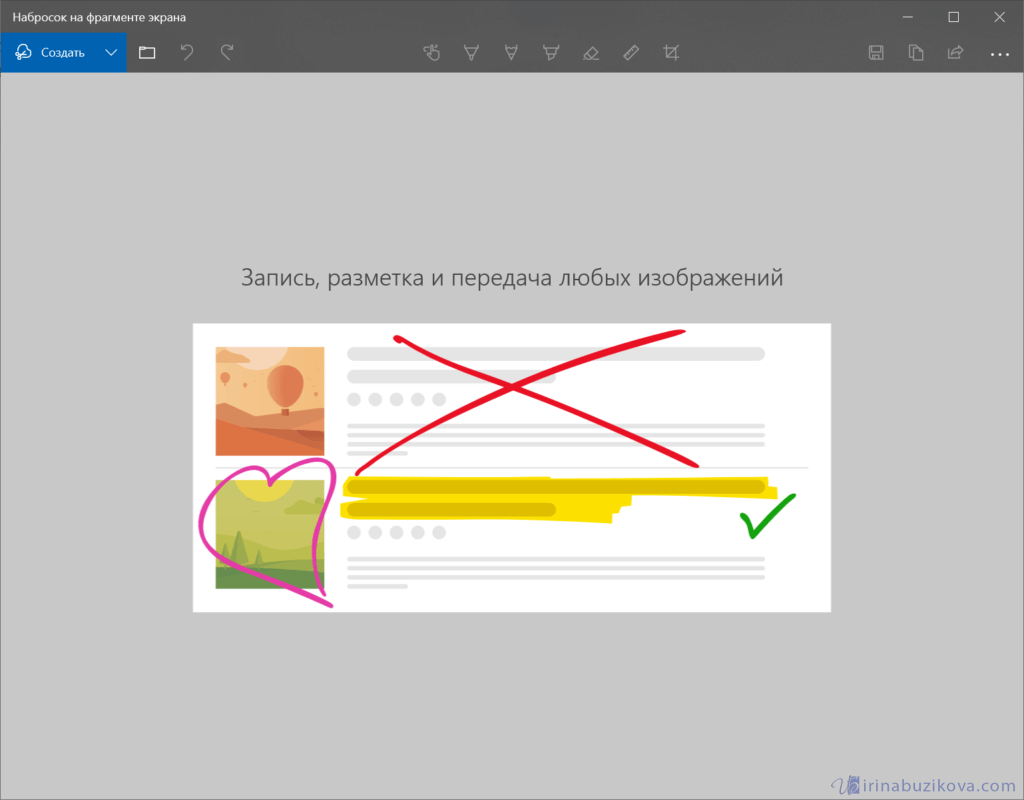
Доступны следующие варианты:
- создать фрагмент сейчас;
- создать фрагмент через 3 секунды;
- создать фрагмент через 10 секунд.
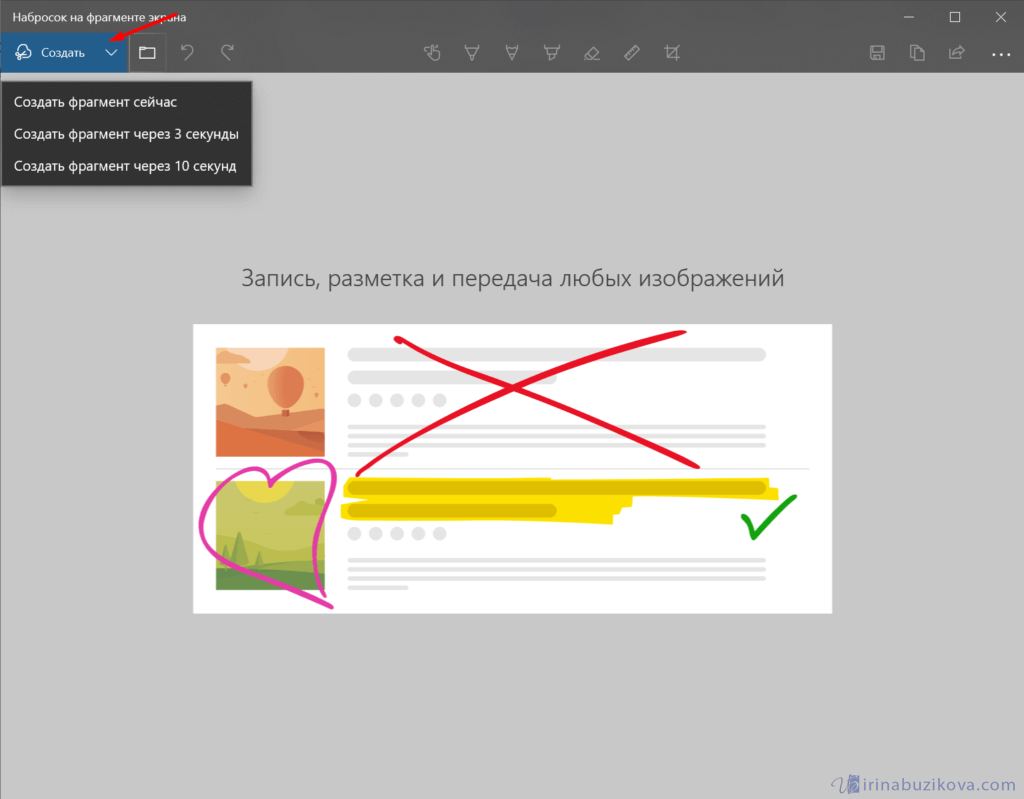
Выбираем подходящий вариант и нажимаем его.
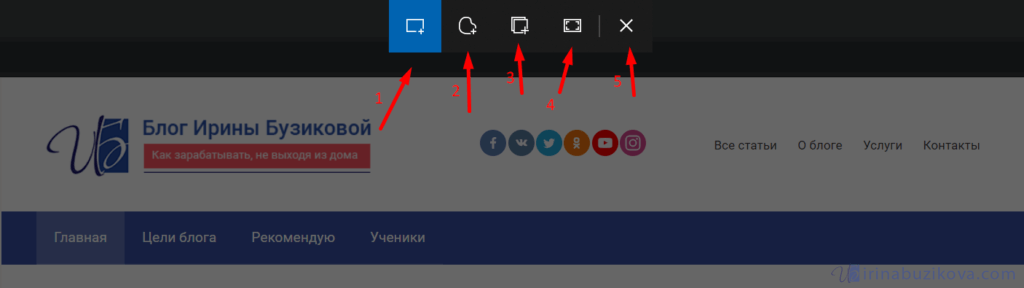
После нажатия экран темнеет и нам нужно выбрать вариант скриншота.
- Прямоугольник – область выделения будет прямоугольная.
- Произвольная форма – сами рисуете форму для будущего скриншота.
- Окно – нужно выбрать окно и будет создан скриншот.
- Весь экран – скриншот всего экрана.
- Закрыть – отменить скрин.
Выбрав нужный элемент, делаем скриншот и автоматически возвращаемся в редактор, где можем внести изменения, например, нарисовать или написать текст.
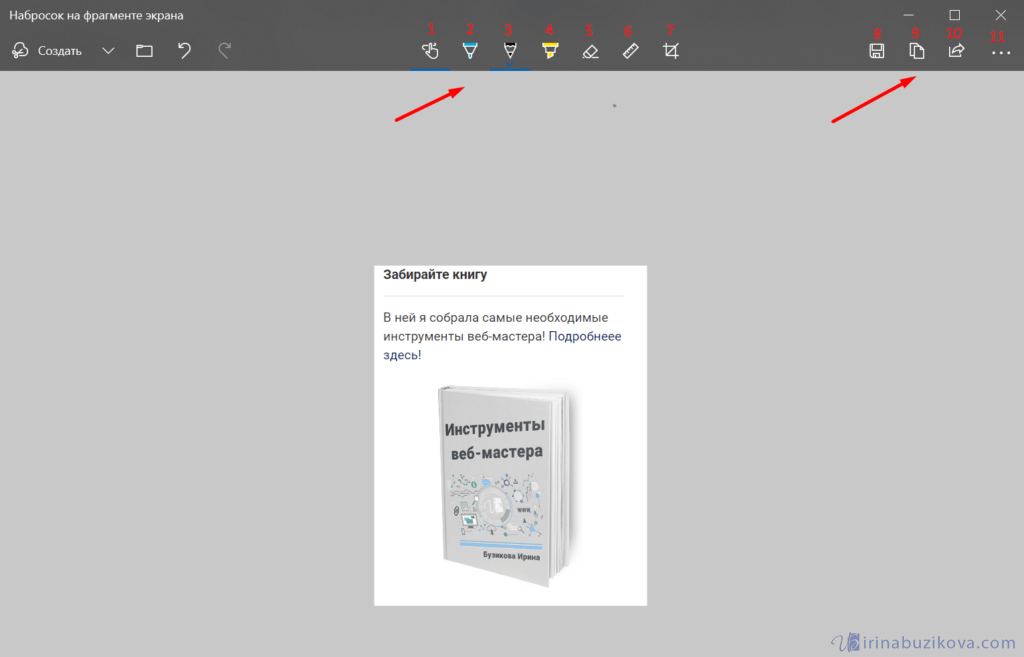
Доступные инструменты:
- рукописный ввод;
- ручка;
- карандаш;
- маркер;
- ластик;
- линейка и транспортир – изменить наклон линейки и размер транспортира можно колесиком мышки;
- обрезать – можно обрезать ненужные детали изображения;
- сохранить как – сохраняем готовый результат;
- копировать – копировать скрин в буфер обмена;
- поделиться – поделиться скриншотом в социальные сети или другие приложения;
- подробнее – здесь находятся настройки приложения, можно открыть скриншот с помощью другой программы, распечатать его, посмотреть подсказки и советы по программе.
В параметрах программы Набросок на фрагменте экрана – можно назначить открытие этой утилиты по нажатию кнопки Print Screen или оставить по умолчанию сочетание Shift+Windows+S.
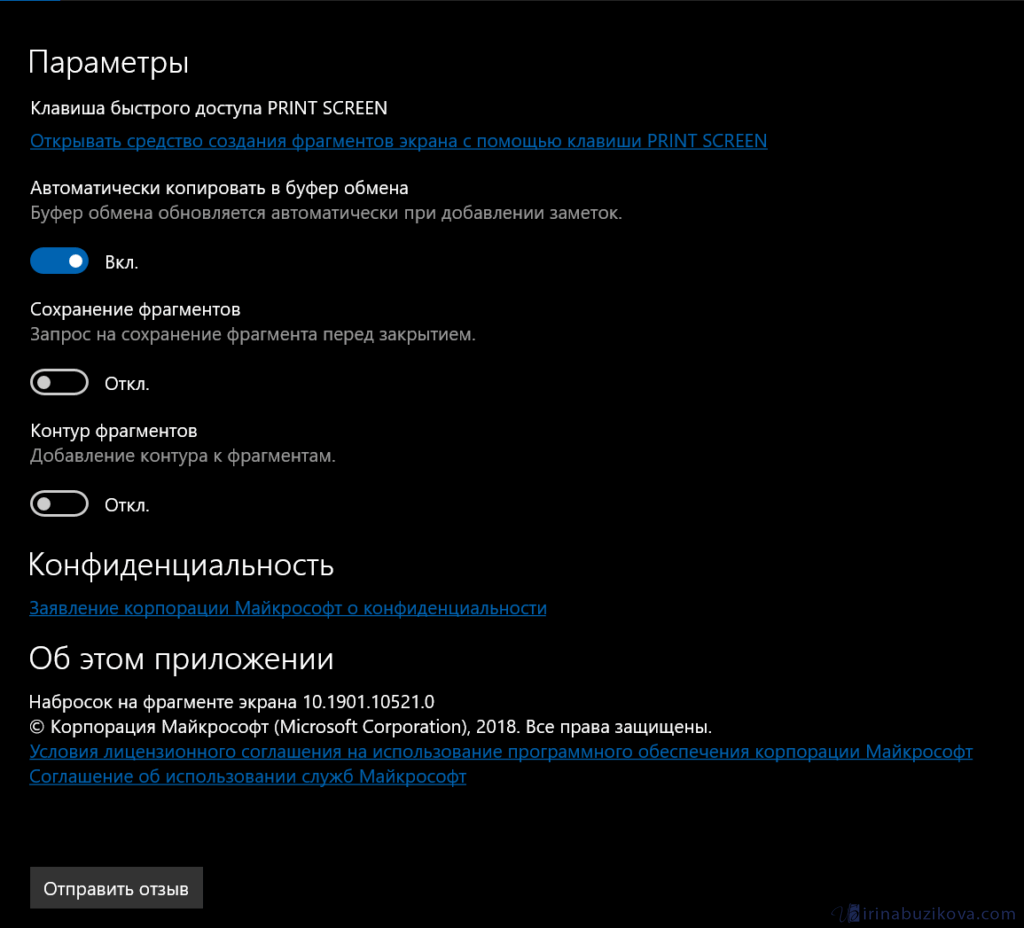
Еще назначать открытие программы Набросок на фрагменте экрана на клавишу Print Screen можно через меню Параметры – Специальные возможности – Клавиатура.
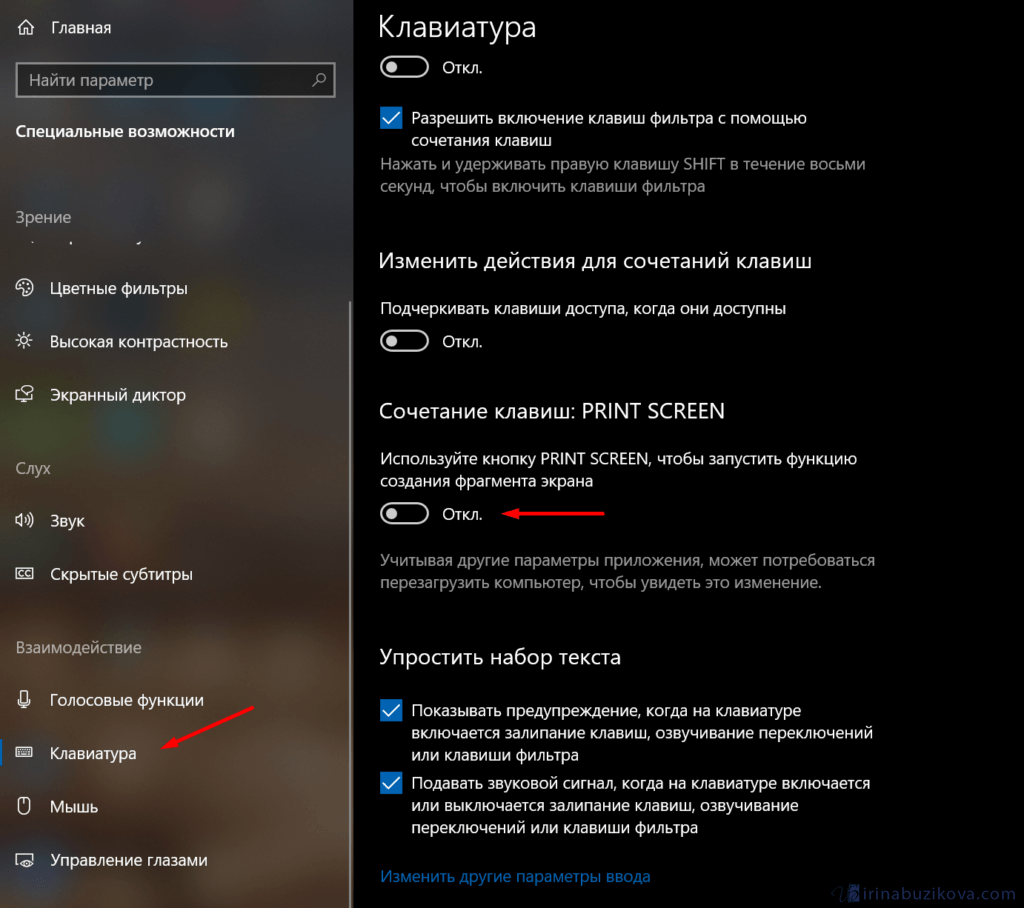
Для быстрой работы в программе присутствуют “горячие” клавиши.
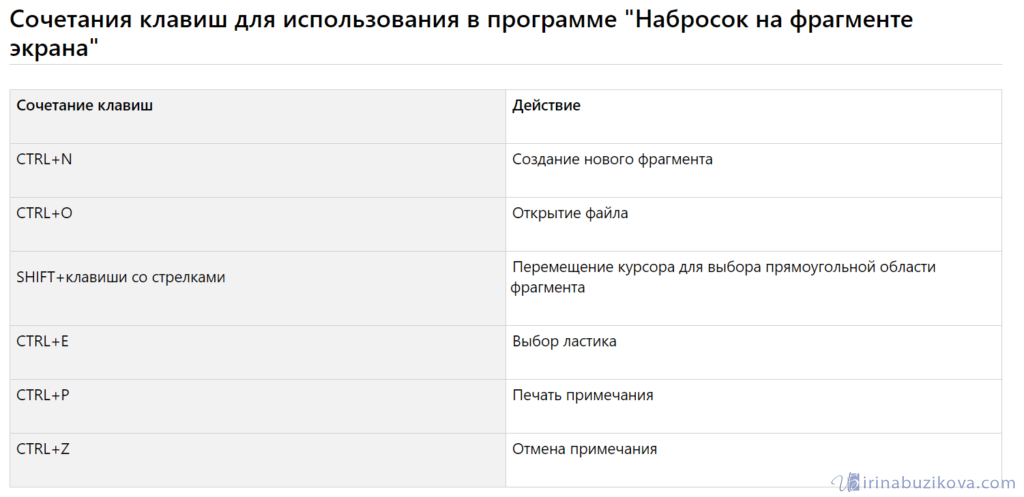
Простое и удобное приложение, не требующее дополнительной установки и настройки.
Snagit — качественные снимки экрана
Программой Snagit я начал пользоваться не так давно, но уже успел почувствовать все тонкости и прелести этой утилиты по работе со скриншотами моего экрана.
Скачать программу Snagit можете по двум ссылкам:
- С официального сайта английскую версию на 15 дней https://www.techsmith.com/download/snagit/
- Snagit 11 версии с кейгеном (активатором) и русификатором https://rsload.net/soft/editor/10297-techsmith-snagit.html
Пишу эту статью о том как сделать скрин экрана, я пользуюсь программой Snagit и выкладываю изображения с иллюстрациями к каждому способу для наглядности и удобства усвоения информации.
После запуска программы появляется приветственное сообщение Добро пожаловать в Snagit.
Сверху экрана возможно появится быстрый запуск программы.
Открываем нужную страницу, изображение или картинку и жмем кнопку Print Screen/Sys Rq. Появляется курсор, с помощью которого можно сфотографировать любую часть экрана, вплоть до маленького окошка. Пример этого смотрите ниже.
Так же можно зайти в программу с ярлыка, который появится у вас после установки Snagit.
Переходим по ярлыку Snagit 11, перед нами появляется первоначальное окно, где можно выбрать профиль, с которым вы хотите работать.
- Image — сбор изображения,
- Video — запись видео,
- Text — извлечение текстов
Есть и другие профили, но я ими ни разу не пользовался.
Выбираем профиль Image — сбор изображений, ставим снимок и нажимаем на красную кнопку с фотоаппаратом.
Делаем скрин экрана нужной области рабочего стола, я сделаю произвольной, вы можете своей.
В программе Snagit очень много разных настроек меню для редактирования картинок и изображений. Здесь есть шесть основных вкладок: Рисование, Изображение, Активные области, Теги, Вид и Вывод.
Пройдусь по основным, которыми я пользуюсь чаще всего.
На вкладке Рисование есть возможности: копировать все, буфер обмена, вырезать, копировать, вставить; добавление выделения, сноски, стрелки, штампы или графические символы, карандаш, область подсветки, масштаб, добавление текста на изображения, линии, фигуры, заливка, ластик и так далее.
На вкладке Изображение, можно редактировать как вам угодно снятые картинки: обрезать, подрезать, поменять размер и цвет полотна, добавить эффекты по краям, добавить водяной знак и так далее.
Если вы что-то сделали не правильно, то можно на несколько действий вернуться назад или вперед.
Для этого есть удобные стрелки влево и вправо, они расположены в левом верхнем углу программы редактора программы Snagit 11.
Вот мы сделали все изменения и отредактировали наш скриншот экрана, теперь нам нужно его сохранить. Для этого переходим на вкладку файл в левом верху экрана, наводим курсор мыши на Сохранить как и выбираем нужный формат:
- Snagit (Snag)
- Стандартный формат
- Adobe PDF
- Adobe SWF
Я предпочитаю стандартный формат, в котором можно выбрать следующие: BMP, CUR, GIF, ICO, JPG, MHT, PDF, PNG, SNAG, SWF и TIF. Из всех перечисленных выше, мне больше нравятся JPG и PNG, вы можете выбрать другие. В конце не забудьте нажать на кнопку Сохранить.
Это был небольшой мануал о программе Snagit 11, которая может сделать скриншот сайта, затем отредактировать изображение.
Как сделать скриншот экрана программой Snagit 11 | Moicom.ru
https://youtube.com/watch?v=9gpKK2EnL9M
Как сделать скриншот на ноутбуке с помощью горячих клавиш
Горячие клавиши обеспечивают быстрый доступ к возможностям системы и программ, позволяя обходиться без поиска нужной операции по многочисленным пунктам меню.
Создание скриншотов – одна из таких задач, требующая моментального выполнения.
Print screen
Практически на любой клавиатуре компьютера есть кнопка Print screen (если не получилось сразу ее узнать, возможно, она скрывается под сокращением Prt scn, Prnt Scrn или PrtSc). Она отвечает за копирование в буфер обмена всей экранной картинки монитора. Ее цвет (или цвет надписи) может совпадать с цветом клавиши Fn – в этом случае нажимать их нужно вместе.
Print screen – клавиша на компьютерных клавиатурах.
Чтобы получить графический файл, лучше открыть программу, способную работать с изображениями (стандартный Paint, если есть – Adobe Photoshop), создать в ней новый документ и вставить в него содержимое буфера (Ctrl + V). Если планируется сразу опубликовать файл в социальной сети, при сохранении нужно выбрать формат, который позволит получить хорошее качество при небольшом размере (jpg, png). Это так же просто как сделать скриншот на ноутбуке асус на Windows 10.
Если же требуется редактирование, например применение фильтров, добавление текста, фотографии, графических элементов, лучше отдать предпочтение такому формату, который не уменьшает качества (tif). Также файл может быть вставлен в документ текстового редактора, презентацию или электронное письмо.
Win + PrntScr
Windows 10 сейчас дает возможность сохранить скрин без участия дополнительных программ. С помощью кнопок Win + Prntscr можно сфоткать экран и сразу получить готовый файл png в папке «Изображения» – «Снимки экрана». Комбинация Alt + Win + PrntScr сохраняет активное окно в папку «Видео» – «Клипы».
Win + S + Shift
Это сочетание клавиш запускает функцию выделения нужной части экрана, после чего открывает ее для просмотра и обработки, включающей обрезку, карандаш, ручку, маркер, и сохранения.
Win + S + Shift – выделение части экрана.
«Ножницы»
Стандартный инструмент «Ножницы» в Windows предлагает выбор формы картинки дисплея (произвольная, прямоугольник, окно), форматов записи и дает возможность небольшой редактуры (перо, маркер). Если этого недостаточно и требуется доработка, можно отправить файл в Paint.
Специальные возможности ОС Windows
Клавиатуры некоторых моделей лэптопов расширены для работы с платформой «Виндовс». В нижнем левом углу рабочей зоны должен быть фирменный значок Windows 10. По нажатию на Win + PrintScreen снимок сохраняется не только в кэше, но и в галерее, что гораздо удобнее.

Найти скриншот можно в папке «Изображения» и отредактировать его в любой графической утилите.
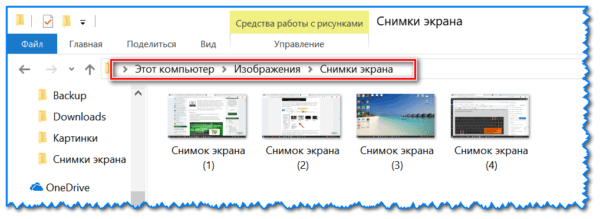
Начиная с 2017 года, на платформе Windows появилась возможность выделения отдельных областей нажатием Win +S+Shift.

Изображение сохраняется только в промежуточном кэше. То есть, извлечь его можно с помощью того же Paint или Word нажатием Ctrl + V. На «Виндовс 8» данный способ не работает.
Принтскрин на компьютере без кнопки
Казалось бы, делать скрины с помощью кнопочки проще всего. Вот взял, щёлкнул, ещё щёлкнул, вставил, отредактировал… Но ведь бывает и так, что сделать этого не получается.
Поэтому на выручку придут различные программы и приложения.
С их помощью можно сделать скриншот в несколько кликов, сохранить его в заранее заданной папке или выбрать расположение, сразу же отредактировать или выбрать область принтскрина.
Большинство программ бесплатные, занимают очень мало места, легко устанавливаются и являются такими же лёгкими в использовании, как и кнопка, а выбор их при этом очень и очень большой.
Можно скачать программу, которая объединит в себе функции фото- и видеоредактора, можно найти приложение от производителя или от разработчика, который вложил в него функции не только для создания принтскрина, но и для записи видео.
Всё зависит только от пользователя, и, конечно же, от выбора программ, которые лучше всего подходят для создания скрина.
В список таких, самых подходящих, программ вошли Snagit, Greenshot, Snippy, Jing и другие, которые позволяют даже самому неопытному пользователю интуитивно понять работу и с лёгкостью сделать скрин.
Отыскать их можно с помощью поисковика, в сети есть разные версии и варианты программ. Но как же пользоваться такими программами правильно?
Заключение
У каждого из 4-х способов, описанных в данной статье есть свои плюсы и минусы:
«Принт Скрин» + Paint — работает в 100% случаях, но самый долгий и трудозатратный.
«Ножницы» — очень удобны в использовании. Незаменимы, когда не срабатывает, сломана или вообще нет кнопки «PrtSc». Но не всегда работают, например, когда нужен скрин окна, которое закрывается по щелчку.
«Win + Print Screen» — быстрый способ делать много снимков всего экрана без изменения названий и редактирования.
«FireShot» — делает быстрые снимки всей страницы, но только в браузере.
«LightShot» — удобная программа, чтобы делиться скриншотами в интернете. Особенно любима исполнителями бирж микрозадач, для подтверждения выполнения задания.
Выбирайте метод создания снимком исходя из конкретных задач. Помните, нет лучшего, есть наиболее удобный в сложившейся ситуации.