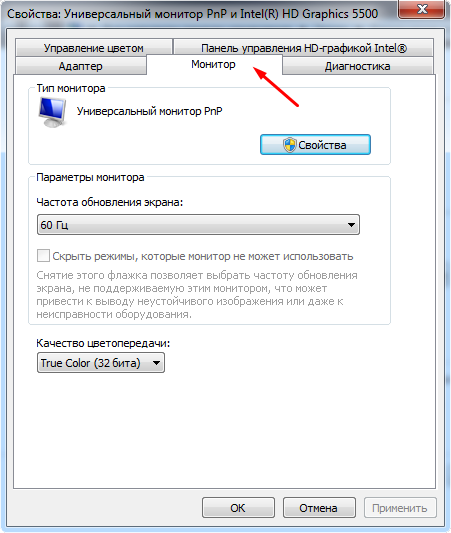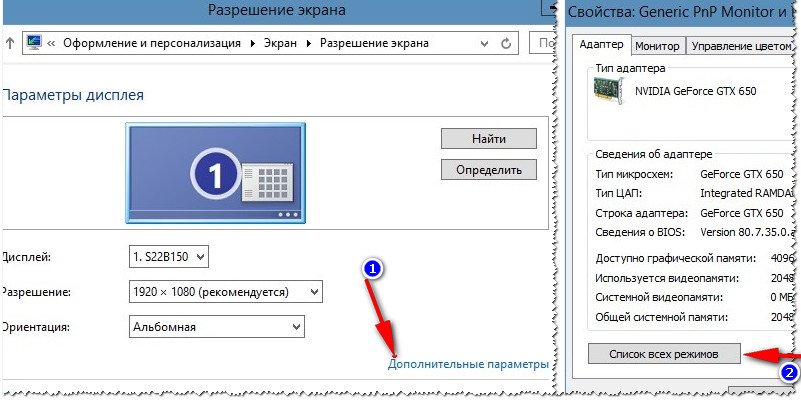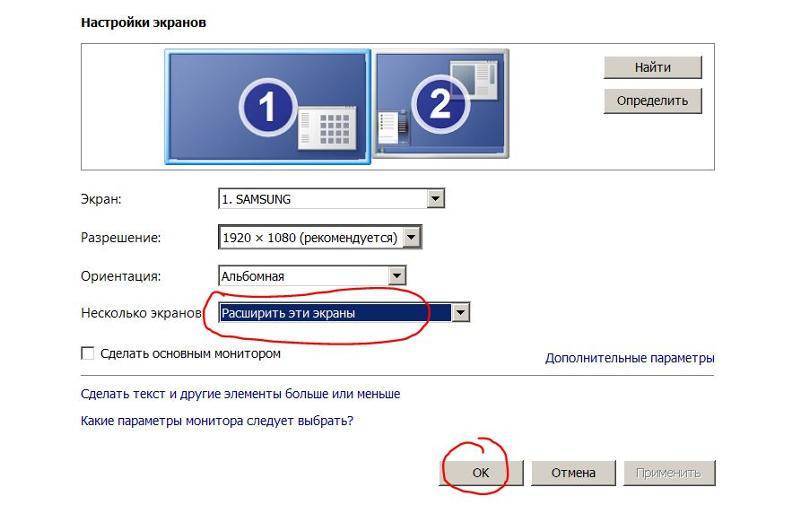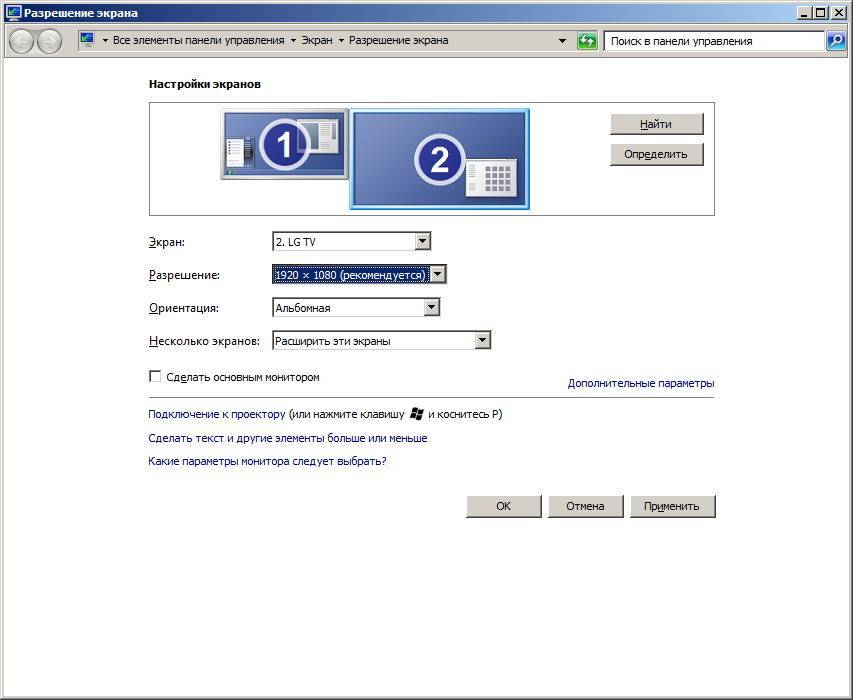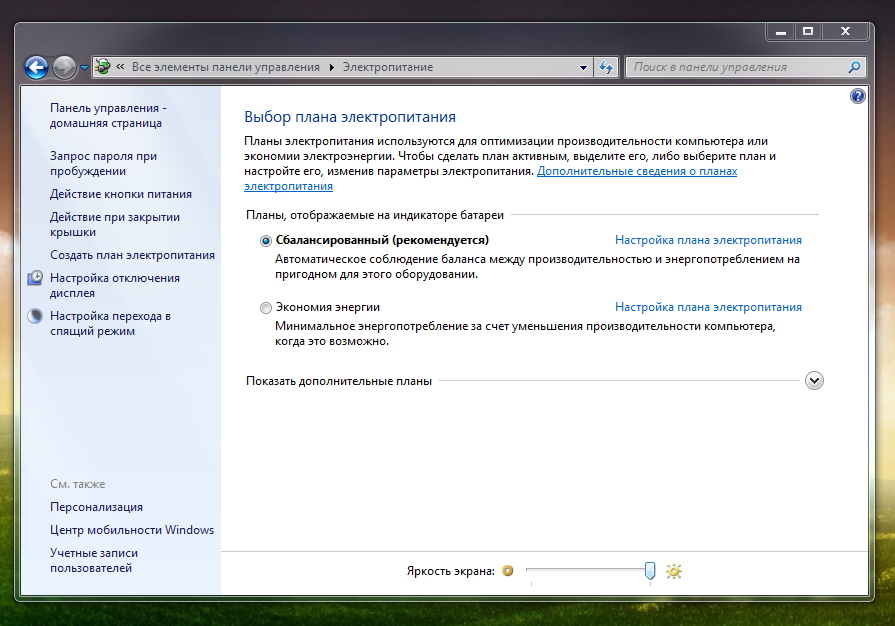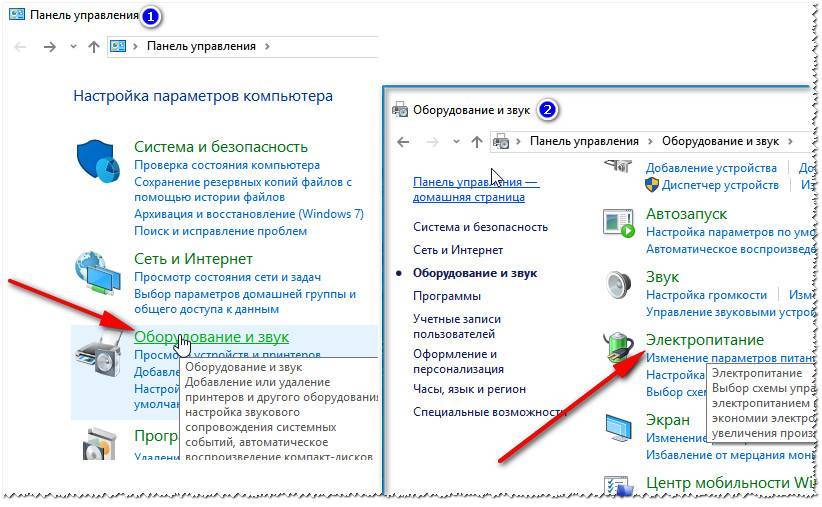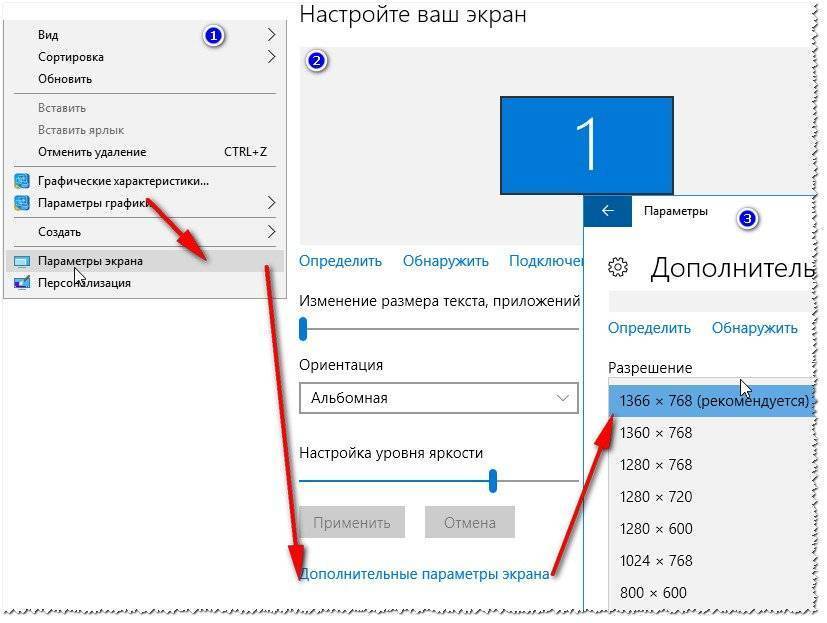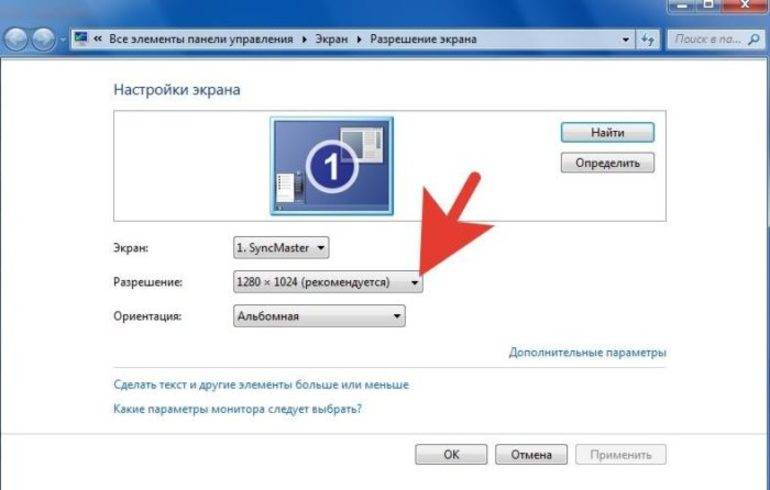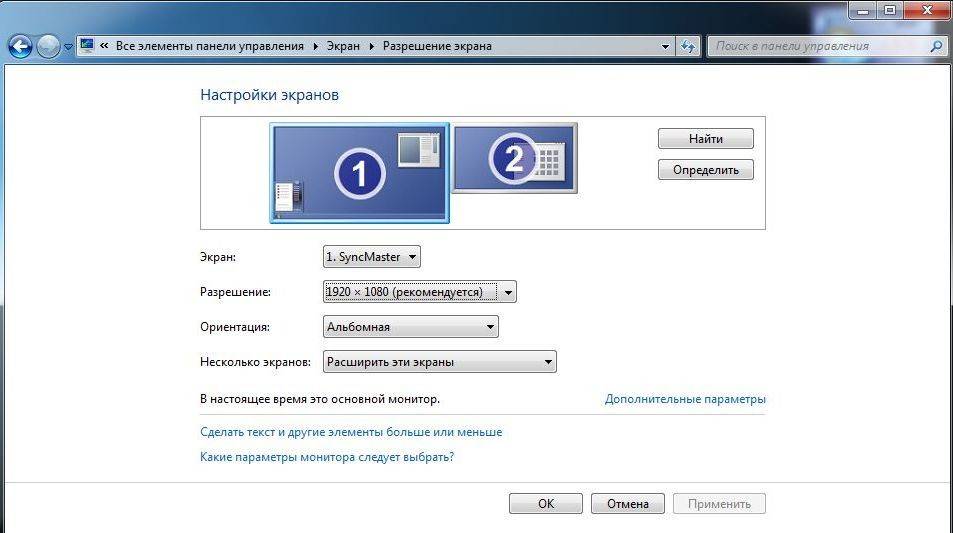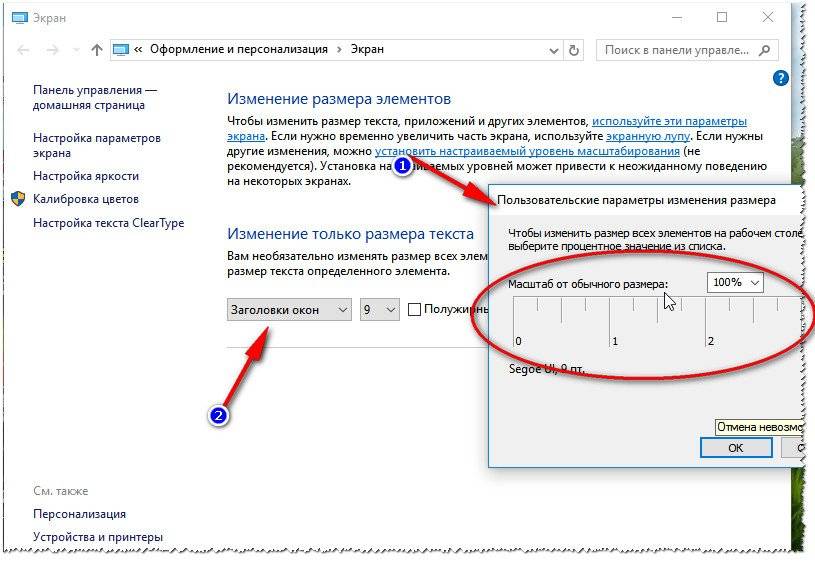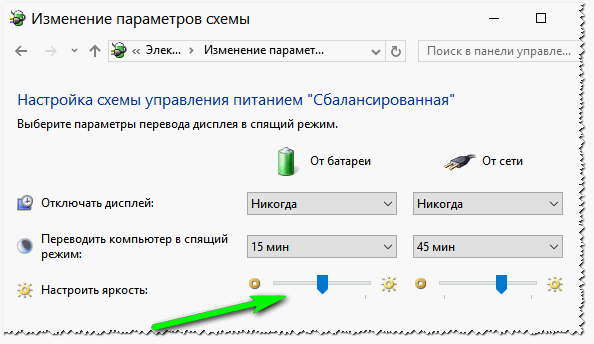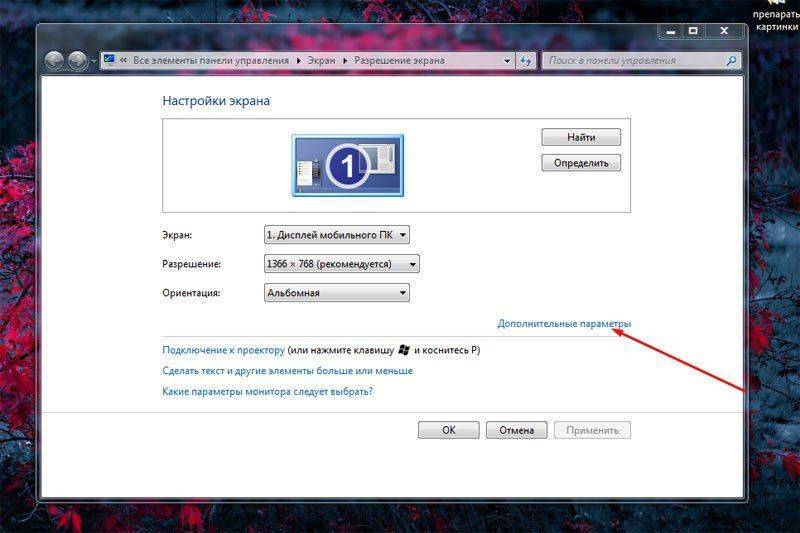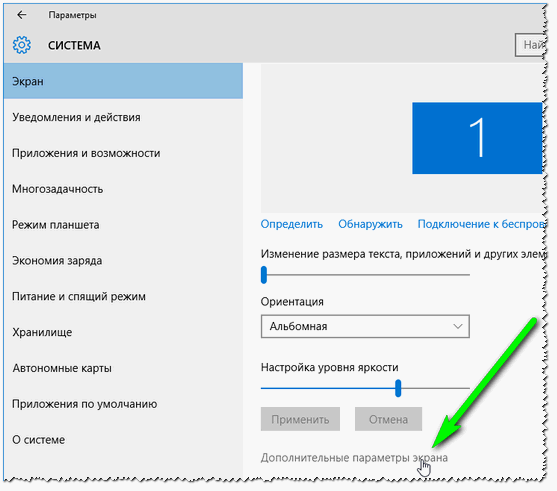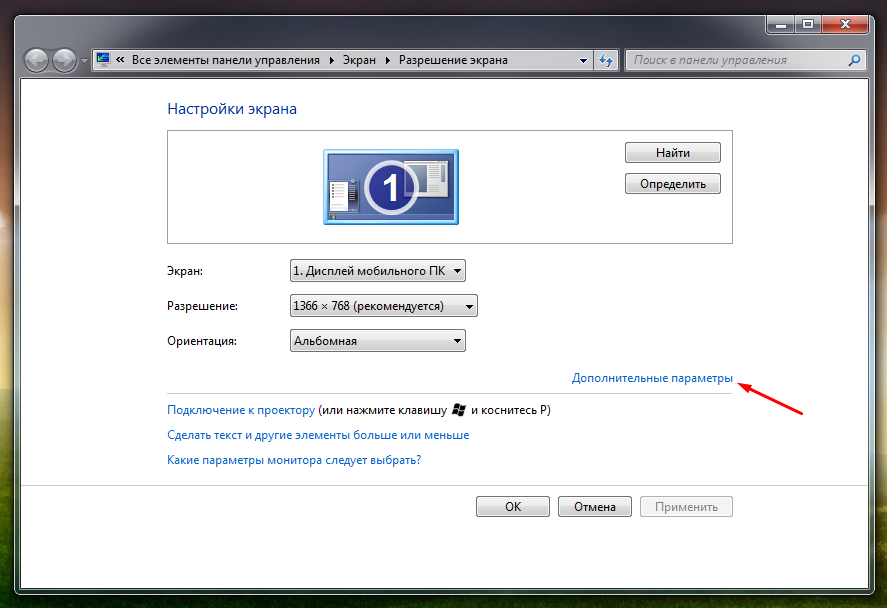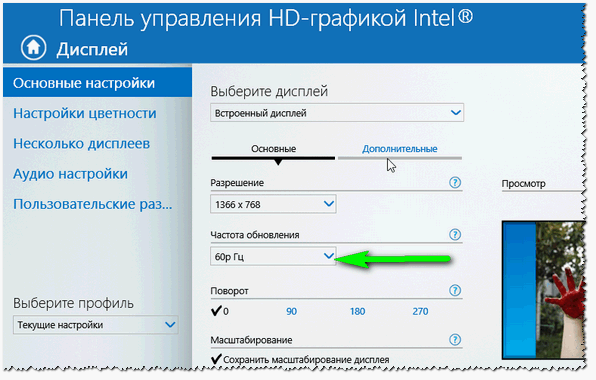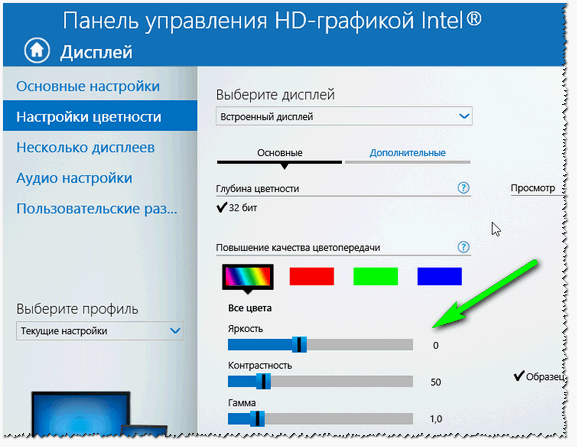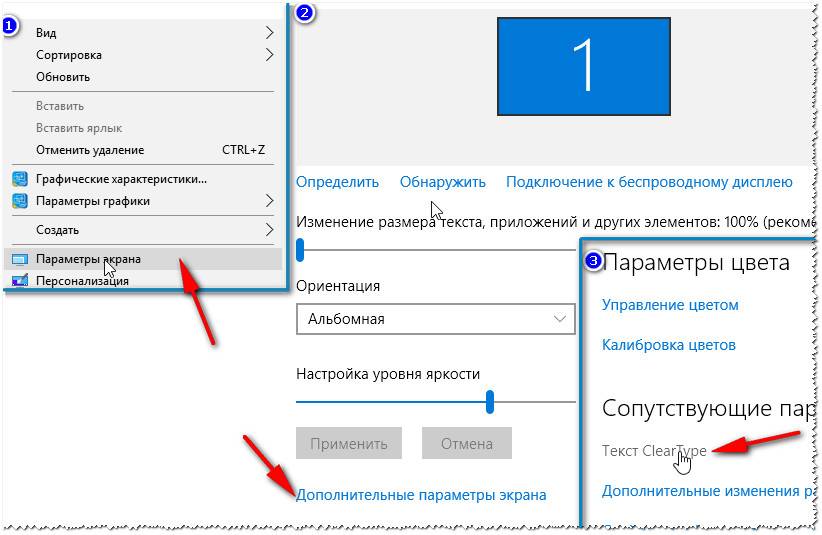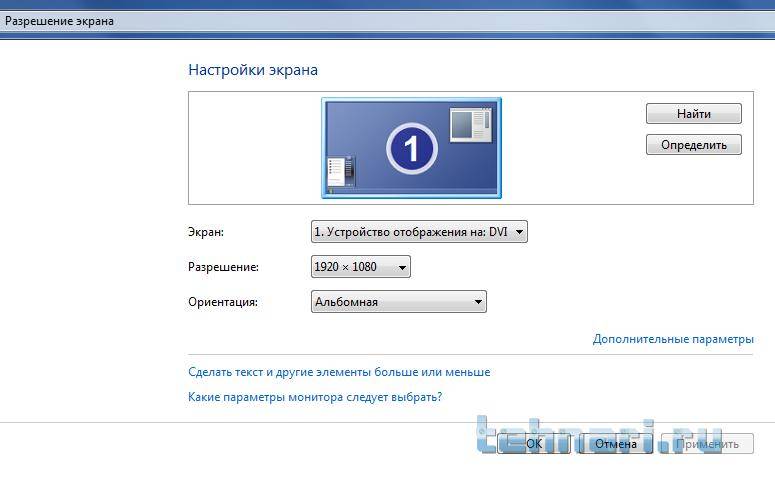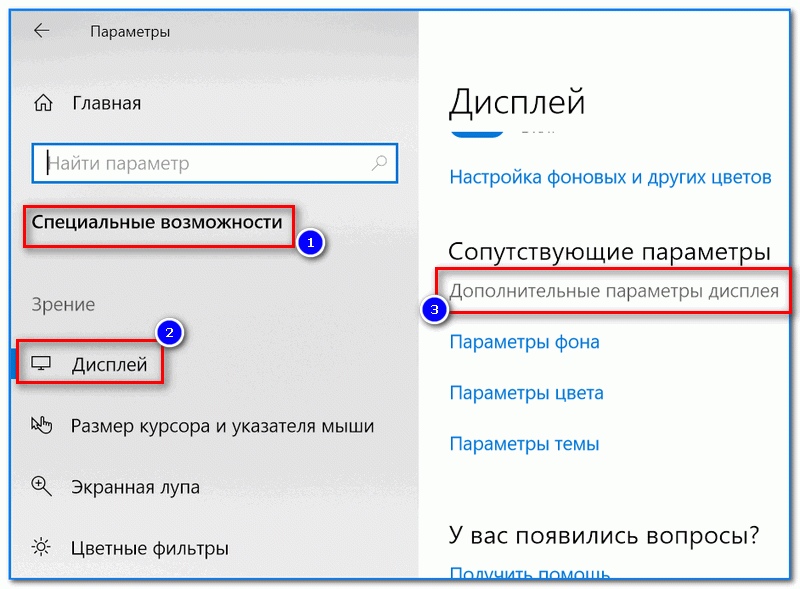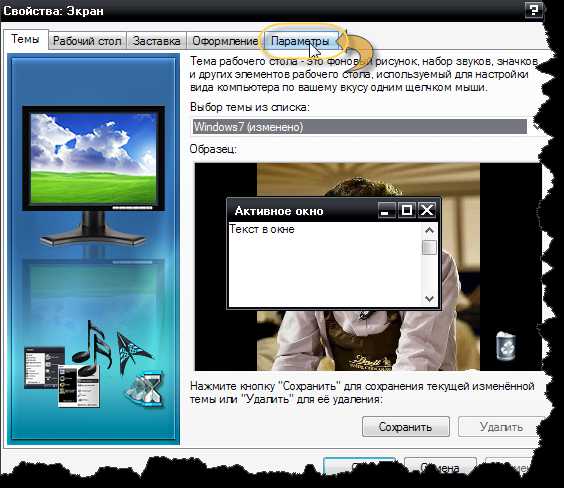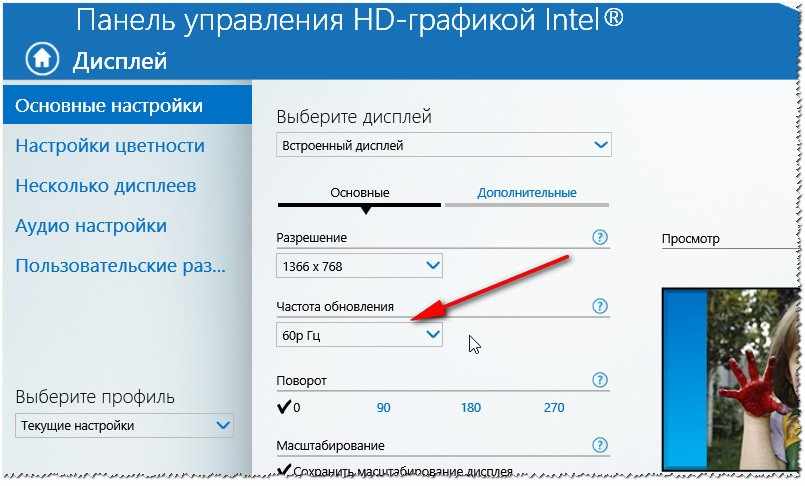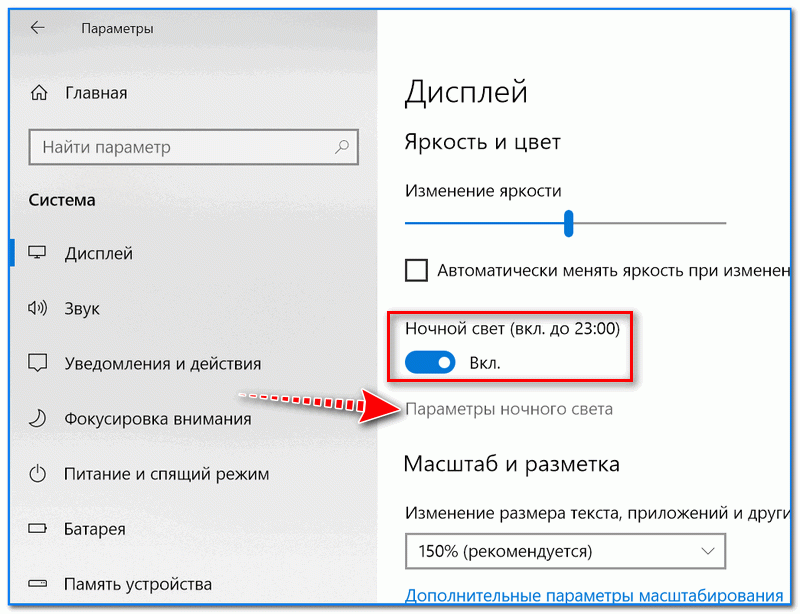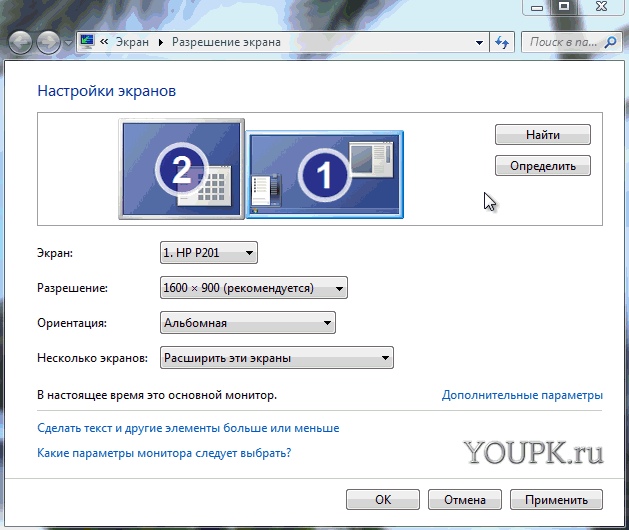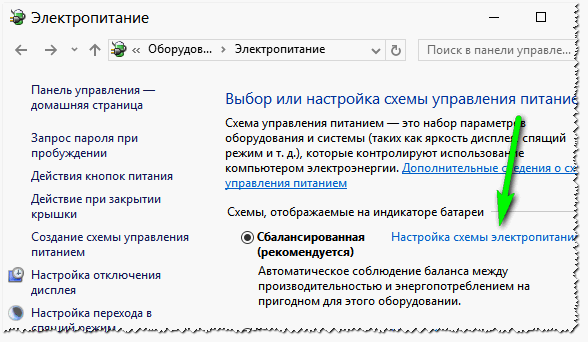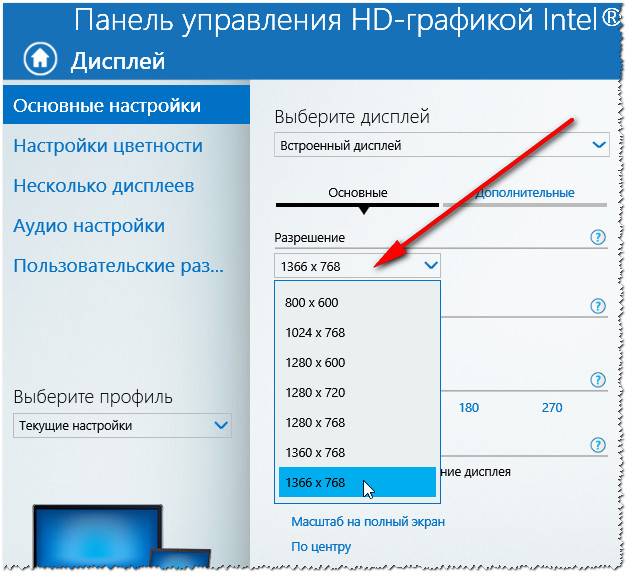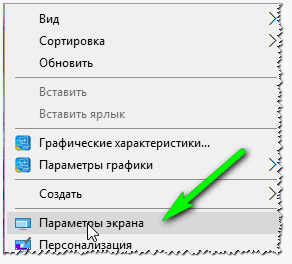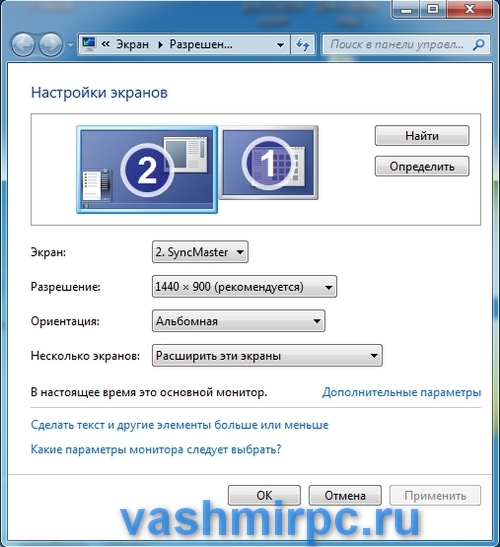Как настроить четкость монитора | Сделай все сам
Если изображение на мониторе кажется нечетким, нехорошо читается текст, размытые фотографии, значит, требуется больше детальная настройка его четкости. Для этого необходимо не так много времени. Но потом вновь дозволено будет наслаждаться добротным изображением. К тому же если классно настроена резкость на мониторе, при чтении текста глаза поменьше устают.
Вам понадобится
Компьютер под управлением операционной системы Windows, монитор.
Инструкция
1. Всякий жидкокристаллический монитор имеет только одно разрешение, на котором он может верно трудиться. Порой для того, дабы настроить резкость картинки, довольно установить именно такое разрешения монитора.
Если вы используете Windows ХР, обнаружьте в начальстве к применению монитора разрешение, которое требуется устанавливать для этой модели.
После этого войдите в «Панель управления», где выберите «Свойства экрана» и установите то разрешение монитора, которое рекомендуется для этой модели.
2. Если в качестве операционной системы вы используете Windows 7 либо Vista, нажмите правой кнопкой мышки по пустому месту на рабочем столе.
В возникшем контекстном меню выберите «Разрешение экрана», позже чего появится окно «Настройки экрана». Выберите строку «Разрешение» и нажмите по стрелочке наоборот этой строки. Появится список разных разрешений экрана.
Наоборот одного из вариантов будет надпись «Рекомендуется». Именно это разрешение экрана и выберите.
3. Также в операционных системах Windows 7 и Vista дозволено настроить резкость монитора, максимально комфортную для чтения текстов и просмотра веб-страниц. Вновь войдите в «Панель управления» и выберите компонент «Экран». Слева в окне программы выберите вкладку Clear Type.
Откроется первое окно, где надобно предпочесть монитор. Если у вас один монитор подключен к компьютеру, нажмите «Дальше». Если несколько, выберите тот монитор, тот, что требуется настроить. Дальше поочередно будут открыты несколько окон, в всяком из которых легко выберите текст, тот, что вам удобнее каждого читать.
По заключении теста программа настроит резкость монитора с учетом вашего выбора.
4. Настроить всеобщую резкость дозволено, использовав меню на панели монитора. С подмогой кнопок управления выберите компонент «Четкость» и установите его на том ярусе, при котором вам будет комфортнее каждого трудиться.
Совет 2: Как настроить резкость
Резкость изображения, как и всякие другие настройки дозволено изменить при помощи намеренно установленных графических редакторов, а также при помощи онлайн-инструментов для работы над рисунками.
Вам понадобится
- – программа Adobe Photoshop либо всякий иной графический редактор;
- – подключение к интернету.
Совет 3: Как настроить монитор, дабы не уставали глаза
Усталость глаз при работе за компьютером – это зачастую возникающая задача. Ее решение зависит от того, какой тип монитора применяется и от индивидуальных особенностей зрения человека.
Динамическая контрастность мониторов: что это такое и какая она бывает?
Привет, друзья! Немного истории. Моей личной, хехе. Когда я был маленьким, телевизоры были большими, пузатыми и (о ужас!) черно-белыми. Показывали они, в основном, пленумы ЦК КПСС, рекордные надои, хмурых трактористов с шахтерами и раз в неделю мультики.
p, blockquote 1,0,0,0,0 —>

Иногда, очень, редко, телевизор показывал балет «Лебединое озеро». По всем трем каналам сразу. Славное было время!
p, blockquote 2,0,0,0,0 —>
На каждом таком телевизоре был 12-позиционный переключатель каналов и 3 «крутилки» – регуляторы громкости, яркости и контрастности. Вы можете спросить: при чем тут мониторы с компами?
p, blockquote 3,0,0,0,0 —>
Судите сами: если даже на таком, скажем откровенно, примитивном устройстве, как черно-белый телевизор, уже регулировались контрастность с яркостью, то чего ожидать от современных навороченных ЖК панелей?
p, blockquote 4,0,0,0,0 —>
Технологии отнюдь не упростились, а параметров у транслируемого изображения стало только больше. Порой они спрятаны разработчиками в столь заумных меню, что не всякий мастер-ремонтник разберется, не говоря уже о начинающих пользователях ПК.

p, blockquote 5,0,0,0,0 —>
Также следует уточнить, что такое статическая контрастность, какая должна быть она у хорошего современного монитора и на что влияет. Про все основные характеристики монитора читайте здесь.
p, blockquote 6,0,0,0,0 —>
Как настроить яркость и контрастность на телевизоре
Современные телевизоры позволяют настроить необходимые параметры вручную после покупки. Для настройки можно скачать заранее тестовые картинки, по виду которых отрегулировать яркость и контрастность до оптимального уровня. Чтобы загрузить их, необходимо вставить в телевизор USB-флешку или жёсткий диск, войти в меню с помощью специальной кнопки на пульте (это может быть кнопка Menu, Settings и др.). Уточнить, как это сделать, можно в инструкции. Каждый параметр можно настраивать либо по отдельно взятой картинке, либо по общей. Последний способ менее точный.

Настройка яркости
Яркость считается оптимальной, когда все оттенки серого видны, и не теряется детализация объектов на тёмном фоне.
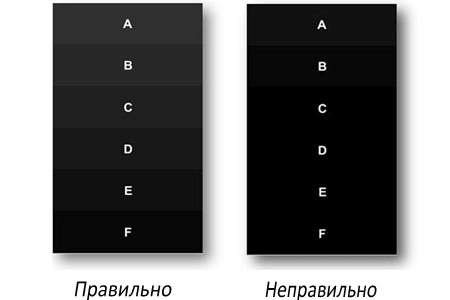
Сначала требуется максимально поднять уровень яркости, чтобы чёрные полосы стали серыми, а затем, убавляя ползунок, добиться постепенного перехода от серой верхней полосы до чёрной нижней. В условиях естественного дневного освещения обычно бывает достаточно около 50% яркости. Для более тёмных помещений яркость уменьшают, чтобы снизить нагрузку на глаза, для освещённых – увеличивают.
Важно: телевизор не стоит ставить напротив окна, иначе солнечный свет будет мешать хорошему отображению цветов
Настройка контрастности
Настройка контрастности схожа и одновременно противоположна настройке яркости. На этот раз тестовая картинка берётся не чёрная, а белая и регулируются светлые тона.
Сначала контрастность выкручивается так, чтобы исчезли все серые оттенки и остался белый. Потом, постепенно передвигая ползунок влево, добиваются отображения всех оттенков серого.

Снимаем усталость глаз от компьютера при помощи специальной гимнастики
Учитывая, что многие люди работают в офисе и весь рабочий день проводят за монитором, каждому нужно делать специальную гимнастику для глаз. Ее можно проводить прямо на рабочем месте. Вот несколько простых упражнений, позволяющих снять усталость глаз от компьютера:
Круговые движения глазными орбитами. Сначала 5 вращений по часовой стрелке, затем 5 в обратном направлении.
Движение по горизонтали и вертикали. Сначала необходимо выполнить 5-6 раз движение глазами сверху вниз, а затем столько же из стороны в сторону.
Быстрое моргание. В течение 20-30 секунд очень быстро моргайте, стараясь максимально сжимать веки.
Рисуем восьмерку. Медленно нарисуйте глазами в воздухе воображаемую восьмерку. Повторите минимум 2-4 раза.
Правило «6/20/20»
Каждые 20 минут работы за компьютером переводите взгляд вдаль на 20 секунд, фокусируя внимание на предмете, который находится на расстоянии не менее 6 метров.
Далеко/близко. Для начала выберите два объекта на разном расстоянии, чтобы один из них находился в непосредственной близости к вам, а второй – был удален
Поочередно смотрите на предмет, который находится близко, после чего быстро переводите взгляд на дальний. Повторите 3-5 раз.
Людям, которые много времени проводят за компьютером, офтальмологи рекомендуют обратить внимание на методику Бейтса-Шичко. Она включает в себя несколько упражнений:
- Нарисуйте в воздухе треугольник. Для этого проведите линию слева направо, переведите взгляд справа налево и опустите вниз.
- Выполняйте вращения глазными яблоками по направлению хода часовой стрелки.
- Переводите глаза слева направо, сверху вниз.
- Сделайте волну слева направо и обратно.
- Перемещайте глаза, чтобы в воздухе нарисовать воображаемый квадрат, спираль, круг, букву Х. Мысленно меняйте расположение фигур.
Учтите, что на каждое упражнение нужно отвести не менее 15-20 секунд. Такая гимнастика имеет противопоказания. Ее не рекомендуют делать после операции по замене хрусталика, после лазерной коррекции зрения, а также пациентам с отслойкой сетчатки.
Правильные настройки монитора для здоровья глаз
Дискомфорт в глазах во время работы за компьютером часто связан с неверными настройками экрана, которые можно легко исправить. Ниже мы расскажем о том, как настроить монитор, чтобы глаза не уставали.
Сразу скажем о том, что если вы дорожите своим зрением и здоровьем, то ЭЛТ-дисплеи лучше не использовать (отдайте предпочтение жидкокристаллическим). О том, какой монитор лучше для глаз вы можете прочитать в другой статье на нашем сайте.
Разрешение экрана, яркость, контрастность и частота обновления картинки являются самыми распространенными параметрами, которые влияют на зрение
Поэтому для более безопасной работы за компьютером, в первую очередь рекомендуется обратить внимание на эти настройки. Итак, как настроить монитор, чтобы не болели глаза?
Разрешение экрана
Самым оптимальным является «родное» разрешение экрана, которое заранее предусмотрено. Картинка будет максимально четкой, что снизит нагрузку на глаза.
Как правильно настраивать:
- Кликните по «рабочему столу» правой кнопкой.
- Появиться окно, в котором необходимо выбрать «разрешение экрана» (иногда «параметры» или «свойства», название зависит от используемой операционной системы).
- Выбрав соответствующую вкладку, вы увидите информацию о возможных разрешениях вашего монитора. «Родным» разрешением вашего экрана будет то, напротив которого стоит «рекомендуется».
Кликните правой клавишей мыши по рабочему столу
Выберите рекомендуемое разрешение
Яркость
Яркость зависит от типа дисплея, а также от освещения комнаты. Однако, не рекомендуется работать при очень высокой или очень низкой яркости дисплея (для глаз это очень утомительно).
Изменить яркость можно через «панель управления», выбрав в ней вкладку «электропитание».
Лучше всего будет настроить яркость индивидуально под ваши глаза. Меняйте ее, пока картинка не покажется достаточно комфортной для вашего зрения.
Меню «Пуск» — «Панель управления»
Настройте яркость монитора под свои глаза (внизу)
Кроме того, у большинства клавиатур присутствует клавиша Fn, нажав которую можно легко отрегулировать яркость экрана. А на ноутбуках бывают специальные кнопки для регулирования яркости (на них нарисовано солнышко с плюсом и минусом).
Контрастность
Помимо яркости следует настроить и контрастность картинки. Высокий контраст оказывает большую нагрузку на зрительные органы. Чтобы изменить контрастность нужно:
- Зайти через «пуск» в «панель управления».
- Для быстроты в поисковой строке лучше набрать «калибровка цветов монитора» и выбрать нужную вкладку.
- После следуйте инструкции и настройте контрастность.
Меню «Пуск» — «Панель управления»
Поиск — «калибровка цветов монитора», затем следуйте инструкции
Частота обновления экрана
Если этот показатель равен 60 Гц, это говорит о том, что картинка меняется за секунду 60 раз. Если он больше, то картинки на экране меняются чаще (глаза не замечают этой перемены, в результате чего меньше устают).
Оптимальный показатель зависит от типа устройства. Так, к примеру, для ЭЛТ-монитора частота в 60 Гц будет очень низкой, и глаза будут сильно уставать (для подобного вида лучше всего установить 85 Гц). Для жидкокристаллического монитора 60 Гц будут вполне комфортны.
Поменять указанные настройки достаточно легко. Порядок действий будет зависеть от операционной системы.
Windows XP
- Правой кнопкой кликните по «рабочему столу», выберите «свойства».
- Затем перейдите в«параметры» — «дополнительно» — «монитор».
- В строке «частота обновления экрана» установите нужное значение.
Кликните правой кнопкой по рабочему столу — «Свойства»
«Параметры» — «Дополнительно»
«Монитор» — «Частота обновления экрана»
Когда на компьютере используется ОС Windows 7, Vista, 8 или 10, то для того, чтобы изменить характеристики необходимо выполнить следующие действия:
- Кликните по «рабочему столу» правой кнопкой и нажмите «разрешение экрана».
- Следом выберите «дополнительные параметры».
- В открытом окне найдите вкладку «монитор».
- Затем найдите строку «частота обновления» и установите нужное значение.
Правая кнопка мыши — «Разрешение экрана»
Кликните по «Дополнительным параметрам»
Измените частоту обновления во вкладке «Монитор»
Мы рассмотрели основные характеристики, изменив которые, можно уменьшить нагрузку на глаза. Теперь вы легко можете сделать это самостоятельно.
Каким способом изменить контрастность экрана на компьютере и ноутбуке в Windows 10
Яркость и контрастность — основные параметры, которые пользователи изменяют для адаптации изображения на мобильных устройствах и компьютерах. Контрастностью называется соотношение между яркостью самой светлой и темной точек на дисплее. В публикации рассмотрим, как изменить контрастность экрана на Windows 10 всеми доступными способами, в число которых входят и сторонние инструменты.
Классическим способом решения проблемы на компьютере является панель управления монитором. Клавиши для изменения контрастности на нем есть не всегда. На некоторых моделях первое нажатие одной из кнопок (уменьшения или увеличения яркости) позволяет изменить яркость, а второе — выведет на дисплей ползунок регулирования контрастности. Также нужный параметр регулируется в меню монитора.
Настройки видеокарты
Владельцы компьютеров реже изменяют параметры изображения, чем пользователи ноутбуков и нетбуков. На клавиатуре последних присутствуют клавиши для быстрого изменения только яркости, настроить контрастность на ноутбуке и компьютере, нужно через приложение, которое поставляется вместе с драйверами для графической подсистемы портативного устройства. Рассмотрим на примере видеокарт от самых распространенных разработчиков.
nVidia
При использовании графического ускорителя GeForce и установленной Панели управления Nvidia (приложение, поставляющееся вместе с драйвером видеокарты) контрастность изменяется просто. Если такой программы не обнаруживаете, загрузите графический драйвер с официального сайта и переустановите его. https://www.nvidia.ru/Download/index.aspx?lang=ru
1. Откройте контекстное меню Рабочего стола и выберите «Панель управления Nvidia» либо дважды кликните по иконке приложения в трее.
2. Слева в меню разверните ветку «Дисплей» и перейдите в подраздел «Регулировка параметров цвета рабочего стола».
3. Перенесите переключатель в положение «Использовать настройки Nvidia».
4. Ползунком установите оптимальное значение, сохраняйте настройки.

Radeon
1. На десктопе кликните правой клавишей, в выпавшем меню выберите «AMD Radeon Settings».
2. В приложении посетите вкладку «Дисплей».
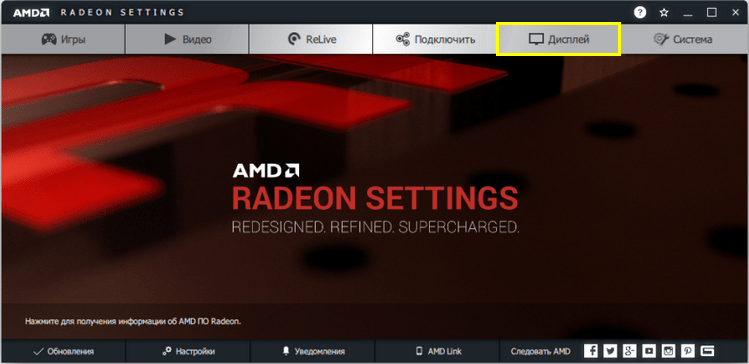

4. Отрегулируйте контрастность и иные показатели при необходимости. Сохранять изменения не нужно.

Справа размещены цветовая палитра и образец идеально серого цвета для ориентировки. Для большей точности воспользуйтесь инструментом для калибровки цветов в Windows 10.
1. Откройте Параметры (комбинация клавиш Win + R).
2. Посетите раздел «Система».
3. В подразделе «Дисплей» опуститесь вниз окна и щелкните «Дополнительные параметры…».
5. В новом окне переключитесь на вкладку «Управление цветом», и нажмите на кнопку с аналогичным названием.
6. Переключитесь на вкладку «Подробно», спуститесь вниз, и нажмите на «Откалибровать экран».
7. Следуйте инструкциям и советам мастера, пропуская ненужные шаги (калибровка яркости, гаммы).
Специальные возможности
Для людей с проблемами со зрением может потребоваться особый режим изображения.
1. Откройте Параметры сочетанием клавиш Win + I и откройте «Специальные возможности».
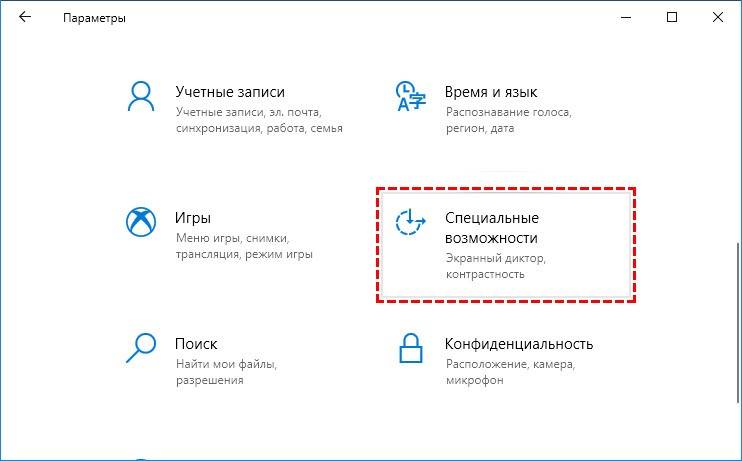
2. Перейдите в подраздел «Высокая контрастность», вверху передвиньте переключатель в режим «Вкл.», где в выпадающем списке выберите подходящий режим, и щелкните «Применить».

При необходимости, измените цвета основных элементов интерфейса и примените конфигурацию.
Для решения проблемы подойдут и сторонние утилиты, такие как Дисплей тюнер, MyMonic, Monitor Plus и их аналоги. Почти все мониторы поставляются с программным обеспечением, позволяющим регулировать все параметры картинки. В этих же программах есть мастер настройки, который поможет сделать картинку оптимальной.
Увеличение или уменьшение яркости и контрастности экрана
Яркость и контрастность являются одними из основных настроек экрана. Каждый пользователь подстраивает их индивидуально под собственные требования.
Существует несколько вариантов для изменения параметров яркости экрана, которые можно применить.
Изменение яркости экрана в параметрах системы
Вызвать параметры экрана можно двумя способами:
Рекомендуем ознакомиться
- Первый способ:
- щёлкните правой клавишей мыши на свободном месте «Рабочего стола»;
- кликните по пиктограмме «Параметры экрана».Щёлкните по пиктограмме «Параметры экрана»
- Второй способ:
- щёлкните левой клавишей мыши по кнопке «Пуск»;
- кликните по пиктограмме «Параметры»;
- щёлкните по пиктограмме «Система».
- Откройте вкладку «Экран».
- Двигая бегунок «Изменение яркости», отрегулируйте уровень яркости экрана.Измените яркость экрана при помощи бегунка «Изменение яркости»
- Выбрав оптимальный уровень яркости, закройте окно «Параметры».
Видео: как изменить яркость экрана через параметры Windows 10
Изменение яркости экрана при помощи клавиатуры
Практически на всех современных типах клавиатур имеется возможность изменять яркость экрана, не прибегая к системным настройкам. Раньше этой возможностью обладали только ноутбуки, но сейчас такая функция присуща и многим типам клавиатуры персональных компьютеров. Как правило, изменить яркость можно при помощи двух клавиш, на которые нанесён значок солнца и стрелки, обозначающий увеличение или уменьшение яркости. Находятся они, чаще всего, в верхнем или нижнем регистре клавиатуры.
Отрегулируйте клавишами уровень яркости своего экрана
В некоторых случаях для изменения яркости экрана требуется вместе с этими клавишами нажать клавишу Fn.
Изменение яркости экрана через «Центр уведомлений»
В «Центре уведомлений» можно выставить уровень яркости экрана только в фиксированных положениях. Для изменения уровня яркости выполните следующие шаги:
- Щёлкните по пиктограмме «Центра уведомлений» в правом нижнем углу экрана на «Панели задач».Щёлкните по пиктограмме «Центр уведомлений»
- Если плитки в развёрнутом меню «Центра уведомлений» находятся в свёрнутом состоянии, то предварительно разверните их, нажав на строку «Развернуть».
- Щёлкните по плитке изменения яркости экрана. Уровень яркости перейдёт на 0%.Установите требуемую яркость экрана
- Последовательно, щёлкая по плитке, изменяйте яркость с шагом в 25% в интервале от 0 до 100%.
Изменение яркости экрана с помощью индикатора заряда батареи на «Панели задач»
У ноутбуков и планшетов на «Панели задач» находится индикатор заряда батареи, который также можно использовать для изменения яркости экрана:
- Щёлкните левой клавишей мыши по индикатору заряда батареи.Щёлкните по индикатору заряда батареи
- Кликните по плитке изменения яркости экрана.Настройте уровень яркости экрана
- Можно изменить уровень яркости по фиксированным значениям от 0 до 100% с шагом в 25%.
- Щёлкните по вкладке «Параметры питания и спящего режима».Щёлкните по вкладке «Параметры питания и спящего режима»
- Кликните по строке «Дополнительные параметры питания» в правой стороне раскрывшегося окна «Параметры».Щёлкните по вкладке «Дополнительные параметры питания»
- В окне «Электропитание» установите требуемую яркость при помощи бегунка «Яркость экрана».Настройте уровень яркости экрана при помощи бегунка
- Щёлкните по вкладке «Настройка схемы электропитания».Щёлкните по вкладке «Настройка схемы электропитания»
- В раскрывшейся панели «Изменение параметров схемы» при помощи бегунка «Настроить яркость» добейтесь её оптимального уровня при питании от сети и от батареи.Настройте яркость при питании от сети и от батареи
Изменение яркости экрана через меню «Пуск»
Клавишу «Пуск» также можно использовать для перехода к панели изменения параметров яркости экрана. Для этого необходимо сделать следующее:
- Щёлкните правой клавишей мыши по кнопке «Пуск».
- Выберите строку «Управление электропитанием».Щёлкните по строке «Управление электропитанием»
- Откройте вкладку «Экран». Кликните по кнопке «Дополнительные параметры питания».Щёлкните по пиктограмме «Экран» и по вкладке «Дополнительные параметры питания»
- Отрегулируйте уровень яркости экрана так же, как было рассмотрено в предыдущих пунктах этой статьи.
Рекомендации при работе за компьютером

Кроме грамотной настройки параметров нужно помнить про основные правила, нарушив которые появляется усталость и дискомфорт даже при оптимальных параметрах.
- Во-первых, нужно делать перерывы. Специалисты советуют каждые 45 минут выйти из-за стола и выполнить специальные упражнения.
- Во-вторых, поставьте хорошие светильники в комнате, где установлен компьютер. Расположите экран, так чтобы прямые лучи света не попадали на экран. Иначе он будет бликовать. И наконец, совсем плохой идеей будет работать в полной темноте.
- В-третьих, для комфортной работы соблюдайте правила посадки. Это не только положительно скажется на здоровье глаз, но и сохранит осанку. Пример правильного и неправильного расположения тела за столом показано на рисунке ниже.

В наше время почти все пользуются компьютерами и ноутбуками, проводя перед экраном много часов — мы научим, как сделать этот процесс безопасным для глаз.
Настройки экрана
Прежде всего надо найти в операционной системе настройки монитора и выставить там максимально возможное качество: высокое разрешение (1920х1080 или 4K) и высокую частоту обновлений экрана (от 60 Гц и выше).
Чем четче картинка — тем лучше глаза видят, и им не надо излишне напрягаться, чтобы рассмотреть текст или мелкие детали.
Ночной режим
У многих ОС есть опции установки ночного света. При помощи этих настроек вы можете выбрать время, когда экран перестанет выдавать синий цвет, при этом можно регулировать интенсивность противоположного ему желтого цвета. Синий цвет, распространяемый экраном, заставляет организм оставаться в бодрости, тогда как ближе к ночи надо избавляться от него, чтобы подготовить организм ко сну.
А вообще синий свет раздражает глаза, и от него надо максимально избавляться на любых экранах.
Устранение ШИМ
Эта аббревиатура скрывает широтно-импульсную модуляцию, которая управляет яркостью экранов, созданных по технологиям OLED и AMOLED: при яркости от 1 до 99 процентов технология заставляет светодиоды мигать, создавая определенный поток в единицу времени.
Чем меньше яркость, тем чаще будут мигать светодиоды. Это мигание может быть незаметно глазу, но мозг это заметит и будет напрягаться. Вслед за ним будут напрягаться и глаза, что приведет к накоплению усталости и головной боли.
Поэтому при работе с экранами такого типа надо выставлять яркость на максимально возможный уровень 100 процентов, чтобы убрать негативный эффект от ШИМ.
Расстояние вытянутой руки
При работе с монитором стационарного компьютера размещайте клавиатуру так, чтобы между глазами и экраном расстояние было не меньше вытянутой руки.
Для этого лучше всего подойдет экран с диагональю от 17 дюймов. К сожалению, большинство ноутбуков имеют меньшую диагональ, да и клавиатура у них находится слишком близко к экрану: работать долго в таких условиях не рекомендуется.
В качестве выхода из положения рекомендуем использовать дополнительную USB-клавиатуру.
Работайте с освещением
Смотреть на экран монитора в полной темноте не рекомендуется, потому что глаза от яркого света матрицы на контрасте с черной пустотой вокруг будут чрезмерно уставать.
Поставьте обычный настольный светильник с лампой теплой цветовой температуры прямо за монитором и направьте ее в стену. Отраженный мягкий свет будет нивелировать разницу и позволит глазам меньше напрягаться при взгляде на монитор.
Делайте перерывы
Примерно после 60 минут непрерывной работы у монитора делайте 5-минутный перерыв и смотрите в окно, чтобы глаза не отвыкали от фокусировки на далеко расположенных предметах.
Через каждый 3–4 часа делайте гимнастику для глаз и умывайтесь прохладной водой, чтобы слизистая не пересыхала.
Используйте программы для защиты зрения
Такие программы можно легко найти в интернете. При активации режима защиты глаз они включают фильтр, которые блокирует цвета синего спектра.
Изображение на мониторе становится чуть более желтым, и при этом глазу становится гораздо комфортнее смотреть на экран во время длительной работы. Механизм действия аналогичен Ночному режиму в настройках монитора ОС (на случай, если ваш компьютер не имеет таких настроек).
Опубликовано:
Ангелина Крент
Настройка контрастности экрана
Для настройки контрастности могут помочь 2 изображения одинаковых рубашек разного цвета: одна рубашка – черная, а другая – белая. Главное, чтобы цвета были однотонные. Оба изображения нужно открыть и расположить рядом друг с другом. Теперь следует двигать ползунок, отвечающий за контраст, до тех пор, пока складки на обеих рубашках не станут четко выделяться. При достижении этого эффекта можно еще немного подправить яркость. На этом процесс завершения настройки яркости и контрастности можно считать завершенным. Полученный в результате этих манипуляций белый цвет может отличаться от настроек монитора, которые были установлены по умолчанию в момент его приобретения. Однако эксперты говорят, что это лишь обман зрения, вызванный привыканием глаза к первоначальным значениям.
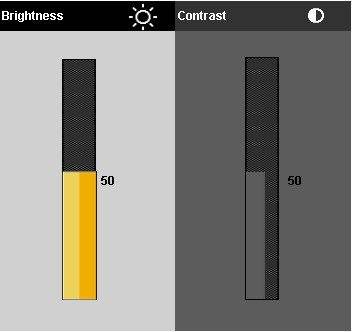
Разрешение и размер ЖК-монитора
Рекомендуемое разрешение (в пикселях)
19-дюймовый ЖК-монитор обычного формата
20-дюймовый ЖК-монитор обычного формата
20- и 22-дюймовые широкоэкранные ЖК-мониторы
24-дюймовый широкоэкранный ЖК-монитор
Размер экрана ноутбука
Рекомендуемое разрешение (в пикселях)
Экран ноутбука обычного формата с диагональю 13–15 дюймов
Широкий экран ноутбука с диагональю 13–15 дюймов
17-дюймовый широкий экран ноутбука
Для оптимальной цветопередачи выберите для ЖК-монитора 32-битный цвет. Этот показатель обозначает глубину цвета — количество значений цветов, которое можно назначить одному пикселю изображения. Глубина цвета может варьироваться от 1 бита (черно-белое изображение) до 32 бит (более 16,7 млн цветов).
Откройте «Разрешение экрана», нажав кнопку «Начните
Выберите Дополнительные параметры и перейдите на вкладку Монитор.
В списке Качество цветопередачи выберите True Color (32 бита) и нажмите кнопку ОК.
Windows также содержит расширенные элементы управления цветами. Системы управления цветом гарантируют максимально точную цветопередачу везде, а особенно для таких устройств, как монитор и принтер.
Программное обеспечение для калибровки дисплея обеспечивает точное отображение цветов на экране. Если на компьютере уже установлена программа калибровки экрана от другого поставщика, вы можете использовать ее. Устройства калибровки экрана часто поставляются с программным обеспечением. Используя устройство калибровки с программным обеспечением для калибровки, вы сможете получить наилучший цвет на экране.
В Windows также есть функция для калибровки дисплея.
Для внешних мониторов яркость и контрастность устанавливаются на мониторе, а не в Windows. На передней панели большинства ЭЛТ- и ЖК-мониторов есть кнопки или другие элементы управления, позволяющие регулировать яркость и контрастность. В некоторых предусмотрено экранное меню, позволяющее выполнять эти настройки. Если вы не знаете, как настроить эти элементы управления, обратитесь к руководству по эксплуатации монитора или веб-сайта изготовителя.
Яркость большинства экранов ноутбука можно регулировать в Windows. в разделе «Электропитание».
В Windows есть технология ClearType, которая включена по умолчанию. Она позволяет монитору отображать компьютерные шрифты максимально четко и сглажено. Благодаря этому вы можете читать текст в течении длительных периодов времени, не чувствуя усталости глаз. Он особенно хорошо работает на устройствах СЛ, включая экраны с плоской панелью, ноутбуки и устройства с небольшим количеством рукописных данных.
По какой-либо причине убедитесь, что clearType не отключен, особенно если текст на мониторе выглядит размыто. Вы также можете настроить технологию ClearType под ваш монитор.
Источник