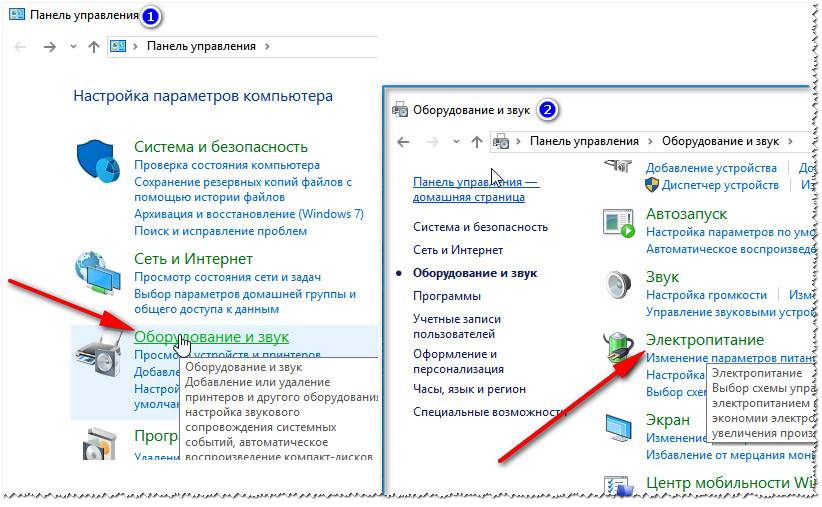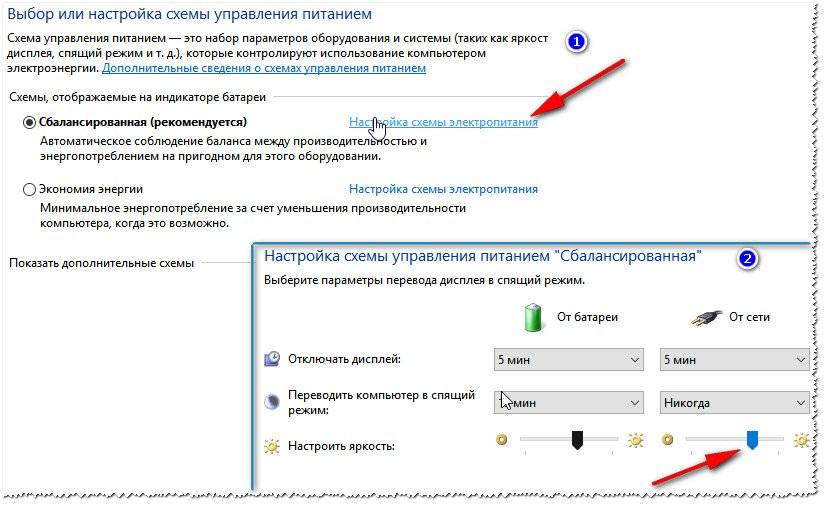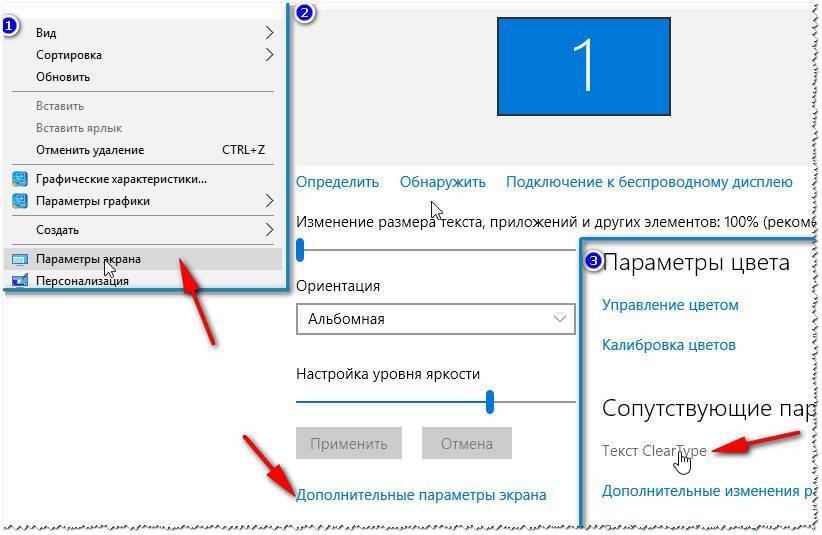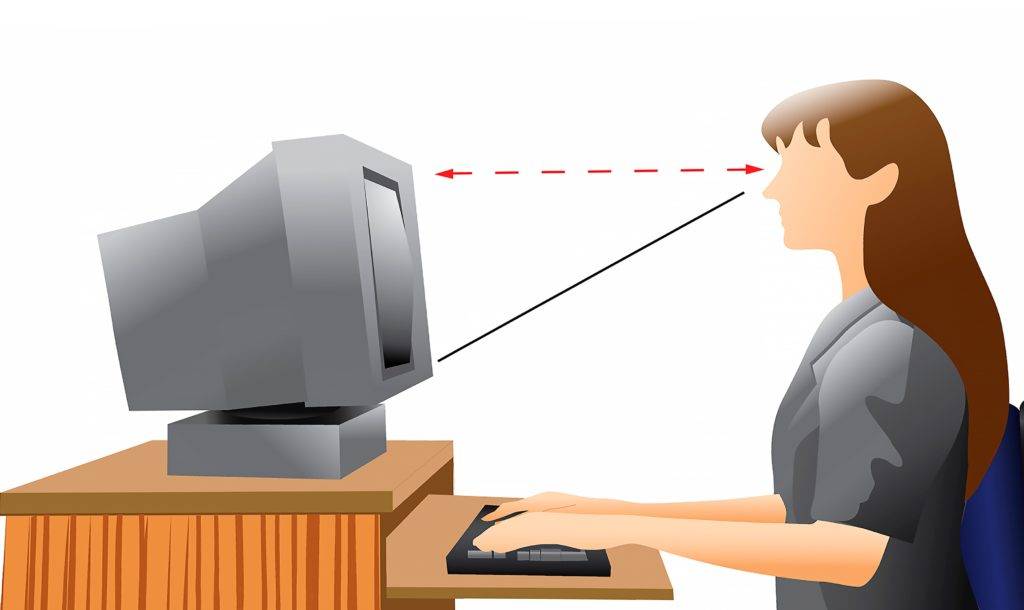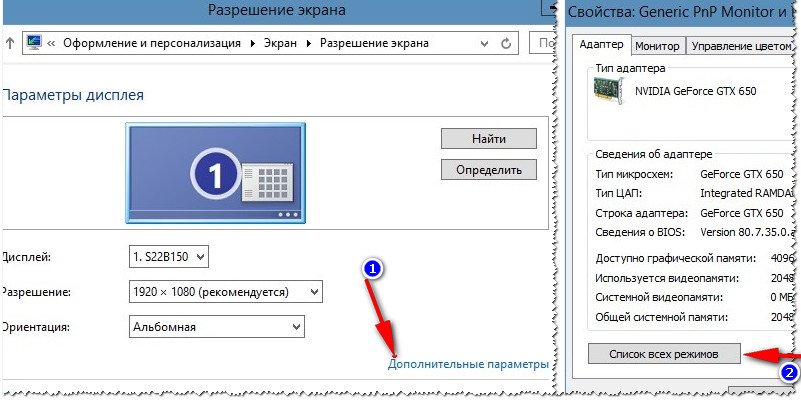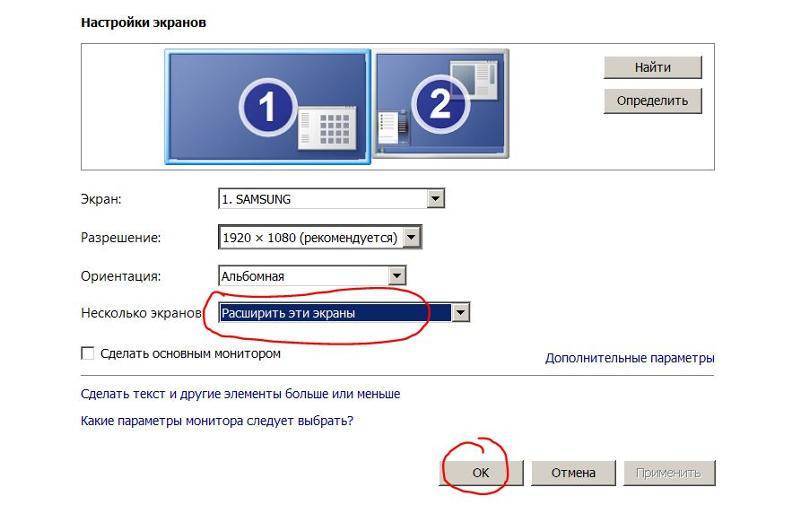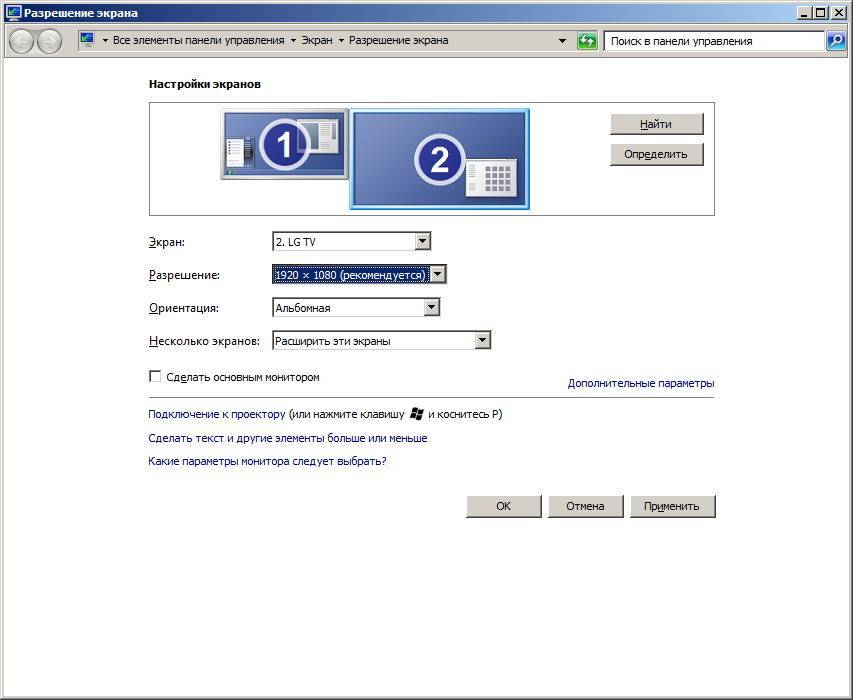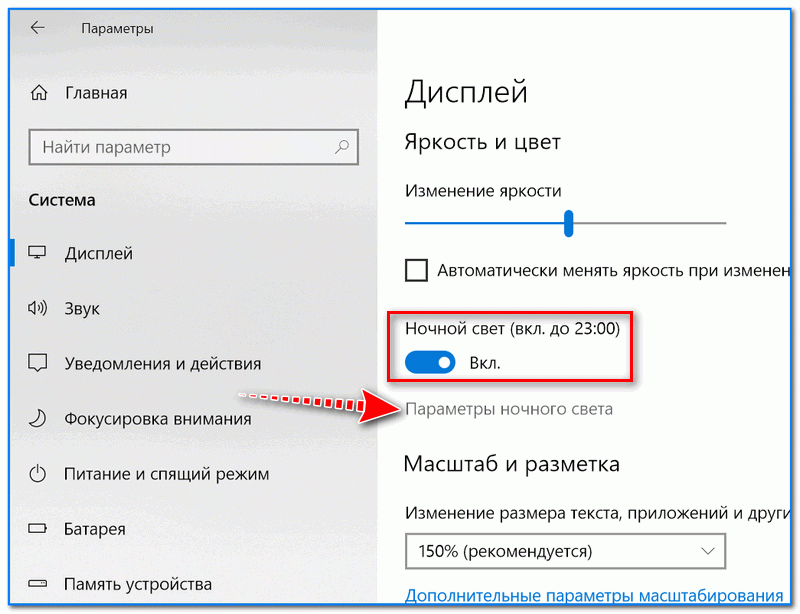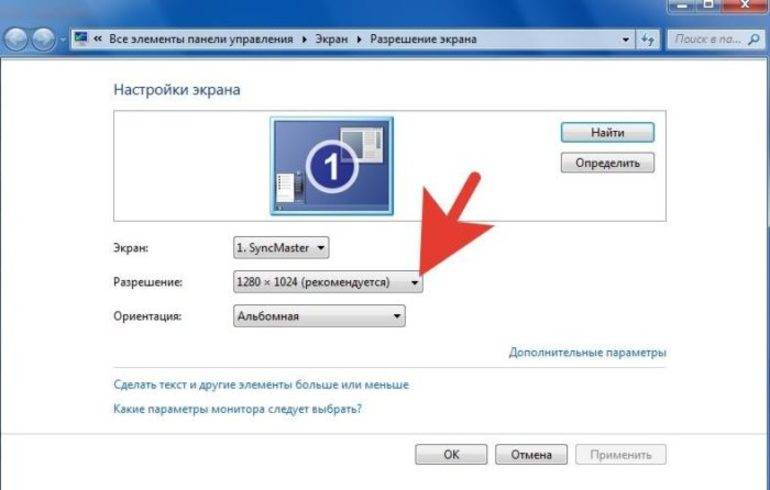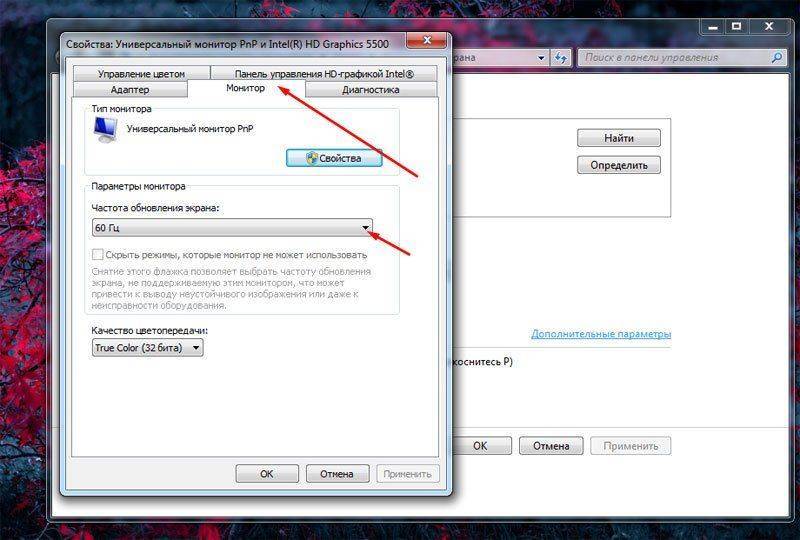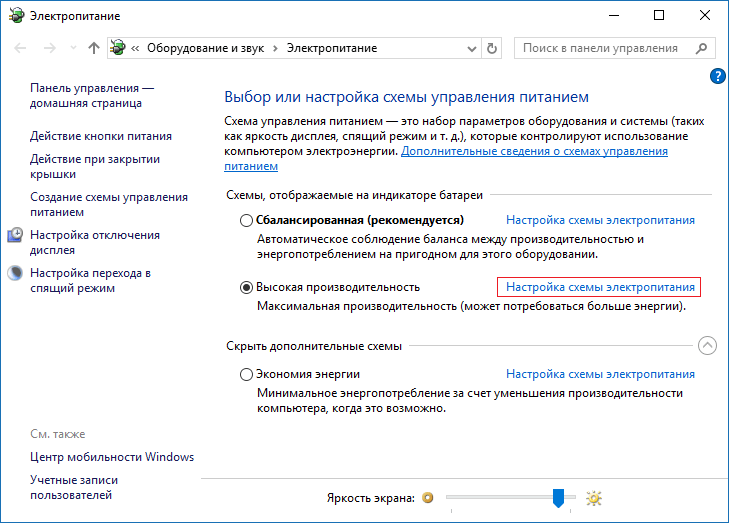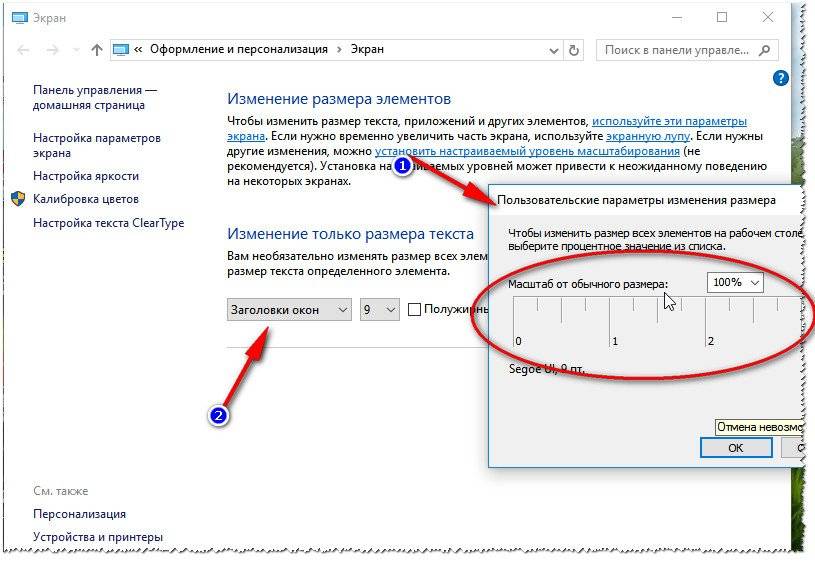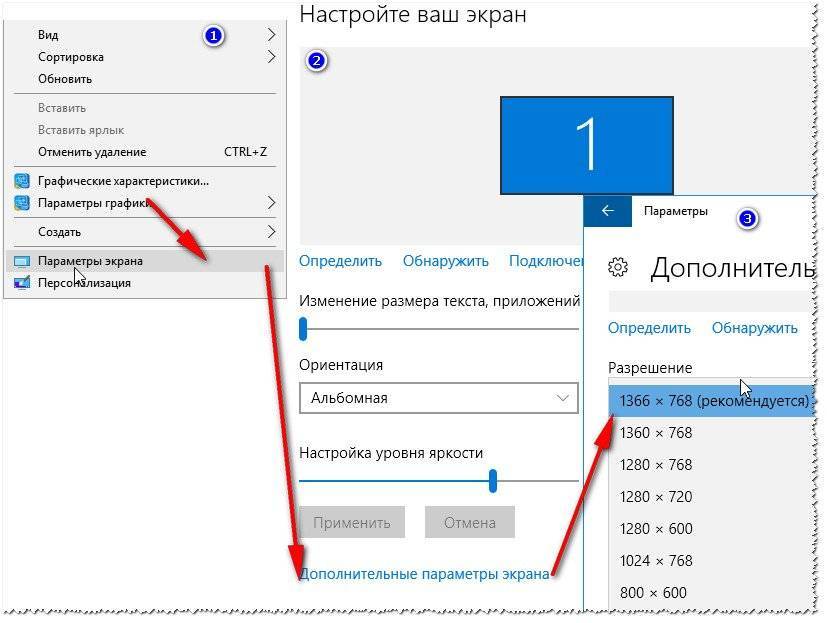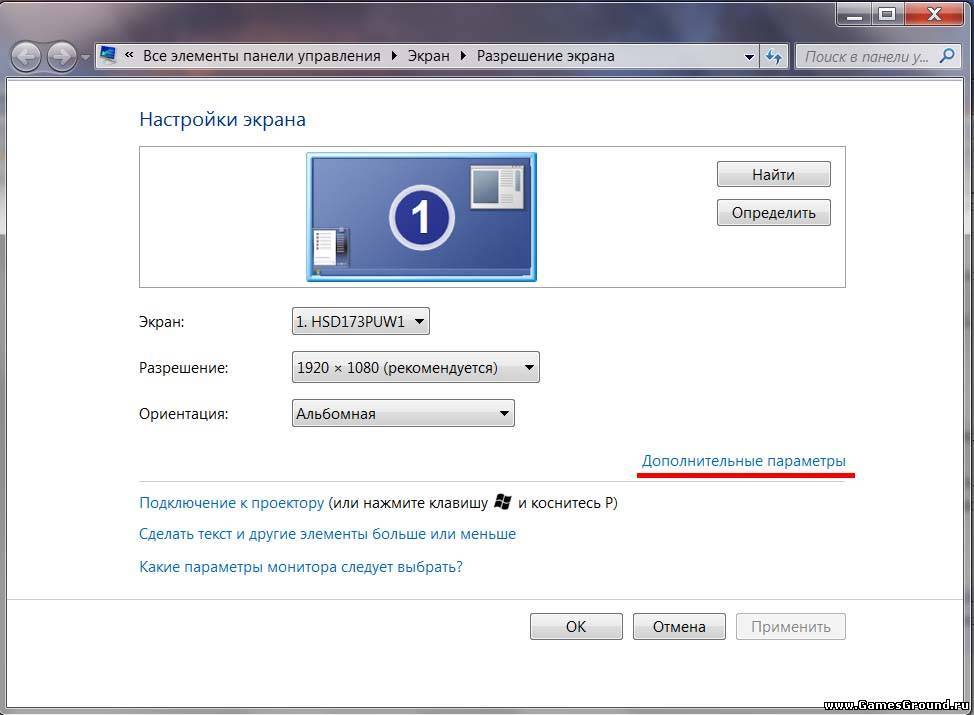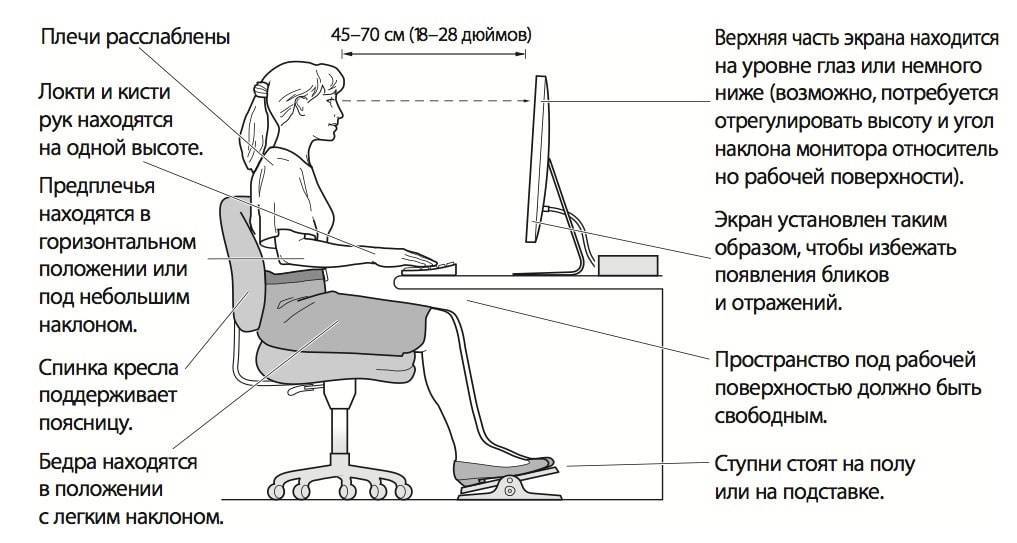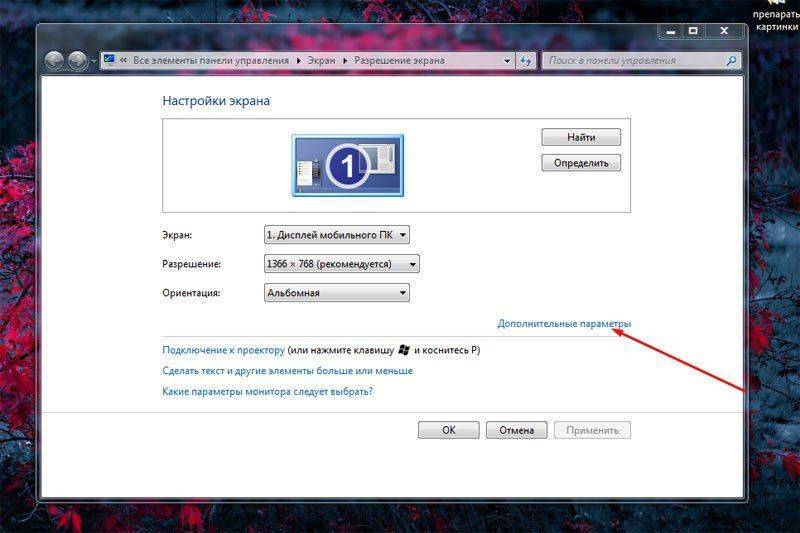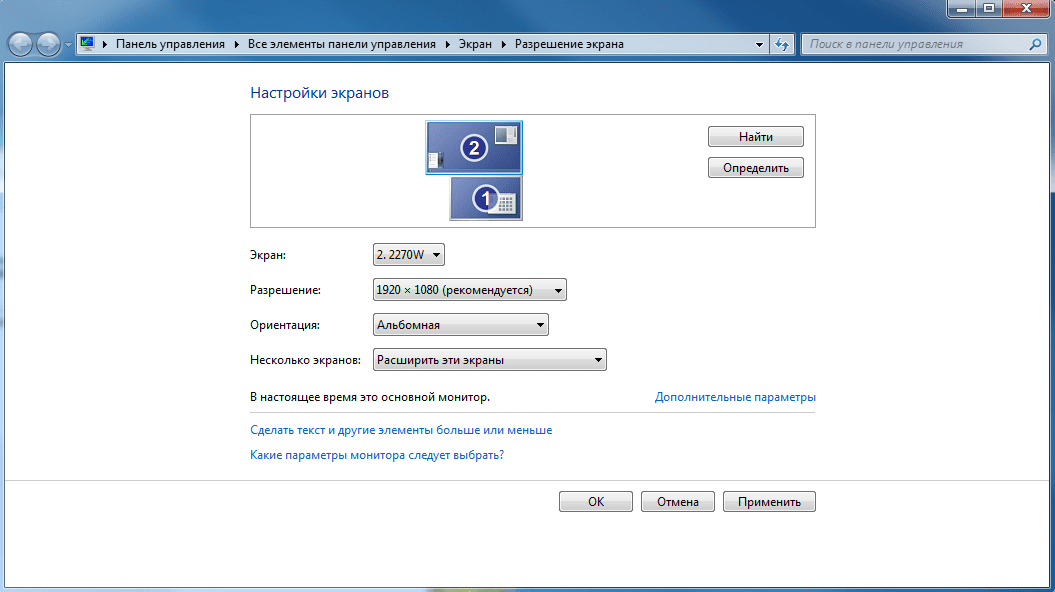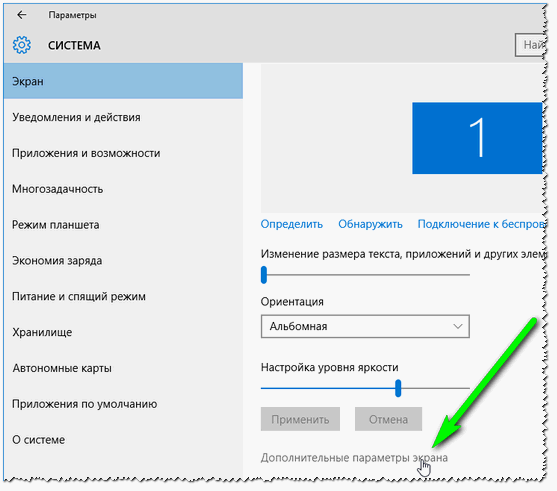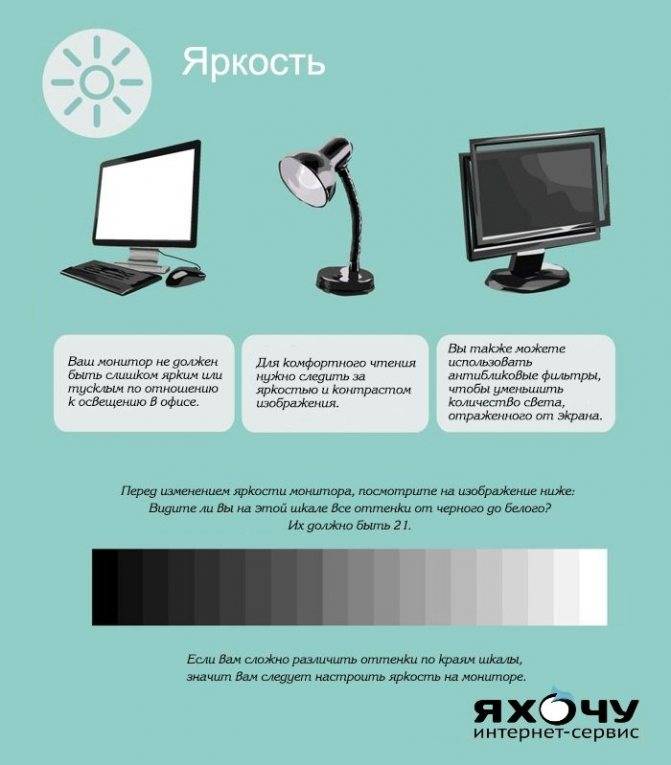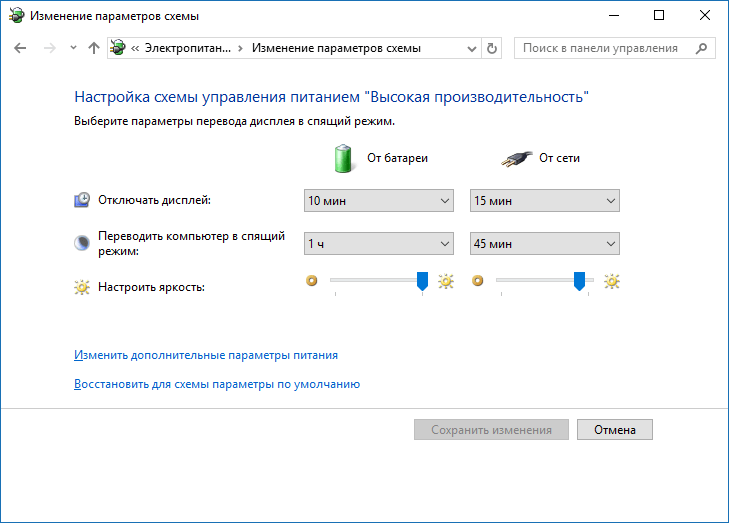Браузер
до и после
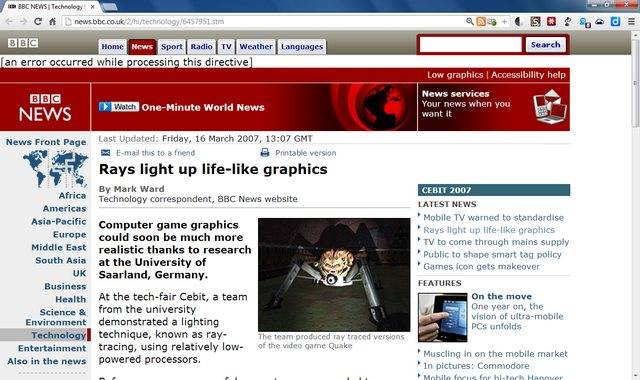
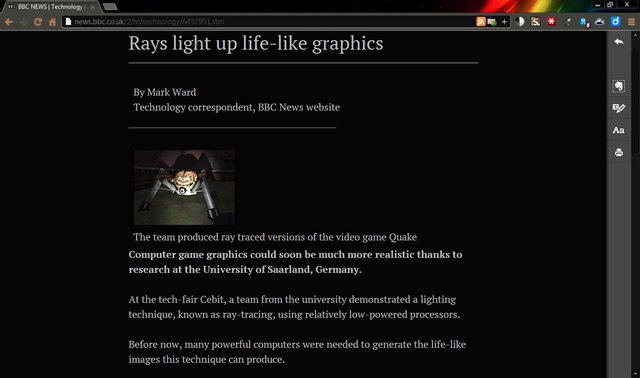
Chrome (Chromium)
Hotkeys
Для удобства авто разширения предоставил возможность переключения при помощи горячих клавиш. Лично мне сочетание из трёх клавиш (Ctrl+Alt+? ) кажется неудобным. Хром позволяет отдельно настроить горячие клавиши для вызова конкретного расширения:Tools > Extensions , внизу естьConfigure Commands (у меняAlt+R ).
High Contrast
Более простое решение. Им иногда удобнее пользоваться чем Clearly (напр., на форумах). Есть возможность быстро создать исключение или задать схему по умолчанию.
Hotkeys
Для себя настроил следующим образом — горячие клавишиAlt+H , расширение включено (Enabled ) постоянно, режимNormal установил по умолчанию, а для нужных сайтов включаюInverted Color . Так я косвенным образом веду список сайтов, на которых инверсия включается автоматически и не нужно вручную переключать туда-сюда режимы. Существенный минус расширения в том, что цвет изображений также изменяется. К сожалению, сочетание клавиш (Shift+F11 ) нельзя поменять в настройках. Но если очень хочется, то можно копнуть исходники. У меня расширение находиться в:%LocalAppData%\Chromium\UserData\Default\Extensions\djcfdncoelnlbldjfhinnjlhdjlikmph\0.4_0\ или просто в поиске найтиhighcontrast.js , довольно уникальное имя для файла. Далее делаем следующие изменения в файлах:highcontrast.js , строка 12,evt.keyCode == 122 меняем на нужный, и заодно если не нравитсяShift , тоevt.shiftKey меняем наevt.altKey илиevt.ctrlKey . А также для внешности — вpopup.js , строка 100 и вmanifest.json , строка 8.
Stylish
Позволяет использовать на посещаемой странице произвольный стиль. Доступно множество готовых на userstyles.org. Минус в том, что их авторы не всегда вовремя обновляют стиль при изменениях на сайте. Полезные тёмные стили: Wikipedia, Google Search, Habrahabr, StackOverflow, YouTube, Facebook. предлагайте(или создавайте свои) тёмные стили для популярных сайтов, добавлю в список
Theme
Для того, что бы элементы интерфейса браузера не контрастировали с тёмной расцветкой содержимого страницы, лучше также выбрать какую-нибудь тёмную тему. У меня James White.
Что мне не нравиться в Хроме, так это мелькание белого фона при прорисовке страницы. Насколько я понимаю, это происходить на уровне движка, и на пользовательском уровне изменить нельзя, даже если поменять цвета в ОС. Считаю, что на этом месте нужно кинуть камень в огород Хром разработчиков. Почему они цвет канваса определяют самостоятельно, а не берут из системных настроек ОС? То же самое касается Skype и ряда других “серьезных” приложений.
Firefox
Clearly См. описание выше.
Blank Your Monitor
Похоже на High Contrast.
Hotkeys
Присутствует то же неудобство сочетания из трёх клавиш. Можно исправить с помощью Customizable Shortcuts:Options > Shortcuts > Action: Other — bymer-key .
Stylish
См. описание выше.
Шкуры для лиса. У меня FT DeepDark.
Opera
С Оперой не так густо. Всё, что удалось найти, это расширение Contrast Changer. Или более простой вариант в виде bookmarklet. Как альтернатива Clearly можно использовать онлайн сервис Instapaper и их bookmarklet. Также с недавних пор появился Stylish разширение. Подбираем тёмную тему. Например, Opera Simple Dark.альтернатива Stylish
На userstyles.org каждый стиль можно сохранить в виде userscript. Складываем все скрипты в одну директорию, переименовываем так, чтобы имена файлов заканчивались на “.user.js ” и указываем путь в настройках:Tools > Preferences > Advanced > Content > JavaScript Options > User JavaScript folder . К сожалению, не все стили отображаются также как в Stylish.
Internet Explorer
С выбором разширений для этого браузера все грустно, ничего путевого не нашел. Но похоже, что цвета можно поменять следующим образом — Internet Options > Appearance: Colors , но перед тем надо отметитьAccessibillity > Formatting: Ignore colors specified on webpages . Насколько хорошо работает не знаю, лично не пробовал.
Лечение синдрома сухого глаза
В России зарегистрировано 45 препаратов искусственной слезы, 23 из них на гиалуроновой кислоте. Гиалуроновая кислота — это полимер естесственного происхождения. Она присутствует в организме. Максимально гидрофильна, удерживает на себе воду. Она сродни к слезной пленке, фиксируется к глазной поверхности. Гиалуроновая кислота обладает антиоксидантными свойствами, влияет на восстановление клеток конъюктивы, роговицы (в том числе стромы роговицы), обладает противовирусной активностью, высокомолекулярная.
Препараты гиалуроновой кислоты: хило-комод, хилозар-комод, хилопарин-комод, визмед, хилабак, оксиол, артелак-баланс, окутиарз, визмед гель, стилавит, визмед лайт, визмед мульти, гилан комфорт, хиламакс комод, блинк интенсив, артелак всплеск УНО, гилан ультра комфорт. Концентрация их от 0,1 % до 0,3%. Гиалуроновая кислота >0,4% имеет побочный эффект: 1) отложение корочек на ресницах, 2) затуманивание зрения.
Сухой глаз развивается на основе усиленной испаряемости слезной пленки. Она становится гипертонической и вытягивает воду из клеток роговицы и конъюктивы, она высушивает глазную поверхность. Гиалуроновая кислота «разбавляет» слезную пленку, улучшает смачивание глазной поверхности. Как следствие, улучшается кровоток конъюктивы.
В назначении препаратов искусственной слезы ориентируется только врач. Самолечение здесь недопустимо. Таким образом, лечение и профилактика компьютерного зрительного синдрома осуществляется комплексно:
- Предупреждение и купирование зрительного утомления (качество ПК, правильное положение у монитора, правильное освещение, осанка (без наклона головы), не лежа!);
- Лечение привычно-избыточного напряжения аккомодации (ПИНА);
- Лечение синдрома сухого глаза.
Ответы на часто задаваемые вопросы
- Каково оптимальное время работы с персональным компьютером?
Ответ: правило 20-20-20-2. Чем больше экран монитора, тем лучше. Чем меньше экран, тем он ближе к лицу, и тем быстрее наступит ПИНА. - Синдром сухого глаза и привычно-избыточное напряжение аккомодации. Как совмещать лечение?
Ответ: капли по назначению врача. Слезозаменители 4-6 раз. Главное, не перекапывать, чтобы не смывать свою слезную пленку. Рядом с компьютером должен стоять флакон со слезозаменителем. Закапывать за 5-7 минут до начала работы. - Как уберечь ребенка от компьютерного зрительного синдрома?
Ответ: родители, вы сами увидите покраснение глаз у ребенка даже без жалоб. Далее срочное посещение офтальмолога.- Если у школьника или студента миопия слабой степени (до 3 диоптрий), и он привык носить очки постоянно, то для работы с ПК можно выписать очки на 1 диоптрию меньше.
- Ни один препарат искусственной слезы ни одному ребенку не навредил (кроме ситуации с аллергизацией).
- Освещение монитора должно быть ярче, чем освещенность стола и комнаты.
- В качественном современном мониторе уже есть защита, поэтому защищать его дополнительно не нужно, и защитное напыление на очки несущественно.
- Препараты искусственной слезы закапываются по собственному ощущению. Пациент сам определяет частоту закапывания. Рекомендуется повторно капать через какое-то время при возобновлении жалоб, но не чаще 6-8 раз, так как может вымываться слезная пленка.
Будьте внимательны к собственному здоровьею и здоровью своих близких!
Чем снять усталость с глаз от компьютера: правильное дыхание и питание
Расслаблению глазных мышц способствует дыхательная гимнастика. Присядьте на стул и сделайте глубокий вдох на 4 счета, удерживайте воздух в легких в течение 2-х секунд, после чего на 6 счетов сделайте выдох. Повторите упражнение 8-10 раз и почувствуете мгновенное расслабление всего тела.
Не забывайте о соблюдении питьевого режима. Нарушение водного баланса в организме может вызвать сухость, раздражение глаз. Для сохранения стабильности слезной пленки и локального увлажнения роговицы можно использовать офтальмологические препараты, состав которых имитирует состав слезной жидкости.
Чтобы сохранить четкость зрения, предотвратить переутомление глазных мышц, включите в рацион продукты, богатые витаминами А, С, Е
Особое внимание нужно также обратить на продукты, богатые омега-3 жирными кислотами
Особую важность для здоровья органов зрения имеют прогулки на свежем воздухе. Во-первых, глаза получают необходимое количество кислорода
Во-вторых, фокусируясь на разных предметах, мы невольно выполняем зрительную гимнастику.
Снимаем усталость глаз от компьютера при помощи специальной гимнастики
Учитывая, что многие люди работают в офисе и весь рабочий день проводят за монитором, каждому нужно делать специальную гимнастику для глаз. Ее можно проводить прямо на рабочем месте. Вот несколько простых упражнений, позволяющих снять усталость глаз от компьютера:
Круговые движения глазными орбитами. Сначала 5 вращений по часовой стрелке, затем 5 в обратном направлении.
Движение по горизонтали и вертикали. Сначала необходимо выполнить 5-6 раз движение глазами сверху вниз, а затем столько же из стороны в сторону.
Быстрое моргание. В течение 20-30 секунд очень быстро моргайте, стараясь максимально сжимать веки.
Рисуем восьмерку. Медленно нарисуйте глазами в воздухе воображаемую восьмерку. Повторите минимум 2-4 раза.
Правило «6/20/20»
Каждые 20 минут работы за компьютером переводите взгляд вдаль на 20 секунд, фокусируя внимание на предмете, который находится на расстоянии не менее 6 метров.
Далеко/близко. Для начала выберите два объекта на разном расстоянии, чтобы один из них находился в непосредственной близости к вам, а второй – был удален
Поочередно смотрите на предмет, который находится близко, после чего быстро переводите взгляд на дальний. Повторите 3-5 раз.
Людям, которые много времени проводят за компьютером, офтальмологи рекомендуют обратить внимание на методику Бейтса-Шичко. Она включает в себя несколько упражнений:
- Нарисуйте в воздухе треугольник. Для этого проведите линию слева направо, переведите взгляд справа налево и опустите вниз.
- Выполняйте вращения глазными яблоками по направлению хода часовой стрелки.
- Переводите глаза слева направо, сверху вниз.
- Сделайте волну слева направо и обратно.
- Перемещайте глаза, чтобы в воздухе нарисовать воображаемый квадрат, спираль, круг, букву Х. Мысленно меняйте расположение фигур.
Учтите, что на каждое упражнение нужно отвести не менее 15-20 секунд. Такая гимнастика имеет противопоказания. Ее не рекомендуют делать после операции по замене хрусталика, после лазерной коррекции зрения, а также пациентам с отслойкой сетчатки.
Цветовая температура
Цветовая температура означает настройку пикселей, благодаря которым получается изображение, при этом человек не ощущает лампы и диоды. Это достигается с помощью холодного сине-зеленого спектра. Поэтому при просмотре заводского монитора часто люди наблюдают холодную картинку. Именно такая температура рекомендуется по ГОСТу, она не перенапрягает органы зрения.
При изменении температуры оттенок изображения меняется, например, на розовый или зеленый. Однако для некоторых людей наиболее приемлемы другие оттенки, которые не дают перегрузку для глаз. Считается, что лучше работать за компьютером, который настроен на низкую цветовую температуру.
Как уменьшить влияние компьютера
При работе на ПК главное правильно организовать рабочее место. Монитор должен находиться не ближе чем в 50 сантиметров от лица. Нельзя работать в полной темноте – глаза при переходе с ярко освещенного пятна в сумрак быстрее устают. Идеально, когда свет падает сбоку под углом 90 градусов. Если на мониторе не предусмотрена защита от бликов, нужно обязательно закрыть шторы легкими занавесками.
Очень важно соблюдать режим труда и отдыха. Для ребенка допустимая суточная нагрузка составляет 4 часа, для взрослого – 6 часов
Раз в час, как минимум, следует делать перерыв. Кроме этого, очень желательно каждые 10-15 минут делать кратковременные паузы.
Удобно установить специальную программу, которая будет блокировать работу через определенные промежутки времени. Она не даст забыть о том, что пора на отдых.
Нельзя забывать о подпитке глаза изнутри питательными веществами. Полезно принимать антиоксиданты, поливитамины, препараты с черникой.
Вывод. Несмотря на то, что современные мониторы лишены электромагнитного излучения, работа за ПК негативно влияет на зрение, особенно детское. Чтобы не нанести ущерб способности видеть, нужно минимизировать влияние компьютера на глаза человека: правильно оборудовать рабочее место, делать перерывы и не превышать допустимую суточную нагрузку.
В клинике Clean View вы можете пройти весь комплекс процедур для диагностики зрения и лечения заболеваний глаз. Подробнее по телефону +7 (499) 141-13-75.
Качественный и правильно настроенный монитор
Необходимо использование большого чистого экрана с плоской поверхностью. Пользователь также должен убедиться, что экран легко регулируется по контрастности и яркости. Изображения, просматриваемые на экране, должны быть четкими, сфокусированными и не мерцающими.
При работе со всеми типами мониторов важно принять меры для предотвращения бликов, теней и отражений, вызванных внешними источниками света, так как они могут способствовать повышенной нагрузке на глаза. Блики появляются, когда существует высокий уровень контраста между интенсивностью света на переднем плане и на фоне, например, если за экраном компьютера расположено незанавешенное окно
В ярких условиях глаза должны постоянно адаптироваться к разнице в контрасте между темными и светлыми областями, что приводит к усталости глаз, головным болям и ухудшению зрения.
Способы уменьшения прямых или отраженных бликов в офисе включают в себя:
- контроль естественного света из окон с помощью штор, жалюзи или тонирования окон;
- уменьшение контраста между передним планом и фоном (например, используя более темные перегородки за экранами компьютеров);
- выбор офисной мебели в нейтральных или темных тонах, которые уменьшают блики и отражения;
- изменение типа освещения (например, лампы накаливания, люминесцентные, ртутные лампы обеспечивают разные уровни и качество света).
Слишком яркое или недостаточно яркое офисное освещение повышает риск развития проблем со зрением. В помещениях должен быть общий свет с яркостью от 200 до 500 люкс. Мерцающие или неисправные лампы нужно немедленно менять на новые.
Автономная регулировка яркости монитора и других параметров на примере регулировки яркости
Пока еще мы не изменили яркость или контрастность. У нас была только возможность перемещать выделение меню между «Яркость» и «Контрастность». Допустим, нужно настроить яркость. Тогда останавливаемся (с помощью «стрелка влево» и «стрелка вправо» – рис. 2) на опции «Яркость» (Brightness), и вновь нажимаем кнопку «Меню» (рис. 4). При этом полоска «Яркость» становится красной, ее длину можно менять стрелками (влево и вправо). Таким нехитрым, но совсем не очевидным образом, мы попадаем уже в третий уровень меню (рис. 7):
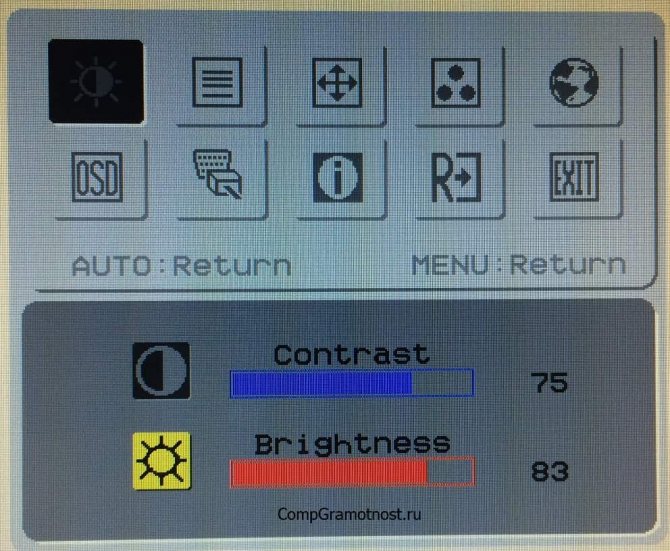 Рис. 7. Картинка меню третьего уровня для настройки яркости изображения. На другом мониторе вид меню может быть совершенно иным, чем на приведенном рисунке.
Рис. 7. Картинка меню третьего уровня для настройки яркости изображения. На другом мониторе вид меню может быть совершенно иным, чем на приведенном рисунке.
И вот только теперь можно регулировать яркость изображения. В первоначальном виде (рис. 7) значение яркости установлено на 83 (это означает 83% от максимального значения яркости). Нажимая на «стрелку влево» (рис. 2), можно уменьшать яркость вплоть до значения 0 «ноль». А «стрелка вправо» (рис. 2) позволяет увеличивать яркость даже до максимальной цифры 100, что соответствует максимальной яркости данного монитора.
Допустим, мы установили новое значение яркости – 87% (рис. 8). Отличие рисунка 8 от предыдущего рис. 7 только в том, что цифра значения яркости вместо 83 стала 87, и немного удлинился красный движок яркости. Тем не менее, это означает, что яркость увеличена с помощью средств на мониторе, но без применения настроек операционной системы.
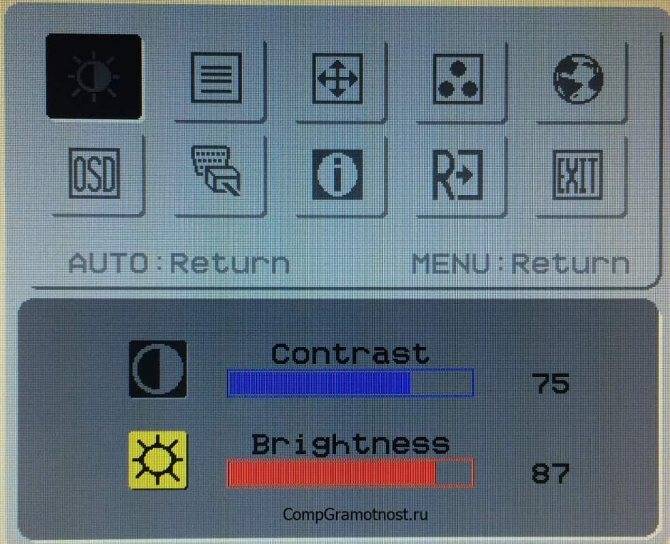 Рис. 8. Картинка меню третьего уровня для настройки яркости изображения, где яркость изображения увеличена до 87%.
Рис. 8. Картинка меню третьего уровня для настройки яркости изображения, где яркость изображения увеличена до 87%.
Аналогичным образом настраиваются все без исключения параметры монитора компьютера, которые есть в меню автономных настроек. Логика одинаковая:
- заходим в меню автономных настроек первого уровня, выбираем соответствующую настройку первого уровня;
- переходим в меню второго уровня, и выбираем соответствующий параметр для его последующей настройки;
- переходим в режим настройки выбранного параметра;
- настраиваем параметр;
- и завершаем автономную настройку параметра – как завершить настройку параметра см. далее.
Как снять усталость глаз от компьютера офтальмологическими препаратами
Чаще всего для уменьшения выраженности симптомов переутомления глаз, таких как сухость, раздражение, покраснение, тяжесть, жжение, используют офтальмологические капли. Они увлажняют роговицу, создают защитный барьер, который предохраняет органы зрения от негативного воздействия извне. В качестве вспомогательной терапии могут назначаться витаминные комплексы, которые укрепляют сосуды, улучшают качество тканей.
Заменители слезной жидкости дают временный результат. При моргании они стекают в носовую полость через слезный канал. Это приводит к тому, что роговица снова пересыхает.
Современной альтернативой глазным каплям и гелям, которые помогают снять усталость с глаз от компьютера, является инновационный препарат Дельфанто. В его составе присутствует более 35% антоцианов, которые устраняют последствия оксидативного стресса и восстанавливают естественные процессы выработки слезной жидкости. Капсулы Delphanto имеют несколько преимуществ:
- препарат для перорального применения намного удобнее использовать, чем глазные капли;
- возможность полного отказа от использования синтетических слезозаменителей;
- первые улучшения можно заметить уже через 2 недели;
- действующее вещество –стандартизованныйэкстракт MaquiBright производится по немецкой технологии и обладает мощным антиоксидантным эффектом;
- препарат действует не только на симптомы патологического процесса, но и на его причины
Капсулы Дельфанто помогают, устранить симптомы сухого кератита. Врачи рекомендуют принимать их всем, чья деятельность связана с длительным пребыванием за компьютером.
Препарат содержит запатентованный экстракт MaquiBright, который защищает клеточные мембраны слезных желез от разрушающего воздействия свободных радикалов. Уже через две недели после начала лечения пациенты перестают зависеть от заменителей слезной жидкости. Это позволяет не только комфортно устранить проявления синдрома «сухого глаза», но и не допустить ухудшения состояния здоровья органов зрения.
Как уменьшить симптомы синдрома сухого глаза?
Итак, работа на компьютере влияет на стабильность и качество слезной пленки, что приводит к синдрому сухому глаза. Что можно с этим сделать?
- Соблюдать правила работы за компьютером.
- Прерываться на гимнастику для глаз во время рабочего дня.
- Организовать рабочее пространство эргономично с точки зрения комфорта глаз.
- Использовать средства искусственной слезы для увлажнения глаз.
1. Научитесь правилу 20-20-20
Это правило позволит снизить выраженность симптомов ССГ во время длительной работы за компьютером. Оно довольно простое:
Каждые 20 минут отрывайте взгляд от монитора –> Фокусируйте взгляд на расстоянии 20 футов (примерно 6 метров) –> Удерживайте взгляд в течении 20 секунд.
Также во время перерыва можно сделать несколько упражнений из гимнастики для глаз: перемещать взгляд по часовой стрелке и против, закрыть глаза руками и посидеть в темноте,
2. Делайте короткие перерывы при работе за компьютером
Лучше сделать несколько коротких перерывов по 5-7 минут, чем один длинный. Но отвлечься от монитора компьютера — это не значит погрузиться в телефон. Пройдитесь по офису, налейте стакан воды, выпейте его, глядя в окно. Кстати, употреблять достаточное количество воды — значит бороться с обезвоживанием, которое влияет на увлажненность глаз. А вот кофе и чай, наоборот, способствуют регидратации, поэтому их употребление лучше сократить.
3. Настройте экран компьютера
- Монитор должен быть расположен на расстоянии вытянутой руки и чуть ниже уровня глаз. Когда вы смотрите в экран, глаза не должны быть устремлены вверх или широко распахнуты.
- Расположите экран так, чтобы на нем не было бликов или выбирайте экран с матовой поверхностью.
- Уменьшите яркость экрана — он не должен быть ярче, чем освещение в помещении.
- Держите монитор в чистоте — из-за отпечатков пальцев, пыли, засохших каплей на экране глаза могут еще больше напрягаться.
4. Сидите правильно
Эргономичное рабочее кресло поможет поддержать осанку в правильном положении. Оно должно регулироваться по высоте и иметь выступ на спинке для опоры поясницы.
Старайтесь избегать позы нога на ногу, пусть обе стопы стоят на полу, а колени согнуты под углом около 90 градусов.
5. Подберите способ коррекции зрения
Контактные линзы могут усиливать сухость глаз. В этом случае можно попробовать сменить линзы на более тонкие и с меньшим содержанием влаги. А также время от времени надевать очки или задуматься о лазерной коррекции зрения.
6. Используйте искусственную слезу
Специальные увлажняющие капли для глаз помогают быстро убрать неприятные симптомы сухости глаз. Некоторые из них (например, Оптинол Экспресс увлажнение) можно использовать не снимая контактных линз и так часто, как требуется.
Правильные настройки монитора для здоровья глаз
Дискомфорт в глазах во время работы за компьютером часто связан с неверными настройками экрана, которые можно легко исправить. Ниже мы расскажем о том, как настроить монитор, чтобы глаза не уставали.

Сразу скажем о том, что если вы дорожите своим зрением и здоровьем, то ЭЛТ-дисплеи лучше не использовать (отдайте предпочтение жидкокристаллическим). О том, какой монитор лучше для глаз вы можете прочитать в другой статье на нашем сайте.
Разрешение экрана, яркость, контрастность и частота обновления картинки являются самыми распространенными параметрами, которые влияют на зрение
Поэтому для более безопасной работы за компьютером, в первую очередь рекомендуется обратить внимание на эти настройки. Итак, как настроить монитор, чтобы не болели глаза?
Разрешение экрана
Самым оптимальным является «родное» разрешение экрана, которое заранее предусмотрено. Картинка будет максимально четкой, что снизит нагрузку на глаза.
Как правильно настраивать:
- Кликните по «рабочему столу» правой кнопкой.
- Появиться окно, в котором необходимо выбрать «разрешение экрана» (иногда «параметры» или «свойства», название зависит от используемой операционной системы).
- Выбрав соответствующую вкладку, вы увидите информацию о возможных разрешениях вашего монитора. «Родным» разрешением вашего экрана будет то, напротив которого стоит «рекомендуется».
 Кликните правой клавишей мыши по рабочему столу
Кликните правой клавишей мыши по рабочему столу
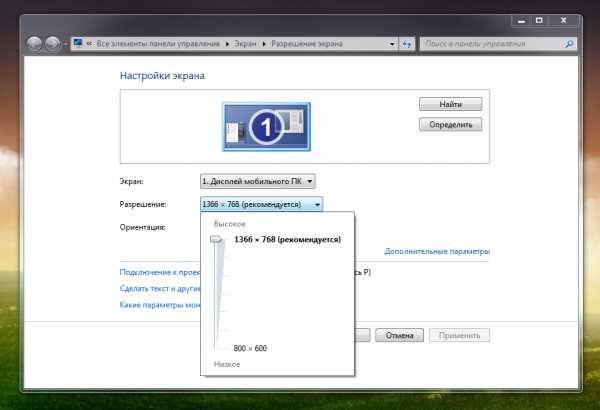 Выберите рекомендуемое разрешение
Выберите рекомендуемое разрешение
Яркость
Яркость зависит от типа дисплея, а также от освещения комнаты. Однако, не рекомендуется работать при очень высокой или очень низкой яркости дисплея (для глаз это очень утомительно).
Изменить яркость можно через «панель управления», выбрав в ней вкладку «электропитание».
Лучше всего будет настроить яркость индивидуально под ваши глаза. Меняйте ее, пока картинка не покажется достаточно комфортной для вашего зрения.
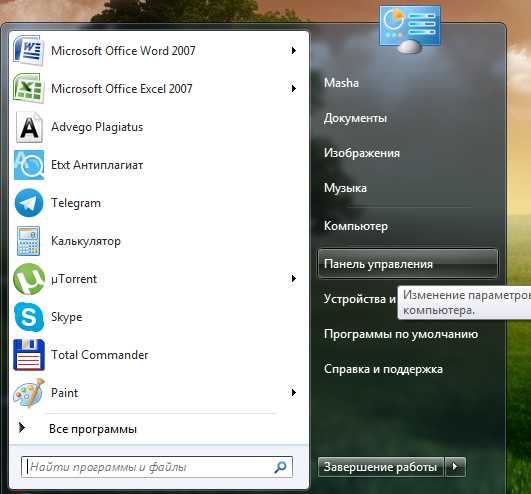 Меню «Пуск» — «Панель управления»
Меню «Пуск» — «Панель управления»
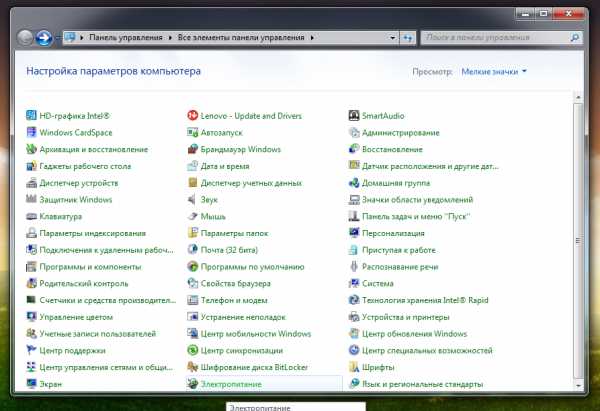
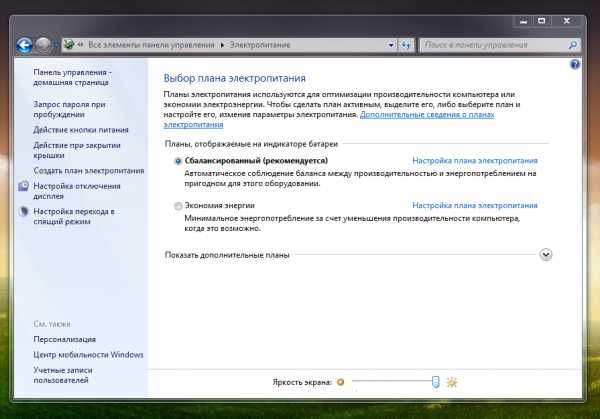 Настройте яркость монитора под свои глаза (внизу)
Настройте яркость монитора под свои глаза (внизу)
Кроме того, у большинства клавиатур присутствует клавиша Fn, нажав которую можно легко отрегулировать яркость экрана. А на ноутбуках бывают специальные кнопки для регулирования яркости (на них нарисовано солнышко с плюсом и минусом).
Контрастность
Помимо яркости следует настроить и контрастность картинки. Высокий контраст оказывает большую нагрузку на зрительные органы. Чтобы изменить контрастность нужно:
- Зайти через «пуск» в «панель управления».
- Для быстроты в поисковой строке лучше набрать «калибровка цветов монитора» и выбрать нужную вкладку.
- После следуйте инструкции и настройте контрастность.
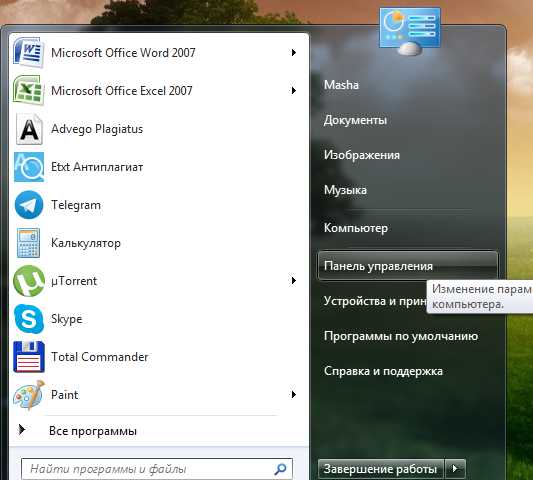 Меню «Пуск» — «Панель управления»
Меню «Пуск» — «Панель управления»
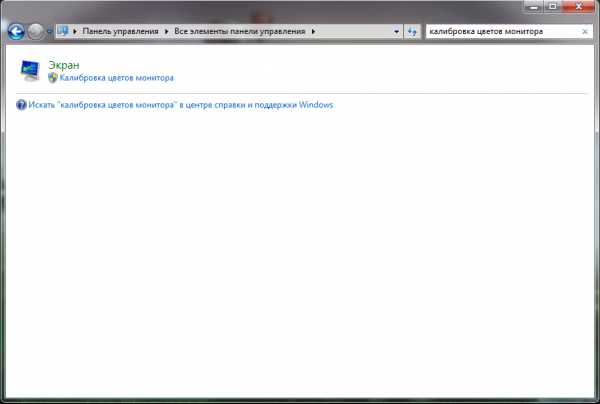 Поиск — «калибровка цветов монитора», затем следуйте инструкции
Поиск — «калибровка цветов монитора», затем следуйте инструкции
Частота обновления экрана
Если этот показатель равен 60 Гц, это говорит о том, что картинка меняется за секунду 60 раз. Если он больше, то картинки на экране меняются чаще (глаза не замечают этой перемены, в результате чего меньше устают).
Оптимальный показатель зависит от типа устройства. Так, к примеру, для ЭЛТ-монитора частота в 60 Гц будет очень низкой, и глаза будут сильно уставать (для подобного вида лучше всего установить 85 Гц). Для жидкокристаллического монитора 60 Гц будут вполне комфортны.
Поменять указанные настройки достаточно легко. Порядок действий будет зависеть от операционной системы.
Windows XP
- Правой кнопкой кликните по «рабочему столу», выберите «свойства».
- Затем перейдите в«параметры» — «дополнительно» — «монитор».
- В строке «частота обновления экрана» установите нужное значение.
Кликните правой кнопкой по рабочему столу — «Свойства»
«Параметры» — «Дополнительно»
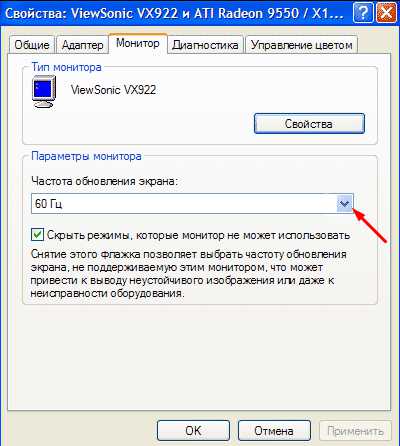 «Монитор» — «Частота обновления экрана»
«Монитор» — «Частота обновления экрана»
Когда на компьютере используется ОС Windows 7, Vista, 8 или 10, то для того, чтобы изменить характеристики необходимо выполнить следующие действия:
- Кликните по «рабочему столу» правой кнопкой и нажмите «разрешение экрана».
- Следом выберите «дополнительные параметры».
- В открытом окне найдите вкладку «монитор».
- Затем найдите строку «частота обновления» и установите нужное значение.
 Правая кнопка мыши — «Разрешение экрана»
Правая кнопка мыши — «Разрешение экрана»
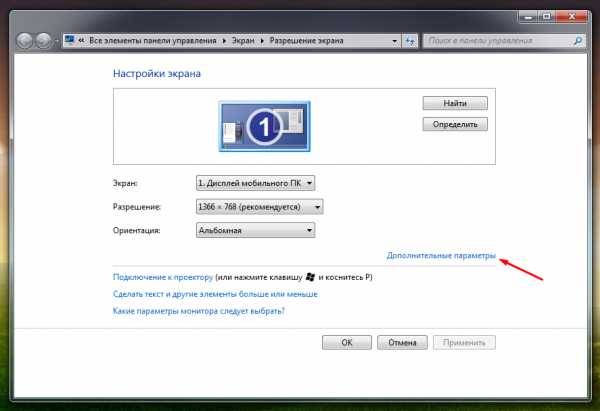 Кликните по «Дополнительным параметрам»
Кликните по «Дополнительным параметрам»
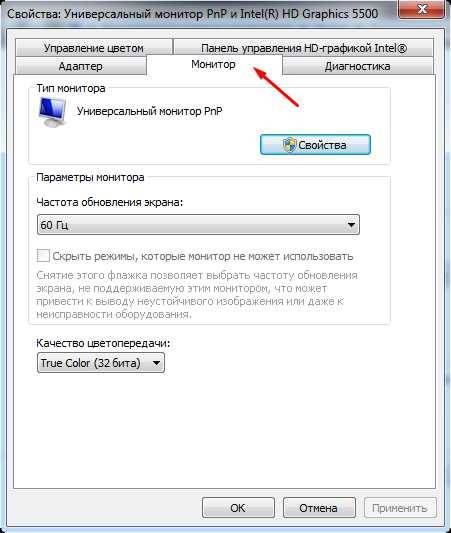 Измените частоту обновления во вкладке «Монитор»
Измените частоту обновления во вкладке «Монитор»
Мы рассмотрели основные характеристики, изменив которые, можно уменьшить нагрузку на глаза. Теперь вы легко можете сделать это самостоятельно.