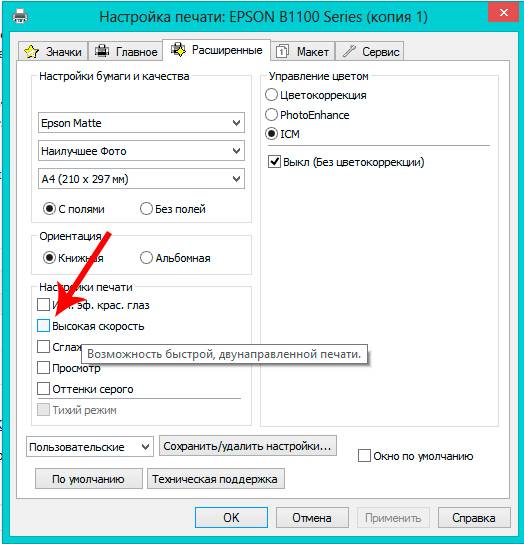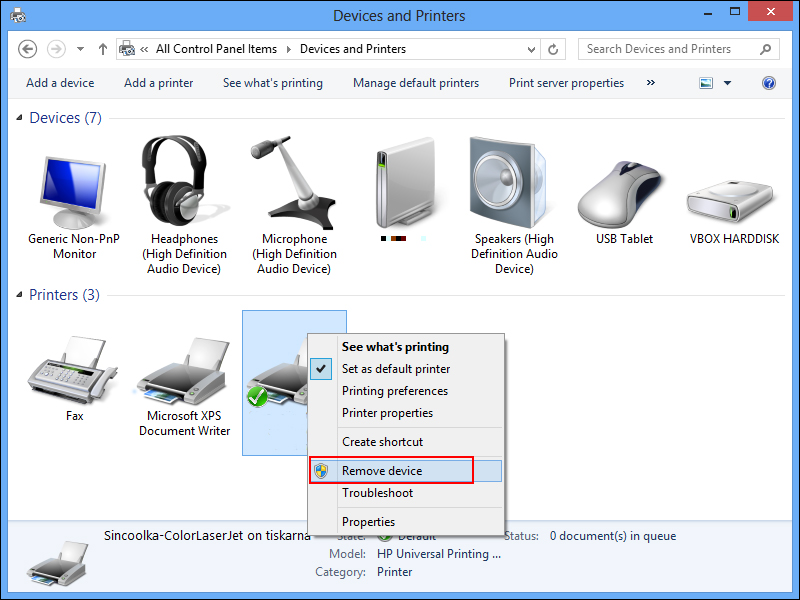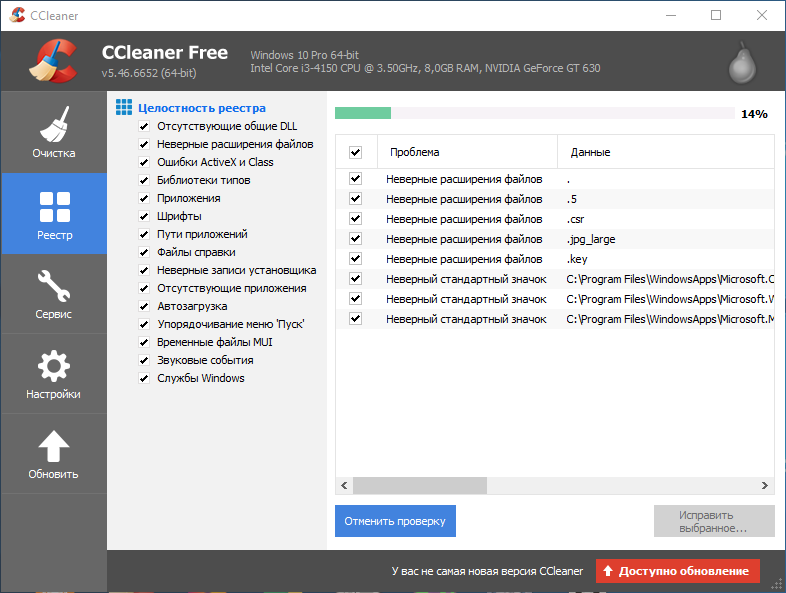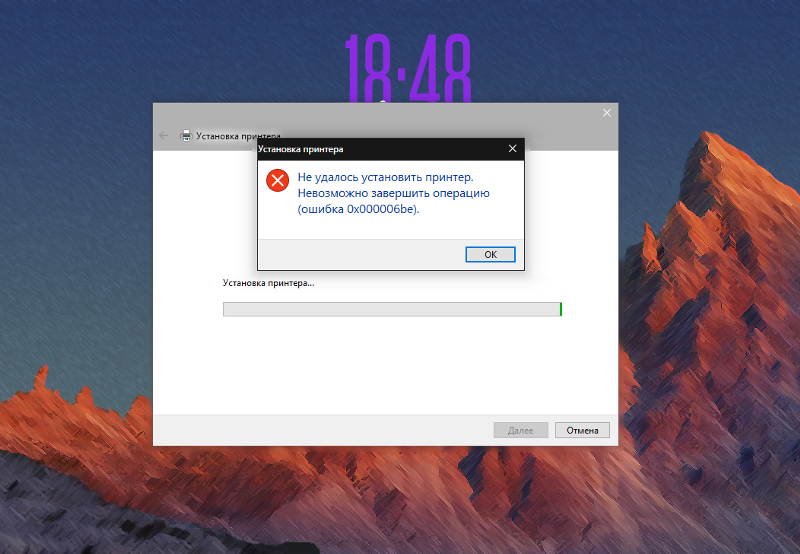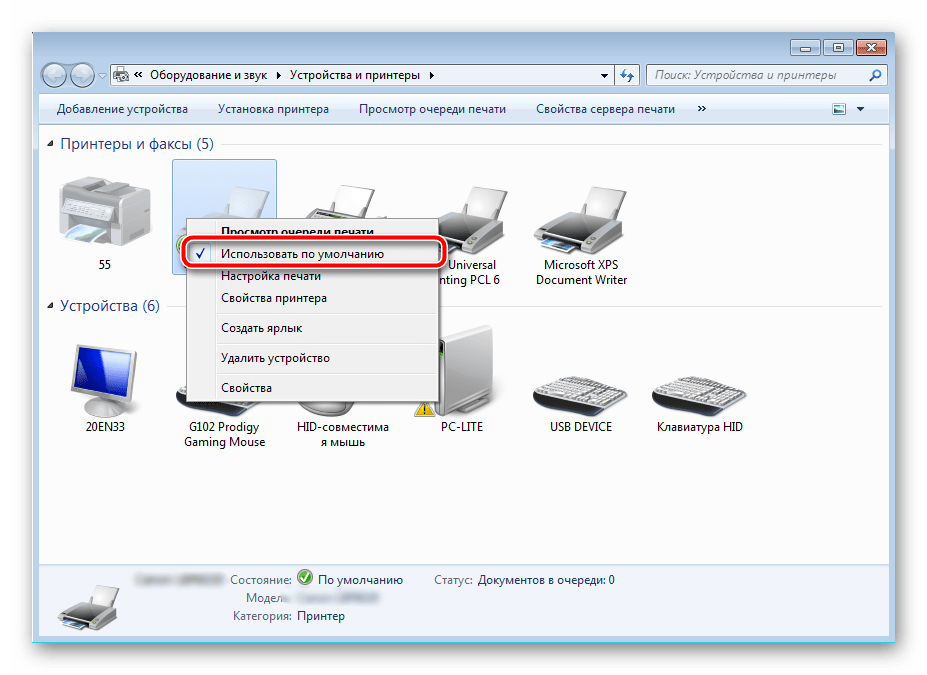Причины появления кода ошибки 0x8007007e
Появление упомянутого кода объясняется множеством причин, вызванных действиями пользователя ПК или установленного им программного обеспечения. Проблема конфигурации 0x8007007e обычно возникает по таким причинам:
- недавно выполненные обновления Windows;
- повреждение или отсутствие необходимых файлов;
- неправильное расположение файла PrintConfig.dll;
- действие вредоносных программ, в том числе вирусов;
- другие причины программного характера.
Появление ошибки всегда сопровождается системным сообщением с указанием кода 0x8007007e. Благодаря этому обстоятельству пользователи знают, с какой конкретно проблемой столкнулись, за счет чего могут быстро найти решение и восстановить возможность печати с минимальными затратами времени и сил.
В следующих разделах мы расскажем, что делать, если на принтере возникла непредвиденная проблема с конфигурацией 0x8007007e. Рассматривать будем исключительно проверенные варианты, которые помогли многим людям. Надеемся, что они принесут пользу и читателям нашего блога!
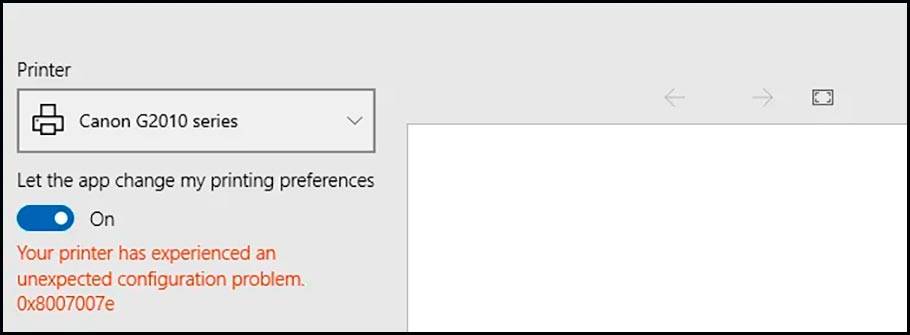
Способ 2: Разблокирование процедуры печати
Иногда происходят скачки напряжения или различные системные сбои, из-за которых периферийные устройства и ПК перестают нормально работать. По этим причинам может возникнуть ошибка печати. В этом случае необходимо выполнить следующие манипуляции:
- Снова перейдите в раздел «Устройства и принтеры», где щелкните правой кнопкой мыши на активном оборудовании и выберите «Просмотр очереди печати».
- Нажмите ПКМ на документе и укажите «Отмена». Повторите это со всеми присутствующими файлами. Если по каким-то причинам процесс не отменяется, вы можете воспользоваться приведенной ниже ссылкой, чтобы выполнить процедуру одним из других доступных способов.
- Вернитесь в «Панель управления».
- Там откройте категорию «Администрирование».
- Здесь вас интересует строка «Услуги».
- В списке найдите «Диспетчер печати» и дважды щелкните его.
- В «Свойствах» перейдите на вкладку «Общие», убедитесь, что тип запуска — «Автоматический», затем остановите службу и примените настройки.
- Закройте окно, запустите «Мой компьютер», перейдите по следующему адресу:
C:{Windows}System32 {Примеры}.
- Удалить все файлы в папке.
Остается только выключить устройство HP, отсоединить его от источника питания и дать ему постоять так около минуты. Затем перезагрузите компьютер, снова подключите оборудование и повторите процесс печати.
Базовая диагностика принтера
Начинать надо с того, что необходимо определиться: что происходит и на каком уровне надо искать причину того, что принтер не хочет печатать. Прежде всего, проделайте вот такую нехитрую операцию. Выключите свой принтер или МФУ (многофункциональное устройство) по питанию, перезагрузите компьютер и включите вновь. Как бы ни забавно это выглядело, но процедура помогает примерно в 55-60% случаев. Видимо случается обычный сбой, который решается простым перезапуском одного из устройств.
Так же, стоит попробовать переключить принтер из одного USB порта в другой. При этом Windows автоматически поставит заново драйвер. Этим отметается вариант с «криво» вставшим драйвером.

Обратите внимание на реакцию компьютера. При подключении аппарата, он должен сигнализировать об этом звуковым сигналом и всплывающим сообщением в системном трее
Таким образом Вы сразу проверите ещё и кабель. Если никакой реакции на подключение в разные USB-порты компьютера нет, то попробуйте поменять кабель — скорее всего он и есть причина того, что принтер не работает. Его могли пережать, передавить стулом, погрызть домашние животные и т.п.

Внимательно осмотрите сам принтер — какие индикаторы на нем горят и каким цветом. Про внезапно закончившийся картридж знают все, а вот про замятие бумаги многие не в курсе. В итоге вроде и бумага есть, и картридж полный, но принтер упорно не печатает. При этом пользователь видит, что горит соответствующая лампочка, но залезть в Интернет или в инструкцию лень не позволяет.
Удаление принтера
Если отображается статус при отправке заданий на принтер «драйвер недоступен», попробуйте удалить устройство и связанное с ним программное обеспечение, затем подключите обратно. Когда устройство будет обнаружено как вновь подключенное, Windows инициирует для него установку стандартного драйвера.
Разверните Панель управления командой control, запущенной из окна «Выполнить» (Win+R).
В правом верхнем углу переключите просмотр на категории и откройте раздел «Устройства и принтера».
Кликните правой кнопкой мыши на проблемный принтер и удалите.
Теперь снова разверните диалоговое окно Win + R и выполните devmgmt.msc.
На вкладке Очереди печати кликните правой кнопкой и выберите «Удалить». Этот пункт может отсутствовать после удаления оборудования на Панели управления.
Теперь перейдите в раздел Программы и компоненты выполнением команды appwiz.cpl.
Найдите все приложения принтера и удалите их.
После выполнения предыдущих действий отсоедините принтер от компьютера при подключении его через кабель USB, или от роутера, если используется беспроводный доступ. Выключите компьютер, принтер и роутер.
После подождите 2-3 минуты, прежде чем подключить все обратно. Теперь подсоедините устройства с помощью кабеля USB. Дождитесь обнаружения, чтобы система смогла установить стандартные драйверы.
Вернитесь в панель управления, правым щелчком разверните контекстное меню и выберите пункт «Установить по умолчанию».
Теперь попробуйте распечатать тестовую страницу. Если драйвер по-прежнему недоступен, смотрите следующее решение.
Аппаратные ошибки принтера — что делать?
Несколько вариантов неполадок, которые связаны именно с физической частью прибора и его подключением:
- Неисправны соединительные провода. Проверьте весь путь подключения аппарата к ПК. Провода могут быть повреждены — например, передавлены ножками мебели, перегрызены домашними животными или вредителями. В этом случае требуется замена кабеля. Наиболее подвержены перетиранию патч-корды из пластика в сочетании с тонким металлическим слоем.
- Проблемы с сетевым подключением. Если в здании организована локальная сеть (особенно при использовании технологии Wi-Fi), то устранить ошибку принтера может помочь проверка сетевого соединения. Проверить его состояние проще всего при помощи подключения другого устройства, например, телефона или ноутбука, к Wi-Fi сети. Если же речь идет о сети на основе Ethernet, то проблема может заключаться в неисправных кабелях, розетках, портах и пр.
- Неполадки вследствие неправильной заправки тонера. Легко определить, что дело именно в этом, если ошибка появилась при запуске устройства сразу после заправки. В лазерном принтере решение также может скрываться в некачественной сборке или нарушении контактов между отдельными элементами картриджа. В струйных моделях с СНПЧ (системой непрерывной подачи чернил) воздух может попасть в систему, что недопустимо.
Распространенный вариант поломки — потребность в обновлении или замене чипа, отслеживающего статус заправки чернил. Актуально и для лазерных, и для струйных моделей. Также следует проверить, не засохла ли печатающая головка, и при необходимости прочистить ее.
Проверка настроек ОС и устройства
Если вы столкнулись с тем, что устройство не выводит на экран никаких сообщений, и при отправке файла на печать ничего не происходит, то прежде чем обращаться в сервисный центр с вопросом: «что делать принтер перестал печатать, проверьте настройки подключения аппарата, а также операционой системы.
Чтобы это сделать первым делом следует проверить, правильно ли подключено устройство к компьютеру, и видит ли его операционная система.
Для этого следует:
- открыть диспетчер задач и найти необходимое устройство;
оно должно быть в списке и соответствовать наименованию вашего аппарата; напротив него не должно быть обозначений ошибочного подключения, конфликта или отключения (желтый восклицательный знак или красный крест).
Теперь нужно проверить, правильность настроек самого аппарата.
В случае если печать не начинается, проблем может быть несколько:
неправильно указан порт подключения;
сменился адрес или имя компьютера, к которому подключен сетевой принтер; не работает устройство, которое является связующим для подключения по сети (роутер, маршрутизатор, компьютер); неверно выбран принтер, как устройство по умолчанию;
в настройках аппарата стоит запрет на вывод определенного типа данных.
Для проверки этих данных необходимо обратиться к «Панели управления» и выбрать пункт «Устройства и принтеры». Тут можно изменить устройство для печати, выбранное по умолчанию (правой кнопкой мыши вызвав меню и активировав соответствующую галочку). В свойствах аппарата – проверить правильность настройки.

Если подключение к сетевому аппарату невозможно, лучше обратиться за помощью к пользователю удаленного компьютера или сетевому администратору.
Пробная печать
После выполнения всех настроек необходимо проверить работу устройства. Лучший способ сделать это — распечатать на принтере пробную страницу. Это поможет оценить качество. Эта процедура очень проста в исполнении. Это самый простой способ.
Зайдите в раздел «Устройства и принтеры» панели управления любым удобным и привычным для вас способом.
- Среди принтеров, если у вас их несколько, найдите свою модель.
- Выделите его, затем щелкните правой кнопкой мыши.
- Найдите и выберите «Свойства», как показано на изображении выше.
В правом нижнем углу открывшегося окна нажмите «Test Print».
- Проверьте качество своей работы по состоянию бумаги.
Проверка кабеля и порта USB
Когда на ПК или ноутбуке на базе ОС Виндовс 10 отказывается обнаруживаться печатное оборудование, первым делом необходимо заняться физической оценкой состояния принтера. Возможно, будет обнаружен скол, что хоть и косвенно, но тоже связано с неприятностью аппаратного характера.
Также обратить внимание на порт компьютера и кабель. При выявлении потертостей оболочки шнура или ее физическом повреждении его нужно заменить
Иногда халатность проявляют сами производители, вложив в комплект поставки неисправный шнур.
Кроме того, нельзя исключать и заводской брак, что тоже требует гарантийной замены или привлечения специалиста.
А иной раз причина, почему компьютер не видит принтер через USB в ОС Windows 10, довольно банальна — неправильное подключение самого шнура к технике. То есть проверить, надежно ли кабель соединен с портом ЮСБ компьютера и как хорошо он воткнут, а также на принтере.
Обычно у компьютеров и ноутбуков несколько соответствующих разъемов. Поэтому стоит проверить соединение через соседний порт, так как не каждый стандарт USB совместим с принтером.
 У принтера несколько разъемов
У принтера несколько разъемов
Добавление локального принтера
- Откройте классическую панель управления выполнив команду control panel в окне Win+R.
- Дальше переходим в раздел Оборудование и звук >Устройства и принтеры, где нажимаем кнопку Добавление принтера.
- В открывшемся окне нажимаем кнопку Необходимый принтер отсутствует в списке и выбираем пункт Добавить локальный или сетевой принтер с параметрами, заданными вручную.
- После чего выбираем пункт Создать новый порт и указываем тип порта Local Port и нажимаем Далее.
- Теперь необходимо ввести Имя порта в открывшемся окне в формате \Имя_Вашего_ПК_в_свойствахНазвание_Вашего_принтера.
- Последним шагом выберите драйвер устройства указав Изготовителя принтера и Принтер.
Добавление принтера таким образом обычно убирает ошибку, при которой Windows не удалось подключиться к принтеру, а локальная подсистема не выполняется.
Выбор принтера
Первое, что нужно проверить, если на панель выводится сообщение об ошибке печати, – правильно ли выбран принтер.
Для этого необходимо произвести следующие действия:
- Заходим в Панель управления и переходим на «Устройства и Принтеры». Окно покажет перечень подсоединенных принтеров и устройств.
- Выбираем наше устройство – проверяем статус принтера, он должен быть «Подключен».
- Устанавливаем курсор мыши на пиктограмму принтера, нажимаем правую клавишу. В выпадающем контекстном меню выбираем «Использовать по умолчанию». Возле принтера должен появиться зеленая галочка. Принтер в нерабочем состоянии отображается на панели «Устройства и принтеры» бледным, обесцвеченным значком. Это указывает на то, что компьютер не видит принтер. Причин может быть несколько: принтер отключен от источника питания; проблема с драйверами.
Сколько надо сыпать порошка в стиральную машину автомат
Для того чтобы не делать лишних действий, пробуем заново перезапустить Диспетчер печати и выполняем следующие действия:
- Переходим по пути – Пуск – Панель управления – Система и безопасность – Администрирование – Службы.
- Определяем выпадающую вкладку «Имя» и находим «Диспетчер печати».
- Выбираем свойство «Автоматически».
- Для закрепления состояния попробуем перезапустить Диспетчер. Для этого устанавливаем курсор на строчку «Диспетчер» во вкладке «Имя». В выпадающем окне выбираем параметр «Автоматически» и сохраняем параметры.
- Для того чтобы проверить работу Диспетчера, нажимаем «Перезапустить службу».
- При отправке на принтер большого количества запросов на печать попробуйте очистить Очередь печати и перезагрузить принтер.
ОТСУТСТВУЮЩАЯ ИЛИ ЗАМЯТАЯ БУМАГА
Обычно, если бумага застряла или закончилась, то принтер выдает ошибку при печати. Показывая предупреждение на экране или с помощью светодиодных индикаторов. Но иногда этого не происходит.
Замятие бумаги – явление распространенное. Многие пользователи выбирают низкокачественную бумагу для печатающих устройств или используют ее по несколько раз. При этом ровно расположить стопку листов в лотке для подачи не удается, они электризуются и возникает замятие бумаги, а принтер выдает ошибку и отказывается печатать.
Часто застрявший лист видно сразу и его требуется аккуратно удалить, не совершая рывков. Если устройство сигнализирует об ошибке, но лист обнаружить при беглом осмотре не удается, следует достать картридж.

Обзор станет лучше и удалить застрявший лист не составит труда
Устанавливаем принтер по умолчанию
Если Вы нажимаете на кнопку «Печать», а задание удачно и без ошибок отправляется, но процесс распечатывания не начинается даже через длительный отрезок времени, то, возможно, выбран главным другой принтер. Для исправления такой проблемы сначала стоит узнать точное название и модель своего устройства. Такие данные могут быть указаны на самом принтере спереди или на наклейке с дополнительной информацией, или на коробке от аппарата.
Далее действуйте по такой простой инструкции:
- Откройте панель управления компьютером.
- В списке найдите раздел с принтерами.
- В перечне моделей выделите свою.
- Вызовите правой клавишей мыши контекстное меню.
- В списке отметьте пункт «Использовать по умолчанию».
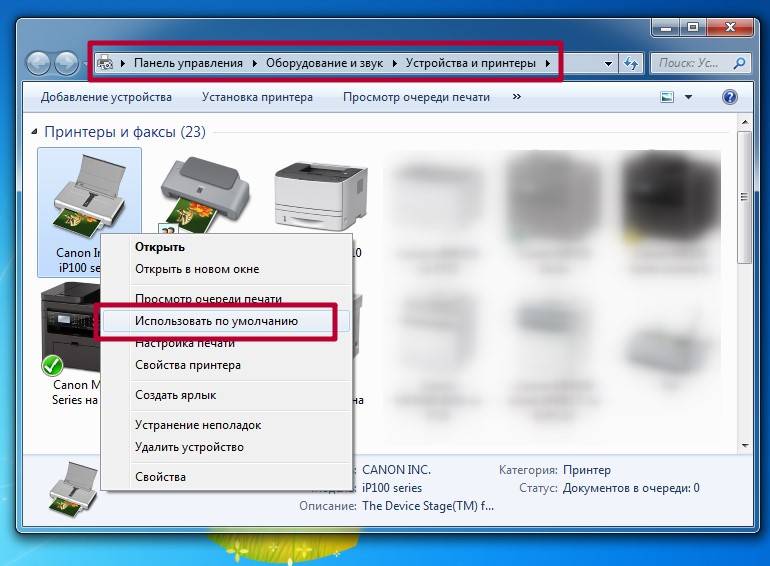
Как настраивать принтер для печати этикеток
Все действия такие же, как для фото или документов. Особенность — необходимость калибровки, то есть — изменения формата и подачи. Необходимо пройти по следующей цепочке:
- файл — печать Ctrl+P;
- клик «Принтер»;
- клик «Свойства»;
- выбор формата — А5;
- подача вручную;
- наклейки;
- альбомная ориентация.
После подтверждения вставлять бумагу в принтер придется вручную. Работа начнется через 2-4 минуты после двойного клика на «Печать».
Описанными рекомендациями по настройке и подключению принтера к ПК и телефону для печати текстовых документов, фотографий или этикеток смогут воспользоваться только те, у кого установлена операционная система Windows, вне зависимости от ее версии. Для устройств с поддержкой Mac OS необходим иной алгоритм.
Обновление драйверов
Драйверы — это аббревиатура для специального программного обеспечения, которое позволяет компьютеру или ноутбуку «общаться» с печатающим устройством на его «языке». Иногда сами «драйверы» могут вызывать проблемы, когда принтер не печатает. В таких ситуациях рекомендуется полностью переустановить их. Чтобы правильно выполнить этот процесс, следуйте приведенным ниже инструкциям:
- Откройте окно Quick Launch с помощью сочетания клавиш Windows+R.
- Там введите команду «devmgmt.msc».
- В списке найдите ветку устройств обработки изображений или печати. Расширьте и выделите свою модель.
В верхней части нажмите на «обновить драйверы».
- В следующем окне вы можете выбрать один из двух вариантов обновления. Мы рекомендуем автоматический, который легче и проще для обычного пользователя.
Способ 1: Применение средства устранения неполадок
Встроенное в ОС средство устранения неполадок позволит решить базовые проблемы, возникающие при попытке отправить документ в печать. Использовать его нужно в первую очередь, чтобы исключить эти самые распространенные сбои.
- Запустите приложение «Параметры», нажав по его значку в «Пуске».
- Зайдите в меню «Обновление и безопасность».
- Выберите категорию «Устранение неполадок» через меню слева.
- Среди доступных средств устранения неполадок найдите «Принтер» и нажмите по этой строчке.
- Появится кнопка «Запустить средство устранения неполадок», по которой и следует кликнуть.
- Начнется проверка служб и остальных параметров, связанных с работой принтеров в Windows.
- При отображении списка со всем установленным оборудованием найдите проблемное, выделите его и следуйте далее.
- Сейчас происходит сканирование выбранного устройства, что займет меньше минуты, а по завершении на экране отобразится результат. Если какие-то исправления можно внести, подтвердите действие и приступайте к повторной попытке печати на этом принтере.
Процедура не всегда оказывается эффективной, поэтому если никаких изменений в работе принтера не произошло, рассмотрите следующие методы.
Совместимость между Windows 10 и популярными моделями принтеров
С каждым выходом новых версий компьютерных систем разработчики Microsoft расширяют перечень возможностей и поддержку разных устройств, включая принтеры. И если в Windows XP чего-то возможно не хватало, то «Десятка» старается «дружить» со многими моделями.
При подключении простых гаджетов от известных производителей, которые не требуют установки сторонних программ, можно не ожидать каких-либо трудностей.
Остается настроить соединение по Bluetooth/Wi-Fi или вставить кабель USB в соответствующий порт компьютера.
Конкретный список поддерживающих «Десяткой» устройств насчитывает большинство моделей от популярных мировых производителей, среди которых:
- Panasonic.
- Samsung.
- Canon.
- HP.
- Epson.
- Lexmark.
- Toshiba.
- Konica Minolta.
- Hewlett Packard.
- Xerox.
- Pantum.
С конкретными моделями HP LaserJet 1010, 1018, 1020, Label Printer Pro1040 или Canon LBP-2900 LBP-3000 проблем по части обнаружения системой точно не возникнет.
Что касается малоизвестных брендов Brother и Kyocera, то с их продукцией обычно возникают трудности, будь то не сетевое, а локальное устройство. В связи с этим необходимо еще на стадии выбора оборудования для домашнего пользования выяснить совместимость модели с ОС Виндовс 10.
 Поддерживаемая модель принтера для Windows 10
Поддерживаемая модель принтера для Windows 10
Как можно заметить, самые распространенные сложности легко исправляются, причем даже штатными средствами операционной системы. Но совсем другое дело, когда проблема связана с неисправностью самих устройств. В этом случае необходима только помощь сервисного центра.
Также нельзя исключать и вредное воздействие вирусного программного обеспечения, из-за чего обычно нарушается работоспособность самой ОС Windows 10. Нередко это основная причина проблем с драйверами.
В некоторых случаях, когда описанные способы не приносят результата, помогает восстановление системы. Это крайняя и примитивная мера, но игра определено стоит свеч.
Последнее обновление – 12 июля 2022 в 10:48
Схема со Screwdrivers
Поскольку проблем с печатью на терминалах всегда была адовая прорва (по данным некоторых ИТ аутсорсеров, проблемы с печатью это наиболее часто встречающиеся проблемы), свою нишу нашли компании, которые делали процесс печати из терминалов более удобным, а иногда и вообще его просто «делали», когда иначе печатать было просто невозможно.
Решение Tricerat Screwdrivers платное. Оно состоит из серверной части (ставится на сервере терминалов) и клиентской части (есть msi пакеты, удобные для масс-деплоймента через ГП или SCCM). Особых настроек не требует и обычно всё прекрасно работает с настройками по-умолчанию после установки на сервере и на всех клиентах. После простой установки обычно клиент оказывается способен печатать на свои принтеры, на которые не удавалось настроить печать без screwdrivers. Поскольку этой статьи тогда ещё не было написано, а спецов по терминальным серверам не так много, то настройка терминальной печати и решение проблем с ней могло затягиваться на часы и дни. Поэтому многие приняли разумное решение по радикальному решению проблем с терминальной печатью: купить и задеплоить Screwdrivers. Кроме собственно печати Screwdrivers позволяют осуществлять тонкий тюнинг терминальной печати, например, регулировать ширину канала для печати:
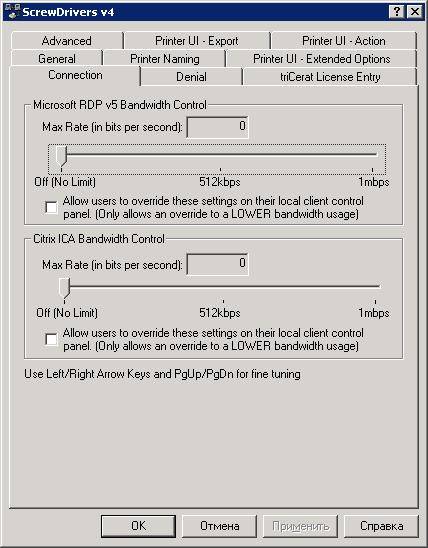
Но… не всё оказалось так просто. Дело в том, что существуют некоторые, особо жадные производители принтеров (не будем говорить кто, хотя это Hewlett-Packard), которые СПЕЦИАЛЬНО (это не факт, а моё оценочное суждение) отрезают поддержку печати в терминалах на принтерах, позиционирующихся для рынка SOHO. Это всё делается, конечно, для повышения продаж, т.к. решение HP для случаев непечати в терминалах простое: покупайте новый, более дорогой девайс. Такие модели принтеров зачастую не печатают даже со screwdrivers и в этих случаях ничего сделать невозможно, только менять принтер на совместимый с терминалами. О том, как определить совместимость принтера с терминальной печатью рассказываем в следующей главе.
Сбросить настройки брандмауэра
Ваши текущие настройки брандмауэра могут препятствовать обмену данными Windows с вашим принтером. Вместо того, чтобы просматривать настройки брандмауэра Windows по отдельности, вам следует рассмотреть возможность их сброса, выполнив следующие действия.
Шаг 1: Нажмите клавишу Windows + S, чтобы открыть меню поиска. Тип панель управления в поле и нажмите Enter.
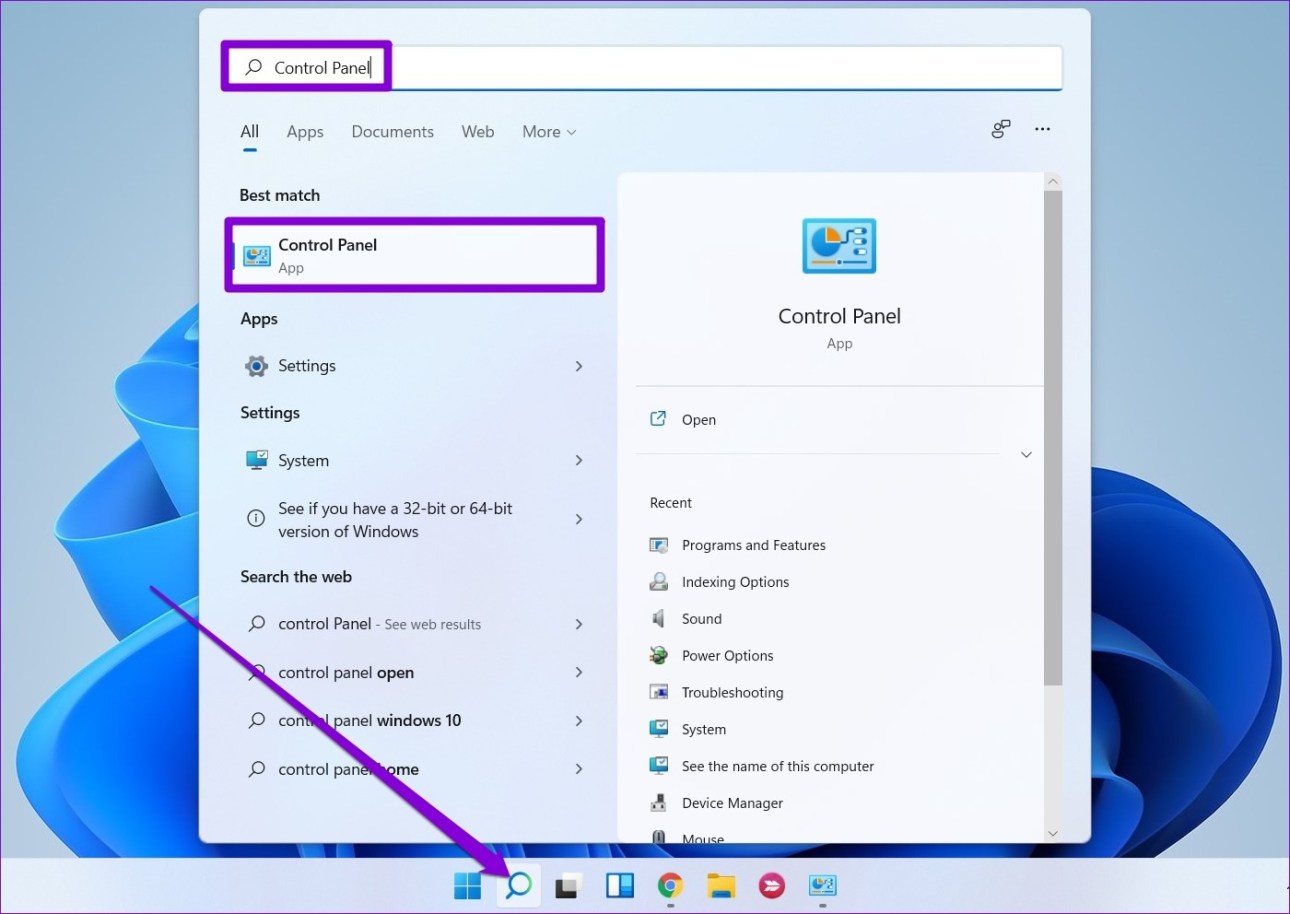
Шаг 2. Переключите тип представления на Крупные значки и выберите Брандмауэр Защитника Windows.
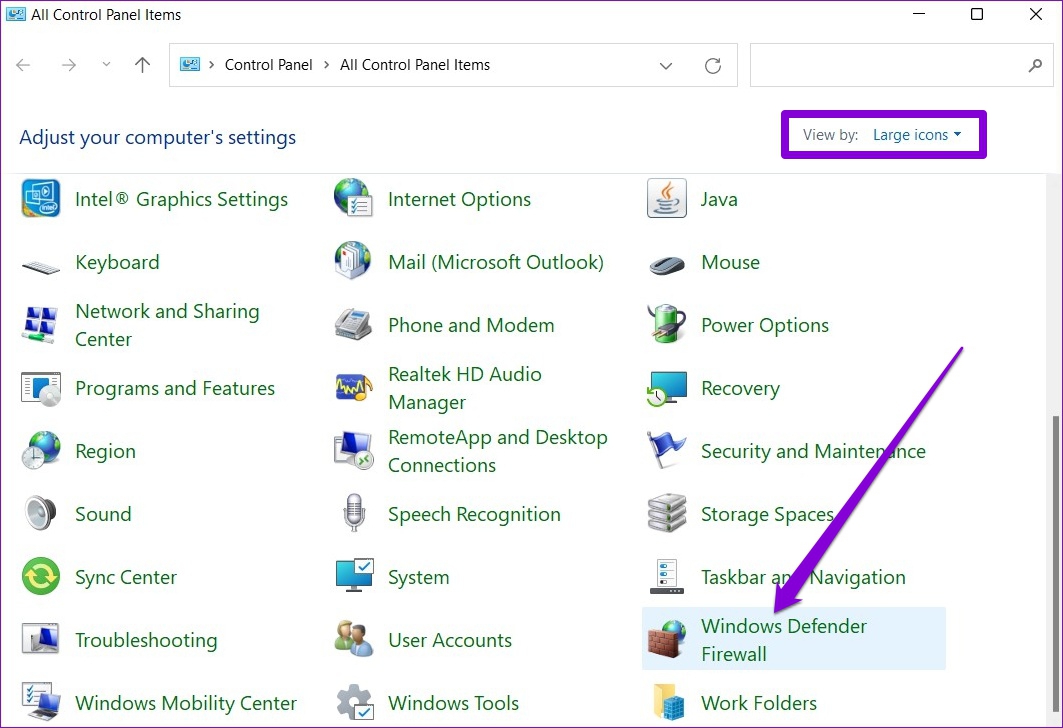
Шаг 3: Выберите «Восстановить значения по умолчанию» на левой панели.
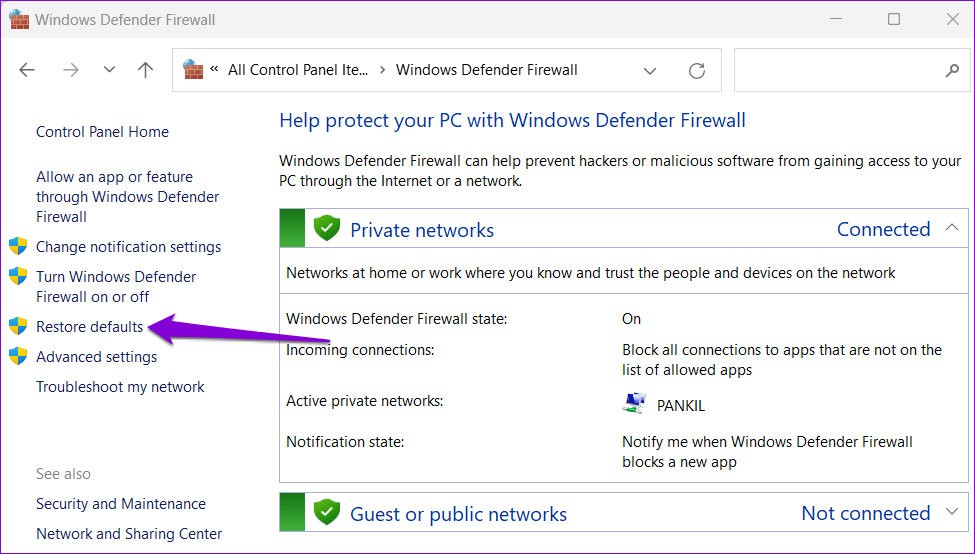
Шаг 4: Нажмите кнопку «Восстановить настройки по умолчанию» для подтверждения.
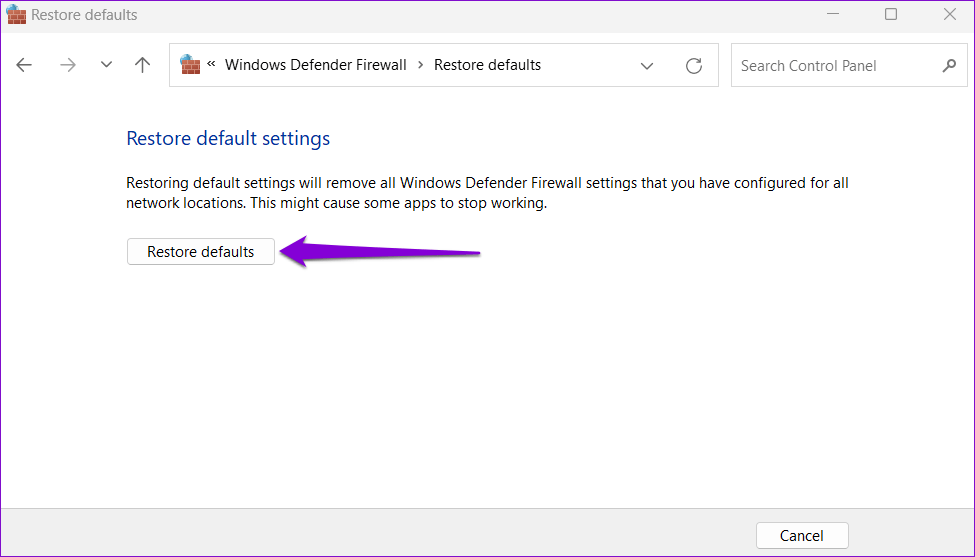
Попробуйте снова использовать принтер, чтобы проверить, не возникает ли ошибка снова.
ПРОБЛЕМЫ С ДРАЙВЕРАМИ
Драйвер – это управляющая утилита. Она организует взаимодействия Виндовс и устройства. Требуется она для всего оборудования как внутреннего, так и внешнего. Иногда из проблем с драйверами возникают ошибки при работе.
Рассмотрим, после чего происходят проблемы с драйверами:
- Обновления или переустановка Виндовс.
- Установка нового оборудования, вызвавшего конфликты в ОС.
- Программные сбои.
При этом устройство может вести себя по-разному. Например, проблема встречается часто, если принтер печатает пустые листы или происходит самопроизвольная отмена печати.
Для начала необходимо проверить отсутствие конфликтов в ОС. Для этого:
- Заходим в панель управления компьютером.
- Переключаем режим отображения в мелкие значки.
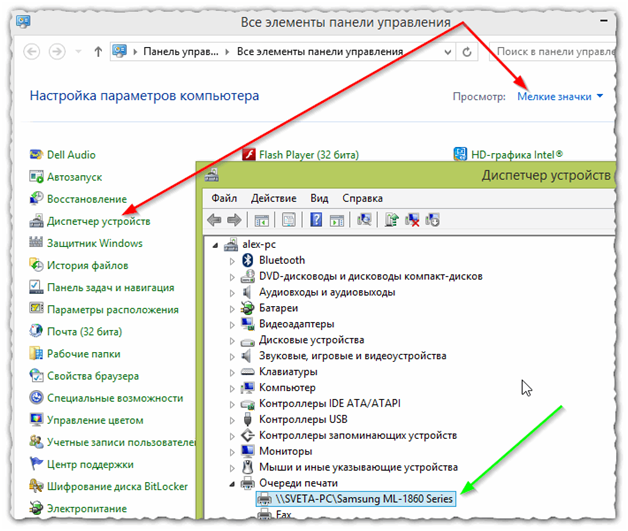
Вызываем диспетчер оборудования
Здесь требуется проверить отсутствие восклицательных знаков. Они указывают на проблемы с управлением устройствами, что вызывает различные сбои. Если есть неполадки их требуется устранить, инсталлировав подходящие драйвера для оборудования.
Часто диспетчер оборудования о неполадках не сообщает, но и печать нормально не идет. В этом случае надо переустановить драйвера полностью, для чего:
Удаляем старые драйвера, используя средства ОС или утилиту Driver Sweeper
Очистка очереди печати и отключение автономного режима работы
Если в очереди заданий принтера накопилось много заданий на печать, очередь может заклинить. В этом случае даже перезагрузка компьютера может не помочь. Ручное ослабление должно выполняться пользователем. Самый простой и быстрый способ — использовать панель управления принтером и контекстное меню.
Очистить очередь печати. Следуя инструкциям в предыдущем разделе, войдите в меню и выберите «View Queue». В окне выберите первый пункт главного меню «Принтер» и выберите из списка «Очистить очередь печати». Существуют подробные инструкции о том, как очистить очередь другими способами.

Автономный режим. В открывшемся меню, чуть ниже, снимите флажок «Работать в автономном режиме», если он там есть. Все варианты доступны для удаления автономного состояния принтера.

Запустите средство устранения неполадок принтера.
Windows 11 включает множество средств устранения неполадок, которые могут помочь вам решить распространенные проблемы на уровне системы. Для начала вы можете запустить средство устранения неполадок принтера, чтобы оно могло устранить любые проблемы с вашим принтером. Вот как получить к нему доступ.
Шаг 1. Откройте меню «Пуск» и щелкните значок в виде шестеренки, чтобы запустить приложение «Настройки».
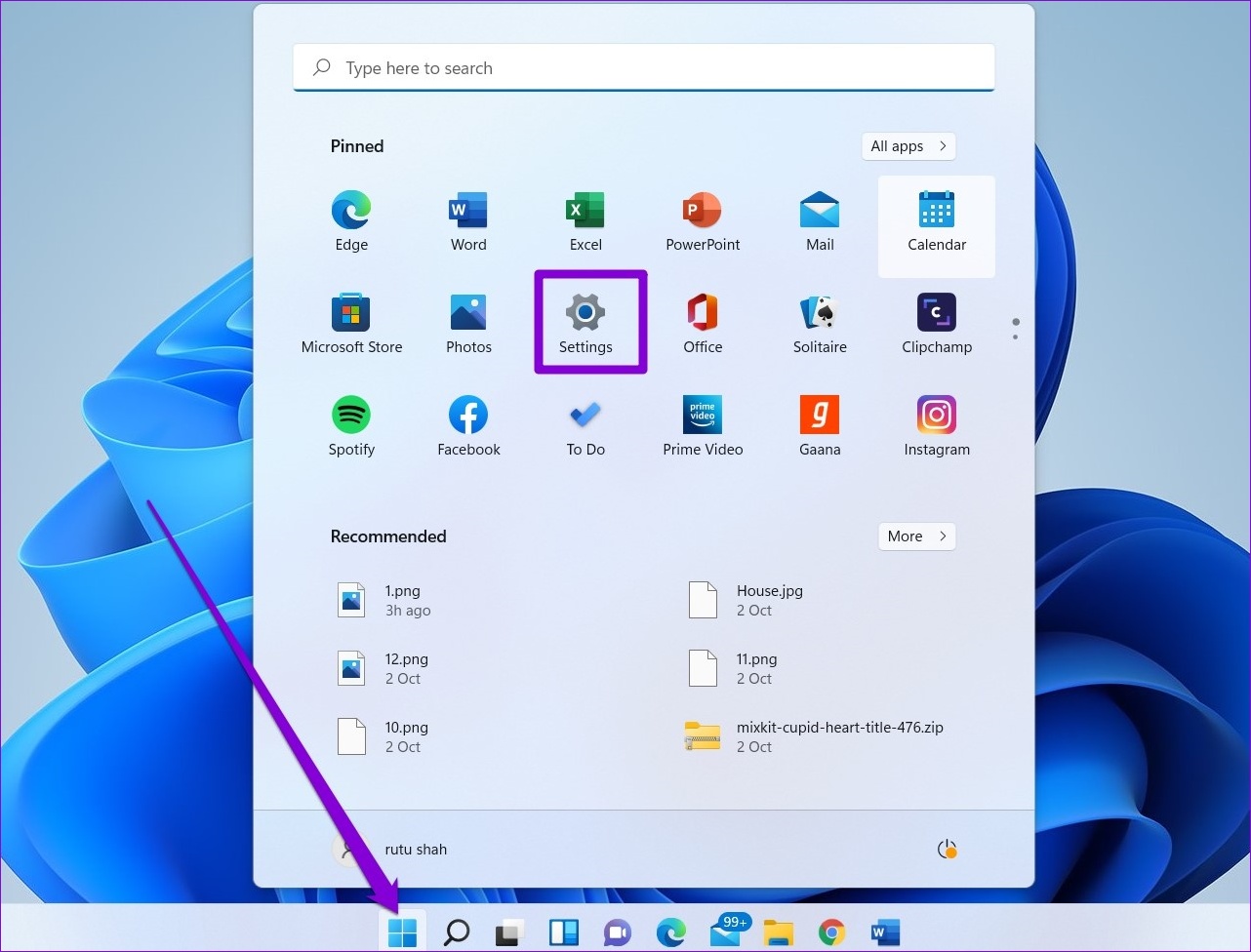
Шаг 2. На вкладке Bluetooth и устройства выберите Принтеры и сканеры.
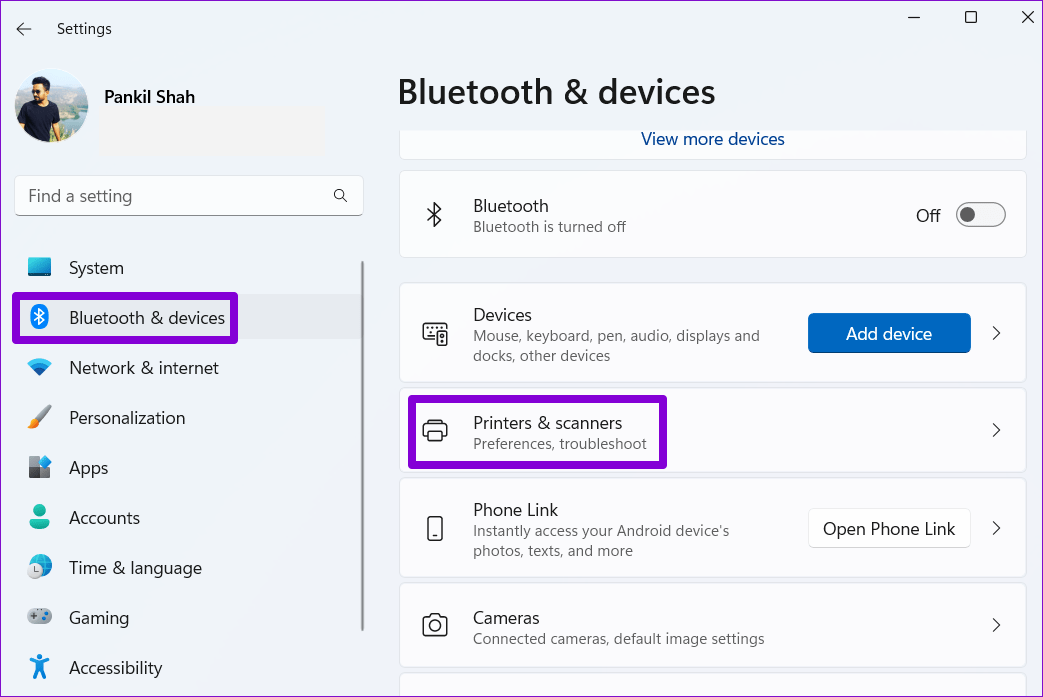
Шаг 3: Выберите свой принтер из списка.
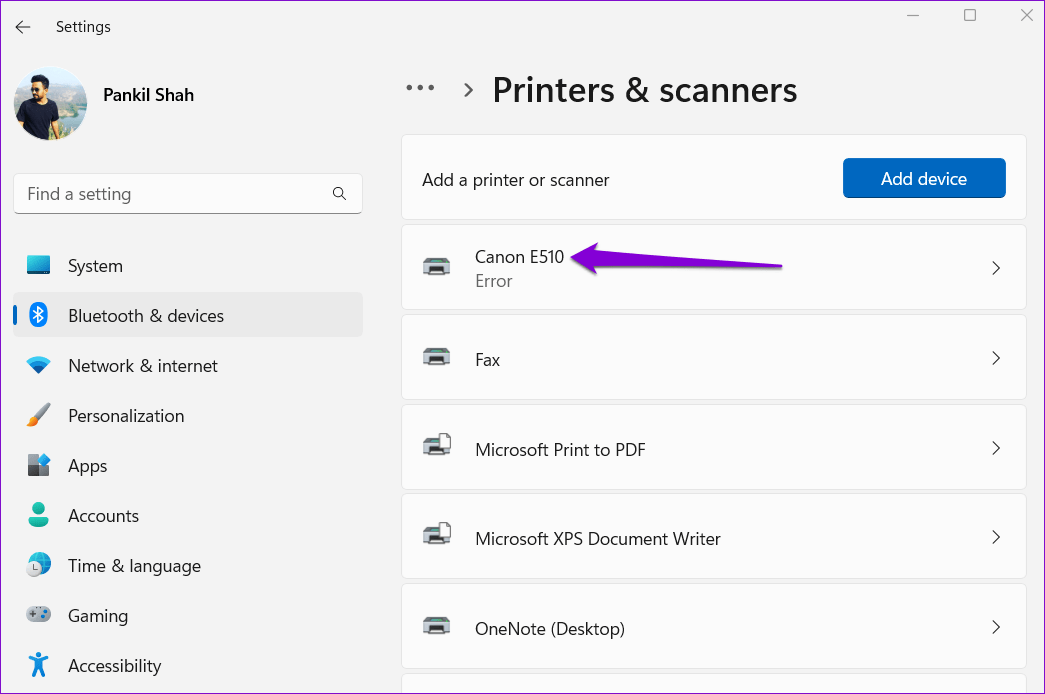
Шаг 4: Нажмите «Запустить средство устранения неполадок».
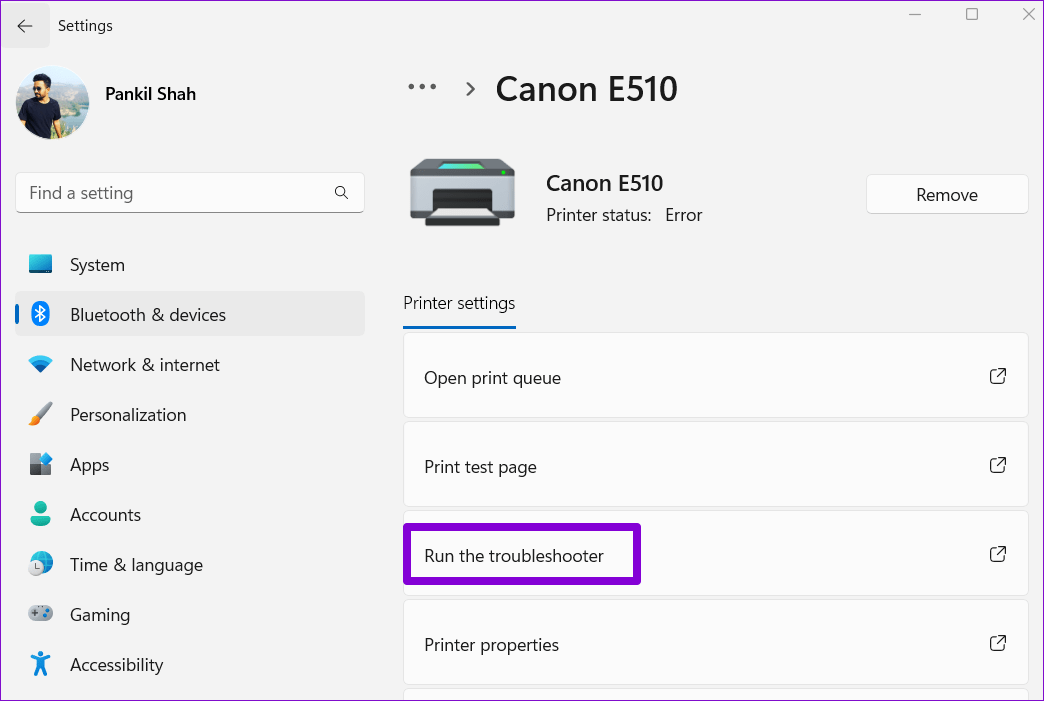
Windows автоматически обнаружит любые проблемы с вашим принтером и предложит соответствующие исправления. Примените рекомендуемые исправления и попробуйте снова использовать принтер.



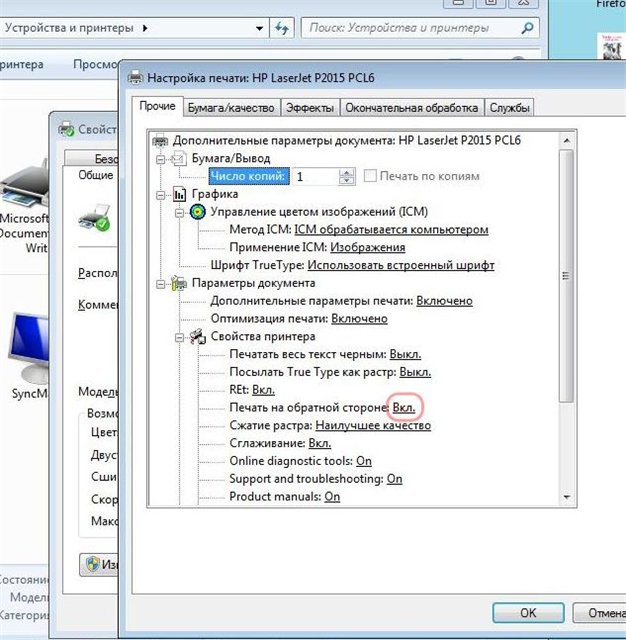
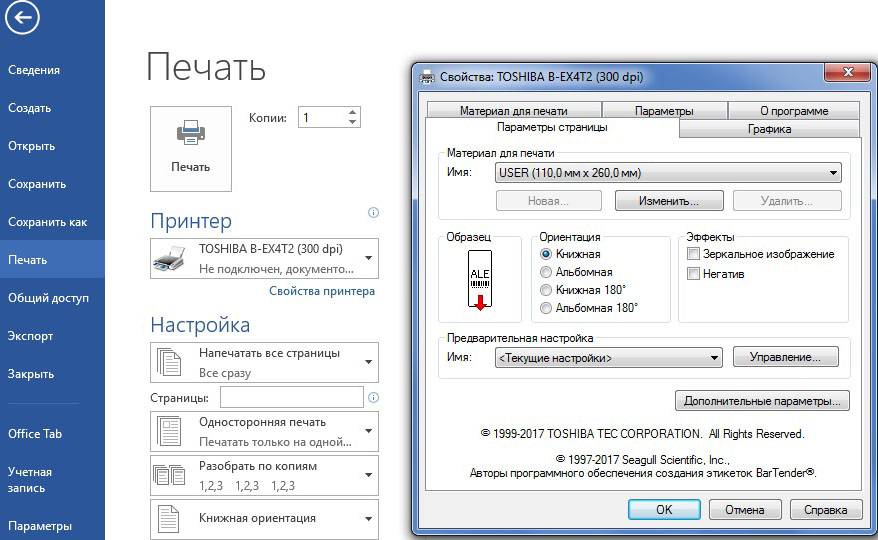
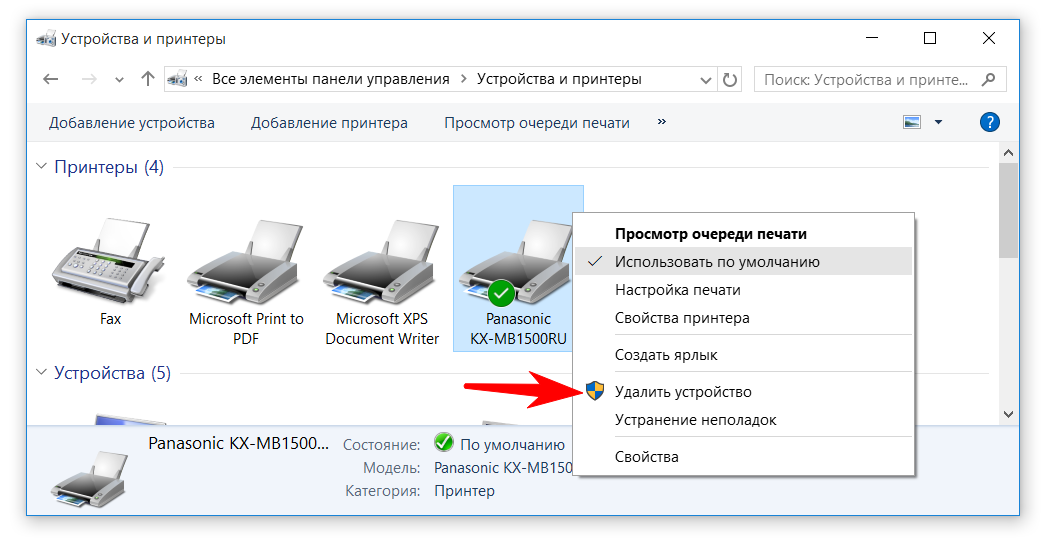
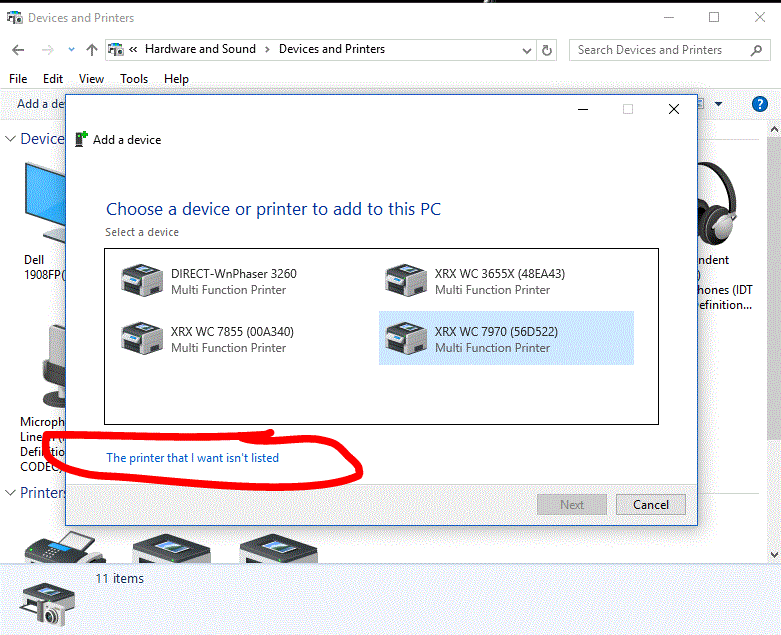
![Локальная подсистема печати не выполняется windows 10 – решения проблемы [2019]](https://releika.ru/wp-content/uploads/0/f/1/0f1ecd01d7da135b12213be3b0f6619e.png)
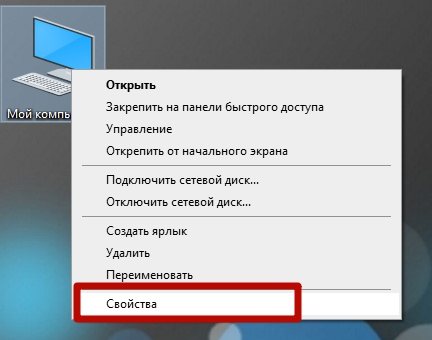
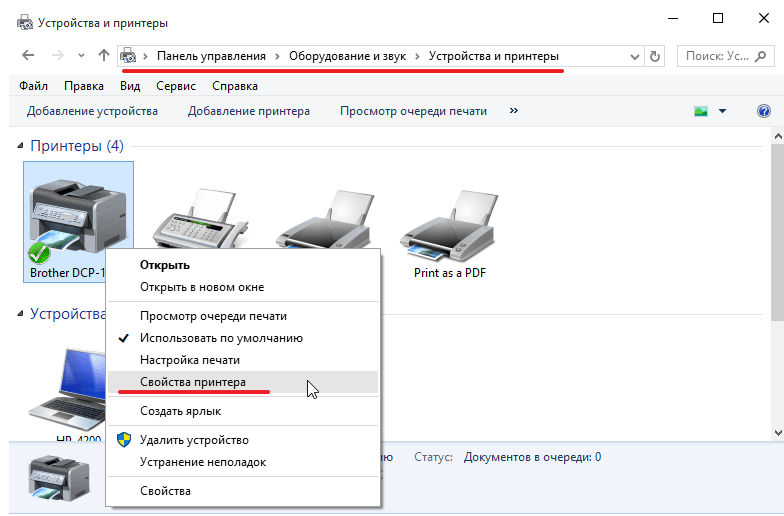
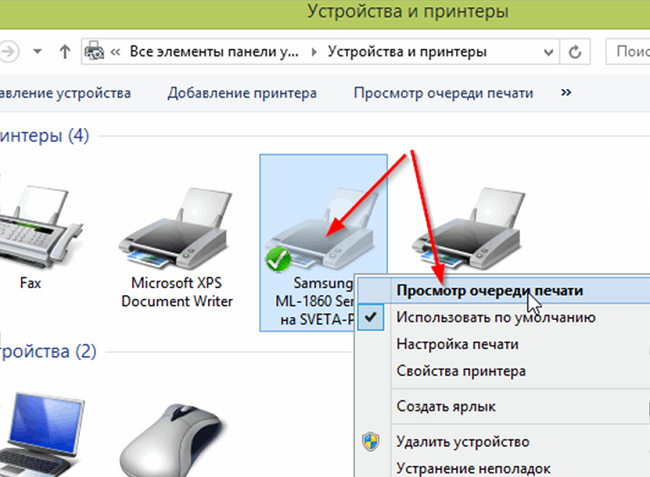
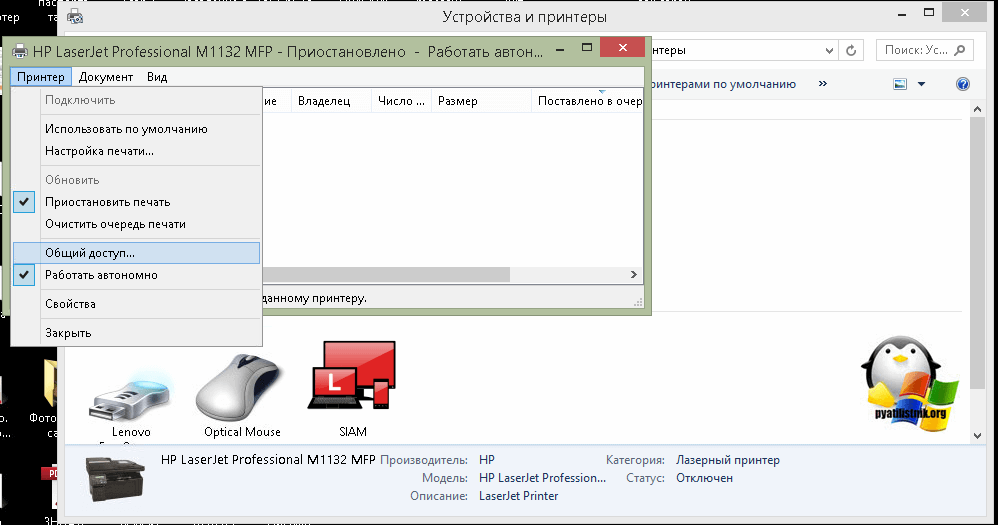




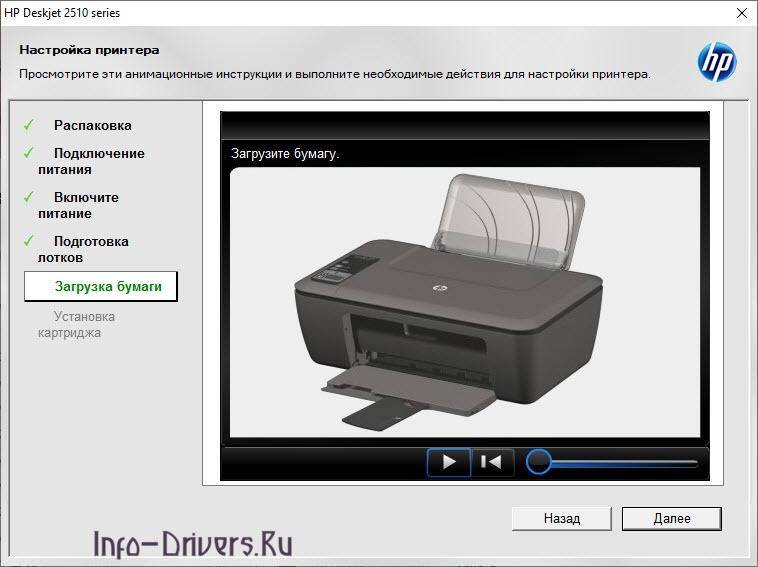
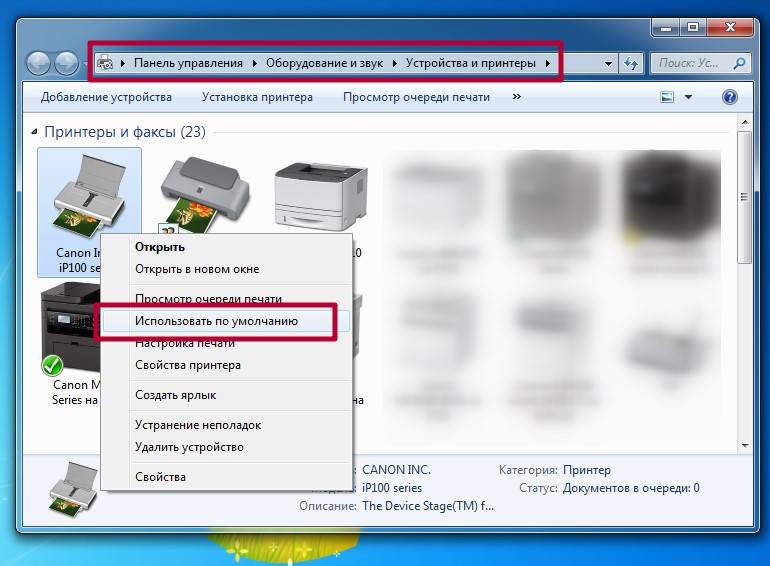
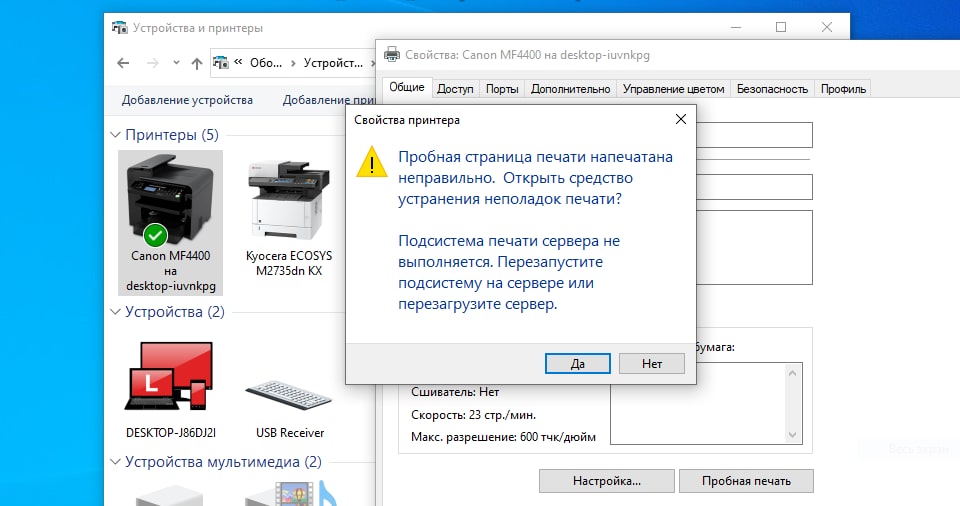

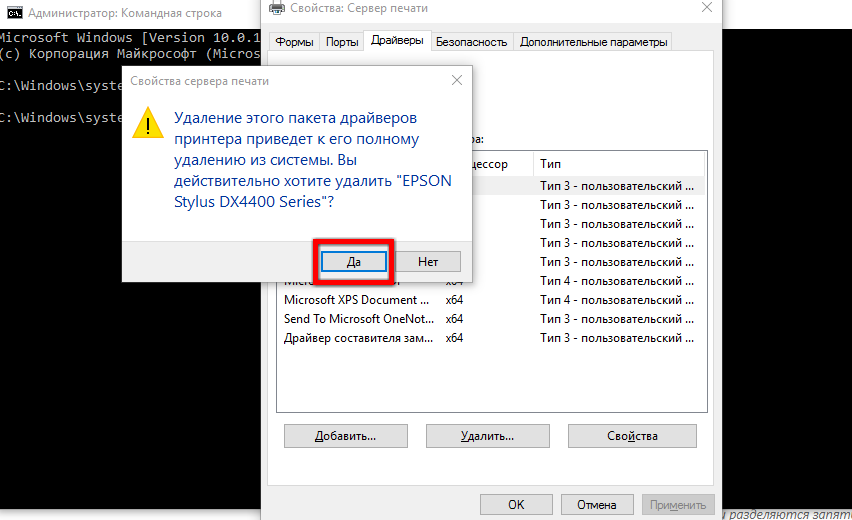
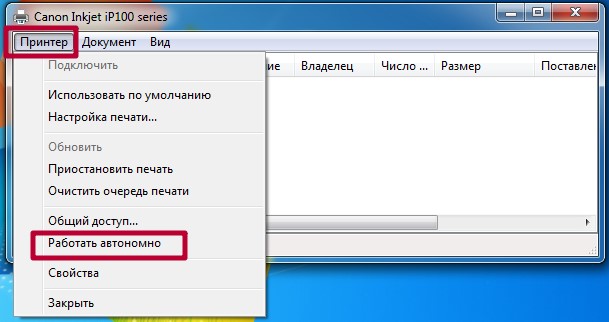

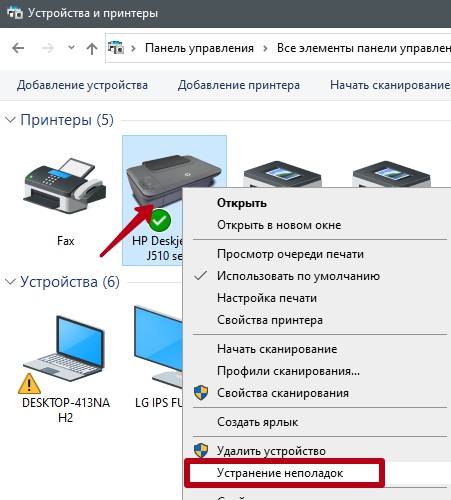
![Произошла ошибка во время настройки порта [исправление ошибки windows 10] - gadgetshelp,com](https://releika.ru/wp-content/uploads/c/4/3/c43afb92aea593a7795bb6ab90080857.png)