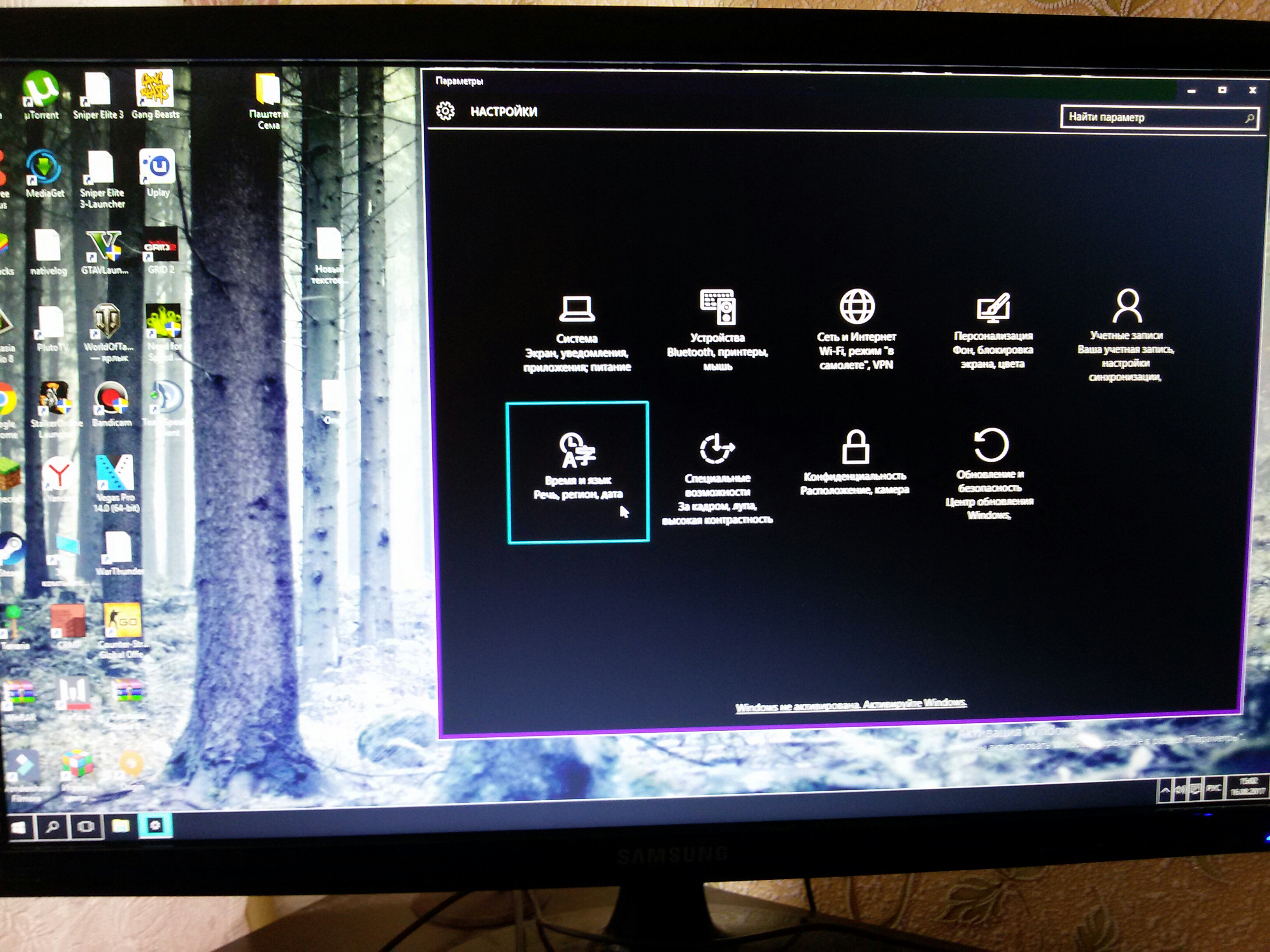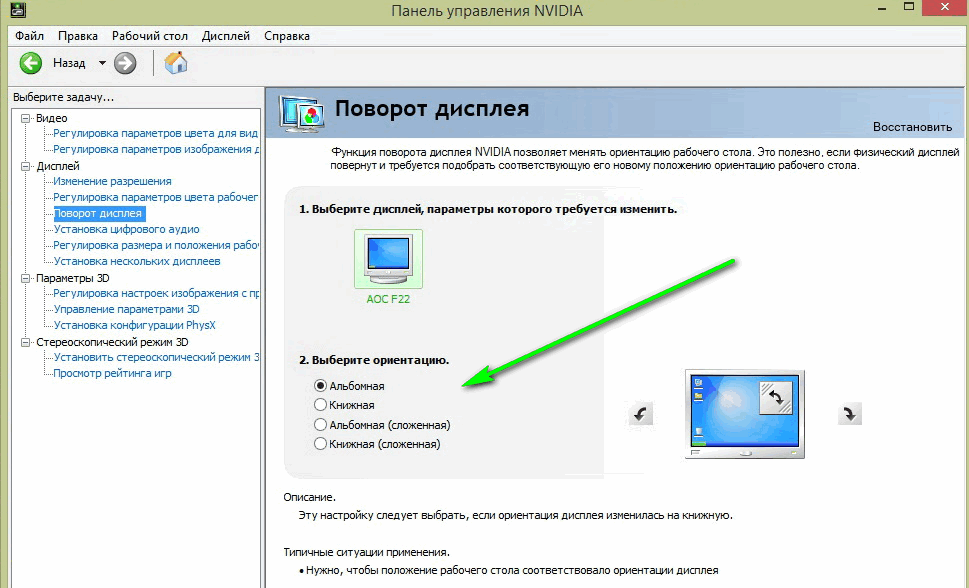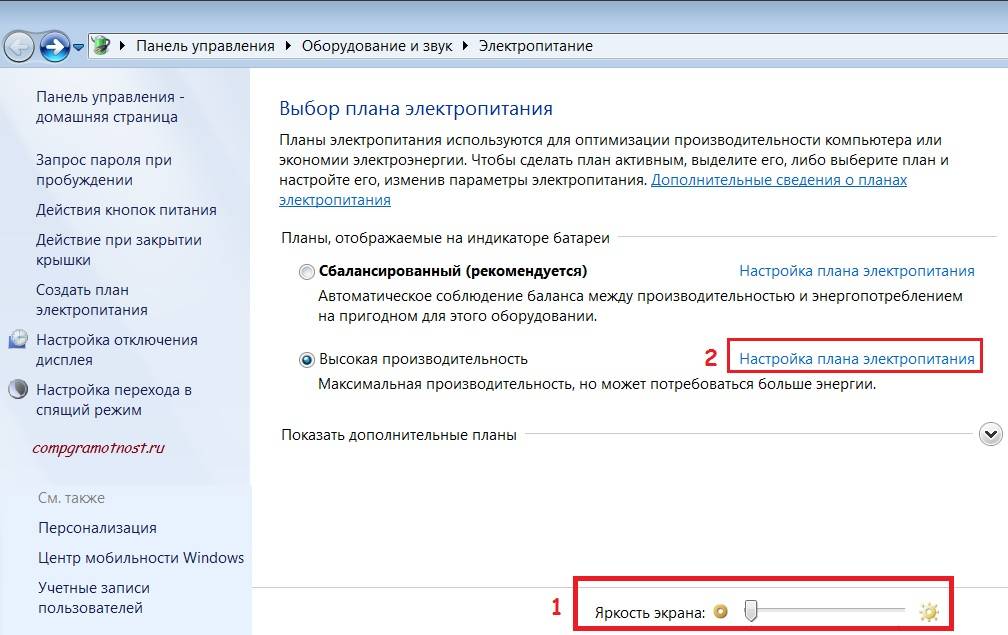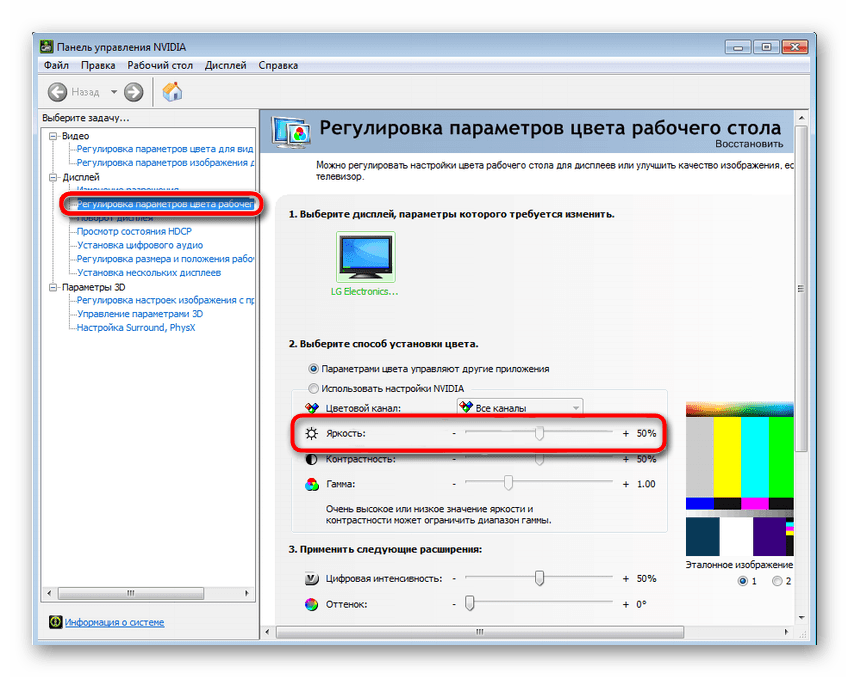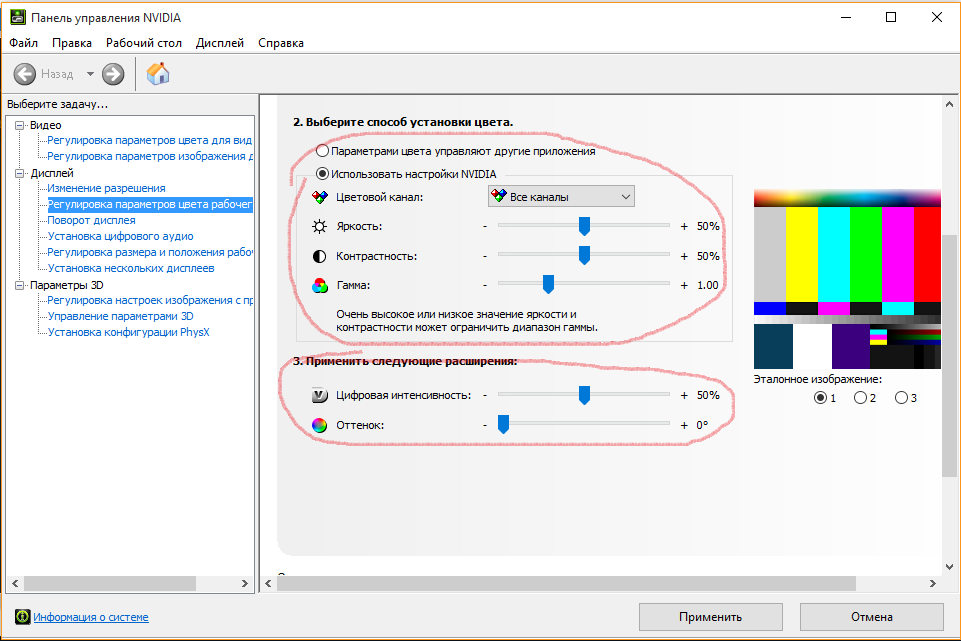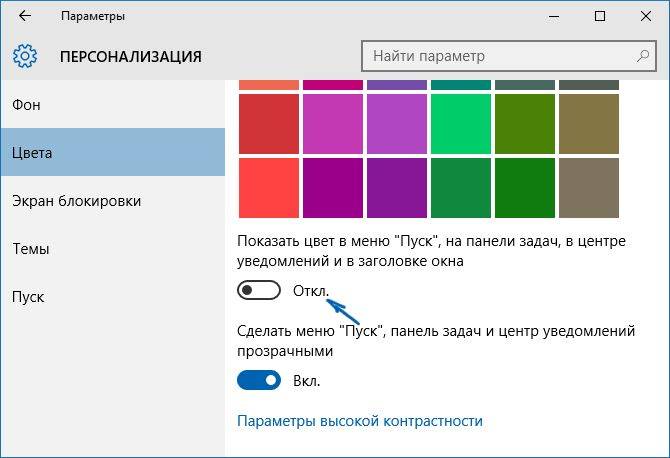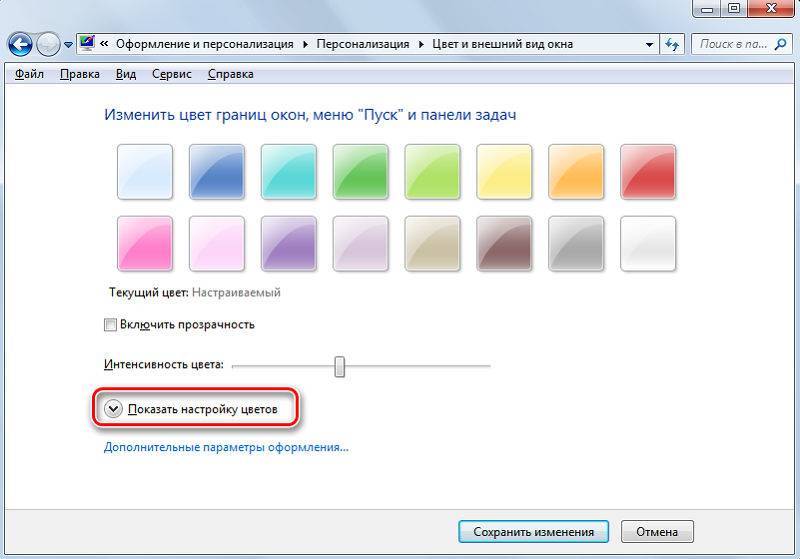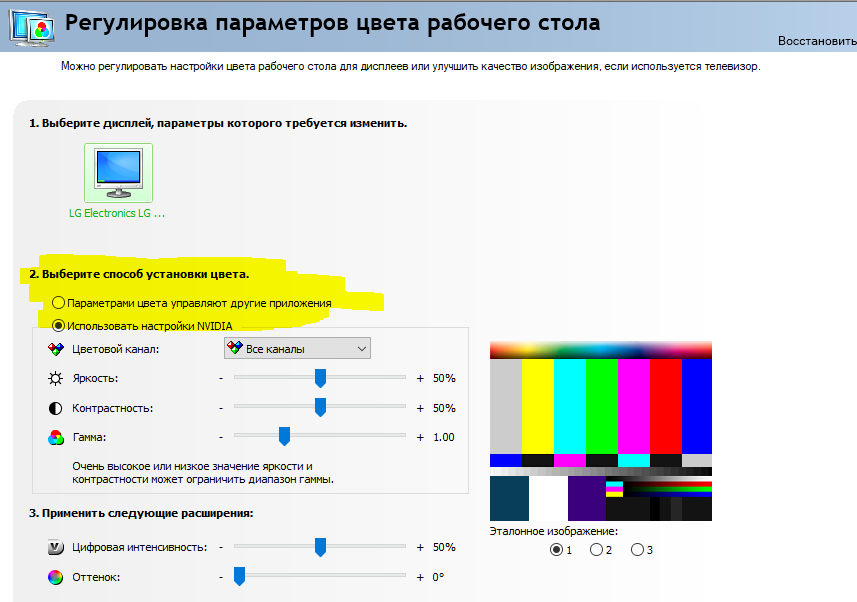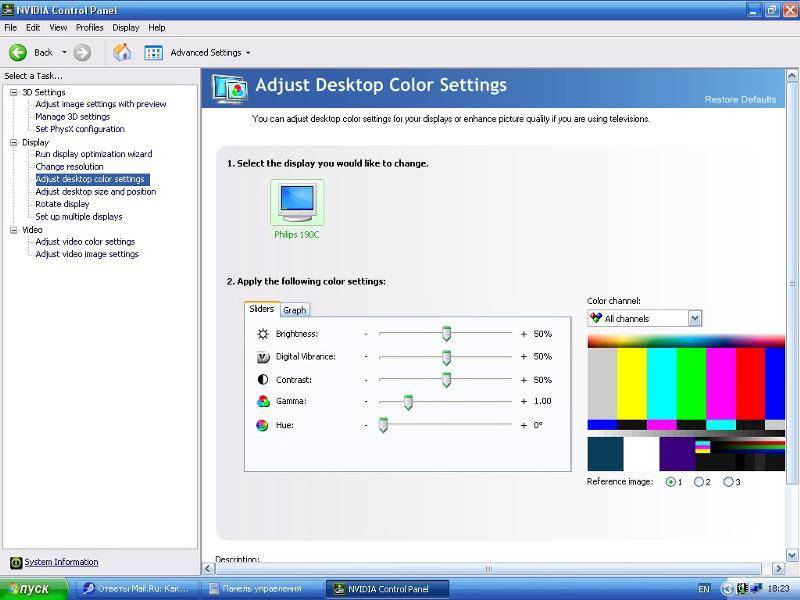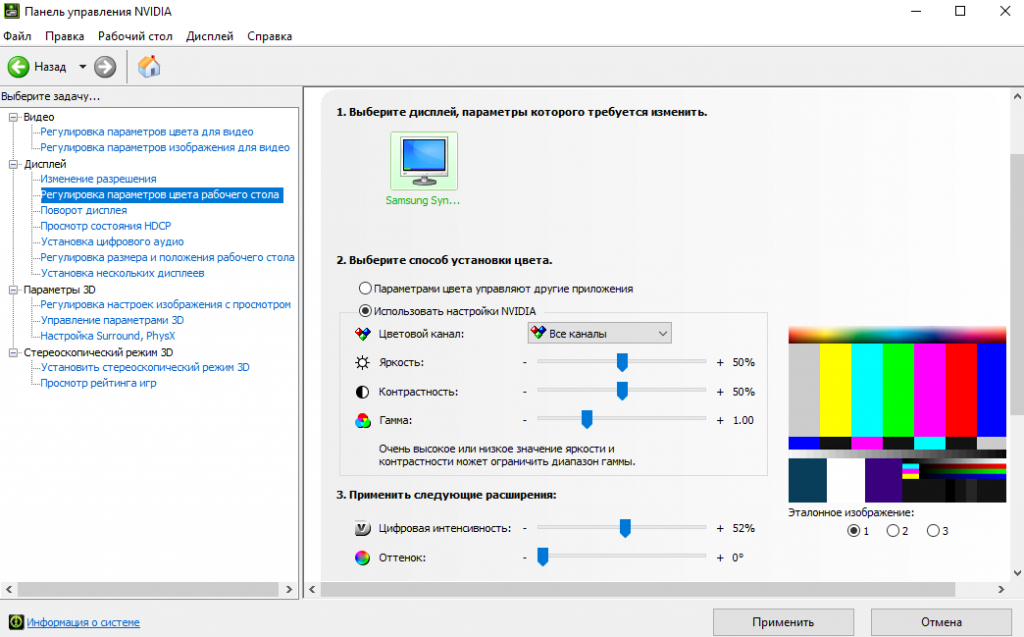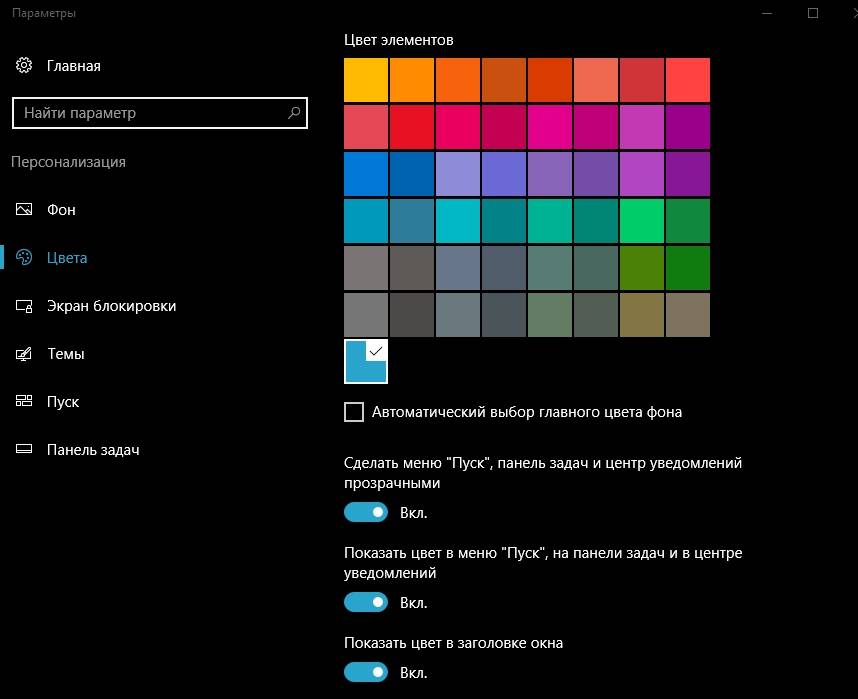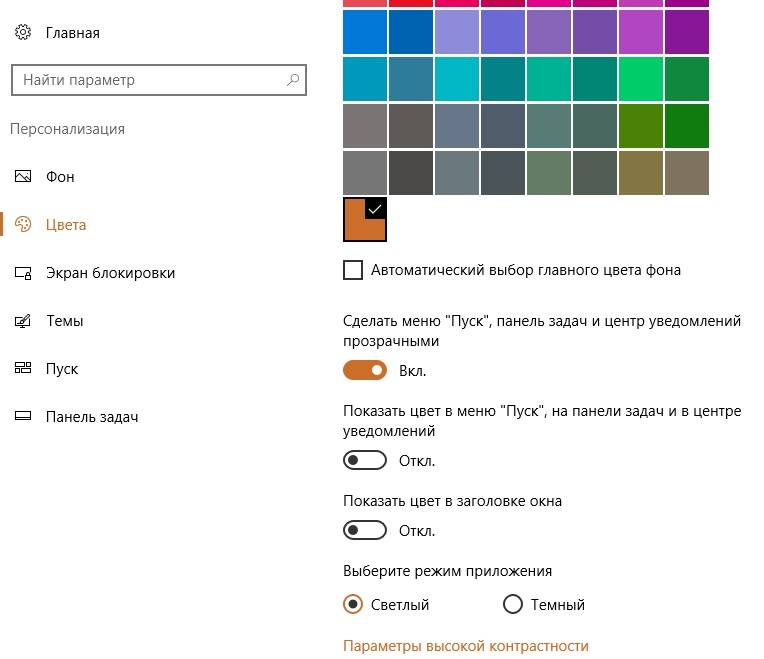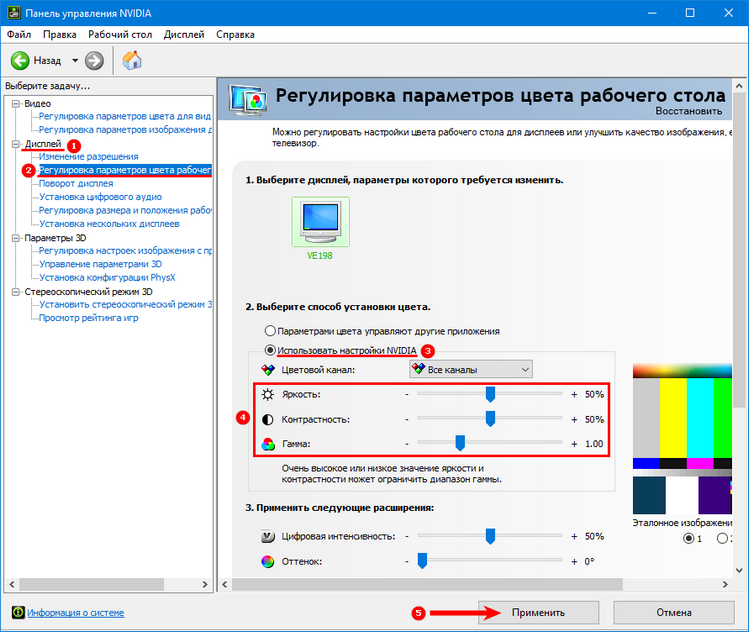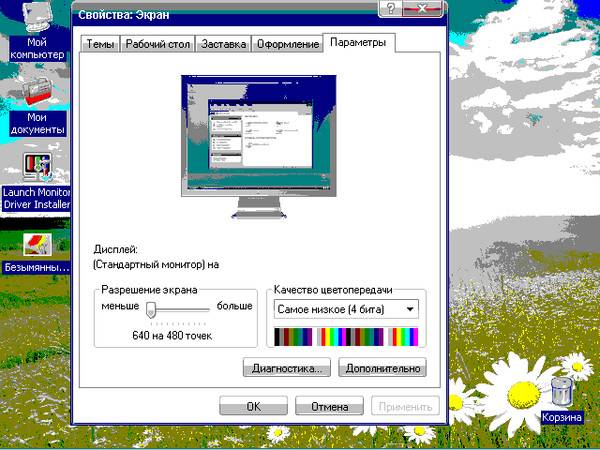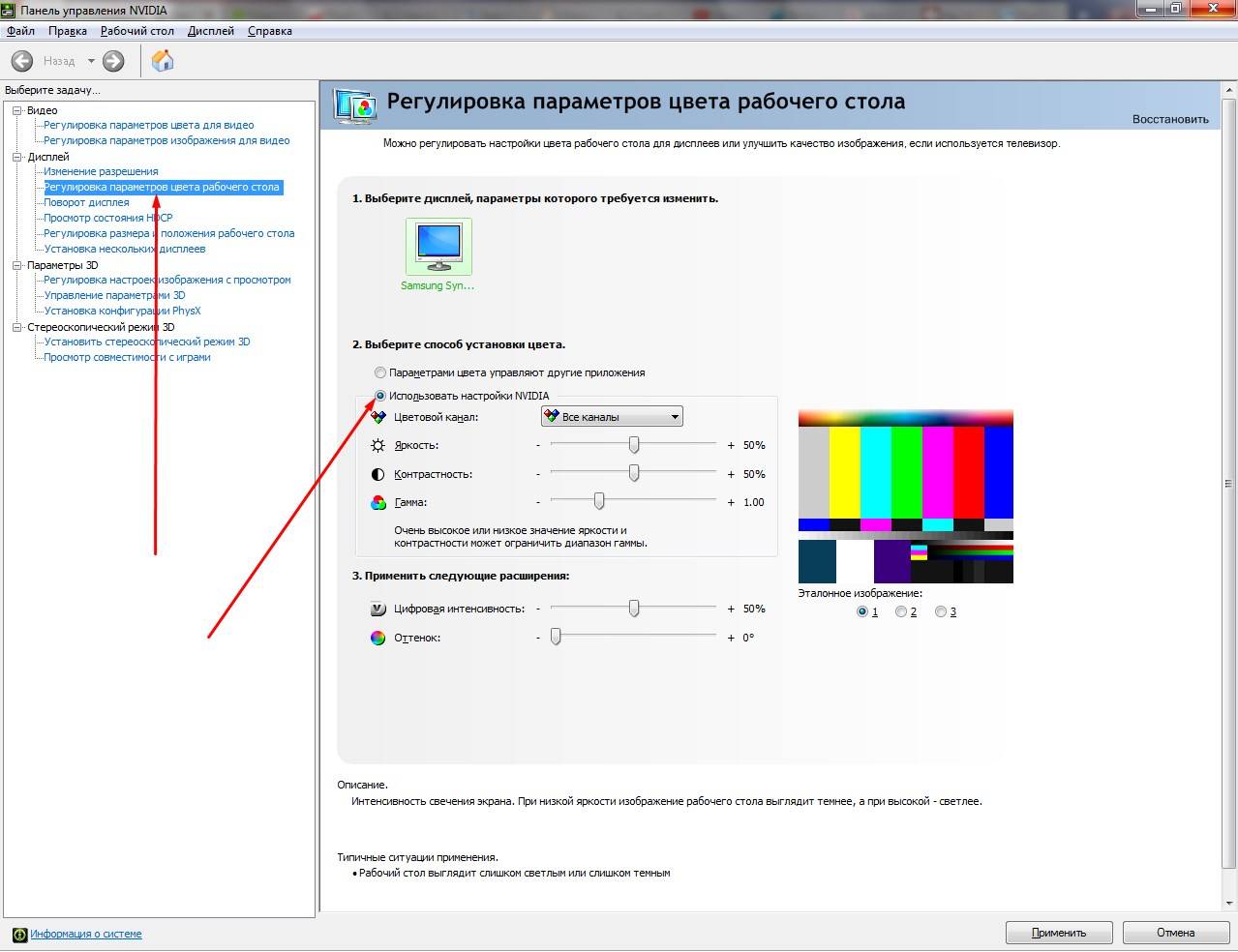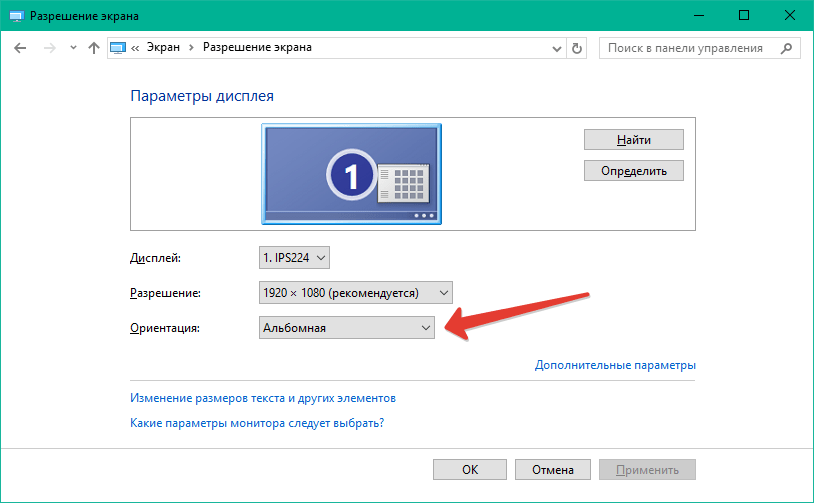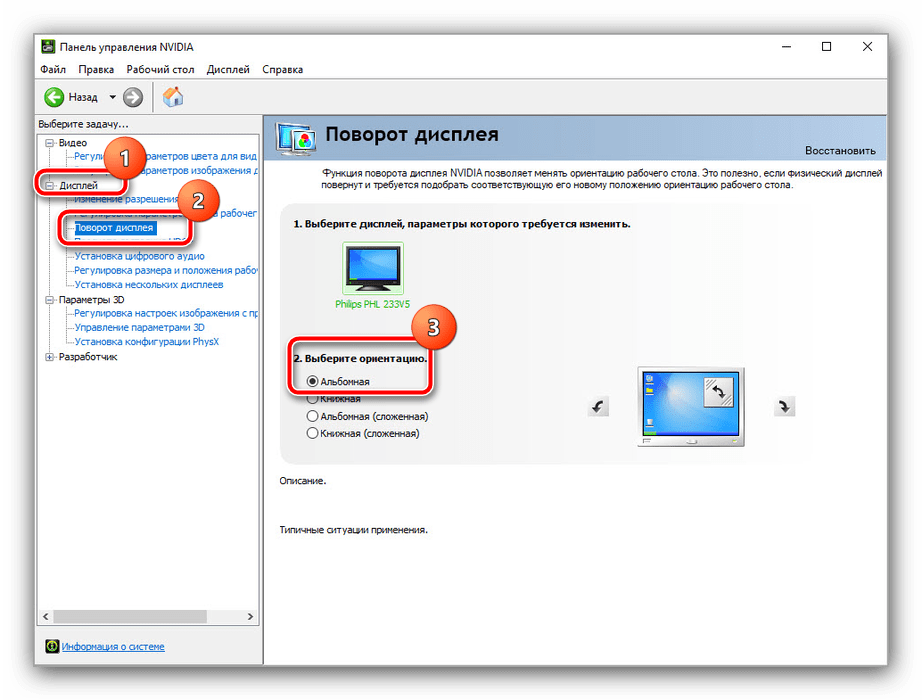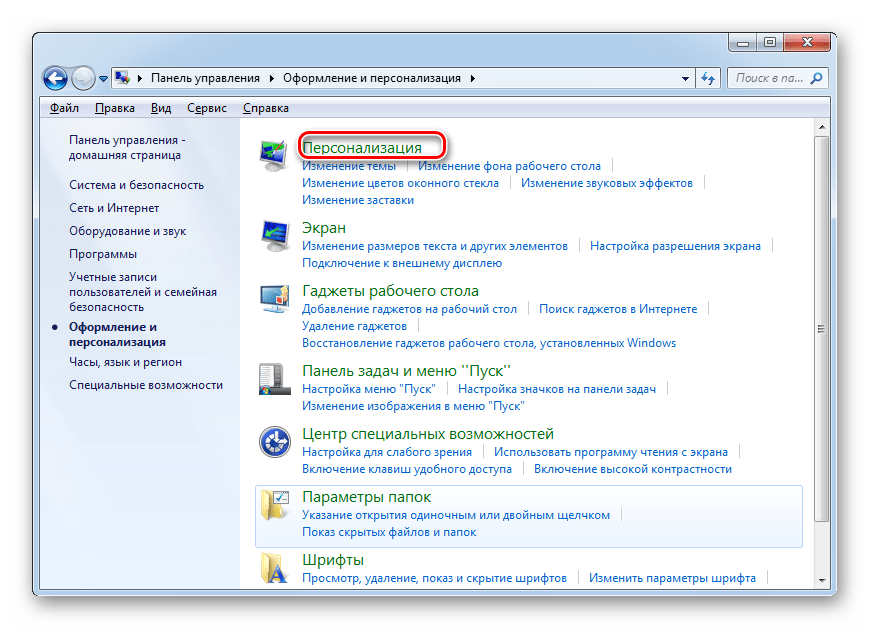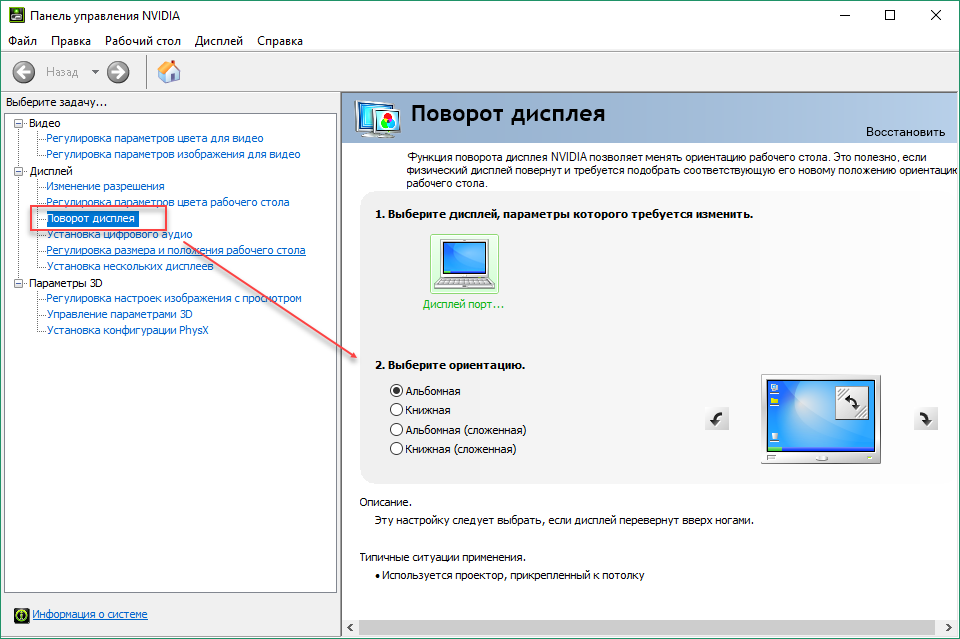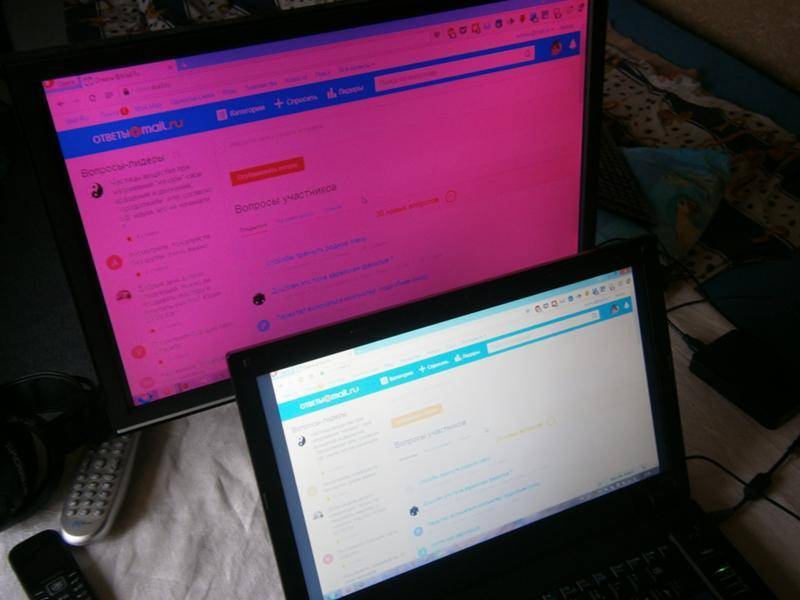Что делать при появлении BSoD?
Первое, что требуется от пользователя – перезагрузить компьютер с помощью кнопки RESET или путем отключения питания и повторного его включения. Если сообщение об ошибке появляется повторно, то надо проводить диагностику «железа».
Нередко причиной сообщений BSoD является такое оборудование:
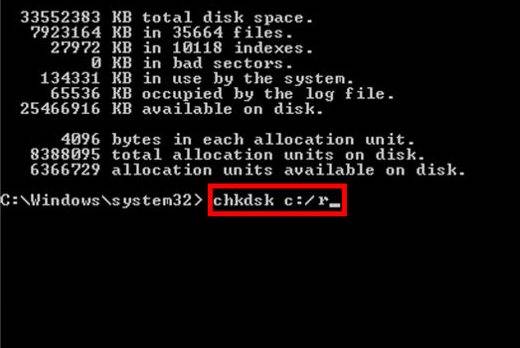
Жесткий диск. Для устранения предполагаемых сбоев надо воспользоваться такой утилитой, как CHKDSK, она имеется в составе Windows. С ее помощью провести поиск битых секторов с последующим автоматическим восстановлением. Если же она не помогает, стоит прибегнуть к специализированным программам от такого разработчика, как Acronis.
Модули оперативной памяти. Причин может быть несколько: выход из строя из-за скачка напряжения или перегрева, несовместимость нового модуля со старым или с материнской платой. Иногда помогает простая перестановка модулей местами или очистка контактов ластиком. Для диагностики памяти существуют специальные утилиты, но можно воспользоваться и штатным средством под названием WMD (для запуска программы надо ввести команду mdsched в строке Выполнить). Этот способ работает в Windows 7 и выше, надо нажать комбинацию клавиш + для вызова окна ввода командной строки.
Сбой настроек BIOS. Причина чаще всего скрывается в разрядившейся батарейке, что расположена на материнской плате. Ее надо заменить. Либо сам пользователь внес неправильные параметры, иногда проблемы появляются после установки на материнку новых плат, которые не поддерживают ранее рабочие характеристики. Проще всего сбросить настройки с помощью перемычки или соответствующего пункта меню в настройках BIOS.
Компьютерные вирусы. Они могут вызывать как повреждение секторов жесткого диска, так и программные ошибки, исправляемые после их удаления. Делают это с помощью антивирусных программ и других специализированных утилит.
Все эти процедуры в большинстве своем доступны по сложности всем пользователям, но при наличии сомнений стоит обратиться к специалисту по обслуживанию компьютерной техники.
Способы решения аппаратных проблем
Если причина зеленого экрана не связана с программным обеспечением, возможно, вы имеете дело с более серьезной аппаратной проблемой. В этом случае проверьте компоненты системы на наличие видимых неисправностей.
Проверка и устранение неполадок монитора
Если обнаружена аппаратная проблема, вызывающая зеленый экран, в первую очередь необходимо проверить сам монитор. Может возникнуть проблема с подсветкой, возможно, сгорела микросхема или конденсаторы.
Если экран становится полностью зеленым, причина может заключаться в неисправной ЖК-матрице или обрывах соединительных кабелей.
Подключите монитор к известному, работающему компьютеру, чтобы определить неисправность. Для более точной диагностики разберите корпус монитора:
- Отсоедините монитор от компьютера и открутите заднюю крышку.
- Проверьте конденсаторы — если устройство использовалось более пяти лет, они могут протекать или перегореть. В этом случае их необходимо полностью заменить.
- Проверьте внешние процессоры на наличие поврежденных соединительных кабелей, которые могут повредить центральный чип.
- Проверьте место крепления соединительного кабеля к корпусу монитора — если разъем и окружающие его печатные платы ослаблены или физически повреждены, это может привести к появлению зеленого экрана. Потребуется полная замена детали.
- Проверьте матрицу — кабели и провода, соединяющие ее с материнской платой, могут быть оборваны или оплавлены.
Устранение повреждений разъема и кабеля VGA
Для подключения монитора к компьютеру часто используется кабель VGA. Он также может быть поврежден из-за поломки кабеля или сломанных контактов. Он также может быть физически поврежден, что нетрудно заметить невооруженным глазом.
Во всех случаях процедура будет одинаковой: вам нужно будет подключить кабель к другому монитору, который, как известно, находится в рабочем состоянии, или подключить тот же кабель к собственному монитору.
Если проблема исчезла, причиной зеленого экрана является неисправный кабель. Часто его нельзя отремонтировать, а можно просто заменить на новый. Если проблема сохраняется, возможно, дело в самом разъеме — потребуется его полная замена.
Перегрев видеокарты
Проблема с зеленым экраном может заключаться в слишком высокой температуре видеокарты. Программы с высокой нагрузкой и ресурсоемкие программы могут перегреваться, повреждая графический чип, искажая цвета и придавая изображению зеленоватый оттенок.
Чтобы проверить неисправность, загрузите и установите GPU-Z. Затем выполните несколько шагов:
- Откройте программу GPU-Z.
- Откройте вкладку «Датчики».
- Запустите на компьютере любое видео высокой четкости или ресурсоемкую программу.
- Контролируйте температуру графического процессора.
Если температура поднимается выше 80 градусов, это свидетельствует о значительном перегреве графического процессора. Необходимо очистить видеокарту и заменить термопасту.
Термопасту можно приобрести в магазине электроники или аппаратуры. Его можно заменить и очистить в несколько приемов:
Откройте корпус компьютера.
Выкрутите винты, крепящие видеокарту.
Извлеките видеокарту из гнезда и очистите ее от пыли кисточкой или натуральной тканью.
На задней стороне видеокарты открутите винты, крепящие систему охлаждения.
Осторожно открутите охладитель.
Удалите старую термопасту с радиатора и GPU.
Нанесите новую термопасту и соберите все в том же порядке.
После этого в большинстве случаев проблема перегрева решается. После исправления зеленоватый оттенок на экране должен исчезнуть.
Как выключить черно-белый экран Виндовс 10 через реестр
Откройте редактор реестра (Win+R — regedit) и пройдите по ветке — HKEY_CURRENT_USER\Software\Microsoft\ColorFiltering
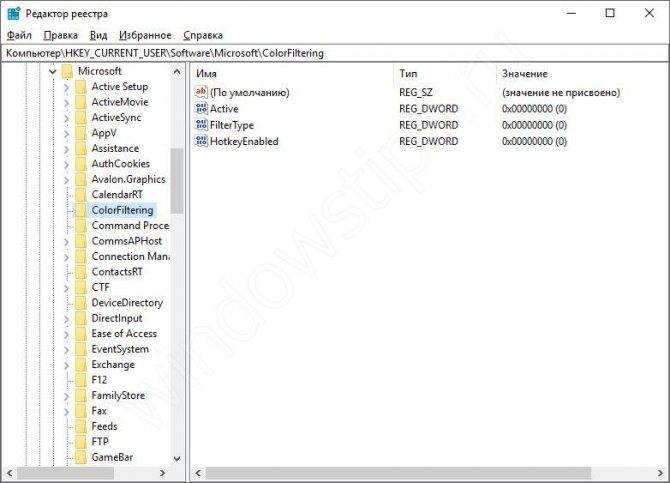
Следующие значения будут определять функционал цветового фильтра:
- Active – определяет включен или отключен фильтра 1 = Включено 0 = Выключено
- FilterType – определяет тип фильтра 0 = Оттенки серого 1 = Инвертированные цвета 2 = Инвертированные оттенки серого 3 = Красно-зеленый (нарушенное восприятие зеленого, Дейтеранопия) 4 = Красно-зеленый (нарушенное восприятие красного, Протанопия) 5 = Сине-желтый (Тританопия)
- HotkeyEnabled – разрешить использовать сочетание клавиш +CTRL + C для включения или отключения фильтра 1 = Разрешено 0 = Запрещено
Если Выше описанные рекомендации не помогли, переходим к следующему пункту – настройки драйвера видеокарты.
Некорректное использование клавиатуры
Известны случаи, когда синий экран вызывается путем нажатия определенных кнопок на клавиатуре, точнее их комбинации. Это может произойти случайно, например, за ПК сел ребенок или намеренно, так делают, когда хотят показать свои познания в «тонкостях» работы Windows.
В таком случае появление синего экрана – это не проявление проблем, а искусственный вызов функции отображения сообщения об ошибке. Никакой опасности оно не имеет, но может привести к потере несохраненных данных или сбоям в работе системы, ведь для нее это все равно «проблема», может оказаться активированной функция восстановления, в результате чего будет потеряно время.
Почему на дисплее розовый экран?
Если ваш компьютер часто показывает розовый оттенок, трудно найти какую-либо конкретную причину проблемы. Единственное, что можно сделать, это методом проб и ошибок избавиться от розового оттенка. Причин, по которым экран вашего компьютера становится розовым, может быть много. Чтобы упростить задачу, мы разделили причины проблемы розового экрана на две большие категории — аппаратные и программные.
Розовый экран — аппаратная или программная проблема?
Простой трюк для проверки наличия аппаратной или программной проблемы — подключить монитор компьютера к другой системе. Если он по-прежнему продолжает показывать розовый оттенок, значит, причина в повреждении монитора, т.е. в аппаратной части. Однако если при подключении внешнего оборудования розоватый оттенок исчезает, можно с уверенностью предположить, что проблема связана с программным обеспечением.
Программные причины розового экрана
- Обновите или переустановите графические драйверы.
- Проверьте, не установлено ли на компьютере какое-либо «рыбное» программное обеспечение.
- Запустите антивирус для обнаружения и удаления вирусов.
- Попробуйте удалить автоматически созданные временные файлы.
Что такое розовый экран на компьютере?
Компьютеры и ноутбуки используют цветовую схему RGB. Если вы не знаете, что такое цветовая схема RGB, то это тип цветовой модели, в которой красный, зеленый и синий свет используются для формирования различных цветов на экране компьютера. Цветовая схема RGB в основном предназначена для электронных устройств, таких как телевизоры, камеры, компьютеры и т.д., для производства и представления изображений на экране.
Розовый экран, возникающий на экране компьютера, является пятном на дисплее или, можно сказать, заплаткой в его схеме RGB. Из-за этого розовый цвет повышается, когда красный и синий цвета становятся максимальными, а зеленый остается в умеренном количестве. В результате розоватый оттенок покрывает весь экран компьютера, затрудняя работу из-за мигающего экрана, бегущих по дисплею линий и розовых пикселей по всему монитору.
Проблема в программных настройках цветов
Если нет оснований подозревать видеокарту или что-либо еще в аппаратной неисправности, то есть смысл у монитора сбросить настройки цветов на дефолтные. Вполне могли чьи-то шаловливые ручки покопаться в настройках экрана. Конечно, у Вашего монитора все будет как-то по-другому, но я покажу саму идею, как можно извратить все цвета на экране . Вот слегка «колхозное» изображение:
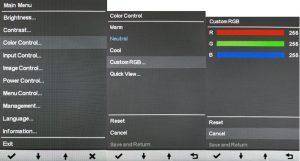
Ясно, что тут можно творчески подойти к вопросу цветопередачи монитора . Выбрав не ту цветовую схему, можно потом долго пытаться искать вздувшиеся конденсаторы на видюхе .
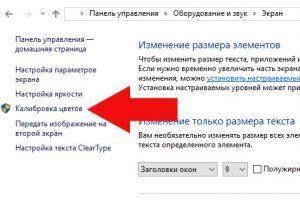
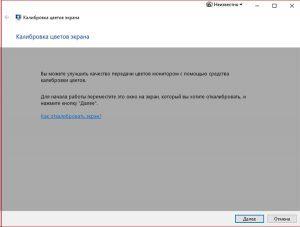
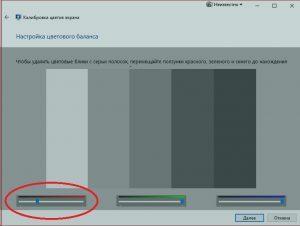
Если сравнить два последних скриншота, то разница видна невооруженным взглядом хотя бы по белым областям окна.
Также не забываем, что производители видеокарт поставляют свои драйвера с различными панелями управления для них, например, «Панель управления HD-графикой Intel». В качестве настроек цветовых схем здесь можно применять различные профили. Профиль можно настаивать в разделе «Дисплей» данной программы.

Столько манящих ползунков!

Калибруем экран с помощью программ
Калибровка экрана средствами Windows довольно тривиальна и больше подходит для настольных компьютеров, чем для ноутбуков.
Для настройки необходимо зайти в Пуск, в строке поиска написать «калибровка», после чего перейти в соответствующее меню.
Чтобы приступить к калибровке, необходимо нажать кнопку «Далее», после чего настройка будет выполняться с помощью Мастера калибровки, каждый шаг которого снабжен подробными объяснениями на русском языке.
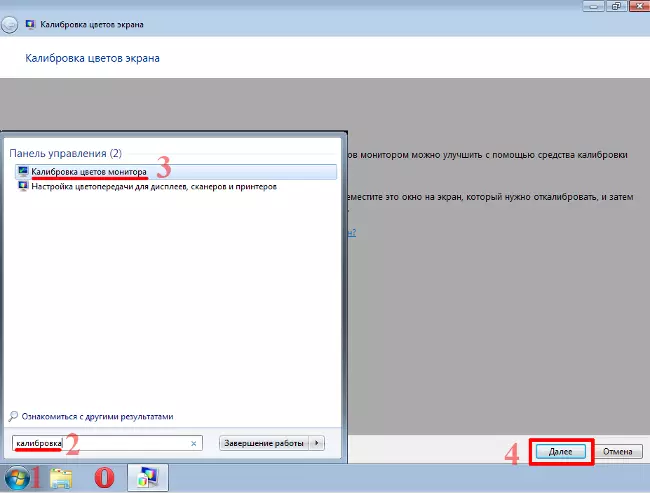
Существует достаточно большое количество программ для выполнения калибровки экрана.
В этой статье мы рассмотрим лишь одну из них — Atrise Lutcurve.
Программа платная, но имеет 30-дневную пробную версию, русифицированный пользовательский интерфейс, а также понятные инструкции по работе с каждым режимом программы.
Установка программы ничем не примечательна, поэтому не будем заострять на ней внимание, а перейдем непосредственно к калибровке
Важно! Для повышения качества калибровки, перед ее выполнением, выполните рекомендации, описанные в предыдущем пункте. При выполнении настроек необходимо зафиксировать взгляд и постараться не менять его до их окончания
При выполнении настроек необходимо зафиксировать взгляд и постараться не менять его до их окончания
Важно! Для повышения качества калибровки, перед ее выполнением, выполните рекомендации, описанные в предыдущем пункте. При выполнении настроек необходимо зафиксировать взгляд и постараться не менять его до их окончания
Запускаем программу, переходим к первой вкладке «Точка черного» и выполняем настройку.
Суть настройки заключается в изменении параметров «Черный» и «R» «G» «B» до тех пор пока не будут видны квадраты «2,2,2» и «3,3,3», причем фон должен оставаться максимально черным, а квадрат «1,1,1» должен быть на грани различимости.
При настройке сначала следует пользоваться возможностью аппаратной настройки яркости (в ноутбуках это сочетание клавиши Fn и функциональных клавиш от F1 до F12) и лишь потом после исчерпания аппаратных возможностей следует проводить настройку в программе.
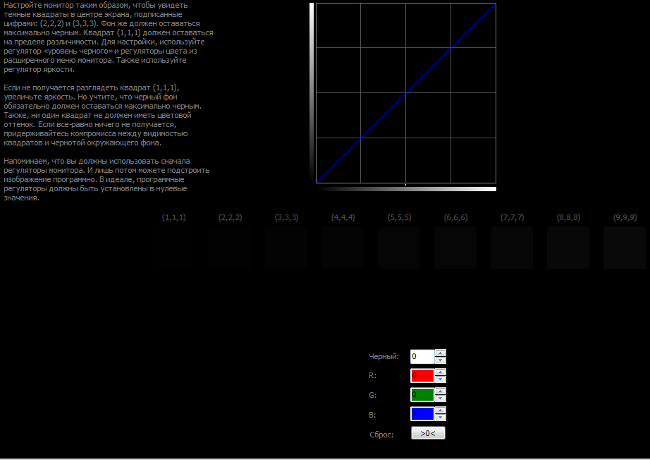
Переходим к вкладке «Точка белого» и регулируем контрастность таким образом, чтобы увидеть квадраты «252,252,252» — «254, 254, 254».
При выполнении настройки вы должны получить максимально нейтральный белый цвет, без оттенков.
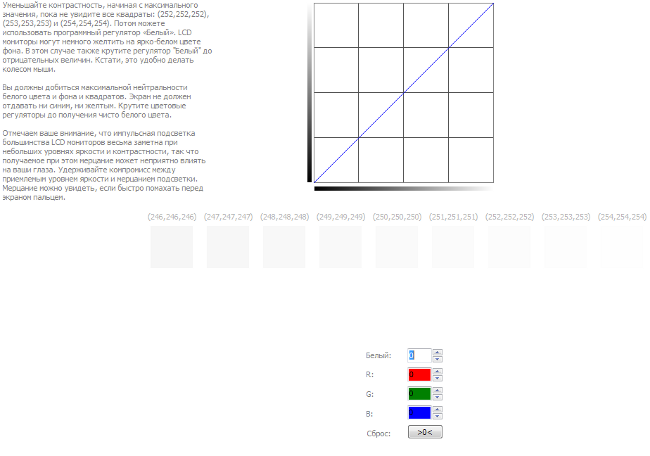
Настраиваем гамму в соответствующей вкладке. В этой настройки мы должны получить цвет вертикальных столбцов как можно меньше отличающийся от фона.
В идеале все должно быть серым, хотя легко различимая цветность допустима.
Допустимо оставлять окрашенной верхнюю и нижнюю часть столбцов, но их средняя часть должна быть абсолютно серой.
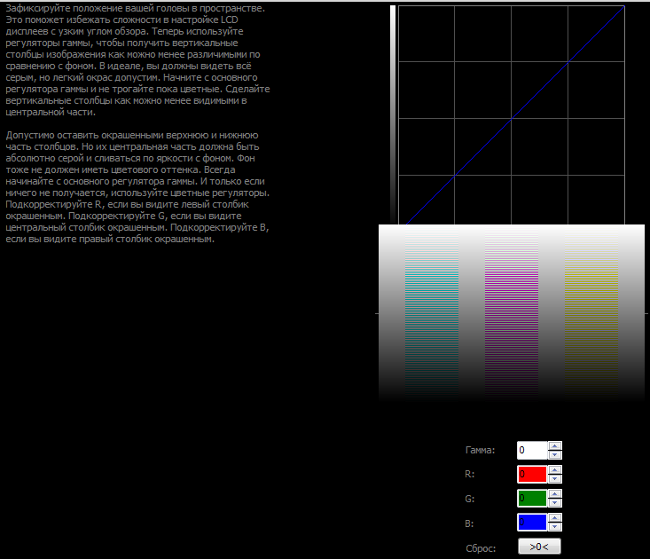
Если монитор поддерживает регулировку четкости, ее можно настроить в меню «Гамма и четкость».
Суть регулировки заключается в том, чтобы сделать квадраты менее видимыми как между собой, так и на фоне.
Четкость монитора неправильно настроена, если полоски квадратов резко отличаются между собой по яркости.
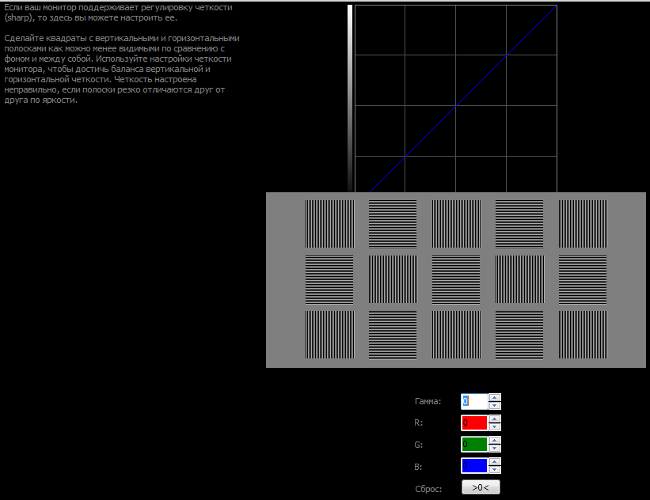
В следующей вкладке «Баланс цветов» можно провести тонкую настройку цветовой температуры изображения.
Для этого необходимо сделать светлые, темные и средние тона серого максимально обесцвеченными.
После этого необходимо вернуться к предыдущим пунктам настройки добиваясь компромисса по всем параметрам.
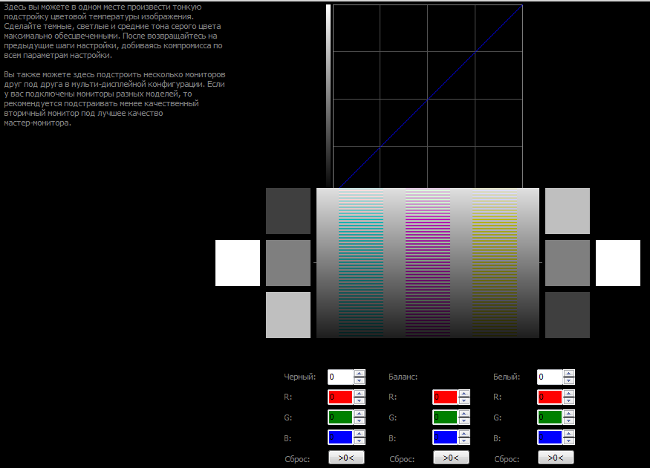
Вкладка «Корректировочные точки» позволяет подстроить кривую передачи яркости от черного до белого (0…255).
Перемещая позицию кривой от 0 до 255 необходимо найти точки, в которых на изображении в центре появляется цветовой оттенок и настроить их с цветного до серого.
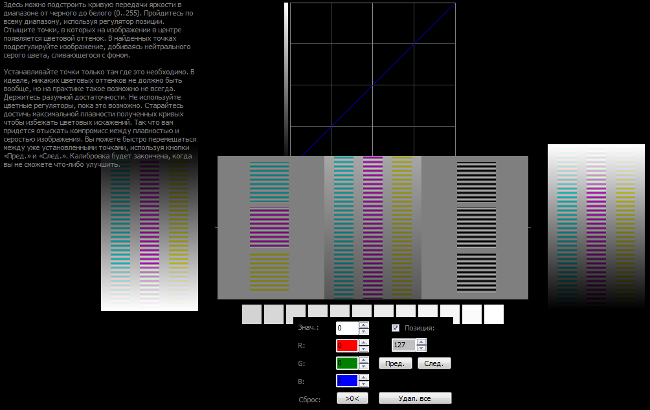
Переходим к последней вкладке — «Все регуляторы». Необходимо убедиться, что кривая передачи яркости не имеет изломов и не отсекает края диапазона.
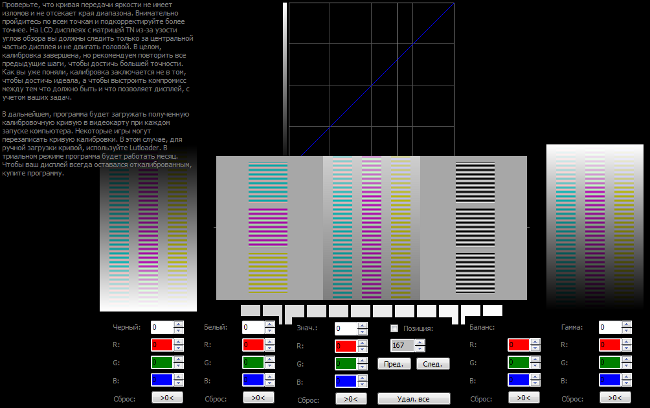
Идеально откалиброванный монитор должен выдавать на тестовом изображении программы (вкладка «Эталонное изображение») серые тона, без каких-либо цветовых оттенков.
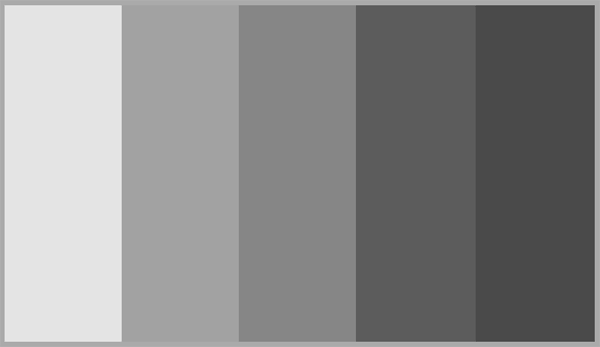
Калибруем экран с помощью программ
Калибровка экрана средствами Windows довольно тривиальна и больше подходит для настольных компьютеров, чем для ноутбуков. Для настройки необходимо зайти в Пуск, в строке поиска написать «калибровка», после чего перейти в соответствующее меню.
Чтобы приступить к калибровке, необходимо нажать кнопку «Далее», после чего настройка будет выполняться с помощью Мастера калибровки, каждый шаг которого снабжен подробными объяснениями на русском языке.
Существует достаточно большое количество программ для выполнения калибровки экрана.
В этой статье мы рассмотрим лишь одну из них — Atrise Lutcurve. Программа платная, но имеет 30-дневную пробную версию, русифицированный пользовательский интерфейс, а также понятные инструкции по работе с каждым режимом программы.
Установка программы ничем не примечательна, поэтому не будем заострять на ней внимание, а перейдем непосредственно к калибровке
Важно! Для повышения качества калибровки, перед ее выполнением, выполните рекомендации, описанные в предыдущем пункте. При выполнении настроек необходимо зафиксировать взгляд и постараться не менять его до их окончания
При выполнении настроек необходимо зафиксировать взгляд и постараться не менять его до их окончания
Важно! Для повышения качества калибровки, перед ее выполнением, выполните рекомендации, описанные в предыдущем пункте. При выполнении настроек необходимо зафиксировать взгляд и постараться не менять его до их окончания
Запускаем программу, переходим к первой вкладке «Точка черного» и выполняем настройку.
Суть настройки заключается в изменении параметров «Черный» и «R» «G» «B» до тех пор пока не будут видны квадраты «2,2,2» и «3,3,3», причем фон должен оставаться максимально черным, а квадрат «1,1,1» должен быть на грани различимости.
При настройке сначала следует пользоваться возможностью аппаратной настройки яркости (в ноутбуках это сочетание клавиши Fn и функциональных клавиш от F1 до F12) и лишь потом после исчерпания аппаратных возможностей следует проводить настройку в программе.
Переходим к вкладке «Точка белого» и регулируем контрастность таким образом, чтобы увидеть квадраты «252,252,252» — «254, 254, 254». При выполнении настройки вы должны получить максимально нейтральный белый цвет, без оттенков.
Настраиваем гамму в соответствующей вкладке. В этой настройки мы должны получить цвет вертикальных столбцов как можно меньше отличающийся от фона. В идеале все должно быть серым, хотя легко различимая цветность допустима.
Допустимо оставлять окрашенной верхнюю и нижнюю часть столбцов, но их средняя часть должна быть абсолютно серой.
Если монитор поддерживает регулировку четкости, ее можно настроить в меню «Гамма и четкость». Суть регулировки заключается в том, чтобы сделать квадраты менее видимыми как между собой, так и на фоне.
Четкость монитора неправильно настроена, если полоски квадратов резко отличаются между собой по яркости.
В следующей вкладке «Баланс цветов» можно провести тонкую настройку цветовой температуры изображения. Для этого необходимо сделать светлые, темные и средние тона серого максимально обесцвеченными.
После этого необходимо вернуться к предыдущим пунктам настройки добиваясь компромисса по всем параметрам.
Вкладка «Корректировочные точки» позволяет подстроить кривую передачи яркости от черного до белого (0…255). Перемещая позицию кривой от 0 до 255 необходимо найти точки, в которых на изображении в центре появляется цветовой оттенок и настроить их с цветного до серого.
Переходим к последней вкладке — «Все регуляторы». Необходимо убедиться, что кривая передачи яркости не имеет изломов и не отсекает края диапазона.
Идеально откалиброванный монитор должен выдавать на тестовом изображении программы (вкладка «Эталонное изображение») серые тона, без каких-либо цветовых оттенков.
История
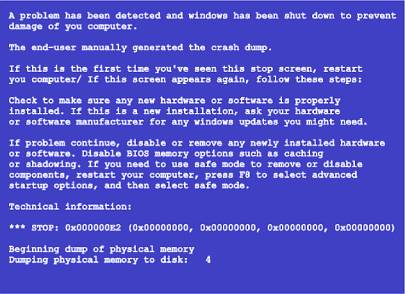
Термин «синий экран» появился благодаря Эрику Ноесу, который ввел его в практику в 1991 году, работая на одну из калифорнийских фирм. Во времена освоения первых версий Windows (тогда они обозначались как 1.0 и 2.0) сообщения об ошибках отображались на черных экранах, но его поменяли на синий цвет, который лучше воспринимается глазами и не так раздражает.
С тех пор, включая последние распространенные модификации Windows 8, экран так и продолжает окрашиваться в синий цвет при возникновении критических ошибок. Если же обратиться к истокам перехода на него, то можно отметить, что оригинальное название такого типа ошибок звучит по английскому как Blue Screen of Death, сокращенно BSoD.
Второй вариант: взять калибратор в аренду
В любой из столиц есть прокаты фототехники, там можно взять напрокат калибратор, и он обойдётся не дороже 400 руб., поэтому не будет собирать пыль в течение полугода, пока он тебе не нужен. Если нет возможности найти калибратор в прокате, время от времени его можно просто брать у кого-то из более продвинутых и богатых друзей-фотографов, и они, фактически, будут играть роль проката, просто на тех условиях, на которых договоришься: бесплатно, за коробку конфет, всё это вопрос того, чтобы взять калибратор на один день, поскольку на больший период он и не нужен. Во всём остальном логика та же: поставил софт, откалибровал, забыл на полгода.
Тестирование цветопередачи с использованием Real Color
Существует еще одно средство, которое в определенных кругах считается эталонным. Это специальные обои Real Color, которые имеют некоторое сходство с сеткой настройки, применяемой когда-то в телевизорах. При использовании этого метода на рабочий стол устанавливаются специальные обои с оптимальным для компьютера или ноутбука разрешением. Глядя на экран с обычного расстояния, можно определить, верно ли откалибрована цветопередача. При верной настройке должен различаться плавный серый градиент, а если проявляются полосы и происходит смешение оттенков, значит, цвет настроен неверно.
Подводя итог, можно сказать, что настройка цвета монитора – занятие довольно кропотливое и зависит от многих факторов. Поэтому для каждого отдельного случая должны применяться свои параметры, удовлетворяющие конкретным потребностям. Но чтобы не распыляться среди множества различных методов, поступать нужно так: для быстрой настройки использовать встроенные параметры системы, а для задачи более сложной можно прибегнуть к сторонним приложениям.
В системе Windiws можно легко изменить цвет рамок окна, меню «Пуск», панели задач и т.д.
Как правильно настроить цвета на мониторе
По умолчанию на дорогих мониторах изображение уже очень достойное и не требует дополнительной настройки. Если же картинка не подходит для пользователя, тогда уже можно перейти к самостоятельной настройке в интерфейсе самого монитора. Дополнительно изменить цветовые параметры можно в самой операционной системе.
Рекомендуется настраивать картинку на мониторе так, чтобы она по цветам совпадала с листом чистой бумаги в комнате с нормальным освещением. Произвести такую точную настройку действительно сложно, а в некоторых случаях и вовсе не реально. В таком случае можно воспользоваться средствами самой операционной системе по калибровке цветов.
Ремонт телевизора lg 43uh603v экран показывает с синевой

Сегодняшний наш герой телевизор LG 43UH603V.
Это бюджетная модель тв с разрешением матрицы 4К.
Из плюсов можно отметить шустрое меню и хорошее качество картинки.
Главным минусом является неравномерность подсветки и очень хрупкая матрица.
Вот с таким дефектом мы приняли в ремонт телевизор. На фотографии вы видите синий экран. Но парадокс в том, что в данный момент на фото открыта картинка с исключительно белым фоном (белый прямоугольник). А капризный телевизор белый цвет отображает как синий.
Со слов владельцев за пару месяцев до того, как телевизор приобрел такой дефект изображение начало потихоньку синеть.
И за два месяца проблема настолько усугубилась, что телевизор стало неприятно смотреть.
После того как телевизор был доставлен в наш сервисный центр мы приступили к диагностике. Наше первое подозрение было связано с дефектом матрицы или платы T-CON. Но каково было наше удивление, когда мы поняли, что так специфично выгорела светодиодная подсветка телевизора. С таким проявлением выхода из строя светодиодов мы прежде не сталкивались.
Связано с вводом китайскими компаниями большого количества производственных мощностей.
По последнем сведениям Фирма Samsung и LG продает свои мощности по производству матриц Китайским компаниям..
Так что ожидаем появления в новых моделях телевизоров Samsung и LG Китайских матриц!
Наконец мы добрались до подсветки.
Причина поломки оказался выгоревший люминофор светодиодов.Слева на фото дефектный диод, справа нормальный.
Единственный вариант решения проблемы полная замена светодиодов или планок подсветки.
Купить подсветку для телевизора LG 43UH603V
1 вариант
2 вариант
Cтоимость ремонта составила : 4700 руб
ля LG 43LK5990
Нужен ремонт телевизора? Свяжитесь с нами по телефону:
+7-951-660-92-11
Юрий
или напишите:
Наша группа
РЕМОНТ ЭЛЕКТРОНИКИ В КИРОВСКЕ И ШЛИССЕЛЬБУРГЕ
Восстановление подсветки телевизора LG42LA620V
Ремонт телевизора lg42ln540v-za
Можно ли избежать появления синего экрана?
Предотвратить проблемы, приводящие к появлению синего экрана, можно с помощью ряда профилактических процедур. Они должны проводиться систематически.
- Надо пользоваться антивирусными программами, регулярно их обновлять.
- Стоит отказаться от установки большого количества непроверенных программ.
- Использовать драйверы, скачанные только с официальных сайтов.
- С помощью специальных программ надо проводить очистку систему от мусора (временных файлов, мешающих нормальной работе компьютера).
Немаловажно следить за актуальностью используемых драйверов и программ. Постепенно разработчики перестают поддерживать морально устаревшее оборудование, и оно может работать некорректно с новыми версиями программ
И, самое главное – если появились сомнения в правильности действий, лучше обратиться к квалифицированному мастеру.
Замена комплектующих
Проще выяснить причину, почему появляется этот синий экран, когда с компьютером осуществлялись какие-то действия: апгрейд, обновление драйверов или операционной системы. Так, замена отдельных комплектующих, например, модулей памяти, видеокарты, жесткого диска, может привести к шансу, увидеть STOP-ошибку.
Причина может заключаться в неисправности самих устройств и несовместимости их с новыми моделями. После модернизации «железа» рекомендуется сделать это с драйвером замененного устройства. Иначе проблема может проявляться от периодической выдачи на экран монитора сообщения об остановке системы, до замкнутого цикла без шанса запуска Windows для исправления ситуации (переустановки драйвера, его удаления и т.п.).
В простейшем случае достаточно перезагрузить компьютер, в более сложных ситуациях хотя бы на время придется вернуть старое «железо». Стоит отметить – при такой ошибке теряются все несохраненные данные, с какими работал пользователь на момент выдачи синего экрана.


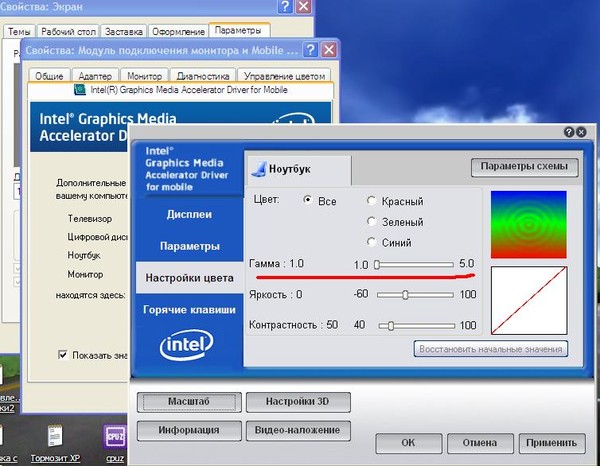
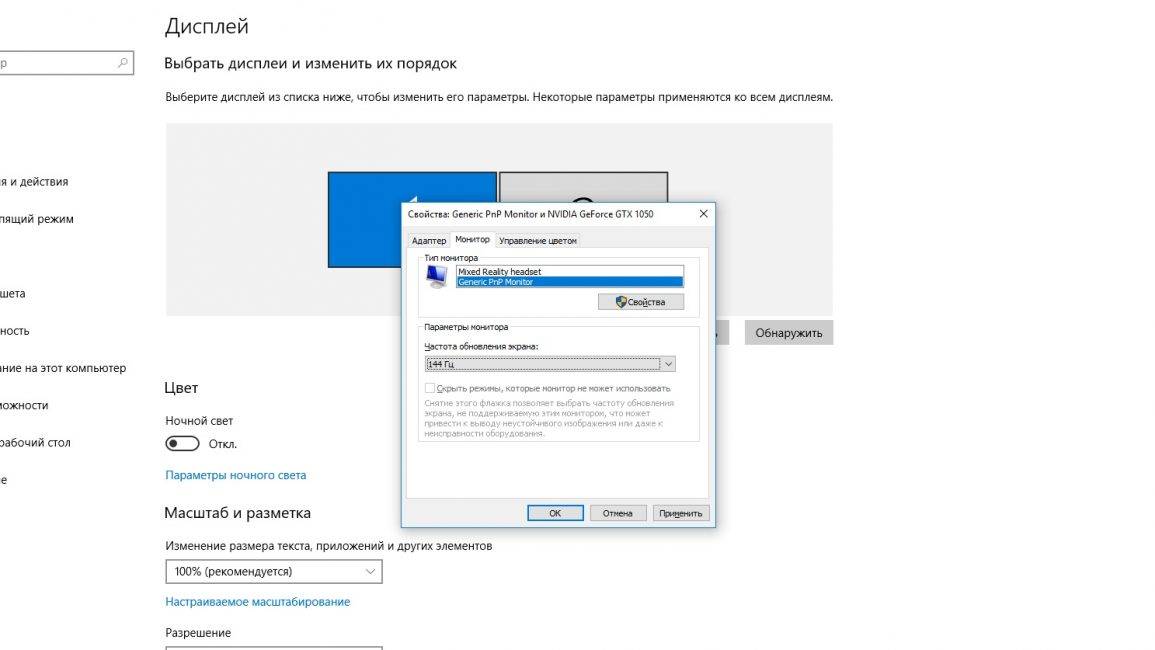
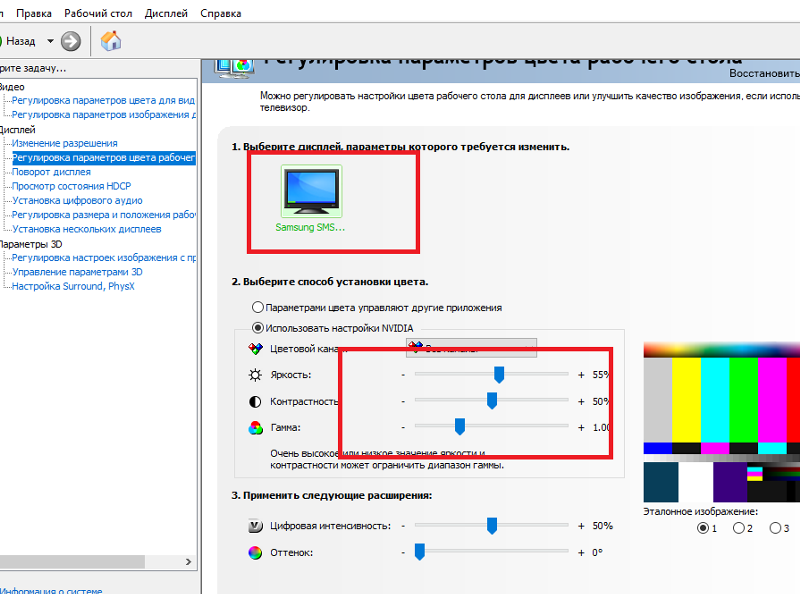
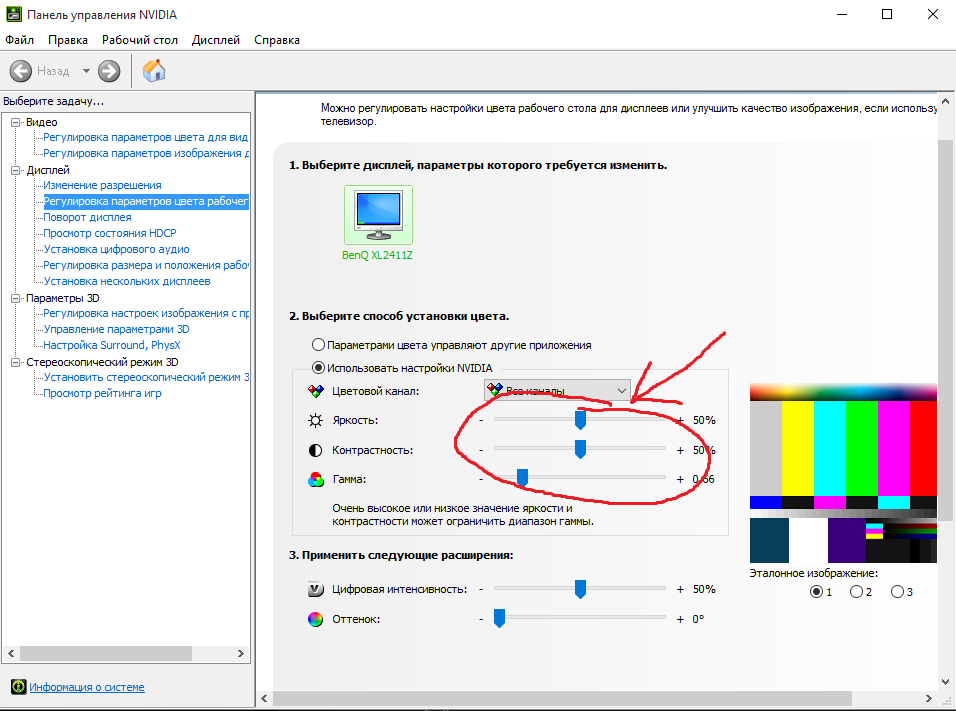

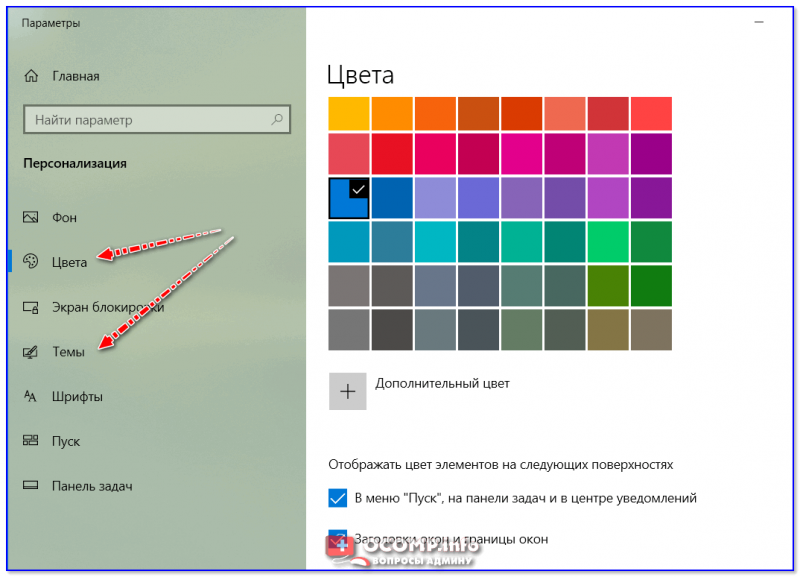
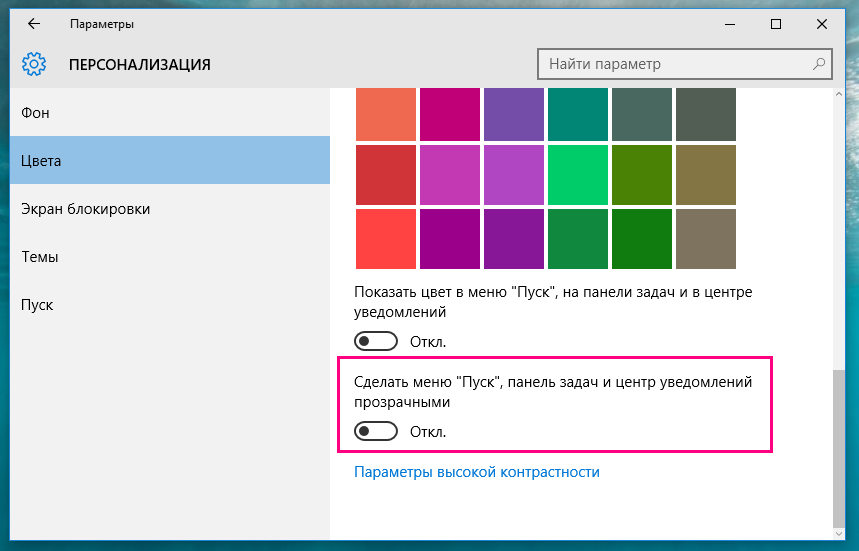
![[инструкция] калибровка экрана на ноутбуке или пк](https://releika.ru/wp-content/uploads/5/d/3/5d379931118df6022a4ad376ea9f194e.jpeg)