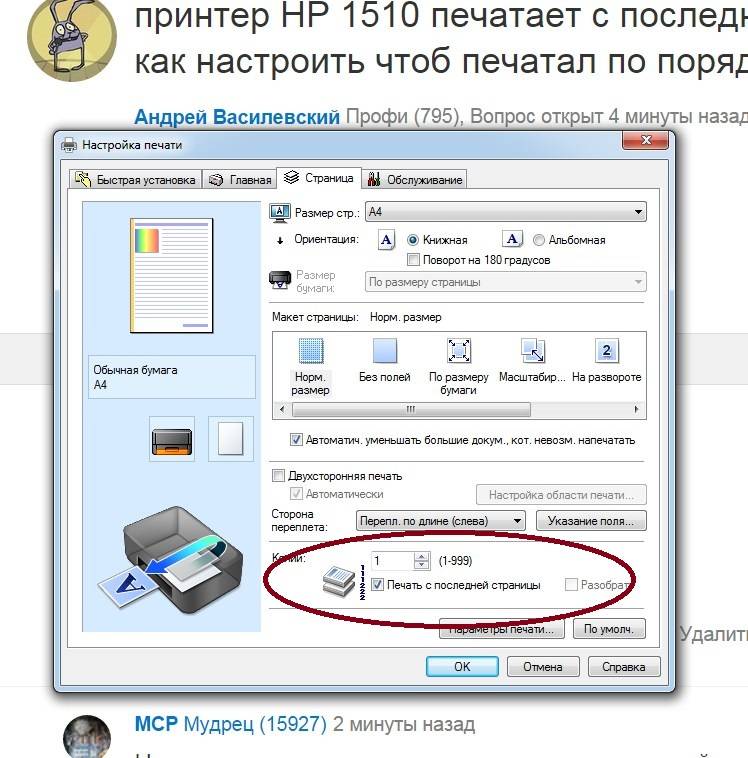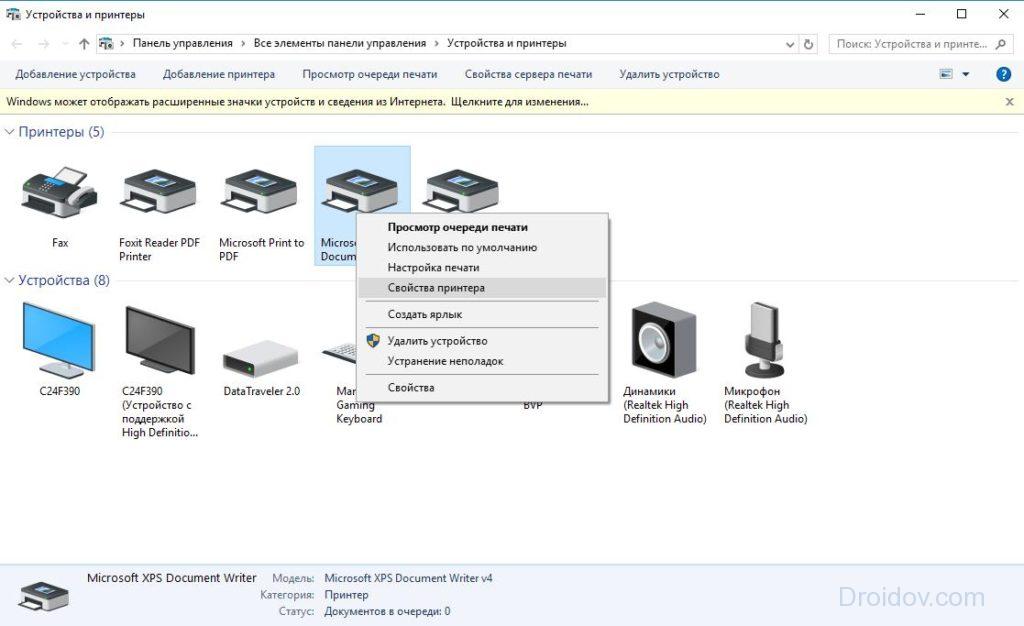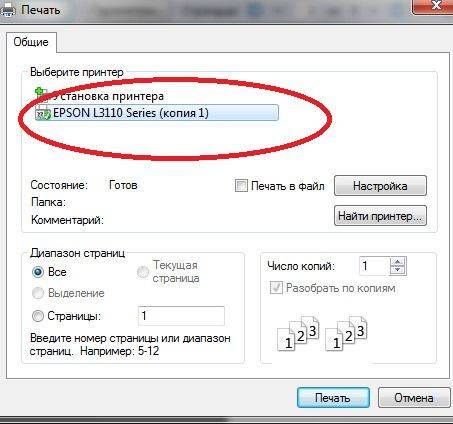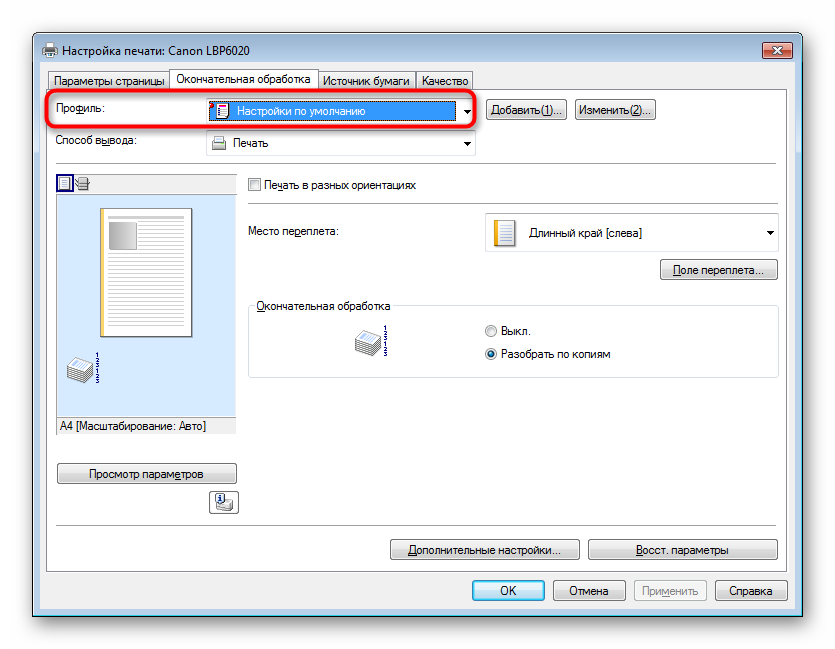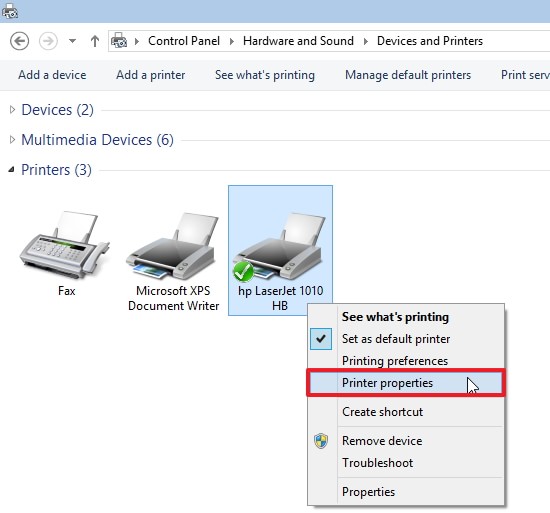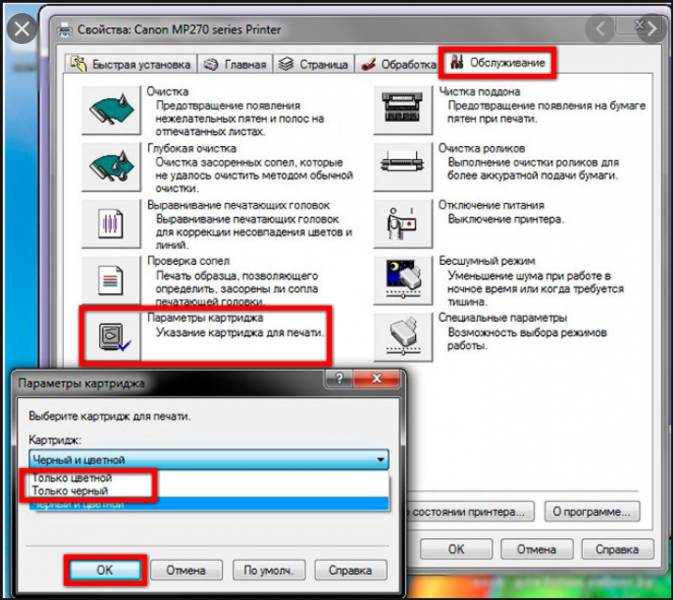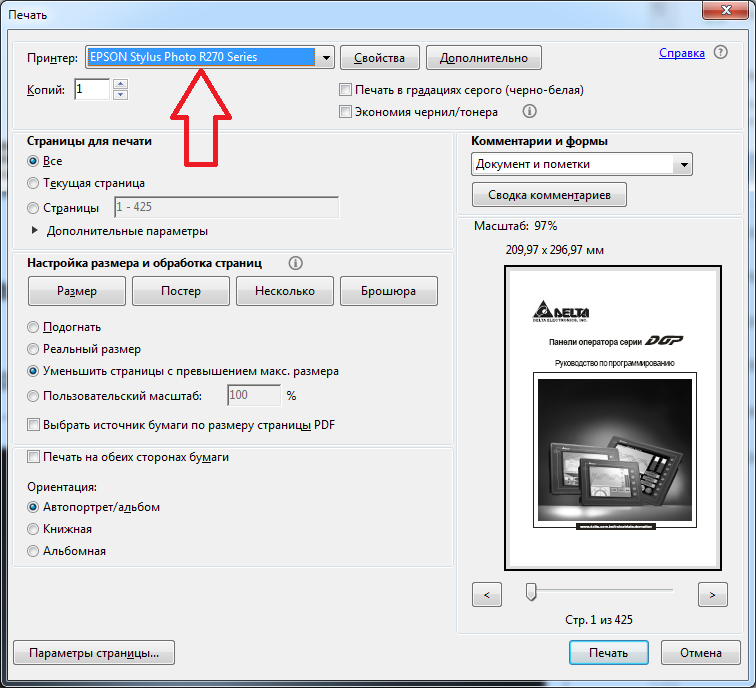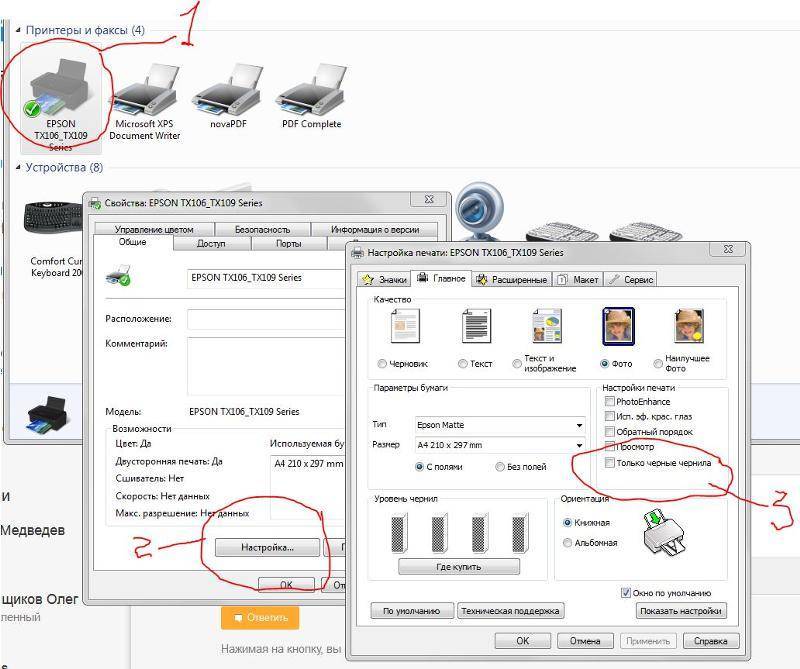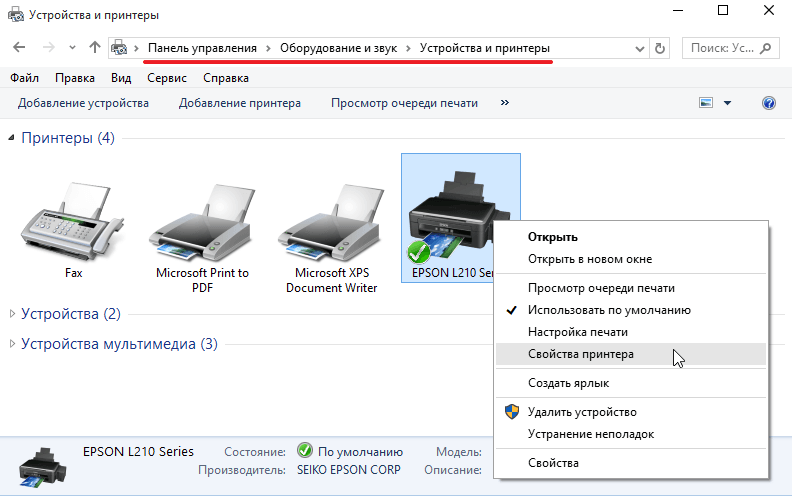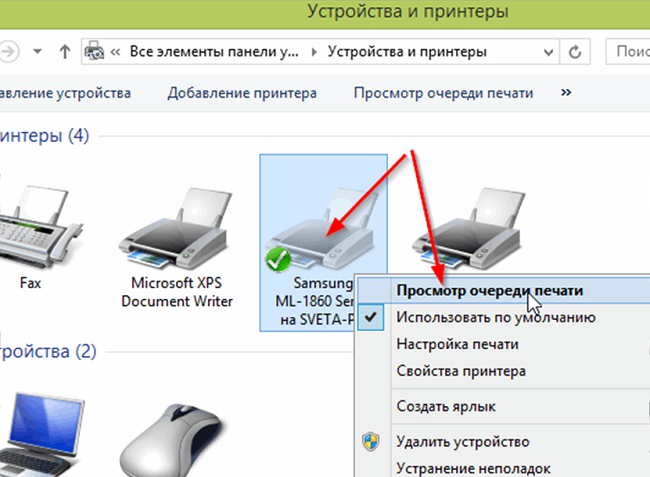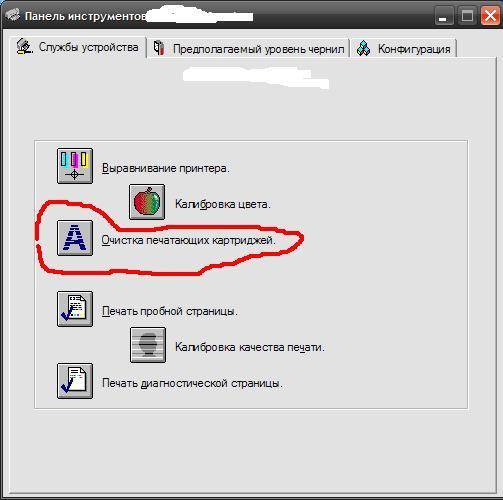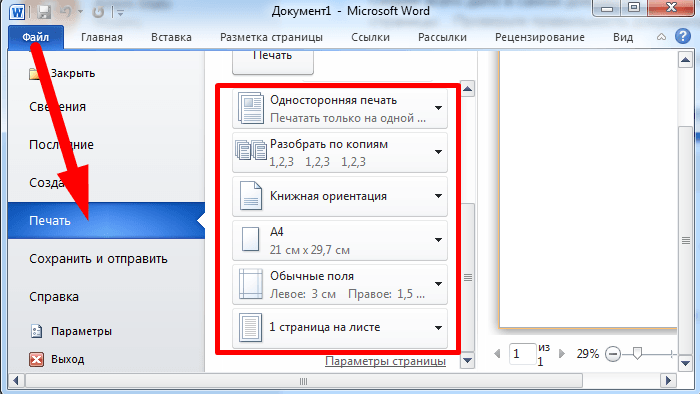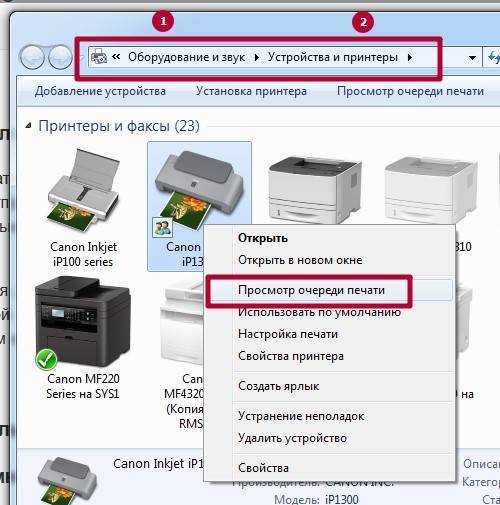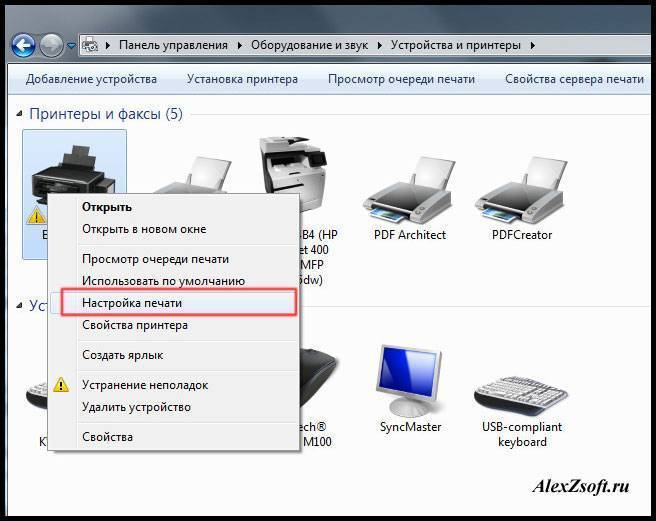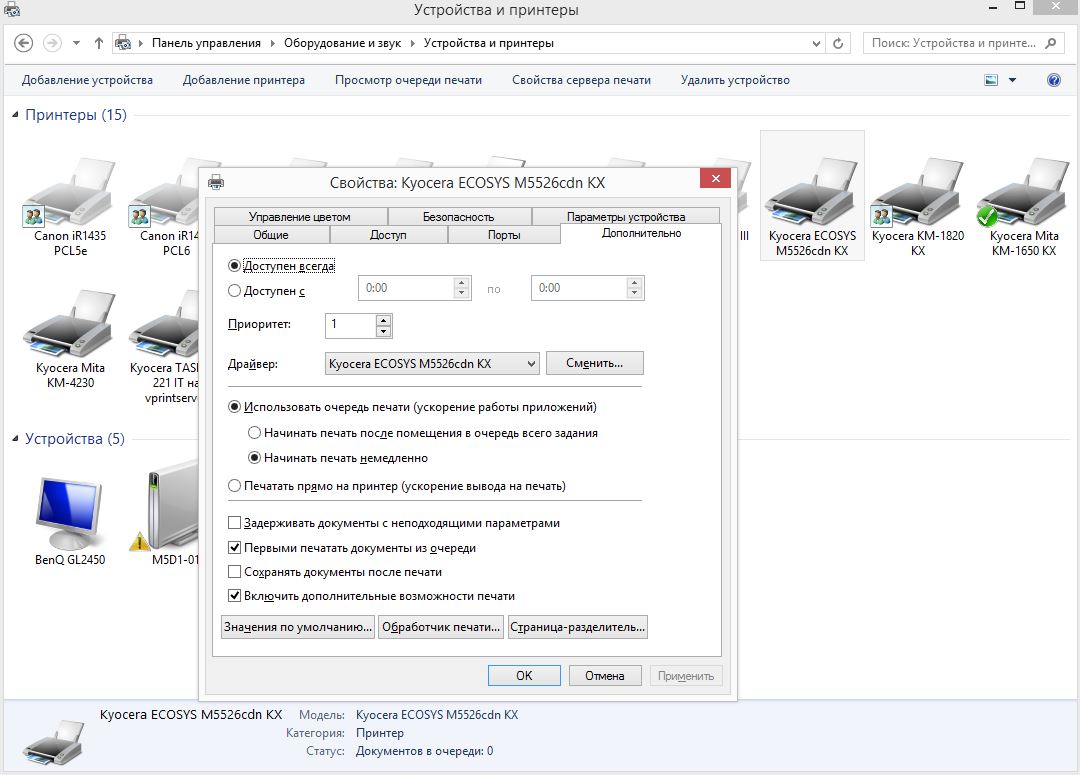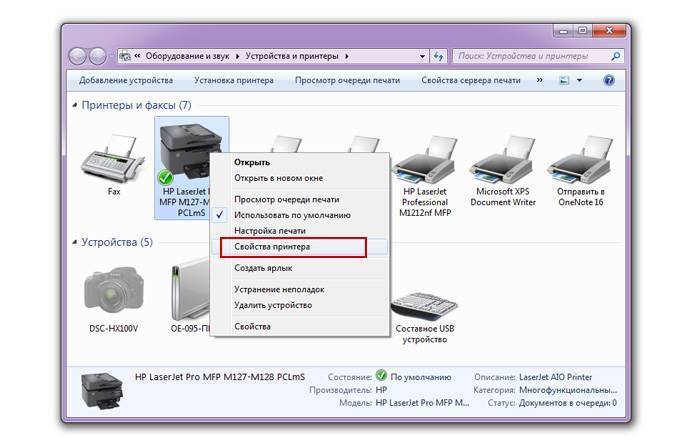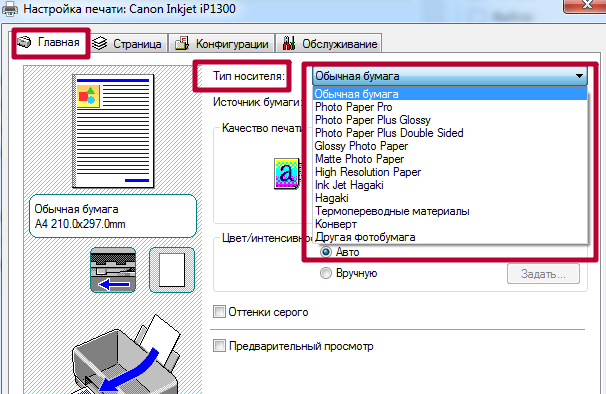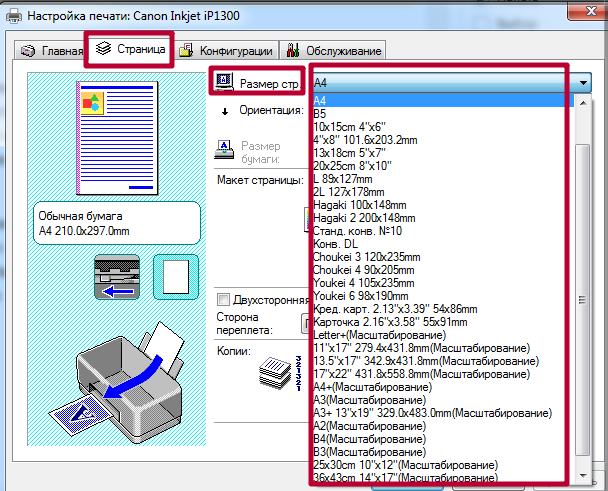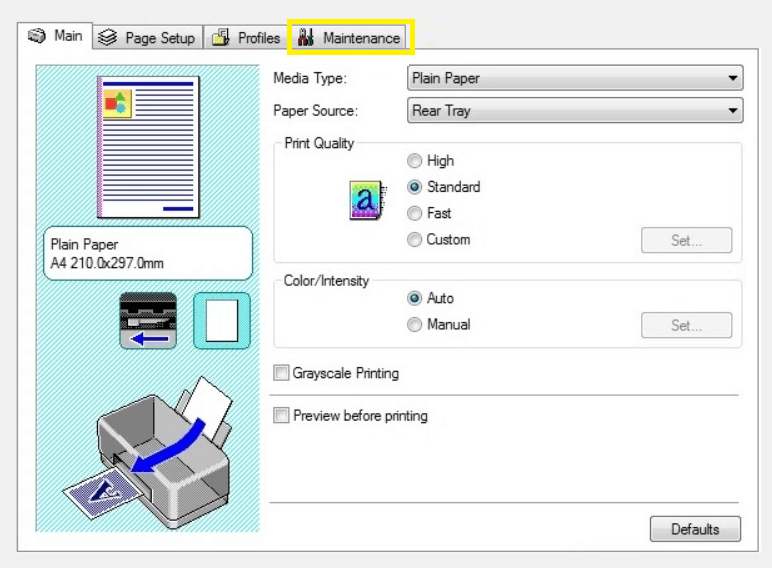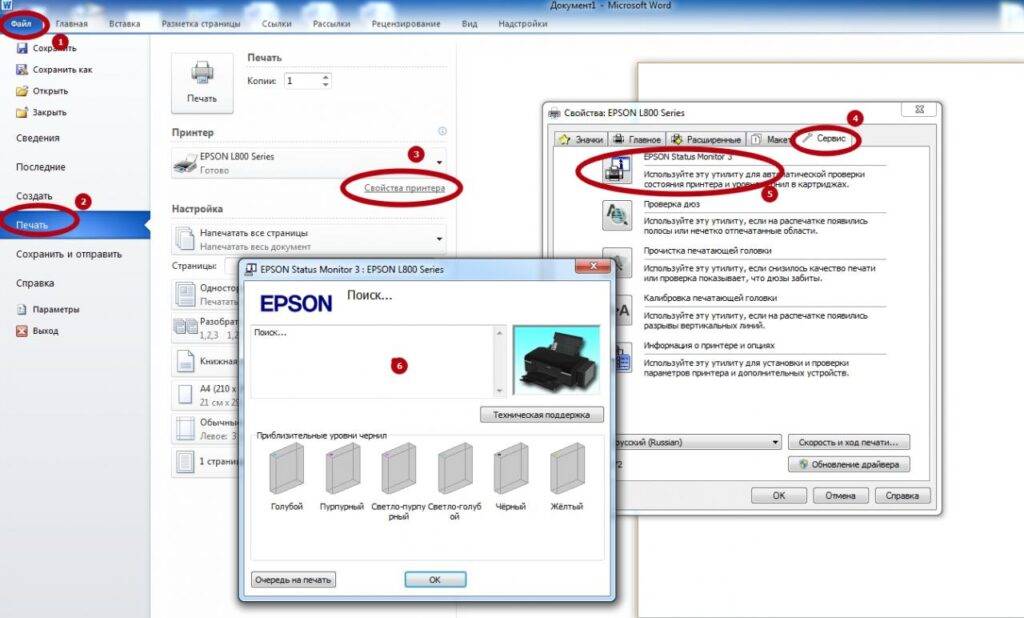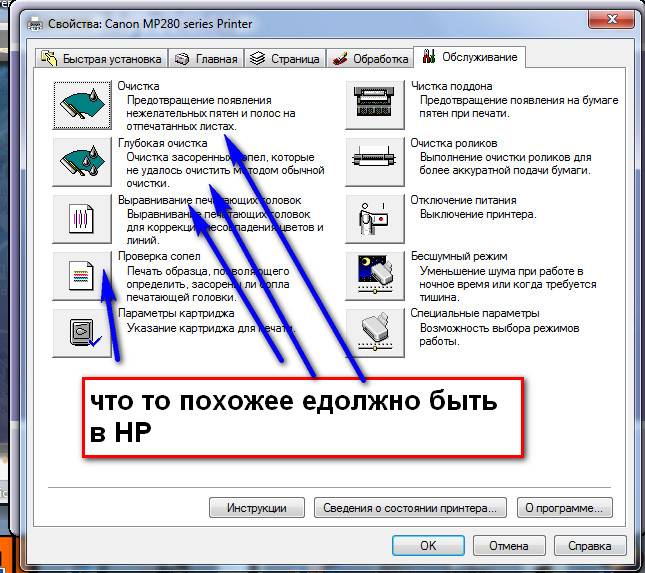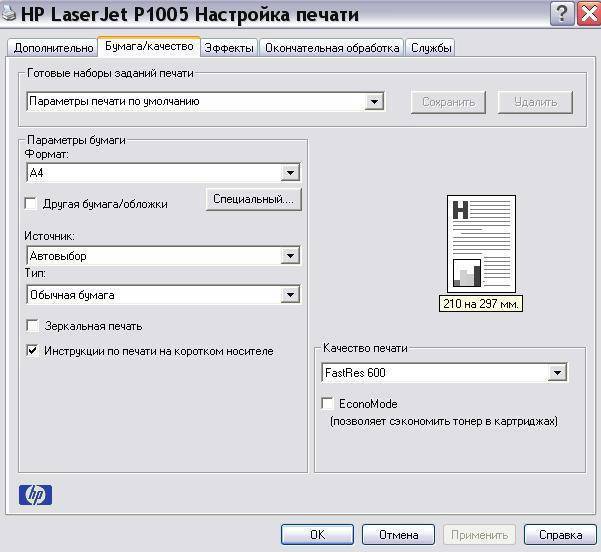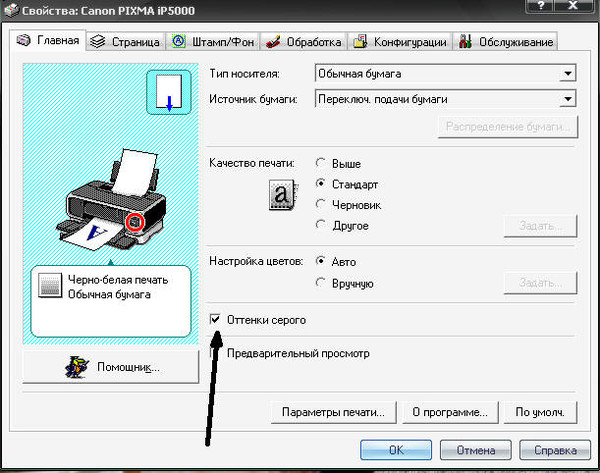Ищем, почему принтер прогоняет бумагу вхолостую
Кроме того, попробуйте переподключить шнур, которым принтер подключается к компьютеру, в другой USB-разъем. Если результат остается по-прежнему нулевым, очистите очередь печати и приступайте к программной диагностике.
Для этого распечатайте тестовую страницу – ее печать сбрасывает текущие настройки. Пройдите по маршруту Панель управления\Оборудование и звук\Устройства и принтеры, кликните правой клавишей мыши по нужному устройству и выберите «Свойства принтера». В открывшемся окне перейдите на вкладку «Общие», где нажмите «Пробная печать».
Если с печатью тестовой страницы все в порядке, то наиболее вероятно, что проблема кроется в программе, из которой вы пытаетесь распечатать документ. Откройте этот документ в другой программе либо попробуйте преобразовать его в другой формат, после чего снова отправьте страницы на печать.
Если тестовая страница не печатается даже с новым драйвером, разберитесь с компьютером. Речь идет о проверке на вирусы, восстановлении системных файлов и установке всех обновлений операционной системы. И эти усилия оказались напрасными? Значит, причина в неисправности принтера или самого картриджа.
Установить точного виновника поможет метод исключения. На такие случаи хорошо иметь под рукой запасной картридж либо, как вариант, одолжить печатающую кассету на время у друзей или знакомых из соседнего офиса. Дальше меняете картридж и посылаете документ на печать. Если теперь принтер печатает как полагается, в сбое виноват неисправный картридж.
Если запасной печатающей кассеты не нашлось, а ваш принтер относится к лазерному типу, можно пойти другим путем. Выключите устройство непосредственно в процессе печати, затем немедленно извлеките картридж и внимательно рассмотрите фотобарабан – цилиндрическую деталь со светочувствительным покрытием. Если на валике фотобарабана отображается часть документа, отправленного на печать, то проблема кроется в принтере, а если нет – неисправен картридж.
Почему принтер печатает пустые листы?
Ситуация такова: после нажатия на кнопку для переноса документа, фотографии или бланка на бумагу устройство печати запускается, как и должно. Однако, принтер печатает белые листы, хотя на выходе должен быть аналог цифровой копии файла. Повторное нажатие обычно не приводит к положительному результату, новый лист опять остаётся пустым. Некоторые пользователи на этом этапе начинают паниковать и запускают процедуру ещё и ещё раз. Бывает и такое, что спустя несколько раз текст начинает появляться, принтер хаотично выдаёт листы в том количестве, в котором была нажата кнопка печати.
Причины такого сбоя:
Полностью израсходованы чернила, порошковый материала или краска. Обычно струйный принтер от Canon, Epson, HP и других брендов заранее сообщает об исчерпании ресурсов краски тем, что на бумаге появляются чистые полосы между текстом. Если заканчивается картридж лазерного принтера, это проявляется в качестве блеклой картинки, яркость изображения сильно падает. Что-то из перечисленного предшествовало проблеме? Нужно просто заправить устройство красящим материалом;
- Засорение некоторых элементов принтера, очень часто мусор мешает нормальной работе сопла. Выход из положения – очистка устройства. Если на него действует гарантия, стоит отнести принтер в сервисный центр. После истечения срока гарантии можно очистить сопло вручную;
- Неполадка драйверов. Различным программным сбоям подвержены все версии Windows и устройства, в том числе Эпсон, Кенон и т. п. Восстановление драйверов и работа с настройками в системе устраняют данную неисправность;
- Поломка печатной головки. Это самая сложная причина поломки, в которой что-либо сделать самостоятельно не получится. Замена или ремонт головки производится только в мастерской.
Если проблемы появились после заправки
Перезаправка резервуаров с чернилами должна осуществляться в строгом соответствии с инструкцией, приведенной на сайте производителя, и желательно профессионалами. Иначе возможны такие ситуации:
- Путаница с очередностью заполнения краской (сначала желтый цвет, потом красный, а потом синий).
- Превышение допустимого максимума заливки чернил.
- Неверное обнуление датчика чернил.
- Аппаратный сбой в принтере, в результате которого придется либо удалять и заново устанавливать устройство, либо обесточивать его на некоторое время, а потом включать заново (самый простой вариант).

Если цветной принтер после заправки не печатает цветом, то проблема может быть и не в картридже, а в самом принтере. Решить ее помогут специалисты сервисного центра.
Если решить задачу своими силами никак не удается, то обратитесь в наш сервисный центр. Мы занимаемся ремонтом принтеров и другой офисной техники от Epson, Canon, HP и более редких моделей. С нашей помощью вы снова сможете эффективно распечатывать текст и фото. Гарантируем, что обращение к нам поможет разобраться с неполадкой значительно быстрее, чем если тратить несколько дней, самому советуясь на форумах или пытаясь действовать наугад.
Решение 3. Обновление драйвера принтера
Возможно, у вас устаревший или поврежденный драйвер принтера. Итак, мы предлагаем вам обновить драйвер, чтобы решить эту проблему. Один из способов сделать это – загрузить и установить драйвер вручную. Однако этот вариант может быть утомительным и сложным. Вам нужно будет перейти на веб-сайт производителя принтера, а затем найти драйвер, совместимый с вашей версией операционной системы и типом процессора
Вам нужно обратить пристальное внимание на эту деталь, потому что, если вы установите неправильный драйвер, вы можете столкнуться с проблемами нестабильности системы
С другой стороны, есть более простой и надежный вариант устранения проблемы. Вы можете автоматизировать процесс и обновить драйвер принтера с помощью Auslogics Driver Updater. Когда вы используете этот инструмент, все, что вам нужно сделать, это нажать кнопку. Он автоматически выполнит поиск последней версии драйвера для вашего принтера. Более того, он скачает и установит версию, подходящую для вашей операционной системы и процессора.
В качестве бонуса программа обновления драйверов Auslogics повысит общую производительность вашего ПК. Стоит отметить, что эта программа решает все вопросы, связанные с драйверами. Таким образом, он исправит все проблемные драйверы на вашем компьютере. По завершении процесса вы увидите, что большинство процессов будет выполняться быстрее и эффективнее, чем раньше.
Белый лист при печати на лазерном принтере
В лазерных печатающих устройствах изображение получают с помощью фотометода. Диагностика выполняется в том же порядке, что и для струйных принтеров. При проблемах с печатью, возможно потребуется заправить бункер картриджа тонером
илиизменить настройки в панели управления компьютера , выбрав формат бумаги по умолчанию.
Заправка цветного картриджа часто требует одновременной замены чипа
. В противном случае велика вероятность изменения калибровки, что снизит качество печати.
На новых лазерных устройствах также имеется защитная пленка
. Она наклеивается на чипы и фотовалы и препятствует печати. Перед началом использования принтера ее необходимо снять.
Если простые меры не помогли, следует проверить вращается ли фотобарабан, открывается ли защитная шторка, проходят ли электрические импульсы по шлейфу, подключенному к блоку LSU
. Часто «слабым звеном» оказываютсяконтакты, соединяющие картридж с печатающим устройством . Контактная проволока легко может сместиться или сломаться.
Если незадолго до возникновения проблемы принтер пачкал бумагу, осмотрите термопленку
– возможно, она пришла в негодность. При износе или повреждении термопленки основание тонера уже не сможет должным образом прижиматься к бумаге. Как следствие – принтер распечатывает пустые листы. Решение проблемы: замена изношенного компонента на новый.
Почему принтер печатает белые листы
Выполнив привычную процедуру отправки на печать «вордовского документа», фотографии или картинки (многие современные принтеры оснащены функцией цветной печати) пользователь обнаруживает, что из устройства вышел чистый лист (листы) несмотря на то, что все механические действия (захват и проход бумаги) прошли в обычном режиме. Основная ошибка – повторная попытка (некоторые проводят ее по 3-4 раза) отправить документ на печать. В случае сбоя, после его завершения, он распечатается ровно столько раз, сколько раз была активирована команда «Печать». Поэтому, внимательно изучите последовательность выяснения причин неисправности, это позволит вам сэкономить время и расходные материалы.
Проведите перезагрузку принтера, отключив его от сети (с помощью кнопки или вынув вилку из розетки) и включите обратно через 2-3 минуты. Возможной причиной может служить:
- Перегрев головки печати, что случается при излишне активной эксплуатации устройства.
- Сбой системных настроек, которые перезапустятся в автоматическом режиме после подключения к сети.
Отсутствие контакта компьютерного кабеля, тоже может вызвать подобный дефект, поэтому дополнительно следует убедиться в надежности его фиксации в соответствующем соединительном гнезде.
Пока принтер «Остывает» следует провести полную перезагрузку компьютерного устройства. Очень часто проблемы возникают по причине сбоя в работе его программного обеспечения.

Проверка расходных материалов
Еще до попытки открыть крышку принтера, чтобы извлечь картридж, убедитесь в соответствии качества используемой бумаги формату данного устройства и если оно соответствует, приступайте к следующему этапу:
Откройте крышку и аккуратно достаньте картридж.
- Проверьте, что удалена защитная пленка с распечатывающей головки.
- Уточните совместим ли данный картридж с неисправным устройством.
Чистые листы из-за отсутствия краски могут быть в основном на устройствах струйного принципа работы. Лазерные аналоги будут осуществлять печать все с более и более бледным оттиском, в результате чего замена, заправка картриджа будет проведена задолго до появления так называемых белых листов. К примеру заправку картриджа для лазерных принтеров смотрите в разделе заправка лазерных принтеров. Возможно вы найдете инструкцию по заправке вашего картриджа. В основном это такие популярные модели принтеров как HP1010, 1015, 1018, или 1020 с картриджами Q2612A, или принтер HP LaserJet P2035, P2055, P2055dn с картриджами CE505A, CE505X.
Драйвера
Установочные драйверы принтера могут «слететь» в результате воздействия вирусов, установки программного обеспечения, подключения дополнительного оборудования. В этом случае сбои в работе принтера вполне закономерны. Установить точную причину можно следующим образом:
- Через панель управления компьютером войти в «Диспетчер».
- Активировать строку «Принтеры».
Если с драйверами возникли проблемы, компьютер обозначит их треугольниками желтого или красного цвета. В этом случае необходимо скачать и установить их «свежую» версию с официального сайта производителя принтера или воспользоваться установочным диском, который входит в комплект.
Механическая поломка
Практически каждый принтер включает в себя целый набор механических подвижных частей, которые позволяют захватывать и протягивать бумагу через распечатывающую головку. Выполненные из пластика, они могут сломаться даже при небольшом физическом воздействии. Отсутствие плотного прилегания бумаги к картриджу может служить причиной дефекта печати.
Компьютерное устройство
В случае, если пользователь использует на максимуме возможности своего компьютерного устройства, игнорируя проведение профилактических мероприятий (дефрагментация диска, полная проверка на вирусы) проблема с печатью может возникнуть в результате:
- Банальной нехватки места на диске устройства для обработки отправляемой на печать информации – достаточно зайти в «Мой компьютер» и проверить данный вариант.
- Наличие вредоносной программы, которая блокирует отправку – следует провести обновление антивируса и запустить проверку.
Проверить наличие данных проблем можно с помощью отправки на печать тестовой страницы (процедура выполняется из вкладки «Принтеры»). Если она успешно распечаталась, то приступайте к выполнению предложенных мероприятий.
В случае безрезультатного выполнения перечисленных мероприятий, следует обратиться в сервисный центр. Ремонт распечатывающих устройств, в большинстве случаев, не относится к разряду дорогостоящих и проводится непосредственно в офисе или дома у заказчика.
Программные сбои
Зачастую белые листы выходят при неправильно оформленном документе
в текстовом или графическом редакторе (возможно наличие пустых страниц). Чтобы узнать это, откройте меню “Файл” и выберите строку “Предварительный просмотр”. Откроется окно, где вы сможете просмотреть все подготовленные для вывода на печать страницы. При обнаружении пустых страниц, удалите их.
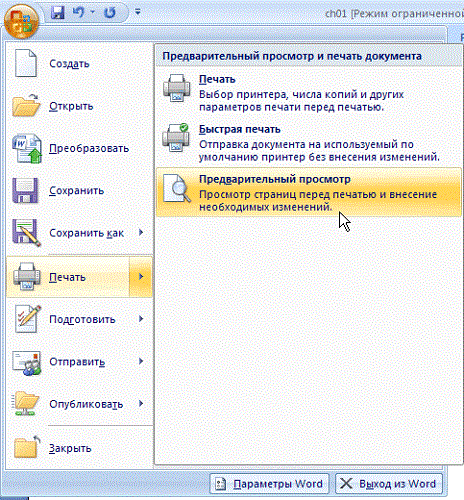
Неправильные настройки
Все современные принтеры подключаются к компьютеру через USB порт. Но бывают программные сбои, когда ранее установленные настройки аппарата “слетают”, и он начинает либо выпускать чистые листы, либо стоять и ничего не делать, хотя на экране компьютера в окне программы устройства написано, что печать идет.
Решается эта проблема следующим образом: в окне свойств аппарата зайдите во вкладку “Порты”
. После сбоя в строке портов, через которые принтер должен работать, обычно стоит порт LPT1. Следует выбрать из выпадающего списка “USB Virtual printer port for USB”.
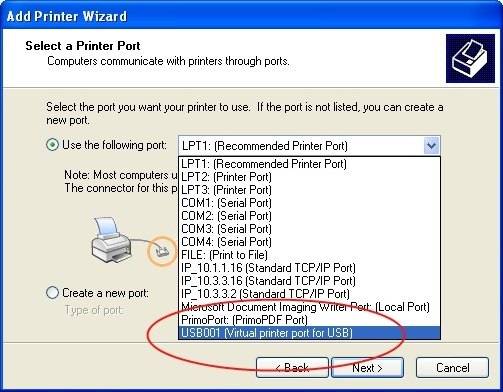
Также в настройках устройства необходимо посмотреть, не снята ли галочка напротив строки “Печатать только текст” или “Печатать только изображение”. Если это так, то в зависимости от того, какой файл был отправлен на обработку (текстовый или графический), принтер будет печатать пустые страницы.
Повреждение файла печати
При отправке документа на печать, в системе создается специальный файл, в котором содержится информация об очереди печати. Иногда из-за программных сбоев этот файл повреждается, и правильная работа агрегата может нарушаться. Поэтому вначале необходимо попытаться просто очистить очередь печати
: зайдите в “Панель управления” → ”Устройства и принтеры” и кликните ПКМ на нужном аппарате, после чего выберите строку “Просмотр очереди печати”.
Откроется окошко, где нужно будет удалить все строки.

В большинстве случаев очистить очередь удается. Если сделать это не получается, то потребуется остановить службу “Диспетчер очереди печати”:
- кликните ПКМ по значку “Мой компьютер”, к примеру, в проводнике;
- выберите “Управление”;
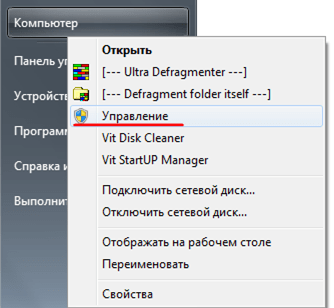
- найдите слева “Службы и приложения” и сделайте на этом пункте двойной клик левой кнопкой мыши (ЛКМ);
- выберите “Службы” и в правой части окна найдите “Диспетчер очереди печати”;
- после клика ПКМ на этой строке появится меню, где выберите “Стоп”;
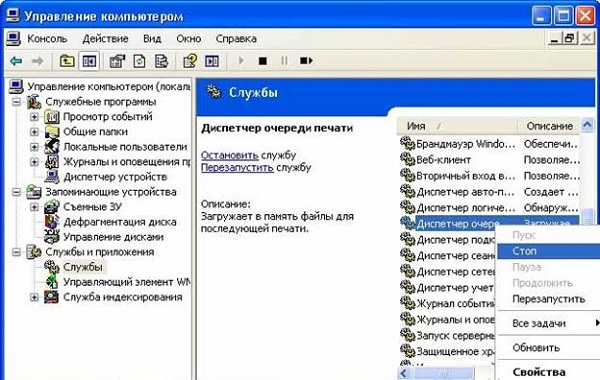
- далее потребуется ввести в адресную строку проводника “C:\WINDOWS\system32\spool\PRINTERS” (без кавычек) и в найденной папке удалить все файлы;
- снова зайдите в “Службы” ,и выбрав “Диспетчер печати”, кликните на “Пуск”.
Таким образом все ошибки, связаны с очередью печати, будут устранены.
Проблема с драйверами
“Слетевшие” драйвера могут вносить сбой в правильное взаимодействие ПК с принтером. Поэтому рекомендуется обновить ПО оборудования
. Чтобы это сделать, необходимо скачать драйвер с сайта производителя вашего агрегата, либо установить его с диска, который шел в комплекте к аппарату. Но перед обновлением рекомендуется удалить старый драйвер.
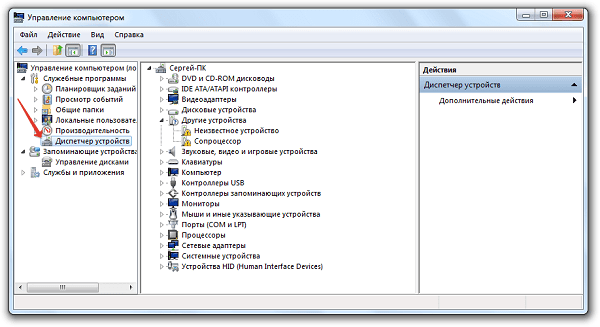
Вмешательство антивируса или вируса
В случае, если в работу устройства вмешивается антивирусная программа, то нужно изменить в ней настройки.
Чтобы избавиться от воздействия антивируса на оборудование, необходимо зайти в настройки программы по следующему пути: “Настройки” → “Параметры сетевого экрана” → “Свойства сети”. После этого следует выбрать вашу сеть, сделать клик на ней ПКМ и выбрать “Доверенная”. После этих действий агрегат будет работать без проблем.
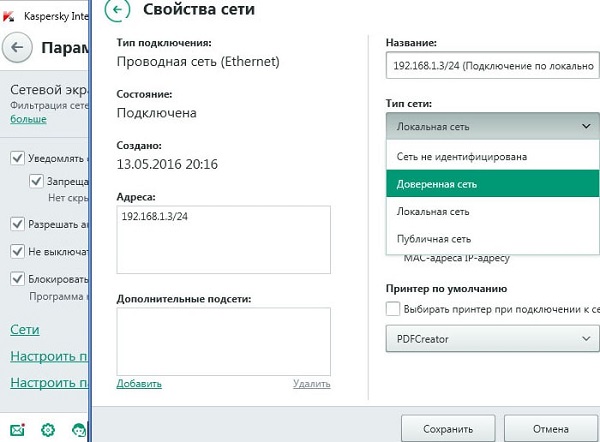
Если сбои в аппарате начались после повреждения ПК вирусом, то придется переустанавливать драйвер способом, рассмотренным выше
. Конечно же, перед установкой драйвера ПК нужно очистить от вирусов специальными программами.
Конфликт ПО с оборудованием
Что делать, если у вас принтер старого образца, а ОС на компьютере последней версии или более новая, чем требуемая в инструкции к оборудованию, и оно, несмотря не установленный драйвер, не работает правильно, выпуская чистые страницы? В таком случае можно воспользоваться специальной программой (эмулятором), которая позволяет установить в вашей операционной системе ОС более старого образца. При этом устаревшая ОС будет работать на виртуальной машине и никоим образом не влиять на работу основной системы.
Эта программа называется VirtualBox (Виртуал Бокс
), и скачать ее можно свободно из интернета. Далее придется скачать дистрибутив устаревшей ОС, с которой ваш принтер может работать, и установить ее на виртуальную машину, созданную программой VirtualBox. Все инструкции, как установить данную оболочку и настроить оборудование, можно найти в описании к ней.
Неисправности принтера, ПК или программного обеспечения
Вы убедились, что в картридже достаточно краски, он правильно установлен в устройство и даже документ, отправляемый в печать, имеет правильный формат. Однако белые листы продолжают появляться из принтера. В таком случае проблема может заключаться в следующем:
- Поломка принтера. Выйти из строя могут самые разные детали устройства. Например, у принтеров hp нередко ломается фотобарабан, в котором повреждаются контакты или магнитный вал. У лазерных устройств зачастую проблемное место – это блок, отвечающий за перенос изображения. В любом случае при поломке принтера придётся обратиться в сервис.
- Проблемы с драйверами. Обычно они появляются из-за вирусов, программных сбоев, вследствие установки нового оборудования и мн. др. Можно зайти в «панель управления» и выбрать раздел «диспетчер устройств». Далее – вкладку «принтеры» (или очереди печати). Если компьютер обнаружит какие-то проблемы с драйвером, то там вы увидите значки красного или жёлтого цвета, похожие на восклицательный знак. Правда, иногда ПК не показывает ошибок, хотя проблема именно в «дровах». В любом случае не будет лишним зайти на сайт производителя принтера и скачать самую последнюю версию драйверов.
- Сбились настройки принтера. Ещё один частотный случай, при котором могут печататься пустые листы. Необходимо зайти в настройки принтера и проверить все параметры печати. Иногда из-за различных ошибок насыщенность цвета выставляется на минимум либо включается режим экономии чернил. Решить эту проблему несложно – просто нажмите кнопку восстановить стандартные настройки принтера.
- Мало памяти на ПК. Нельзя исключать, что на вашем компьютере закончилось свободное место на жёстком диске. Ему просто не хватает ресурсов для обработки информации. Поэтому через «Мой компьютер» проверьте, имеется ли на винчестере хотя бы 2 ГБ свободного пространства. Этого за глаза хватит для качественной печати.
- Вирусы или ошибки на ПК. Для начала запросить печать пробной страницы. Как это сделать, можно посмотреть в меню или в инструкции к принтеру. Если пробная страница распечатается, тогда проблема явно не в печатном устройстве. Стоит проверить компьютер на вирусы, обновить ОС и пр.

Ремонтировать самостоятельно или отдавать в сервис?
Как видите, есть много причин, почему при печати появляются чёрные листы. Однако все они легко диагностируются и устраняются. При этом следует помнить, что такая неполадка больше характерна для лазерных принтеров. Кстати, от любого производителя – будь это HP, Samsung или тот же Canon. От появления при печати чёрных листов не застрахован никто. При этом чаще всего такая неполадка обнаруживается после заправки картриджа или прочих манипуляций с устройством.
Актуальным является вопрос о том, стоит ли сразу обращаться в сервисный центр или лучше попробовать восстановить работу принтера самостоятельно. На наш взгляд, всё очевидно. Необходимо попробовать устранить чёрные листы при печати самому. Ведь совсем несложно:
- Проверить какая бумага лежит в лотке (чтобы исключить вероятность использования бумаги для факса);
- Зачистить контакты (как принтера, так и картриджа) и убедиться в их работоспособности;
- Попробовать перезагрузить устройство;
- Проверить, , не забыли ли поставить первичный вал и пр.
Если же вы проделали всё перечисленное, но принтер продолжает печатать тогда стоит обратиться за помощью к мастеру. Ведь, скорее всего, проблема довольно серьёзная – вышел из строя:
- фотобарабан;
- блок питания;
- плата контроллера;
- узел лазера или какая-то другая важная деталь.
Интересно почитать: Как вытащить картридж из принтера.
 Watch this video on YouTube
Watch this video on YouTube
Принтер/МФУ/»ксерокс» печатает один и тот же лист, либо печатает пустые белые листы при отправке на печать. Как отменить печать на принтере.
Довольно часто пользователи ПК сталкиваются с тем, что подсоединенный к компьютеру(ноутбуку) принтер либо копир печатает один и тот же лист либо целый документ в виде повтора одних и тех же листов, не зависимо от того, что отправлялось на печать. В некоторых случаях, человек недоумевает, почему принтер начинает печатать сам по себе при включении, а, иногда встает вопрос почему печатается не то, что было отправлено на печать? Либо, когда принтер перестал отправлять документы на печать.
Если Вы столкнулись с чем-то подобным, либо просто хотите отменить печать отправленных на принтер документов, не переживайте, негде ничего не сломалось и сейчас, Вы самостоятельно, без особых усилий все исправите.
Нужны пара простых шагов. Итак приступим:
Открываем «панель управления» (для открытия панели управления жмем «пуск» —> «панель управления»)
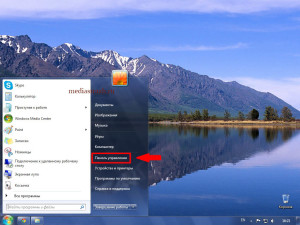
Во вновь открывшемся окне выбираем пункт «оборудование и звук»

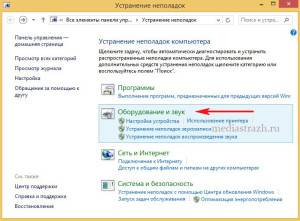
После того, как Вы нажали на пункт «оборудование и звук», откроется следующее окно в котором нас интересует запись «устройства и принтеры» — жмем на нее.
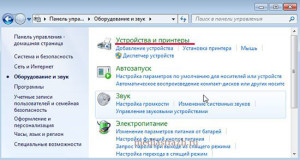

Итак, перед Вами появилось окно в котором отображены все, когда-либо подключавшиеся в Вашему компьютеру печатающие устройства. Теперь проследите, чтобы, подключенный к вашему компьютеру(ноутбуку) печатающий аппарат был включен (если Вы выключили принтер/МФУ в связи с тем, что он непрерывно что-то печатает и тем самым портит бумагу и собственную заправку — просто выньте бумагу из лотка) Дело в том, что результата будет добиться проще, если аппарат, все-таки будет включен.


Список на Вашем ПК может и будет несколько отличаться, но, структура и вид, будут примерно такими же, как указаны на скриншотах выше. Теперь, нужно щелкнуть правой кнопкой мыши по принтеру/мфу, который нам нужен и выбрать в появившемся меню пункт «просмотр очереди печати»
(как правило, используемый постоянно принтер будет отмечен зеленой галочкой, плюс к тому, если устройство включено и подключено к ПК — иконка его отображения будет четкая а не полупрозрачная. Также, все иконки подписаны по моделями, для определения нужного вам принтера либо МФУ Вы можете посмотреть какая точно модель написана на самом устройстве и найти ее в списке принтеров)
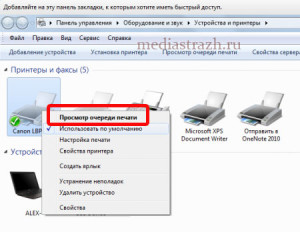
После того, как Вы нажали «просмотр очереди печати», перед вами появится окно, со всеми документами, которые так настойчиво один за одним выходят из принтера либо просто препятствовали печати других страниц. Осталось только всех их удалить и отменить печать.

Для этого, щелкаете левой кнопкой мыши по надписи «принтер» в левом верхнем углу. И выбираете пункт «очистить очередь печати»
Поздравляем, готово, теперь Ваш принтер или МФУ работает и печатает так, как нужно и то, что нужно!
Сразу хотелось бы сказать, что как печатная техника, так и компьютер, устройства довольно сложные и причин абсолютно любых неполадок может быть много. Однако, если Ваш принтер или МФУ выдает пустые (чистые) страницы — 90%, что виною тому не правильное соединение с компьютером либо ноутбуком.
Итак, самые распространенные причины печати принтером либо МФУ чистых листов:
- Проверьте не поврежден ли USB кабель, соединяющий печатающее устройство с Вашим ПК.
- USB кабель не должен быть соединен с компьютером через любого рода USB переходники / удлинители/ разветвители/ хабы (все это чаще всего становится причиной непонятного поведения принтера либо МФУ — подключать его лучше всего непостредственно в USB порт компьютера)
- Если описанные выше 2 пункта выполнены, но изменений нет — причина скрывается в самом USB кабеле соединяющий печатающее устройство с Вашим ПК (даже, если на кабеле видимых повреждений нет)
- Ну и, самый редкий случай, на который, можно оставить не больше чем 1% вероятности — не исправен USB порт. Просто попробуйте подключить кабель принтера либо МФУ в другой разъем USB
- Помимо этого, стоит очистить систему при помощи НОРМАЛЬНОГО антивируса. Лучше всего, с этой задачей справляется антивирус Касперского, скачать который можно ТУТ. В отличие от всего остального, софт «Лаборатории Kaspersky» платный, потому, если возможности установить такую защиту у Вас нет, этот шаг можно и пропустить…






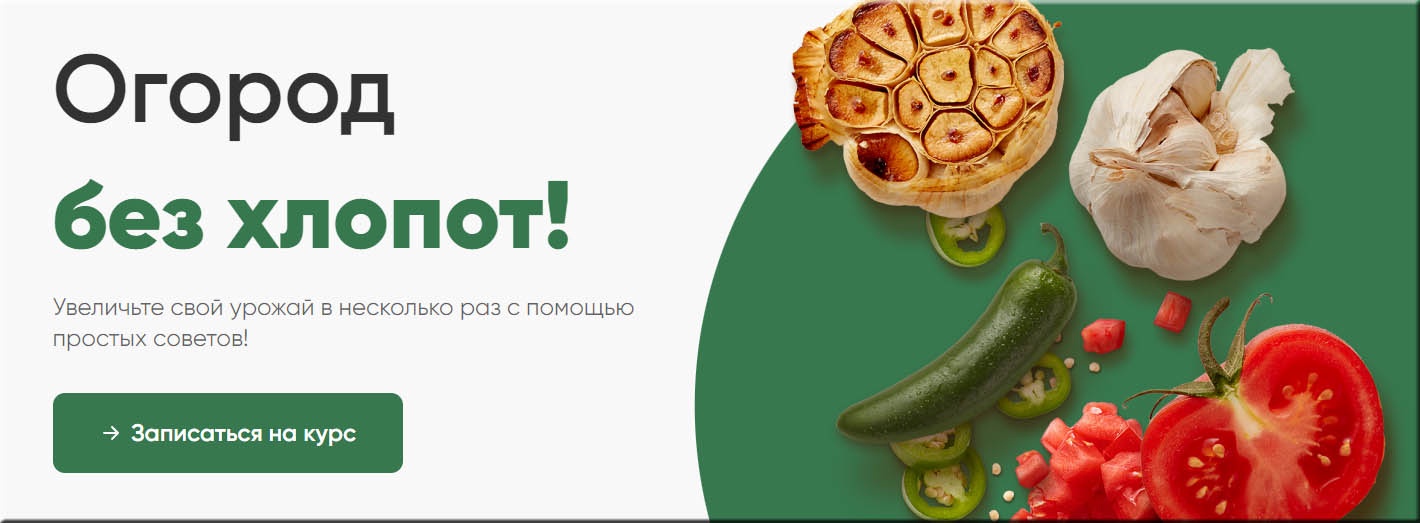
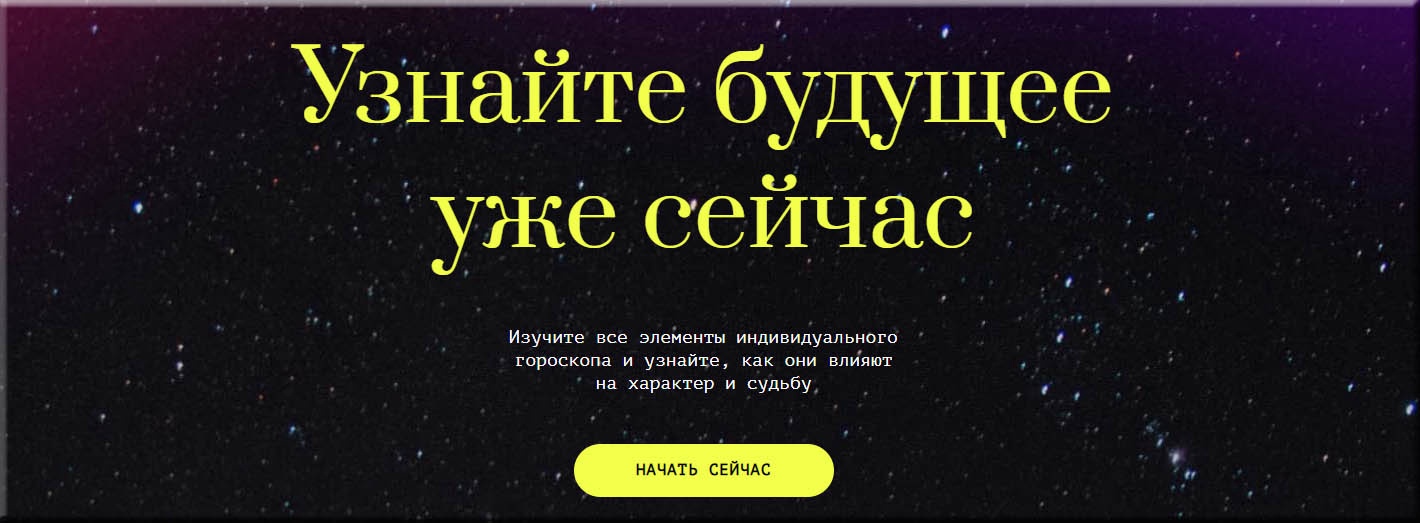






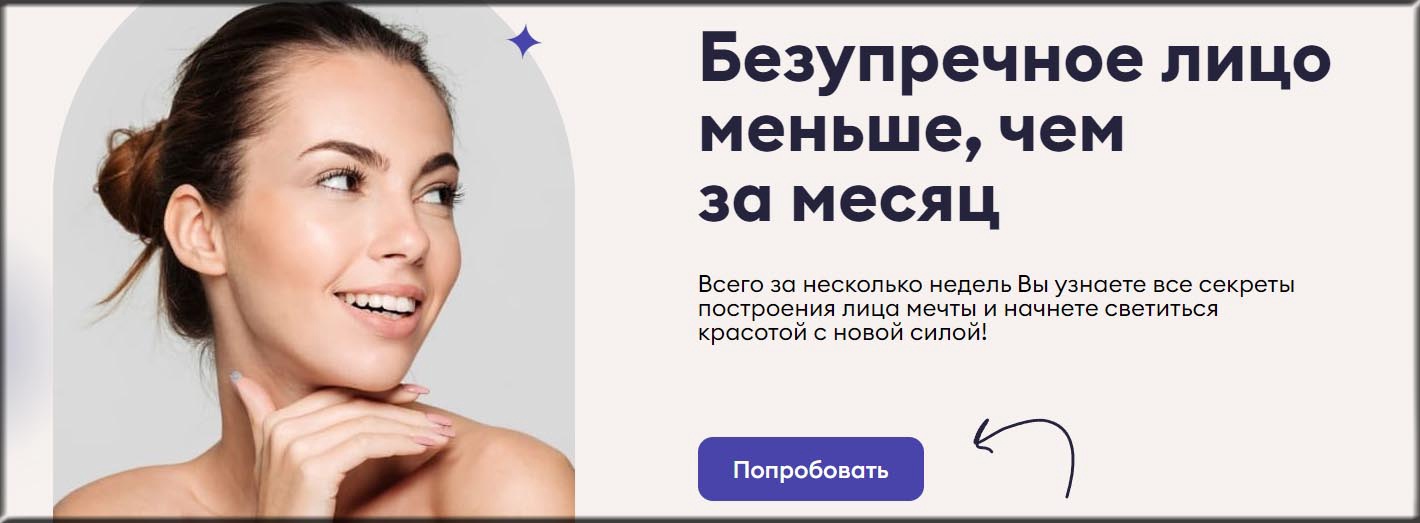

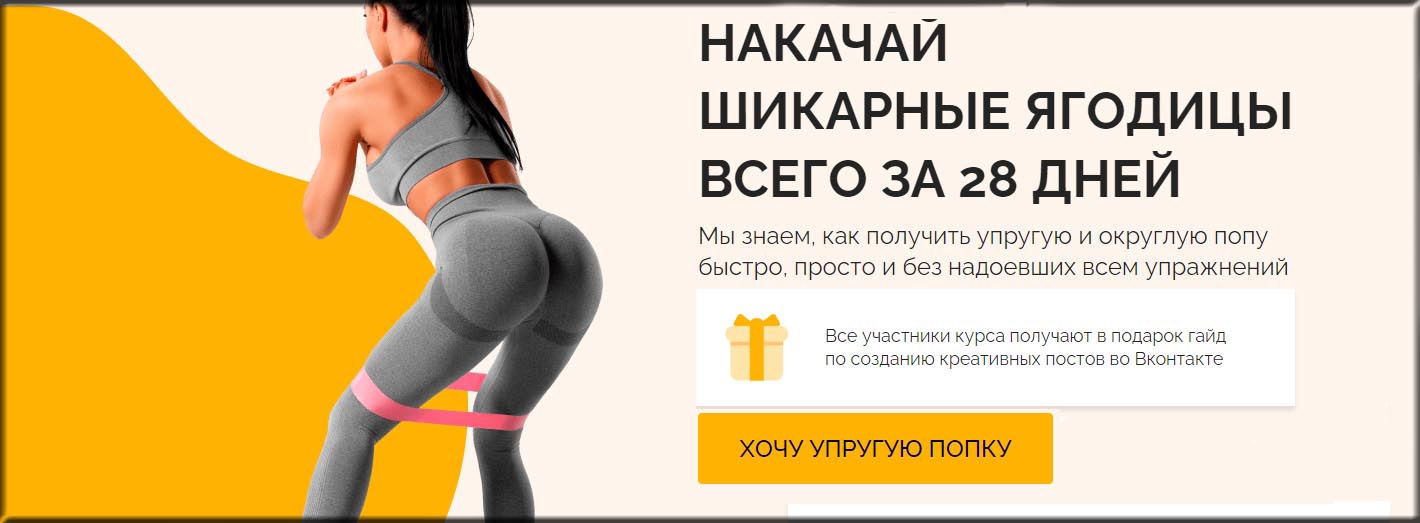



в компьютерах и ноутбуках
Простые причины
Простые факторы — это те, которые можно решить самостоятельно за 1-2 минуты без сложных компьютерных операций или машинных манипуляций.
Подключение
Кабель питания принтера может быть случайно отсоединен во время чистки, или соединение может быть повреждено при перестановке мебели или игре с домашними животными. Нелишним будет проверить целостность кабеля и соединения между вычислительным устройством и печатающим устройством в целом.
Защитная пленка
Если чернильный картридж новый или заправлен в специализированном сервисном центре, на картридж может быть нанесена защитная пленка для предотвращения высыхания или протекания чернил. Если эта пленка не удалена, то устройство не может «увидеть» картридж, чернила не могут быть поданы на печатающую головку или чернила не могут распыляться из сопел картриджа. Проблему можно решить, удалив наклейку с чипов, сопел (если на картридже) или с отверстия на чернильнице, куда вставляется сопло SI (если на каретке).

Чистые листы в документе
Если вы не просмотрите большой документ и не удалите страницы без текста, принтер просто пропустит их без печати.
Если нет пустых дополнительных листов, смените редактор, через который вы печатаете. Например, замените Word на Adobe Reader или Excel.
Неправильный тип бумаги
Одной из маловероятных, но все же возможных причин того, что принтер печатает белые листы, являются неподходящие свойства носителя, вставленного в лоток. Некоторые модели офисного печатного оборудования могут определять характеристики бумаги, помещенной внутрь. И когда характеристики не соответствуют поддерживаемым, печать блокируется программой, встроенной в мозг принтера. Таким образом, лист захватывается валиками, проходит через внутренности машины, но на выходе получается чистый лист бумаги, хотя на нем есть чернила.
Что делать:
- либо замените бумагу;
- или измените в настройках тип листа, на котором вы собираетесь печатать.
Во втором случае перейдите к оснастке «Устройства и принтеры». Вместе нажмите «Windows+R» на клавиатуре и выполните команду «control printers».
В контекстном меню выбранного принтера перейдите к свойствам или настройкам печати (попробуйте оба варианта).
Затем перейдите на вкладку, где находятся настройки бумаги. Это может быть вкладка Бумага, вкладка Мультимедиа, вкладка Главная, вкладка Дополнительно и так далее. Название и расположение вкладки зависит от производителя и модельного года вашего устройства.
Затем выберите соответствующий тип, качество и размер бумаги, а затем напечатайте что-нибудь.
Технические неисправности
К техническим неисправностям аппарата можно отнести проблемы с картриджем или печатающей головкой, а также выход из строя или засорение некоторых узлов агрегата.
Закончились или засохли чернила
Закончившиеся чернила в картридже могут послужить причиной появления чистых листов. В таком случае требуется заменить картридж либо дозаправить его (если он перезаправляемый).
В случае, когда принтером долго не пользуются, возможно засыхание чернил в дюзах печатающей головки. Если это произошло, то потребуется промывка или отмачивание картриджа
(если ПГ расположена на чернильнице, например, как в картриджах Canon или HP) или те же действия, но с отдельно стоящей головкой.

Из-за невнимательности пользователя чернила в печатающей головке могут пересохнуть, к примеру, если во время работы устройства отключили электроэнергию, и каретка не зашла на парковочное место, а остановилась в другом месте аппарата. В таком случае на чернила, находящиеся дюзах ПГ, длительное время воздействует воздух, высушивая их. После высыхания краски, она закупоривает капилляры головки.
Чтобы избежать высыхания чернил, потребуется вручную сдвинуть каретку немного вправо, на дно аппарата уложить марлевую салфетку, предварительно смоченную дистиллированной водой или водой для инъекций (не путать с физиологическим раствором), и “наехать” на нее кареткой. Толщина салфетки должна быть достаточной, чтобы ПГ с ней соприкасалась. После включения электроэнергии уберите салфетку и включите шнур аппарат в розетку, после чего включите принтер и дождитесь, пока он произведет самодиагностику и припаркует ПГ.
Неисправности узлов агрегата
Появление чистых листов может быть из-за перегревшейся печатающей головки, при длительной работе аппарата (при больших объемах печати).
В данном случае неисправность устраняется простым охлаждением ПГ, если отключить аппарат на некоторое время.

Также нельзя исключать выход из строя печатающей головки
или перегорание микросхемы в ней. Если устройство не печатает тестовую страницу без использования ПК, то появляются подозрения, что проблема в головке (если с чернилами и дюзами все в порядке).
Если лазерный принтер печатает белые листы, то это говорит о неисправности фотобарабана
либо о проблеме с контактами.
Зачастую пользователи оргтехникой сталкиваются с непонятным на первый взгляд сбоем в работе принтера. Проявляется он в том, что устройство при печати выдаёт белые листы. Ощущение такое, будто на них нанесены невидимые чернила. Однако проблема заключается, естественно, в другом. Остаётся лишь выяснить, что это за неполадка и как с ней «бороться».
Для начала попробуйте перезагрузить принтер. Выключите его не только с помощью кнопки, но и отсоедините от сети. То же самое сделайте с устройством (ПК, ноутбук и пр.), с которого отправляете файл в печать. Возможно, появилась какая-то программная ошибка. Тогда перезапуск оборудования может помочь исправить её. Ведь при нём сбрасывается часть настроек, удаляются разные временные файлы, которые могли «тормозить» систему.
Также если вы долго печатали, то можно дать принтеру немного отдохнуть. Иногда после длительной работы перегревается печатающая головка. Это может стать причиной появления белых листов. Отключите принтер на пару часов, а затем снова включите его и попробуйте распечатать нужный документ.
Проблемы с программным обеспечением
Некоторые принтеры подключаются к ПК автоматически и не требуют установки специального ПО. Однако большинство моделей нуждаются в загрузке драйверов. Если драйвер устарел или в нем возникли ошибки, необходима его переустановка. Для этого используйте установочный диск или скачайте ПО с сайта производителя. Предварительно уточните название и год выпуска модели. Эта информация содержится в паспорте изделия.
Вирусные атаки приводят к повреждению системных файлов, поэтому необходимо использовать антивирусные программы. Версия Windows должна быть совместима с вашим принтером. Если это не так и переустановить ОС нет возможности, используйте программу виртуализации подходящей операционной системы, к примеру, Virtual Box.
Физические проблемы техники
Износ, засыхание, засорение и другие проблемы с картриджем
Первым делом обратите внимание на наличие и уровень краски или тонера в чернильницах. Возможно его попросту не хватает для правильной работы техники. Картриджи относятся к расходным материалам, потому после длительного использования их следует заменят на новые
Но не следует спешить это делать, так как стоимость продукта довольно высокая. Для начала следует выяснить не засохли или не засорились ли они. Возьмите обычную салфетку, достаньте картриджи по очереди и попробуйте промокнуть. Если увидите четкий след чернил, то все в порядке. Если отпечаток едва заметен, то можно попробовать промыть и очистить поверхность сопел и дюз
Картриджи относятся к расходным материалам, потому после длительного использования их следует заменят на новые. Но не следует спешить это делать, так как стоимость продукта довольно высокая. Для начала следует выяснить не засохли или не засорились ли они. Возьмите обычную салфетку, достаньте картриджи по очереди и попробуйте промокнуть. Если увидите четкий след чернил, то все в порядке. Если отпечаток едва заметен, то можно попробовать промыть и очистить поверхность сопел и дюз.
Если в устройстве используется печатающая головка как отдельный элемент, то провести, вышеописанные мероприятие, следует с ней. Из-за длительного простоя или частого использования могло произойти подсыхание или загрязнение каналов подачи чернил. Кроме того, ПГ подвержена перегреванию в случае интенсивного использования. Не печатайте много за один заход. Давайте технике остыть и «передохнуть» некоторое время.
Выход из строя отдельных элементов принтера
У представителей разных типов печати (струйной и лазерной) могут выходить из строя такие агрегаты:
- СНПЧ Canon, HP, Epson часто может быть виновником белых листов. Все это возможно из-за негерметичности и попадания воздуха, который образует пробки. Краска, в таком случае, просто не доходит до листа. Нельзя исключать и возможные перегибы трубок подачи.
- Повреждение микросхем печатающей головки механическим способом или остатками чернил.
Для лазерных стоит проверить состояние:
- Фотобарабана.
- Магнитного вала.
- Лезвие очистки.
- Бункер отработки.
- Счетчик и наличие повреждений чипа на картридже.
- Контакты.


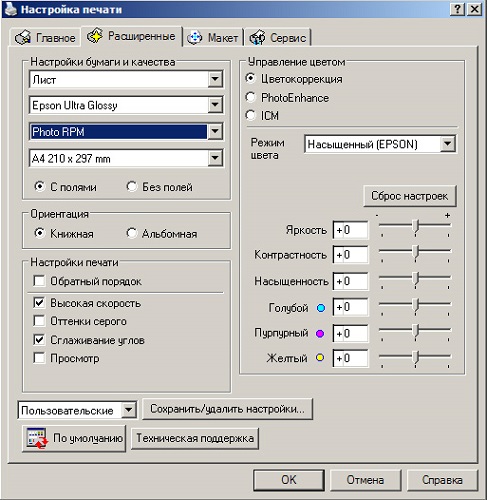
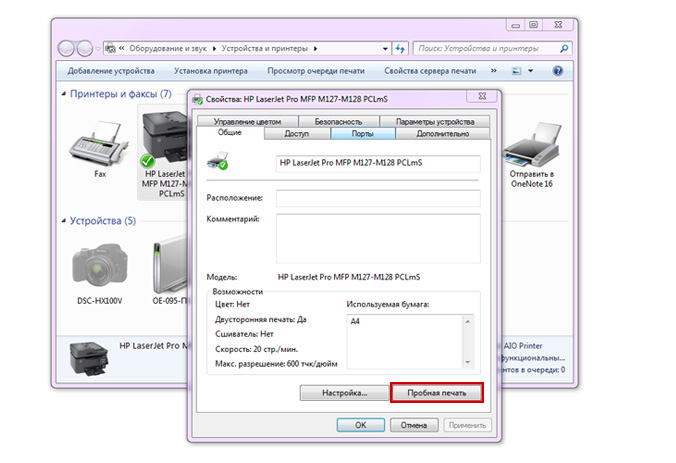
![[решено] принтер печатает пустые страницы](https://releika.ru/wp-content/uploads/2/3/f/23f1513a454acae3be3641a5090ec9dd.jpeg)