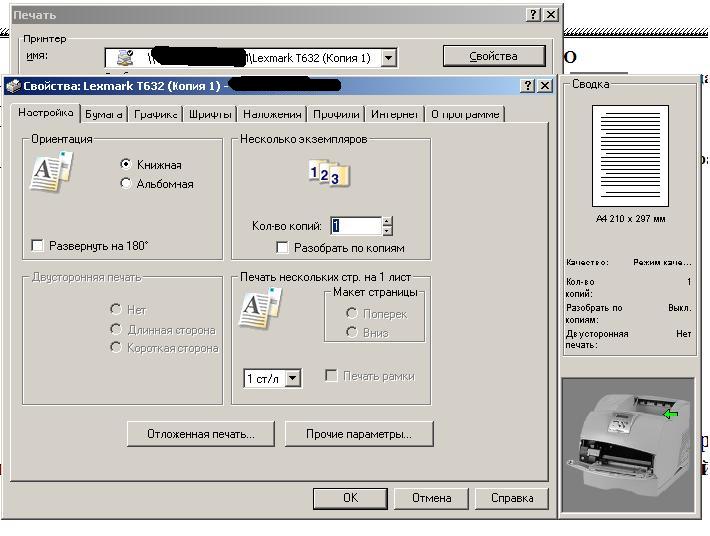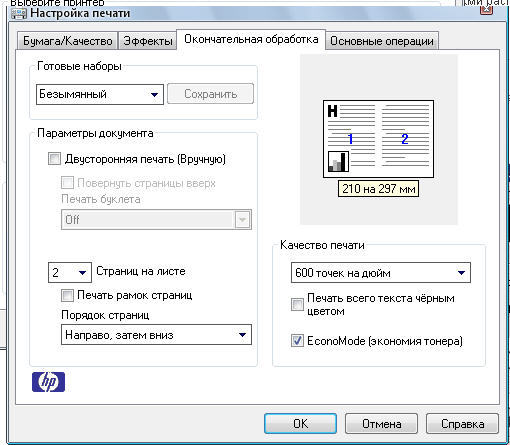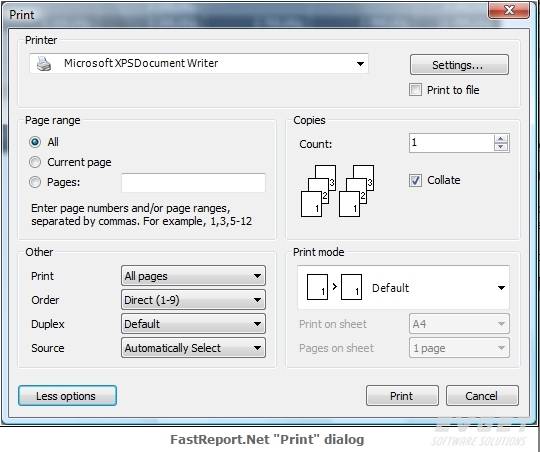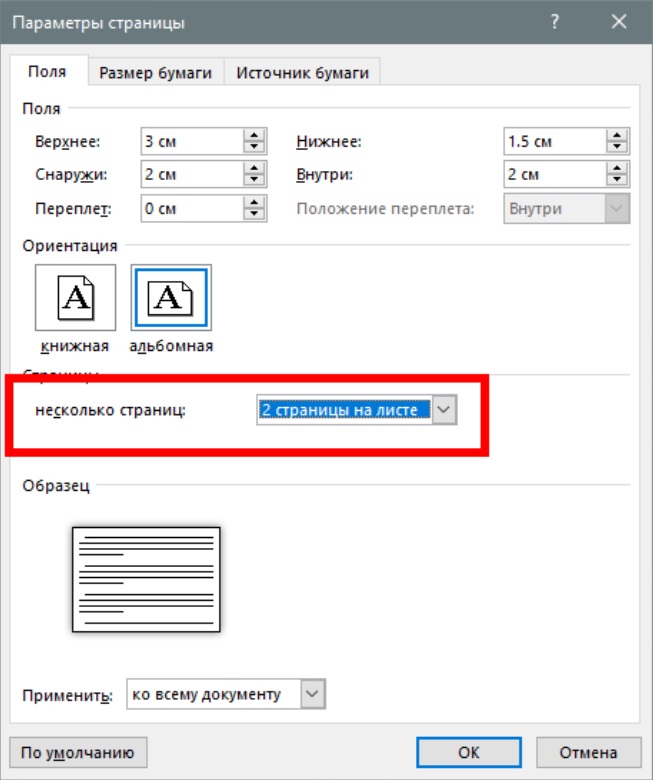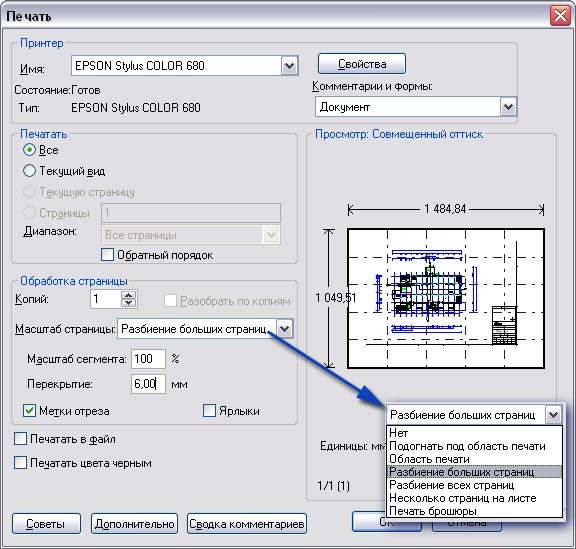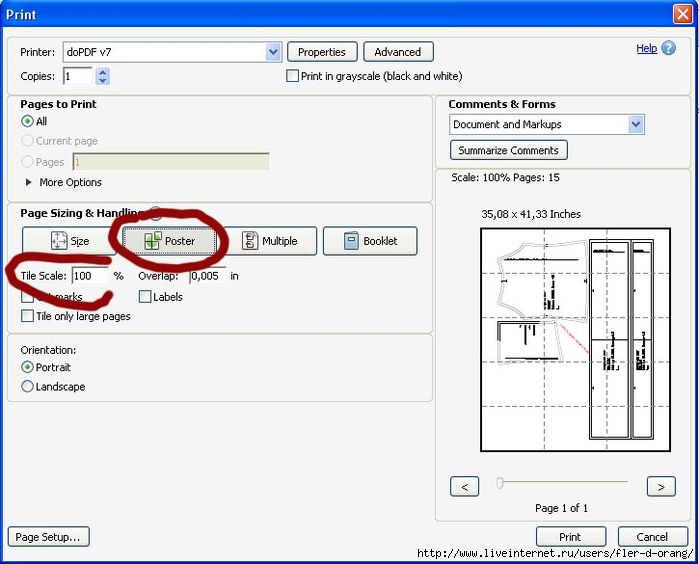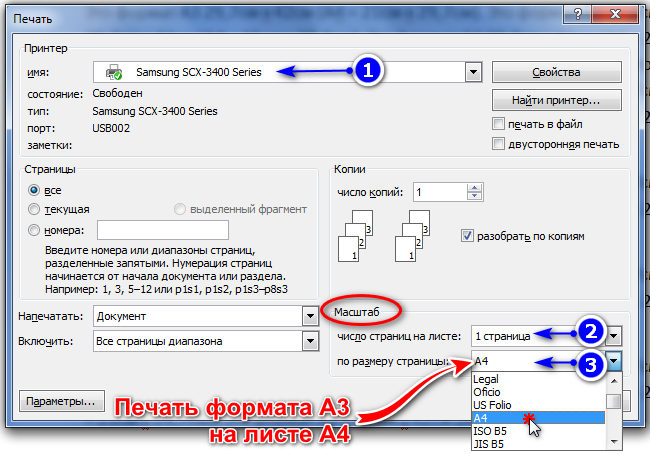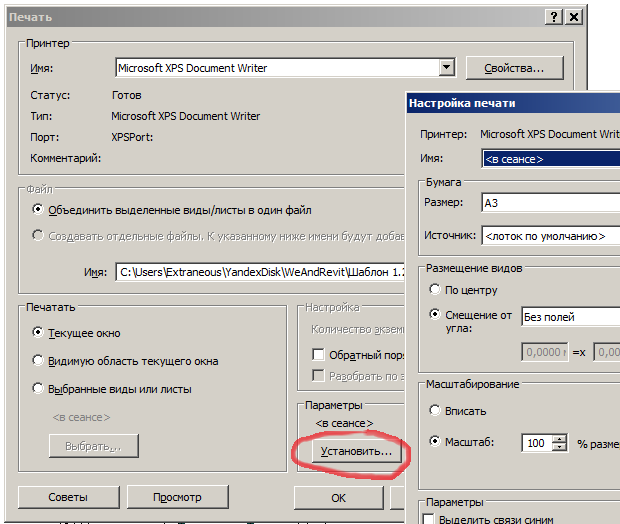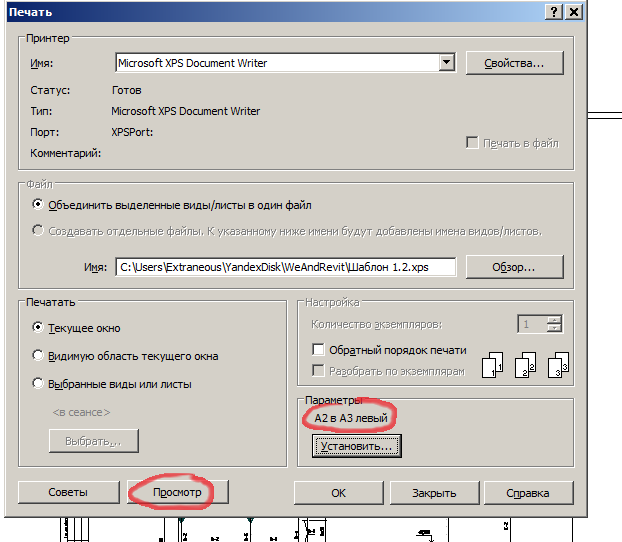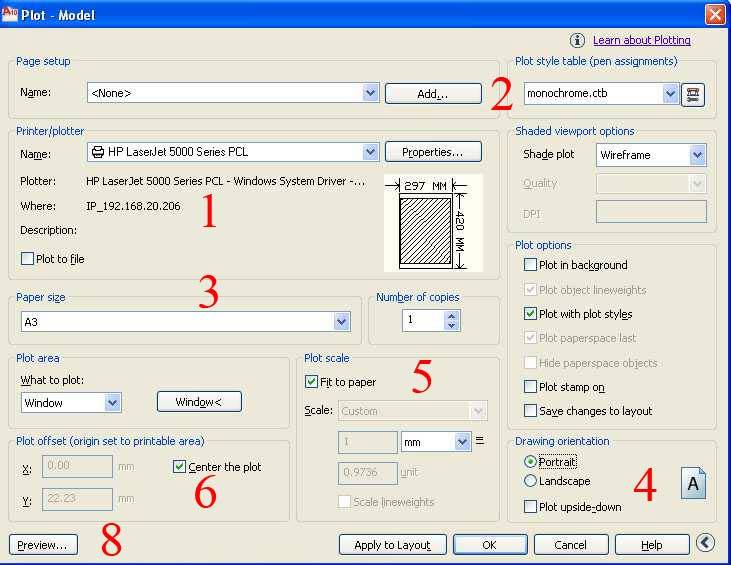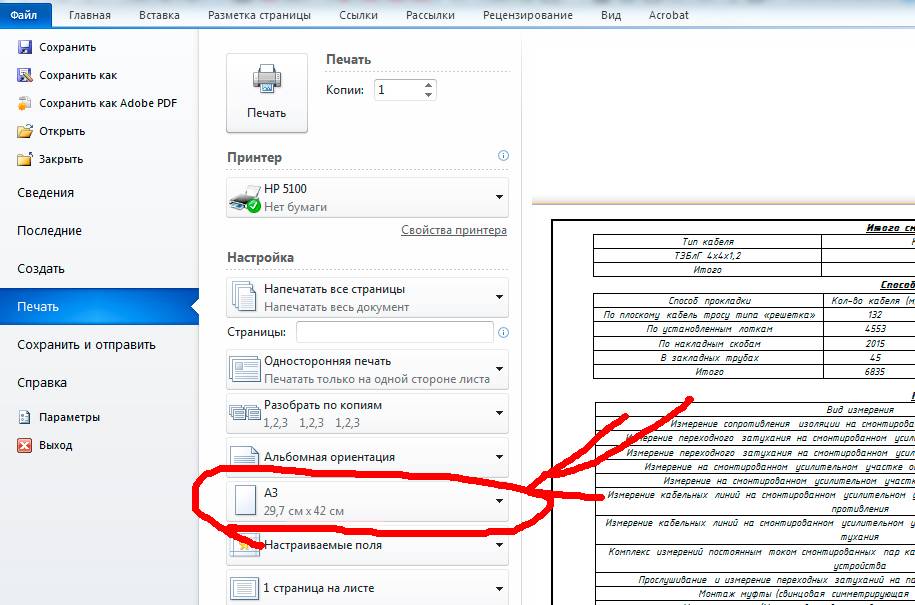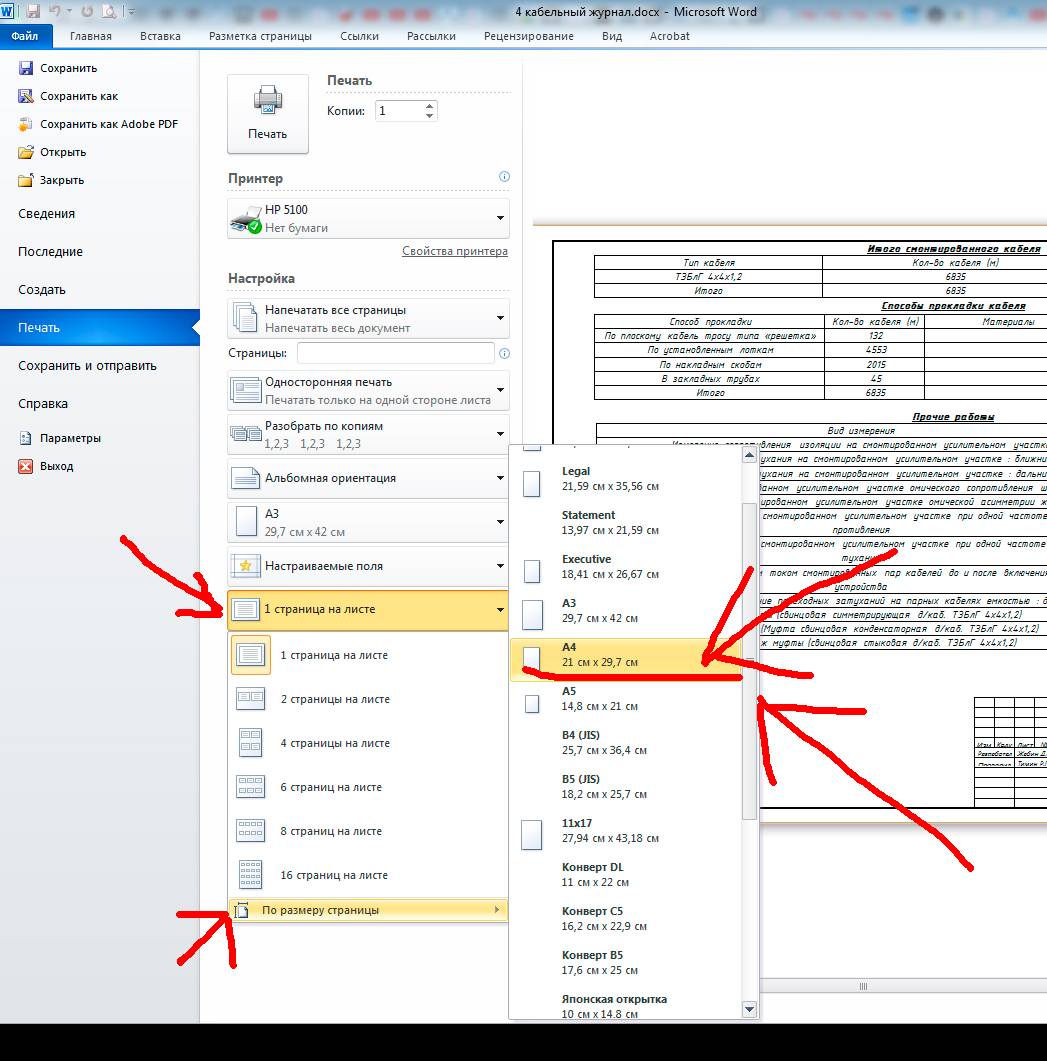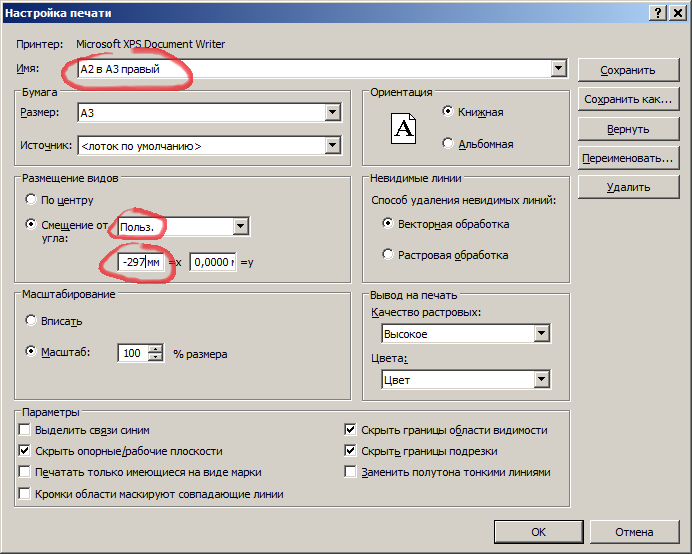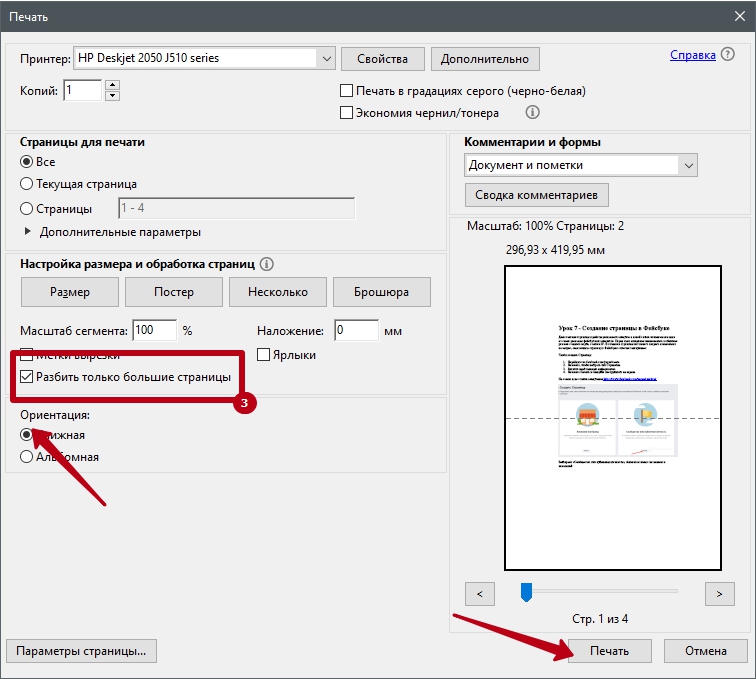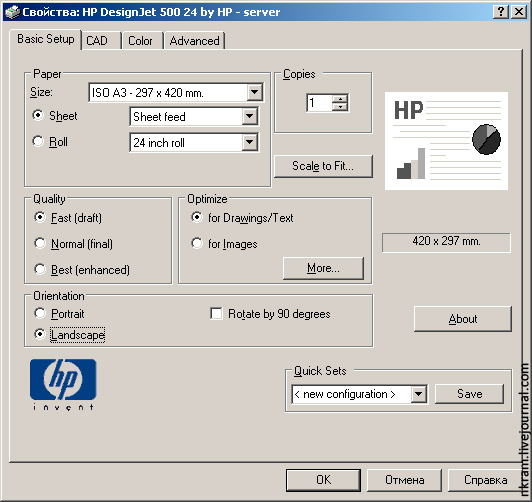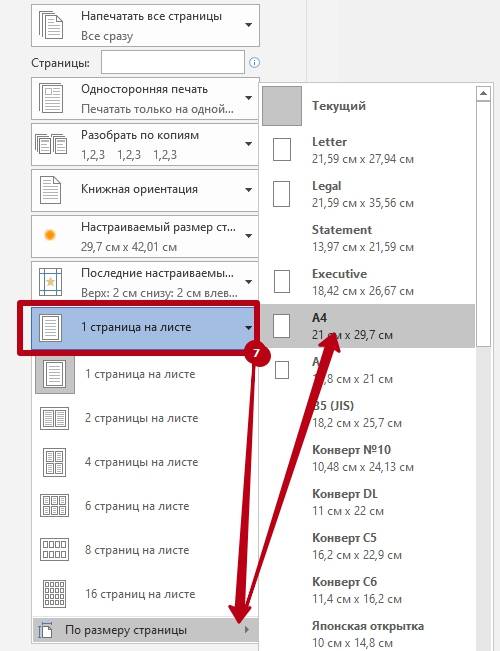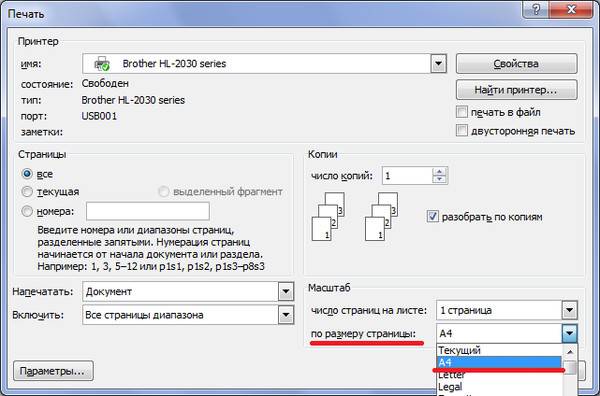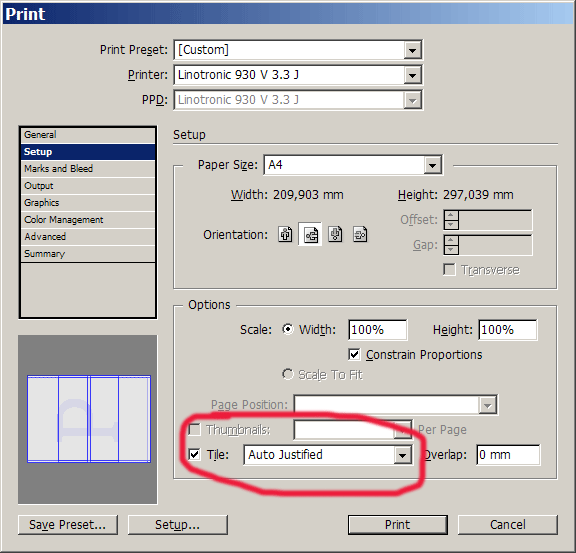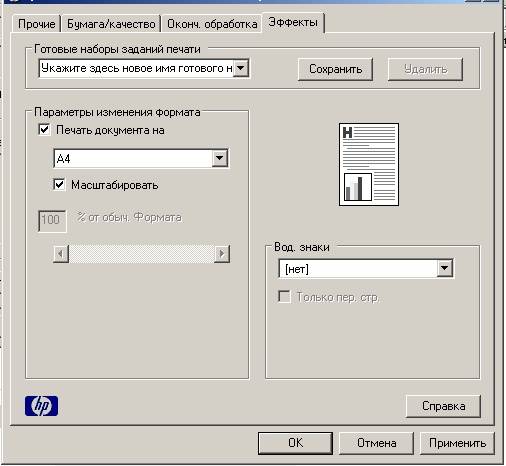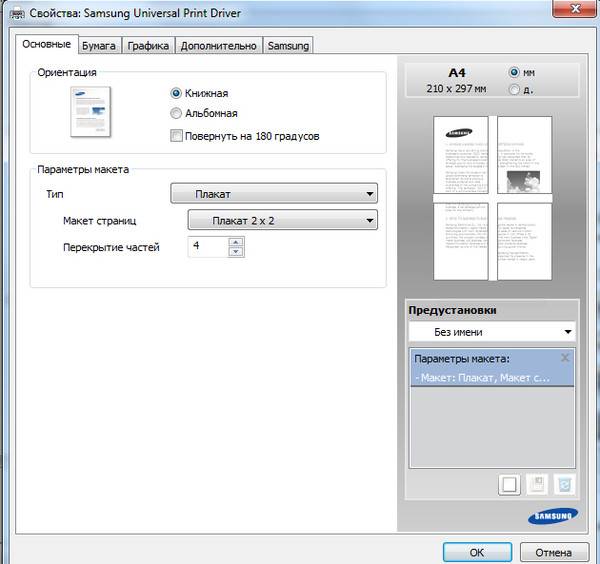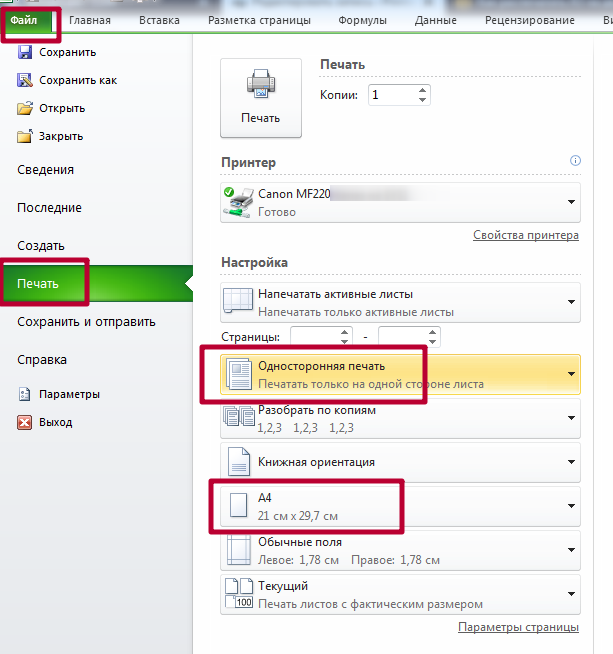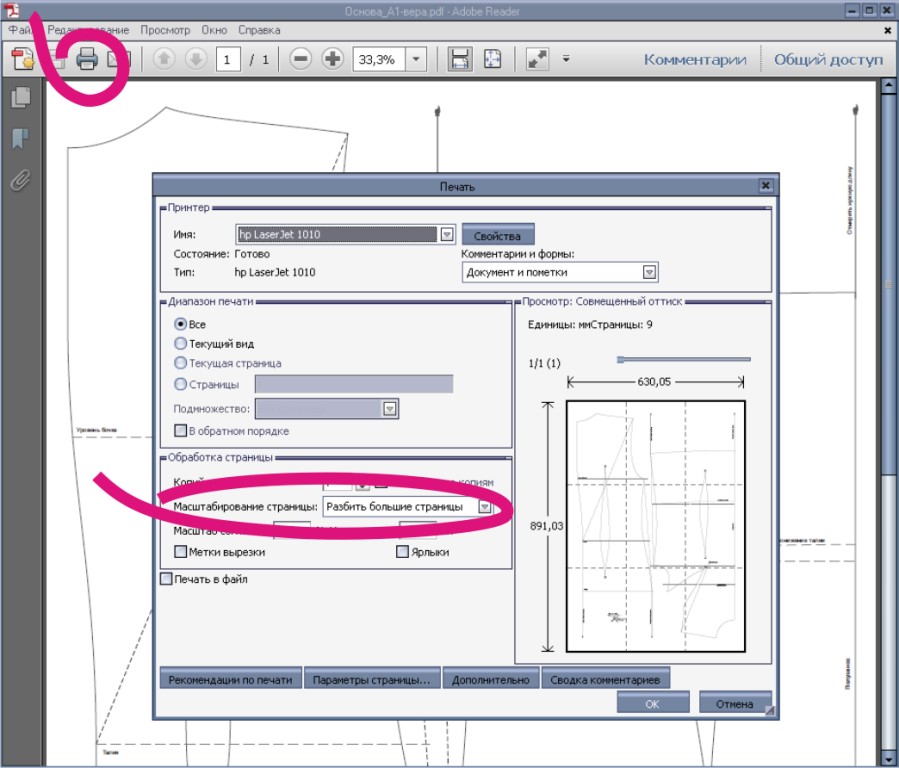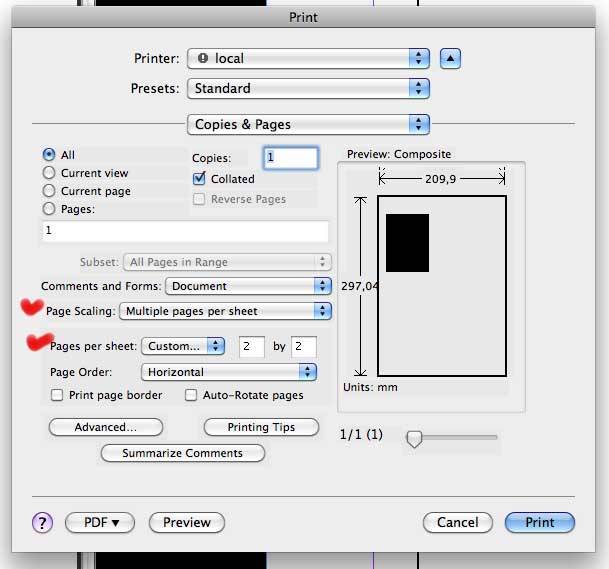Использование специальных программ
Это лишь часть программ, с помощью которых можно распечатать рисунок на нескольких листах А4, существуют и другие. Но, наверное, самые популярные те, которые доступны в каждой ОС Windows.
Хотя, есть и другие программы, к примеру, такие как Poster Printer, которые (как уже видно из названия) также могут распечатать большую раскраску или постеры на листах формата А4.
Эта утилита очень простая и понятная, так что при работе с ней не должно возникать никаких сложностей. После скачивания и установки этой платной программы можно осуществлять печать любых размеров.
Для этого открываем приложение, выбираем кнопку «Файл», затем «Открыть», выбираем нужное изображение и снова повторяем последнюю команду. После этого можно легко отредактировать изображение, сделать нужную обрезку, выбрать размеры и т. д. Затем, когда всё будет готово, останется нажать только кнопку «Печать».
Безусловно, это далеко не все возможности утилиты Poster Printer, но о других её функциях поговорим в другой раз.
В целом можно сказать, что схема печати довольно проста и понятна. И хотя существует большой выбор различных утилит, которые могут распечатать картинку на нескольких листах А4, но принцип действий везде примерно одинаковый.
Кроме того, в меню самого устройства можно провести все необходимые настройки в несколько кликов:
- открыть изображение, выбрать «Печать»;
- далее «Свойства страницы»;
- во вкладке «Макет страницы» подобрать печать постера и указать оптимальный способ разбивки на листы А4.
Но стоит помнить, что далеко не во всех принтерах есть опция, которая позволяет печатать постеры, и на это стоит обращать внимание. Если говорить о профессионалах в сфере печати, то они используют различные специализированные программы, которые создавались именно для такой работы
С ними можно легко делать различные коллажи, плакаты, постеры. Среди самых популярных можно назвать Ace Poster, Corel, ABViewer, The Rasterbator и т. д
Если говорить о профессионалах в сфере печати, то они используют различные специализированные программы, которые создавались именно для такой работы. С ними можно легко делать различные коллажи, плакаты, постеры. Среди самых популярных можно назвать Ace Poster, Corel, ABViewer, The Rasterbator и т. д.
Есть онлайн сервис под названием Rasterbator.net. Он помогает настроить изображение в зависимости от размеров, нужных для печати. Именно здесь удастся сделать разделение картинки на листы А4, которые сохраняются в формате PDF. А далее можно сразу же пустить их на печать.
Ещё одна специальная программа Posteriza помогает с печатью постеров, это некий портативный вариант, который не требует установки перед работой, обладает русским интерфейсом. Важным отличием этой утилиты, является возможность добавлять фоновое изображение, текст, рамку и т. д.
Конечно же, прежде чем остановить свой выбор на какой-то из перечисленных выше программ, следует внимательно изучить их возможности и особенности. Это поможет подобрать оптимальный сервис, с которым печать любого постера или плаката будет приятным занятием.
Есть разные утилиты, доступные как в платной, так и в бесплатной версиях. Но если такая печать — это одноразовая работа, тогда и смысла в покупке утилиты не будет. А те, кто частенько используют такие функции, должны задуматься о таком вложении в будущее.
А с другой стороны, если Microsoft Excel и Paint хорошо справляются с такими задачами, зачем и вовсе что-то скачивать, устанавливать и тем более покупать.
Каждый пользователь такое решение должен принимать самостоятельно, ориентируясь на свой вкус и свои предпочтения.
Компас
- Откройте файл чертежа.
- Нажмите на значок «Настройки плоттера/принтера».
- В строке «Имя» выберите «Foxit Reader PDF Printer».
- В разделе «Бумага» выбираете размер «А4».
- Ориентацию задаете книжную.
- Сохраняете внесенные параметры.
- Документ должен разделиться по вертикали пунктирной линией. Это значит, что распечатывать принтер будет на паре листов.
- После, кликните по кнопке «Вывести на печать» или воспользуйтесь сочетанием клавиш «Ctrl+P».
- Проследите, чтобы при сохранении был выставлен тип файла – PDF.
- Когда закончится сохранение, сразу станет доступен просмотр. Чтобы увидеть полноценный результат, на вкладке «Вид» включите «Книжный разворот» и можете распечатывать.
Разбивать на несколько страниц можно и другим методом, подробнее смотрите в видео.
Установка драйверов
Операционные системы Виндовс самостоятельно устанавливают драйвера из своей встроенной базы без участия пользователя в этом процессе. Если это не произошло, то произвести установку программного обеспечения придется вручную. Сделать это можно несколькими способами.
- Используем установочный диск. Таким диском комплектуется любая печатающая техники, независимо от ее производителя. Вставьте такой диск в «СД-ром» и дождитесь запуска программы установки. Далее следуйте указаниям мастера установки. Если принтер старый или попросту диска не можете найти, то воспользуйтесь одним из следующих способов.
- Скачиваем пакет нужных файлов с сайта производителя устройства. На официальном портале бренда своего принтера перейдите в раздел драйверов или загрузок. По названию найдите свою модель и скачайте нужные файлы под версию и «битность» своей ОС.
- Ищем в базе Windows. Откройте раздел «Устройства и принтеры» через панель управления. В верхнем меню нажмите кнопку «Установка принтера».
На втором шаге выберите локальный (если подключение по ЮСБ) или сетевой (при использовании ВайФай) вариант подключения. Действуйте по указаниям мастера установки. Через несколько шагов увидите окно установки драйвера. В нем слева выберите производителя своего устройства, справа — модель.
Используем Windows Update. Чтобы обновить базу драйверов для устройств, нужно нажать кнопку «Центр обновлений Windows» под списком моделей на скриншоте выше. После загрузки всех новых версий программного обеспечения и перезагрузки самого ноутбука можно будет увидеть и свой принтер в перечне моделей.
Задача четвертая. Не печатается PDF-файл.
Иногда встречается такая вещь, что PDF-файл не печатается, так как нужно. Точнее печатается, но на распечатанном листе вместо нормального текста, появляются всякие кракозябры.
Встречался я с таким, правда давно, в последнее время такого не видел. Чаще всего это связано с неправильной кодировкой, то есть драйвера принтера не могут правильно определить на каком языке написан текст и, соответственно, на бумаге выводят, как бог на душу положит.
Есть способ обойти данную проблему.
В меню Печати нажимаем кнопку Дополнительно
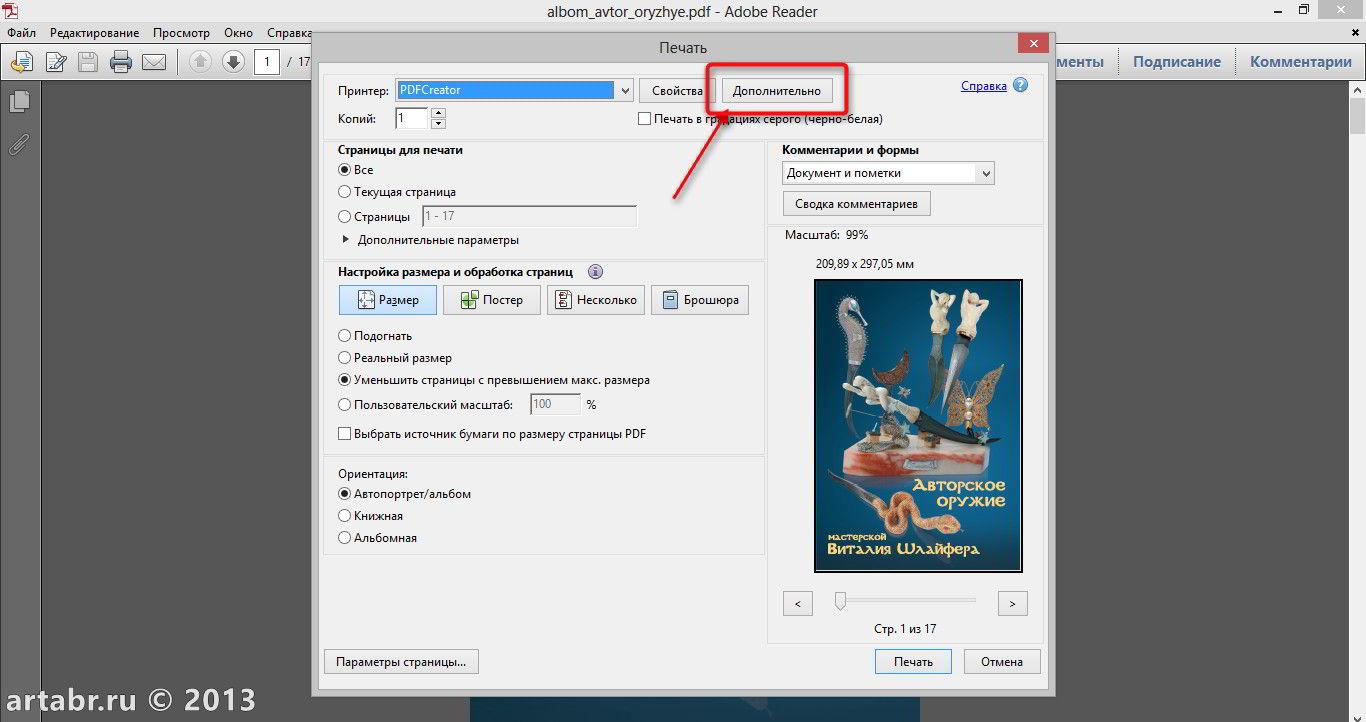
И в появившемся окне, ставим галочку «Печатать как изображение»
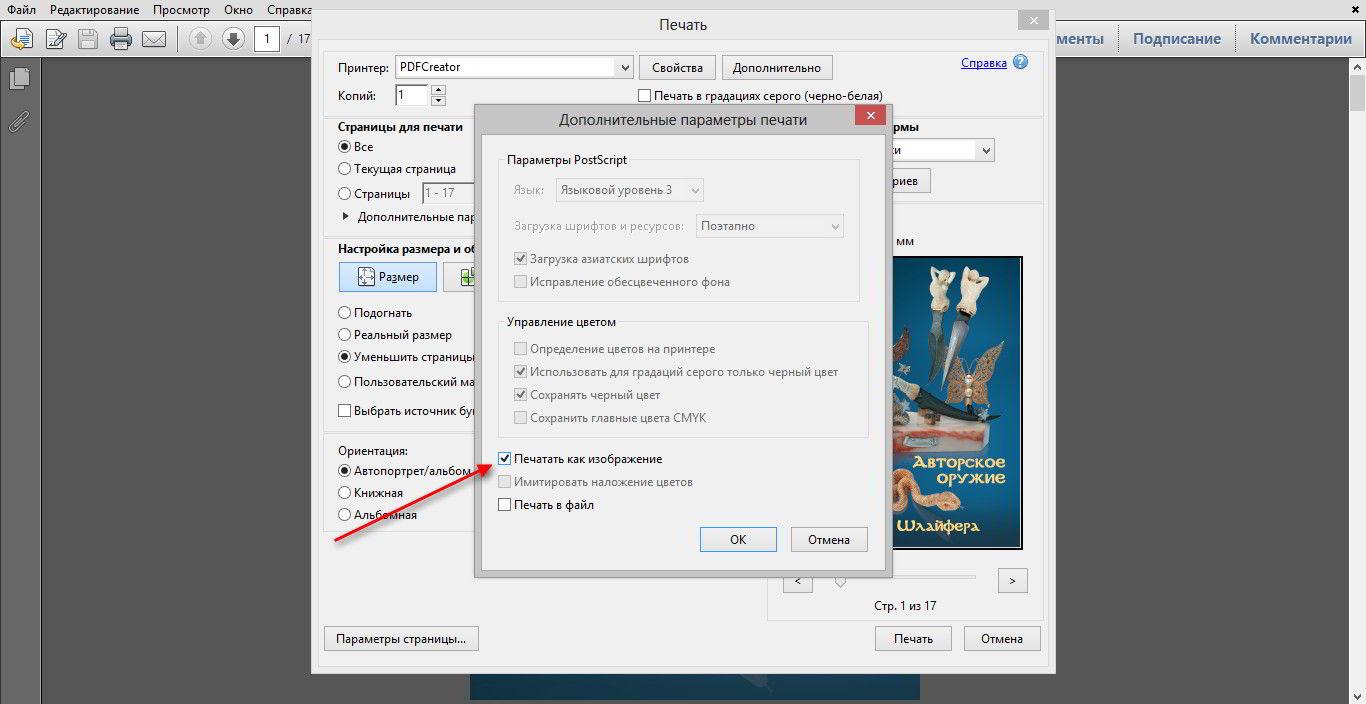
Все. Программа «думает», что в файле не текст, а картинка и печатает, как обыкновенное изображение. Единственно, в более ранних версиях Adobe Reader эта функция называлась — «Печать как на экране»
Вот как-то так. Когда знаешь, то все просто.
Засим, позвольте откланяться, надеюсь статья была вам полезной. Всем удачи!
Всегда ваш, Абрамович Артем.
P.S. В 3-5 килознаков не уложился, да и ладно. Если статья была вам полезна, то не забудьте ей поделиться с коллегами и друзьями.
подпишитесь на новости с блога.
Принтеры для формата А5
Чтобы напечатать рекламную продукцию или поздравительную открытку, подойдет любой аппарат. Однако есть и специальное требование: он должен относится к цветным, причем, чем большее количество цветных картриджей присутствует, тем лучше. Ведь такие небольшие изображения, как открытки обычно многокрасочные и часто содержат художественные изображения.

Матричный принтер
- Матричные – для того чтобы распечатать даже небольшой тираж, используются редко. Скорее, этот вариант для разовой продукции или очень небольших проектов. Матричные аппараты не обеспечивают высокой точности изображения и довольно шумно работают. Однако принципиально возможна работа с листами и А4, и А6.
- Струйные – позволяют печатать фотографии прекрасного качества, а не только изображения. В самых простых моделях имеется 4 картриджа, в более продвинутых картриджей может быть и 7, и 9, и 11. Кроме того, струйный аппарат намного экономичнее и позволяет работать с бумагой разного качества. Если требуется распечатать большое количество экземпляров лучше выбрать прибор с СНПЧ – системой непрерывной подачи чернил. СНПЧ позволяет заправлять картриджи буквально во время работы, что и гарантирует непрерывный процесс. Многие из офисных моделей оснащаются также функцией двухсторонней печати.
- Лазерные – изображение на листе формирует лазерный луч, затем на бумагу подается тонер – порошковый пигмент, и запекается при температуре. Такому изображению не страшны ни вода, ни солнечные лучи. Лазерные аппараты стоят заметно дороже, но и напечатать позволяют огромный тираж в самые сжатые сроки. Возможна и двухстороннее воспроизведение.
- Светодиодные – печатать на принтере формат А5 такого рода одно удовольствие. Прибор работает бесшумно. По скорости и производительности даже превосходит лазерные. Принцип работы схож с последним, только вместо лазерного луча используются светодиодные элементы.

Как распечатать картинку на нескольких листах А4?
Чтобы не допустить ошибок при работе, следует проверить их наличие в «Предварительном просмотре». Остается только распечатать.
С помощью программ PlaCard, Easy Poster Printer, Posteriza
Программа PlaCard создана для того, чтобы осуществлять распечатку больших изображений на 2-3 страницах. Как это происходит? Программа печатает, разбив 1 изображение на несколько фрагментов стандартного листа (два и больше). С помощью программы можно сделать выборочную печать, изменить и редактировать картинку.

PlaCard
После загрузки ПО Easy Poster Printer можно за небольшое время распечатать на двух А4 формат А3.
Для достижения наилучшего эффекта контроль качества, масштаб рисунка, разметка линий полностью регулируются.
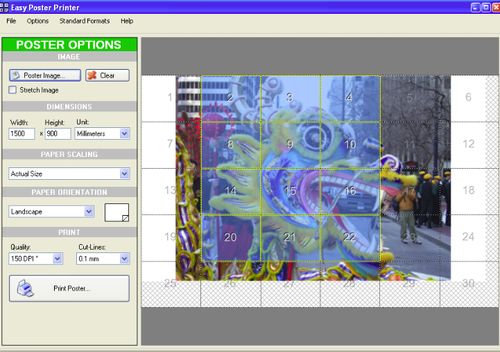
Easy Poster Printer
Бесплатное программное обеспечение Posteriza разрешает менять количество фрагментов в изображении. Делать это нужно, выбрав во вкладке «Размер» нужные данные для печати.
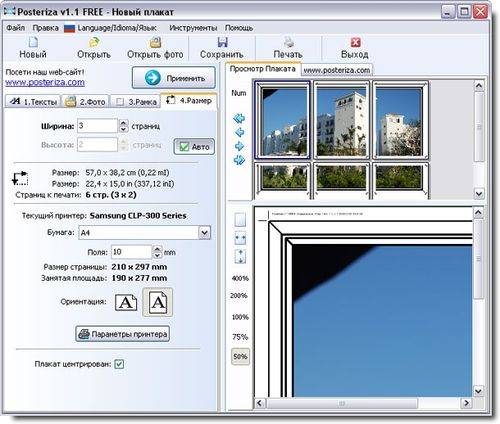
Posteriza
Автокад – легкий и быстрый метод распечатки
Любой принтер может работать с Автокад. Порядок работы следующий:
- Невидимыми рамками разделить лист А3 на две части.
- Увеличить ширину рамок, которые получились, на 1 см. Это необходимо, чтобы склеить половинки двух изображений.
- Проверить масштаб, чтобы он совпадал на двух изображениях.
- Выбрать опцию «Печать». Поставить в очередь сначала одну половину картинки, а затем – вторую.

AutoCad
Печать на листе А4 в Компасе
Компас – простой способ такой печати изображения размером А3 на двух листах. В начале работы нужно зайти в «Предварительный просмотр», выбрать опцию «Сервис» и развернуть изображение. Повернув рисунок, подогнать необходимый масштаб. Далее в том же меню поставить по горизонтали и по вертикали сумму страниц, равную 1. Печатаем готовый документ на стандартных листах.

Печать чертежей в Компасе
Изучив все эти методы, становится понятно, как распечатать изображение А3 на стандартный лист А4. Используя эти данные, вы забудете о проблеме и сможете самостоятельно ее решить.
Мой мир
Как напечатать постер на принтере
В большинстве случаев все необходимые настройки можно задать в меню устройства. Алгоритм простой:
- Открыть рисунок и нажать «Печать» или Ctrl P.
- Выбрать «Свойства», а в открывшемся окне – вкладку «Страница».
- В разделе «Макет страницы» выбрать из списка «Печать постера», нажать «Задать».
- Выбрать оптимальный вариант разбивки: например, 3х3 или 4х4.
Такая настройка позволяет распечатать большой рисунок на нескольких А4 без использования специальных программ. Но, к сожалению, этот вариант подходит не всем: в меню некоторых принтеров не предусмотрена возможность печати постера. В таких случаях без дополнительного программного обеспечения не обойтись.
Приступаем к печати плаката из листов А4
Прежде всего нужно подготовить обычный документ Word. Я вставил в него картинку, но можно было и текст напечатать. Заходим с меню “Файл / Печать”. Я использую Word с меню типа Лента.
Прежде всего выберите нужный принтер — тот, на котором вы будете печатать плакат
Это важно, поскольку для преобразования обычного документа в плакат из листов А4 мы воспользуемся соответствующей функцией принтера. Пугаться не стоит, поскольку функция печати плакатов есть почти(!) в любом принтере
Открываете свойства вашего принтера и видите что-то вроде окна, показанного ниже. Конечно, у вас всё может быть немного иначе.
Смысл показываемого мной метода печати плакатов из листов А4 основан именно на использовании свойств принтера, а не самого Word или другой программы. Дело в том, что в этом случае драйвер принтера сам разделит документ на части и увеличит их, что избавляет вас от необходимости делать это вручную. Из всех способов печати плакатов в домашних условиях этот — наиболее простой.
Чтобы распечатать ваш документ как плакат из листов А4, вам нужно в свойствах принтера найти пункт, отвечающий за данную возможность. Пример привожу для своего принтера.
После выбора нужного вам размера плаката нужно только сохранить настройки, а затем нажать кнопку печати в Word. Размер плаката указывается в листах А4 по принципу X*Y. В приведённом примере это плакат 3*3 листа А4. Результат печати вы можете видеть на самой первой картинке.
Простой способ распечатки в AutoCADе

Этот способ не требует дополнительного программного обеспечения и легко применяется любым принтером:
- Лист А3 делим на две части двумя невидимыми рамками (видовыми экранами).
- Расширяем две полученные рамочки на 1 см каждую и смещаем таким образом, чтобы получился нахлёст – это для будущего склеивания двух половинок изображения.
- В разделе «Печать» в формат листа А4 вписываем первую половину картинки, а потом уже вторую.
- Обязательно нужно проверить масштаб – он должен быть одинаковым для двух половинок. Кстати, если рамки одинаковые, тогда и масштаб автоматически получается равным.
Старые версии
В Word 2003 размер рабочей области можно изменить с помощью опции Параметры страницы в меню Файл. Щелкните на соответствующей вкладке и выберите размер A3 из выпадающего списка.
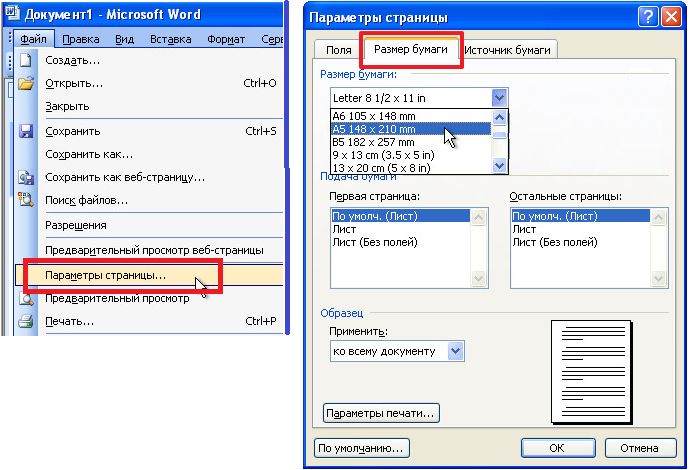
Вы также можете изменить размер бумаги при печати документа.
- Нажмите «Офис», затем «Печать» и выберите первую строку.

- С помощью кнопки «Свойства» перейдите к настройкам принтера.

- Найдите кнопку «Дополнительно».

- Установите в поле Размер бумаги значение A3.
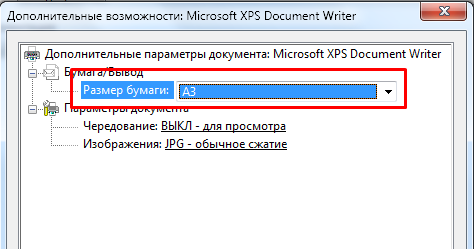
- Закройте все предыдущие окна, подтвердив действие.
Иногда требуется изменить размер только одной страницы из всего документа. Чтобы сделать A3 на страницу, необходимо вставить пробел. Это можно сделать следующим образом:
- Откройте вкладку «Разметка страницы», найдите столбец «Пробелы» и выберите в выпадающем меню строку «Следующая страница». Затем добавьте лист, который вы можете отформатировать самостоятельно, без привязки к остальной части документа.
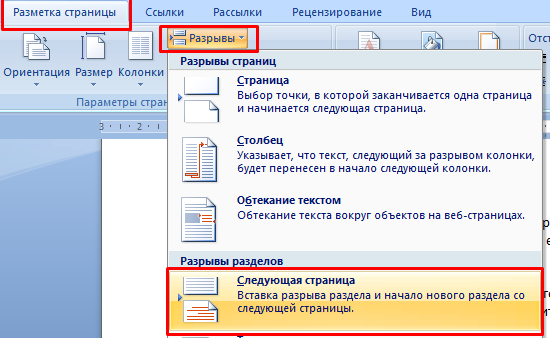
- Изменение размера листа привычным способом с помощью меню «Размер».
Как видите, изменить размер листа во всех поколениях Word несложно. Вы можете использовать стандартные инструменты или создать свой собственный формат, а также следует учитывать возможности принтера, который вы будете использовать для печати текстового документа.
Инструкции для программ
Word
- Откройте текст или изображение, которое вы хотите распечатать, в Word.
- Перейдите на вкладку «Файл» и найдите в списке пункт «Печать».
- В настройках выберите Односторонняя печать, портретная ориентация.
- Там, где сейчас написано A4, нужно изменить на A3.
- Если этой опции нет в вашем списке, вам необходимо добавить ее.
- Нажмите «Другие размеры страниц» и вручную создайте пользовательский размер 29,7 см на 42 см.
- В последней настройке выберите «1 страница» и здесь же в списке «По размеру» выберите A4.
- Теперь вы сможете распечатать текст или фотографию на двух листах формата A4 в формате A3.
Excel
- Откройте в Excel то, что вы хотите распечатать.
- Перейдите на вкладку «Разметка страницы» и выберите формат A4.
- Экран будет разделен на несколько страниц выбранного вами размера.
- Уменьшите масштаб листа с помощью CTRL+прокрутка вниз или используйте ползунок внизу.
- Сожмите или растяните то, что вы хотите напечатать, до размера, указанного красной рамкой на рисунке ниже. Другими словами, надпись должна помещаться в два одинаковых прямоугольника, обозначенных пунктирной линией.
- Перейдите в раздел «Файл», а затем в раздел «Печать». Выберите одностороннюю печать и формат A4.
Adobe Reader PDF
В программе просмотра pdf также можно печатать большие документы нестандартного размера на нескольких листах. Для этого необходимо использовать режим «Плакат» в окне настроек печати. Изображение будет автоматически разбито на несколько документов меньшего размера, которые будут объединены в один большой лист. Нажмите CTRL+P или воспользуйтесь значком принтера на панели. В окне «Параметры» выберите «Плакат», установите флажок «Вырезать только большие страницы» и измените ориентацию на «Портрет».
Автокад
Если у вас есть Autocad, вы можете печатать баннеры формата A3 и плакаты до A4. В этом нет ничего сложного.
- С помощью программы разделите наше изображение на две части формата А4.
- Разделите их так, чтобы масштаб обеих частей был одинаковым.
- Распечатайте каждую часть по очереди.
- Соедините листы в единое полотно.
Компас
Другая не менее популярная программа для выполнения заданий. Ниже приведены краткие инструкции для пользователя.
- Откройте нужный документ.
- Выберите режим предварительного просмотра.
- Настройте размеры изображения, чтобы оно поместилось в два прямоугольника.
- Печать на одной стороне бумаги формата A4.
Работа с текстом
Обычно пользователь набирает текст в MS Word или встроенном блокноте с компьютера (с ноутбука). Осуществить задуманное рекомендуется двумя простыми способами.
- Последовательно переходить по вкладкам «Файл» — «Печать» — «Настройки».
- Воспользоваться «горячими клавишами» (одновременно нажать Ctrl и P), что позволит обойтись без настроек верхнего меню.
Перед непосредственной отправкой рекомендуется обратить внимание на предварительный просмотр, одноименная функция которого отображается вместе с текстом справа. Могут пригодиться такие настройки:
- указать необходимое количество копий;
- выделение отдельного участка текста или страниц для печати;
- тип (односторонняя или двусторонняя печать);
- ориентация (книжная или альбомная);
- необходимый формат (обычно стандартно идут А3, А4, А5);
- размеры полей и другие параметры.

Если всего этого не сделать, то по умолчанию напечатается документ формата А4 с книжной ориентацией в количестве одного экземпляра.
Настройки принтера
| Откройте окно драйвера принтера. |

| Откройте вкладку Main (Главное) и выберите один из рекомендуемых ниже параметров Quality Options (Качество). |
Draft (Черновик) для печати в черновом режиме с низким качеством;
Text (Текст) для печати страниц, содержащих только текст;
Text & Image (Текст и изображение) для более качественной печати страниц, содержащих текст и изображения;
Photo (Фото) для хорошего качества и высокой скорости печати;
Best Photo (Наилучшее фото) для наилучшего качества печати.
| Выберите подходящее значение параметра Type (Тип). |
| Выберите подходящее значение параметра Size (Размер). |
| Выберите ориентацию отпечатка: Portrait (Книжная) или Landscape (Альбомная). |
| Перейдите на вкладку Page Layout (Макет), выберите параметр Multi-page (Многостраничность), а затем Poster Printing (Печать плакатов). Стрелками выберите значение 2×1, 2×2, 3×3 или 4×4. |
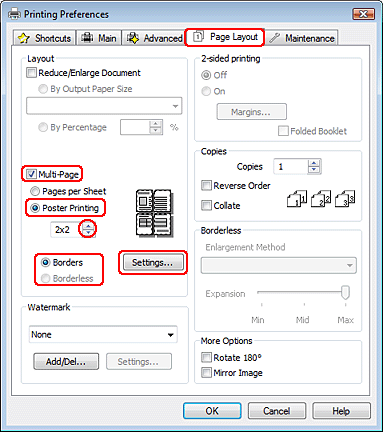
| Выберите Borders (С полями) или Borderless (Без полей), руководствуясь следующей таблицей. |
Border (Поля) | Печатает части плаката с полями для перекрытия для последующей подрезки |
Без полей | Позволяет печатать плакаты без перекрытия частей и последующей подрезки |
Если вы хотите контролировать величину изображения, выходящуюю за края бумаги, щелкните вкладку Page Layout (Макет), выберите для параметра Enlargement Method (Метод расширения) значение Auto Expand (Автоматическое расширение) и переместите ползунок Expansion (Увеличение).
| Щелкните Settings (Настройки), чтобы настроить печать плаката. Откроется диалоговое окно Poster Settings (Параметры плаката). |
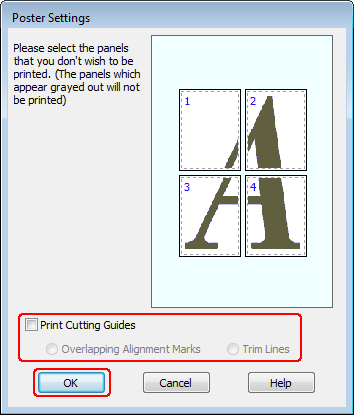
| Задайте следующие параметры: |
Print Cutting Guides (Печать направляющих) | Печать направляющих линий для подрезки |
Overlapping Alignment Marks (Метки перекрытия и выравнивания) | Печатать с небольшим перекрытием меток приведения для более точной подгонки частей плаката |
Trim Lines (Линии отреза) | Печатать линии по краям фрагментов, по которым можно ориентироваться при обрезке краев |
Примечание:
Если на шаге 7 был выбран параметр Borderless (Без полей), отобразится сообщение “«The poster prints will be borderless.» («Отпечатки будут отпечатаны без полей.»)”, и параметры, приведенные в таблице выше будут недоступны. Если нужно напечатать не весь плакат, а только некоторые его фрагменты, щелкните те из них, которые не нужно печатать. |
| Щелкните OK, чтобы закрыть окно Poster Settings (Параметры плаката). |
Завершив действия, перечисленные выше, напечатайте одну тестовую копию и проверьте результаты печати перед тем, как печатать все задание. Затем следуйте инструкциям.См. раздел .
Выбор шаблона
Как говорилось выше, в статье мы разберемся, как в «Ворде» сделать формат А5 двумя способами. Первый будет подразумевать использование пресета, который автоматически задаст нужные размеры ширины и высоты. Итак, перейдем непосредственно к инструкции:
Запустите программу. Сделать это желательно с новым документом, не открывая ранее созданный, так как вся веденная информация может сместиться после изменения формата.
Кликните по вкладке «Разметка страницы»
Обратите внимание, что такое наименование вкладка имеет в версиях программы 2007, 2010 и 2013 года, в версии 2016 года вкладка именуется как «Макет».
Нажмите на стрелочку, располагающуюся в группе инструментов «Дополнительные параметры» в нижнем правом углу. Обратите внимание, что в версиях 2013 и 2016 года группа инструментов называется «Параметры страницы».
В развернувшемся окне кликните по вкладке «Размер бумаги».
Нажмите на выпадающий список «Размер бумаги».
Выберите формат А5.
Нажмите кнопку «ОК».

После всех проделанных манипуляций вы увидите, что лист в стопроцентном масштабе значительно уменьшился, это означает, что вы все сделали верно и теперь понимаете, как в «Ворде» сделать формат А5.
Формат листа SRA3
Преимущественно, цифровые печатные машины имеют основной размер печатного листа SRA3 – 320х450 мм. Максимально и оптимально в этот размер войдут такие изделия (с учетом вылета под обрез 2мм на сторону)
А3 – 1 шт, А4 – 2 шт, А5 – 4 шт, А6 – 8 шт, DL (евроформат) – 6 шт, карманный календарь 100х70мм – 16 шт, визитка 90х50 мм – 24 шт.
Создавая макет полиграфической продукции эту раскладку лучше держать под рукой, ведь понимая как этот процесс будет происходить в типографии, есть возможность неплохо сэкономить.
Формат A5 в Word 2007, 2010, 2013 и 2016
Если вы используете текстовый редактор Word 2007, 2010, 2013 или 2016 года, то для того чтобы сделать формат A5 вам нужно перейти на вкладку «Разметка страницы» и нажать там на кнопку «Размер».
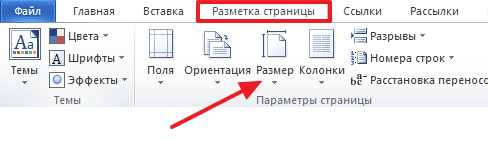
После нажатия на данную кнопку перед вами появится выпадающий список, в котором будет доступны все популярные форматы листов. В этом списке нужно просто выбрать формат A5 и Word изменит размер страницы.

Также в Word 2007, 2010, 2013 и 2016 есть другой способ сделать лист формата A5. Для этого нужно на вкладке «Разметка страницы» нажать на кнопку «Параметры страницы».
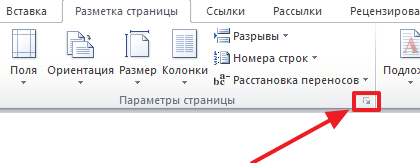
Также вы можете открыть «Параметры страницы» просто кликнув в любом месте на линейке, которая обычно отображается сверху и сбоку от листа.

После открытия окна «Параметры страницы» вам нужно перейти на вкладку «Размер бумаги» и выбрать формат A5 в выпадающем списке.
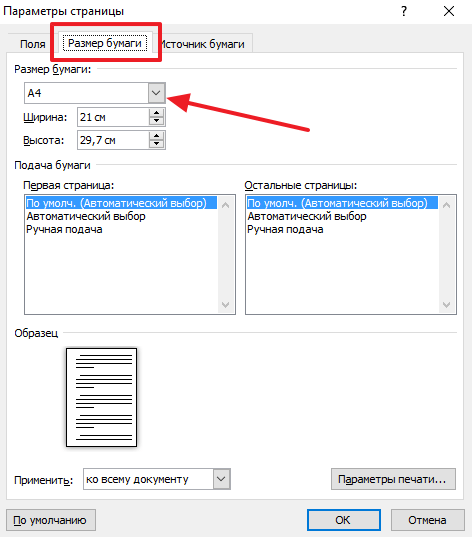
После чего окно нужно закрыть с помощью кнопки «Ok».
Как осуществить двустороннюю печать
Некоторые современные устройства снабжены функцией печати с двух сторон листа. Чтобы её запустить, необходимо сделать следующее.
- В правой верхней части документа кликнуть по значку Office, и мы попадем в необходимый раздел. Выбрать «Печать», что раскроет уже знакомое окно (также можно запуском комбинации ctrl + p).
- Выбрать «Свойства», открывающее различающее у разных моделей окно. Если есть двусторонняя печать (или называемая «Печать на обеих сторонах листа», «Печать с оборотом»), то достаточно будет её активировать.
- При отсутствии такой отметки, в диалоговом окне галочкой отмечается функция «Двусторонняя печать». После отпечатки страниц, располагаемых на одной из сторон листа, в вордовском документе появится упоминание о необходимости перевернуть полученный результат и вернуть его в лоток подачи.
Есть еще один ручной способ печати с двух сторон, который заключается в поочередной отправке сначала всех нечетных, а потом нечетных страниц документа. Но в этом случае не исключен большой процент ошибок (особенно при большом количестве листов). Конечно же, можно выбрать только четные или нечетные страницы – такой параметр присутствует во вкладке «Включить», которая выпадает в левом нижнем углу всё того же диалогового окна отправки на печать.
Посмотреть, есть ли в устройстве возможность осуществить двустороннюю печать, можно в командах «Файл» — «Печать» — «Параметры». В МФУ техника будет автоматом поддерживать такую возможность. Среди таких моделей можно отметить, например, Сanon Pixma mg3140 — простой в использовании и предоставляющий возможности печати, сканирования и ксерокопирования в одном устройстве.
Печатаем документы формата A3 на принтере A4
Практически все пользователи для работы с документами задействуют специальное программное обеспечение, например, текстовые редакторы или средства по просмотру PDF. В функциональность такого софта всегда входит специальный инструмент, позволяющий разбить большое изображение на несколько маленьких, равномерно разделив их по листам требуемого формата. В зависимости от формата файла и предпочтений пользователя решение может быть разным, давайте детально рассмотрим их.
Способ 1: Программы для работы с файлами
Как известно, большинство документов хранится в текстовом формате или в PDF, и у каждого на компьютере есть соответствующий редактор Microsoft Word или тот же OpenOffice, а также средство для взаимодействия с PDF типа Foxit Reader. Рассмотрим процедуру настройки печати A3 на A4 с помощью известного многим Adobe Acrobat Reader:
- Откройте требуемый файл и переходите к печати, щелкнув на соответствующую кнопку в виде принтера.
- Для начала обязательно укажите активное устройство, поскольку при повторном выборе все текущие настройки сбрасываются.
- Переместитесь к разделу «Постер», чтобы приступить к установке параметров распечатки.
- Здесь задайте масштаб и проверьте расположение частей картинки на листах, воспользовавшись средством предпросмотра.
- Отправьте документ в печать, кликнув на соответствующую кнопку.
Обработка изображения может занять достаточно большое количество времени, что в первую очередь зависит от мощностей компьютера. По окончании печати заберите готовые листы и сложите их в правильном порядке, после закрепив подручными средствами.
Выше мы также упомянули текстовый редактор Word. Там тоже имеется подобная функция, но настраивается она немного по-другому. Всю необходимую информацию по этой теме вы найдете в отдельном нашем материале, перейдя по указанной ниже ссылке.
Подробнее: Печать документов в Microsoft Word
Способ 2: Программы для создания плакатов
Существуют специальные приложения от сторонних разработчиков, которые ориентированы на создание постеров, плакатов и дальнейшей их обработки. Во многих такие программах имеется инструмент по подготовке к печати, где пользователь вручную задает размеры, количество листов и формат бумаги. Давайте рассмотрим принцип работы на примере Posteriza:
- Запустите приложение и переходите к созданию или открытию плаката.
- Убедитесь в том, что все работы над проектом закончены, а если нет — доработайте его с помощью встроенного функционала.
- Переместитесь во вкладку «Размер».
- Здесь задайте масштаб и параметры бумаги в соответствии со своими требованиями.
- Если выбранный принтер вас не устраивает, измените его через пункт «Параметры принтера».
- По завершении настроек переходите к печати.
- Убедитесь в правильности конфигурации и запустите операцию.
Помимо этого, мы можем предложить ознакомиться с другим подобным софтом, если Posteriza вас по каким-либо причинам не устраивает. В указанном ниже материале вы найдете обзоры на все популярные решения для создания и печати постеров.
Вы были ознакомлены с методами печати документов формата A3 на принтере A4, осталось только выбрать оптимальный метод, а по завершении распечатки соединить все листы и подготовить их для дальнейшей работы.