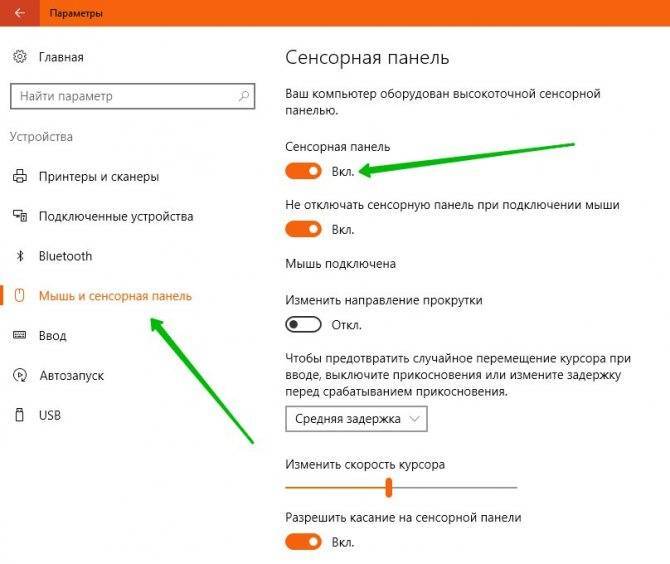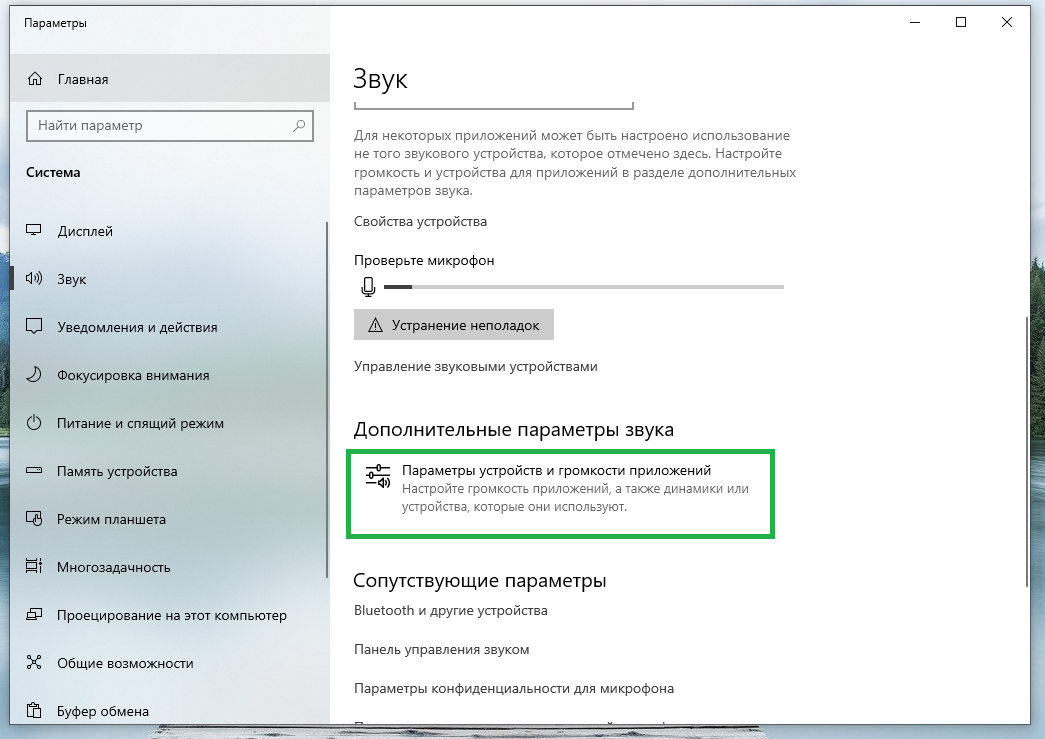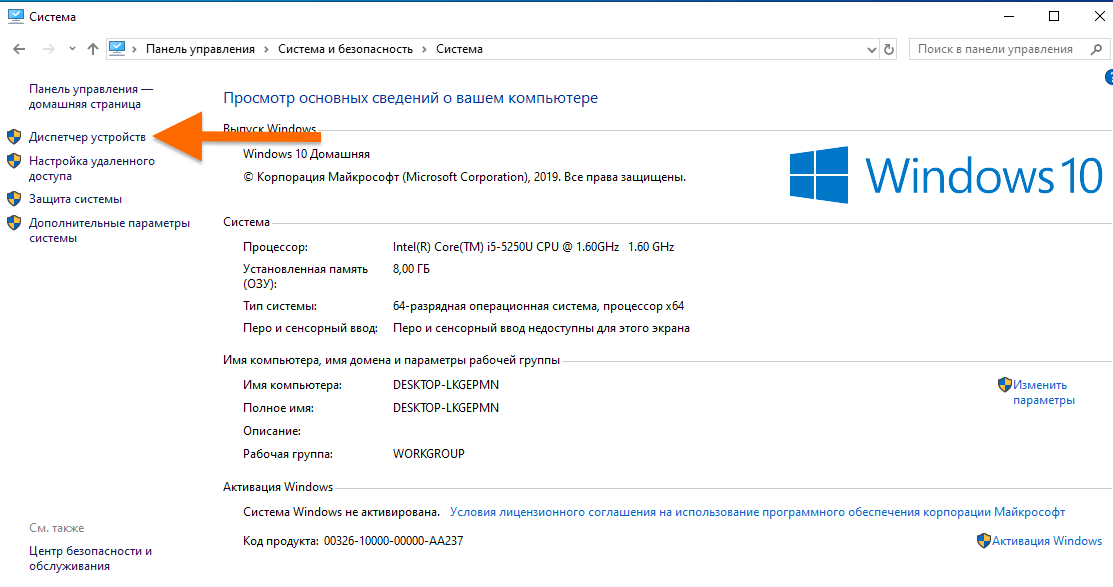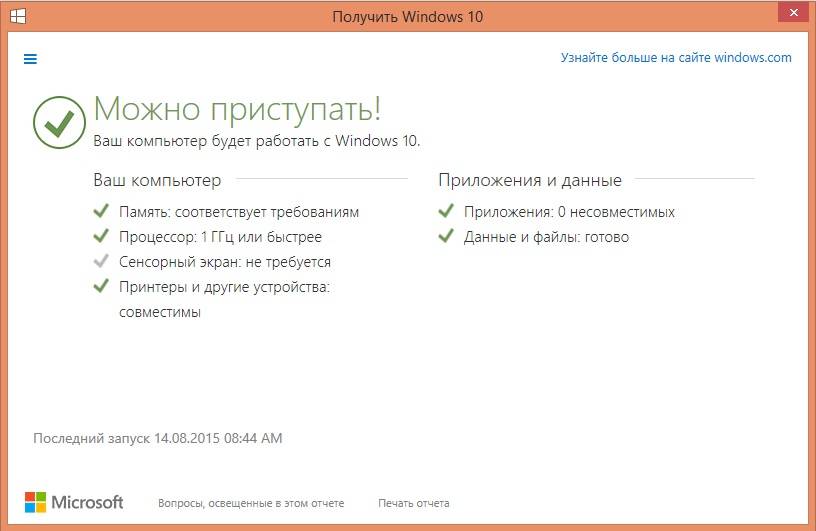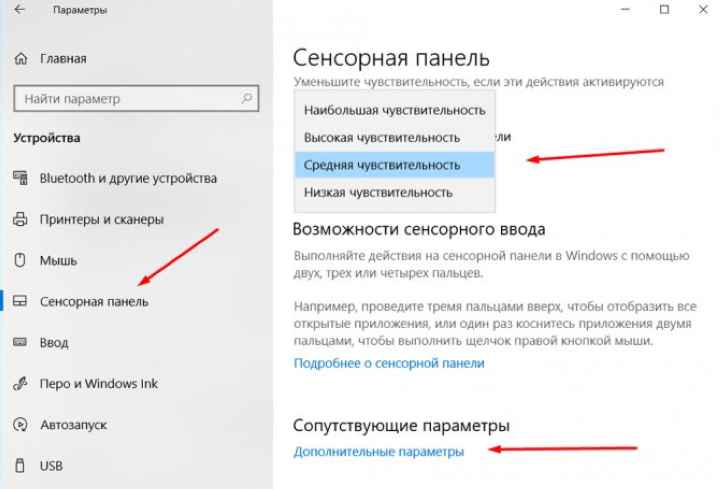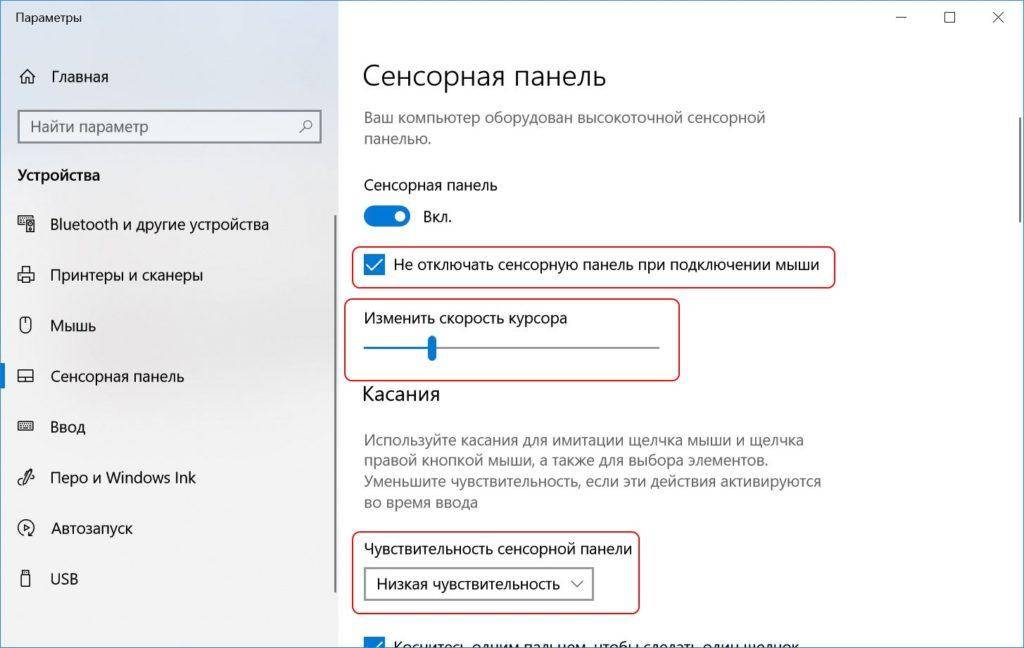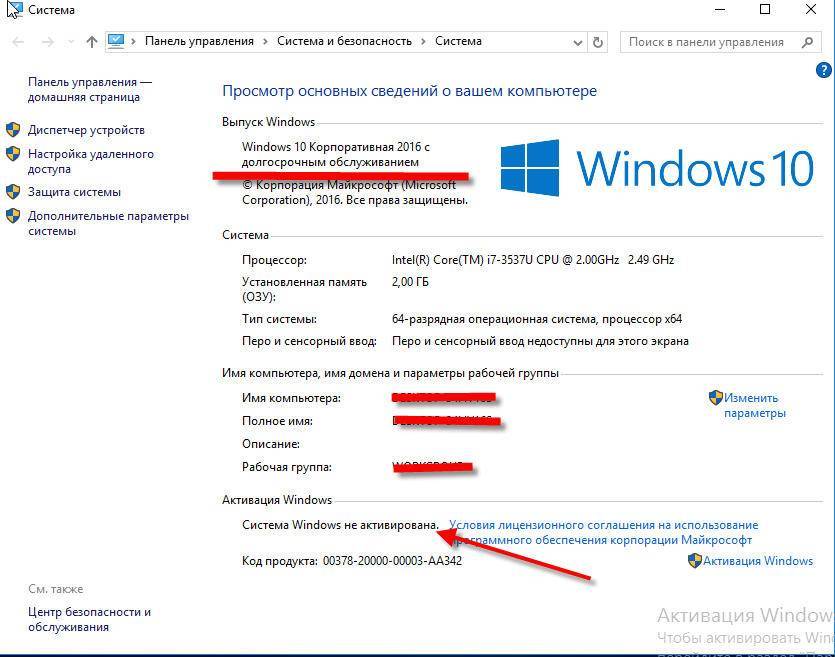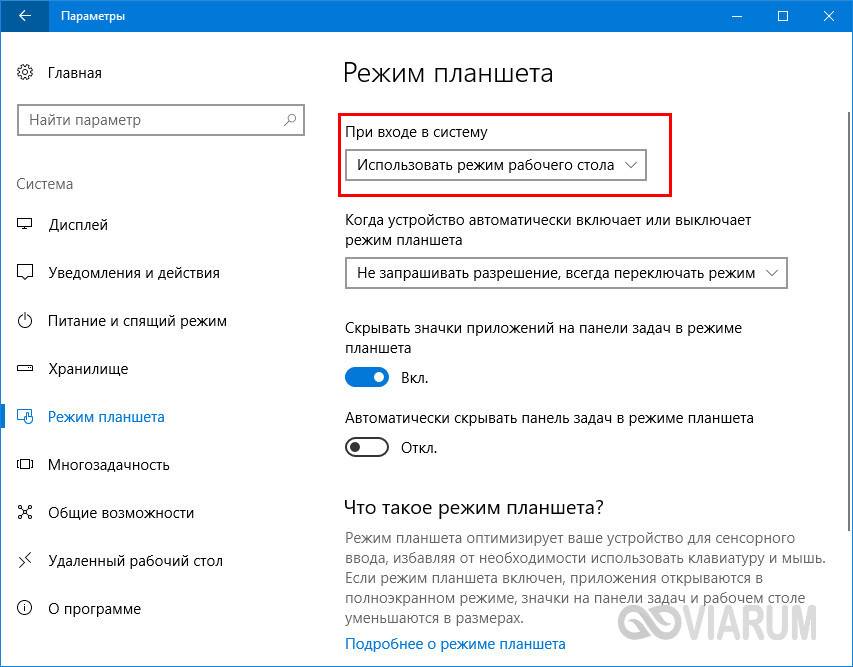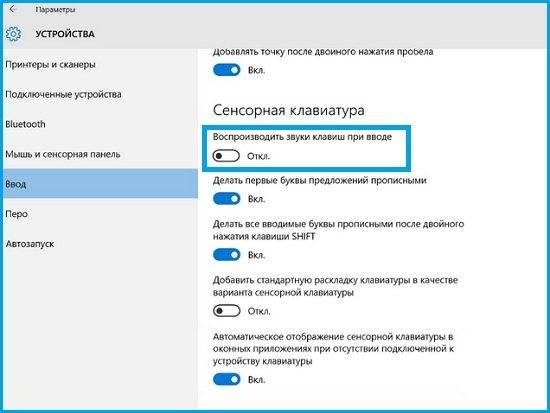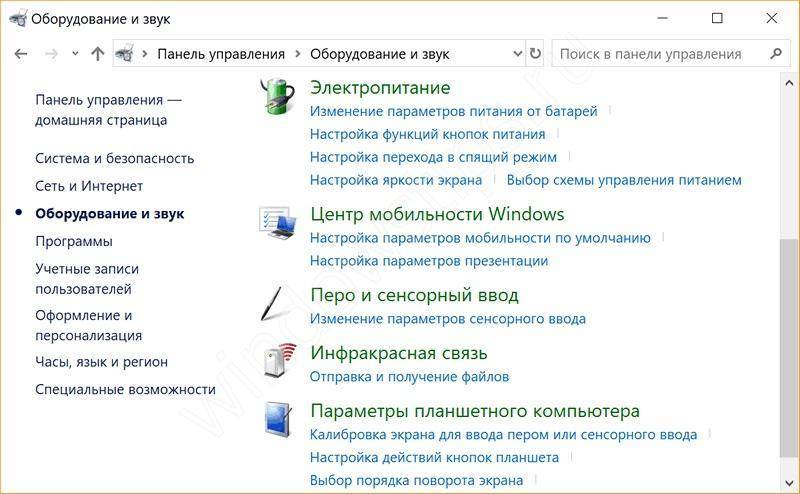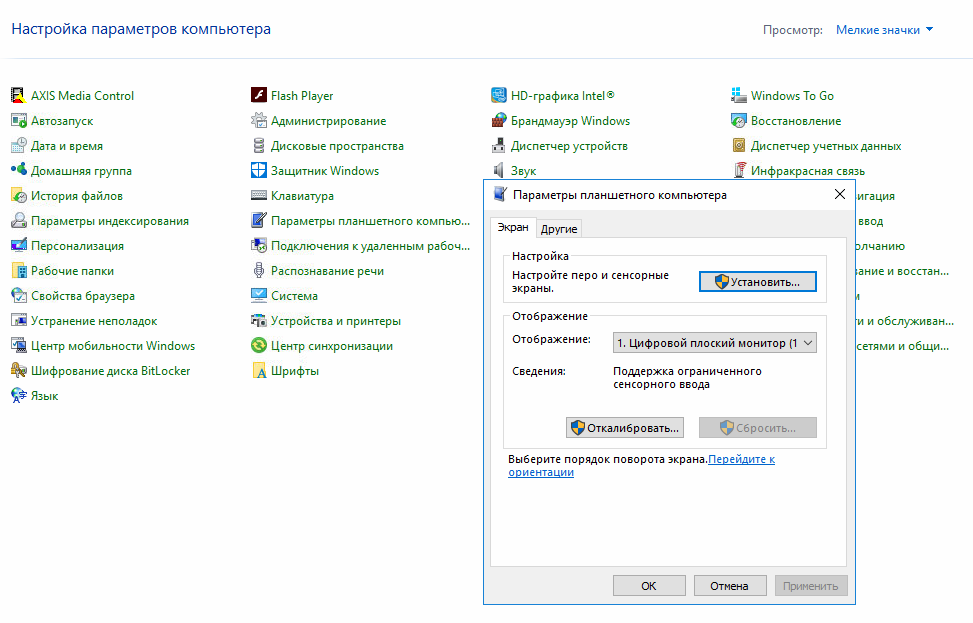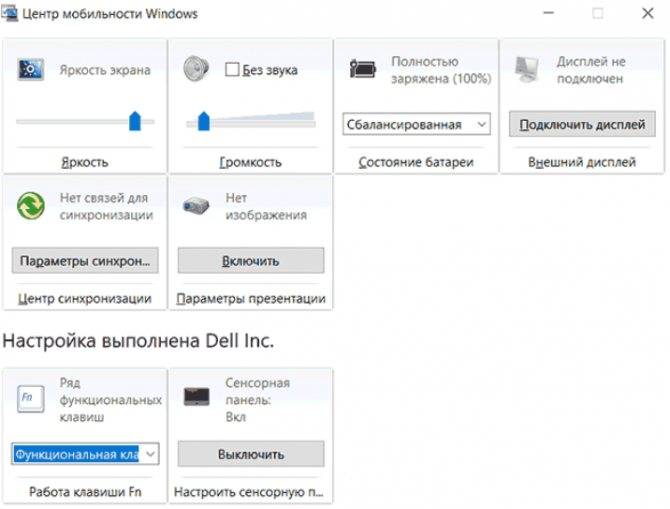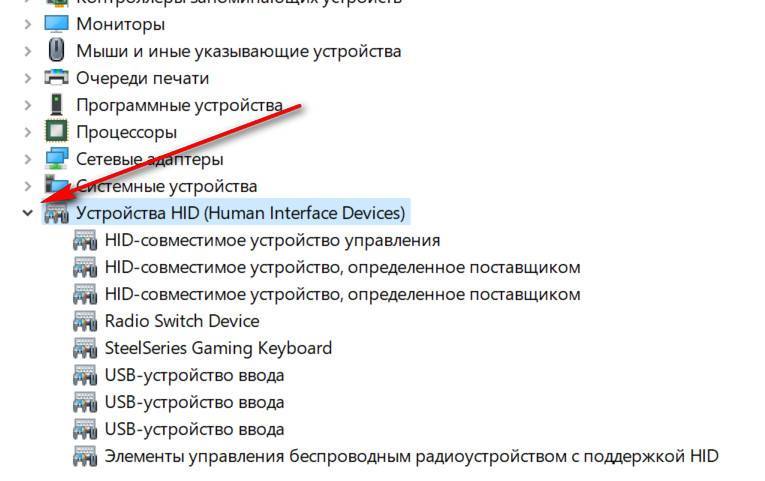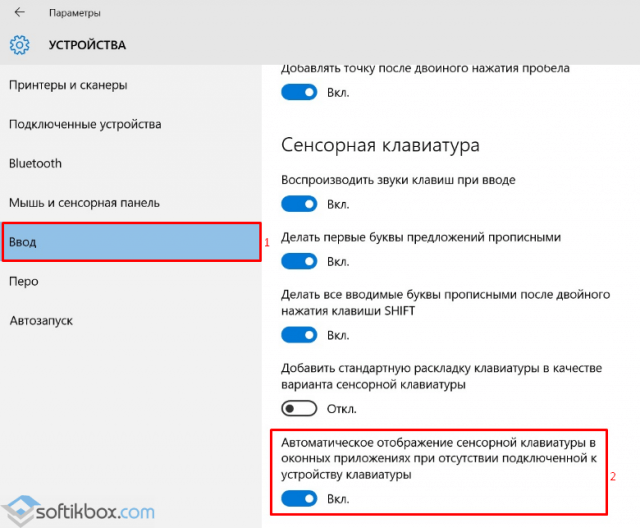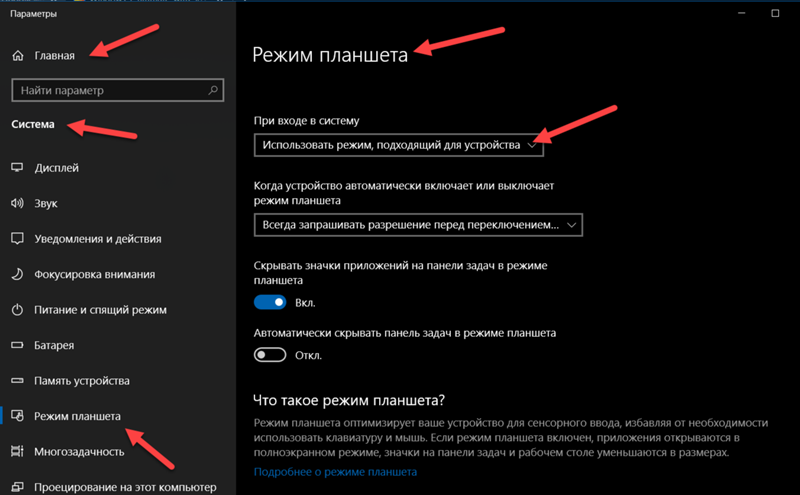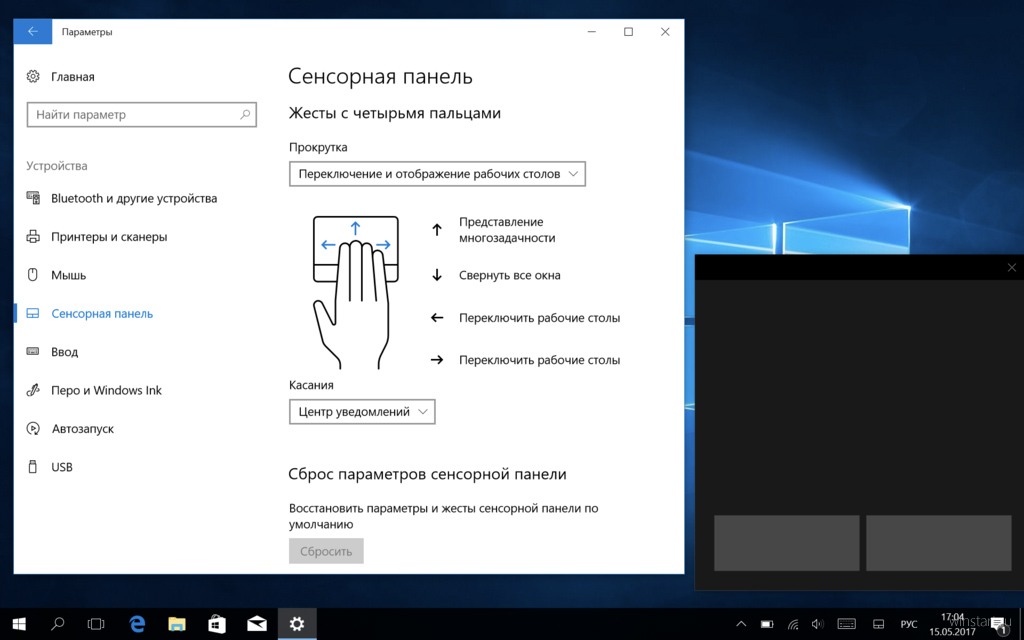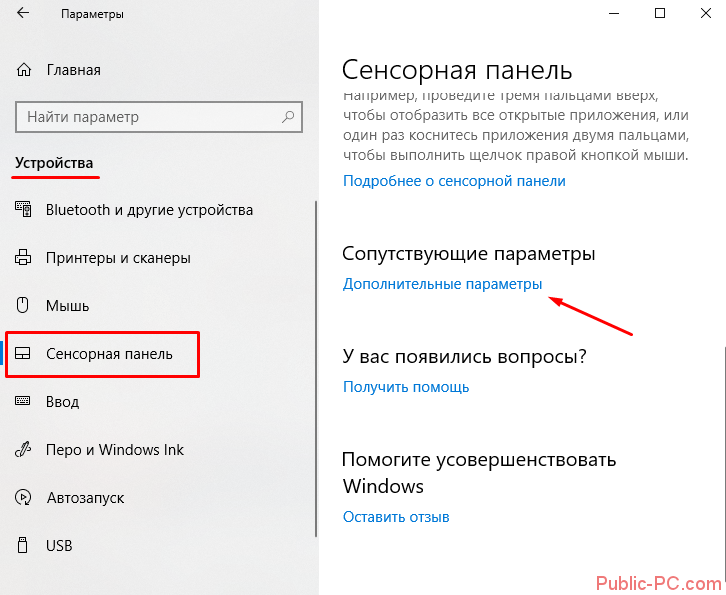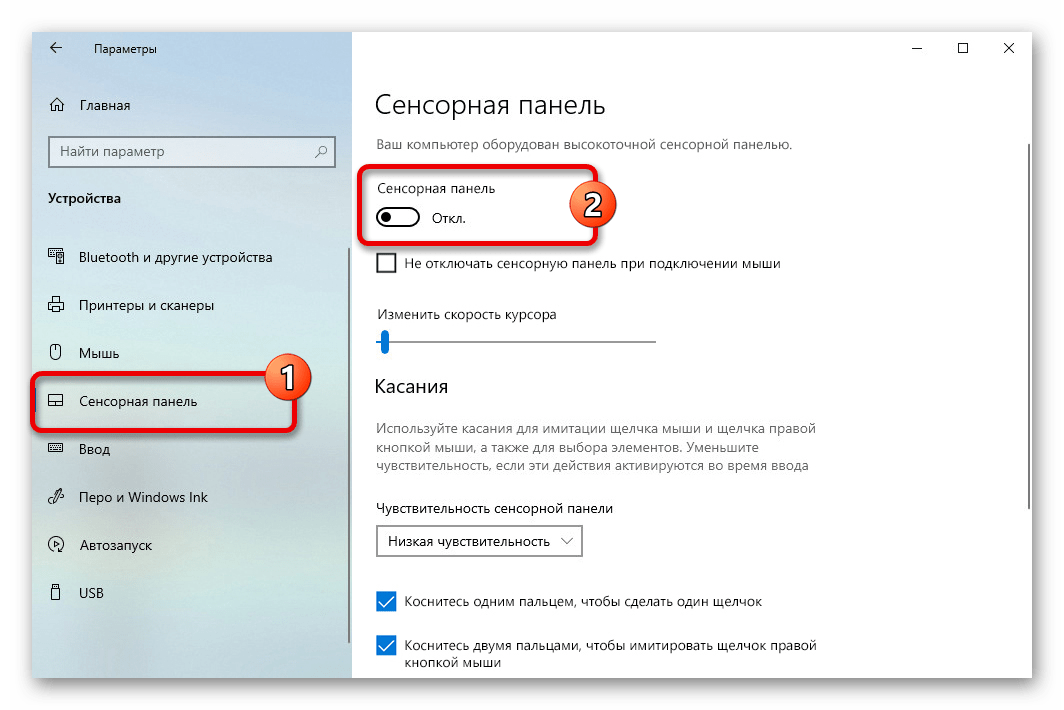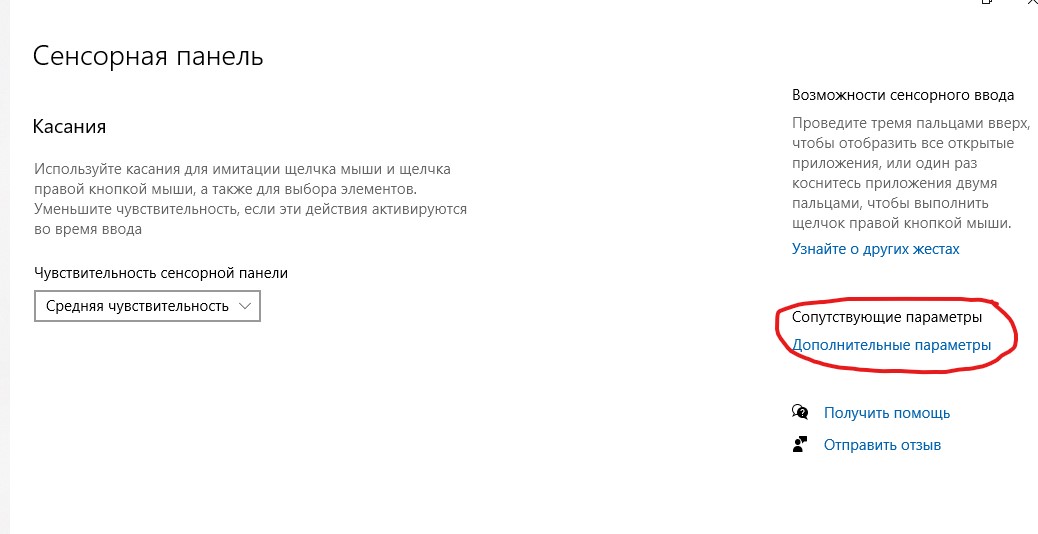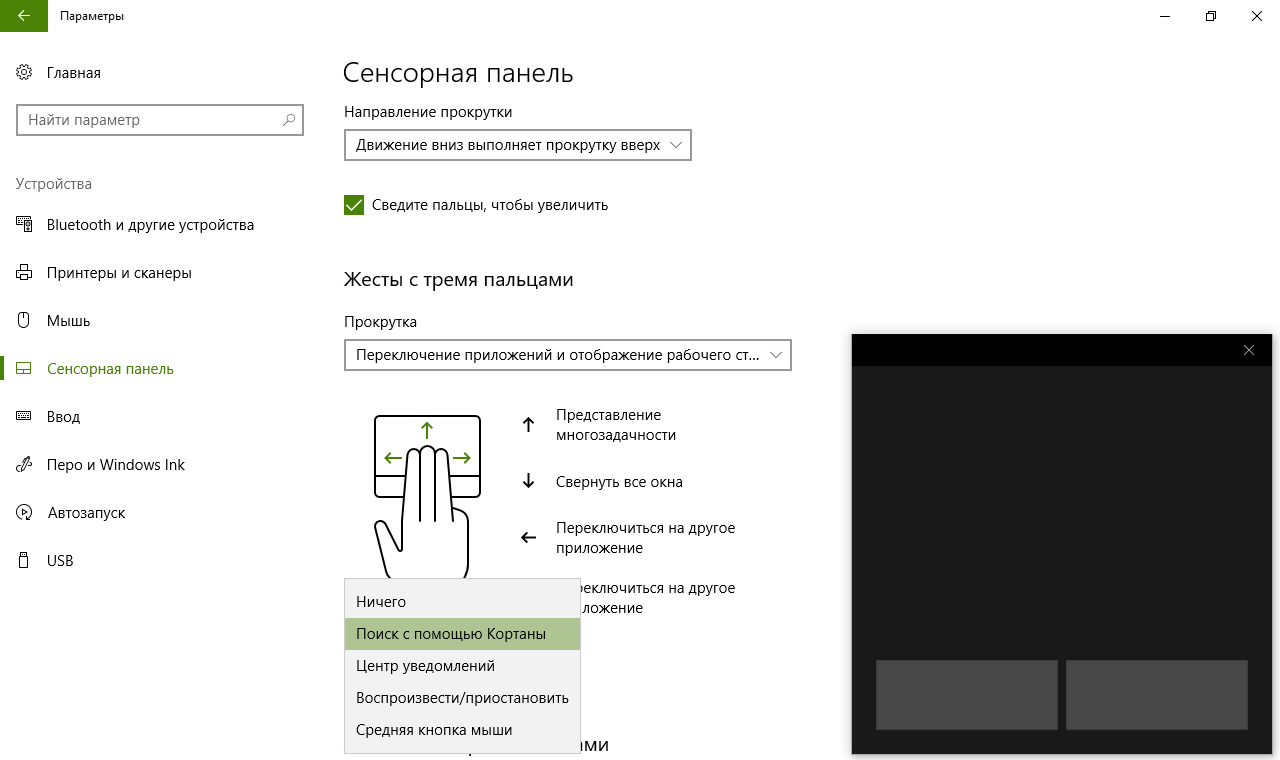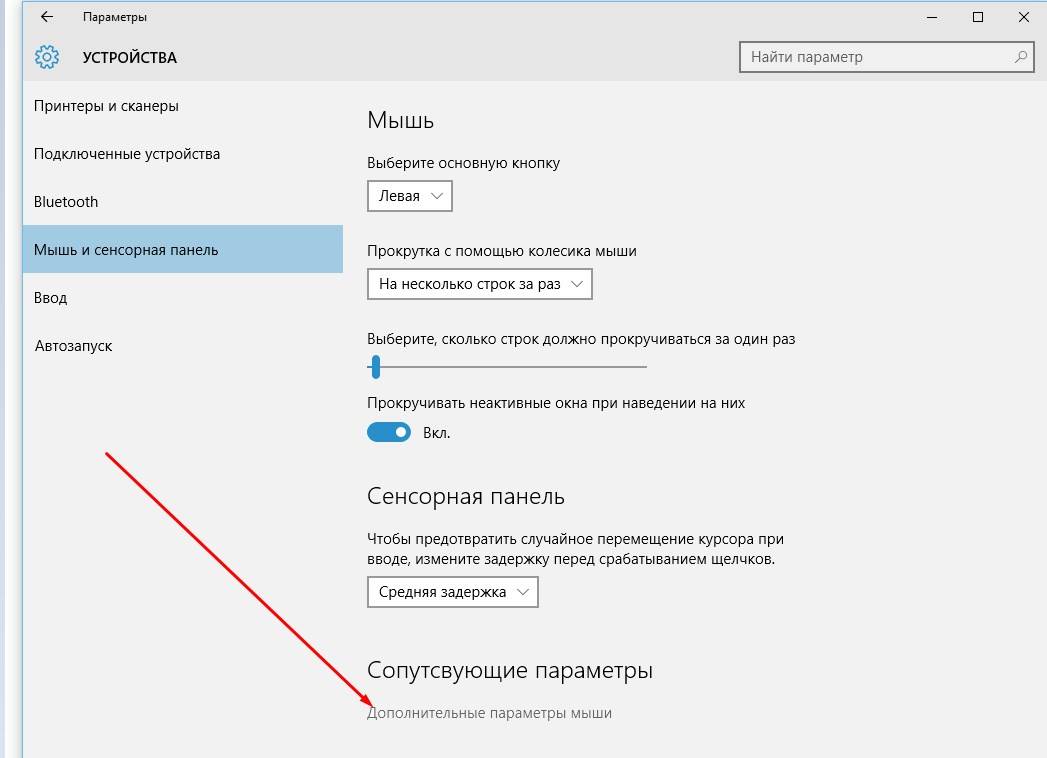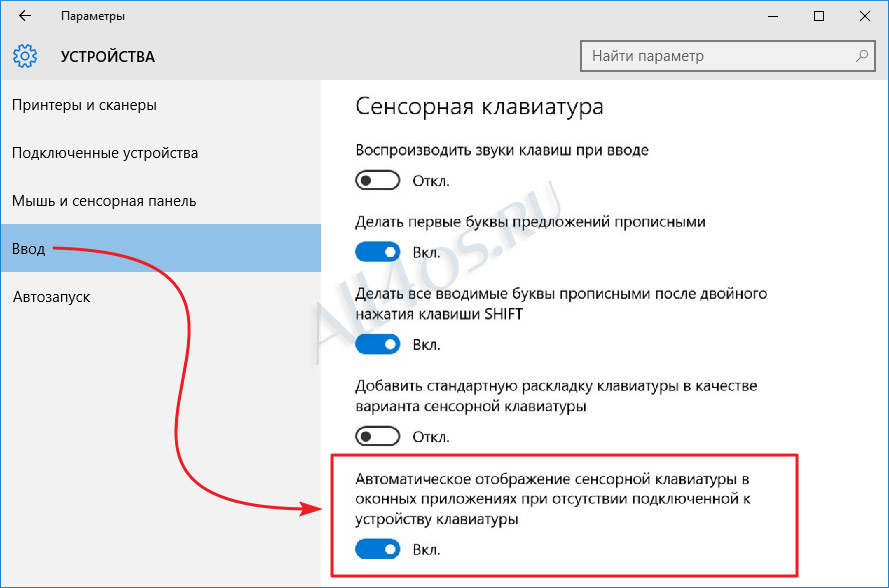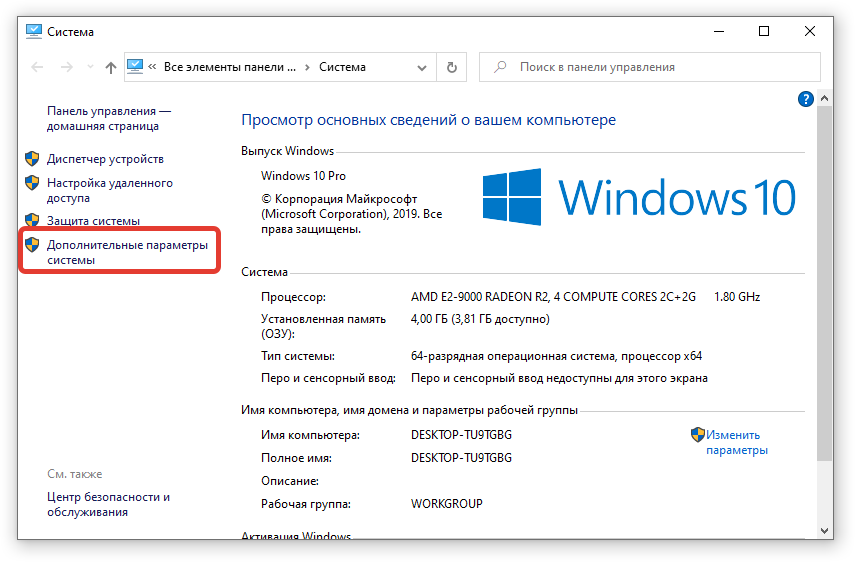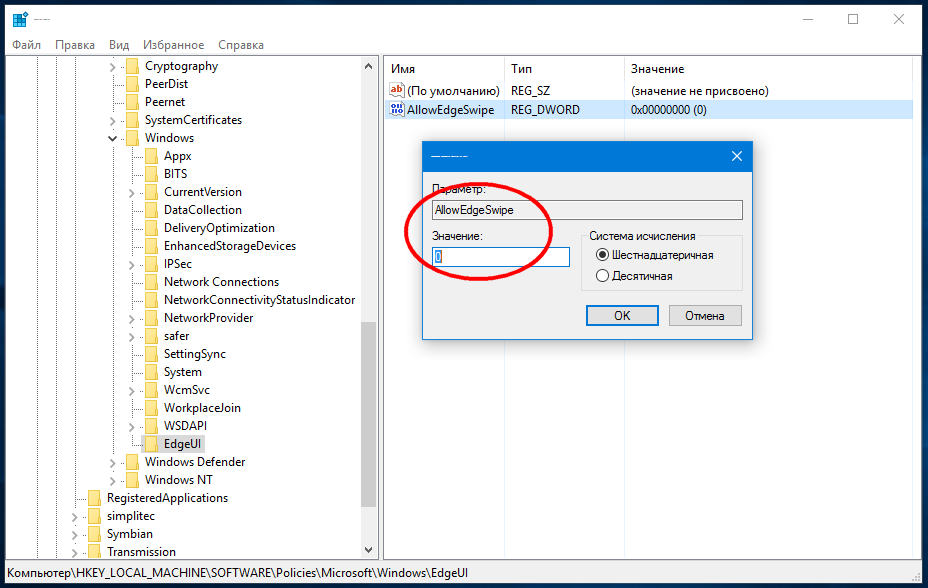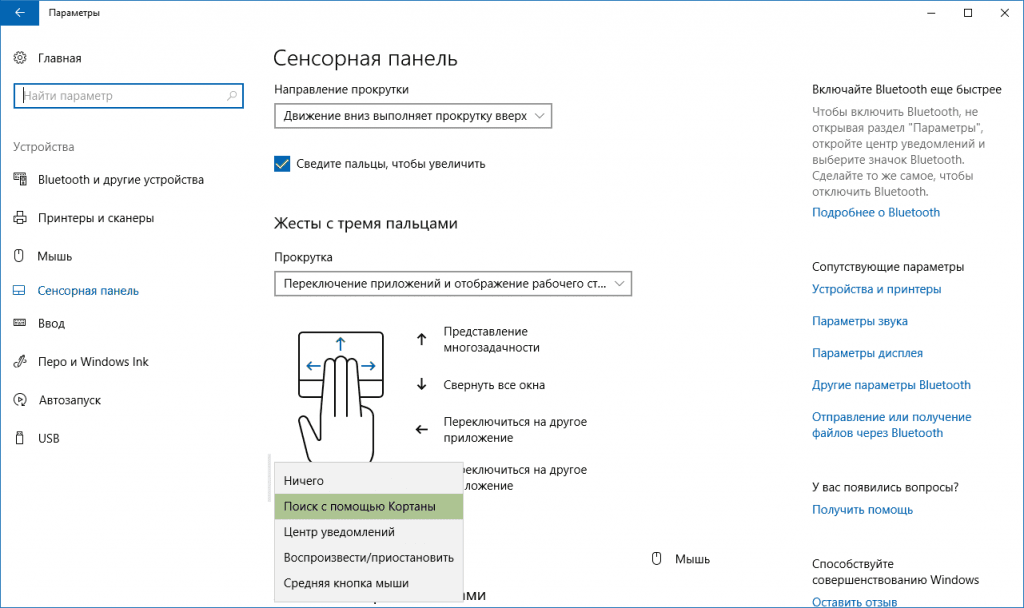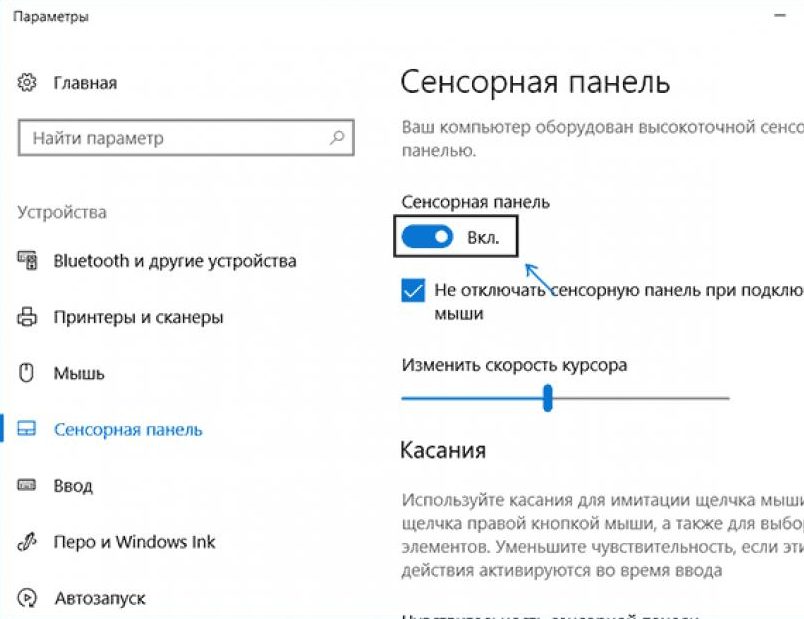Отключение программой
В операционной системе Windows предусмотрена специальная утилита, которая подразумевает управление сенсором.
Называется она Synaptycs. Данная программа уже запущена по дефолту на ноутбуках с тачскрином. Найти ее можно в списке программ или кликнув правой кнопкой мыши по значку тачпада, находящемуся в панели задач в нижнем правом углу.
Еще один способ программного отключения – использование кнопки «Пуск». Этот способ актуален лишь для операционной системы Windows с обновлением не ниже 10 версии. Работает метод так: нужно пройти путь «Пуск-Настройки-Устройства», найти вкладку «Сенсорная панель», где будет расположена вкладка «Дополнительные параметры». Именно эта вкладка используется для управления сенсорным дисплеем. В ней можно произвести любую настройку экрана. В том числе отключение тачскрина.
В зависимости от операционной системы, путь к панели настройки может быть совершенно разнообразным:
- Windows 8: Пуск-Параметры-Компьютер и устройства-Мышь и сенсорная панель
- Windows 7: Пуск-Панель управления-Оборудование и звук-Мышь
В 7 версии, как ни странно, управление сенсором находится во вкладке управления мышью. Но именно в ней включить или выключить сенсорный экран намного проще, нежели в более новых версиях операционной системы.
H > 10 октября 2018 10 октября 2018 by Охотник Саймон
Если по какой-то причине вы отключили сенсорный экран на ПК с Windows, поскольку он не работал с установленной версией Windows 10, и позже обнаружите, что он не может быть включен, это, безусловно, будет разочаровывать. Windows 8.1 была не так хороша, как Windows 10, когда дело касалось тактильных ощущений. Windows 10 имеет прочную интеграцию для сенсорных и аксессуаров, таких как цифровое перо Хотя обычный способ отключения и включения через Human Interface Device или HID в Диспетчере устройств — это когда HID-совместимый сенсорный экран больше не доступен в Диспетчере устройств, это решение является решением.
Если вы посмотрите на скриншот ниже, вы увидите тонны списков HID. Несколько устройств выглядят как копии оригинальных устройств и называются фантомными устройствами. Это уже установленные устройства, которые больше не включены, но драйверы все еще присутствуют в компьютере.
Выполните следующие действия, чтобы активировать сенсорный экран и переустановить драйвер сенсорного экрана, если он перестает работать.
Начать устранение неполадок оборудования
Апрельское обновление 2020:
Теперь мы рекомендуем использовать этот инструмент для вашей ошибки. Кроме того, этот инструмент исправляет распространенные компьютерные ошибки, защищает вас от потери файлов, вредоносных программ, сбоев оборудования и оптимизирует ваш компьютер для максимальной производительности. Вы можете быстро исправить проблемы с вашим ПК и предотвратить появление других программ с этим программным обеспечением:
- Шаг 1: Скачать PC Repair & Optimizer Tool (Windows 10, 8, 7, XP, Vista — Microsoft Gold Certified).
- Шаг 2: Нажмите «Начать сканирование”, Чтобы найти проблемы реестра Windows, которые могут вызывать проблемы с ПК.
- Шаг 3: Нажмите «Починить все», Чтобы исправить все проблемы.
Windows 10 имеет собственную область устранения неполадок, которая может решить большинство распространенных проблем. Когда вы выполняете поиск и устранение неисправностей оборудования, он проверяет подключенное оборудование и удаляет все остальное. Непосредственно перед началом работы, если это внешнее сенсорное устройство, убедитесь, что оно подключено.
- Перейдите в Настройки> Обновление и безопасность> Устранение неполадок.
- Нажмите на оборудование и периферийные устройства и устраните неполадки.
- Откроется новое окно и просто следуйте инструкциям ниже.
- Это удалит все фантомные устройства.
- Щелкните правой кнопкой мыши левый список устройств H >
Возможно, драйверы никогда не устанавливались для устройства, потому что вы его отключили, и теперь его можно включить только при установке правильных драйверов.
Обновление драйверов с Центр обновления Windows это лучший вариант. Большинство OEM-производителей теперь предоставляют обновления через канал развертывания Центра обновления Windows, и проверяется их совместимость. Перейдите в «Настройки»> «Обновление и безопасность» и запустите программу обновления, чтобы узнать, есть ли обновление. Windows может предложить это обновление в качестве опции, но установить его, особенно если оно для вашего HID.
Если драйвер недоступен, вы можете скачать его в любое время у OEM веб-сайт, Если у вас есть его, вы можете запустить его напрямую, чтобы переустановить на своем устройстве.
Удалите ненужные драйверы из Windows 10
Последний совет — удалить ненужные драйверы, которые были проигнорированы из-за аппаратного устранения неполадок или просто продолжают появляться снова. Это будет немного подробно, поэтому будьте осторожны. И да, вам нужны административные права для всего этого.
- Откройте командную строку с правами администратора.
- Тип set devmgr_show_non-present_devices = 1 и нажмите Enter. Нет выходных данных, потому что вы включаете только один параметр для скрытых устройств для отображения в диспетчере устройств.
- Затем введите devmgmt.msc и нажмите Enter, чтобы запустить консоль диспетчера устройств Windows.
- В консоли диспетчера устройств из Вид меню, выберите Показать скрытые устройства.
Ниже приведен список устройств, драйверов и служб, которые не были правильно установлены или удалены. Вы можете найти свое устройство оскорбительным, щелкните правой кнопкой мыши и Удалить полностью удалить его из системы
Обратите внимание, что устройства не должны быть удалены, если они серого цвета. Удалите только те, которые, по вашему мнению, вызывают проблемы
Также обязательно удалите один, затем проверьте и вернитесь, если он не работает.
Дайте нам знать, если это помогло вам.
Как включить тачпад на ноутбуке
В ноутбуках тачпад заменяет обычную компьютерную мышь. Для каждого пользователя удобство тачпада – понятие относительное. Одним проще пользоваться мышкой, но при этом с ноутбуком приходится носить мышь. Перемещение курсора с помощью сенсорной панели удобно по-своему, но иногда бывают ситуации, когда тачпад перестает работать. Исправить эту проблему можно несколькими способами.
Как включить тачпад с помощью перезагрузки
Часто в перебоях с работой различных функций компьютера помогает обычная перезагрузка устройства. Это самый простой и быстрый способ проверить работоспособность TouchPad. После перезапуска сенсорная панель функционирует в своем стандартном режиме.
Чтобы перезагрузить ноутбук, подключите на время компьютерную мышь. Если такой возможности нет, придется использовать клавиатуру.
Перезапуск можно совершить несколькими способами:
- Нажмите комбинацию клавиш Alt + F4, после чего стрелками выбрать функцию перезагрузки
- Активировать кнопку Windows (Win) – стрелками дойти до «Пуск» — выбрать «Завершение работы» — нажать «Enter»
- Нажать Ctrl + Alt + Delete – «Завершение работы».
Если проблема не была решена, следует перейти к другим методам исправления ошибки.
Включить TouchPad через горячие клавиши
Все ноутбуки оснащены быстрыми функциями включения Wi-Fi, изменения яркости, громкости, в том числе и включения TouchPad. Они располагаются на клавишах от F1 до F12. Работают в сочетании с кнопкой Fn. На клавиатуре функция включения тачпада изображена в видео иконки с зачеркнутой сенсорной панелью и рукой рядом с ней.
Каждый производитель ноутбука устанавливает по умолчанию разные цифры. В таблице, приведенной ниже, мы покажем несколько примеров использования сочетаний горячих клавиш на разных марках ноутбуков.
| Марка ноутбука | Сочетание горячих клавиш |
| ASUS | Fn+F9 |
| Acer | Fn + F7 |
| Samsung | Fn + F5 |
| Dell | Fn + F5 |
| Lenovo | Fn + F8 и Fn + F5 |
| Toshiba | Fn + F5 |
| Sony | Fn + F1 |
Настройка TouchPad через BIOS
Все компоненты ноутбука регулируются через систему BIOS. Работа TouchPad не исключение, поэтому его можно включить таким способом.
Для этого выполните следующие шаги:
- Перезагрузите ноутбук
- Во время включения нажмите клавишу «Delete» или «F2»
- Найдите вкладку «Advanced»
- Перейдите в раздел «Internal Pointing Device»
- Установите значение «Enabled»
- Сохраняем измененные настройки с помощью «F10» и «Y».
Включение сенсорной панели Synaptics
В некоторых ноутбуках устанавливаются тачпады компании Synaptics. Она имеет дополнительные настройки для включения и отключения TouchPad. Для проверки работы сенсора зайдите в «Панель управления»:
- Раздел «Оборудование и звук»
- Подраздел «Мышь»
- Вкладка «Параметры устройства» или «ELAN»
- Кнопка «Включить»
- Сохраните конфигурацию, нажав «ОК».
В свойствах мыши может быть функция ClickPad. Она активирует сенсорную панель, которая автоматически выключается при подключении мышки. Если вы заметили такую взаимосвязь, в параметрах мыши включите эту функцию. В случае, когда кнопка включения не активна, ошибку стоит исправлять другим способом.
Переустановка драйверов
Время от времени драйверы требуют обновления или переустановки. Причин для «слета» драйверов может быть много. Если ни один из способов не помогает решить проблему с включением тачпада, обратитесь к помощи драйверов. Все драйвера доступны на официальных сайтах производителя.
Самых лучший исход, когда все параметры совпадают. Но есть несущественные параметры, например, как версия Windows, которые существенно не повлияют. Совпадение разрядности в любом случае должно быть.
Автоматическая установка может оказаться не рабочей. В таком случае попробуйте установить драйвера вручную:
- Панель управления
- Диспетчер устройств
- В разделе «Мышь» найдите тачпад
- Откройте «Свойства» через ПКМ
- В состоянии устройства должно быть указание: «Устройство работает нормально»
- Перейдите на вкладку «Драйвер»
- Для начала нажмите «Откатить», затем «Обновить», если не помогло
- В открывшемся окне выберите ручной поиск и установку драйверов
- Укажите путь к драйверам и нажмите «Далее».
После перезагрузки сенсорная панель должна работать. Если этого не произошло, скорее всего, причина заключается в механическом повреждении. Это может быть повреждение шлейфа, или самой панели. Вариантов может быть много, поэтому обратитесь в сервисный центр за помощью.
Заключение
Нарушение в работе тачпада – распространенная проблема пользователей ноутбуков. К счастью есть несколько способов, которые могут решить этот вопрос. Попробуйте выполнить все способы по очереди, начиная от самого простого. В большинстве случаев дело не доходит до установки драйверов.
Настройки режима эмуляции мыши на Windows10
Если у Вас на ноутбуке стоит Windows10, немного меняются названия разделов и вкладок. Чтобы найти специальную функцию, драйвера или другие настройки тачпада, нужно сделать следующее:
Шаг 1. Открыть «Параметры». Раскрыть меню «Пуск» и щелкнуть левым кликом мыши по значку шестеренки.

Раскрываем меню «Пуск», щелкаем левым кликом мышки по значку шестеренки
Шаг 2. Выбрать раздел «Устройства».
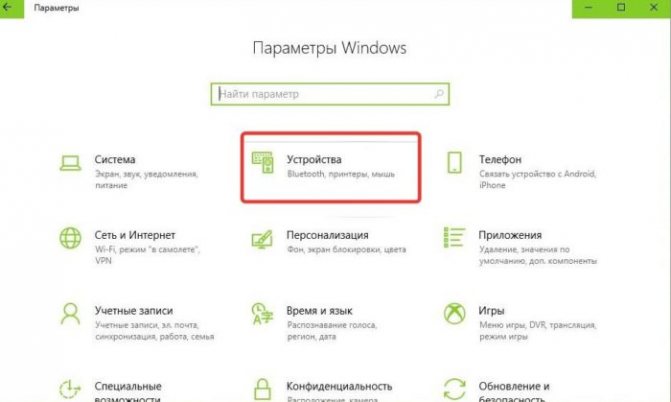
Выбираем раздел «Устройства»
Шаг 3. Нажать раздел «Сенсорная панель».
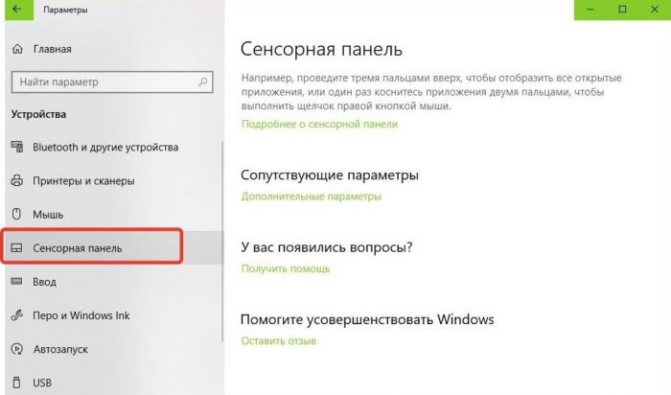
Переходим и нажимаем раздел «Сенсорная панель»
Шаг 4. Клацнуть «Сопутствующие параметры».
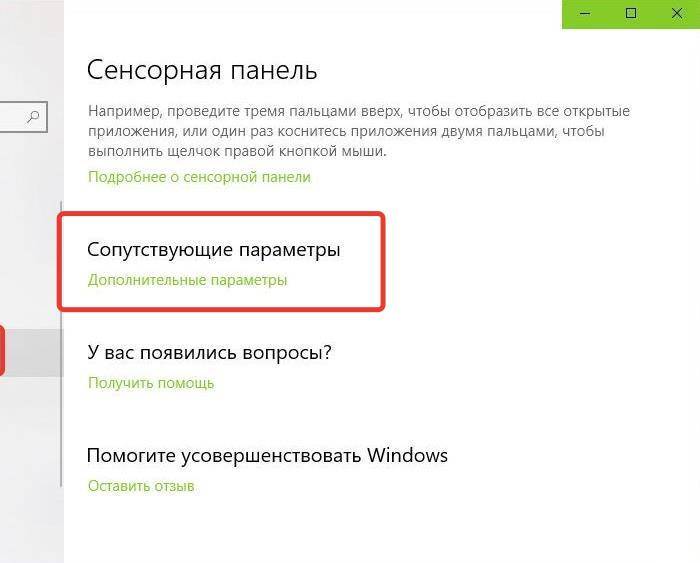
В правой части окна переходим к разделу «Сопутствующие параметры», раскрываем его
Шаг 5. Нажать вкладку «Оборудование», затем «Свойства» выбранной мышки.

Нажимаем на вкладку «Оборудование», затем «Свойства» выбранной мышки
Тут Вы можете изменять параметры, проверять, как работает устройство, обновлять драйвера. Всё это делается в соответствующих одноимённых вкладках.
Через проверку служб
Рассматриваемая неполадка еще может появиться, если ошибочно прекратила работать служба, которой контролируется деятельность средства ввода. Для этого необходимо:
- В программе «Выполнить» запустить написанную в поле запросов команду services.msc.
- В перечне доступных служб найти сенсорную клавиатуру и панель рукописного ввода.
- Выделив найденную службу, дважды нажать правую кнопку манипулятора для отображения опций.
- Отыскав вкладку «Тип запуска», выбрать параметр «Автоматически» и нажать кнопку «Запустить».
После указанных манипуляций сенсорный тип клавиатуры немедленно покажется на дисплее. Но даже если этого не произойдет, все равно останутся шансы на устранение ошибки.
Пути решения проблемы
Проблема является серьезной, но, как и любая другая, она имеет решение. Эти проблемы могут возникать, если на вашем устройстве жидкокристаллический экран.

Один из вариантов для перезагрузки устройства

Один из вариантов комбинации для полного сброса
Здесь устройство нужно вскрывать, чтобы это проверить. Прежде всего, снять защитную крышку экрана, потому что причина может крыться именно в ней.
Не торопитесь со снятием крышки и разборки устройства, если вы еще не проверили полностью работоспособность экрана без внутреннего вмешательства.
Проверка шлейфа
Далее следует проверить шлейф дисплея: нет ли обрывов, повреждений, трещин и хорошо ли он подключен.
Если он подключен не плотно к дисплею, то его нужно переподключить и проверить работоспособность.

Шлейф дисплея
Также необходимо проверить связь с контактами, вставлены ли они до конца.
Если вдруг они окислились, то нужно аккуратно почистить их ластиком.
Но если там присутствуют какие-либо визуальные повреждения, но его нужно заменить.
При недолжном соединении контактов бывают неверные срабатывания нажатия или экран может вовсе не работать. Следует разобрать устройство, хорошо вставить шлейф и собрать обратно.
Если контакты продавлены другими контактами, например, от разъема, то шлейф нужно вставить до упора и вытащить на одну десятую миллиметра, чтобы шлейф встал на новые точки соприкосновения площадки.
Повреждения в шлейфе бывают либо во время самостоятельной сборки без должного в этом опыта, либо при ремонте в сервисном центре с неопытными мастерами.
- Некачественный тачскрин. Иногда причина кроется не в подсоединении со шлейфом, а в самом дисплее. Он может быть бракован или просто некачественен. Тогда требуется еще одна замена на другой экран, только в этот раз, проверяйте его, не уходя с сервиса.
- Проверьте, подходит ли сенсор к вашей ревизии гаджета. Создатели часто меняют контроллеры экрана в обновленных версиях устройства, посредством чего тачскрины одного не подойдут для другого устройства, хотя модель аналогичная.
Несовместимость шлейфа
Так случается, что впаянный на шлейфе контроллер оказывается несовместимым с вашей версией. Такое часто случается с гаджетами из Китая.
Тогда вам нужно выпаять котроллер с вашего старого дисплея и впаять его в новый экран.
Если вы сами не можете этого сделать, в силу отсутствия опыта – отнесите мастерам, которые в этом разбираются.
- На дисплее наклеена защитная пленка. Если она некачественная, то будет влиять на работоспособность экрана, снизив чувствительность к прикосновениям. Поэтому снимите ее и протрите экран специальной салфеткой.
- Требуется калибровка. Попробуйте включить ваше устройство без задействия сенсора, чтобы контроллер смог переписать данные о новом экране. Во время загрузки будет обновлена его прошивка и после обновления произойдет запуск системы.
Такая процедура называется калибровкой экрана. Ее используют при сильной и слабой чувствительности экрана, а также при полном отсутствии чувствительности.
В основном, калибровку совершают посредством специальных приложений.
Калибровка
Если у вашего гаджета резистивный дисплей, то есть состоящий из пластиковой мембраны и панели из стекла, то попробуйте его еще раз откалибровать.
Важно знать, что все операции при перепрошивке ПО приводят к утрате личных данных. Поэтому, если вы хотите использовать этот метод, заранее сохраните все важные данные.. Иногда бывают ситуации, когда требуется применение не одной, а нескольких процедур, например, сначала откалибровать, а потом перепрошить и наоборот.
Иногда бывают ситуации, когда требуется применение не одной, а нескольких процедур, например, сначала откалибровать, а потом перепрошить и наоборот..
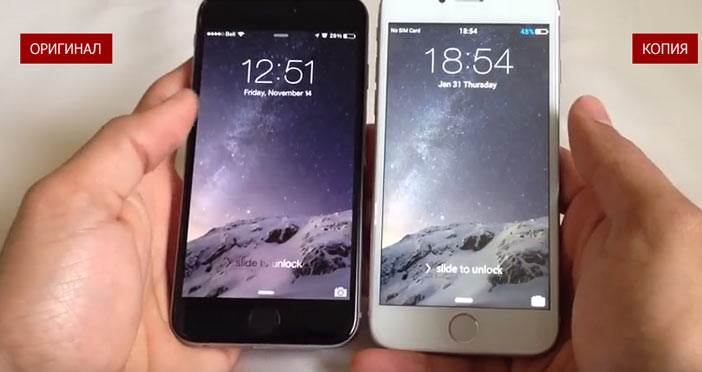
Отличие оригинального экрана от копии
В случае, если у вас осталась гарантия на ремонте, то сервис должен устранить проблему бесплатно, и тогда вообще не стоит мучиться с самостоятельным разбором.
Почему не работает мобильный интернет на телефоне? | ТОП-5 Главных причин и пути их решения
Через изменение настроек
Ошибки с показом панели ввода текстов могут порождаться некорректно выбранными параметрами опций. Чтобы исправить это недоразумение, надо:
- Открыть окно для работы с параметрами, выполнив нажатие кнопок Win+I.
- Зайти в раздел со списком устройств и выбрать пункт с названием «Ввод».
В упомянутом пункте нужно включить опцию, которая заставит систему автоматически отображать клавиатуру, когда ее физический вариант не подключен к компьютеру с сенсорным экраном. Если четко выполнить все требования рекомендации, сенсорная панель начнет запускаться сама, когда появится потребность в ее применении.
С помощью BIOS
Активировать сенсорную мышь на ноутбуке Lenovo можно посредством меню БИОС. Для этого при загрузке устройства кликните кнопку «F2» либо «Del». Затем в возникшем окне выберите раздел под названием «Internal Pointing Device». Там замените «Disabled» на «Enabled».
Основная система активации/деактивации показывает все главные составляющие аппарата. Следовательно, отсюда можно осуществлять управление их функционированием, и сенсорная мышь не исключение.
Чтобы в БИОС включить тачпад Леново, надо:
- Осуществить перезагрузку ноутбука. При загрузке системы кликните кнопку «F2» либо «Delete» для попадания в БИОС;
- Войдите во вкладку, именуемую «Advanced, выберите там «Internal Pointing Devicе». Выставьте для него параметр «Enabled»;
- Для сохранения кликните одновременно «Y» и «F10».
В различных вариантах БИОС наименования разделов разнятся. По этой причине лучше на Интернет-ресурсе Леново отыскать инструкцию по использованию вашего аппарата и тщательным образом изучить её.
Если ваш сенсорный экран не работает должным образом, возможно, он просто нуждается в калибровке
Windows 10 очень хорошо работает с сенсорными дисплеями, но все еще может пойти не так. Когда вы нажимаете на экран, и он ведет себя так, как будто вы коснулись совершенно другого места, это обычно указывает на наличие какой-то проблемы с калибровкой. Калибровка сенсорного экрана обычно решает эту проблему.
Windows 10, Windows 8 и Windows 7 все имеют встроенный инструмент калибровки. Эта статья содержит информацию для каждой из этих версий.
Как откалибровать устройства с сенсорным экраном Windows
Калибровка сенсорного дисплея довольно проста в Windows 10, потому что операционная система включает в себя инструмент калибровки сенсорного экрана. Этот же инструмент также включен в Windows 8 и Windows 7.
Инструмент калибровки сенсорного экрана работает, отображая рисунок на экране, а затем накладывая его на ряд перекрестий. Прикасаясь к каждому перекрестию последовательно, вы можете показать Windows, как именно настроить сенсорный экран.
При калибровке вашего сенсорного экрана очень важно на самом деле нажать фактическое местоположение каждого перекрестия. Если вы нажмете где-нибудь еще, вы получите неправильно настроенный сенсорный экран, который может быть даже совершенно непригодным для использования
В этом случае вам нужно будет подключить клавиатуру и мышь, чтобы снова активировать инструмент настройки.
Следующие инструкции относятся к Windows 10, Windows 8 и Windows 7. Чтобы получить доступ к меню «Настройки планшетного ПК» в Windows 8 и Windows 7, вам может потребоваться выполнить поиск планшета или касания вместо калибровать .
Нажмите клавишу с логотипом Windows на клавиатуре. Это откроет меню «Пуск» и позволит вам найти инструмент для калибровки экрана.
Если у вас нет клавиатуры и вы не видите кнопку с логотипом Windows , проведите вверх от нижней части экрана в Windows 10 или проведите вправо в Windows 8, чтобы получить доступ к очарование меню.
Введите калибровать . В Windows 8 может потребоваться ввести планшет , а в Windows 7 может потребоваться ввести сенсорный . Во всех трех случаях нажмите или нажмите Калибровать экран для ввода с помощью пера или сенсорного ввода в результатах поиска.
При поиске калибровать первым результатом обычно является калибровка цвета дисплея . Даже если Windows выдвигает на первый план этот результат, это не то, что вам нужно нажать. Обязательно нажмите Калибровать экран для ввода с помощью пера или сенсорного ввода .
Нажмите или нажмите Калибровать .
Если у вас нет клавиатуры и мыши или трекпада, подключенного к компьютеру, рассмотрите возможность их подключения в данный момент. Подключение этих устройств значительно упростит устранение любых несчастных случаев или ошибок, возникающих в процессе калибровки.
Нажмите или нажмите Сенсорный ввод .
Если появится сообщение об управлении учетной записью пользователя, нажмите или нажмите Да .
Нажмите перекрестие в левом верхнем углу экрана, а затем снова нажимайте его каждый раз, когда он перемещается. Вам нужно будет нажать на перекрестие в общей сложности 16 раз, чтобы завершить этот процесс.
Нажмите или нажмите Сохранить данные калибровки , если вас все устраивает, или выберите вариант Сбросить , если вы допустили ошибку в процессе калибровки.
Если у вас есть устройство, такое как Surface, которое поставляется со стилусом, вы можете повторить этот процесс, начиная с четвертого шага, но вместо этого выберите ввод пером .
Что делать, если ваш сенсорный экран все еще не работает правильно
Некоторые проблемы с сенсорным экраном не вызваны проблемами конфигурации. Например, если сенсорный экран не работает вообще, он может быть отключен или отключен, или у вас может быть установлен неправильный драйвер. В этом случае вам придется включить сенсорный экран или обновить драйверы.
В других случаях выяснить, почему сенсорный экран не работает, может быть сложнее. Если калибровка вашего сенсорного экрана не помогла, ознакомьтесь с нашим подробным руководством по устранению поломки сенсорного экрана.
Обновите Windows 11
Устаревшая сборка Windows 11 может привести к проблемам с сенсорным экраном на вашем ноутбуке. Перейдите в «Настройки Windows» и перейдите в меню «Центр обновления Windows». Установите ожидающие обновления, и все готово.
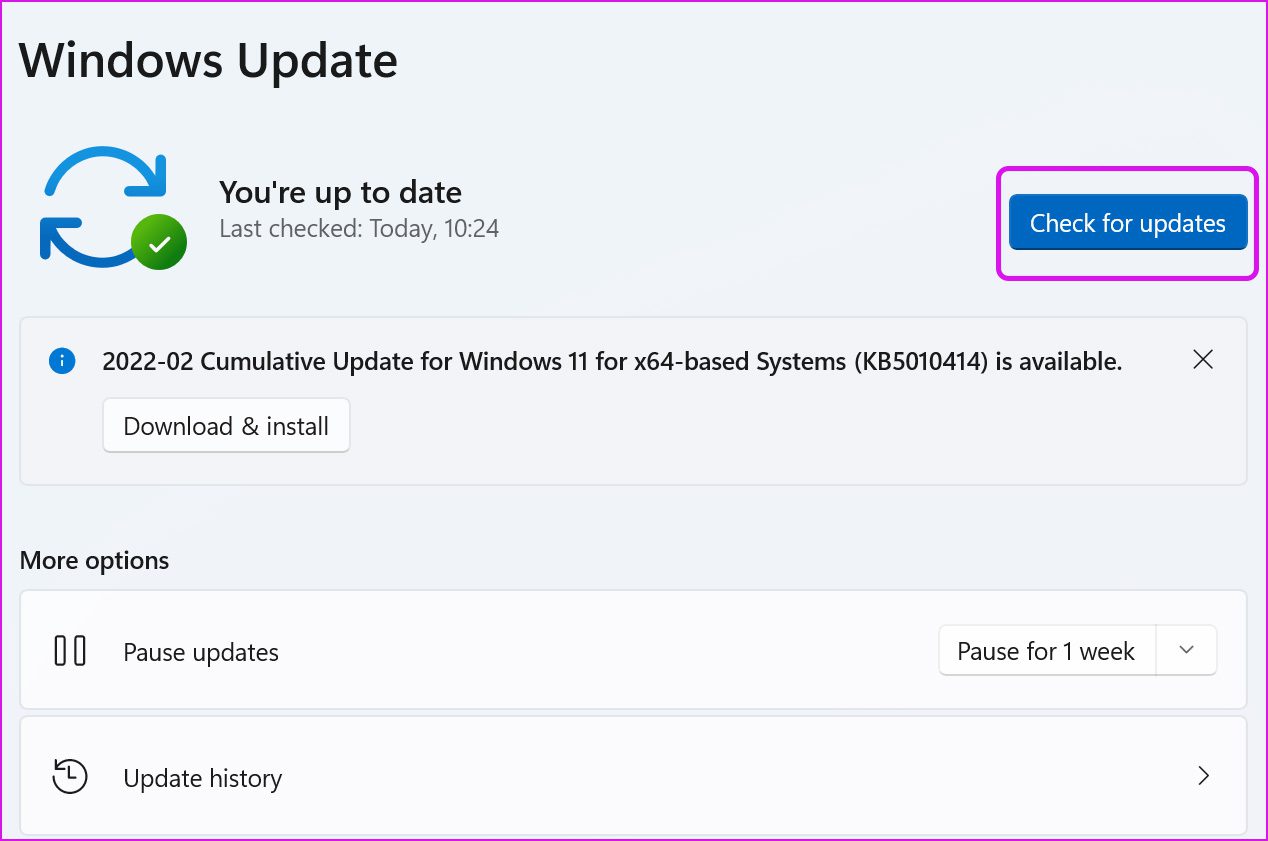
С недавними улучшениями панели задач Microsoft еще больше улучшает работу планшета в Windows 11. Призрачные касания на дисплее могут испортить вам жизнь. Идите вперед, применяйте описанные выше приемы и быстро устраняйте проблемы с сенсорным экраном в Windows 11.
Post Views: 101
Программы для Windows, мобильные приложения, игры – ВСЁ БЕСПЛАТНО, в нашем закрытом телеграмм канале – Подписывайтесь:)
Отключение через диспетчер устройств
Через диспетчер устройств можно управлять любыми программами на компьютере
Но чтобы случайно не отключить что-то важное, нужно обладать должным уровнем пользования ПК. Новичкам этот способ лучше не применять
Вызов диспетчера устройств выполняется при помощи сочетания клавиш Win+R или Win+Pause. В первом случае, в поле «Выполнить» нужно ввести команду devmgmt.mc. Во втором случае потребуется в пункте «Система» выбрать «Диспетчер устройств».
Далее в диспетчере устройств нужно найти вкладку «Мыши и иные устройства». Открыв ее, снизу будет устройство с буквами HID. Это устройство нужно отключить. Если таких устройств несколько, то отключить нужно все. Это устройство и есть сенсорный экран ноутбука.
Отключение через диспетчер устройств
Включить тачскрин назад можно проведя все вышеперечисленные манипуляции и включив устройства обратно.
Делаем планшет из ноутбука

Сделать планшет из ноутбука было моим давним желанием. Вдохновившись раскопанными в сети материалами я приступил к работе. Что получилось из этой идеи – узнаём под катом. При желании делаем себе такой же. Сразу извиняюсь за низкое качество некоторых фотографий – забыл сделать во время работ, пришлось довольствоваться тем, что есть. В то время воплотить мою идею в жизнь было решительно невозможно – ноутбуки стоили приличных денег, и разбирать их мне бы никто не дал. Сейчас с этим проще, я уже много лет в той или иной степени вожусь с железом и как-то вокруг его скапливается весьма приличное количество, есть из чего выбирать. В целом я прекрасно понимал, что это будет устройство для домашнего использования, потому что такой кирпич ящик в сумке не шибко-то потаскаешь с собой. В принципе, это и не требовалось, т.к. дополнительным стимулом к созданию этого планшета была необходимость моей матери в большом сенсорном экране для ее работ по подготовке рисунков.
О сенсорных экранах (Тач-скринах)
- Резистивные экраны состоят из двух проводящих слоев, изолированных друг от друга микроскопическими шариками диэлектрика. При нажатии на экран верхний слой продавливается, и точечно замыкается на нижний слой. По получившемуся электрическому сопротивлению контроллер рассчитывает координаты нажатия. Данный тип экранов наиболее дешев и доступен в качестве недорогого варианта для экспериментов. Из минусов – необходимо сравнительно сильное нажатие, чтобы нажатие было зарегистрировано. Работать вполне можно пальцем, но для повышения точности попадания все же лучше использовать некий стилус.
- Инфракрасные экраны представляют собой рамку с закрепленными в ней инфракрасными светодиодами по одной стороне и фототранзисторами по противоположной. Когда предмет касается экрана, он перекрывает собой луч светодиода для соответствующего фототранзистора и контроллер рассчитывает координаты нажатия. Это позволяет экрану быть совершенно равнодушным к тому, чем производится нажатие – стилусом, рукой, карандашом, чем угодно, лишь бы достаточно толстым чтобы перекрыть луч светодиода. Из плюсов – высокая прозрачность и долговечность. Из минусов – чувствительность к загрязнениям, и чуть более худшая точность определения координат. Стоимость средняя.
- Емкостные экраны основаны на измерении величины утечки тока при касании пальцем или другим проводящим предметом. Из минусов – необходимость использовать проводящие предметы для работы с таким экраном. C ними весьма удобно работать, но стоимость таких экранов высока, и для наших малобюджетных экспериментов, по моему мнению, не сильно подходит.
Как повернуть экран на 90 градусов в windows 10
Кузовные работы
Работать с ним очень просто: отрезаем кусочек, и тщательно разминаем в смоченных водой пальцах в перчатках
Важно тщательно перемешать его до однородного цвета. Пластилин быстро разогревается, и остается некоторое время весьма пластичным. Рекомендую не отрезать кусок более 2см длиной, так как этого количества может оказаться много для одной стенки, а впопыхах лепить его куда-нибудь чтобы не испортился — не самая хорошая идея
Лучше не торопиться — будет качественней
Рекомендую не отрезать кусок более 2см длиной, так как этого количества может оказаться много для одной стенки, а впопыхах лепить его куда-нибудь чтобы не испортился — не самая хорошая идея. Лучше не торопиться — будет качественней.
Как включить сенсорный экран на ноутбуке
Стремительное развитие современных технологий позволяет производителям улучшать свою технику и добавлять различные возможности. Все уже знают о сенсорных экранах в различных устройствах. Они активно применяются в телефонах, планшетах, в дисплеях некоторых камер… Теперь разработчики придумали версию сенсорного экрана и для ноутбуков.
Преимущество сенсора на ноутбуке
Ещё недавно все модели были оснащены стандартным монитором для выведения изображения. А все действия по управлению пользователю приходилось осуществлять при помощи клавиатуры и мыши.
Функция сенсора была добавлена относительно недавно. Но она сразу же стала популярной у пользователей. Такой метод управления обеспечивает удобство и комфорт при эксплуатации, а также делает лёгкой навигацию в интерфейсе системы.

В нашей статье мы поговорим о способах подключения данной опции на ноутбуке.
Как работает сенсорный экран на ноутбуке
Для начала будет полезно узнать принцип работы данной технологии в современных устройствах. Основным принципом действия является распознавание касаний рукой дисплея на мониторе. Техника распознаёт сигнал, передаваемый от пальцев на внутренние элементы микросхем, для обработки и преобразования поступившей команды. После этого сигнал преобразуется в конкретное действие, которое пользователь видит на своем экране.
В данном процессе участвуют различные компоненты и программы. Они мгновенно обрабатывают полученные команды и активируют определённое действие.
Алгоритм действия
Если документации не оказалось или вы её потеряли, воспользуйтесь следующим планом действий для активации сенсора.
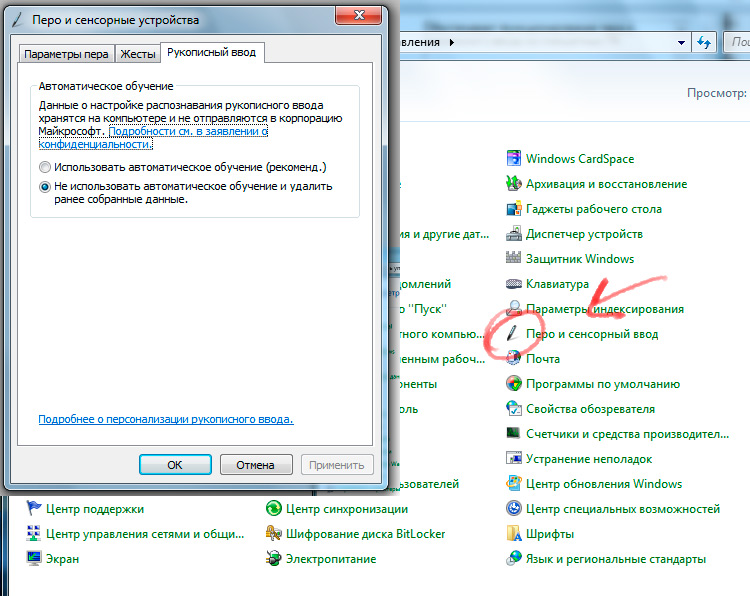
- Активируйте работу техники в стандартном режиме пользователя, дождитесь загрузки всех компонентов.
- Выполните вход в основное меню системы нажатием клавиши «пуск».
- После этого в представленном списке выберите раздел «панель управления», зайдите в него.
- В выпавшем списке разделов зайдите в пункт «перо и сенсорный ввод». Среди возможных вариантов управления действиями на дисплее выберите палец в качестве основного инструмента.
- Теперь остаётся откалибровать чувствительность и положение дисплея для лучшего взаимодействия.
После этих манипуляций вы получите возможность выполнять различные действия и команды при помощи простого касания рукой. При необходимости можно дополнительно отрегулировать настройки экрана и способ ввода для удобства использования.
В различных операционных системах из-за отличий в интерфейсе может быть сложно найти путь к нужному разделу настроек.
Теперь вы знаете, как включить тачпад на вашем ноутбуке. Это сделает его использование более удобным.


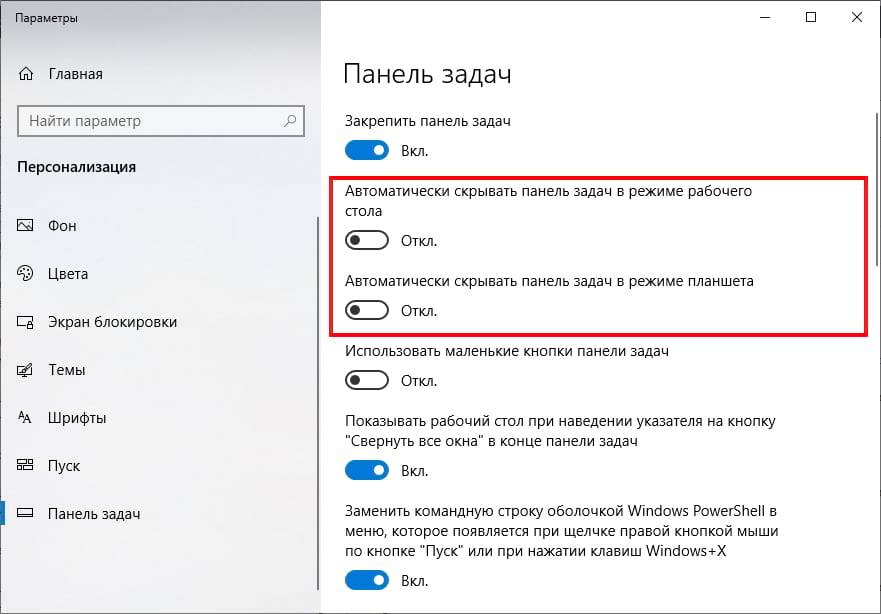
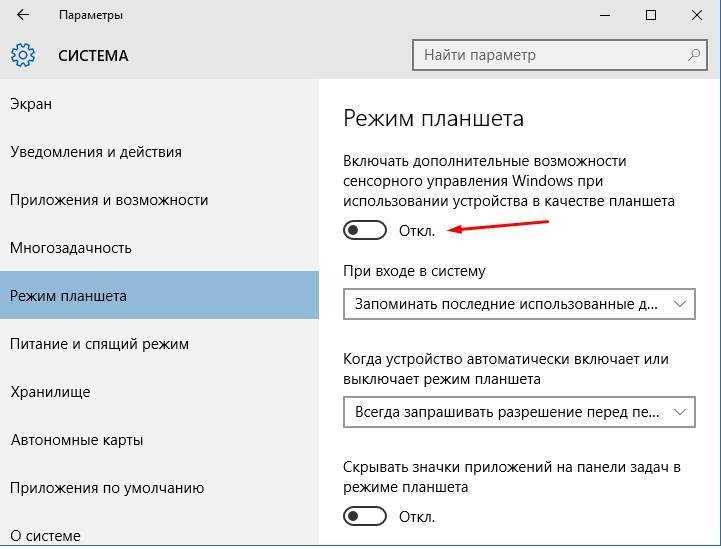
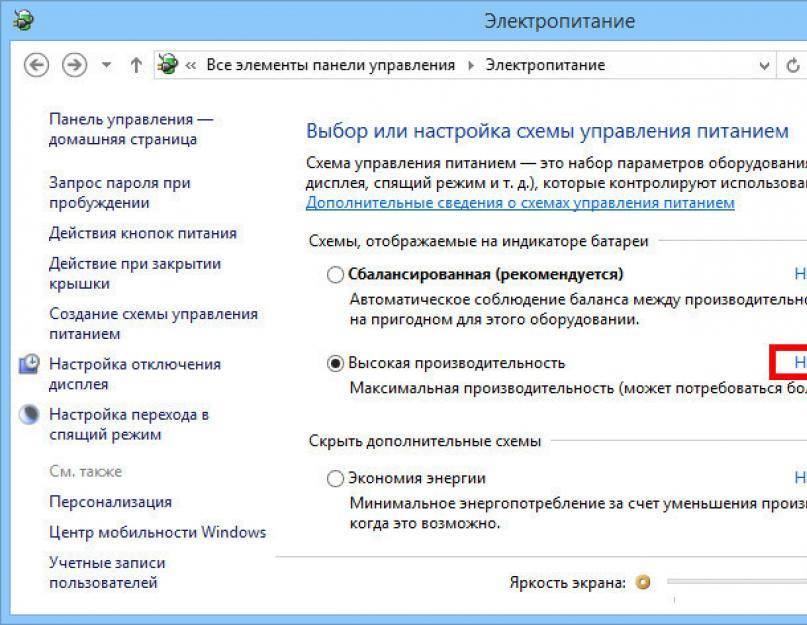
![Монитор с сенсорным экраном lenovo не работает в windows 10 [easy fix]](https://releika.ru/wp-content/uploads/1/7/f/17f3135094c5f9749615b303d969efaf.jpeg)