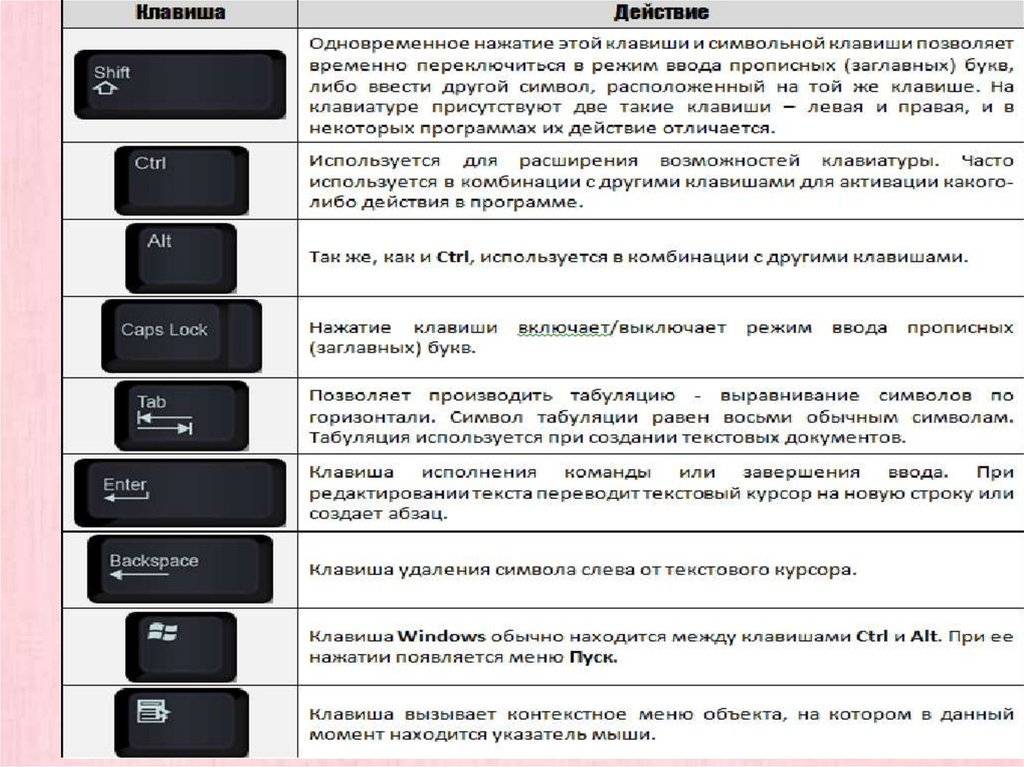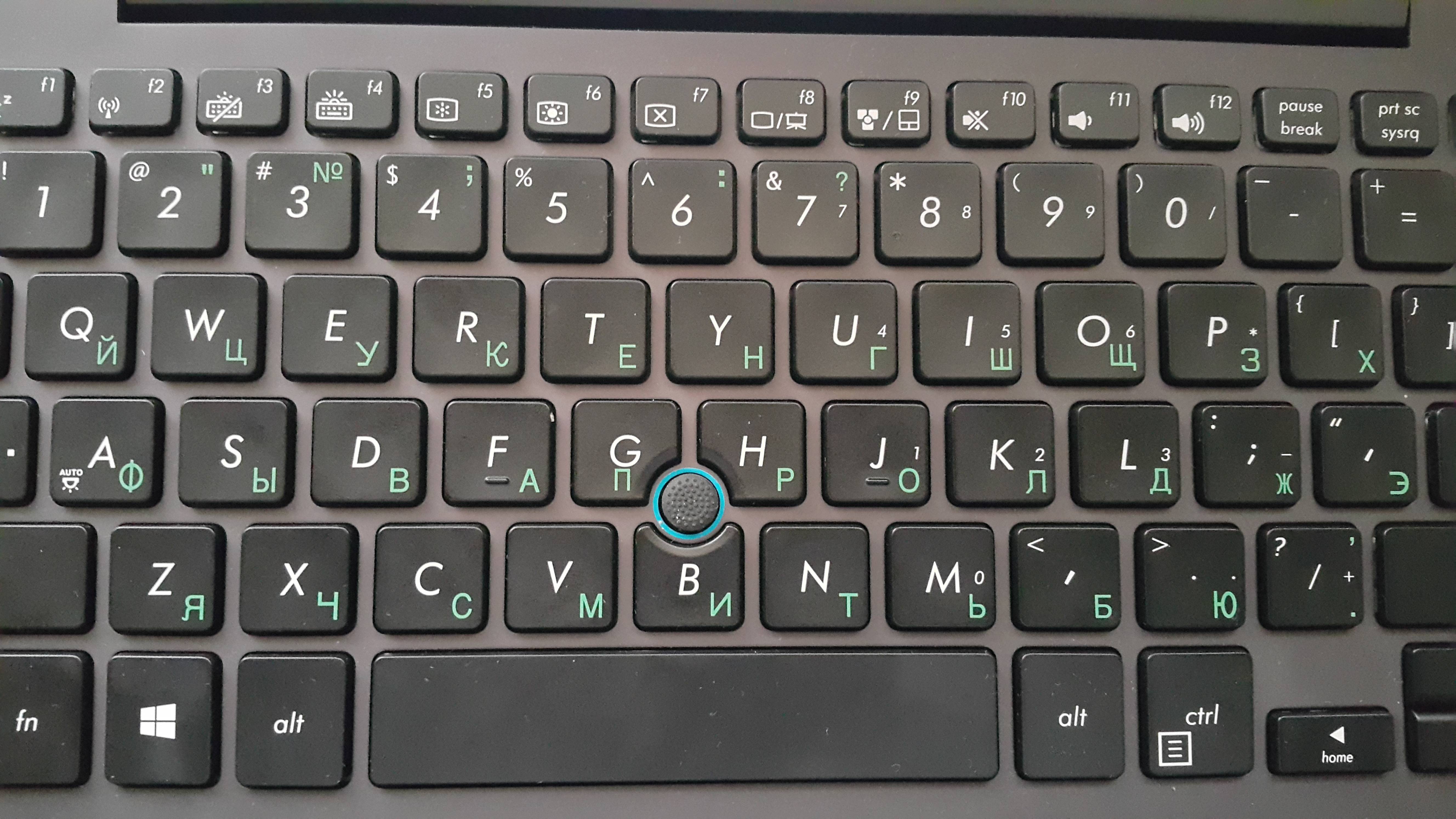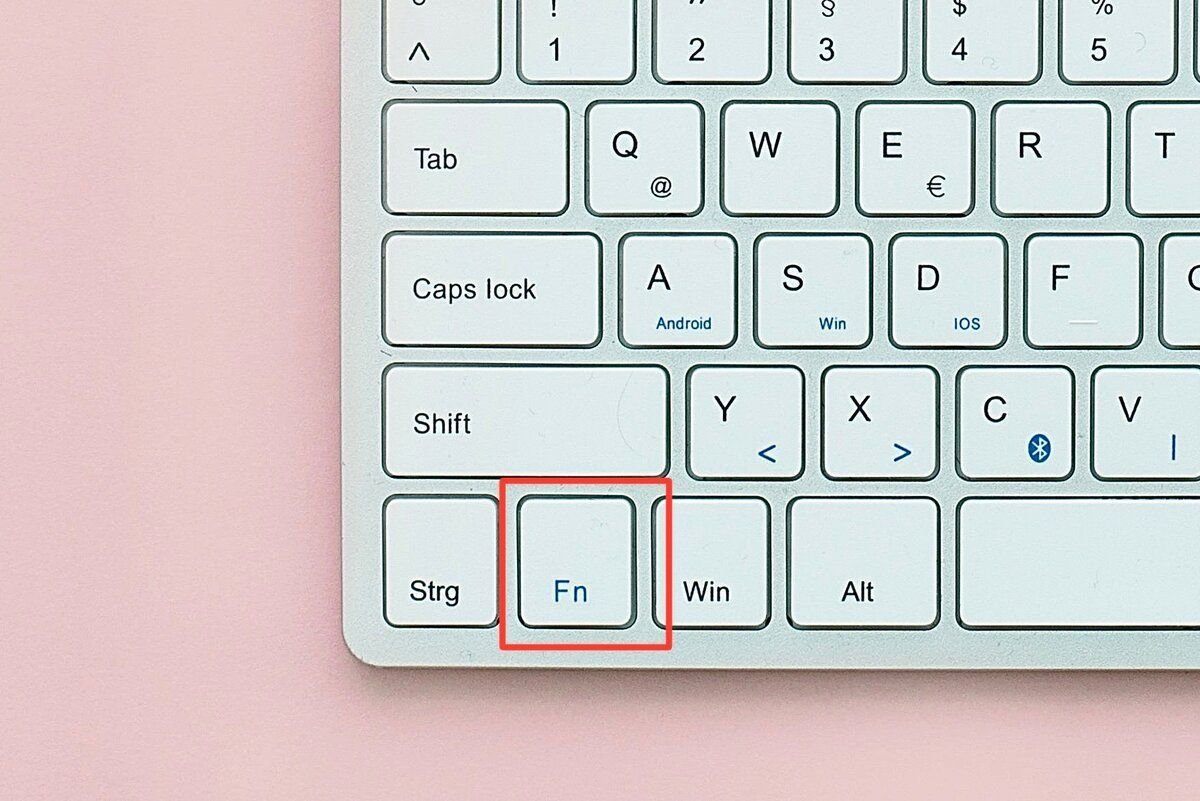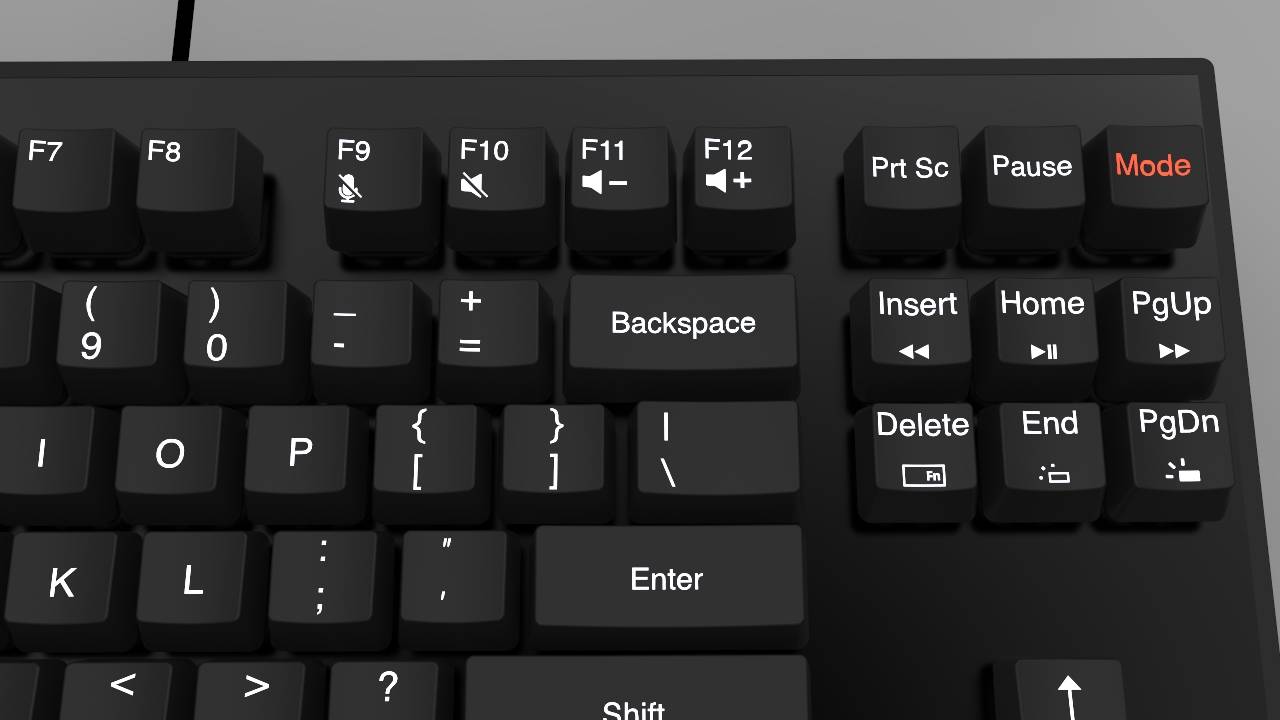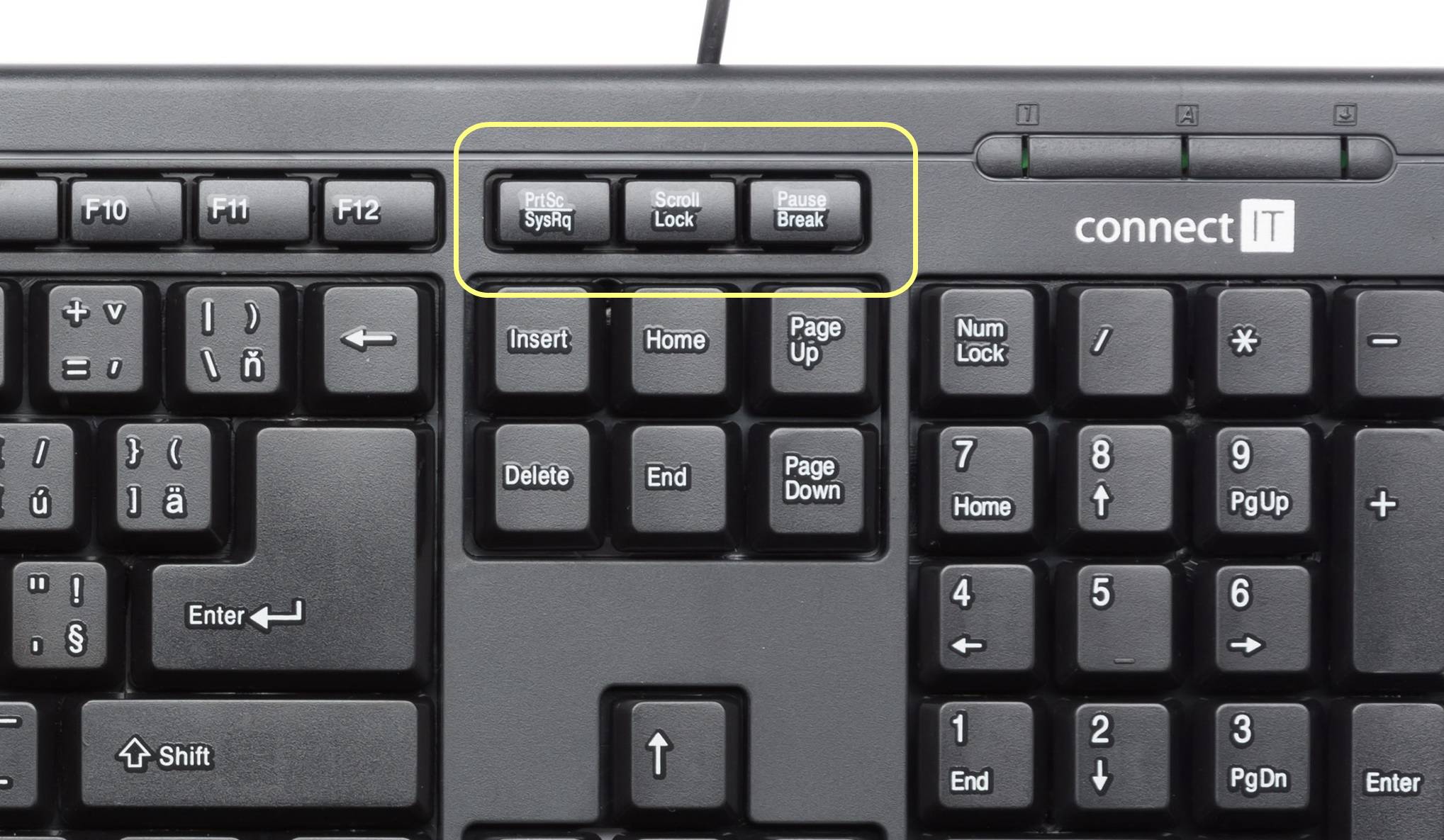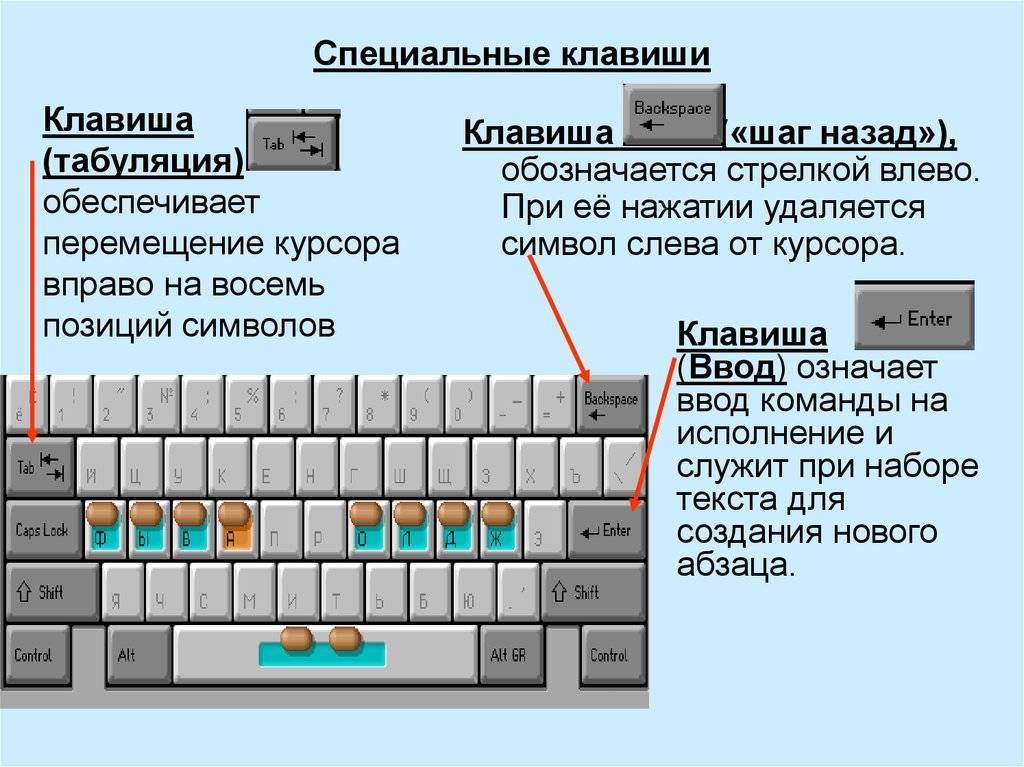Зачем нужна экранная клавиатура, когда есть обычная
Клавиатура на экране монитора компьютера обязательна в некоторых случаях:
- для людей с ограниченными возможностями. Например, при недостаточной подвижности рук у пользователя;
- при сбоях в работе стандартного прибора. Например,поломка клавиш или отключение соединительного провода, либо что-то подобное. И при всем этом необходимо выполнить срочный заказ, проект, отправить текстовые сообщения;
- экранные клавиши требуются при использовании планшета;
- если нужна дополнительная клавиатура;
- для обеспечения усиленной защиты ПК или планшета посредством установки специального кода, который вводится владельцем техники.
Не работает Fn и функциональные клавиши F1÷F12 на ноутбуке
Ох уж эти современные клавиатуры, с которыми сейчас чего только не делают производители. И проблема с работоспособностью клавиш даже нового устройства — не редкая.
Собственно, сегодняшняя статья будет о работе и настройке функциональных клавиш F1÷F12 и Fn на ноутбуках. Дело в том, что частенько они либо вообще не работают, либо работают не так, как должны.
Причем, многие производители «городят» форму клавиш, их функции, включение/выключение, настройку, как им вздумается (никакой стандартизации).
Меж тем, клавиши Fn, F1, F2, F3 и др. — очень важны, они позволяют быстро прибавить/убавить яркость и звук, включить/выключить сеть Wi-Fi, тачпад и многое другое.
В общем-то, отказываться от них — значит лишать себя нужного функционала, что не есть хорошо.
Причины неработоспособности Fn и F1÷F12
Напоминаю , что в большинстве случаев, чтобы функциональные клавиши могли выполнить альтернативную функцию (убавить ту же яркость) необходимо нажимать их одновременно с клавишей Fn.
Например, для того, чтобы включить/выключить Wi-Fi — нужно нажать комбинацию Fn+F2 (это в качестве примера! На каждом ноутбуке свои сочетания, см. внимательно на картинки на клавишах) .

Одновременное нажатие Fn+F2 — включает или выключает Wi-Fi / в качестве примера!
1) А включена ли Fn? Нет ли альтернативной кнопки на клавиатуре?
Некоторые типы клавиатур снабжены дополнительными кнопками F Lock или F Mode. Они позволяют блокировать (отключать) функциональные клавиши. Присмотритесь внимательно — нет ли у вас их?
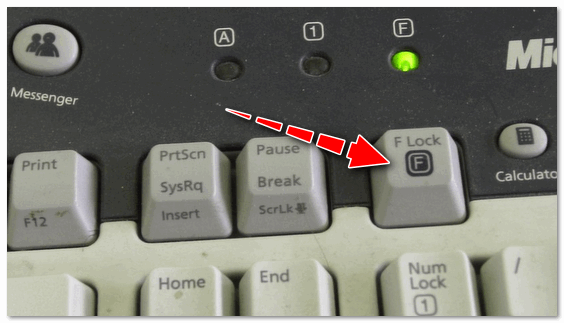
Клавиша F Lock (чаще всего встречается на классической клавиатуре, а не на ноутбуках)
Также отмечу, чтобы задействовать кнопку Fn, на некоторых ноутбуках необходимо нажать сочетание кнопок Fn+Esc (см. скрин ниже — на клавише должен быть нарисован небольшой замок) . Кстати, вместо Fn+Esc — может использоваться сочетание Fn+NumLock.
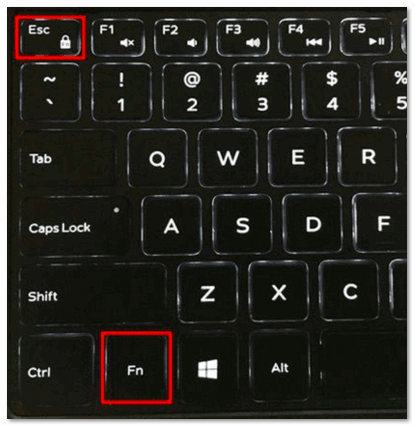
Fn+Esc — изменяют режим работы Fn
2) Настройки BIOS (режимы Hotkey Mode и аналоги)
В некоторых ноутбуках (например, Dell Inspiron, Lenovo ThinkPad и др.) в BIOS можно задать режим работы функциональных клавиш (т.е. они могут выступать в классической роли, а могут без нажатия на Fn сразу же выполнять вторую свою функцию: убавлять звук, включать/выключать тачпад и т.д.).
Называются подобные режимы: Hotkey Mode, Action Keys Mode (и прочие производные) . Для изменения их режима работы — необходимо зайти в раздел BIOS Configuration и поменять режим с Enabled на Disabled (или наоборот) .
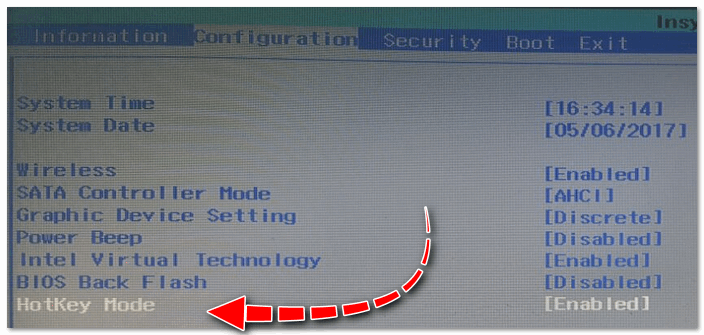
Hotkey Mode — измененный режим работы клавиш F1-F12
3) Отсутствие драйверов и специального ПО от производителя
Когда драйвера ставятся автоматически вместе с Windows, либо используются различные комплекты/паки (например, Driver Pack Solution) — в системе часто не оказывается специального ПО от производителя ноутбука. В следствии чего, некоторые клавиши могут не работать (в том числе и функциональные).
Рассмотрю ниже пример обновления подобных драйверов на примере ASUS (если у вас марка ноутбука отличная, скажем HP, Acer, Dell, Lenovo — все действия будут аналогичны, только адрес офиц. сайта будет отличный) .
ASUS
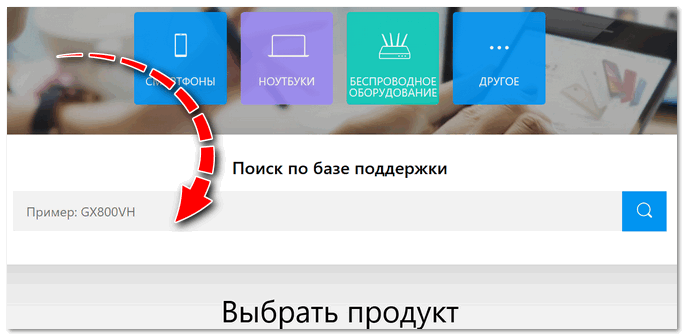
Поиск по базе продукта
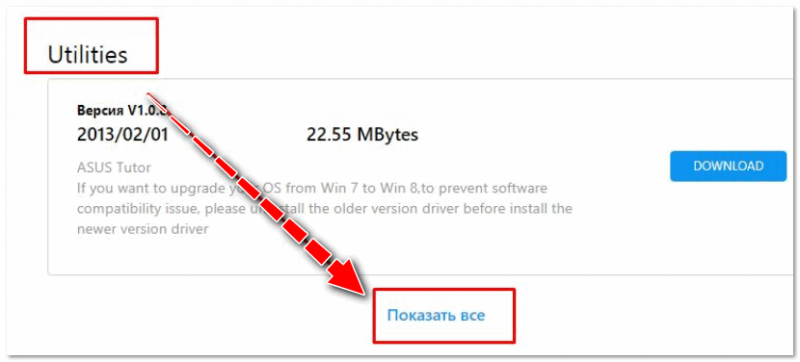
Загружаем необходимые драйвера
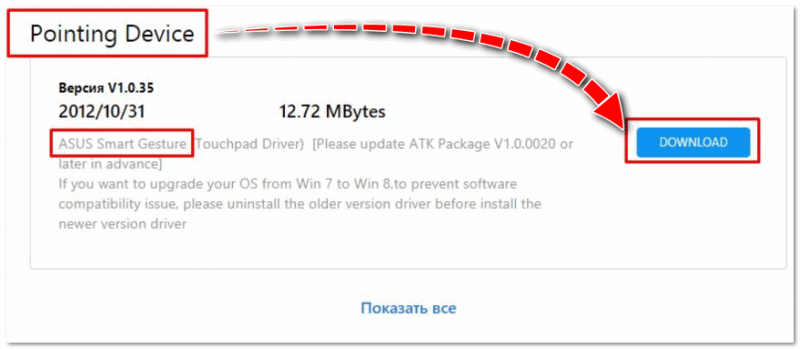
В общем-то, если подводить некий итог : необходимо просто обновить драйвера, скачав их с сайта производителя вашего ноутбука. Причем, сделать это нужно для конкретно той версии Windows, который пользуетесь в настоящий момент.
Если для вашей версии Windows на сайте производителя ноутбука нет драйверов — то это серьезный повод задуматься о переходе на другую версию ОС (вполне возможно, что из-за этого и не работает часть функционала, в том числе и функциональные клавиши).
4) Проблема с самой клавиатурой
Если вы роняли или заливали жидкостью ноутбук — вполне возможно, что клавиша не работает из-за физической неисправности клавиатуры.
Обратите внимание на то, реагирует ли клавиша хоть иногда (может быть попробовать нажать на нее чуть сильнее). Если проблема с дорожками под клавишей — то часто более сильное нажатие срабатывает (например, дорожки могут окислиться после залития, или вести себя так в следствии износа)
Что можно сделать:
- заменить клавиатуру на ноутбуке на новую (рекомендую сдать в сервис на диагностику, т.к. не лишним будет проверить нет ли проблем еще с чем-то);
- подключить к USB порту внешнюю клавиатуру и пользоваться ей (чем не временный вариант?) ; на другую;
- использовать экранную клавиатуру. Чтобы ее вызвать, зайдите в: Панель управленияСпециальные возможностиЦентр специальных возможностей
Отключаем Fn на ноутбуках HP
Включение кнопки Fn на ноутбуках бренда HP может привести к некоторым неприятным последствиям. Например, при нажатии кнопки F11 в браузере, вместо желанного вида во все окно, мы с вами можем случайно отключить динамик. Если вам это мешает и вы не знаете, как отключить кнопку Fn на ноутбуке HP, не расстраивайтесь – выход есть.
Скажу сразу, что способ не из самых простых и новичку он может показаться сложноватым. Тем не менее, если разобраться, то здесь все просто.
Чтобы отключить Fn на большинстве ноутбуках HP, необходимо придерживаться следующих рекомендаций:
- Зайти в БИОС. Если у вас очень старая версия BIOS, то сначала не лишним будет сначала . Затем, чтобы осуществить процедуру отключения клавиши, необходимо при запуске ноутбука нажать клавишу Esc или F10, в зависимости от модели. Главное – не прозевать момент.
- В БИОСе следует обязательно войти во вкладку под названием «System Configuration».
- В этой вкладке вам необходимо изменить на «Disabled» параметр «Action Keys Mode», после чего нажать клавишу F10.
При повторном включении ноутбука вы воочию можете убедиться в том, что проблема была успешно устранена. Клавиши теперь выполняют свои первоначальные функции. Чтобы снова воспользоваться мультимедийными функциями, придется теперь зажимать клавишу Fn.
Установка программного обеспечения
Если на ноутбуке стоит нелицензионная система, вы позволили Windows самостоятельно устанавливать драйверы или использовали Driver Pack, то попробуйте скачать и инсталлировать программное обеспечение для работы горячих клавиш с официального сайта производителя лэптопа. Посмотрим, что нужно делать, на примере лэптопа ASUS.
Зайдите на сайт ASUS, найдите страничку своей модели лэптопа. Перейдите в раздел «Поддержка», чтобы получить доступ к программному обеспечению и инструкциям.
Выберите версию операционной системы
Обращайте внимание на разрядность, она важна при установке драйверов. Сначала выберите ту версию, которая инсталлирована сейчас.
Найдите утилиту, в названии которой есть упоминание HotKey.
Для ASUS это ATKACPI driver and hotkey-related utilities. Для ноутбуков Sony разработаны приложения Vaio Control Center и Sony Shared Library, на Samsung будет работать Easy Display Manager, а на Toshiba – Hotkey Utility.
Если на ноутбуке стоит Windows 10, и на неё нет драйверов для кнопки Fn, то выберите Windows 8 с подходящей разрядностью и скачайте программное обеспечение для предыдущей версии системы. После установки драйверов функциональная клавиша должно заработать.
Если на официальном сайте ничего нет, попробуйте использовать универсальную утилиту Magic Keyboard. Она подходит практически ко всем портативным компьютерам. Но в приоритете должно быть «родное» программное обеспечение.
Средства Windows
Стандартные инструменты Windows вызволяют сделать клавиши в кротчайшие сроки. Пользователь должен провести диагностику. Если рассматривать первоочередные способы включения техники, включается BIOS.
Проверить цифровую клавиатуру удастся при использовании горячих клавиш. Вход в BIOS может быть скрыт за «Del», «F9»
Находясь в системе, важно поставить пальцы на цифровую клавиатуру и опробовать стрелки вниз, вверх, по сторонам. Если ноутбук отзывает, значит, проблема кроется в операционной системе
Достаньте аккумулятор ноутбука.
Это звучит странно, но часто помогает. Если клавиатура ноутбука перестала работать, отключите питание полностью.
Выдерните шнур из сети, закройте крышку, переверните ноутбук, и достаньте аккумуляторную батарею. Проверьте, не вздулась ли она. Если это так, пользоваться ей запрещено, работайте от сети.
Если с батареей все в порядке, установите ее на место, и включите ноутбук.
Настройка питания ноутбука.
Если клавиатура в Windows иногда не работает, но после перезапуска системы снова начинает работу, попробуйте следующий способ.
Нажмите правой кнопкой мыши на Пуск, выберите Управление электропитанием. В правом меню найдите Дополнительные параметры питания.
В левом меню открывшегося окна выберите пункт Действие кнопок питания. Уберите галочку с пункта Изменение параметров, которые сейчас недоступны.
Уберите галочку с пункта Включить быстрый запуск. Сохраните настройки и перезагрузите ноутбук.
Обновите драйвер клавиатуры.
Не тратьте время на то, чтобы выяснить, может ли быть проблема в драйвере. Просто обновите его.
Это распространенный способ решить проблему с неработающей клавиатурой на ноутбуке. Также он эффективен, если не работают отдельные клавиши, а не клавиатура целиком.
Нажмите правой кнопкой мыши на Пуск и выберите Диспетчер устройств. Перейдите в раздел Клавиатуры и кликните правой кнопкой мыши на доступную клавиатуру. Выберите пункт Обновить драйвер. Далее – Автоматический поиск обновленных драйверов. Если дело не в драйвере, Windows 10 сообщит, что на устройстве установлена последняя версия драйвера.
Чтобы быть на 100% уверенными в том, что проблема не с устаревшим программным обеспечением ноутбука и не с конфликтом в работе отдельных компонентов, предлагаем зайти на сайт производителя и обновить ПО вручную.
Для этого в подвале или в меню официального сайта производителя найдите раздел Драйверы и поддержка (Драйверы и утилиты). Введите модель или серийный номер устройства, и обновите все предложенное ПО.
Проверьте режим залипания клавиш.
Введите в строке Поиск Параметры специальных возможностей клавиатуры.
Проверьте, активна ли кнопка Использовать залипание клавиш.
Если да, отключите ее.
Чтобы избежать случайного включения в дальнейшем, уберите галочку с пункта Разрешить включение залипания клавиш с помощью сочетания клавиш.
Механическая неисправность
Если все предыдущие способы не избавили от проблемы, то нужно проверить работоспособность клавиатуры. Пролитая вода, механические удары могут вывести аппаратуру из строя. Проверьте подключение, так как если шлюз прилегает не плотно, система не увидит устройства. Другой причиной может быть неполадки с системной платой и ее мостами, отвечающими за работу с устройствами ввода. На эту неполадку может указывать неработающий тачпад, навигационная мышь и USB-порты. Если вы новичок в разборке ноутбуков, то лучше обратиться в профессиональные мастерские. К тому же самостоятельное вскрытие системной крышки лишит вас гарантии на заводской ремонт.
Подключаем беспроводную или дополнительную клавиатуру
По большей части ОС на автомате проводит настройку купленной клавиатуры. Но, бывает, происходят сбои. У стандартного ноутбука по большей части три метода соединения с этим устройством: через PS/2, USB или беспроводного соединения. Если ноутбук компактный, но в нём обычно внедрены два последних метода.
Когда вы соединяете прибор ввода с системой, ОС на автомате начинает искать устройство и соединяет её с ПК. Бывает, Windows просит добавить определённые драйвера. Они обычно находятся на лазерном диске в упаковке, где была клавиатура.
Какие значения клавиш от F1 до F12
Клавиши от F1 до F12, известные как функциональные клавиши, могут иметь много различных способов использования. Все зависит от установленной на компьютере операционной системы, программного обеспечения и программы открытой в данный момент. Большинство программ могут использовать не только определенную функциональную клавишу, но и сочетания их с клавишами CTRL и ALT и другими. Например, пользователи Microsoft Windows могут нажать «ALT + F4» чтобы закрыть активную в данный момент программу.
F1 – вызов “справки” Windows.
F2 – переименование
F3 – открывает окно поиска
F4 – открывает выпадающий список
F5 – обновляет активное окно
F6 – отвечает за переключение
F7 – проверка правописания
F8 –
F9 – в некоторых программных продуктах обновляет выделенные поля
F10 -вызов меню окна
F11 – переход в полноэкранный режим и обратно
F12 – переход к выбору параметров сохранения файла (файл – сохранить как).
Esc –
Tab –
Shift –
Caps Lock
Alt –
Ctrl –
Win – клавиша windows, ещё её называют клавишей запуска или “start”.
Enter –
Baсkspace –
Delete –
Стрелки вверх, вниз, влево, вправо –
Home –
End –
Page Up/Page Down –
Insert –
Print Screen –
Scroll Lock –
Pause/Break –
Numlock –
Для ноутбука клавиатура точно такая как и для компьютера.
Но есть и дополнительные клавиши с которыми мы разберемся.
FN
FN + F1
FN + F2
FN + F3
FN + F4
FN + F5
FN + F6 или F7
FN + F8
FN + F9
FN + F10
FN + F11
FN + F12
FN + 1(!)
FN + 2(@)
FN + PGUP
FN + PGDN
Горячие клавиши Windows 7
Основные горячие клавиши (сочетания клавиш) Windows 7:
Сочетание клавиш | Назначение |
ALT + P | Включить/отключить панель просмотра файлов |
ALT + ТАB | Позволяет выполнить переход между открытыми окнами и приложениями |
ALT + UP | Подняться уровнем выше по папкам |
ALT+F4 | Закрытие активного окна или завершение работы активной программы |
ALT+SPASE | Запуск контекстного меню активного окна |
CTRL + A | Выделить всё |
CTRL + C, CTRL + INSERT | Копировать выделенное |
CTRL + X, SHIFT + DELETE | Вырезать выделенное |
CTRL + V, SHIFT + INSERT | Вставить |
CTRL + N | Создать новый документ (тип документа зависит от программы) |
CTRL + S | Сохранить документ (тип документа зависит от программы) |
CTRL + O | Открыть документ, файл (тип документа, файла зависит от программы) и.т.д. |
CTRL + P | Печать |
CTRL + Z | Отменить последнее действие (последние действия) |
CTRL + F4 | Позволяет выполнить закрытие активного документа (комбинация актуальна для программ, в которых одновременно можно открыть несколько документов) |
CTRL + ESC, WIN | Вызов меню «Пуск» (Start) |
CTRL + SHIFT + N | Создание новой папки |
CTRL + WIN + ЦИФРА (1-9) | Переключиться на следующее окно приложения (программы), закрепленного на панели задач под соответствующим номером |
CTRL + SHIFT + CLICK | Запустить программу от имени Администратора |
CTRL+F1 | Справка Windows |
CTRL + SHIFT + ESC | Позволяет открыть ДИСПЕТЧЕР ЗАДАЧ WINDOWS |
CTRL + TAB | Перемещение вперед по вкладкам |
F2 | Переименование выделенного объекта |
F5 | Обновление активного окна |
F10 | Активация строки меню используемого приложения |
SHIFT + WIN + ЦИФРА (1-9) | Запуск новой копии приложения (программы), закрепленного на панели задач под соответствующим номером |
SHIFT + DELETE | Позволяет удалить выбранные объекты (файлы, папки, и.т.д.) без помещения в корзину (т.е. безвозвратно) |
SHIFT + WIN + DOWN | Развернуть окно по высоте |
WIN + UP | Максимизировать активное окно (развернуть окно на весь экран) |
WIN + DOWN | Минимизировать активное окно (свернуть окно) или восстановить размер окна |
WIN + LEFT | Переместить активное окно к левой границе экрана |
WIN + RIGHT | Переместить активное окно к правой границе экрана |
WIN + SHIFT + LEFT | Переместить активное окно на левый монитор |
WIN + SHIFT + RIGHT | Переместить активное окно на правый монитор |
WIN + HOME | Свернуть/развернуть все окна, кроме активного |
WIN + E | Открыть ПРОВОДНИК WINDOWS |
WIN + ЦИФРА (1-9) | Запуск приложения (программы), закрепленного на панели задач под соответствующим номером |
WIN + SPACE | Все окна становятся прозрачными |
WIN + G | Отображать гаджеты поверх всех окон/переключение между гаджетами |
WIN + P | Настройка вывода изображения на второй дисплей/проектор |
WIN + X | Запуск Центра мобильности (Mobility Center). Актуально для ноутбуков |
WIN + + WIN + – | Позволяет увеличить/уменьшить изображение |
WIN + TAB | Запуск Flip 3D |
WIN + B | Переместить курсор в область трея |
WIN + D | Свернуть все окна или развернуть все окна (если они были свернуты) |
WIN + М | Свернуть все окна |
WIN + F | Поиск файлов |
WIN + L | Блокировка ПК |
WIN + R | Запуск команды ВЫПОЛНИТЬ с помощью которой можно запустить любую программу. |
WIN + U | Открыть ЦЕНТР СПЕЦИАЛЬНЫХ ВОЗМОЖНОСТЕЙ |
WIN + PAUSE/ BREAK | Вызов окна СВОЙСТВА СИСТЕМЫ |
На этом все. Спасибо, что прочитали статью. Надеюсь, она была Вам полезна.
Остальные сочетания клавиш
| Клавиши | Действие |
|---|---|
| Enter | Заменяет щелчки мышью для запуска приложения, нажатия на кнопку или выбора пункта в меню. |
| Esc | Идентично нажатию кнопки Отмена в диалоговом окне. |
| F3 (или Win + F) | Открытие встроенного диалогового окна Windows для поиска файла или папки. |
| Ctrl + F | Открытие окна поиска или переход в поле поиска в активном окне. |
| Ctrl + Win + F | Поиск по компьютеру из домена (при нахождении в сети). |
| Ctrl + Shift + Esc | Запуск Диспетчера задач. |
| Ctrl + Alt + Delete | Вызов окна Безопасность Windows (Включает кнопки Блокировать компьютер, Сменить пользователя, Выйти из системы, Сменить пароль, Запустить диспетчер задач). |
| Win + L | Блокирование компьютера или переключение пользователей. |
| Win + X | Запустить Центр мобильности Windows. |
| Win + Pause Break | Запустить элемент Система из Панели Управления (пункт Свойства при нажатии правой кнопкой мыши на Компьютер в меню Пуск). |
| Удерживая Shift при вставке компакт-диска | Предотвращение автоматического воспроизведения компакт-диска. |
| Ctrl + Tab | Переключение между элементами (вкладками, окнами, документами) в программах, допускающих одновременное открытие нескольких документов. |
| Ctrl + F4 | Закрытие активного документа (в программах, допускающих одновременное открытие нескольких документов). |
| Alt + Enter | Развернуть активную программу на полный экран / Свернуть в окно. |
| Alt + подчеркнутая буква | Отображение соответствующего меню. Выполнение команды меню (или другой подчеркнутой команды). |
| F10 | Активизация строки меню текущей программы. |
| ← (стрелка влево) | Открытие следующего меню слева или закрытие подменю. |
| → (стрелка вправо) | Открытие следующего меню справа или открытие подменю. |
| Ctrl + N | Создать… |
| Ctrl + O | Открыть… |
| Ctrl + S | Сохранить сделанные изменения. |
| Ctrl + Z | Отмена действия. |
| Ctrl + YCtrl + Shift + Z | Повтор действия. |
Как отключить Fn на ноутбуке Acer?
Нажмите сочетание клавиш Fn + Esc, чтобы разблокировать/заблокировать работу дополнительного режима F-ряда. Такая возможность есть в определенных моделях ноутбуков Lenovo, Dell, ASUS и некоторых других. В современных HP, Acer и пр. блокировка, как правило, отсутствует.
Как отключить Fn на ноутбуке Acer через биос?
- Чтобы зайти в BIOS, следует сразу же после включения ноутбука нажать F10 или Esc (зависит от устройства). Пробуйте!
- Теперь нужно найти раздел системной конфигурации «System Configuration», в котором есть пункт «Action Keys Mode». В нем нужно выбрать опцию «Отключено» (Disabled).
Как отключить функцию Fn на ноутбуке?
- Зайти в BIOS. Для этого в процессе загрузки системы необходимо нажать кнопку F8 или другую (зависит от марки ноутбука).
- Выбрать вкладку «System Configuration».
- В пункте «Action Keys Mode» выбрать пункт «Disabled».
- Сохранить изменения.
Как отключить горячие клавиши на ноутбуке Acer?
- Идём в BIOS. .
- Переходим к разделу System Configuration.
- Здесь ищем параметр Action Keys Mode, жмём Enter, значение с «Enabled» нужно изменить на «Disabled». .
- На различных моделях устройств параметр может называться иначе (Hotkey Mode, Function Keys Mode и пр.)
Как отключить Fn на ноутбуке Acer Aspire 3?
Здесь имеется множество самых разных параметров, но для отключения или изменения функциональных клавиш понадобится параметр Action Keys. Его необходимо изменить на Disabled и сохранить изменения с помощью кнопки F10. После этого клавиша Fn будет отключена.
Как сделать так чтобы клавиши f1 f12 работали без Fn?
Нажмите клавишу f10, чтобы открыть меню настройки BIOS. Выберите меню Advanced (Дополнительно). Выберите System Options (Параметры системы). Установите или снимите флажок Launch Hotkeys without Fn Keypress (Выполнять действия сочетаний клавиш без нажатия Fn).
Как отключить Fn на ноутбуке через биос?
- Идём в BIOS. .
- Переходим к разделу System Configuration.
- Здесь ищем параметр Action Keys Mode, жмём Enter, значение с «Enabled» нужно изменить на «Disabled». .
- На различных моделях устройств параметр может называться иначе (Hotkey Mode, Function Keys Mode и пр.)
Как отключить постоянное нажатие клавиши Fn?
Так вы сможете воспользоваться клавишей Num Lock, чтобы отключить Fn. Нажмите клавишу NumLock , когда удерживаете клавишу Fn . Клавиша Fn будет отключена. На некоторых клавиатурах клавиша Num Lock выглядит как Num ⇩ .
Как отключить Fn на ноутбуке Windows 10?
Доступ к BIOS (способ входа в BIOS в Windows 7 , Windows 8 / 8.1 , Windows 10 ). В меню BIOS выберите вкладку « Конфигурация ». Выберите режим «Горячая клавиша» и установите значение « Отключено» . Сохраните и выйдите из меню BIOS (нажмите F10, а затем Enter).
Как сделать так чтобы кнопку Fn постоянно активной?
Однако на некоторых моделях лэптопов для активации кнопки Function необходимо нажать сочетание Fn+NumLock, после чего станут доступны другие комбинации горячих клавиш. Вместо Fn+Num Lock может использоваться сочетание Fn+Esc (если на клавише Esc нарисован небольшой замок) или специальная кнопка FnLock.
Как настроить Fn на ноутбуке?
- Зайдите в БИОС (необходимо нажать Esc, F2 или Del в момент запуска устройства).
- Перейдите в Setup Utility.
- Найдите меню System Configuration.
- Включите опцию Fn (вкладка Action Keys Mode).
Как изменить настройки кнопки Fn?
По-видимому, вы можете изменить поведение клавиши Fn по умолчанию, используя Fn + Esc. Это зависит от производителя, а иногда и от модели. В некоторых клавиатурах где-то скрыт физический переключатель, некоторые клавиатуры поддерживают нажатие клавиш fn + , другие требуют изменения настроек в BIOS .
Как отключить горячие клавиши F1-F12 на ноутбуке Acer?
Перейти во вкладку «System Configuration» (перемещаться по меню нужно при помощи кнопок на клавиатуре, если возможность использования мыши не предусмотрена). Найти раздел «Action Keys Mode», нажать на Enter и переместить значение на «Disabled» (Выключено). Нажать на F10 для того, чтобы сохранить внесённые настройки.
Как отключить горячие клавиши F1-F12 на ноутбуке?
- Запустив софт, откройте вкладку «Оптимизация».
- Зайдите в раздел «Специальные возможности».
- Деактивируйте использование клавиши Fn, убрав галочку напротив.
- Подтвердите изменения кнопкой «Ок».
Как включить функциональные клавиши на ноутбуке?
На некоторых ноутбуках для включения/выключения клавиатуры используется сочетание функциональной кнопки Fn и одной из клавиш ряда F1-F12 – например, Fn+F1. Чтобы понять, какая клавиша вам нужна, внимательно посмотрите на пиктограммы. Ищите кнопку с замочком, если нажать её вместе с Fn, клавиатура заблокируется.
Клавиша FN на ноутбуке, какие функции выполняет и где находится

Практически в каждом ноутбуке реализована специальная клавиша, которая позволяет быстро выполнять дополнительные функции. С помощью кнопки FN на клавиатуре ноутбука можно изменить уровень яркости, включить или выключить беспроводные соединения. Однако далеко не все знают где находится кнопка FN на ноутбуке, а также как ее включить в случае, если она не работает.
Включение функций
В большинстве случаев клавиша FN на клавиатуре работает по умолчанию и для ее активации не нужно проделывать дополнительных действий. Однако некоторые модели ноутбуков требуют предварительного включения кнопки ФН.
Для того чтобы активировать возможность использовать функции клавиши ФН, необходимо нажать на комбинацию клавиш FN + NumLock или FN + Escape. Если это не сработало, то нужно найти на клавиатуре кнопку с нарисованным замком. В некоторых случаях активация возможностей происходит с помощью отдельной кнопки FNLock.
Если ничего из этого не помогло активировать ФН, то нужно настроить ее через BIOS. Чтобы зайти в дополнительные настройки, необходимо перезагрузить ноутбук и нажать на специальную кнопку во время загрузки. Это может быть Delete, F2, F11, F12 или ESC. Зависит от модели используемого ноутбука.
После попадания в БИОС нужно найти раздел System Configuration и найти параметр Action Keys Mode. После его включения станет доступным использование всех функций, которые предполагает клавиша ФН.
Важно не забыть сохранить изменения при выходе из BIOS, иначе клавиша не будет работать после загрузки операционной системы
Дополнительное программное обеспечение
Если после выполненных действий клавиша ФН все равно не работает, то рекомендуется установить программное обеспечение с сайта производителя ноутбука. С помощью таких драйверов можно полностью настроить работу FN.
Для каждого ноутбука этот алгоритм различается. Вот так процесс выглядит на лэптопах фирмы ASUS:
Для ноутбуков от Самсунг утилита называется Easy Displey Manager. Для Тошиба — Hotkey Utility.
У некоторых производителей до сих пор не появилось программное обеспечение для операционных систем версии Windows 10. В таком случае можно скачать утилиту для Windows 8 с подходящей разрядностью. После установки ПО клавиша FN должна заработать.
Помимо этого, у некоторых производителей отсутствуют специализированные утилиты для работы функций кнопки ФН. В таком случае можно установить универсальную программу Magic Keybord. Она подходит к большинству современных лэптопов.
Принцип работы
В большинстве случаев кнопка находится в нижнем левом углу клавиатуры ноутбука. Однако это зависит от модели ноутбука и его производителя.
Клавиша ФН расшифровывается как английское слово Function. Также такая кнопка называется клавишей быстрого доступа. С ее помощью можно управлять уровнем яркости, громкости, включать или отключать беспроводные сети, выключать дисплей и тачпад, а также переводить устройство в спящий режим.
Как правило, FN используется в комбинации с другими клавишами. В большинстве случаев это кнопки F1 — F12 или цифры от 1 до 0. На каждой из них нарисован рисунок, который соответствует действие, выполняющиеся при нажатии на нее.
У каждого производителя разные кнопку служат для различных действий. Вот так принцип работы выглядит на ноутбуках марки Acer:
- FN + F3 — включить или выключить подключение к беспроводным сетям.
- FN + F4 — перевести ноутбук в спящий режим.
- FN + F5 — настройки проекции экрана при подключении к телевизору или проектору.
- FN + F6 — отключить дисплей монитора. Чтобы включить его обратно достаточно нажать на любую кнопку клавиатуры.
- FN + F7 — выключить возможность использовать тачпад.
- FN + F8 — отключить звук.
- FN + Home — поставить паузу при прослушивании музыки или просмотре видео.
- FN + Page Up — полностью остановить воспроизведение мультимедиа.
- FN + Page Down — включить предыдущее видео или трек.
- FN + End — включить следующее видео или трек.
- FN + Стрелочка вверх — увеличить уровень громкости системы.
- FN + Стрелочка вниз — уменьшить уровень громкости систем.
- FN + Стрелочка влево — уменьшить уровень яркости монитора.
- FN + Стрелочка вправо — увеличить уровень яркости монитора.
Таким образом, с помощью клавиши можно удобно выполнять внушительное количество функций за считаные секунды, без использования мыши.
Способ 1: BIOS
Приоритет клавиш изменяется одной функцией, для этого войдите в BIOS и выполните настройку согласно инструкции дальше.
Шаг 1: Открытие BIOS
В BIOS можно изменить различные параметры операционной системы, в том числе принцип работы клавиш F1-F12
Чтобы войти в БИОС, выключите ноутбук, далее запустите его и обратите внимание на окно первичного включения — в нем будет указана кнопка для запуска настроек подсистемы. На разных моделях ноутбуков она может отличаться, часто это DEL, как показано на скриншоте ниже
Иногда используется сочетание Ctrl+Alt+Esc, Ctrl+F8 или Ctrl+F2. Ещё может применяться F2, F1, F8 или F12, как показано ниже. В данном случае может понадобиться зажать Fn вместе с F-кнопкой.
Обратите внимание на строку, содержащую слово SETUP, – в ней будет указана функциональная клавиша. Пункт располагается внизу либо в src=»https://flexcomp.ru/wp-content/uploads/2021/05/как-включить-клавиши-f1-f12-на-ноутбуке_005.png» class=»aligncenter» width=»999″ height=»678″ Нажмите эту кнопку во время запуска устройства
Делайте это быстро, так как BIOS возможно открыть только в течение нескольких секунд после включения ноутбука. В случае неудачи перезагрузите устройство и попробуйте нажать снова.
Вот так может выглядеть окно БИОС, в которое нужно попасть:
На современных устройствах экран может отличаться по дизайну и цвету фона, но в целом успешное попадание в настройки определить легко.
Шаг 2: Изменение настроек
Для изменения настроек используйте кнопки со стрелками на клавиатуре. Нажатия влево и вправо изменяют раздел, а вниз и вверх перемещают по выбранному разделу. Клавиша Enter отвечает за выбор выделенного пункта и подтверждения действия. Современные ноутбуки поставляются с интерфейсом UEFI, который поддерживает управление мышкой, в таком случае необходимо дополнительно нажать на меню «Advanced Mode» для входа в BIOS.
В настройках BIOS необходимый параметр может отличаться в зависимости от типа ноутбука, поэтому рассмотрим несколько возможных вариантов дальнейших действий.
Чаще открыть раздел настроек для инверсии F1-F12 можно следующим образом:
- При помощи стрелки вправо на клавиатуре перейдите в раздел «System Configuration».
- Кнопкой со стрелкой вниз выберите функцию «Action Keys Mode».
- Нажмите Enter, укажите параметр «Disabled» и подтвердите нажатием на Enter.
Производитель Toshiba расположил необходимые настройки в следующем месте:
- Перейдите в раздел «Advanced».
- Далее выберите «Function Keys Mode (without pressing Fn first)» и сделайте переключение на «Standard F1-F12 mode».
На HP, DELL и некоторых китайских ноутбуках расположение такое:
- Выберите пункт «Advanced».
- Выделите надстройку «Device Configuration» (ещё может называться «Function Key Behavior»).
- С помощью стрелочки вправо переключите положение на «Fn Key Switch» (либо на «Function Key»).
После отключения функциональной кнопки Fn сохраните настройки по нажатию на F10. Появится окно подтверждения, где выберите «Yes» и нажмите Enter. Ноутбук перезагрузится автоматически и изменения будут применены.
Значение клавиш F1-F12 на клавиатуре в Windows и некоторых программах
Клавиша F1
в большинстве программ обеспечивает вызов справочных материалов. Эта функция работает не только в самой Windows, но и в подавляющем большинстве прикладных приложений, созданных для этой и других операционных систем (например, OS X).
Клавиша F2
в стандартном файловом менеджере Windows отвечает за переименование выбранного файла. Она также используется во многих приложениях. Например, в MS Office ее сочетание с CTRL обеспечивает предварительный просмотр, тогда как по ALT+CTRL+F2 всплывает окно «открыть», в котором можно выбрать объект для загрузки в программу (например, файл.doc).
Следует отметить, что F1 и F2
на многих компьютерах отвечает за запуск микропрограммы, предназначенной для конфигурации оборудования системы. Если нажать одну из них на стартовом экране загрузки ПК, то откроется BIOS.
Клавиша F3
традиционно применяется для открытия поиска. Это работает как во всех стандартных приложениях Windows, в которых реализован данный функционал, так и в сторонних программах. К примеру, в браузере Google Chrome нажатие на F3 открывает панель для поиска по странице.
F4
в Windows открывает окно поиска. В World (MS Office) по ее нажатию выполняется повтор последнего действия.
В большинстве браузеров по нажатию на клавишу F5
происходит обновление страницы. Эту же функцию она выполняет и в приложениях, в которых тоже может потребоваться обновление информации на экране.
F6 – клавиша
, которая задействована во многих интернет-обозревателях. Если при активном окне браузера нажать на соответствующую кнопку, то поле для ввода адреса станет активным.
В MS Office Word клавиша F7
вызывает функцию поверки орфографии. В файловом менеджере «Total Commander» по нажатию на эту кнопку создается новая папка.
В старых версиях браузера Opera клавиша F8
отвечала за активацию адресной строки. В «Total Commander» она обеспечивает удаление файла или директории.
F9
обеспечивает вызов панели инструментов в приложении Quark.
Во многих приложениях для Windows по нажатию на F10
открывается меню.
В программах, которые поддерживают полноэкранный режим (например, в браузерах) по нажатию на F11
происходит разворачивание рабочей области приложения на весь экран.
В старых версиях Opera F12
отвечала за открытие меню быстрых настроек. В MS Office по нажатию соответствующей клавиши открывается окно «Сохранить как».
Таково назначение клавиш от F1 до F12 на клавиатуре компьютера.