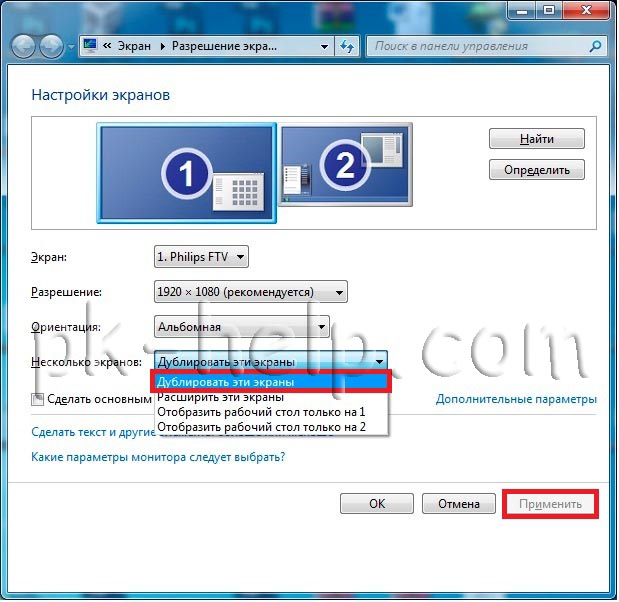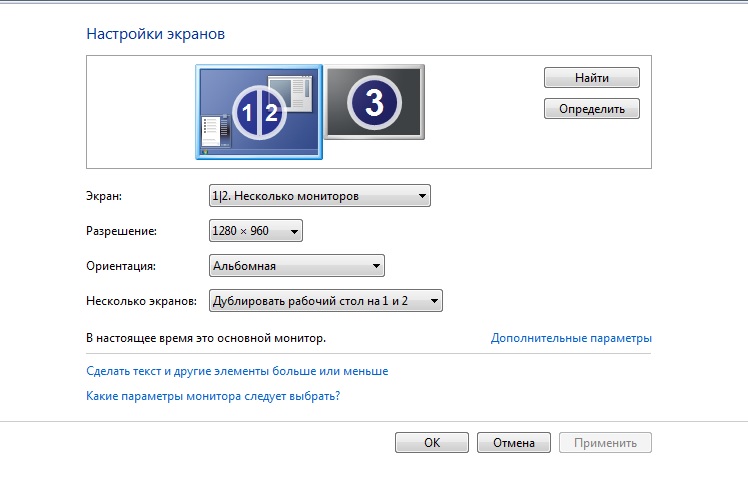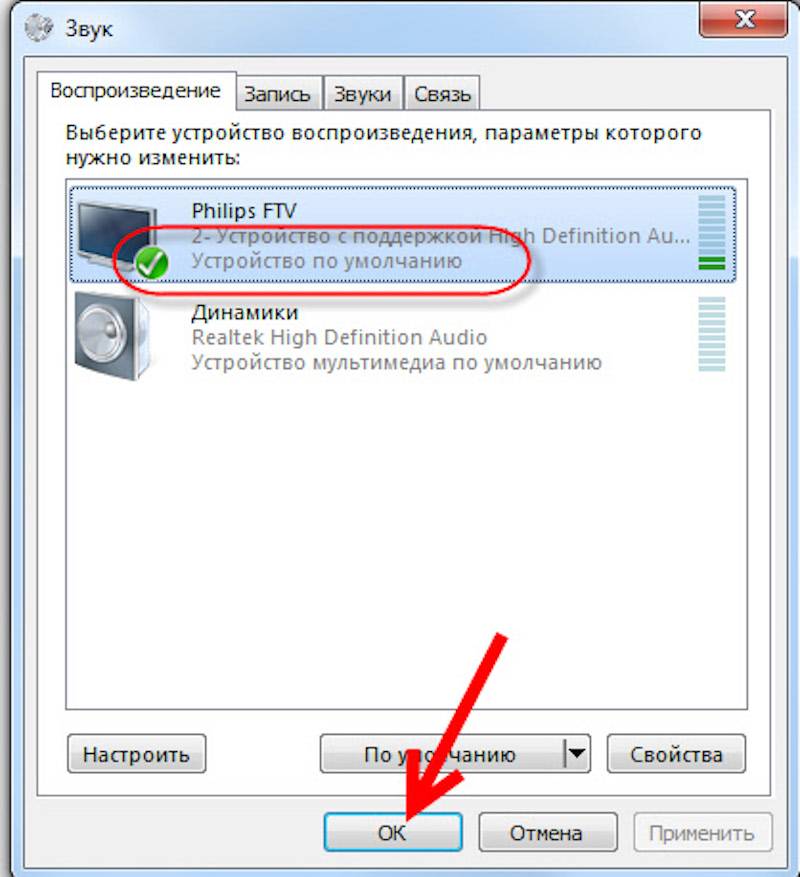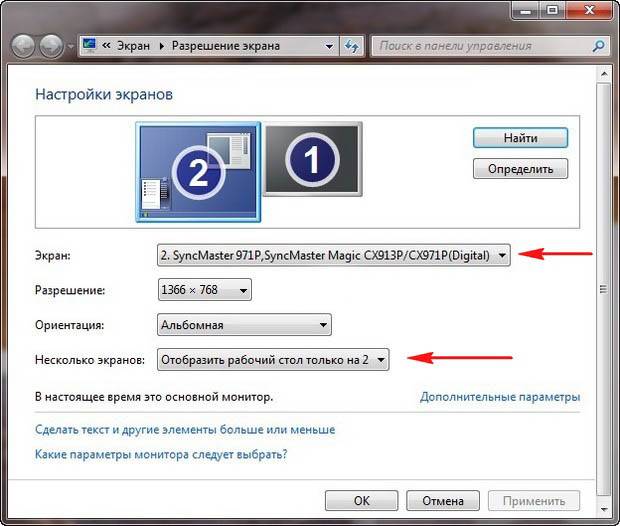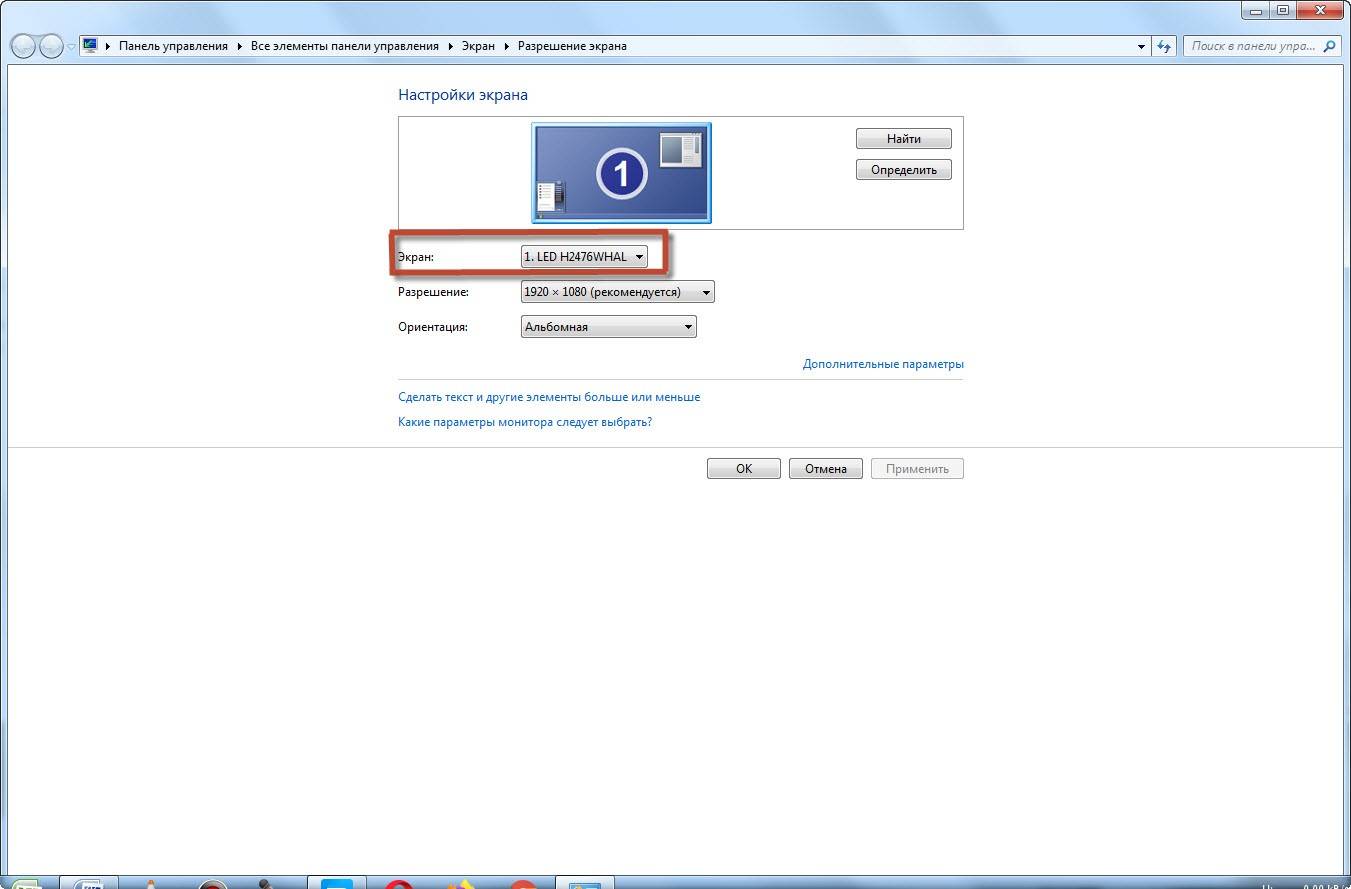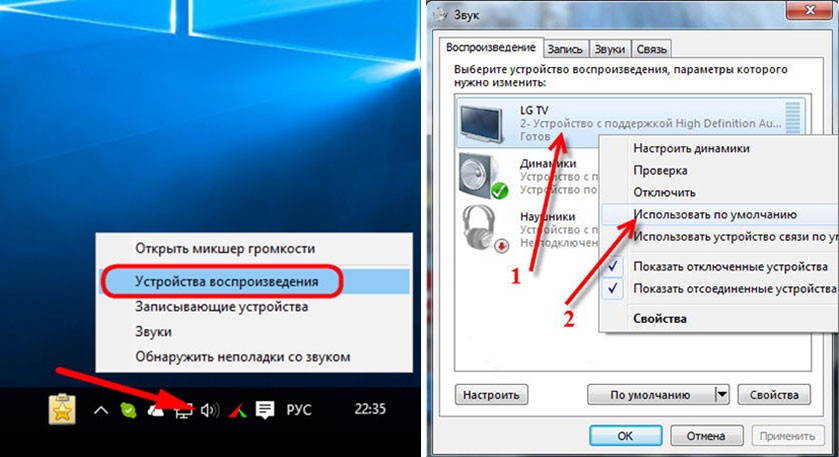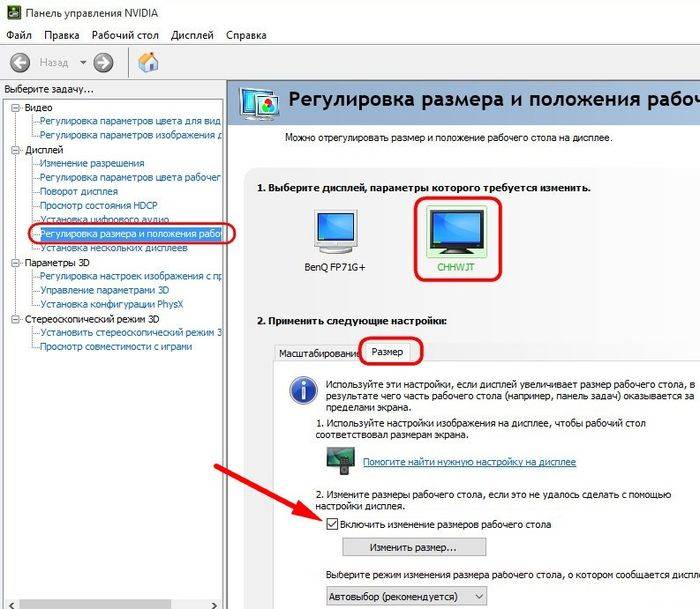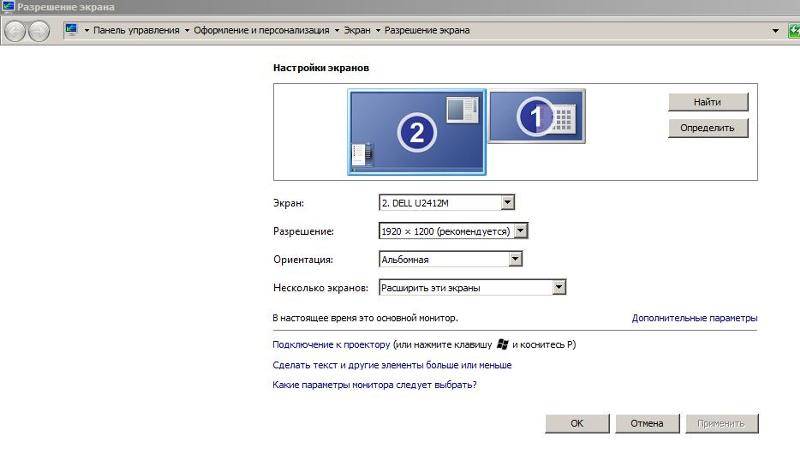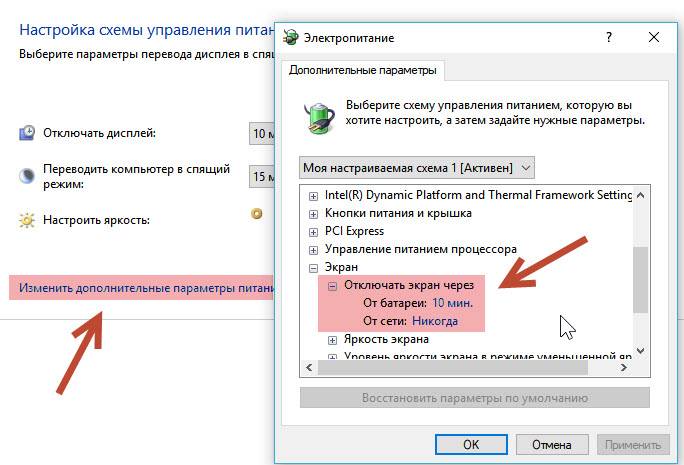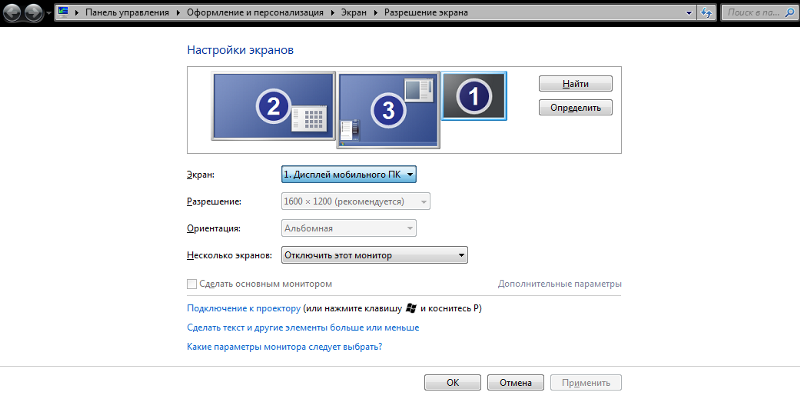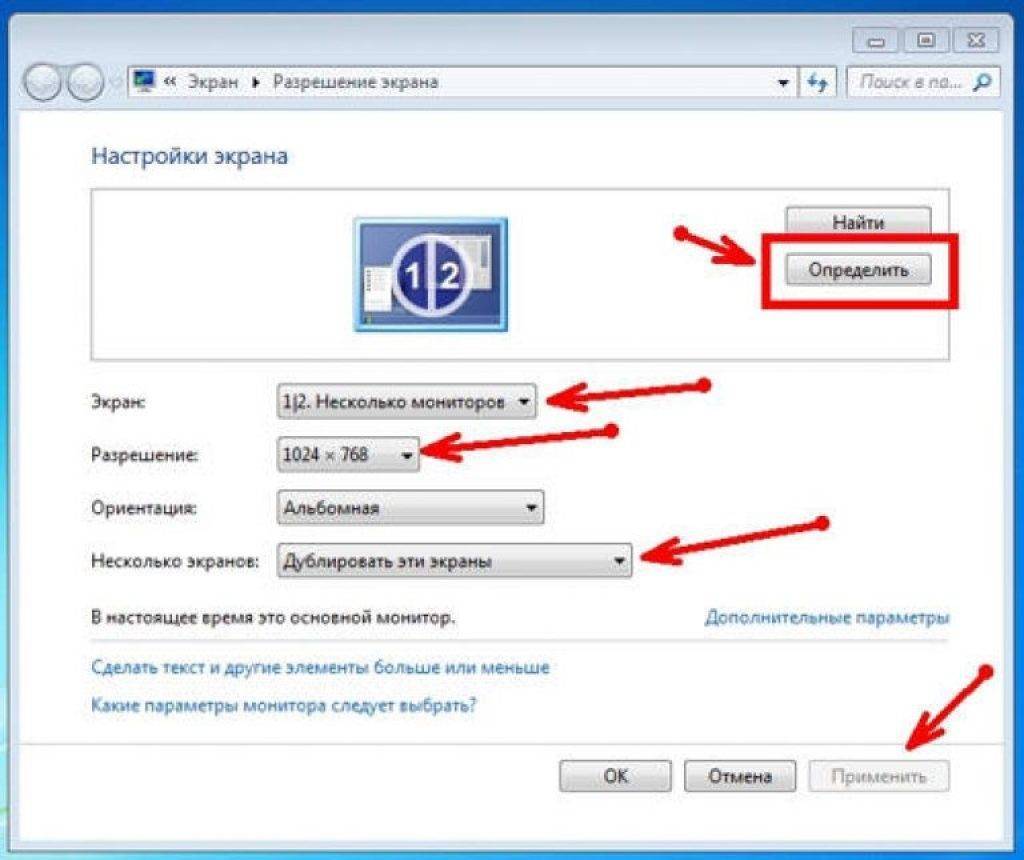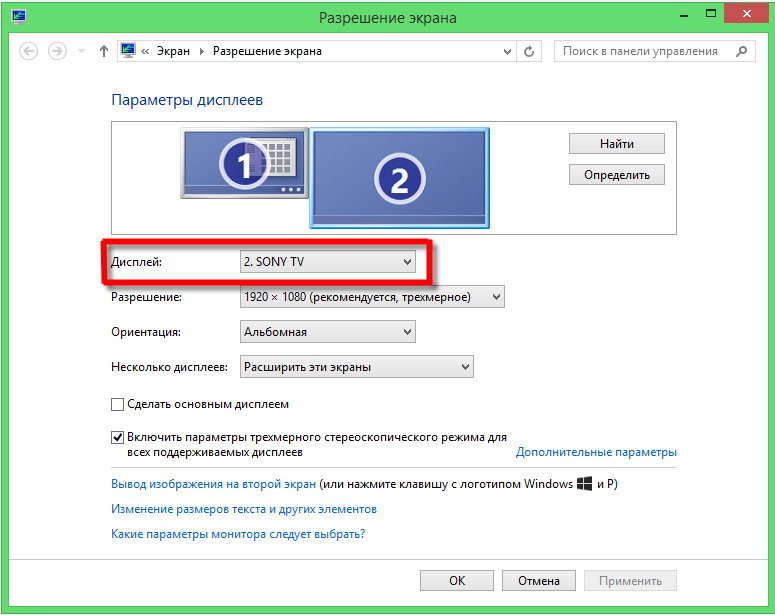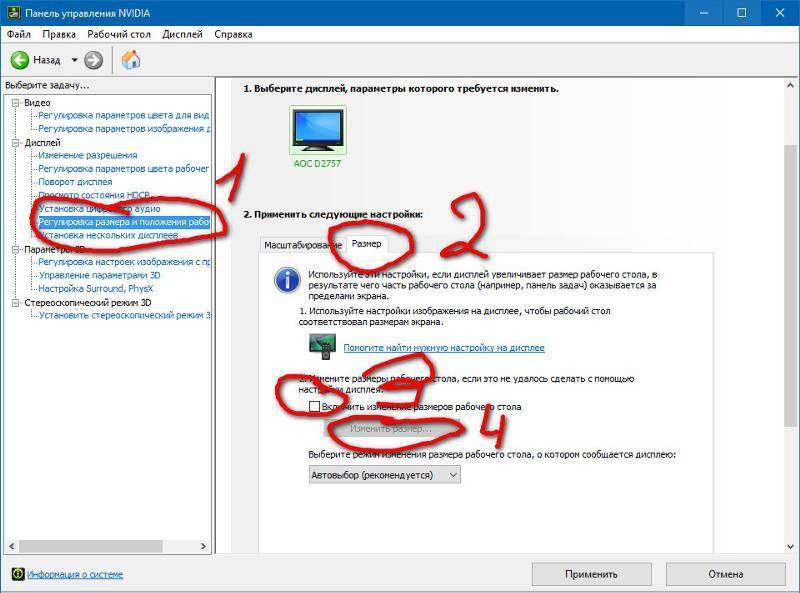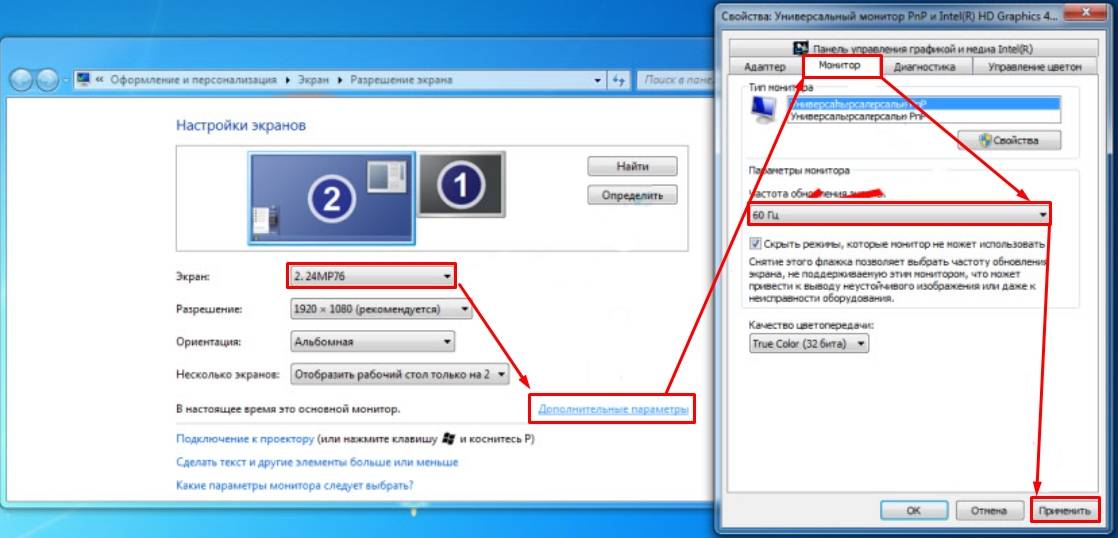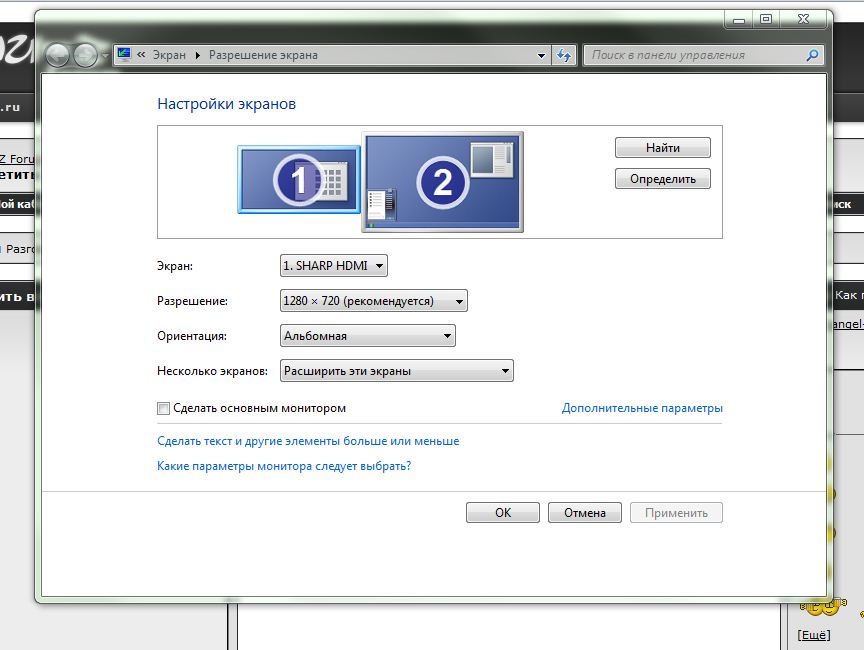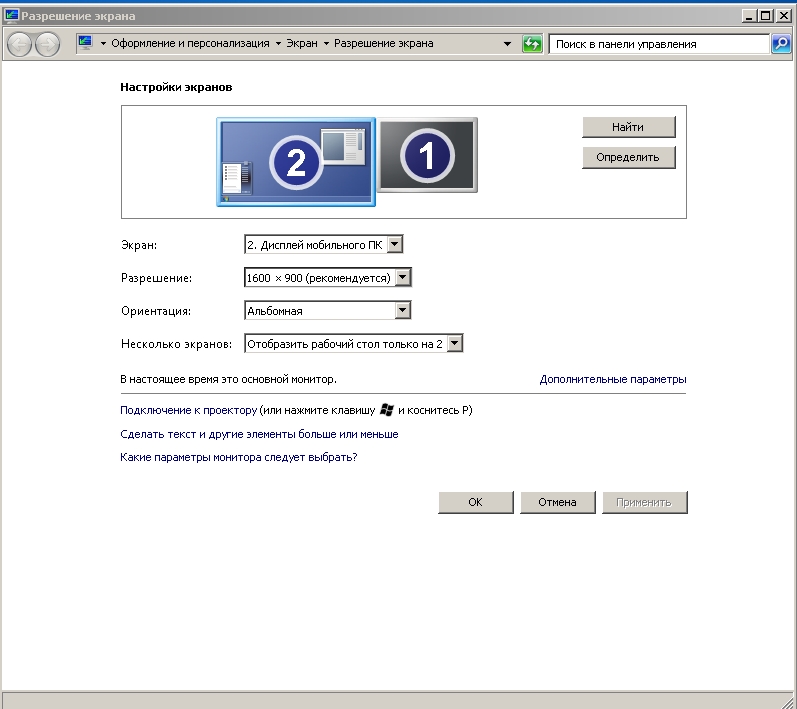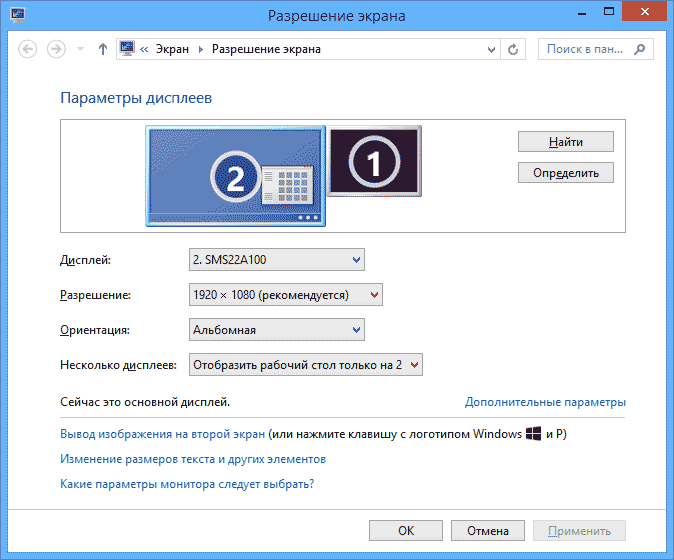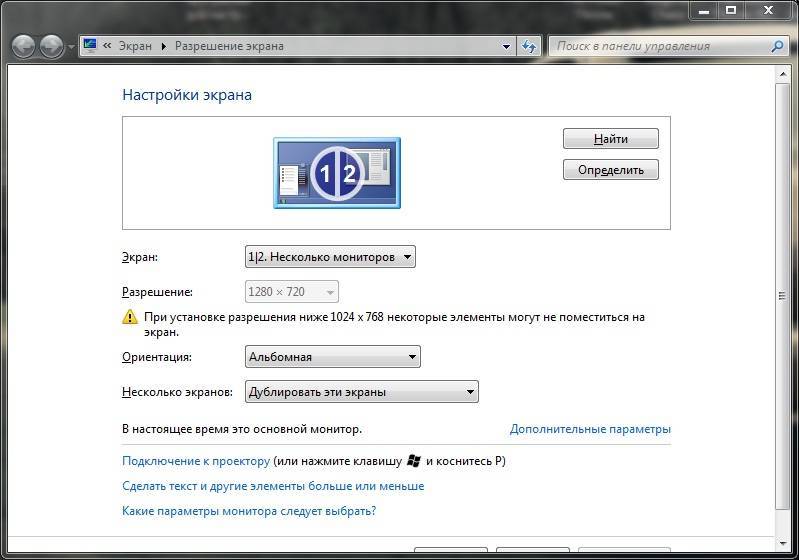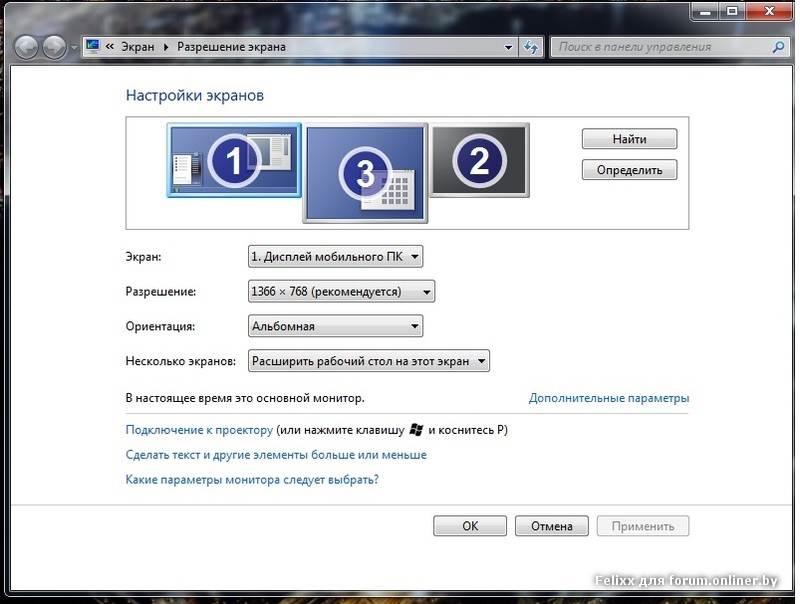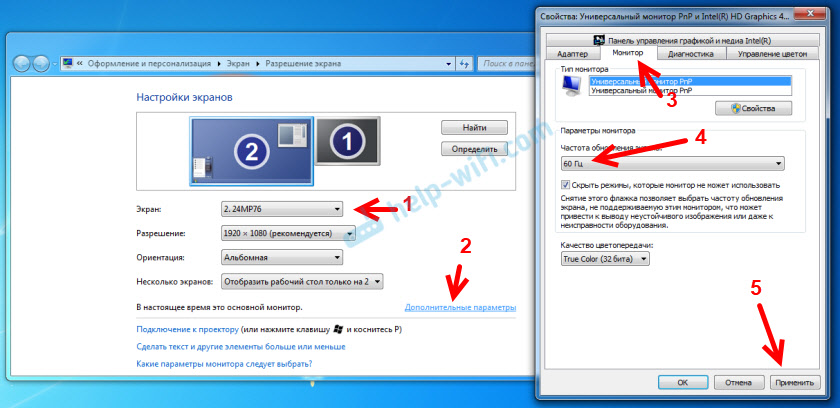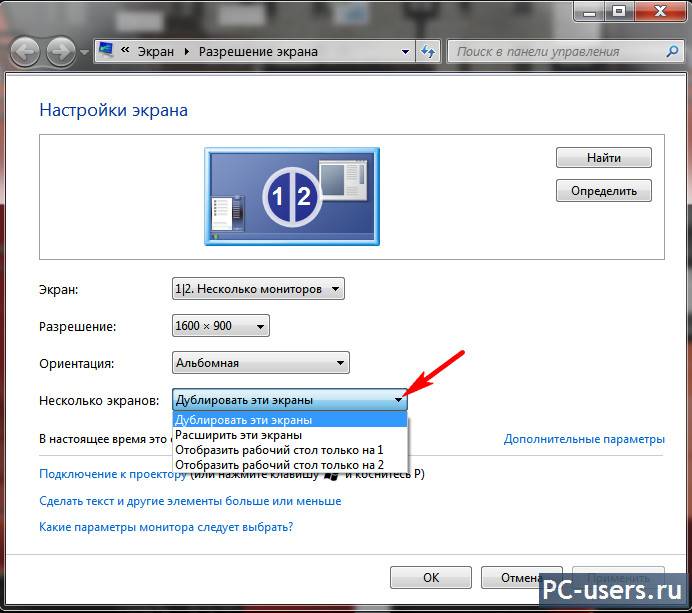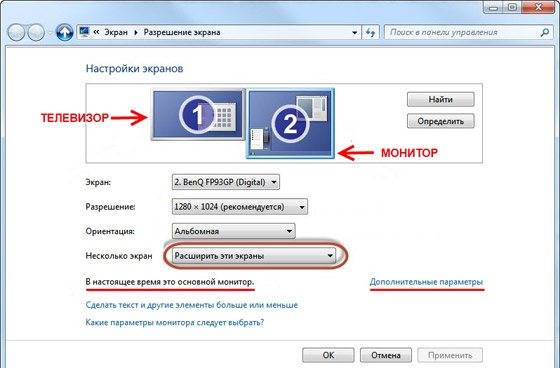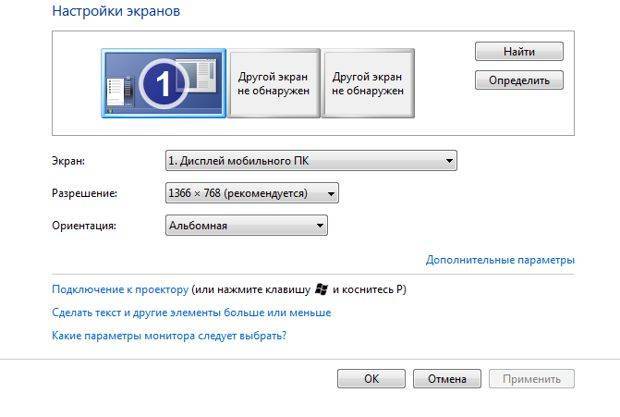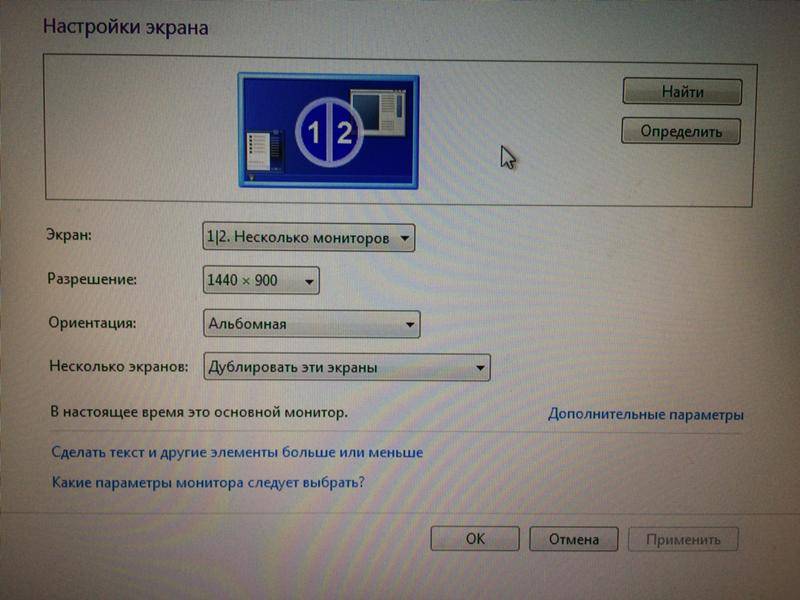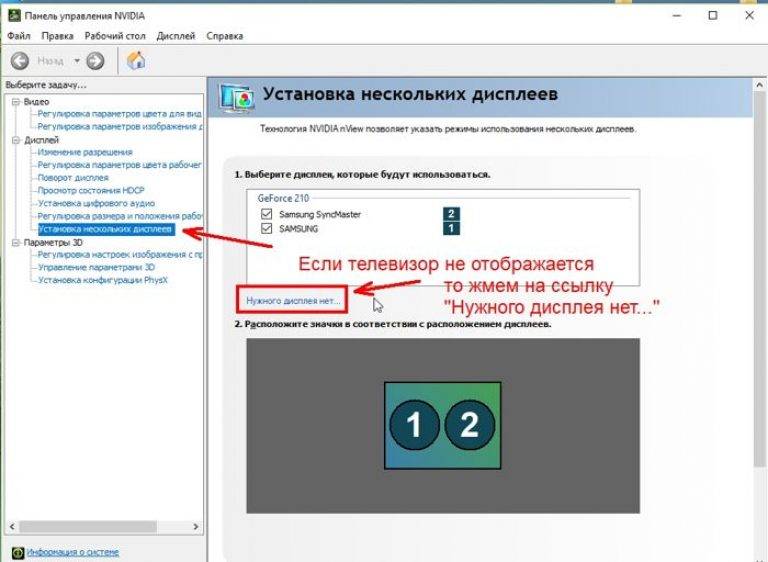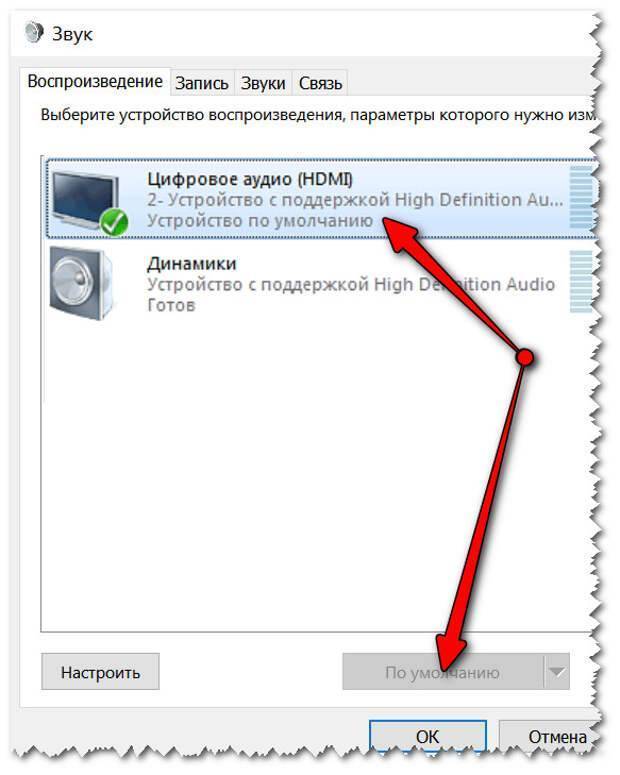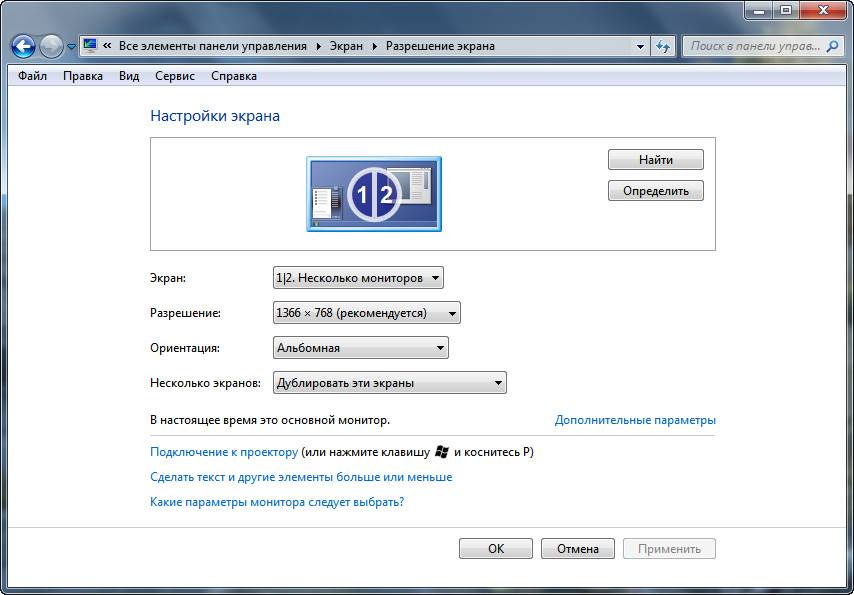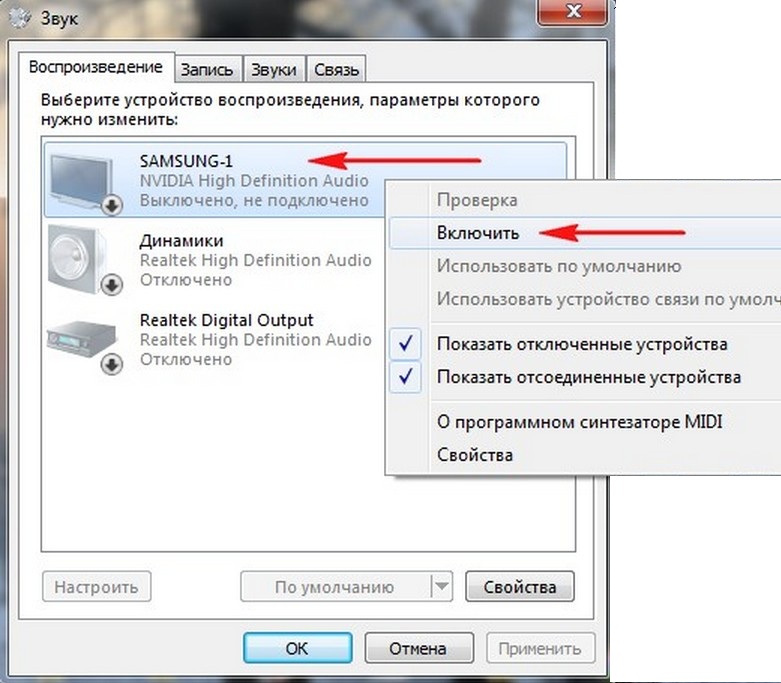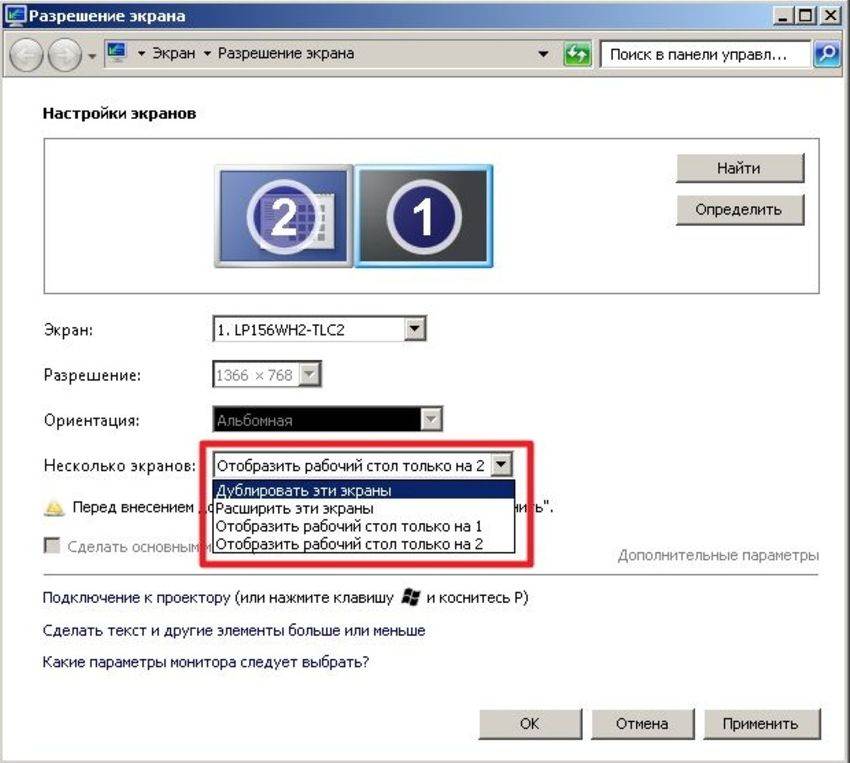Плохие контакты (провода, разъёмы, переходники)
Ещё одной частой причиной того, что во время работы компьютера самопроизвольно отключается монитор, становится плохой контакт с кабелем устройства, соединяющим его с системным блоком. Причина может быть также в неисправности кабеля, его повреждении и т. д. Проверить, заключается ли проблема в плохом соединении, можно, выполнив следующие действия:
- Проверяем контакт кабеля монитора с видеокартой и убеждаемся, что шнур вставлен плотно и до упора. Если речь о DVI, хорошо закручиваем его, чтобы обеспечить надёжность соединения.
- Осматриваем кабель на предмет повреждений и перегибов.
- Пробуем подключить шнур к другому порту (при наличии). В случае если разъёмы разные, можно использовать переходники.
- При условии использования переходника для обеспечения соединения, пробуем его заменить. Возможно, дело в нём.
- Подключаемся посредством другого исправного кабеля.
- В случае с ноутбуком, возможны проблемы с контактными разъёмами, обеспечивающими соединение дисплея с корпусом устройства. Иногда вопрос решается чисткой контактов, для чего потребуется разборка девайса.
Почему выключается монитор во время игры?
И напоследок еще одна проблема, с которой, наверное, столкнулся каждый геймер во время игры. Причем такая неисправность может возникать лишь при запуске некоторых игрушек. Довольно неприятная ситуация, верно?
В 90% случаев это происходит из-за того, что Вы установили слишком высокие настройки монитора. Дело в том, что каждая модель поддерживает лишь определенное разрешение и частоту обновления. И если выбрать параметры, превышающие ее возможности, то при запуске игры монитор гаснет (появляется надпись «Вне диапазона» или экран просто становится черным).

Но есть еще один нюанс. И чаще всего он возникает у владельцев старых мониторов – например, квадратных (с разрешением 1024х768 или 1280х1024 пикселей).
Дело в том, что разработчики по умолчанию прописывают в играх определенное разрешение. И обычно оно гораздо выше, чем 1280х1024 пикселей. Ведь он не поддерживает такого высокого разрешения (или частоты обновления). Такая проблема наблюдалась в Far Cry 3, S.T.A.L.K.E.R и т.д. Тогда многие игроки жаловались, что во время игры гаснет монитор.
Решить такую проблему очень просто. Нужно лишь найти файл конфигурации. Он может называться по-разному, но всегда имеет формат .ini. А находится он либо в папке игры, либо в «Мои документы». Точнее можно узнать в Google или Яндекс по названию конкретной игры.
В том файле нужно найти строку, где указано разрешение, изменить его на свое, сохранить – и можно играть.
Проблемы, связанные с кабелем VGA к HDMI
Проблемы, которые могут быть выявлены при переходе от вывода мультимедийного интерфейса высокой четкости к выводу нижней графической матрицы, включают в себя потерю сигнала, качество сигнала и отсутствие сигнала. Эти проблемы могут быть результатом плохого разъема или порта на мониторе графического массива или плохого сигнала, передаваемого через кабель hdmi vga. Когда любая из этих проблем возникает во время преобразования сигнала интерфейса мультимедиа высокой четкости в сигнал графического массива видео, это может привести к разочарованию и потере времени или производительности, поскольку вы пытаетесь решить проблему.
Если в кабеле не встроена плата, которая преобразует (конвертирует) сигнал, то видео не будет.
Соответственно, простое решение этой проблемы для подключения кабеля VGA к HDMI состоит в том, чтобы купить кабель hdmi vga со встроенной электронной платой, которая является центральным элементом в этом вопросе.
center;”>Качество сигнала и совместимость!
Решение проблем с сигналом между мультимедийным интерфейсом высокой четкости и интерфейсом графического массива видео начинается с определения типа проблемы, с которой вы столкнулись. Низкое качество, плохое качество или отсутствие сигнала могут свидетельствовать о такой простой вещи, как неправильное определение источника и приемника сигнала.
В первую очередь определите, что является источником сигнала. Например источником, передатчиком изображения по HDMI может являться ноутбук, ТВ приставка, игровая приставка PS, xBox или стационарный компьютер. Как правило приемником может стать монитор или телевизор с разъемом VGA. Соответственно, направление передачи сигнала станет источник HDMI в приемник VGA.
- HDMI компьютер в VGA монитор – подойдет кабель hdmi vga без питания со встроенной платой, которая преобразует сигнал;
- HDMI приставка (ресивер DVB-T2, триколор или спутниковый) к монитору VGA – потребуется HDMI VGA конвертер С ПИТАНИЕМ (часто случается что таким приставкам не хватает питания на разъеме HDMI, поэтому используют дополнительную подпитку);
- HDMI игровая приставка PS4 или XBOX360 к монитору VGA – конвертер HDMI VGA с питанием! Достоверно известно и проверенно неоднократно, что к игровым приставкам необходим конвертер HDMI VGA с питанием.
Подытоживая вышесказанное: для ноутбука и компьютера с разъемом HDMI для подключения монитора подойдет самый простой и дешевый кабель hdmi vga или переходник. В остальных случаях лучше перестраховаться и взять конвертер с питанием HDMI VGA.
Как формируется изображение
Для вывода сигнала на дисплей ПК используется видеокарта. Она представляет собой сложное электронное устройство, которое обрабатывает информацию, полученную от центрального процессора. Затем оно преобразует её в доступный сигнал, понятный электронным блокам монитора.
Путь прохождения видеоданных
В формировании выводного сигнала участвуют как электронные узлы, так и программное обеспечение — драйверы. Драйверы — это программы, которые позволяют различным электронным узлам правильно обмениваться информацией между собой. Они умеют работать с внутренними параметрами оборудования, позволяя настраивать режимы их работы средствами операционной системы. Таким образом, вывод изображения на монитор состоит из следующих этапов:
- Программа, которая устанавливается пользователем, отправляет данные в цифровом коде на графический процессор, используя специальный алгоритм. В этом сигнале содержится информация, описывающая состав графического содержания, цветовую гамму, тестовые режимы, координаты расположения объектов.
- Видеокарта, получив сигнал, раскладывает его на составляющие. Она преобразует его в аналоговый тип, используя цифро-аналоговый преобразователь, или оставляет без изменения. Какой тип сигнала формируется на выходе, зависит от настроек драйвера и технической возможности карты. Этот сигнал сжимается и шифруется.
- Обработанный сигнал направляется на порты вывода видеоустройства, после чего по мониторному шнуру подаётся на вход дисплея.
- Сигнал, проходя через шнур, заводится на плату управления видеосигнала — скайлер. Он преобразует полученный поток в LVDS-сигналы — способ, позволяющий передавать данные на высоких частотах. Они направляются на дешифраторы матрицы, и, благодаря им, формируется окончательная картинка на матрице.
Когда компьютер работает, а монитор не показывает изображение, причиной проблемы может быть простая несовместимость выхода видеоадаптера и входа скайлера монитора. Перед приобретением нового оборудования следует убедиться в его возможности работать совместно с ПК.
Виды сигналов и разъёмов
Сигнал — это электромагнитные возмущения, имеющие разную форму и частоту. Для преобразования колебаний в понятную восприятию форму применяются сложные электронные блоки. Аналоговая передача представляет собой непрерывный сигнал, а цифровая — дискретный, то есть последовательность коротких импульсов с определённой длительностью и амплитудой.
Цифровая передача позволяет передавать сигнал высокого качества, используя разные алгоритмы шифрования. В одном стандарте осуществляется одновременная передача как видео-, так и аудиоконтента. Аналоговая передача характеризуется сильной восприимчивостью к помехам и низкой пропускной способностью по сравнению с цифровым потоком. В последнее время существует тенденция ухода от морально устаревшего вида передачи сигнала — аналогового.
Отключается монитор из-за плохих модулей памяти
 Еще одной распространенной проблемой, которая может вызывать временное отключение монитора, является выход из строя оперативной памяти или ее работа с ошибками. Чтобы убедиться в отсутствии или наличии данной проблемы, рекомендуется проверить оперативную память средствами Windows или сторонними приложениями. Даже если неисправен один из нескольких модулей ОЗУ, это может вызывать самопроизвольное отключение монитора в процессе работы системного блока.
Еще одной распространенной проблемой, которая может вызывать временное отключение монитора, является выход из строя оперативной памяти или ее работа с ошибками. Чтобы убедиться в отсутствии или наличии данной проблемы, рекомендуется проверить оперативную память средствами Windows или сторонними приложениями. Даже если неисправен один из нескольких модулей ОЗУ, это может вызывать самопроизвольное отключение монитора в процессе работы системного блока.
Модули оперативной памяти не ремонтируются, и если в результате проверки были обнаружены проблемы в работе одного или нескольких из них, потребуется приобрести на их место новые планки ОЗУ.
Другие возможные причины
К другим причинам того, что при сворачивании игры черный экран Windows 10 или других версий ОС, можно отнести действия вирусов и вредоносных программ. На компьютере рекомендуется установить надежный антивирус с обновляемыми базами и провести тщательную проверку системы. К таковым относится, например Антивирус Касперского (Kaspersky). Можно скачать и установить Антивирус или KIS (Kaspersky Internet Security), которые уберегут компьютер от множества вирусных атак.
Можно проверить параметры электропитания в Панели управления. В эти параметры необходимо вмешательство, если монитор гаснет через некоторое время в состоянии простоя. Так система позволяет дисплею не работать в то время, когда компьютер включен, но не используется. Чтобы добраться туда, необходимо зайти в «Панель управления» – «Система и безопасность» – «Электропитание». Зайти в пункт «Настройки отключения дисплея» и в соответствующей области выставить более высокий интервал.
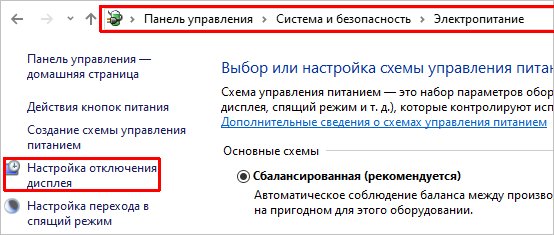
Также можно проверить на исправность кабели питания и коммуникации между системным блоком и монитором. Выявить, что причина именно в кабеле легко можно путем его замены.
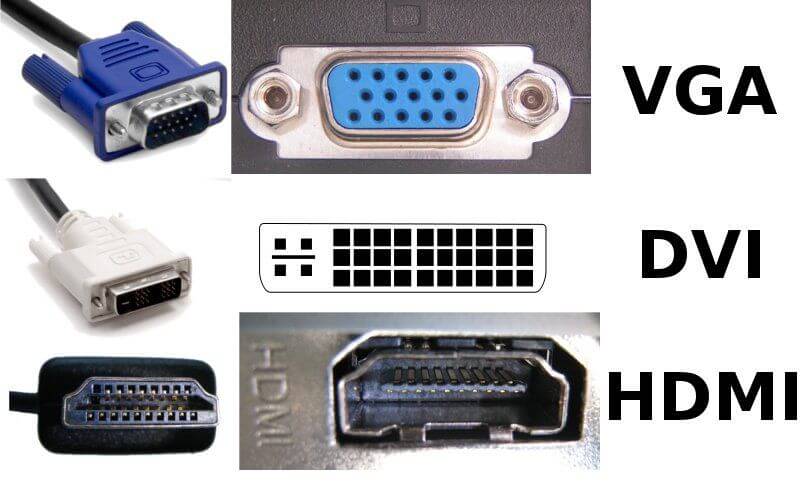

Кабель питания также можно заменить или проверить надежность контакта. Это же относится к кабелям коммуникации (DVI, HDMI, Display Port). Такие действия могут помочь в решении проблемы.
Причиной отключения дисплея может быть клавиатура или мышка, подключенная по интерфейсу PS/2. Для пробы можно отключить устройство, заменив аналогичным, только по USB. Кроме этого, можно отключить аппаратное ускорение в настройках браузера в разделе Система.
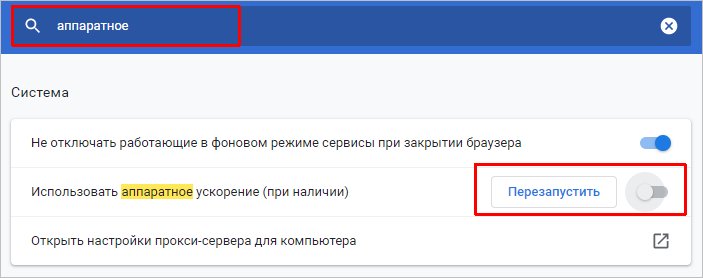
Если монитор отключается в ноутбуке, можно проверить настройки BIOS. Дело в том, что к такому явлению может приводить некорректная работа тачпада. Чтобы проверить это, нужно зайти в BIOS, в раздел Touchpad (раздел Main) и перенастроить режим в Basic. После этого сохранить параметры и выйти. Если проблема была именно в тачпаде, монитор больше не должен гаснуть по время работы ноутбука.
Решения для разных ОС
Если проблема кроется не в технике, а в настройках, решить ее еще проще. Достаточно лишь изменить некоторые параметры ПК. Однако делается это на разных ОС по-разному.
Windows
На компьютере или ноутбуке с Windows устранить проблему гаснущего экрана можно, изменив время автоотключения и перехода в режим сна. Все эти настройки можно изменить в параметрах ПК. Делается это следующим образом:
- Открыть меню «Пуск» и нажать на шестеренку.
- Выбрать «Система».
- Найти пункт «Питание и спящий режим».
- В графе «Экран» во всех строках выбираем «Никогда» (или другое подходящее значение).
- Проделываем то же самое в графе «Сон».
Данная инструкция составлена для Windows 10, однако на других версиях ОС список действий практически не отличается.
iOS
При желании можно отменить автоматическое отключение дисплея на устройствах от компании Apple, выполнив следующие шаги:
- Зайти в настройки.
- Выбрать «Экран и яркость».
- В пункте «Автоблокировка» выбрать «Никогда».
На iPad автоблокировка отключается в пункте «Аккумулятор». Вновь включить затухание экрана можно аналогичным способом.
Android
На устройствах Андроид отключить автоблокировку экрана еще проще. Достаточно лишь:
- Зайти в настройки.
- Выбрать «Блокировка экрана».
- В пункте «Спящий режим» нажать «Не выключать».
На разных гаджетах эта процедура может немного отличаться, но принцип тут один и тот же. Примечательно, что в этом пункте можно найти и другие полезные опции. К примеру, можно активировать пробуждение устройства при взятии его в руки или двойном касании. Это очень удобная функция для тех, кто не любит лишних телодвижений.
Гаснущий экран во время просмотра мультимедиа может очень сильно раздражать. Однако эту проблему очень просто решить, главное, правильно определить причину затухания. Чаще всего достаточно просто правильно настроить устройство
Некорректная настройка в BIOS
Монитор нередко тухнет, в то время как компьютер работает, при использовании скроллинга по причине неправильно выставленного параметра в системе BIOS (актуально для ноутбуков). Рассмотрим, что делать в таком случае:
- Идём в BIOS (способы отличаются на разных устройствах в зависимости от материнской платы девайса).
- Попав в меню BIOS, находим здесь опцию, имеющую отношение к режиму тачпада (обычно это раздел Main – Touchpad).
- Должен быть выставлен режим Basic. Если нет, меняем и сохраняем настройку.
В случае возникновения проблемы после обновления BIOS лучше откатиться до предыдущей версии, тут то и спасает резервная копия, которую обязательно следует создавать перед манипуляциями с низкоуровневым ПО. Устаревшая версия тоже может стать причиной неполадки, и тогда напротив, необходимо обновление. При этом если материнка ещё на гарантии, самостоятельно этим заниматься не стоит
Обновляя ПО, помним, что важно иметь точные сведения об установленной материнской плате (уточнить данные можно посредством специального софта)
Вышеприведённые способы достаточно эффективно справляются с внезапными отключениями экрана в том или ином случае, поэтому прежде чем отправляться в сервис, можно самостоятельно попробовать выявить и исправить проблему. Если ничего не помогло, потребуется всё же прибегнуть к помощи специалистов.
Выберите правильный режим работы с несколькими мониторами в Windows.
Если вы используете экран HDMI в качестве второго дисплея в настройке с двумя мониторами, вам необходимо убедиться, что Windows использует правильный режим с двумя мониторами. У вас есть четыре варианта:
- Используйте только один экран.
- Используйте только второй экран.
- Расширьте рабочий стол на оба экрана.
- Отразите один и тот же рабочий стол на обоих экранах.
Для быстрого переключения между этими режимами, удерживая Windows Key + P . Затем вы можете использовать указатель мыши, чтобы выбрать предпочтительный режим. Если вы ничего не видите на каком-либо экране, вы можете удерживать клавишу Windows и нажимать P несколько раз, чтобы переключаться между различными режимами.
Решение
1. Проблема с монитором
Неисправность монитора может проявлять себя по-разному — от периодического отключения до полной неработоспособности. Сам монитор может просто выключаться или при этом издавать звуки — шипеть, щелкать, трещать. Также монитор может сначала моргать, затем выключиться.
Чаще всего, это происходит из-за перегрева. Проверяем на ощупь монитор — если он горячий, пробуем направить на него комнатный вентилятор или поставить в прохладное место. Также, в самом мониторе могут сгореть конденсаторы.
Как вариант диагностики, монитор можно попробовать подключить к другому компьютеру. В случае неисправности, монитор лучше сдать в сервис. Если стоимость его ремонта будет нецелесообразной стоимости нового — лучше купить новый монитор. С ноутбуком сложнее — придется его нести в ремонт целиком.
2. Плохие контакты (провода, разъемы, переходники)
Для данной причины характерно пропадание изображения без какой-либо закономерности — в любое время. Также это может происходить при задевании ногой системного блока или при движении боковой крышки корпуса. При этом экран может сам по себе выключаться и включаться.
а) Для начала, стоит попробовать плотно закрепить кабель от монитора до видеокарты.
б) Затем пробуем подключить провод к другому разъему на видеокарте, если их несколько:
* на данном изображении разъемы разные — в данном случае придется использовать разные провода или переходники.
в) Если используется переходник для подключения монитора к видеокарте, попробуйте его заменить.
г) На ноутбуках могут быть проблемы с контактными разъемами, которые соединяют монитор с корпусом. В некоторых случаях, это чинится путем разборки – чистки контактов – сборки.
3. Неисправность видеокарты
В случае неисправности видеокарты проблемы могут быть разного характера, в частности, может отключаться монитор.
Для проверки работоспособности видеокарты можно запустить тест стабильности системы в программе AIDA64. Также можно попробовать на время заменить ее или использовать интегрированную видеокарту (при наличии).
4. Перегрев видеокарты
При перегреве проблема возникает, как правило, при высоких нагрузках — во время работы с требовательными программами или во время игры. При этом вентиляторы могут начать сильно шуметь. А чем дольше работает компьютер, тем чаще выключается монитор.
Сначала замеряем температуру видеокарты. Если она превышает допустимую норму (более 100 градусов или близко к этому), необходимо решить проблему с охлаждением — для этого нужно почистить компьютер от пыли и поменять термопасту кулеров.
5. Ошибки в работе программного обеспечения
В данном случае проблема происходит при заходе в игру, во время игры или просмотра видео. В некоторых случаях проблему можно решить программными методами.
а) Переустанавливаем драйвер видеокарты. Лучше всего его обновить. Также для обновления драйвера в полуавтоматическом режиме можно воспользоваться специализированной программой, например, DriverHub.
б) Обновляем DirectX.
в) Обновляем или устанавливаем кодеки, например, K-Lite Code pack.
6. Проблемы с электропитанием
При данной проблеме может наблюдаться не только периодическое отключение монитора, но и самого компьютера. Это чаще может происходить при нагрузках, например, запуске игр или требовательных программ.
Для проверки необходимо:
а) Протестировать розетку мультиметром. Он должен показать напряжение, близкое по значению к 220. Минимальный порог — 190. Если покажет ниже, необходимо чинить розетку.
Таким же способом проверяем напряжение на сетевом фильтре, если он используется.
б) Если применяется ИБП, при этом мультиметр показал, что розетка исправна, пробуем подключить компьютер напрямую к источнику питания.
в) Меняем все кабели питания — как для компьютера, так и самого монитора.
г) Временно меняем блок питания самого компьютера.
д) Проверяем плотность крепления кабелей подачи дополнительного питания на видеокарту (при наличии).
7. Сбои в работе оперативной памяти
Проблемы с память, совершенно, по-разному влияют на работу компьютера. Отключение монитора — один из симптомов при сбоях в ее работе.
Для тестирования памяти также можно воспользоваться стресс тестом AIDA64 или проверить планки программой Memtest86.
8. Некорректная настройка в БИОС
Как правило, характерно для ноутбуков — некорректный режим работы тачпада приводит к морганию монитора при использовании скроллинга.
Для решения проблемы заходим в БИОС. Ищем опцию, связанную с режима работы тачпада — она может называться по разному, но как правило, Touchpad в разделе Main. Проверяем, чтобы режим был Basic.
Проблемы при подключении телевизора к компьютеру кабелем HDMI
Как настроить видеокарту Nvidia
Прежде чем повторять всё то, что описано ниже, прочитайте статью до конца, во избежание лишних телодвижений и порчи ваших нервов.
Отключила я кабель HDMI и загрузила компьютер.
После загрузки операционной системы, кликнула правой кнопкой мыши по рабочему столу и выбрала в выпадающем меню пункт «Панель управления NVIDIA».
В открывшемся окне Панели управления NVIDIA, справа находим пункт «Установка нескольких дисплеев», и если справа высвечивается только название монитора, а телевизор не определился, то ниже жмем на ссылку «Нужного дисплея нет…».
Откроется небольшое окошко «Обнаружение отсутствия дисплея» и в блоке «Обнаружение ТВ» ставим галочку напротив записи «Выполнять обнаружение телевизоров при включении», и жмем «ОК».
Закрываем панель управления видеокарты и отключаем компьютер.
После выключения компьютера опять подключаем к компьютеру кабель HDMI. Проверьте, чтобы у телевизора кабель тоже был подключен в разъем HDMI. О том, как это сделать, читайте в статье
После всех манипуляций не забудьте включить, и компьютер, и телевизор.
Настраиваем рабочий стол компьютера через телевизор
После перезагрузки у меня опять все повторилось, и я не увидела ни меню загрузки, ни рабочий стол. Тогда я нажала на пульте управления телевизора кнопку «Source», и выбрала на телевизоре режим HDMI.
Если всё сделано правильно, то у вас на телевизоре должна появится картинка с компьютера. У меня появилось меню выбора операционной системы. Я выбрала ту систему, на которой только что настроила видеокарту, т.е. Windows 10.
Появился рабочий стол, но совершенно чистый. Кликнула я по нему правой кнопкой мыши и в появившемся контекстном меню выбрала пункт «Параметры экрана».
В окне «Параметры» видно, что монитор и телевизор определились. Спускаемся ниже и в блоке «Несколько дисплеев» устанавливаем «Дублировать эти экраны».
Теперь изображение на мониторе и телевизоре должно быть одинаковым. У меня всё появилось и на телевизоре, и на компьютере.
А для того, чтобы при загрузке компьютера монитор больше не темнел, мне пришлось проделать всё тоже самое и во второй системе – Windows 7. Теперь с любой системы я могу подключиться к телевизору и наслаждаться просмотром своих любимых фильмов прямо с Ютуба.
Возможные проблемы при подключении телевизора к компьютеру
- Бракованный кабель HDMI. Бывает и такое. Внимательно прощупайте кабель, нет ли на нём изломов или повреждений.
- Не работает разъем HDMI на телевизоре. Если есть другой разъём HDMI, то попробуйте подключить кабель к нему.
- Не установлен или старый драйвер видеокарты. Некоторые пользователи даже не знают, что у них не загружены драйвера для видеокарты, т.к. система автоматически установила свой наиболее подходящий драйвер. Обычно это можно определить по тому, что в Диспетчере устройств нет названия вашей видеокарты и при выборе разрешения для монитора ползунок не передвигается.
- Видеокарта не «видит» телевизор. Настройте её, как описано выше.
- Операционная система по умолчанию настроила рабочий стол на расширенный режим, и поэтому рабочий стол отображается как пустой. Читайте об этом выше.
Удачи!
При горячем подключении сгорает HDMI порт

В последнее время всё большую популярность набирает стандарт подключения мультимедиа устройств HDMI.
Многие уже отметили, что подключить компьютер к телевизору или плазменной панели через HDMI очень удачное решение.
Хотя бы потому, что посмотреть любимый фильм или поиграть в новую игрушку можно будет на большом экране, и при этом не нужно отключать основной монитор, т.к. современные видеокарты имеют несколько видео-выходов.
И тут заключается проблема, на которую натыкаются сотни людей, а именно – сгорает HDMI порт на видеокарте и на телевизоре, и происходит это в момент горячего подключения или отключения кабеля. При этом многочисленные попытки удалить драйвер видеокарты и установить его заново ни к чему не приводят.
Согласитесь, очень неприятно спалить единственный выход на видеокарте за сотню-другую баксов и вход на дорогостоящем телевизоре. Иногда телевизор и видеокарта выгорают полностью. А ведь этот вид неисправности не поддаётся гарантийному обслуживанию и сервисные центры хорошо этот момент усекли, так что не стоит и пытаться.
Что делать, чтобы не сгорел HDMI порт
На самом деле нужно всего лишь соблюдать определённый порядок действия при подключениях или отключениях устройств. Хотя стандарт HDMI поддерживает «горячее» подключение, т.е.
подключаться можно не выключая подсоединяемые устройства, тем не менее так делать не следует.
В случае подключения видеокамеры или любого другого устройства питающегося от собственного аккумулятора можно подключаться на горячую, но в случае соединения компьютера с телевизором это недопустимо!
Во-первых, потому что на корпусе компьютера присутствует половина напряжения питания, а во-вторых, если к телевизору подключена антенна кабельного телевидения, то «земля» со стороны телевизора имеет нулевой потенциал.
Когда же вы соединяете компьютер и телевизор кабелем HDMI, то из-за разницы потенциалов в кабеле протекает ток, который является убийственным для портов. А т.к. порт HDMI не защищён дополнительными цепями и его контакты напрямую уходят в чип, то этот чип просто выгорает.
С ноутбуками обычно всё нормально, но лучше во время подключения кабеля вынимать шнур блока питания.
Итак, вот правильная последовательность подключения:
- Выключаем компьютер и телевизор ИЗ РОЗЕТКИ. Простого выключения НЕ ДОСТАТОЧНО.
- Если к телевизору подключено кабельное телевидение, то его ОБЯЗАТЕЛЬНО отключаем.
- Подсоединяем либо отсоединяем кабель HDMI (смотря что нам нужно)
- Подключаем антенну кабельного
- Включаем в розетки
- Всё, теперь можно включать
Но всё-равно, входы-выходы HDMI не будут застрахованы от выхода из строя. Для максимальной безопасности компьютер и телевизор должны быть заземлены!
Что делать если дома старая проводка
При использовании длинного HDMI-кабеля от 5-х метров настоятельно рекомендуется перед подключением соединить корпуса компьютера и телевизора толстым медным многожильным проводом сечением 2.5 кв.мм.! Это необходимо для того, чтобы выровнять потенциалы на корпусах устройств. Если порты сгорают с коротким кабелем, то это действие также надо выполнить, а кабель поменять.
В принципе, кабель и сам соединяет корпуса через внутренний проводник и ещё ДОЛЖЕН это делать через оплётку (экран). Но, к сожалению, некоторые некачественные кабеля делают без экрана ВООБЩЕ, несмотря на их длину 10 и более метров! Тонкий внутренний проводок всё-таки соединяет земли, но при большой длине кабеля его сопротивление велико и он не обеспечивает защиту.
Теоретически, если у вас в квартире евро-проводка с подключённым 3-м контактом, сетевые кабеля компьютера и телека трёх-контактные, да ещё и подключено заземление, то, при условии что везде 100% хороший контакт, дополнительный кабель можно не прокладывать. Но мало кто подпишется под всеми пунктами.
Поэтому рекомендую вам проверить наличие экрана в своём кабеле. Для этого возьмите любой цифровой тестер и измерьте сопротивление между металлическими корпусами обоих штекеров кабеля:
Сопротивление должно быть не более нескольких Ом. Хорошо если это так, но если оно больше или тестер вообще ничего не показывает, а кабель длинный, то нужно соединять дополнительным проводом.
К корпусу компьютера он крепится в любом удобном месте, например одним из болтов, которым крепится блок питания. А к телевизору можно прикрутить в месте крепления к кронштейну. Обычно есть специальный болтик где-то внизу для кабеля заземления, вот к нему тоже можно прикрутить. У меня вот так:
После этой процедуры компьютер можно подключать через HDMI к телевизору «на горячую», т.е. не выключая из розеток, но всё же не рекомендуется
Выводы
После того как у вас получилось подключить и настроить оба монитора можно получить расширение картинки, повысив уровень удобства работы или игры. Если же при этом всё равно возникают какие-то небольшие проблемы с отображением данных (чёрные полосы по краям или недостаточная чёткость), стоит проверить настройки видеокарты (нескольких видеоплат) или обновить соответствующие драйвера.
Очень удобно использовать два монитора (или монитор и телевизор) на одном компьютере, ведь площадь рабочего стола увеличивается в два раза, а значит и количество информации, одновременно выведенной на экраны двух мониторов тоже становится больше. Пробегать взглядом по статичному информационному полю эффективнее для глаз. И если на одном мониторе открыть два окна программы или две папки, то они будут перекрывать друг друга, а если три окна или больше, то перебирать эти окошки совсем становится неудобно. На двух мониторах — компьютерном мониторе и проекторе, имея два рабочих стола, работать гораздо удобнее и практичней.
Настройку компьютера с одновременно подключенными двумя мониторами (когда каждый монитор подключен к отдельному выходу видеокарты) для удобного управления и переключения между мониторами проще сделать
- с помощью таких программDisplayFusion 3.3, очень удобна в интерфейсе
- UltraMon 3.3.o или
- Actual_Multiple_Monitors_8.10
- и ярлыка файлаDisplaySwitch , расположенному на панели быстрого запуска,
Путь к этому файлу — (C:WindowsSysWOW32DisplaySwitch.exe), для win7
Чтобы не открывать это окно- ПКМ(щелчок правой кнопкой мыши) на рабочем столе -> Разрешение экрана -> окно Настройка монитора (если у вас 2 монитора):
или не нажимать win+P на клавиатуре, найдите файл DisplaySwitch.exe, на Windows 7, 8 Displayswitch находится в папке C:WindowsSysWOW64; на Windows XP его можно найти поиском в папке Windows.
нажмите правую кнопку мыши на DisplaySwitch — значок для переключения между двумя мониторами и выберите пункт “закрепить на панели задач” и вы сможете включать и выключать неосновной монитор-проектор двумя нажатиями правой кнопкой мыши (на картинке он обозначен стрелкой):
кликните по нему мышью — и откроется окно выбора режима работы мониторов, как и при нажатии на клавиатуре win+P:
Теперь один щелчок мышью заменяет много ненужных и лишних действий. Выбор режима: только компьютер; дублировать; расширить; только проектор – будет производиться с этого ярлыка.
Также о настройке KMPlayer на двух мониторах или любого другого видеоплеера.
Про разные картинки на двух мониторах:
Установив программу DisplayFusion_Pro 3.3 можно будет выставить разные обои рабочего стола для каждого монитора , причем несколько картинок с задаваемой периодичностью их смены, и управлять окнами TitleBar-кнопками, которые дают возможность переключать окна на двух мониторах и расположены также, как и основные кнопки управления окном. В настройках этой программы легко интуитивно разобраться.
К примеру, для двух мониторов возможно выбрать разный режим обоев и настроить обои: 1 — на этом рабочем столе; 2 — для каждого монитора отдельно; назначить время смены картинок
В этом окне программы DisplayFusion можно задать эти параметры —
Вот такие обои на 2 монитора 3360 х 1050px можно скачать здесь
Если в качестве домашнего компьютера вы используете ноутбук, имеющий выход для подключения монитора, и на подключенном мониторе нет изображения, то для его работы необходимо установить последнюю версию драйверов вашей видеокарты.
Используя DisplayFusion работать на двух мониторах намного проще! С мощными функциями, такими как Multi-Monitor панели задач, TitleBar Кнопки и полностью настраиваемые горячие клавиши, DisplayFusion сделает управлении несколькими мониторами очень легким. А с помощью апплета DisplaySwitch переключение между мониторами, а также их включение или выключение можно будет выполнять лишь двумя кликами мыши, а имея беспроводную мышь это можно сделать не подходя к компьютерному столу.
Скачать последнюю версию DisplayFusion Free 7.1 — программа для управления двумя мониторами
Компьютер – это одна из самых многофункциональных вещей, которые когда-либо изобретал человек. Помимо его встроенных функций, которых очень и очень много, его функционал можно расширить за счёт подключения других устройств. Колонки, микрофон, камера, принтер – устройства, которые можно подключить к компьютеру, можно перечислять очень долго, и все они делают ваш ПК ещё более многофункциональным. Отдельного внимания заслуживает возможность подключения двух мониторов к одному компьютеру.