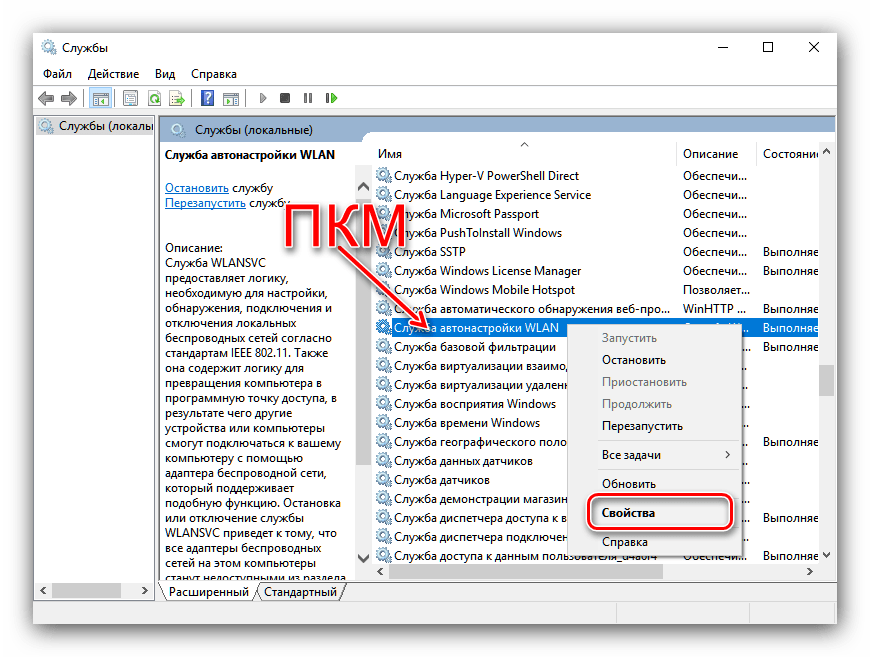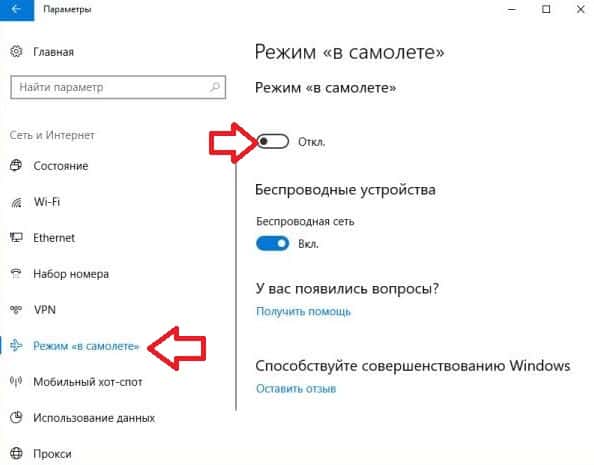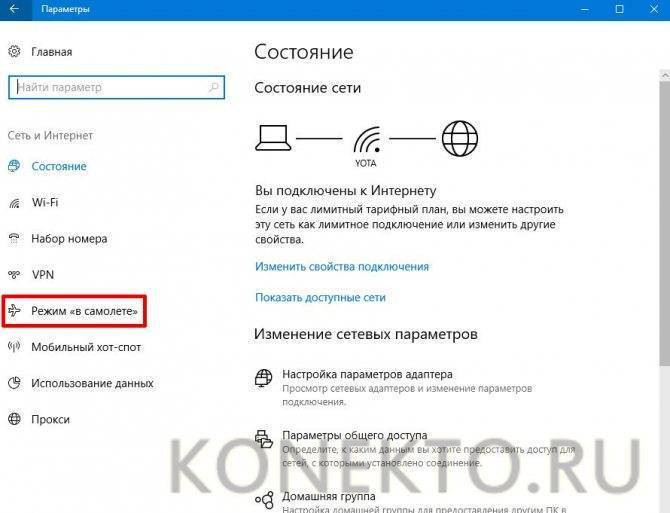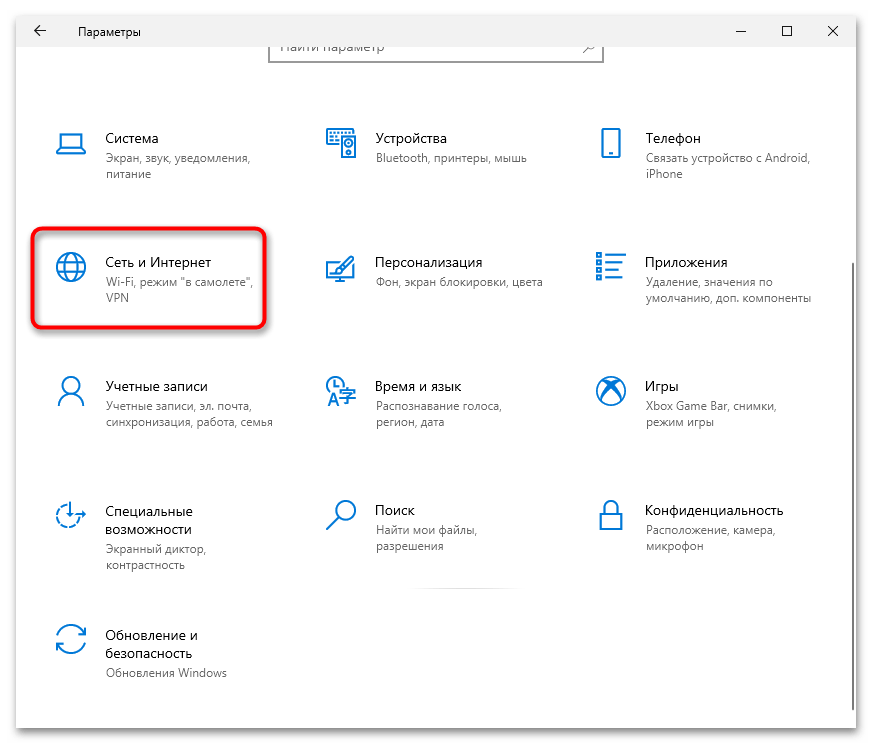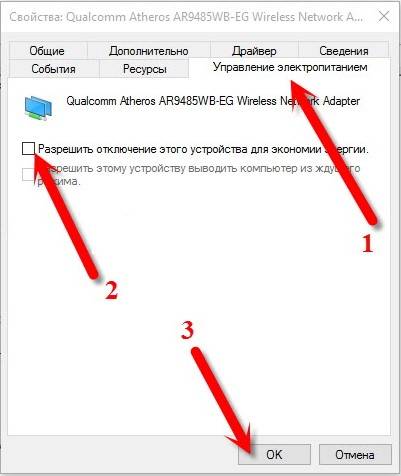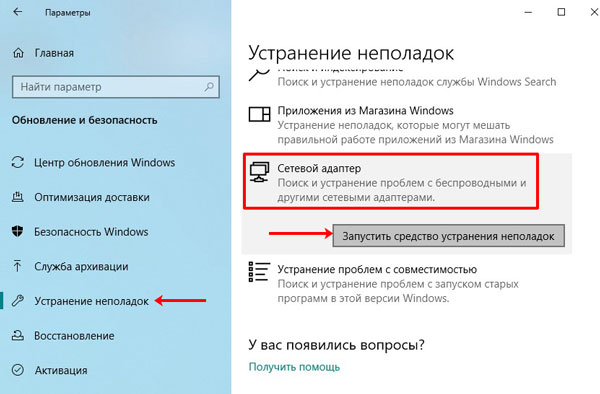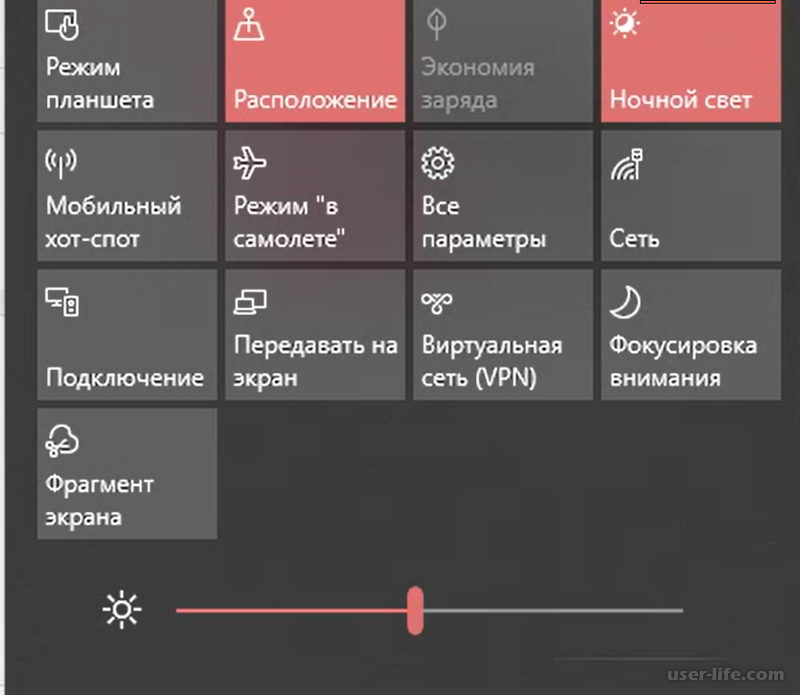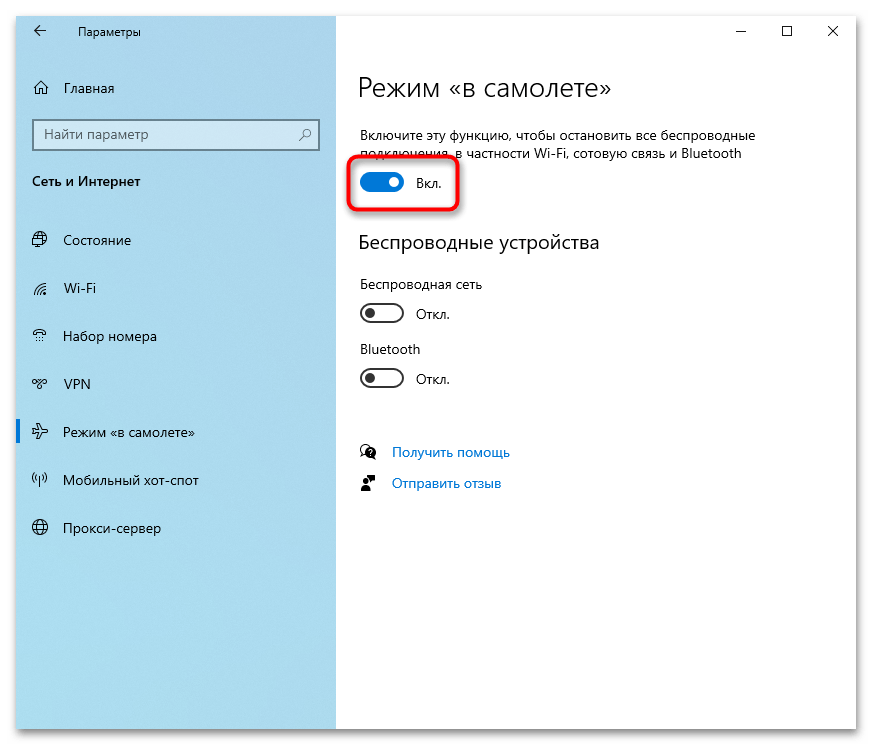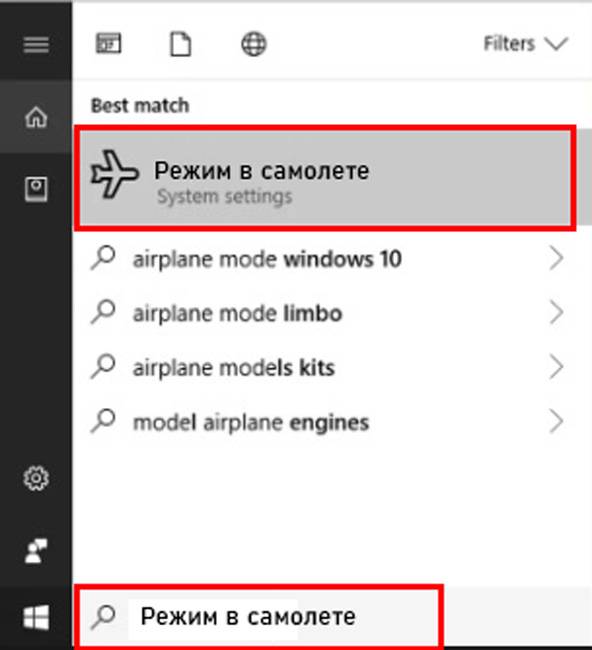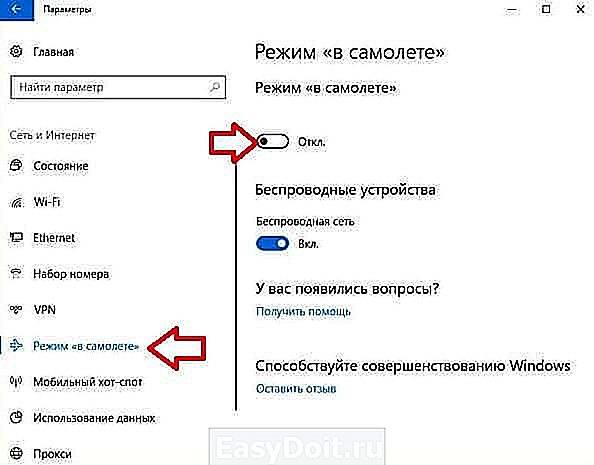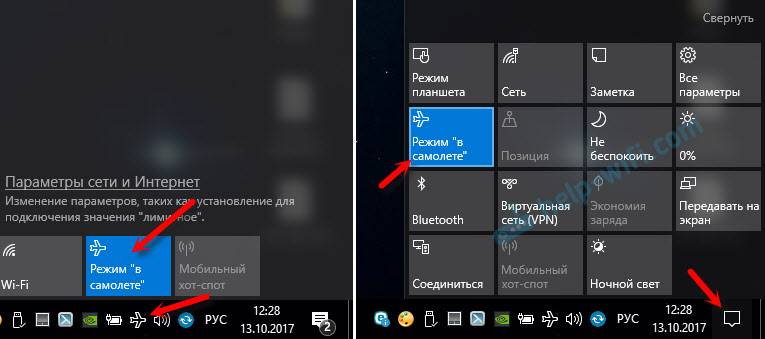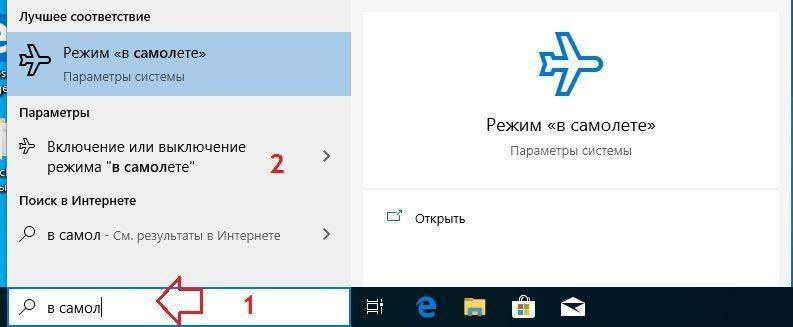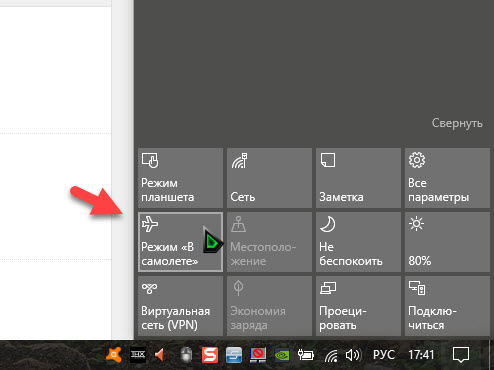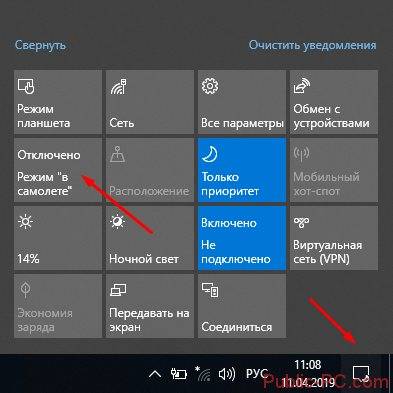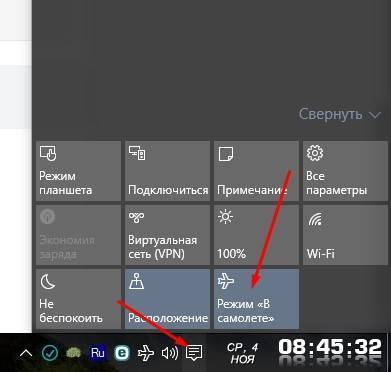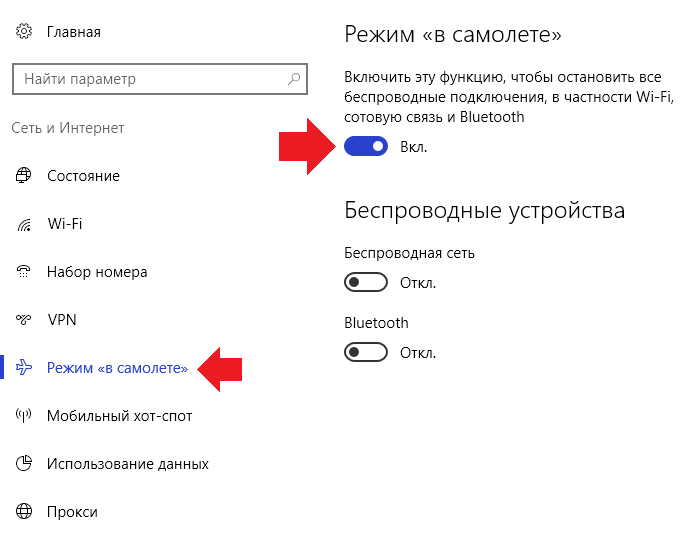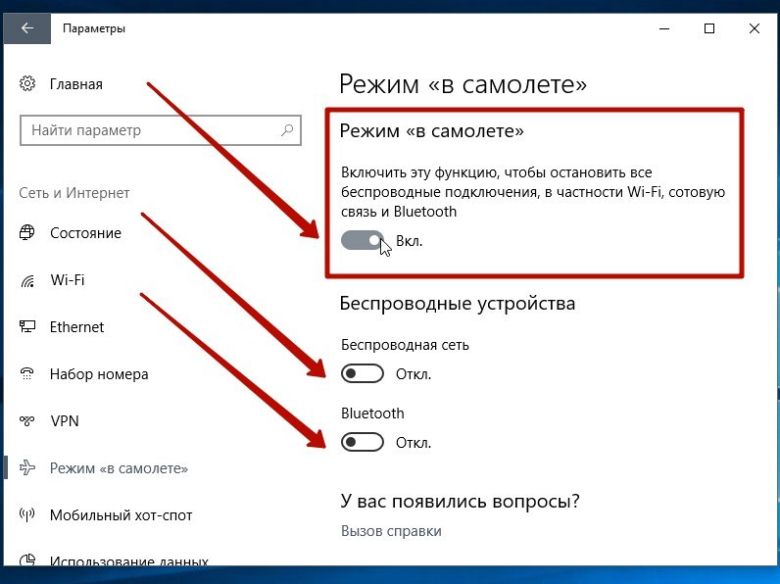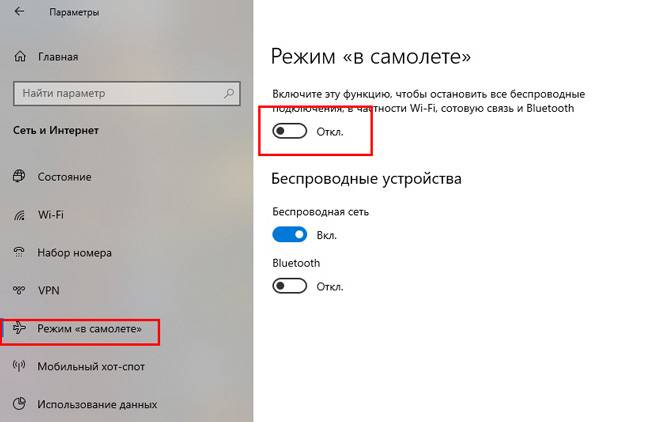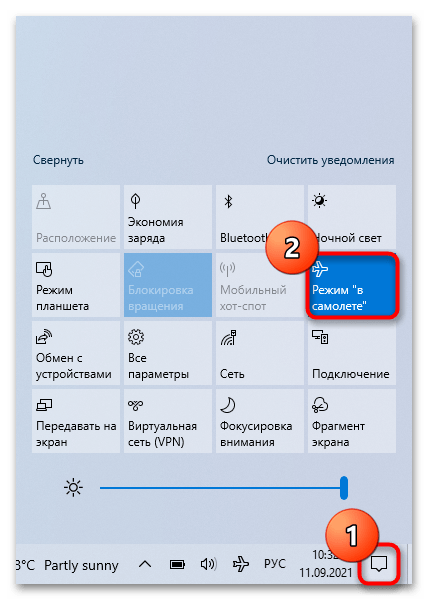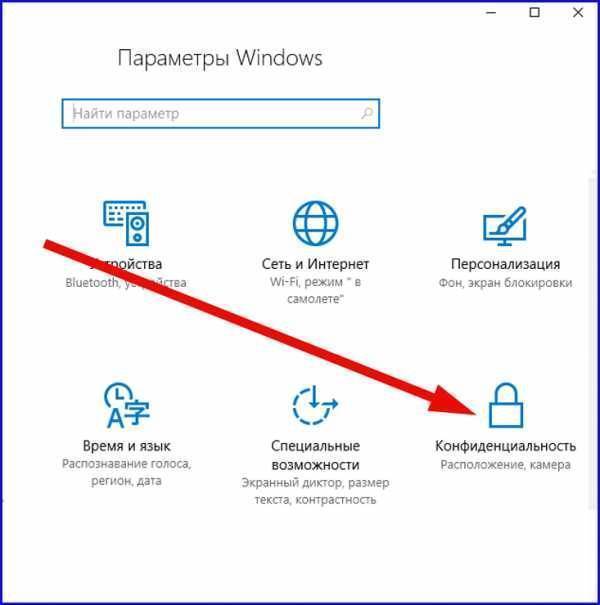Что это такое?
Новый режим разработан для ноутбуков, которые используются в местах, где нежелательны сторонние радиоизлучения, мешающие функционированию аппаратуры (например, во время полёта излучаемые ноутбуком радиосигналы влияют на точность показателей ряда датчиков самолёта). В число таких модулей входят:
- NFC для бесконтактной оплаты;
- Wi-Fi;
- Bluetooth;
- GPS и прочие сервисы для навигации.
Отключить режим полета на ноутбуке можно несколькими способами.
Центр уведомления
После деактивации всех радиомодулей в трее появляется иконка самолёта. Кликаем по ней, а затем – по подсвечиваемой пиктограмме для включения работы всех беспроводных интерфейсов.
Сочетание горячих клавиш
На многих моделях портативных компьютеров предусмотрена комбинация клавиш для быстрой активации и деактивации режима полёта. Обычно это – сочетание кнопки Fn и одной из функциональных клавиш: F12, F7 или прочая. Она обозначается иконкой с самолётом.
- Вызываем меню «Параметры» удобным способом, в окне кликаем «Сеть и Интернет».
- Переходим во вкладку «Режим в самолёте» и переносим переключатель в положение «Откл». Также активируем беспроводные устройства.
В случаях, когда режим «В самолете» на Windows 10 не отключается, кнопка не реагирует на клики мышью, необходимо перезагрузить компьютер, подсоединить модем и убрать данный режим. Ситуация замечена после отключения модема от ноутбука в режиме полёта.
Когда виновник – драйвер сетевой платы
Внимание! Для этого способа потребуется интернет! Даже при режиме “В самолете” его можно получить через подключение провода до роутера или же через USB (модем или телефон). Разработчики сетевых адаптеров постоянно обновляют драйверы для своих устройств, однако программное обеспечение далеко от идеала. Если не удалось достичь успеха приведёнными выше способами, попробуйте обновить драйвер до новой версии (в случае неудачи – откатить до предыдущей, если это возможно)
Если не удалось достичь успеха приведёнными выше способами, попробуйте обновить драйвер до новой версии (в случае неудачи – откатить до предыдущей, если это возможно)
Разработчики сетевых адаптеров постоянно обновляют драйверы для своих устройств, однако программное обеспечение далеко от идеала. Если не удалось достичь успеха приведёнными выше способами, попробуйте обновить драйвер до новой версии (в случае неудачи – откатить до предыдущей, если это возможно).
Лучше всего загружать драйвер с сайта поддержки вашей сетевой или материнской платы либо ноутбука. Драйверпаки и программы для этих целей лучше обойти стороной. Мы остановимся на загрузке актуальной версии сетевого драйвера через встроенные в Windows 10 инструменты.
- Вызываем «Свойства» каталога «Мой компьютер».
- Открываем «Диспетчер устройств». Это можно сделать и иными способами.
- Разворачиваем ветку устройств под названием «Сетевые адаптеры», где через контекстное меню своей сетевой карты вызываем команду «Обновить драйверы».
- Указываем автоматический поиск, чтобы установщик искал новую версию ПО в интернете.
- Закрываем окно после инсталляции драйвера.
Теперь можете отключать режим полёта.
Режим питания
Из-за задействования опции продления времени автономного функционирования ноутбука сетевая плата при низком заряде аккумулятора отключается. Это может стать причиной отсутствия интернета, даже когда не включён режим полёта.
- В «Диспетчере устройств» вызываем «Свойства» сетевой платы.
- Во вкладке «Управление электропитанием» убираем галочку возле опции «Разрешить отключение устройства…».
- Сохраняем новую конфигурацию.
После перезагрузки ПК всё должно решиться.
Служба автонастройки WLAN
В целях оптимизации работы Windows многие приложения и пользователи отключают данную функцию, что может отразиться на функционировании беспроводных сетей. Если предложенные выше способы не помогли отключить режим «В самолёте», проверяем, включен ли данный сервис.
- Жмём Win + R, вводим «services.msc» и выполняем команду.
- Вызываем свойства «Службы автонастройки WLAN», переключаем тип её запуска на «Вручную» либо «Автоматически», запускаем службы и сохраняем настройки.
На этом вопрос исчерпан. В иных случаях, скорее всего, поможет только восстановление системы. Расскажите, какой способ использовали вы? Пишите комментарии и задавайте вопросы! Также будем рады, если вы напишите, какую тему хотели бы видеть на нашем портале. Всем пока!
Как навсегда отключить режим «В самолете» на Windows 10
Пользователи, которые установили на свои компьютеры, ноутбуки или планшеты операционную систему Windows 10, часто сталкиваются с тем что она работает в режиме «В самолете» и воспользоваться WI-FI или другими беспроводными сетями не получается. Данный режим можно и нужно использовать во время нахождения на борту авиалайнера, или, например, в больнице, однако, нелишним будет понимать и как отключить режим в самолете на Windows 10. Именно об этом и пойдет речь в сегодняшней статье, мы расскажем, что это за режим, научим правильно отключать его и опишем какие проблемы могут возникнуть в связи с этим.
Что такое режим «В самолете»?
Данный алгоритм работы у Windows 10 полностью отключает все соединения, использующие радиоканал. Это нужно для того чтобы не мешать функционированию навигационных систем самолета или тем же кардиографам в больнице. После активации режима будут выключены следующие интерфейсы:
- Wi-Fi;
- GPS, ГЛОНАСС, Baidu (любые навигационные сервисы);
- NFC (датчик для передачи данных в зашифрованном канале на сверхблизких расстояниях);
- и любые другие типы адаптеров, которыми может комплектоваться тот или иной гаджет.
Как отключить режим «В самолете» в Windows 10 навсегда
Деактивировать данный режим можно очень просто из настроек системы. Для того чтобы это сделать следуйте нашей пошаговой инструкции.
- Откройте меню «Пуск» и нажмите на кнопку запуска параметров Windows 10 (значок маленькой шестеренки).
- Выберите плитку с надписью: «Сеть и интернет» (мы обвели ее красной рамкой).
- В левой половине окна нажмите по надписи, обозначенной цифрой «1», а в правой переключите положение триггера в позицию «Откл.».
При необходимости вы можете выключить выборочно определенные типы сетей. Сделать это получится в том же самом окошке, в котором мы включили режим «В самолете». Для этого воспользуйтесь одним из присутствующих там переключателей.
Важно! Некоторые программы обладают правом отключать и включать модули беспроводной связи самостоятельно без вашего на то разрешения
Не отключается «Режим в самолете» на Windows 10: решаем проблему
После активации «В самолете» некоторые устройства могут начать работать со сбоями. Беспроводной адаптер вашей WI-FI сети может перестать включаться. Такие проблемы наблюдались, например, если пользователь активировал FlyMode и тотчас же выключал его.
Были замечены проблемы при активном режиме и дальнейшем переходе гаджета с ним в сон. В таких случаях нарушается синхронизация между самим режимом и беспроводными адаптерами, это и приводит к сбоям. Разберемся как избавить свое устройство от подобных трудностей.
Чтобы заново заставить все адаптеры работать, перейдите в раздел где мы отключали Fly Mode, и вручную включите все триггеры всех беспроводных сетей, поддерживаемых гаджетом. После этого проблема должна исчезнуть.
В нашем случае тут только один переключатель, все зависит от комплектации отдельного гаджета, если это десктопный ПК, у которого нет беспроводных интерфейсов, триггеров не будет совсем.
Также беспроводные интерфейсы могут не включаться и из-за слетевших драйверов устройств, которые их обслуживают. Рассмотрим вариант решения проблемы на примере WI-FI.
- Запустите диспетчер устройств, найти его можно через поиск Windows. Откройте инструмент при помощи сочетания клавиш Win+S. Затем введите в поисковое поле запрос и кликните по появившемуся результату.
- Раскройте плюсик сетевых адаптеров и найдите ваш WI-FI-модуль. Кликните по нему правой кнопкой манипулятора и выберите пункт «Обновить драйвер». В Windows 10 система автоматического поиска драйверов для разных устройств сильно шагнула вперед, вероятность того что ваше устройство будет распознано и обслужено, велика.
В следующем окне нужно будет выбрать способ обновления драйверов. Цифрой «1» отмечен вариант поиска ПО в репозиториях Windows, цифрой «2» установка из загруженного в сети файла.
После нажатия по первому пункту начнется поиск драйвера в сети и, если он будет обнаружен, система самостоятельно обновить ПО.
Полезно знать! Драйвер легче всего загрузить на официальном ресурсе устройства, не стоит искать его на сторонних сайтах, так вы подвергаете компьютер опасности.
Режим “Полёт” не отключается на ноутбуке. Что делать?
Не паниковать! Все решается довольно просто, даже самыми неопытными юзерами.
Перезагрузка виндовс
Одно из самых лучших, и простых по совместительству, решений. Для того, чтобы перезапустить всю систему вам нужно нажать на “Пуск” —> Кнопка “Выключения” (появится выше, после нажатия на “Пуск”) —> Перезагрузка.
Ожидаем включения Windows 10… Проблема должна исчезнуть.
Обновление драйвера
Возможно, сетевая карта вашего компьютера требует установки или обновление своего драйвера. Следуйте дальнейшей инструкции…
- На рабочем столе находим ярлык “Мой компьютер”. Жмём на него ПКМ.
- В контекстном меню выберете пункт “Свойства”.
- В новом окне находим нужное устройство (Сетевые адаптеры), и вновь кликаем по нему правой кнопкой мыши. Нажимаем “Обновить драйверы…”.
- Теперь выбираем автоматический режим, чтобы виндовс смог найти нужный софт в интернете и ожидаем инсталляции драйверов.
По завершению этого процесса, пользователь увидит соответствующее сообщение на экране своего монитора. Рекомендуем перезагрузить Windows.
Служба автонастройки беспроводных сетей (WLAN)
Отключение этой опции ведёт к оптимизации работы системы и к её более быстрой работе. Однако также это действие способствует появлению некоторых проблем. Как включить данную службу вновь?
- Зажимаем на клавиатуре следующую комбинацию клавиш “Win+R”.
- В появившемся поле вводим команду “services.msc”.
- Находим пункт “Службы настройки WLAN”, кликаем по нему ПКМ и выбираем “Свойства”.
- Задаем следующие параметры “Тип запуска: Автоматически”. Также вы можете выбрать пункт “Вручную”.
Подтверждаем все свои действия, кликнув на кнопку “ОК”. Теперь нужно перезагрузить компьютер для того, чтобы внесенные изменения вступили в силу.
Режим полёта постоянно включается/выключается на компьютере?
Для начала, проверьте: не мешает ли что-либо кнопке включения режима полёта. Возможно, загрязнение клавиатуры так даёт о себе знать.
Если всё хорошо, то:
- Вновь нажимаем ПКМ на “Этот компьютер”, выбираем “Свойства”, в левой колонке пункт “Диспетчер устройств”.
- Теперь открываем раздел “Устройства HID”.
- Кликаем правой кнопкой мыши по пункту “Элементы управления беспроводным радиоустройством с поддержкой HID”. В контекстном меню нажимаем на “Отключить устройство”.
В диалоговом окне подтверждаем отключение устройства. Теперь нужно вновь подключиться к сети через кнопку Wi-fi на панели управления. Готово!
Решение проблемы с помощью пункта “Электропитание”
Для более экономного использования ресурсов батареи, система отключает некоторые компоненты ПК, в число которых входит и “Сетевая плата”. Именно это отключение и может лишать пользователя доступа к интернету.
- ПКМ жмём на ярлык “Этот компьютер”, выбираем “Свойства”.
- В левой колонке нажимаем “Диспетчер устройств”.
- Дважды кликаем “Сетевые адаптеры”, а после вновь жмём правой кнопкой мыши на проблемный компонент и выбираем “Свойства”.
- Выбираем подраздел “Электропитание” и убираем галочку напротив пункта “Разрешить отключение этого устройства для экономии энергии”.
Нажимаем “ОК” для сохранения внесенных изменений в Windows 10.
Как в ноутбуке отключить режим «в самолёте»
Когда данный инструмент действует, беспроводные сети (Wi-Fi, Bluetooth) перестают работать. Это создаёт неудобства владельцу ПК. Есть два метода, позволяющих устранить проблему:
- средства Windows (область уведомлений, параметры);
- использование клавиатуры.
Рассмотрим подробней эти решения.
Область уведомлений
Это самый быстрый метод в среде Windows.
Открываем Панель уведомлений (находится в правой части рабочего стола). Среди плиток находим инструмент с изображением самолёта. В неактивном состоянии он окрашен в бледный цвет. Яркий окрас указывает на рабочее положение.
@reedr.ru
Левой кнопкой мыши один раз нажимаем на плитку. Функция сразу отключается.
Параметры Windows
Этот способ пригодится, если по каким-то причинам нужный значок в Области уведомлений не отображается или требуется провести дополнительные регулировки соединений. Он занимает чуть больше времени.
Проходим путь «кнопка Пуск – Параметры». В новом окне щёлкаем раздел «Сеть и интернет».
@reedr.ru
В левой части интерфейса раскрываем строчку «режим «В самолёте». Верхний регулятор перемещаем в выключенное положение, остальные пункты при необходимости задействуем.
@reedr.ru
Клавиши
Кнопка на клавиатуре мгновенно отключает данный инструмент. Расположение переключателя определяется производителем. Это может быть клавиша из ряда F2-F12, срабатывает только в комбинации с Fn (располагается в нижнем ряду).
@steamuserimages-a.akamaihd.net
Устранение неполадок
Инструмент отключается без труда. Но бывает так, что после его выключения беспроводные протоколы не могут вернуться в рабочее состояние. Это часто происходит, когда пользователь включает и затем резко выключает функционал. Или происходит сбой после выхода ноутбука из режима «сна». Как результат – нарушение синхронизации между адаптером и системой.
Рассмотрим возможные решения проблемы.
- Перезапускаем ноутбук. Это действие устраняет зависшую задачу и восстанавливает работу сети.
- Настраиваем беспроводной интернет. Для этого в Области уведомлений жмём значок Wi-Fi.
@reedr.ru
Сначала пробуем активировать связь вручную.
@reedr.ru
Если интернет не появляется, ещё раз нажимаем на плитку. Затем переходим на автоматическую настройку.
@reedr.ru
- Сетевые драйверы некорректно функционируют. Чтобы их проверить, заходим: Параметры – Диспетчер устройств. В каталоге щёлкаем на нужном оборудовании правой кнопкой мыши. В выпадающем меню указываем пункт «Обновить драйверы». Действуем согласно указаниям программы-мастера.
@reedr.ru
Нужный софт не всегда обнаруживается при автоматическом поиске. В этой ситуации идём на портал производителя ПК, скачиваем соответствующие файлы. Повторно запускаем мастера по установке.
- Неправильная схема электропитания приводит к бездействию беспроводного модуля.
В упомянутом Диспетчере вызываем контекстное меню, выбираем ссылку «Свойства».
@reedr.ru
Появляется миниатюрный интерфейс. Здесь открываем вкладку «Управление электропитанием».
@reedr.ru
Удаляем галочку рядом со строчкой «Разрешить отключение этого устройства для экономии энергии».
@reedr.ru
Не забываем сохранить корректировки, перезапускаем систему.
- Если предыдущие варианты не помогают, удаляем сетевой компонент.
Вызываем дополнительное меню щелчком ПКМ на устройстве. Выбираем команду «Удалить».
@reedr.ru
Перезагружаем ноутбук.
- «Служба автонастройки WLAN» не работает. По этой причине отсутствует Wi-Fi.
Используем сочетание клавиш Win + R. В командном окне прописываем запрос services.msc. Подтверждаем задачу кнопкой OK.
@reedr.ru
Появляется окно с перечнем доступных служб. Для удобства поиска воспользуемся вкладкой “Стандартный”.
@reedr.ru@reedr.ru
В новом интерфейсе воспользуемся клавишей «Остановить». В графе «Тип запуска» указываем способ работы «Автоматически». Жмём кнопку «Запустить». Сохраняем изменения кнопкой «Применить», затем – «OK». Работа службы восстанавливается, запускается Wi-Fi.
@reedr.ru
Режим «в самолёте» на ноутбуке используется редко. Эта функция нужна, когда беспроводные сети могут нанести вред другой технике (на авиалайнере или в больнице). Таким способом пользователь получает возможность их быстро отключить. В остальных случаях рекомендуем держать данный инструмент в неактивном состоянии. Это избавляет от лишних проблем: исчезновения Wi-Fi, Bluetooth и необходимости дополнительных настроек.
Проблемы
В случаях, когда режим «В самолете» на Windows 10 не отключается, кнопка не реагирует на клики мышью, необходимо перезагрузить компьютер, подсоединить модем и убрать данный режим. Ситуация замечена после отключения модема от ноутбука в режиме полёта.
Когда виновник – драйвер сетевой платы
Разработчики сетевых адаптеров постоянно обновляют драйверы для своих устройств, однако программное обеспечение далеко от идеала. Если не удалось достичь успеха приведёнными выше способами, попробуйте обновить драйвер до новой версии (в случае неудачи – откатить до предыдущей, если это возможно).
Лучше всего загружать драйвер с сайта поддержки вашей сетевой или материнской платы либо ноутбука. Драйверпаки и программы для этих целей лучше обойти стороной. Мы остановимся на загрузке актуальной версии сетевого драйвера через встроенные в Windows 10 инструменты.
- Вызываем «Свойства» каталога «Мой компьютер».
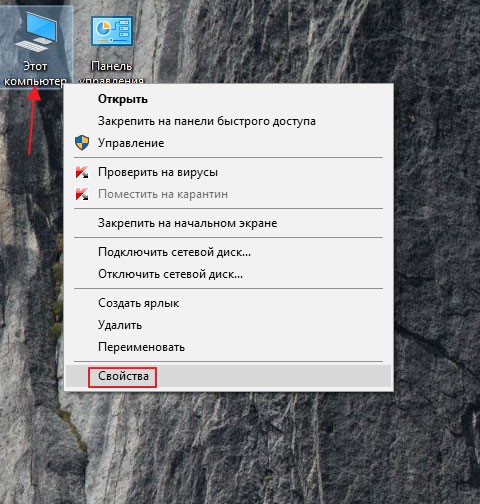
- Открываем «Диспетчер устройств». Это можно сделать и иными способами.
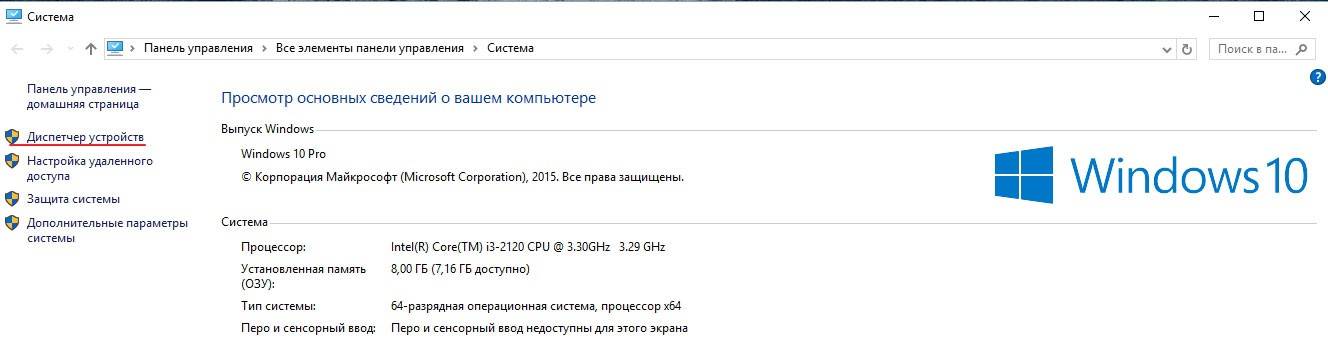
- Разворачиваем ветку устройств под названием «Сетевые адаптеры», где через контекстное меню своей сетевой карты вызываем команду «Обновить драйверы».

- Указываем автоматический поиск, чтобы установщик искал новую версию ПО в интернете.
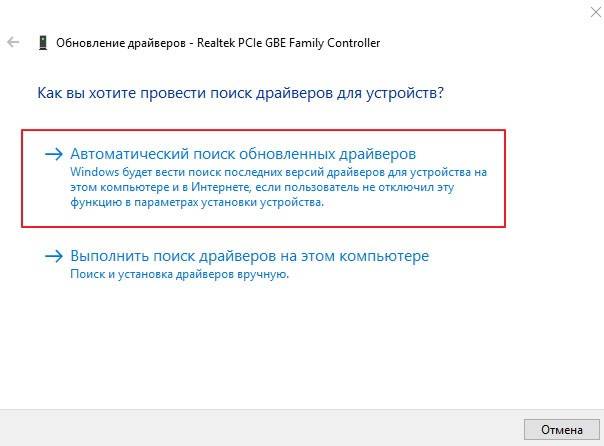
- Закрываем окно после инсталляции драйвера.

Теперь можете отключать режим полёта.
Режим питания
Из-за задействования опции продления времени автономного функционирования ноутбука сетевая плата при низком заряде аккумулятора отключается. Это может стать причиной отсутствия интернета, даже когда не включён режим полёта.
- В «Диспетчере устройств» вызываем «Свойства» сетевой платы.
- Во вкладке «Управление электропитанием» убираем галочку возле опции «Разрешить отключение устройства…».
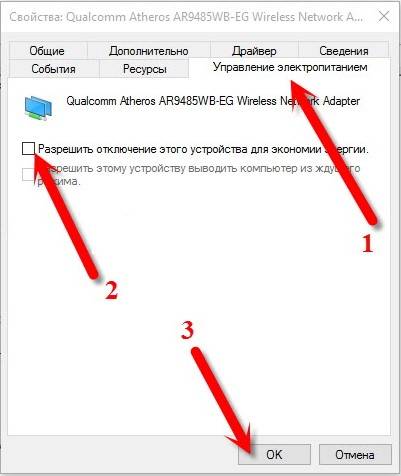
- Сохраняем новую конфигурацию.
После перезагрузки ПК всё должно решиться.
Служба автонастройки WLAN
В целях оптимизации работы Windows многие приложения и пользователи отключают данную функцию, что может отразиться на функционировании беспроводных сетей. Если предложенные выше способы не помогли отключить режим «В самолёте», проверяем, включен ли данный сервис.
- Жмём Win + R, вводим «services.msc» и выполняем команду.
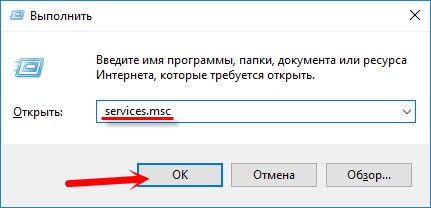
- Вызываем свойства «Службы автонастройки WLAN», переключаем тип её запуска на «Вручную» либо «Автоматически», запускаем службы и сохраняем настройки.
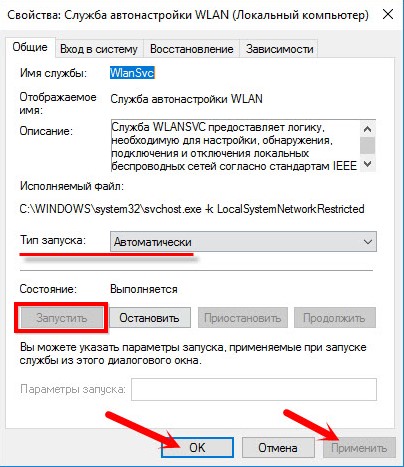
На этом вопрос исчерпан. В иных случаях, скорее всего, поможет только восстановление системы. Расскажите, какой способ использовали вы? Пишите комментарии и задавайте вопросы! Также будем рады, если вы напишите, какую тему хотели бы видеть на нашем портале. Всем пока!
Авиарежим в Windows 10 нужен для отключения беспроводных соединений – Wi-Fi и Bluetooth. Он используется непосредственно в самолетах или просто, когда нужно быстро перезагрузить сеть.

Иногда режим зависает, и простое отключение на панели задач не работает. Попробуем решить проблему.
Как переключить режим полета в Windows 8 с CMD или PowerShell
Просмотрев несколько постов в Интернете, я до сих пор не могу найти решение, которое позволило бы мне переключить режим AirPlane на Windows 8 либо с CMD, либо с PowerShell.
Есть ли у кого-нибудь решение, которое явно использует любой из этих вариантов?
2 ответа
Проверьте и переключите режим полета с Private APIs на iPhone
Кто-нибудь знает, как проверить и переключить режим полета с помощью Private APIs? (Нет, SCNetworkReachability недостаточно хорош, и да, я с удовольствием использую частный APIs, который потенциально сломается в будущем.)
Как известно, на Android 4.2 только системные приложения могут переключать режим полета. Но я думаю, что он должен быть доступен для корневых устройств. И я хочу внедрить его в свое приложение для корневых устройств с Build.VERSION.SDK_INT>=17. Как переключить режим полета на корневых устройствах.
Я не знаю, как переключить переключатель самолета. Но вы можете легко отключить все свои радиостанции, используя powershell в windows 8, используя сетевой адаптер Cmdlets
Используйте Get-NetAdapter , чтобы увидеть все ваши адаптеры, bluetoothwifiethernet
Вы можете отключить определенный адаптер с помощью indexnamedescription:
Или вы можете просто отключить их все вот так:
И снова включите их
Примечание: Вам нужно будет запустить Powershell от имени администратора, чтобы выполнить Disable-NetAdapter и Enable-NetAdapter
Более элегантным решением является:
Похожие вопросы:
Я должен проверить, включен ли режим полета в Windows 8 и, возможно, переключить его состояние. В настоящее время я работаю над приложением форм C# .NET 4.0 Windows, но ответы на этот вопрос не.
Я все осмотрел и не нашел конкретного ответа на этот вопрос. Я надеюсь найти способ переключить режим полета с ADB, который никоим образом не связан с GUI. Я нашел и использовал метод, который.
Я создал приложение с кнопкой, которая позволяет включать и выключать режим полета. Отлично работает при включении режима полета. Но, как ни странно, режим полета, кажется, остается включенным.
Кто-нибудь знает, как проверить и переключить режим полета с помощью Private APIs? (Нет, SCNetworkReachability недостаточно хорош, и да, я с удовольствием использую частный APIs, который.
Как известно, на Android 4.2 только системные приложения могут переключать режим полета. Но я думаю, что он должен быть доступен для корневых устройств. И я хочу внедрить его в свое приложение для.
Я хочу переключить режим полета программно. Я создаю приложение android, которое можно установить как системное приложение. Пожалуйста, дайте мне несколько советов, как это сделать ?
ИТНОА Я хочу программно определить режим полета в телефоне windows phone 10 ( Универсальное приложение Windows). Есть ли какой-нибудь способ? спасибо
я пытаюсь удалить или отключить режим полета в корневом android device.it возможно или нет ? как я могу это сделать, проводя или что-то еще. settings put global airplane_mode_on 0 am broadcast -a.
На моем ноутбуке я могу переключить режим полета вручную, нажав FN + F12 , я хочу сделать то же самое автоматически из проекта VB6 или VBA. Я много искал и нашел только ответы о включении /.
У меня есть телефон android, на котором я хочу программно переключить режим полета. Я не смог укоренить это устройство, что помешало всем приложениям, которые я запускаю, иметь разрешение на.
голоса
Рейтинг статьи
Отключение режима через реестр виндовс
Реестр — база данных, которая содержит в себе конфигурации и значения параметров системы. Через него же все эти значения можно изменять, а также включать или отключать многие опции, среди которых есть и режим полёта:
- Первым делом, мы должны зажать “Win R” на клавиатуре, чтобы вызвать системное окно “Выполнить”.
- Вписываем в соответствующее поле “regedit”, а после нажимаем “ОК”. Так мы откроем системный реестр, о котором идёт речь.
- Затем пользователь должен перейти в следующий раздел “HKEY_LOCAL_MACHINESYSTEMControlSet001Control”.
- Находим пункт “Class” и нажимаем на него ПКМ. В меню выбираем “Найти…”.
- Теперь необходимо прописать “RadioEnable” в соответствующем поле, оставить галочку только на пункте “имена параметров”, а затем кликнуть “Найти далее”.
- По завершению процесса, дважды “клацаем” по найденному параметру. Изменяем значение на “1” и сохраняем внесенные изменения.
Последним шагом инструкции будет — перезагрузка системы. Готово! Режим “в самолёте” — отключен.
Включение и выключение режима «в самолёте» в Windows 10
Данная опция является штатным средством системы и не требует дополнительных настроек или обновлений перед использованием. Для возвращения доступа к беспроводным соединениям можно воспользоваться любым из способов вне зависимости от того, как мы активировали режим.
Рассмотрим все способы запуска режима «в самолёте» на Windows 10. Приведённые инструкции актуальны для всех версий системы.
Через «Центр уведомлений»
Область с уведомлениями от приложений стала одним из удачных нововведений Windows 10, собирая все сообщения от приложений в отдельном окне, открывающемся из «Панели задач» в виде всплывающего окна.

Меню быстрого доступа – чертовски удобная штука!
Помимо уведомлений это меню содержит в себе набор из плиток для быстрой активации некоторых опций, в числе которых находится и требуемый нам режим «в самолёте». Чтобы активировать его через «Центр уведомлений», сделаем следующее:
Нажмём на иконку в виде облака с сообщением на «Панели задач» либо воспользуемся комбинацией Win + A, дождавшись появления всплывающего окна.
- В новом меню мы увидим последние уведомления и меню быстрого доступа с набором плиток для активации часто используемых приложений. Найдём и выберем нужный нам режим «в самолёте», отмеченный иконкой в виде самолёта. Плитка может быть скрыта по умолчанию – для её отображения выберем пункт «Развернуть» в верхней части быстрого доступа.
- Подождём несколько секунд после нажатия – мы увидим, как исчезнут подключения Bluetooth и WI-FI.
Для деактивации режима достаточно ещё раз нажать на плитку с иконкой самолёта в «Центре уведомлений».
В настройках сетевых подключений
Мы также сможем воспользоваться настройками беспроводных соединений для активации режима «в самолёте», открыв соответствующий раздел в «Панели задач». Для этого:
Обратим своё внимание на «Панель задач, а конкретно – на набор иконок в трее. Найдём и выберем значок в виде четверти круга, либо в виде монитора с проведённым рядом проводом – в зависимости от типа используемого соединения.
Во всплывающем меню увидим информацию о подключенных сетях и набор плиток для быстрой активации отдельных действий.
Выберем плитку с иконкой в виде самолёта и подписью режим «в самолёте»
Дождёмся активации изменений – окно мгновенно уменьшится в размерах, а все подключения окажутся неактивными.
Деактивация происходит аналогичным образом – переходим в сетевые настройки и прожимаем соответствующую плитку.
С помощью «Параметров» Windows
Запустить режим можно также и через основное меню настроек в Windows 10. Для этого:
- Откроем меню «Параметры» любым удобным способом – нажав на иконку в виде шестерёнки в меню «Пуск», выбрав соответствующий пункт во всплывающем по нажатию правой кнопки мыши на меню «Пуск» списке, или просто зажав комбинацию Win + I.
- В окне настроек выберем раздел «Сеть и Интернет», нажав на плитку.
- Обратимся к левой панели и выберем вкладку режим «в самолёте» – обычно она находится между параметрами «VPN» и «Мобильный хот-спот».
- Активируем самый первый переключатель на странице и дождёмся применения настроек. Меню можно также использовать для отдельной деактивации WI-FI или Bluetooth.
Отключение происходит тем же образом – простым переводом переключателя в неактивное положение.
С использованием «горячих клавиш» — не для всех устройств
Некоторые современные ноутбуки по умолчанию поддерживают запуск режима «в полёте» при помощи определённых комбинаций. Так, например, на некоторых моделях компьютеров от Asus можно заметить значок в виде самолёта на встроенной клавиатуре – для активации режима достаточно зажать комбинацию Fn + соответствующую кнопку (в случае на фотографии – это F2 и F7). Аналогичные решения обычно выглядят схожим образом.

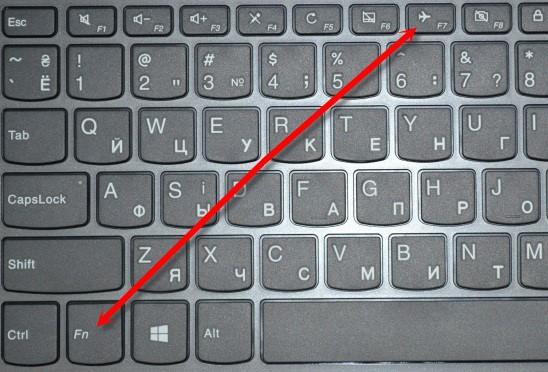
Типовые клавиатуры с функциями быстрых действий через Fn.
Чтобы понять, поддерживает ли наше устройство такие сочетания, достаточно проверить встроенную клавиатуру на наличие кнопки с иконкой самолёта либо воспользоваться официальной документацией.