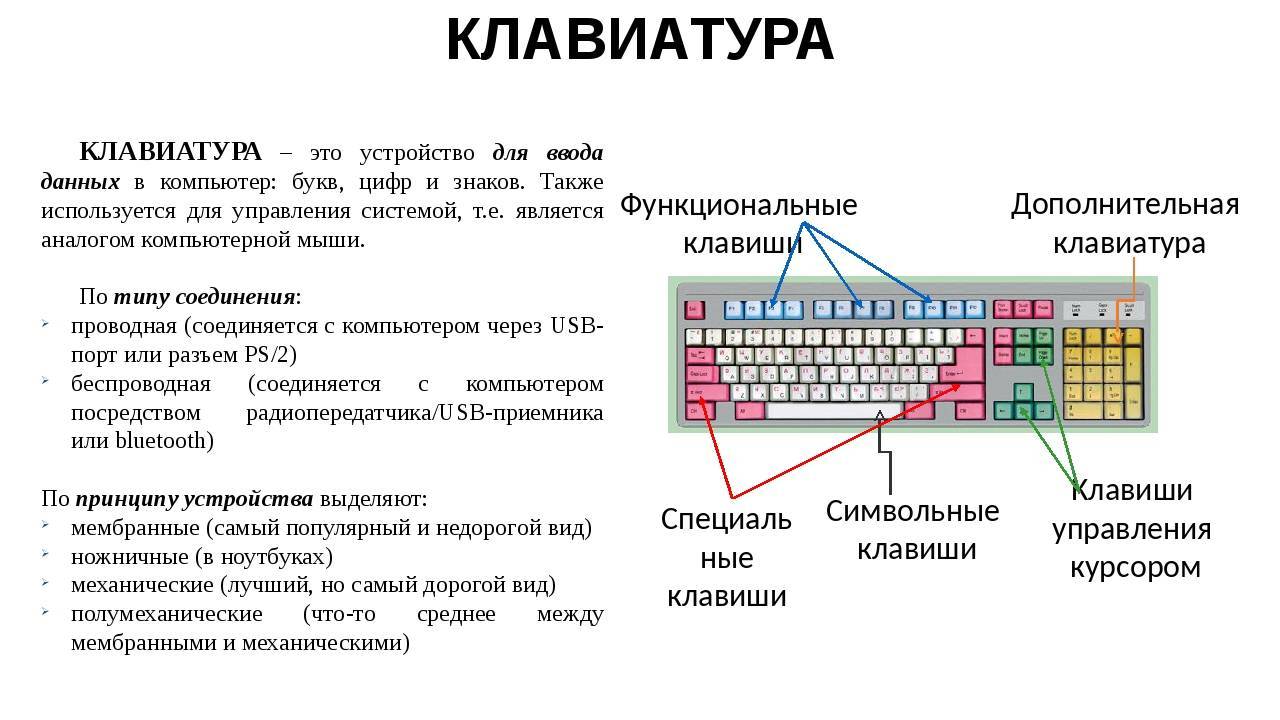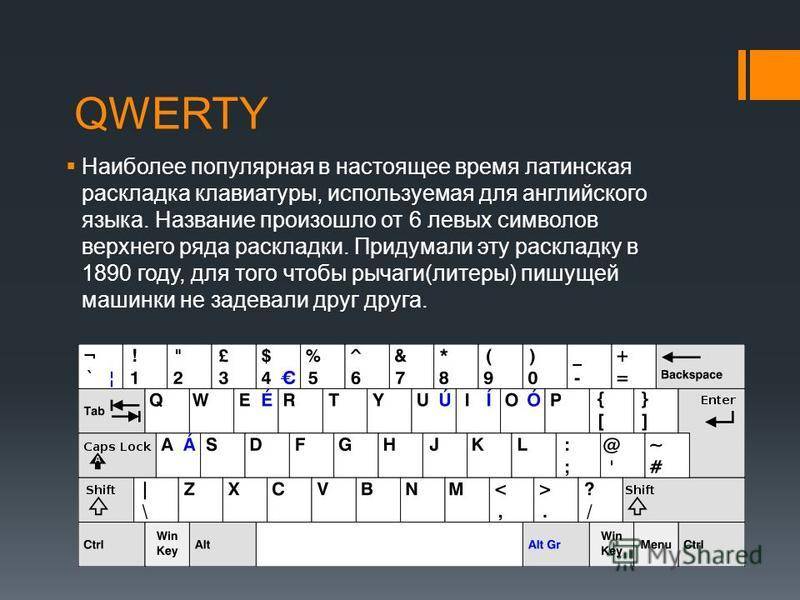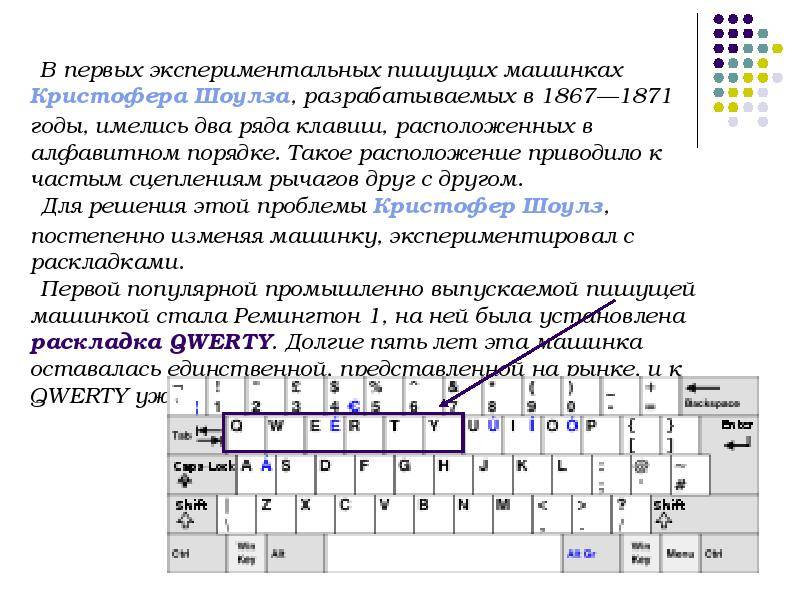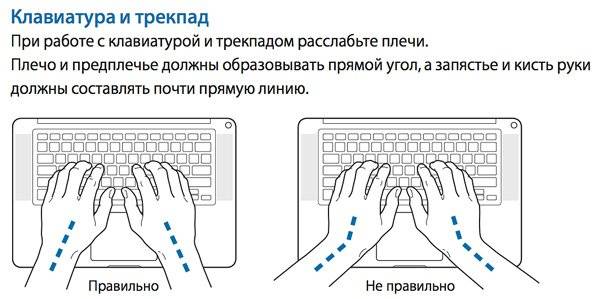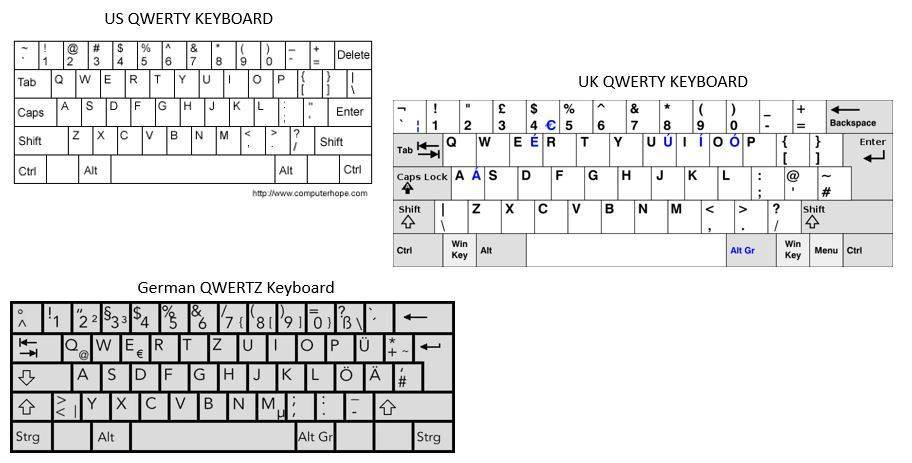Содержание
Слайд 1
Слайд 2
QWERTY — наиболее популярная в настоящее время латинская раскладка клавиатуры, используемая для английского языка. На её основе созданы раскладки для многих других языков. Название произошло от 6 левых символов верхнего ряда раскладки.
Слайд 3
В первых экспериментальных пишущих машинкахКристофера Шоулза, разрабатываемых в 1867—1871 годы, имелись два ряда клавиш, расположенных в алфавитном порядке. Такое расположение приводило к частым сцеплениям рычагов друг с другом. Для решения этой проблемы он постепенно изменяя машинку, экспериментировал с раскладками.
Слайд 4
Первой популярной промышленно выпускаемой пишущей машинкой стала Ремингтон-1, на ней была установлена
раскладка QWERTY.
Долгие пять лет эта
машинка оставалась
единственной,
представленной на рынке,
и к QWERTY
уже успели привыкнуть
покупатели.Слайд 5
Открытие в 1888 г. Слепого метода печати Франком Макгуррином для машинки Ремингтон №2 помогло в популяризации данной раскладки.
Устроенное в 1888 г. соревнование по скоропечатанию, которое широко освещалось в прессе и закончилось убедительной победой Макгуррина, помогло раскладке QWERTY завоевать ещё большую популярность. С того момента большинство производителей пишущих машинок стали отдавать предпочтение QWERTY, а машинистки — печатать «вслепую».
Сейчас QWERTY — самая популярная раскладка, хотя необходимости в «заточении» самых распространённых букв уже нет.Слайд 6
Раскладка Дворака
В 1936 г. профессор Вашингтонского университета Август Дворак решил вернуться к истокам стандартной раскладки и научно обосновать необходимость новой. Результатом его исследований стала новая раскладка, носящая имя автора. Её принцип — максимальное удобство для набирающего. Но, несмотря на то, что раскладка Дворака разработана по всем правилам, учитывает большинство соображений эргономики и включена в список раскладок любой версии Windows, с ней работают всего 2 % пользователей компьютера.Слайд 7
Слайд 8
Раскладка Colemak
Раскладка Colemak разработана в 2006 г. ШаемКоулманом для набора английских текстов. Название происходит от Coleman+Dvorak. Раскладка позволяет решить такие проблемы:
Намного быстрее QWERTY и несколько быстрее Дворака — в Colemak разгружены мизинцы и чаще применяется чередование рук.
Благодаря частичному сходству QWERTY и Colemak можно печатать, например, на QWERTY на работе и наColemak дома. Раскладка Дворака совсем не походит на QWERTY.
Оставляет важные клавиатурные команды ( Ctrl + Z , Ctrl + S и т. д.) в местах, до которых можно дотянуться одной рукой.
Программирование на Colemak проще, чем на раскладке Дворака — все знаки препинания, кроме точки с запятой, оставлены на той же позиции, что и в QWERTY.
Интересно, что на месте CapsLock на Colemak находится ещё одна клавиша ← BackSpace.Слайд 9
Слайд 10
ЙЦУКЕН
ЙЦУКЕН — основная русскоязычная раскладка клавиатуры компьютеров и пишущих машинок. Название произошло от 6 левых символов верхнего ряда раскладки. Прообраз раскладки появился в конце XIX века, в середине 50-х годов XX века раскладка стала похожа на современную. Некоторые изменения происходили в 90-е годы XX века, связано это было с компьютеризацией.
Слайд 11
Посмотреть все слайды
Что такое механическая клавиатура?
Девайсы с переключателями сильно напоминают старую печатную машинку. Однако шума от них гораздо меньше. На самом деле, механическая клавиатура – это аппарат, каждая клавиша которого представляет собой кнопку с металлическими контактами и такими же пружинами. Отличает ее от аналогов использование метода контакта при размыкании и тактильного хода, что значительно упрощает работу пользователя.
Устройство механической клавиатуры
Каждая кнопка девайса представляет собой переключатель с колпачком или кейкапом, на который нанесена соответствующая гравировка. В печатную плату подсоединен элемент клавиши, а сама дорожка покрыта слоем специального лака. Он защищает внутренности устройства от протекания. Подобная механическая игровая клавиатура и другие модели не создадут проблем при удалении влаги с корпуса девайса.
Большинство аппаратов очень просто устроены. Любая механическая клавиатура легко разбирается и собирается, потому что состоит из двух деталей самого корпуса и платы, отвечающей за печать. Части соединены между собой болтами, которые легко раскрутить. Многие производители девайсов добавляют в комплект к ним удобные приспособления для снятия кнопок.

Принцип работы механической клавиатуры
Устройство функционирует благодаря особым свитчам, расположенным внутри кнопок. Это переключатели, отвечающие за работу клавиш. Они передают тактильные ощущения того, что кнопка сработала. Изучая, что значит механическая клавиатура, понимаешь, что ее главное отличие заключается в использовании в конструкции подобных переключателей. Они бывают разного типа:
- С выраженной отдачей, но при этом без звука. Такой вариант очень приятен с тактильной точки зрения и хорошо подходит для продолжительной работы по набору текста.
- С отчетливым звуком и отдачей. Это самые надежные с точки зрения срабатывания девайсы, полюбившиеся в среде киберспорта.
- Линейные модели, в которых полностью исключен звук и сопротивление при нажатии на клавишу. С точки зрения тактильных ощущений подобные устройства считаются самыми мягкими при срабатывании.
Какой тип клавиатуры лучше для компьютера
Знакомство с основными видами клавиатур, доступными на рынке, позволяет создать рекомендации по выбору клавиатур для работы. Если вопрос габаритов и стука клавиш не тревожит, можно смело выбирать механическую. Если шум противопоказан, можно присмотреться к сенсорным типам устройств.

Если клавиатуру постоянно нужно носить с собой, можно выбрать резиновую разновидность. О ней не было сказано выше, но она очень похожа на мембранную. Ее можно свернуть в трубочку и носить с собой – она занимает минимум места. Ее удобно носить как дополнение к планшету или в случае поломки клавиатуры ноутбука как временный вариант.
Для ноутбуков вопрос выбора не стоит – здесь только ножничный вариант. Но перед покупкой желательно ознакомиться с отзывами: недостатки в виде треска, проседания панели или слишком марких клавиш могут стать неприятным сюрпризом.
Для геймеров клавиатура выбирается особенно тщательно – с подсветкой, высокими клавишами и особым расположением кнопок. Они, как правило, стоят заметно дороже обычных и выглядят намного больше.
Компьютерные клавиатуры бывают разные – от механических до лазерных, выбор огромен. Выбрать вариант по своим нуждам проще, если есть представление об основных видах устройств. Это убережет от покупки привлекательной, но не очень практичной клавиатуры. Даже для ноутбуков они отличаются, несмотря на одинаковый механизм работы.
Механические
В устройстве каждой кнопки находится механизм, который срабатывает при нажатии на нее строго вертикально. Когда клавиша опускается вниз, контакты улавливают сигнал.
После его передачи, кнопка возвращается в исходное положение на основе специального пружинчатого механизма. Таким принципом обладает большое количество клавиатур на ПК и ноутбуках.
Подобные виды устройств имеют свои преимущества. В частности:
- Быстрый и точный отклик при нажатии.
- Простота содержания и ухода.
- Долговечность.
- Доступная цена
У механических клавиатур есть и свои недостатки. К ним относятся:
- Достаточно большие размеры, которые порой неудобны при использовании.
- Плохая герметизация, которая при попадании сора или жидкостей приводит к поломке устройства.
Комбинации клавиш на клавиатуре windows 7
Здесь я вам подробно распишу клавиатуру компьютера и назначение клавиш, описание, фото. Давайте начнем по-порядку:
Клавиша Win — открывает меню «Пуск». Унифицирована под все операционные системы.
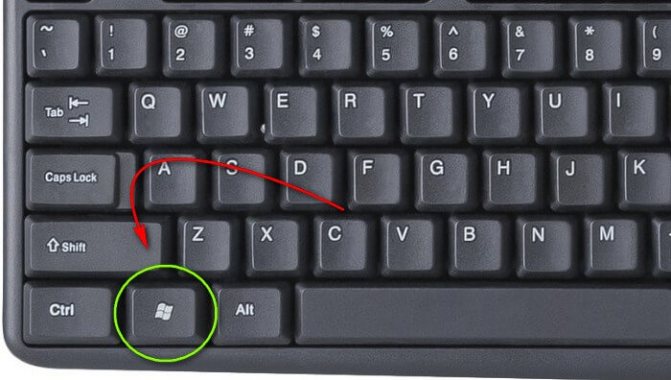
Win + E — запускает проводник для просмотра файлов.
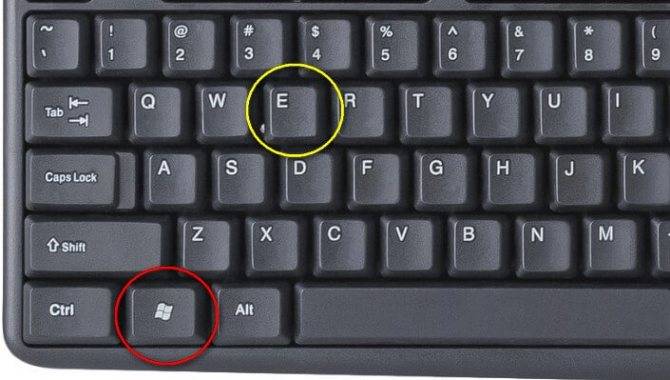
Win + D — сворачивает все окна и показывает рабочий стол. Очень удобно, когда у вас открыто пятнадцать окон, или одно из окон «висит» в каком-то процессе, и свернуть его не представляется возможным.
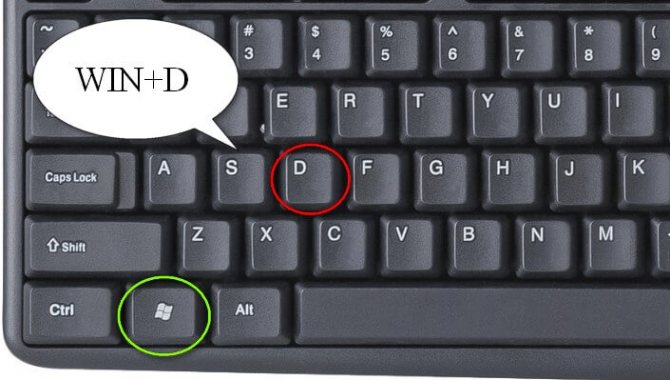
Win + R — открывает строку для запуска программы. Аналог кнопки «Запуск» в меню «Пуск».
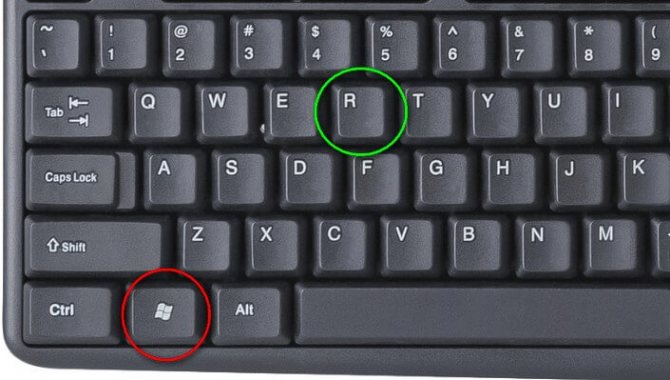
Win + F — открывает окно поиска файлов. Аналог «Поиска» в меню «Пуск»
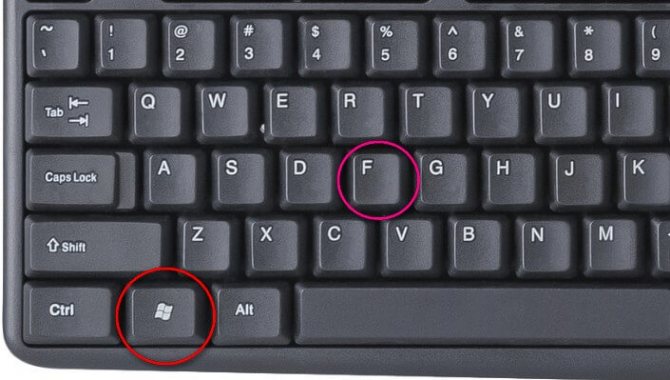
Alt + Tab— переключает запущенные приложения в Windows.
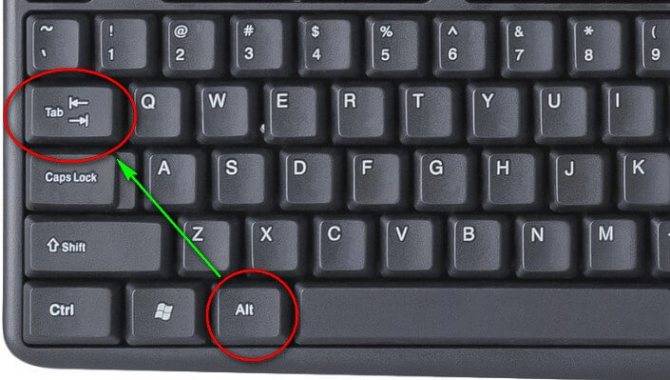
Alt + F4 — закрывает активное окно или программу. Очень полезная команда, Помогает избежать зависания приложений во время работы Windows.
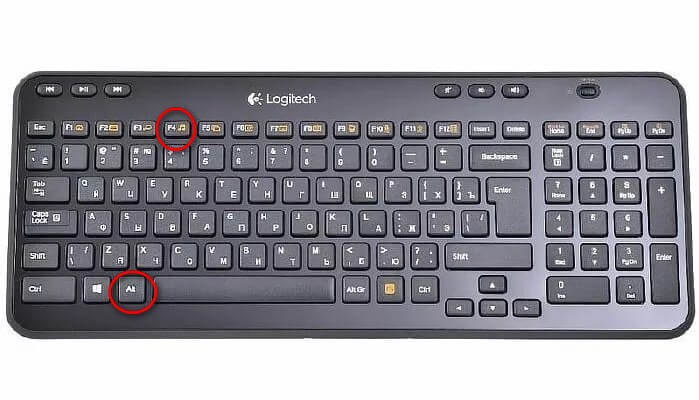
Alt + Enter — переходит с текущего окна (в браузер, проводник, текстовый редактор и так далее)

Клавиатура пк и назначение клавиш
Начнем с Ctrl + A — полное выделение содержания активного окна (текст, файлы, изображения, а так же содержимое веб-страниц)
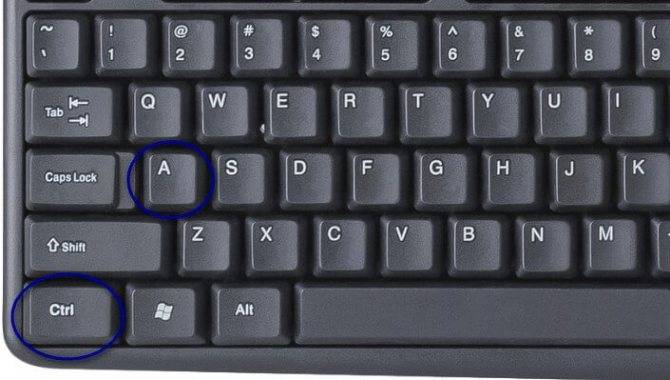
Ctrl + C — копирование файлов, текстов, изображений, содержимого сайтов и прочих объектов в буфер обмена.
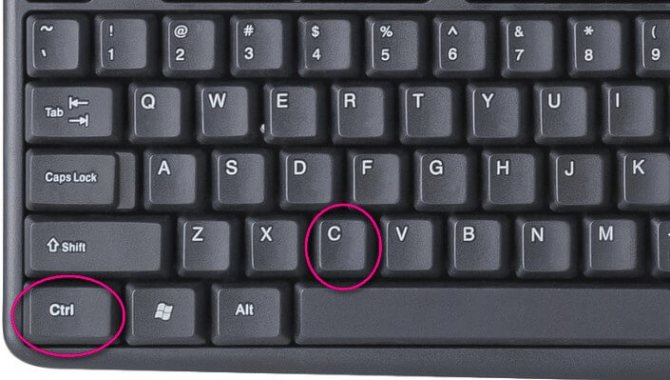
Ctrl + X — Функция вырезать файл, текст. Копирует по тому же принципу, как и Ctrl + C, только с последующим удалением из исходника (кроме сайтов, разумеется)
Использовать осторожно.
.
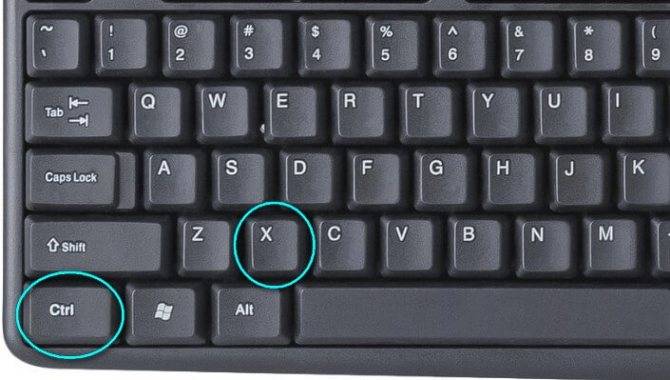
Рассмотрим Ctrl + V — вставляет содержимое из буфера обмена.
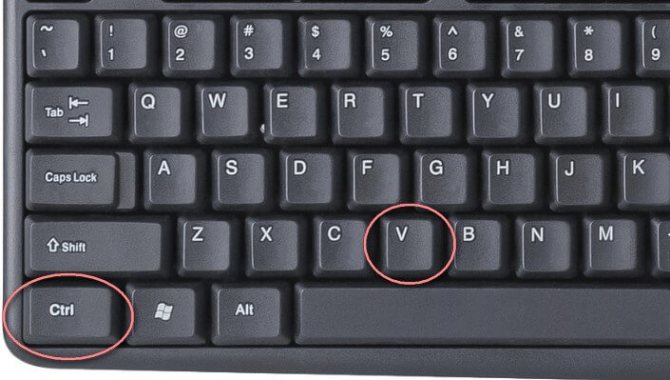
Ctrl + S — сохраняет проект.

Ctrl + Shift + S — сохраняет проект «как…» Здесь вы можете выбрать другое название, другой формат, и другой путь к файлу.
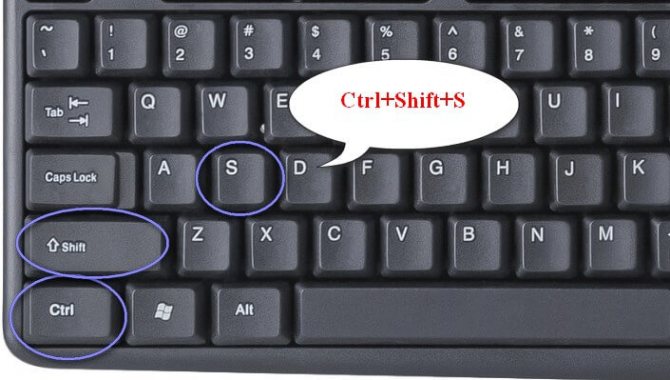
Кстати, а вы знаете, какую клавиатуру выбрать лучше: механическую или мембранную? Недавно написал статью на эту тему, если интересно почитайте.
Из каких клавиш состоит клавиатура и их название

Если визуально взглянуть на клавиатуру, то ее можно разделить по функционалу клавиш на следующие группы:
- Функциональные
- Алфавитно-цифровые
- Клавиши управления
- Клавиши управления курсором
- Дополнительные
Теперь рассмотрим каждую группу в отдельности.
Функциональные
Находятся в верхней части клавиатуры между кнопками F1 и F12.
Для различного программного обеспечения при нажатии выполняются различные функции.
Вот, наиболее часто используемые:
- F1 – вызывает справку о приложении или программе (в большинстве случаях)
- F2 – переименовывает выделенные файлы и папки
- F3 – нажатие вызывает окно поиска на открытой web-странице браузера
- F5 – при открытом документе Word вызывает окно поиска, а в браузере обновляет отдельную страницу.
- F8 – при загрузке операционной системы позволяет выйти в режим пользователя из которого доступно различные способы загрузки а также переход в безопасный режим работы
- F11 – при нажатие осуществляется переход в полноэкранный режим
- F12 – позволяет открыть меню для сохранения документа в программе Microsoft Word
Алфавитно-цифровые
Предназначены для набора текстов и цифр, а также некоторых символов таких как например: @ который называют еще «собака».
Если вы до сих пор не знаете, откуда взялся этот символ и где он используется, то рекомендую к прочтению статью: Что означает значок собака в интернете
Для русскоязычного населения используются кнопки с обозначением русских и английских букв.
Хотя для разных стран существуют свои клавиатуры где на кнопках обозначены буквы их языка поэтому за частую можно встретить комментарии на различных языках.
Клавиши управления
Располагаются с права и слева от буквенно-цифрового блока. И разделяются они на:
- Кнопки-модификаторы
- Кнопки системных команд
Клавиши-модификаторы
Используются для изменения назначения других клавиш. Работают только в сочетании с другими клавишами клавиатуры.
К ним относятся следующие клавиши клавиатуры:
- Shift – при нажатии и удержании изменяет регистр написания букв (если отключено «Caps Lock»).
- Caps Lock – нажатие этой клавиши включает или отключает верхний регистр написания букв.
- ← Backspace – используется для удаления символов в текстовых документах которые расположены перед курсором.
- Win – открывает и закрывает меню пуск.
Остальные Alt, AltGr, Ctrl применяются только в сочетание с другими клавишами
Клавиши системных команд
К этим клавишам относятся такие как:
- Esc – отменяет действие и используется для выхода из программ или приложений.
- PrtSc/ SysRq – при нажатии предоставляет возможность сделать скриншот экрана компьютера.
- Pause/ Break – используется для остановки текущего процесса (была актуальна когда компьютеры были не так быстры)
- ≣ Menu – вызывает контекстное меню.
Клавиши управления курсором
Располагаются между кнопками управления и дополнительным цифровым блоком.
Предназначены для управления курсором при работе с документами, со страницами без помощи компьютерной мыши.
Дополнительные
К ним относится блок с кнопками расположенный в правой части клавиатуры. Использовать его можно в двух режимах.
При включенном Num Lock – используется для ввода цифр
При выключенном Num Lock – кнопки используются как управление курсором
При включенном загорается левый индикатор, расположенный над этим блоком.
Конструкция
Классическая клавиатура выглядит просто и незатейливо – пластиковая прямоугольная штука. Бывает разных цветов, но лучше выбирать стандартный: белый, черный или металлик (серый).
Но сейчас в продаже можно встретить и другие виды, например, резиновые клавиатуры. Выглядят они интересно, но на деле весьма неудобны – клавиши слишком тугие.
Бывают еще всякие дизайнерские варианты: деревянные и даже стеклянные. А есть и вообще «виртуальные», где клавиши просто рисуются лазером.
Кстати, они очень неудобны в работе: даже на идеально ровной поверхности устройство постоянно «глючит».

Но вот из действительно полезных я бы выделил два вида: эргономические и игровые.
Эргономические. Имеют нестандартную изогнутую форму, а некоторые модели даже состоят из двух отдельных частей (что, кстати, хуже). Таким образом, клавиатура повторяет естественное положение рук и помогает избежать туннельного синдрома.

Такое устройство просто необходимо тем, кто печатает много текста вслепую (всеми пальцами, не глядя на клавиши).
Игровые. Имеют более удобное для геймеров расположение клавиш. Плюс обычно в них есть подсветка и дополнительные клавиши.

Как самому назначить клавиши на клавиатуре
В некоторых случаях требуется перенастроить функции клавиш под свои нужды или при выходе из строя некоторых из них, в случае если нет запасной клавиатуры или нет возможности купить ее прямо сейчас.
Способы переназначение клавиш в Windows:
- Через центр управления мышью и клавиатурой
- Стандартными средствами системы
- Сторонними программами
Центр управления мышью и клавиатурой
Для того чтобы воспользоваться этим способом центр управления должен быть установлен на ваш компьютер. Если его нет, то следует установить.
Для этого нужно скачать установочный файл с официального сайта Майкрософт.
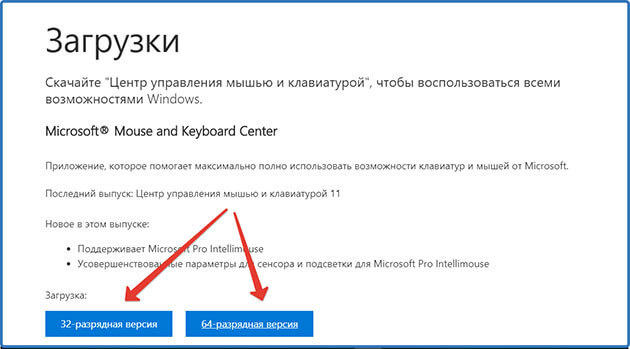
После скачивания кликаем два раза по файлу правой кнопкой мыши.

Ждем, когда распакуется установочный файл.
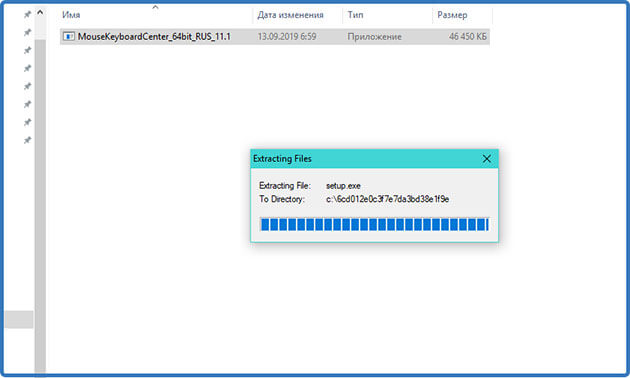
Принимаем согласие об использовании.
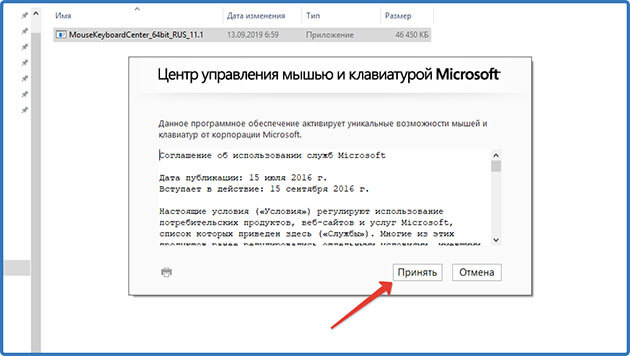
Подтверждаем установку.
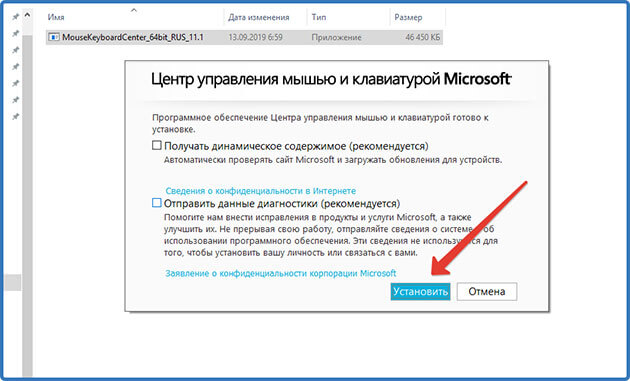
Ждем когда установится на компьютер.

После установки открываем центр и приступаем к настройкам.
Для Windows 7 и ниже скачиваем установочный файл здесь.
После того как файл загрузится на компьютер выполняем аналогичные действия что и для виндовс 10.
Стандартные средства системы
С помощью стандартных средств можно выполнить всего два действия:
- Переназначить сочетание клавиш выполняющих смену языковой раскладки клавиатуры.
- Создать сочетание клавиш для быстрого запуска программ и приложений
Переключение языка ввода
Чтобы переназначить клавиши нужно зайти в «Параметры Windows».
Для этого наводим курсор мыши на кнопку меню пуск и жмем правую кнопку мыши и в появившемся меню выбираем «Параметры» или жмем сочетание клавиш Win + I.
Далее нажимаем на пункт «Устройства»
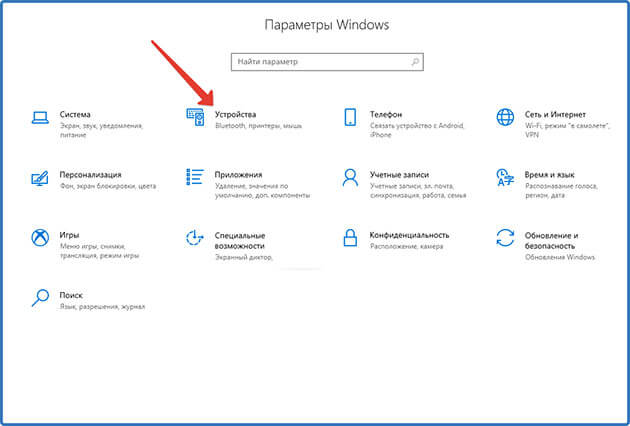
В открывшемся окне справа выбираем пункт «Ввод» и в правом меню жмем на «Дополнительные параметры клавиатуры»
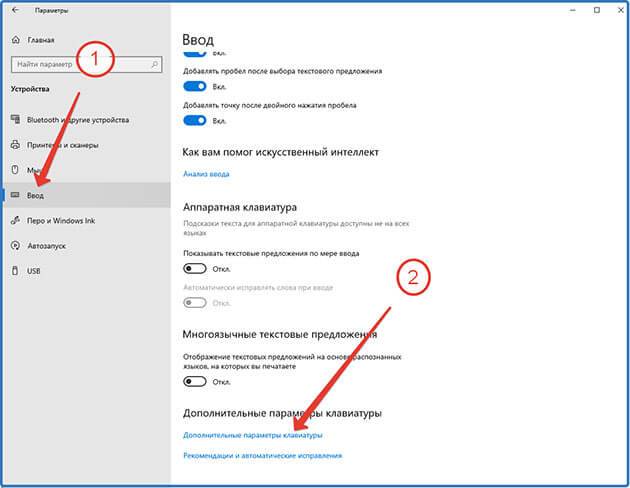
Далее жмем «Параметры языковой панели»
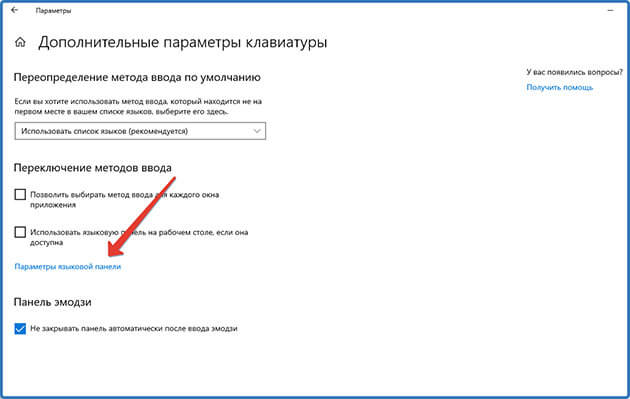
В отрывшемся окне выбираем «Сменить сочетание клавиш»
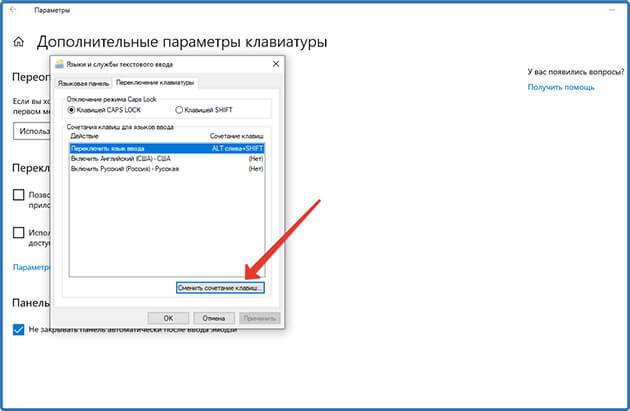
Выбираем нужное сочетание клавиш.

Назначаем клавиши для запуска программ
Выбираем программу, для которой нужно настроить быстрый запуск.
Наводим компьютерной мышкой курсор на ярлык программы и жмем правую кнопку мыши. В появившемся меню выбираем свойства.
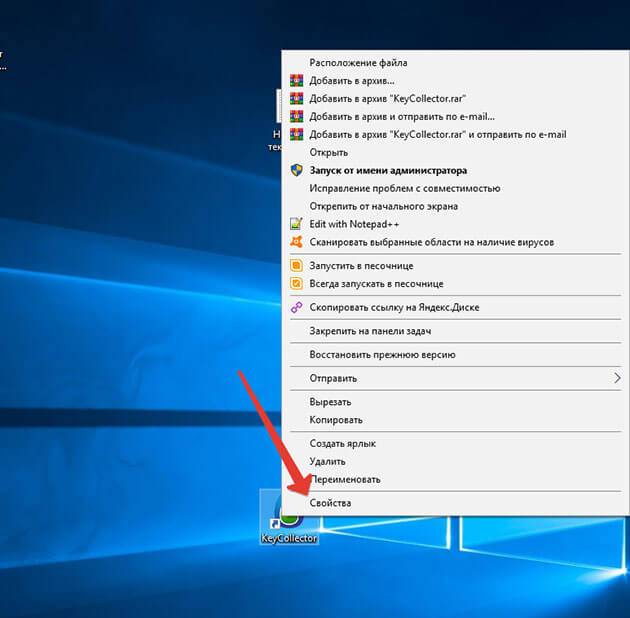
В открывшемся окошке в графе «Быстрый вызов» ставим курсор рядом с «Нет»
 И нажимаем любую английскую букву. В моем случае я выберу «K». Автоматически пропишется сочетание клавиш Ctrl + Alt+ K.
И нажимаем любую английскую букву. В моем случае я выберу «K». Автоматически пропишется сочетание клавиш Ctrl + Alt+ K.

После этого не забываем, нажать применить.

Все готово. Теперь при нажатии этих трех клавиш программа будет запускаться.
Программы для переназначения клавиш
Для переназначения клавиш можно воспользоваться сторонними программами. Именно этот способ позволит переназначить любую клавишу клавиатуры.
Вот одна из простых утилит, которая не требуют установки на компьютер MapKeyboard.
Данная утилита предназначена для решения одной конкретной задачи это – системная замена функций одних клавиш на другие и в последующем это возврат настроек клавиатуры в исходное состояние.
Принцип работы программы заключается в том, что она вносит изменения в системный реестр.
Скачиваем MapKeyboard из интернета.
Распаковываем архив, наведя на него курсором и, кликнув правой кнопкой мыши, в открывшемся списке выберете «извлечь в текущую папку»
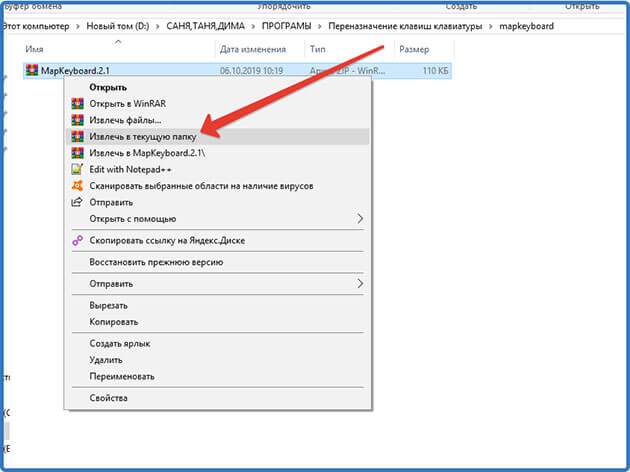
Далее открываем папку с программой и запускаем утилиту с правами администратора.
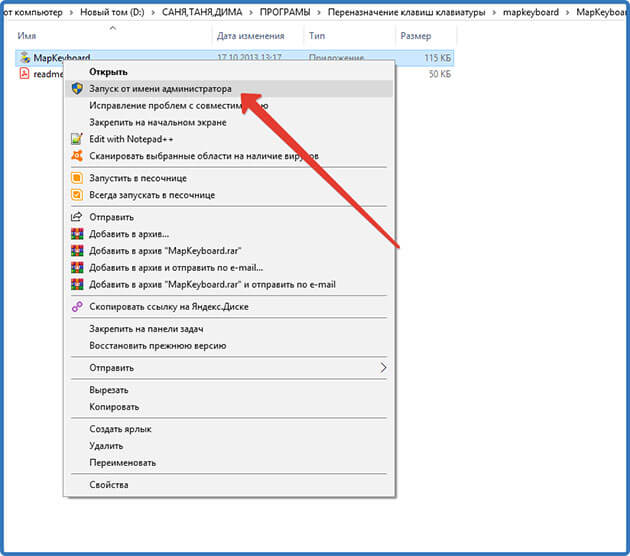
Далее приступаем непосредственно к замене клавиш.
Я для примера буду переносить функции клавиши Ctrl расположенную в левой нижней части клавиатуры, на клавишу с цифрой 1 из дополнительного блока.
Для этого выбираем в интерфейсе программы кнопку 1 и нажимаем на нее.

После этого в специальном поле выбираем клавишу, которую следует переназначить. В моем случае это LCtrl.
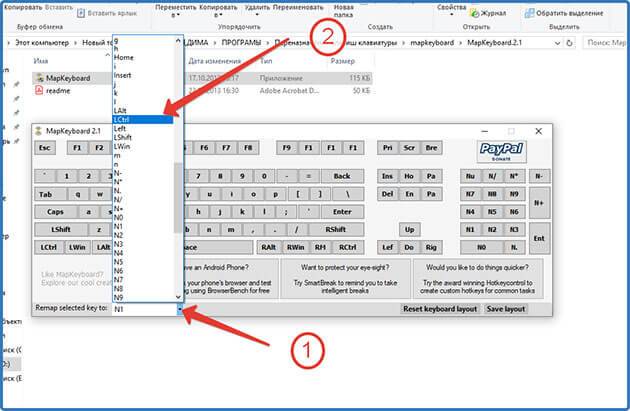
После этого клавиша 1 должна подсветиться зеленым цветом.

Дальше нажимаем Save Layout и в открывшемся окне жмем кнопку «Да» подтверждая выход из системы. После выхода необходимо опять зайти в систему и протестировать работу переназначенной клавиши.
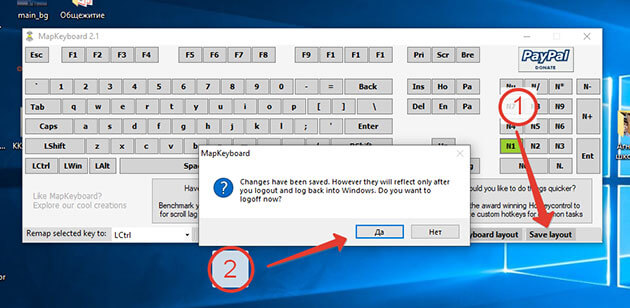
Важно. Вы всегда можете отменить изменения, запустив утилиту и нажав кнопку «Reset keyboard layout». Здесь также потребуется подтверждение выхода из системы и обратного входа в нее
Здесь также потребуется подтверждение выхода из системы и обратного входа в нее.

Вот такой простой способ.
Каким должно быть расположение букв и цифр
Важным моментом является также и раскладка клавиатуры.
У русскоязычных пользователей в этом случае не очень большой выбор: различие между двумя существующими раскладками лишь в расположении одной буквы Ё. Она может находиться либо в верхнем левом углу, либо в нижнем левом углу.
Наиболее распространённым является первый вариант ввиду того, что представляется более удобным. Но и второй тип раскладки встречается — чаще всего в организациях, где компьютеры стали альтернативой печатным машинкам.
Стоит обратить внимание также и на то, где находятся обозначения букв
Важно, чтобы они были в правом нижнем углу каждой клавиши и выделялись красным цветом — таким образом пользователь не будет постоянно путать русские буквы с латиницей

Этот вид раскладки появился очень давно и не теряет своей актуальности по сей день, поэтому нет и речи о том, чтобы кто-то собирался его изменить.
Теперь вы знаете о том, какими именно бывают клавиатуры, что отличает каждый их вид друг от друга и какие существенные особенности они имеют. Несомненно, устройство механического типа производства будет идеальным и универсальным вариантом — это именно тот девайс, которые имеет больше преимуществ, чем недостатков. Но несмотря на это, решение остаётся за вами — только пользователь может решить, какой именно параметр или показатель клавиатуры будет для него более существенным. Зная обо всех тонкостях внутреннего устройства, вы сможете купить аксессуар, который будет радовать вас в течение долгого времени.
Включение клавиш F1-F12 на ноутбуке
Как правило, на всех ноутбуках ряд F-клавиш настроен на два режима: функциональный и мультимедийный. Раньше простое одиночное нажатие выполняло внутри программы, игры или операционной системы действие, назначенное на эту клавишу по умолчанию (например, F1 открывало справку приложения). Нажатие F-клавиши вместе с Fn уже выполняло иное действие, закрепленное за ней производителем. Это могло быть отключение громкости или что-нибудь другое.
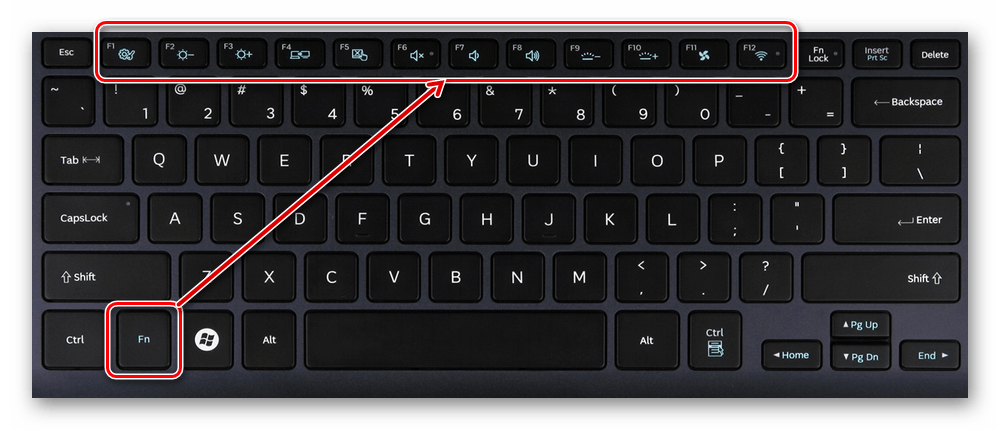
Однако все чаще в современных устройствах можно встретить обратный принцип работы: обычное нажатие на F-клавишу запускает действие, назначенное производителем, а сочетание (возьмем тот же самый пример с F1) Fn + F1 открывает окно справки.
Для пользователей, использующих F1-F12 по функциональному назначению чаще, чем по второстепенному мультимедийному, такая смена порядка часто приходится не по нраву. Особенно она неудобна для любителей компьютерных игр, требующих быстрой реакции на действия. К счастью, изменить приоритетность работы можно очень просто – путем редактирования одного из параметров BIOS.
- Запустите BIOS, используя клавишу, ответственную за вход вашей модели ноутбука. Если это функциональная клавиша, нажимать Fn не нужно — до загрузки операционной системы данный ряд работает в привычном режиме.
- Используя стрелки на клавиатуре, откройте раздел «System Configuration» и найдите параметр «Action Keys Mode». Нажмите на него Enter и выберите значение «Disabled».

У ноутбуков Dell расположение параметра будет другим: «Advanced» > «Function Key Behavior». Здесь потребуется переставить значение на «Function Key».
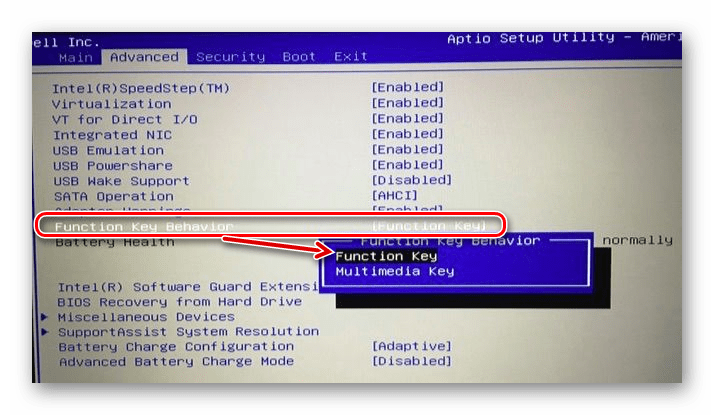
Для Toshiba: «Advanced» >«Function Keys Mode (without pressing Fn first)» >«Standard F1-F12 mode».
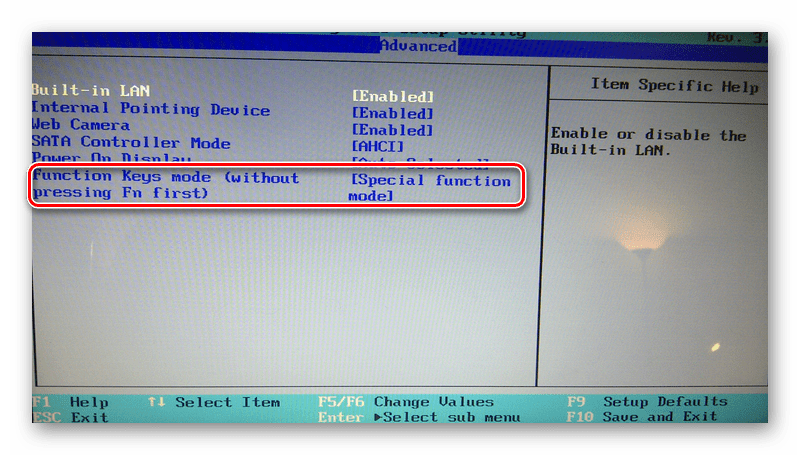
Новый режим работы клавиш отключен, остается нажать F10, сохранить настройки на «Yes» и перезагрузиться.
После смены режима вы сможете, как и прежде, без проблем пользоваться F1-F12. Для использования дополнительных функций типа регулировки громкости, яркости, включения/отключения Wi-Fi потребуется одновременно нажимать соответствующую функциональную клавишу вместе с Fn.
Из этого короткого материала вы узнали, почему в вашем ноутбуке могли не работать функциональные клавиши в играх, программах и Windows, а также способ их включения. При возникновении вопросов используйте форму комментариев ниже.
На ноутбуках HP функциональные клавиши F1-F12 по умолчанию работают как мультимедийные (регулировка яркости, управление плеером, громкостью и т.п.), а для срабатывания непосредственно клавиш F1-F12 требуется зажать клавишу fn.
Так как я часто пользуюсь клавишей F5 для обновления чего либо, F4 для редактирования и т.д., то данный режим работы клавиш F1-F12 мне не подходит.
К счастью, его можно поменять.
На ноутбуках HP функциональные клавиши F1-F12 по умолчанию работают как мультимедийные (регулировка яркости, управление плеером, громкостью и т.п.), а для срабатывания непосредственно клавиш F1-F12 требуется зажать клавишу fn.
Так как я часто пользуюсь клавишей F5 для обновления чего либо, F4 для редактирования и т.д., то данный режим работы клавиш F1-F12 мне не подходит.
К счастью, его можно поменять. Для этого в BIOS’е надо поменять значение параметра:
- Войдите в BIOS (при включении ноутбука нажмите F10).
- Перейдите в меню System Configuration.
- Поменяйте значение параметра Action Keys Mode на Disable.
Ножничные
- низкий уровень шума;
- отличная чувствительность, легко быстро набирать текст;
- долговечная;
- невысокая стоимость.
- негерметична. Может попасть влага, придется делать ремонт во избежание процессов окисления;
- у некоторых моделей (бюджетные ноутбуки) в промежутках между клавишами оседает мусор. Проблему можно решить, купив силиконовую накладку.
Ножничные клавиатуры стали гибридом мембранного и механического типов. Здесь нет мембраны – контакт наносится сразу на шток, а клавиша стала более плоской. При нажатии скрещенные пластины (механизм под клавишей) затрагивает подвижный шарик, находящийся в середине. Конструкция напоминает ножницы – отсюда и пошло название. Это лучший тип клавиатуры для ноутбука.
Как чистить клавиатуру
Что такое клавиатура для вас? Это панель, подключенная к системному блоку, содержащая более ста клавиш? Все так, но и не совсем. Современные клавиатуры — это настоящий венец искусства инженерной и конструкторской мысли.
И все же любая клавиатура должна быть удобной для использования, чтобы не нарушались правила работы за компьютером.
Клавиатуры, которыми пользуемся мы с вами, постепенно уходят в прошлое. Большое распространение получили беспроводные клавиатуры. Но и это не все. Данные устройства могут иметь самую различную форму, расположение кнопок. Они могут быть разделены на две части под правую и левую руки. Все эти новшества являются итогом многолетних изысканий специалистов.
Тенденции развития сенсорных экранов также не обошли стороной и клавиатуры. При желании любой может сейчас приобрести себе сенсорную клавиатуру. Она, конечно, стоит недешево, но имеет один огромный плюс: головная боль, как чистить клавиатуру, волновать уже не будет.
Не все могут позволить себе такие вершины инженерной мысли, а кто-то просто не захочет тратить деньги, поэтому давайте рассмотрим процедуру чистки данного периферийного устройства.
Существует масса способов, я подскажу вам самый простой и самый оригинальный. Первый откроет вам тайну, как чистить клавиатуру пылесосом. Бессмысленно пылесосить клавиатуру прямо там, где она лежит. Но будет очень эффективно, если вы сделаете это, держа клавиатуру кнопками вниз. В идеале кто-то должен помогать вам. Он должен держать клавиатуру и легонько хлопать сверху по крышке. Мощный пылесос наверняка удалит все крупные частицы мусора, но не сможет очистить грязь, налипшую на кнопки.
В этом поможет более изящный способ. Берем в руки тонкую линейку или отвертку (любой другой плоский и тонкий предмет подойдет тоже) и начинаем выковыривать кнопки. Делайте это аккуратно и не забудьте, что следует отметить положение клавиш (сфотографируйте их или зарисуйте). Достав все кнопки, очистите весь мусор с устройства. Сами кнопки можно почистить вручную, а можно положить в носок и завязать. Сверток можно кинуть в стиральную машину с остальным бельем, не бойтесь, ничего страшного не случится.
После стирки высушите кнопки и установите их на свои места.
Надеюсь, теперь вы знаете, что такое клавиатура и насколько важно это устройство, входящее в состав компьютера. Относитесь к клавиатуре бережно, и она не подведет вас в самый ответственный момент
Надеюсь у меня получилось ответить на вопрос клавиатура что это