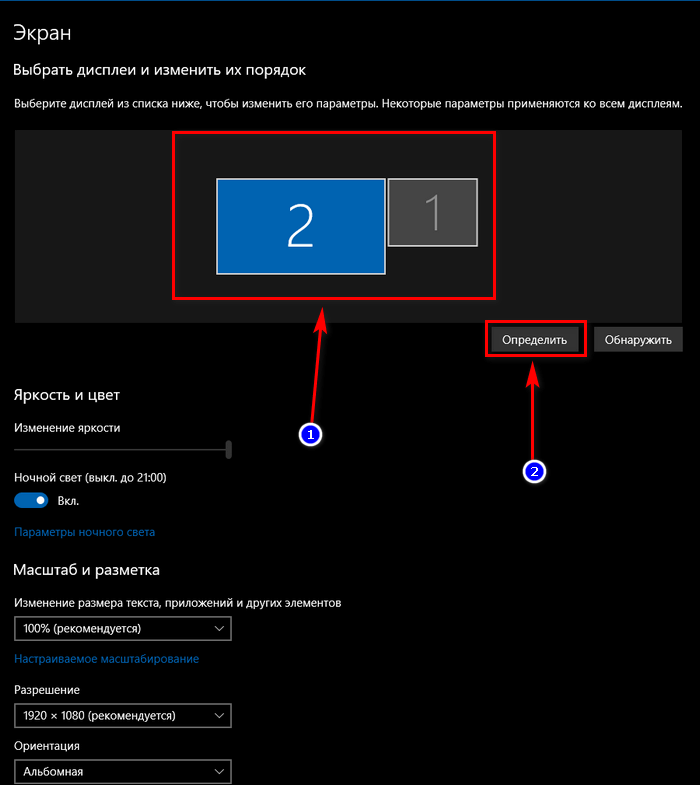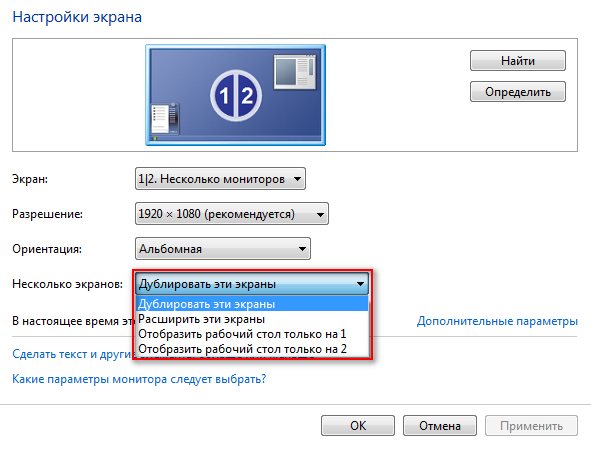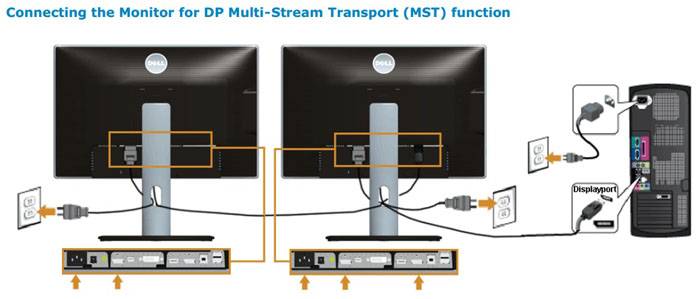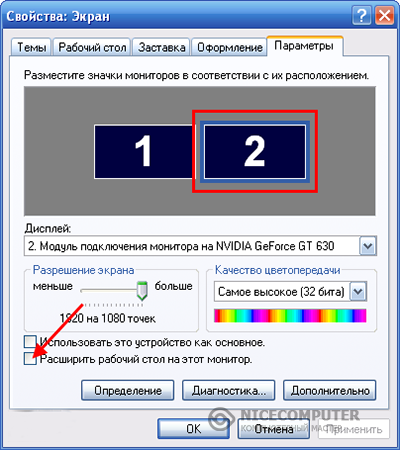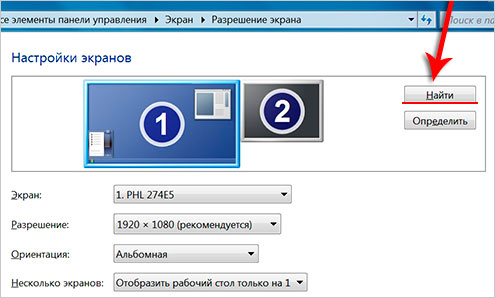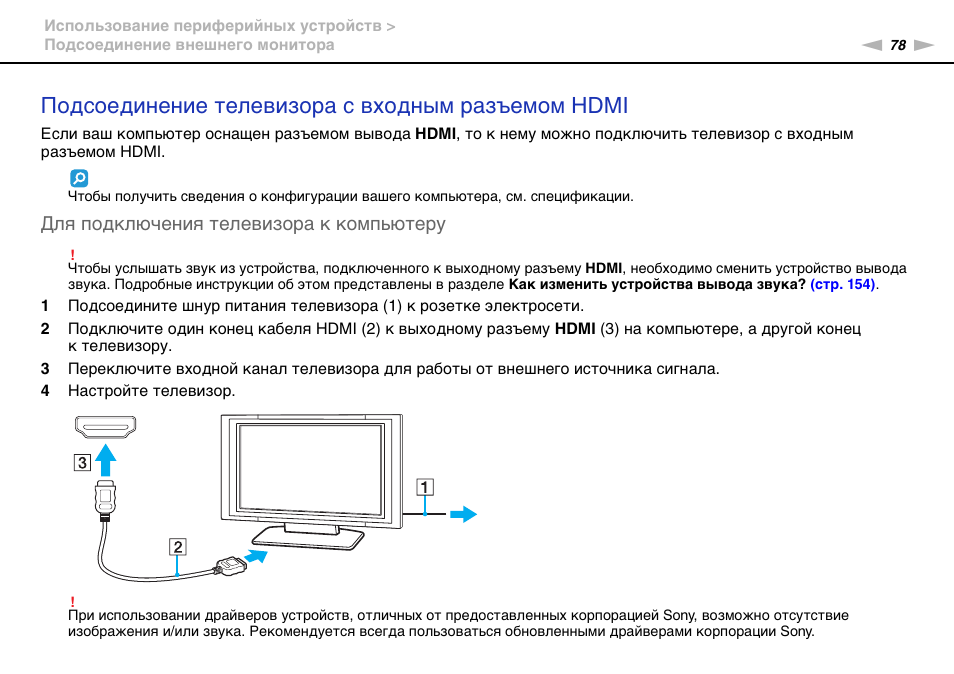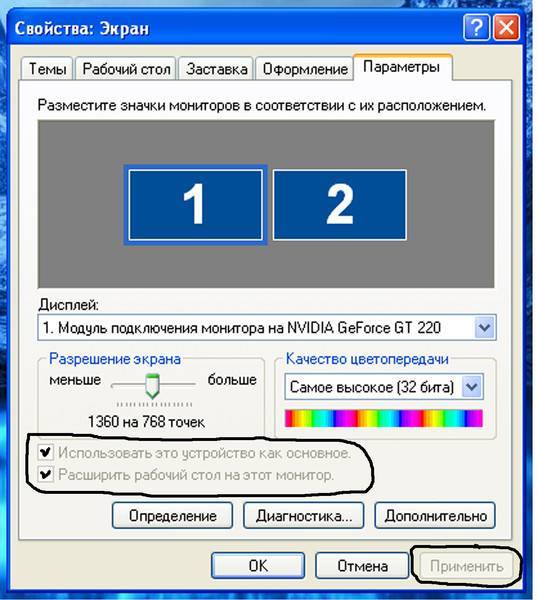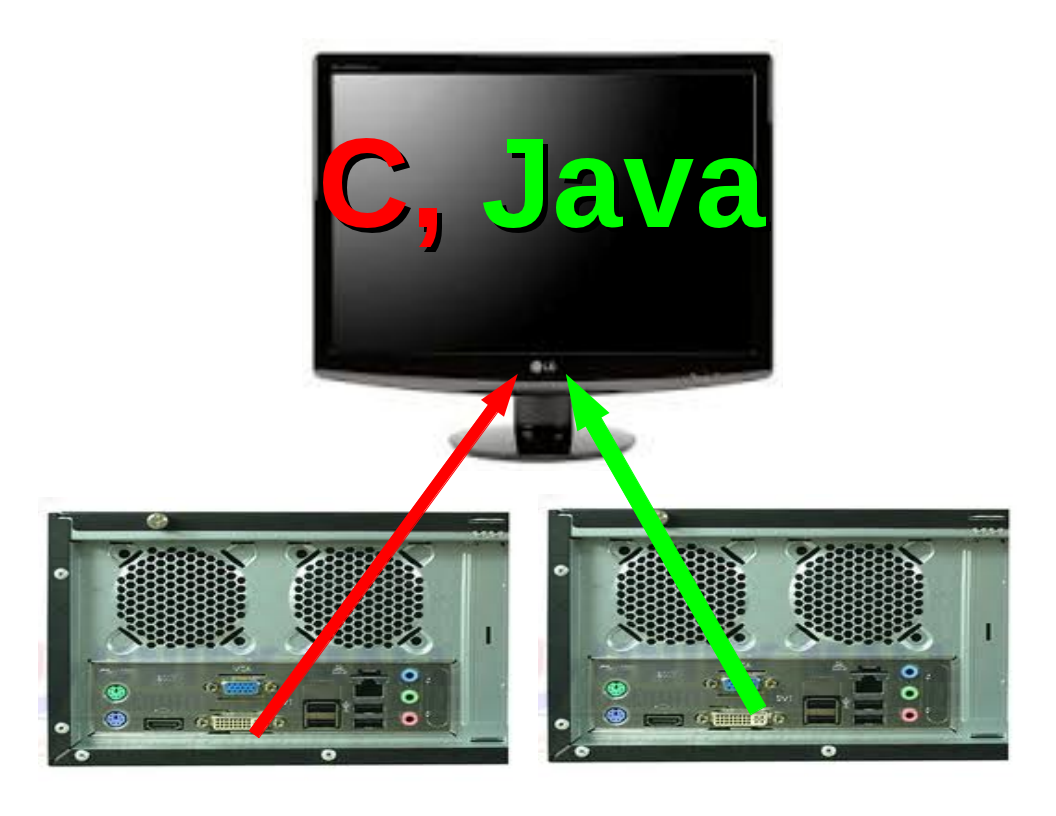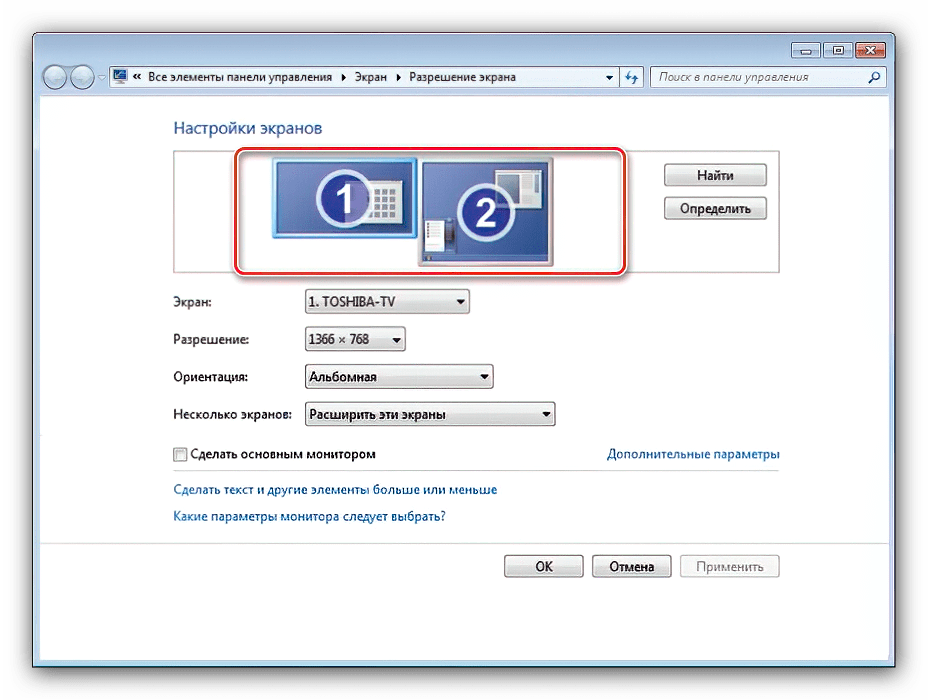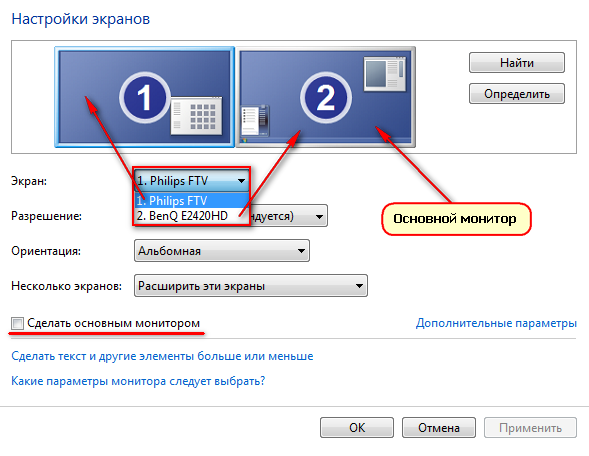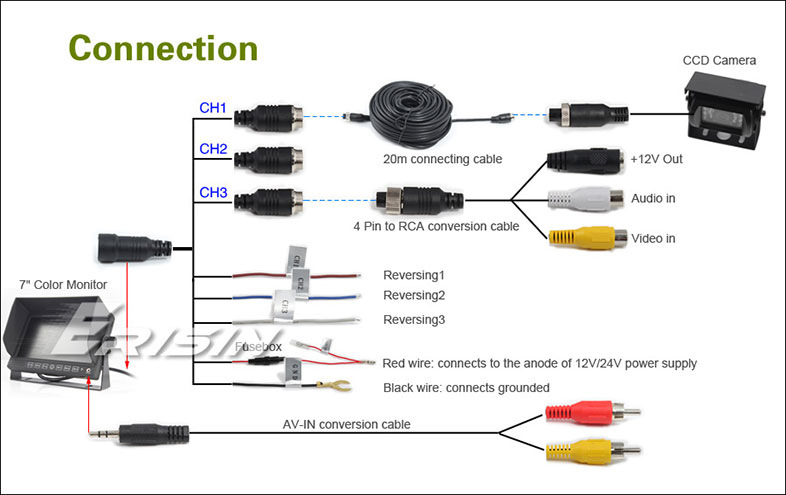Как вывести игру на телевизор
Часто в качестве второго монитора используется телевизор. Чтобы вывести на него компьютерную игру нужно перейти в режим «Только второй экран». Изображение будет выводиться только на телевизор.
запуск игры в режиме расширения экрана
Второй способ — перейти в режим «Расширить», а потом установить в параметрах экрана в качестве основного дисплея телевизор. В этом случае, запускаемые игры и приложения, будут выводиться на него.
Быстрый доступ
После установки операционной системы или в процессе работы за ПК появляется необходимость изменить параметры отображения картинки на дисплее монитора. Разберёмся, как настроить экран на Windows 10: изменить яркость, контрастность, разрешение, отключать дисплей вследствие бездействия системы.
Как объединить картинку с ТВ и монитора?
Тем, кто желает одновременно подключить телевизор и монитор к ноутбуку или другому источнику сигнала, у нас есть лучшие выходы из положения. Например, можно довольно просто вывести на экраны картинку в хорошем качестве с ТВ Smart приставки. Хотя эта тема очень объемная, в ней скрывается немало нюансов. Зато способов очень много. К счастью, мы уже разбирались, как подключить второй телевизор к приставке, кабельному ТВ или ПК. Нет принципиальной разницы в том, что мы используем: телевизор или монитор. Все способы точно также само применимы как к двум ТВ, так и одному телевизору и одному монитору.
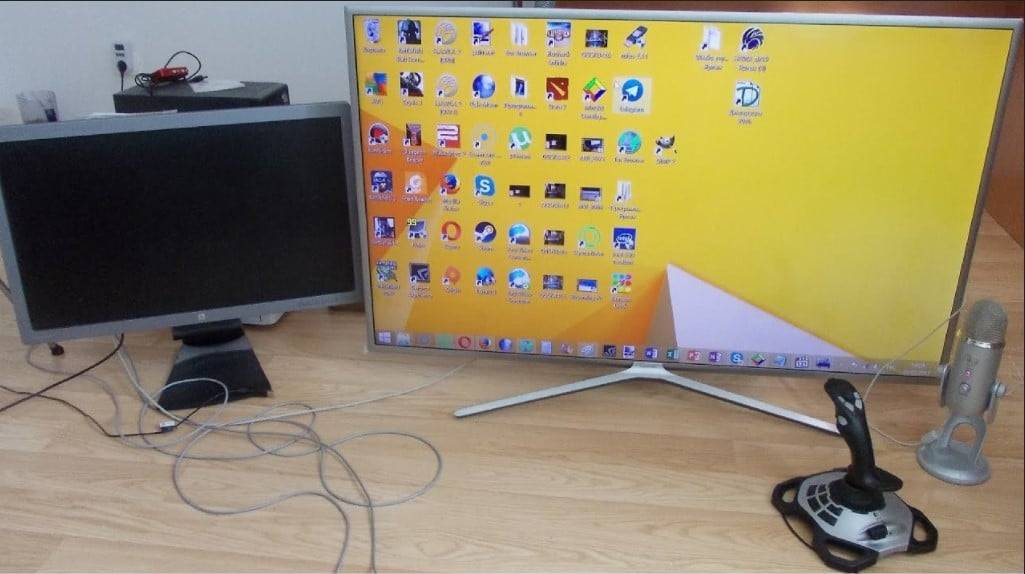
С большой долей вероятности, единственный способ подключения монитора к телевизору вас не устроит. Тогда просто приобретите ТВ приставку и сможете смотреть фильмы на обоих устройствах. Альтернативы пока нет. Как рекомендуют некоторые, установка скалера вам не поможет. Большое сложные переделки материнской платы ТВ могут принести успех, но вряд ли вы будете таким заниматься. Да и все сильно зависит от самой платы, на большинстве из них нет подобной возможности.
Подключение второго монитора (телевизора). Переключение между мониторами в Windows. +104
Иногда встает вопрос подключения к компьютеру внешнего монитора, телевизора или проектора. Причины к этому действию могут быть разные: не хватает рабочего пространства одного монитора, появилось желание посмотреть видеофильм или поиграть на новом телевизоре с большой диагональю, или необходимо провести презентацию, подключив к компьютеру проектор.
Подключение второго монитора. Типы разъемов
Чтобы воплотить в жизнь одну из вышеперечисленных задач, или что-то подобное, во-первых, нужно обзавестись необходимым оборудованием. Для подключения второго монитора или телевизора к компьютеру нужна видеокарта, имеющая не менее двух выходов (HDMI, DVI, VGA и т.п.). Большинство современных видеокарт оснащены двумя или тремя выходными разъемами, так что с этим проблем возникнуть не должно

Внимание! Все подключения к видеокарте, осуществляйте при выключенном компьютере. Если все подключено правильно, то сразу после включения компьютера изображение будет показываться на обоих мониторах, но через несколько секунд, дополнительный экран погаснет
Это объясняется тем, что управление выводом изображений осуществляет видео драйвер, и до момента его загрузки будут работать два монитора
Если все подключено правильно, то сразу после включения компьютера изображение будет показываться на обоих мониторах, но через несколько секунд, дополнительный экран погаснет. Это объясняется тем, что управление выводом изображений осуществляет видео драйвер, и до момента его загрузки будут работать два монитора.
Настройка Windows на работу с двумя мониторами
В этом окне можно назначить основной монитор и дополнительный, установить разрешение экрана, выбрать ориентацию отображения, а также выбрать режим отображения на двух мониторах.

В настройках возможно поменять их ролями и местами. Возможно четыре варианта вывода изображения при подключении второго монитора (проектора, телевизора):

- Отобразить рабочий стол только на 1 В этом случае изображение будет отображаться только на основном мониторе.
- Отобразить рабочий стол только на 2 Вариант аналогичен предыдущему, только изображение выводится на дополнительный монитор.
- Дублировать эти экраны При активном данном режиме изображение дублируется на оба монитора.
- Расширить эти экраны При активации данного режима панель задач будет отображается только на основном мониторе, а второй монитор расширяет границы первого. По-умолчанию, открываемые программы будут отображаться на основном мониторе. Их можно с легкостью перетащить на дополнительный экран, захватив за заголовок окна мышью.
В зависимости от расположения основного и дополнительного мониторов пространство может расширяться в разные стороны. Взаимное расположение двух мониторов можно настроить простым перетаскиванием значков мониторов в окне настроек экрана
Кнопка Определить позволяет определить за каким монитором вы в настоящее время находитесь. При нажатии на нее, на каждом из мониторов появляется крупная цифра, обозначающая номер монитора в настройках windows.
Очень удобно переключать режимы вывода изображения на мониторы с помощью сочетания горячих клавиш Win + P. При нажатии win + P доступны все 4 варианта вывода изображения на мониторы. Переключение между мониторами осуществляется следующим образом: нажать одновременно Win + P и, не отпуская Win, нажимать P до выбора нужного режима
Также комбинация горячих клавиш Win + P может понадобиться в следующем случае. Вы использовали два монитора, а затем убрали из системы один из них, и при том основной. При следующем включении компьютера с одним монитором, экран может быть черным. Вот здесь-то и понадобиться комбинация Win + P чтобы переключить режим.
Если у вас видеокарта ATI и при выводе на телевизор или проектор изображение занимает не весь экран, а по краями вы видете черные полосы, то вам нужно в настройках драйвера видеокарты Catalyst Control Center выключить режим масштабирования scaling, поставив ползунок в 0. Режим масштабирования применяется в том случае, если разрешение дополнительного монитора либо телевизора больше основного.
Подключаем второй монитор к компьютеру и настраиваем
Сам процесс подключения очень прост. Все что вам нужно это иметь подходящий кабель и соединить с его помощью монитор и компьютер. Для подключения второго монитора даже не нужно выключать компьютер.
Если на компьютере есть свободный DVI выход и монитор поддерживает подключение с помощью данного видео интерфейса, то для соединения компьютера с монитором нам понадобится DVI кабель.

Для VGA, DisplayPort или HDMI видеовыходов понадобятся другие кабели с соответствующими названиями. Найти и приобрести нужный кабель можно в любом магазине с компьютерной или телевизионной техникой.
В некоторых случаях возможны ситуации, когда на компьютере и на мониторе не будет одинаковых видео портов. В таком случае нужно воспользоваться переходником c видео интерфейса на другой.

Переходники с DVI на HDMI и с DVI на VGA
После подключения второго монитора к компьютеру, на экране подключенного монитора должно появиться то же изображение, что и на первом мониторе. Другими словами оба мониторы будут дублировать друг друга. Для того чтобы второй монитор мог работать независимо от первого, его нужно настроить. Для этого кликаем правой кнопкой мышки по рабочему столу и выбираем пункт « ».
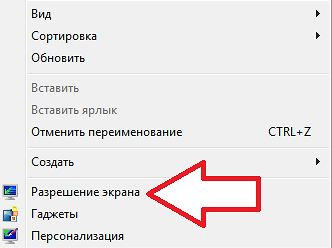
После этого перед вами откроется окно с настройками экрана. Для того чтобы второй подключенный монитор мог работать независимо от первого, нам нужно сменить режим работы мониторов с «Дублировать эти экраны» на «Расширить эти экраны».
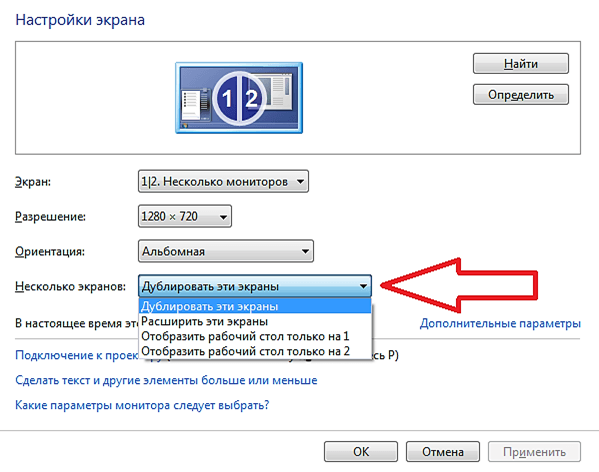
После смены режима работы и сохранения настроек на втором мониторе должен появиться пустой рабочий стол. Теперь вы можете перемещать окна между мониторами и работать с двумя независимыми мониторами.
Кроме этого, в окне с настройками экрана можно поменять и другие настройки. Например, вы можете сменить разрешение или сменить расположение второго монитора относительно первого. Это делается простым перемещением иконок мониторов.
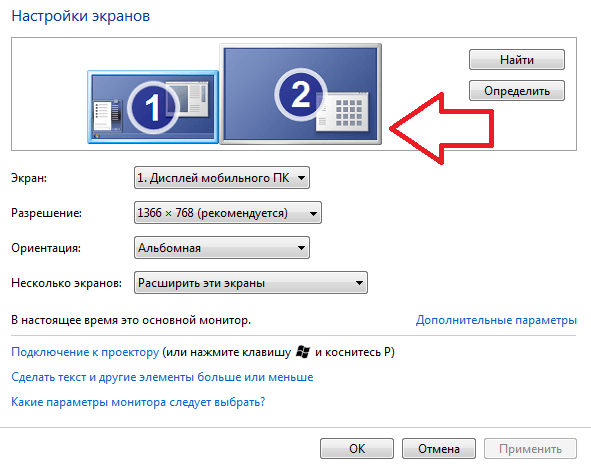
Например, по умолчанию второй монитор располагается справа от первого, если вы хотите расположить второй монитор слева, то это нужно указать в настройках, иначе перемещение окон между мониторами будет работать некорректно.
Можно ли подключить к компьютеру два монитора, когда позволяет видеокарта? Этот вопрос все чаще задают пользователи интернета. Новое пространство, предоставляемое дополнительным монитором, означает, что можно легко стать многозадачным. Это могут быть с одной стороны музыкальное программное обеспечение, каналы Twitter и электронная почта, а с другой — открытое окно браузера. Все современные ноутбуки и настольные компьютеры имеют дополнительные видеовыходы для подключения второго дисплея, поэтому дублирование экрана технически разрешимая задача.
Можно ли подключить монитор к телевизору?
В целом, это сделать реально, но не хочется вас сильно обнадеживать. На самом деле доступные варианты подойдут далеко не всем. Давайте разберемся, в чем же заключаются основные трудности.

В чем сложности подключения монитора к телевизору:
- Типе разъемов. На телевизоре все HDMI, VGA и другие разъемы – это входы. Они способны только принимать видеосигнал с компьютера, приставки, игровой консоли и т. п. В то же самое время портов на выход практически нет, то есть телевизор, в большинстве случаев, не может отдавать сигнал на второе устройство. Исключение – аудиосигнал, его действительно можно передавать по цифровому каналу и даже по отдельным каналам RCA и подобных стандартов.
- Операционной системе. Некоторые могут подумать, что значит можно подключиться через Wi-Fi, но есть также одна преграда в том, чтобы использовать беспроводное подключение. Дело в том, что на ПК мониторах не предусматривается наличие операционной системы. Таким образом, даже если удастся настроить раздачу картинки, монитор не сможет получать сигнал (нет Wi-Fi-адаптера), а также преобразовывать его в изображение на экране (нет нужного процессора и Smart-системы).
То есть через HDMI и Wi-Fi нельзя настроить подключение монитора к ТВ. Это отметает практически все способы, остаются немногие возможности.
Использование горячих клавиш
Для оперативного переключения между режимами работы мониторов используется комбинация клавиш Win + P
. Необходимо зажать Win
и нажимать P
, чтобы выбрать один из четырёх вариантов.
Также эта комбинация используется, когда основной монитор был случайно отключён. После перезагрузки нужно нажать Win + P
, чтобы работа монитора возобновилась.
Тем, кто работает за клавиатурой, со временем начинает недоставать рабочего пространства. Как бы ни был велик экран, все окна на нем помещаться совершенно не желают, да еще родственники так и норовят оторвать владельца ПК от любимой техники – одному поиграть, другие не против фильм посмотреть. Конечно, такие проблемы решаемы приобретением компьютеров для каждого члена семьи, но находятся и другие выходы из положения.
Думаю, многие оценили преимущества качественной картинки, передаваемой телевизору компьютером, успешно применяют эту технику совместно – для видеоигр на большом экране, или просмотра художественных фильмов, а также выяснили для себя сомнительное удобство использования телевизора в повседневной работе за ПК. Кое-кто даже решил задействовать LCD-панель в качестве дополнительного монитора. Что ж, займемся.
Для того, чтобы мы добились успеха, видеокарта должна уметь работать с несколькими устройствами. Прочтите инструкцию, или осмотрите ее панель – о такой возможности говорит наличие нескольких разъемов:

- VGA
. Старейший стандарт аналогового интерфейса, подвержен ухудшению видеосигнала из-за помех, по возможности стоит отказаться от него в пользу цифровых интерфейсов. - HDMI
. Цифровой интерфейс нового поколения. Передается как видеосигнал, так и многоканальный звук. - DP (Display port)
. Самый современный порт. Имеет возможность передачи как видео с высоким разрешением (до 3840 х 2400), так и аудио сигналов. - DVI
. Цифровой интерфейс пришедший на смену VGA. Качество сигнала намного выше, однако имеется такой же как у предшественника недостаток – отсутствует канал передачи звука.
Выбрали нужный интерфейс – подключайте кабель, выбирайте в меню телевизора вход, к которому подключились и займемся настройками на компьютере.
Правой кнопкой мыши кликните на свободном месте рабочего стола, в открывшемся меню нам нужен пункт “Разрешение экрана”. (Попробуй догадайся, что именно тут настраивается работа с несколькими мониторами…)
Как видим, система пока не определила наш телевизор.
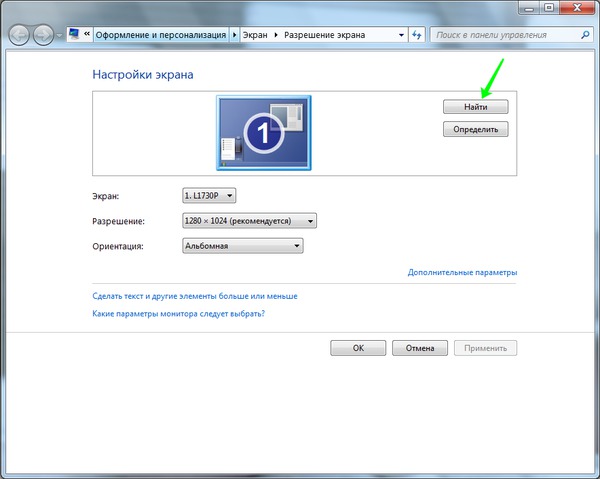
Жмем кнопку “найти” и сразу видим, что монитора у компьютера теперь два:
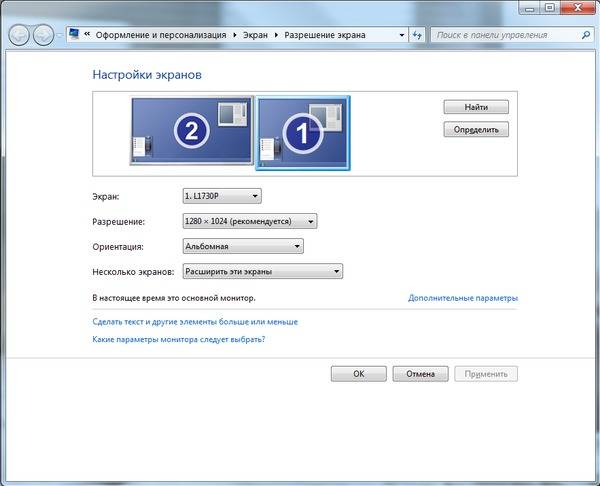
Теперь выбираем свой телевизор и устанавливаем ему разрешение 1920×1080 и выше, если ваша техника такие разрешения поддерживает:


В открывшемся окне, на вкладке “Монитор” выбирайте максимальную поддерживаемую частоту, это ускорит обновление и снизит мерцание экрана:

Настройка подключения монитора завершена. Теперь нужно определиться, каким образом будет выводиться изображение. В меню нам доступно четыре различных варианта:

- первый позволит выводить копию изображения на телевизор
- второй расширяет рабочий стол на оба устройства, мышь перемещается по ним как будто рабочий стол цельный
- третий и четвертый варианты выводят изображение на одно из устройств
Стоит порекомендовать остановится на варианте номер два – “расширить эти экраны”. В таком случае вы легко можете перенести окно видеопроигрывателя на экран телевизора. Хоть рабочий стол и общий, в полноэкранном режиме видео будет отображаться только на том экране, где расположено окно проигрывателя.
Такой вариант включения позволит одновременно просматривать фильмы и работать на компьютере за монитором. Не забудьте только выбрать основное устройство, на рабочем столе которого будет отображаться системная панель с кнопкой “пуск”:
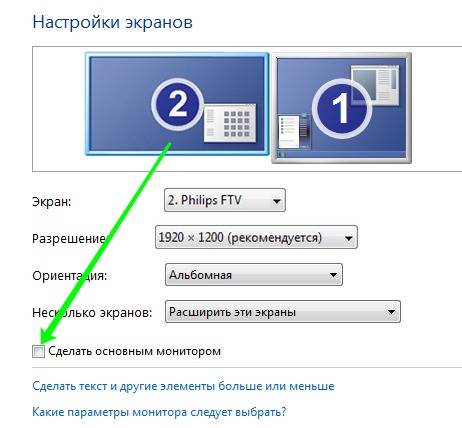
Впрочем, не думаю, что этим устройством будет телевизор.
Кстати, быстро перейти из одного режима вывода изображения в другой, можно при помощи комбинации клавиш Win/P – после нажатия на них, на основном экране отобразится меню быстрого переключения:

Здесь вы увидите абсолютно те же четыре варианта, но немного под другими названиями. Выбрать один из них можно даже вслепую (вдруг у вас основным выбран телевизор, а вы его выключили) – при помощи стрелок влево/вправо и клавиши “Enter”.
Подключение второго монитора к компьютеру дает несколько важных преимуществ, которые позволяет повысить производительность труда за компьютером. Например, вы можете открыть разные программы на двух разных мониторах и работать с ними параллельно. Но, многие пользователи считают, что это слишком сложная процедура и поэтому отказываются от такой идеи. На самом деле подключить второй монитор очень просто и в данном материале вы узнаете, как это делается.
Как быстро переключать мышку между мониторами?
Как это сделать? Жмем кнопку “Пуск” – находим “Панель управления” – заходим в “Параметры папок” (для Win7) или “Свойства папки” (для WinXP), для Windows 10 это “Параметры Проводника”- и изменяем “Щелчки мыши” – на “Открывать одним щелчком,выделять указателем”. Всё. Жмите – Применить – ОК.
Как переместить мышку на второй монитор во время игры?
В полноэкранных играх, которые «ловят» мышь на одном мониторе, я просто открываю оверлей Steam с помощью Shift + Tab и затем могу переместить курсор на другой монитор. Даже если игра недоступна в Steam, вы можете просто добавить ее в свою игровую библиотеку и запустить с включенным наложением Steam.
Как перетаскивать курсор между мониторами?
Теперь вы сможете перемещать курсор мыши к Монитору-1 нажатием Control+Shift+1 , к Монитору-2 нажатием Control+Shift+2 и к Монитору-3 нажатием Control+Shift+3 . Всего наилучшего.
Как настроить работу с двумя мониторами?
- Щелкните правой кнопкой мыши пустое место на рабочем столе .
- Нажмите «Настройки дисплея» .
- Нажмите и перетащите Display 1 на другую сторону дисплея 2. .
- Установите флажок для «Сделать это моим основным дисплеем» .
- Нажмите «Применить»
Как переключаться между компьютерами на одном мониторе?
Переключение между компьютерами происходит нажатием одной кнопки на самом устройстве. Также зачастую есть возможность программного переключения двойным нажатием на клавишу Scroll Lock.
Как быстро переключаться между мониторами во время игры?
Быстро переключиться между основным и дополнительным монитором позволяют горячие клавиши Win + P. В Windows 10 эта комбинация вызывает меню «Проецировать», где можно выбрать режим отображения экранов.
Как поменять направление движения мыши?
- Откройте Настройки (Win + I) и перейдите на Устройства.
- Теперь выберите Сенсорная панель в левом меню.
- Найдите настройку под названием Направление прокрутки.
- Нажмите на выпадающий список и выберите желаемую настройку.
Как переключить игру с одного монитора на другой?
Для этого используется комбинация клавиш Win-Shift-стрелка, которая работает как в Windows 7, так и в Windows 10. Данная комбинация перемещает активное (выделенное) окно на другой монитор вправо или влево, в зависимости от того какую стрелку вы использовали.
Почему мышка выходит за пределы экрана?
Если вы заметили, что мышка уходит за пределы экрана вправо, то скорее всего включен режим расширенного рабочего стола на 2 монитора. То есть, указатель компьютерный мыши переходит на второй экран и это создает неудобство при пользовании. . отвечает за расширения рабочего стола на два экрана.
Как настроить два монитора в Windows 10?
Система Windows 10 позволяет без проблем выбрать один из нескольких способов отображения двух мониторов. Нажмите комбинацию клавиш Windows Key+P, чтобы войти в боковую панель Проекта. Здесь вы можете выбрать один из следующих вариантов: «Только экран компьютера», «Дублировать», «Расширить» или «Второй экран».
Подключение двух мониторов на один компьютер
Аппаратный этап заключается в том, что необходимо найти и сопоставить наличие свободных подходящих друг к другу разъемов для передачи видео на материнской плате компьютера или ноутбука и в корпусе монитора. Самыми популярными сегодня являются HDMI, VGA, DVI, Display Port, Thunderbolt. Поскольку разъёмы бывают разные, довольно часто требуется подключение через переходник.
Если вы планируете подключить к своему компьютеру сразу два монитора, то заранее необходимо задумать о выборе комплектующих. Большая часть современных материнских плат и видеокарт, устанавливаемых в десктопные ПК, имеют два или более разъёмов.
Если это не так, решить проблему можно тремя способами:
- заменой видеокарты или материнской платы на такую, которая имееет несколько выходов;
- установкой второй видеокарты, если есть свободный слот PCI на материнской плате;
- использованием сплиттера — разветвителя разъемов.
Последний способ самый лёгкий и приятный для бюджета, но его допустимо применять лишь с быстрыми современными интерфейсами, к числу которых относится HDMI. Поскольку любое разветвление «забирает» часть пропускного канала себе, подключение двух мониторов к одному слабому разъёму компьютера приведёт к падению допустимого разрешения и частоты развёртки. Это будет заметно при просмотре видео в формате 4K или даже Full HD.
Что касается подключения второго монитора к ноутбуку, то замена видеокарты в них попросту невозможна. Если планируется использовать ноутбук или нетбук с внешним монитором, лучше сразу выбирать модель с одним или несколькими быстрыми видеовыходами. Тем более что таких моделей сейчас подавляющее большинство – даже сверхтонкие ультрабуки оснащаются каким-либо интерфейсом с широким каналом передачи данных.
Кабели
Чтобы подсоединить монитор к компьютеру, у них должны быть сочетаемые входной и выходной разъёмы соответственно. Чтобы подключить два монитора, разумеется, нужен двойной комплект совместимых разъемов. На настоящий момент более-менее широко распространены следующие видео интерфейсы для ПК:
- VGA – аналоговый разъём, появившийся ещё в 1987-м году. Хотя этот стандарт морально устарел, его по-прежнему можно встретить. Если нужно подключить старый компьютер с VGA выходом к современному дисплею или наоборот, используются переходники
- DVI – наиболее распространённый интерфейс, поддерживает как аналоговый, так и цифровой сигнал (в зависимости от подтипа разъёма)
- HDMI – интерфейс для передачи цифрового сигнала высокой чёткости. Изначально использовался для подключения плазменных панелей, сейчас встречается повсеместно, вытесняя и VGA, и DVI
- DisplayPort и mini DisplayPort – разные форматы одного интерфейса. Обладает рядом технологических преимуществ по сравнению с DVI и HDMI – в частности, пропускная способность кабеля позволяет подключить несколько дисплеев с более высоким разрешением, чем при использовании HDMI
- Thunderbolt – логическое развитие DisplayPort. Имеет рекордную пропускную способность – до 10 Гб/с; это позволяет подключать одновременно до семи дисплеев без потери качества и дополнительных усилителей. Полностью совместим с разъёмом mini DisplayPort. Распространён довольно слабо из-за того, что был разработан всего несколько лет назад и первое время не имел переходников, обеспечивающих совместимость с другими стандартами;
- USB – вездесущий и непобедимый интерфейс не слишком хорошо подходит для передачи видео в режиме реального времени, да и встречаются мониторы со встроенным USB-контроллером сравнительно редко. Зато такие дисплеи полностью снимают проблему с совместимостью разъёмов – их можно подключать даже к нетбуку, если, разумеется, его процессор выдержит такую нагрузку.
Подключить неподходящий кабель в большинстве случаев физически невозможно, поскольку штекеры имеют разные размеры и число контактов. Если монитор и компьютер или ноутбук не имеют совместимых разъёмов, используются переходники. Более подробно об аппаратных особенностях подключения я уже рассказывал в статье про подключение телевизора к компьютеру. Если же оба монитора и компьютер имеют идентичные разъемы, то очень удобно подключить к компьютеру специальный тройник-разветвитель, а к нему уже — кабели от двух мониторов.
Подключить к ноутбуку второй монитор также не представляет никакой трудности, если он оснащен дополнительным HDMI выходом или каким-то другим из тех, по которому можно передать видео-картинку. В этом случае даже никаких разветвителей не понадобится, так как один монитор у него уже есть по умолчанию.
Также удобный способ — подключить монитор через wifi. Это избавит от необходимости прокладки дополнительных проводов.
Как использовать несколько мониторов в windows, 7
Когда я много работаю с компьютерСпособ увеличить эффективный и организовать себя лучше задачи используется несколько мониторов для того же компьютера. в windows 7, Добавление второй (и третий – если у вас есть два порты VGA компьютер / ноутбук) монитор может быть сконфигурирован просто двумя способами:
- кратчайший путь Клавиатура: Используйте комбинацию клавиш windows + Р (где ключ windows Это ключевой знак windows на нем)
- Панель управления > Оформление и персонализация> Дисплей> Изменение параметров дисплея (Или просто щелкните правой кнопкой мыши на рабочий стол > Разрешение экрана)
Использование windows + P комбинацию клавиш выдвигает на первый план одного рабочего стола Быстрое меню вариантов (которые могут быть доступны из Панель управления > Экран> Подключить к проектору), А именно: Компьютер только (Использование только первичный монитор) Дублировать (Показывает тот же рабочий стол на обоих мониторах) Продлить (Расширенный рабочий стол на два монитора, подключенные) и Проектор только (Используйте только второй монитор), из которых вы можете выбрать наиболее удобный для Вас (как правило, при подключении второго монитора к ноутбуку автоматически выбирается вариант windows, дубликаты).

Второй способ заключается в настройке нескольких мониторов Разрешение экрана. 1 и 2 чисел, отображаемых на мониторах поможет вам сделать различие между основной монитор и вторичный когда вы хотите изменить настройки для них (хорошо, вы можете нажать на кнопку Идентифицировать обеспечить, чтобы они отображались корректно).

Чтобы установить режим отображения на нескольких мониторах использовать раскрывающийся следующий Несколько экрановОн содержит все быстрые опции меню отображается контекстное windows + P.
НАСТРОЙКИ STEALTH – Как использовать несколько мониторов в Окна 7
- как уместить 2 мониторы
- Как ноутбук из режима двойного мес
- nastavit АКО на два- увещевательное rozlisenie?
- программное обеспечение учебник видео монитор 1 2 PC
- Deuxieme залить комментарий configurer окно вестнике сюр 7
- Вы можете использовать проектор в качестве настольных компьютеров 4
- радиан в PRS ekrana
- PRS увещевательное DVE plochy
- Дисплей мгновенного на обоих мониторах
- при підключення проектора до комп’ютера монітор не працює
- пада Кара седений расширенный режим proyektor ubutnu
- rozszerzony кафедра
- rozszerzony амвон победа 7
- в preekstoel beeldscherm
- В презентации проекта на расширенном мониторе
- طريقة عرض على شاشات متعدد ويندوز 7
- Разрешение экрана Настройка
- εξατομίκευση οθονη 1-2
- где я поставил ноутбук дисплей дубликат assus
- подключить два монитора
Какой телевизор лучше подойдет на роль второго монитора?

С тех пор, как в массовых моделях ТВ появился HDMI-вход, подключение их к ПК или ноутбуку стало простым и удобным. Главное, чтобы на вашей видеокарте или ноутбуке был HDMI-выход.
Производители иногда помечают один из HDMI-входов телевизора как «PC» или дают возможность переименовать HDMI-вход для уменьшения задержки при выводе картинки, которую называют Input Lag. В некоторых моделях ТВ есть игровой режим (Game Mode), который заметно снижает задержку.
Input Lag — очень важная характеристика ТВ, если вы собираетесь играть на нем, но производитель крайне редко указывает этот параметр в характеристиках устройства. Поэтому вам придется искать информацию на форумах, специализированных сайтах и по отзывам владельцев. Довольно неплохую базу по разным моделям ТВ собрали на сайте displaylag.com.
Приемлемым считается значение задержки ниже 50 мс. При превышении этого порога вы почувствуете запаздывание картинки за вашими действиями, а значение в 100 мс сделает комфортную игру на ТВ практически невозможной. Для сравнения, у массовых ЖК-мониторов этот параметр составляет 15-25 мс.
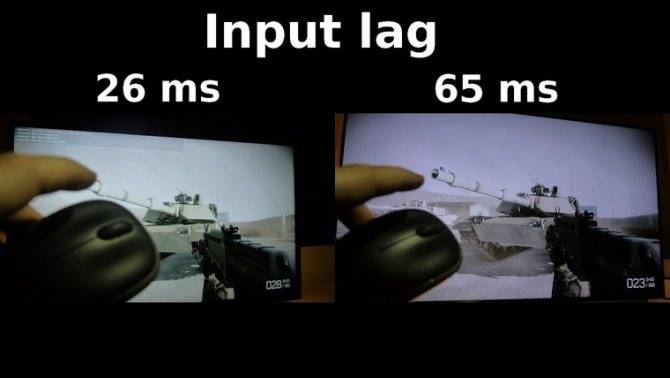
Еще один важный параметр ТВ, о котором не пишут производители, это широтно-импульсная модуляция (ШИМ) для регулирования яркости подсветки. Если частота ШИМ ниже 100-120 Гц, глаза начинают уставать при долгом просмотре ТВ, могут добавиться и головные боли. Особенно заметно такое мерцание на низкой яркости экрана. Производители ЖК-мониторов серьезнее относятся к этой проблеме и помечают модели без мерцания как «flicker free».



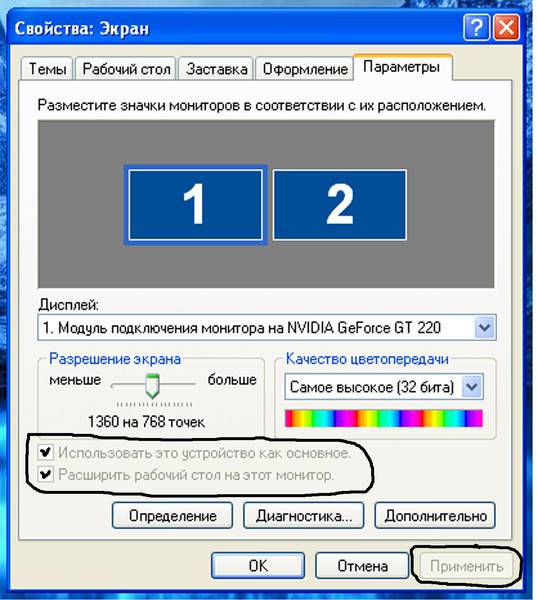
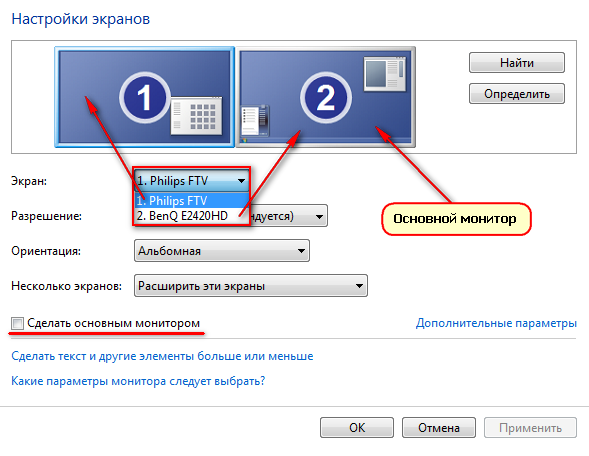

![Как подключить два монитора к одному компьютеру – инструкция [2020]](https://releika.ru/wp-content/uploads/9/a/0/9a0088cf09a0a53b3195629771589bde.jpeg)