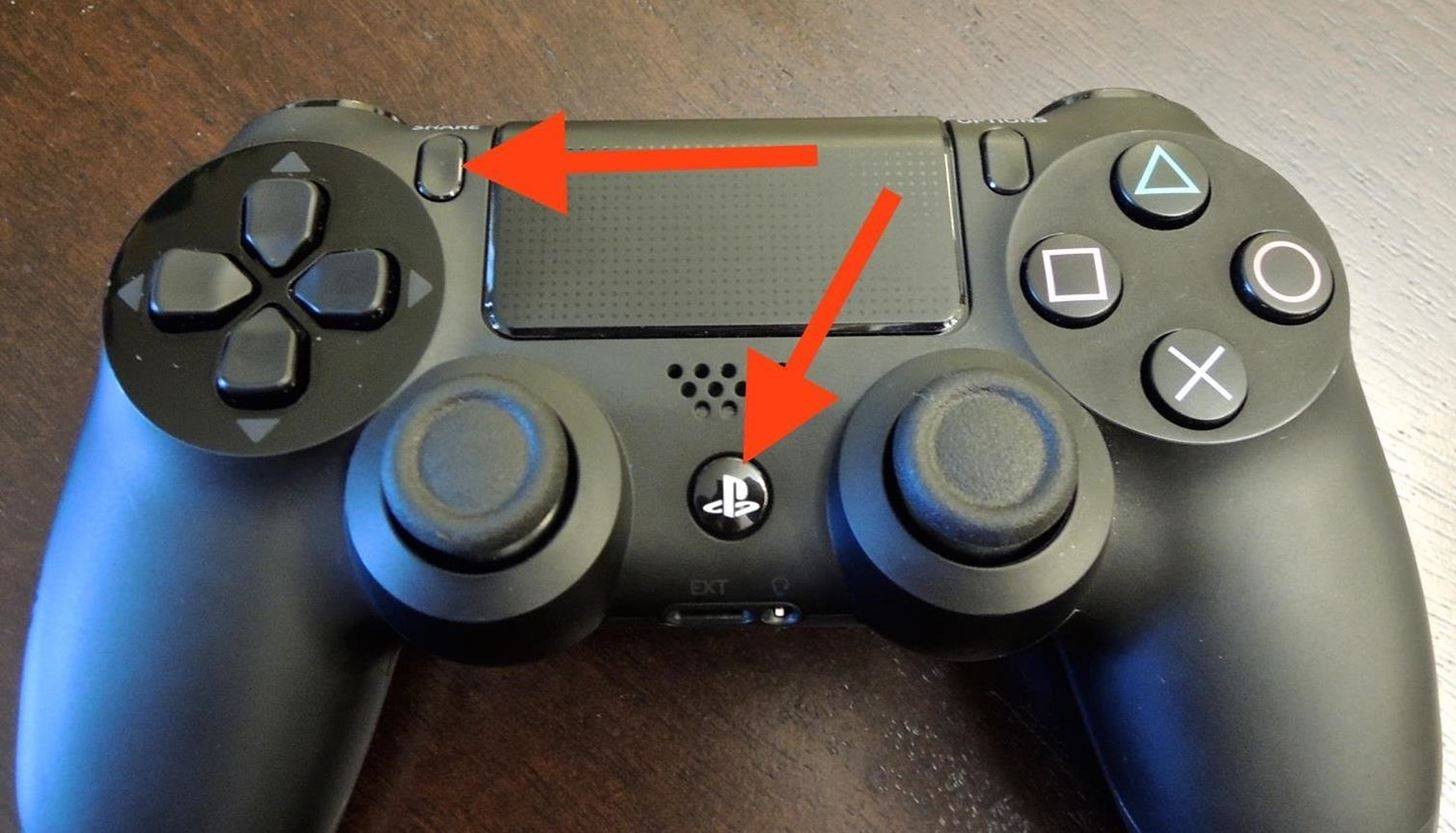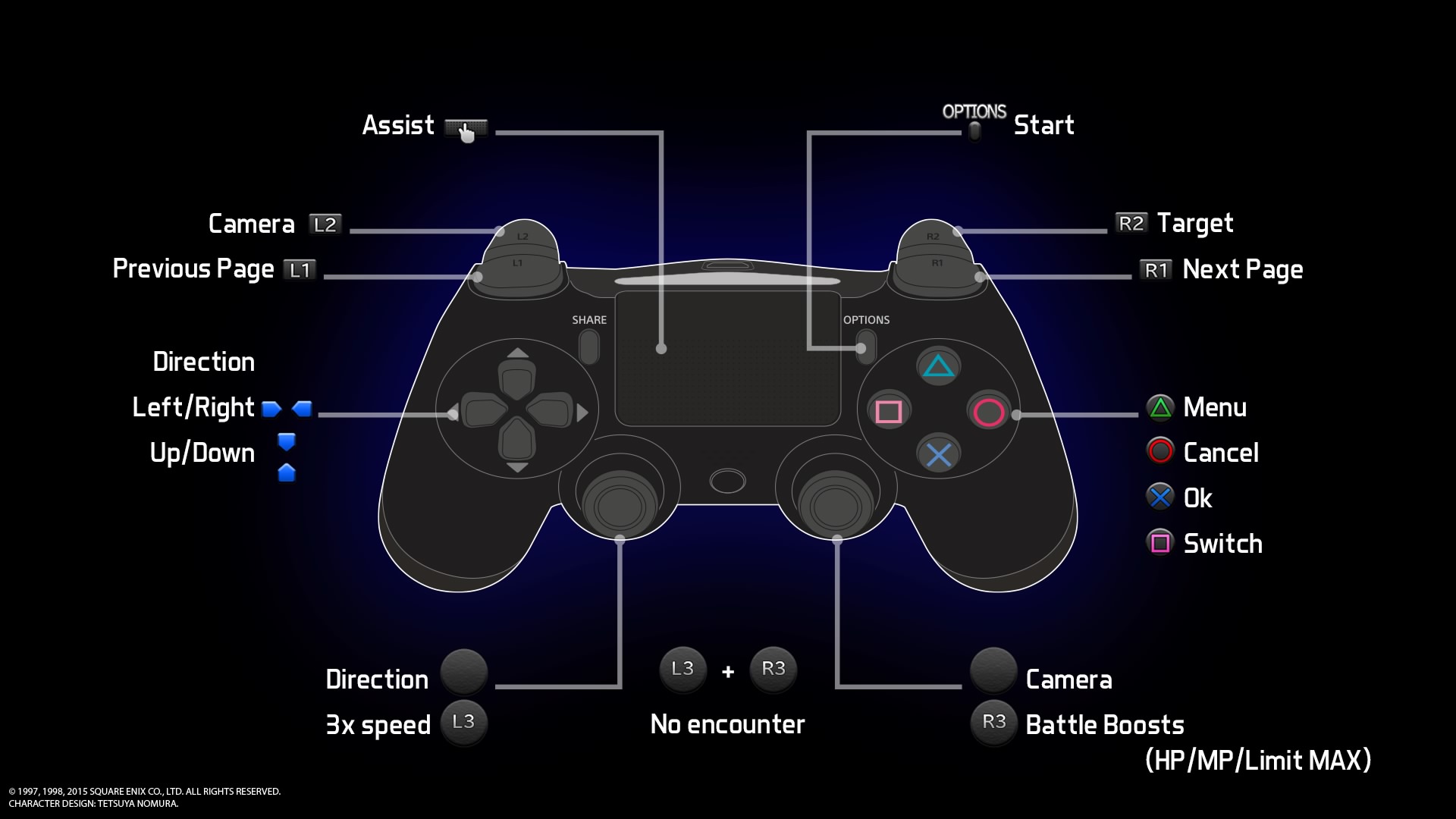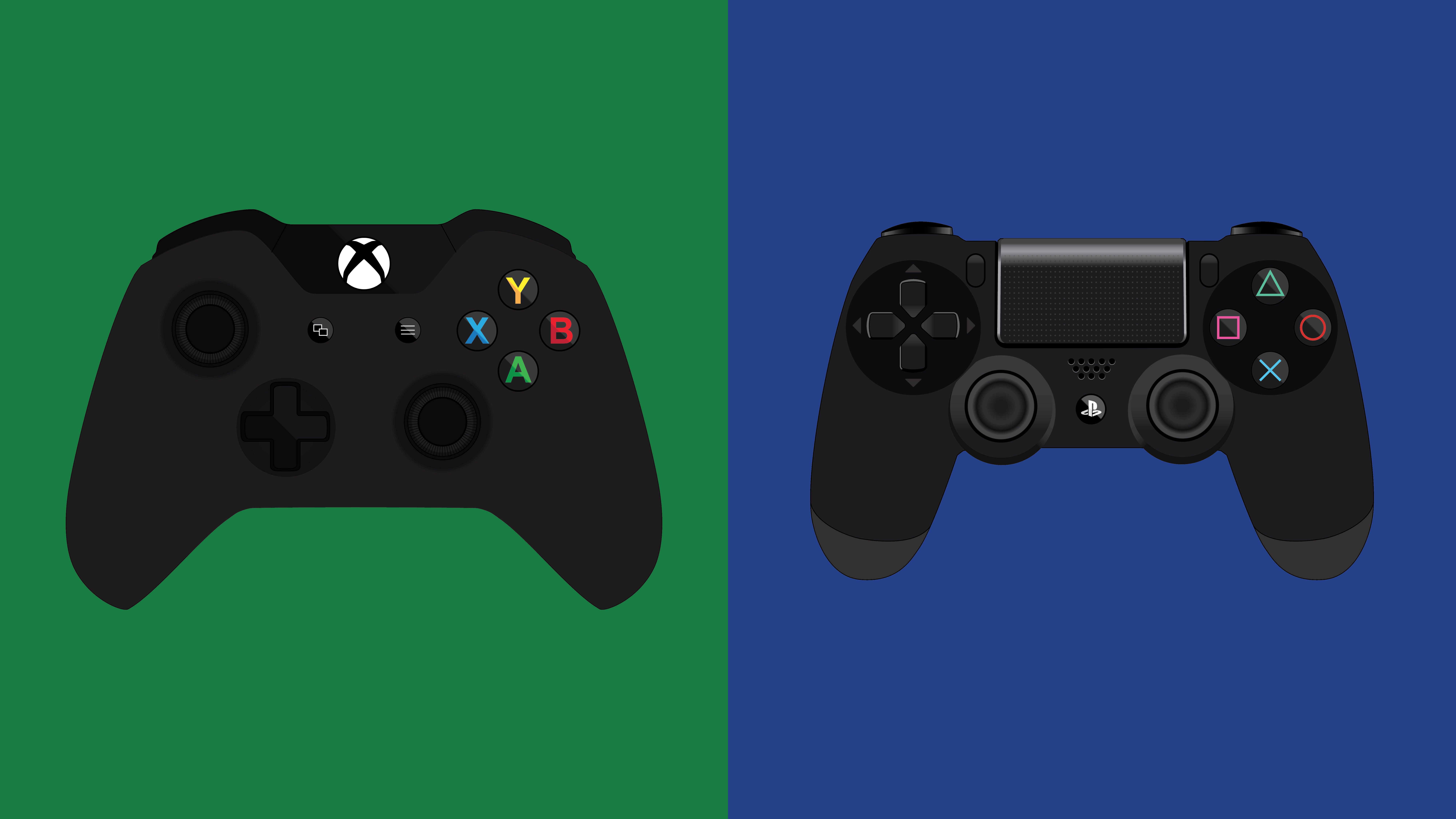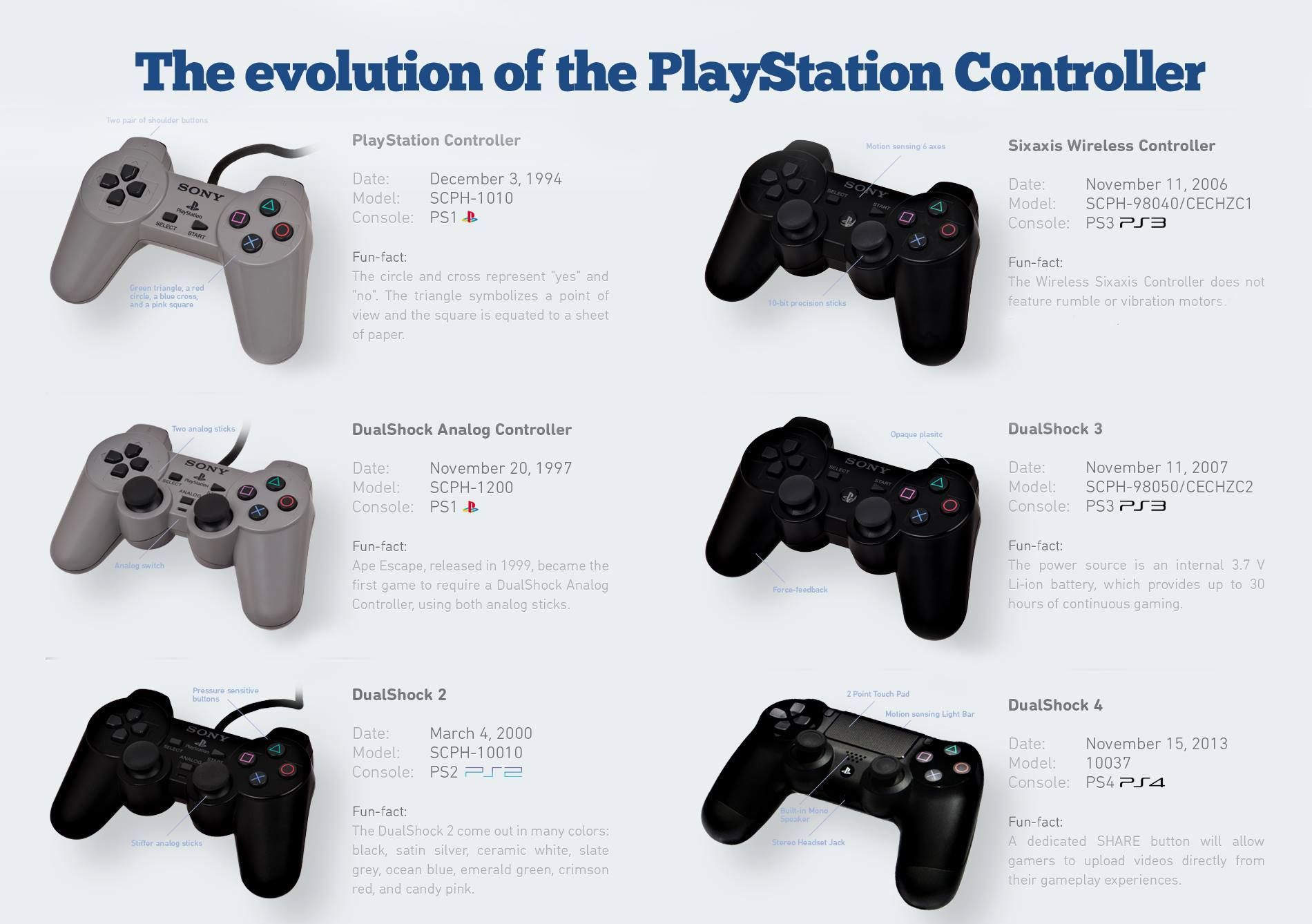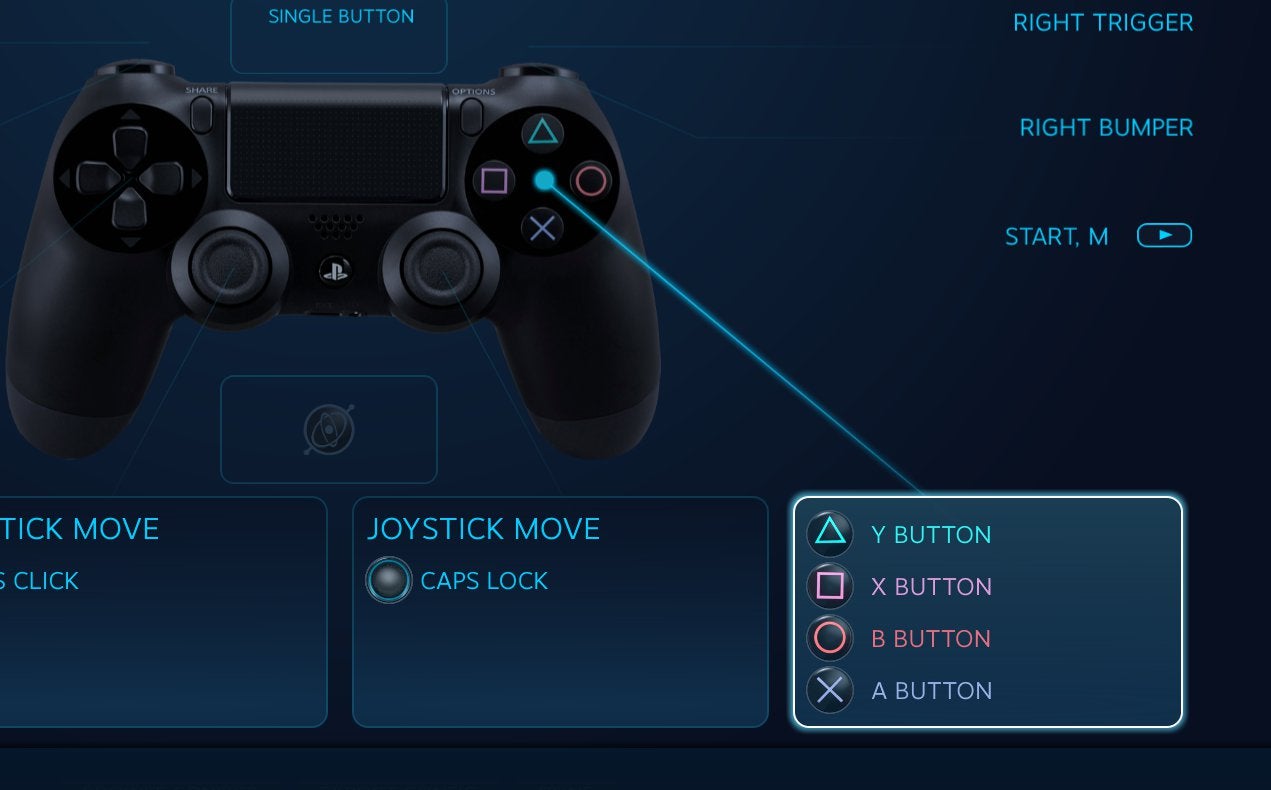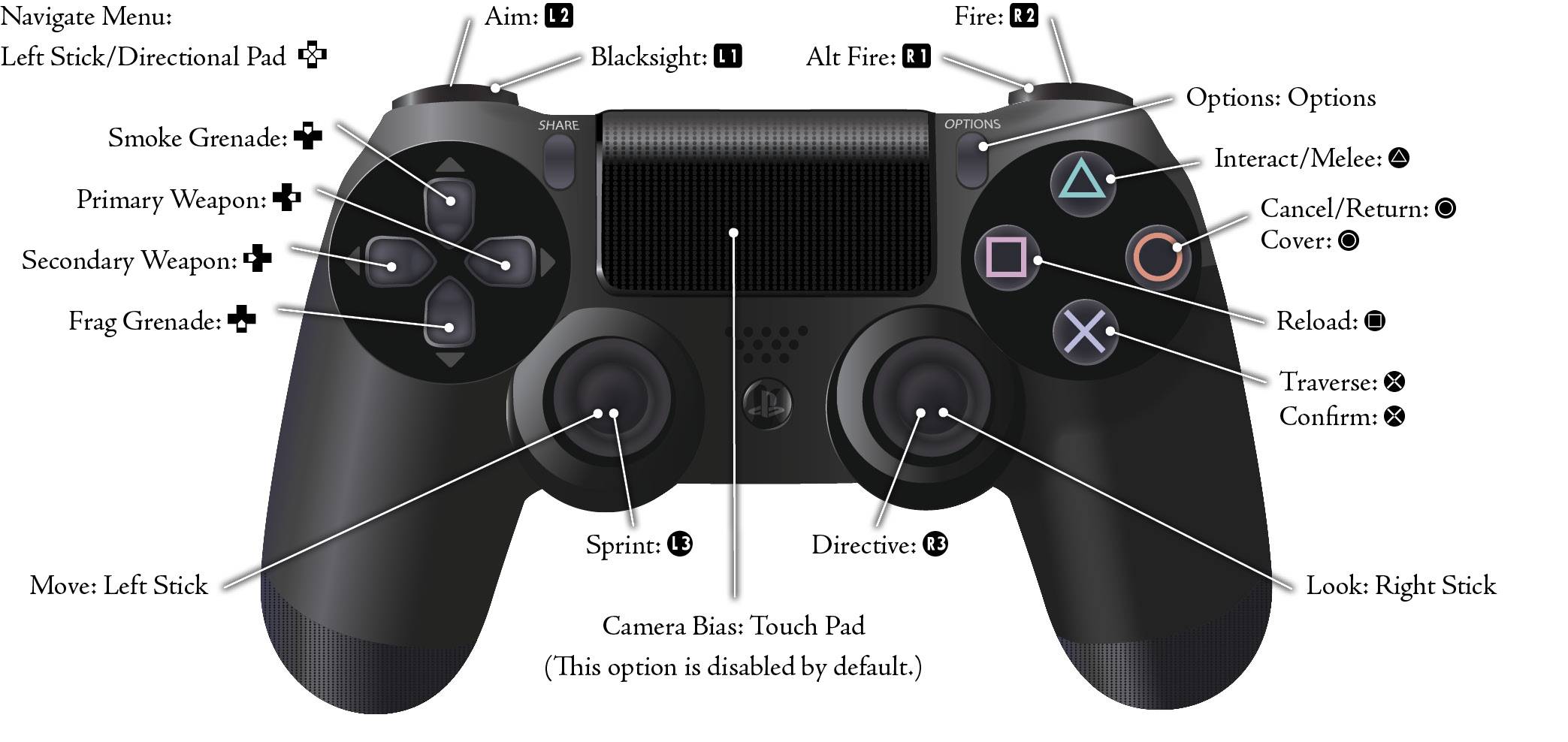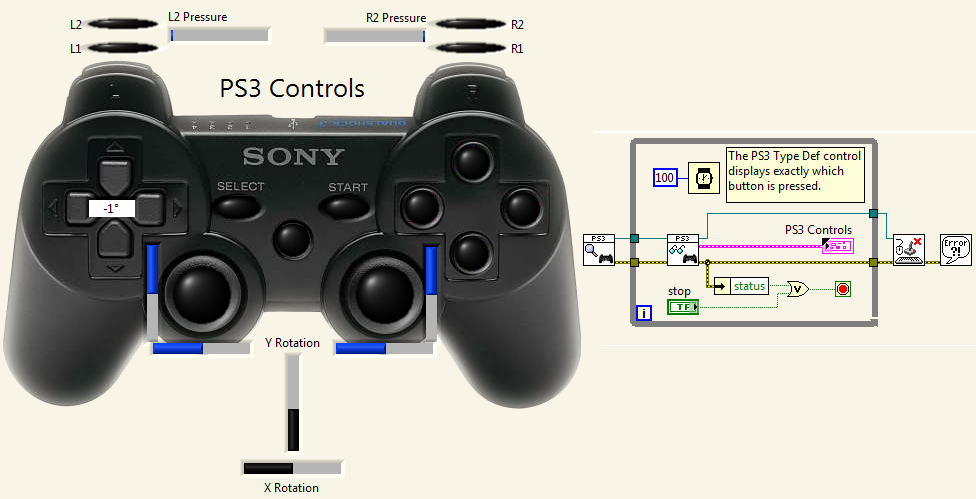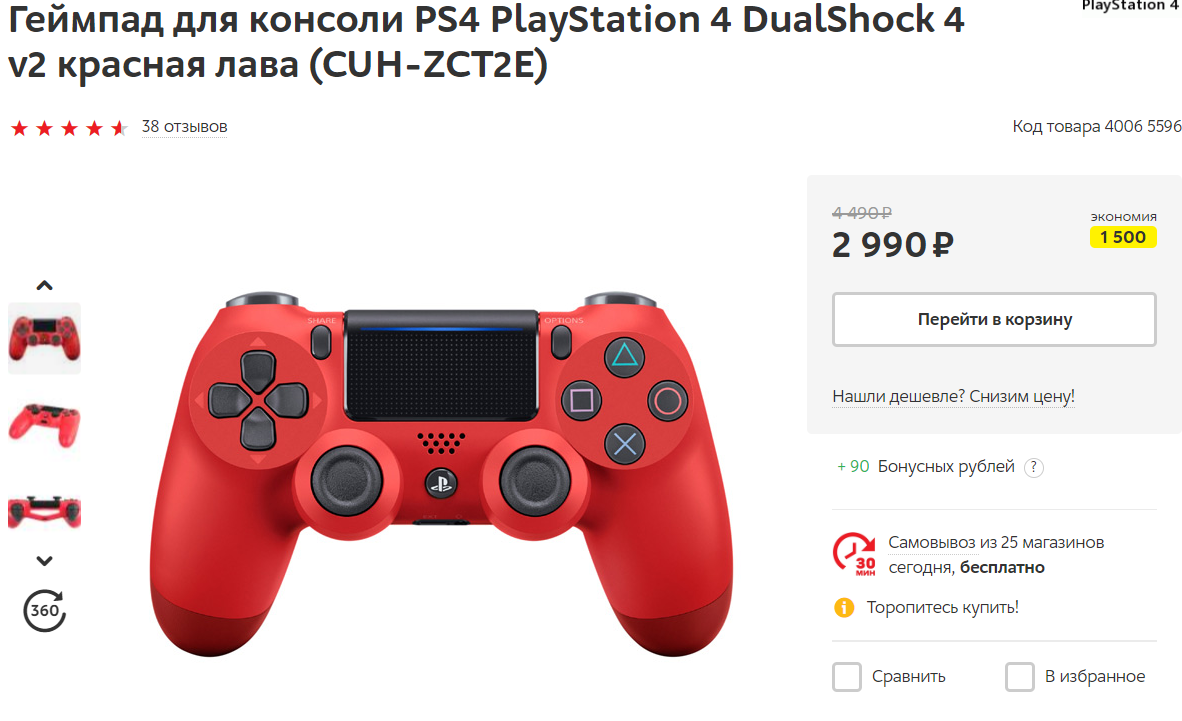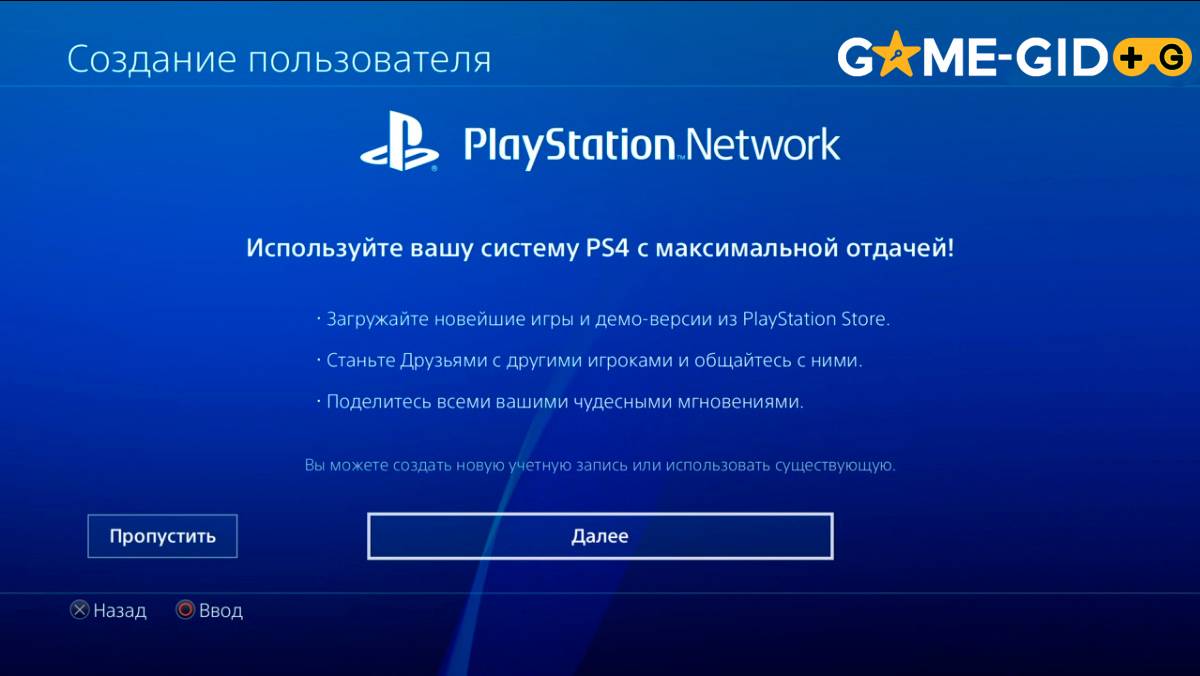Общие советы по ремонту контроллера PlayStation 4
Мы рассмотрели конкретные исправления для нескольких распространенных проблем DualShock 4 выше. Далее давайте рассмотрим более общие решения проблем с контроллерами PS4. Просмотрите их, если вам нужна дополнительная помощь.
1. Перезагрузите консоль
Хотя большинство проблем с контроллером связаны с самим контроллером, есть вероятность, что проблема в вашем PS4. Чтобы исключить это, вам следует перезагрузить консоль перед дальнейшим устранением неполадок.
Если ваш контроллер работает достаточно, чтобы получить доступ к меню, удерживайте кнопку PS , чтобы открыть быстрое меню, затем перейдите в Power> Перезагрузите PS4 , чтобы перезагрузить систему.
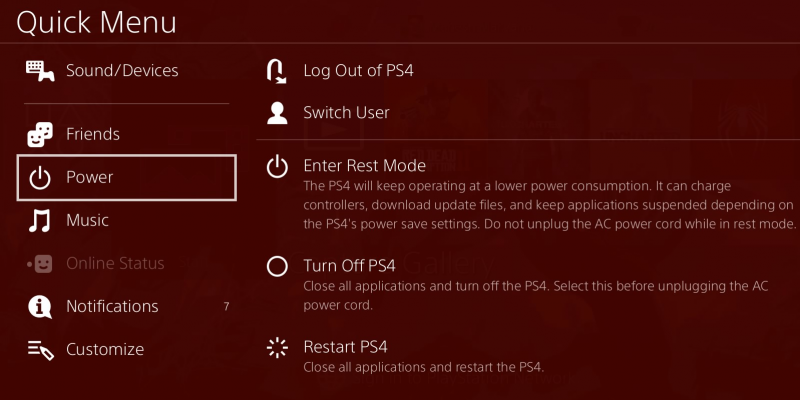
Если ваш контроллер не взаимодействует, нажмите и удерживайте кнопку Power на консоли PS4, пока не услышите два звуковых сигнала. Это полностью выключит его (на передней панели нет индикаторов) – как только он выключится, снова нажмите кнопку Power , чтобы снова включить его.
Попробуйте снова использовать контроллер после перезагрузки и посмотрите, поможет ли это.
2. Забудьте и повторно подключите свой контроллер PS4
Если у вас есть второй контроллер PS4 (или контроллер PS Move), вы можете использовать его для доступа к меню, которое позволяет удалить контроллер, у которого возникла проблема. Перейдите в Настройки> Устройства> Устройства Bluetooth и выберите запись DualShock 4 – рядом с ней нет зеленого индикатора.
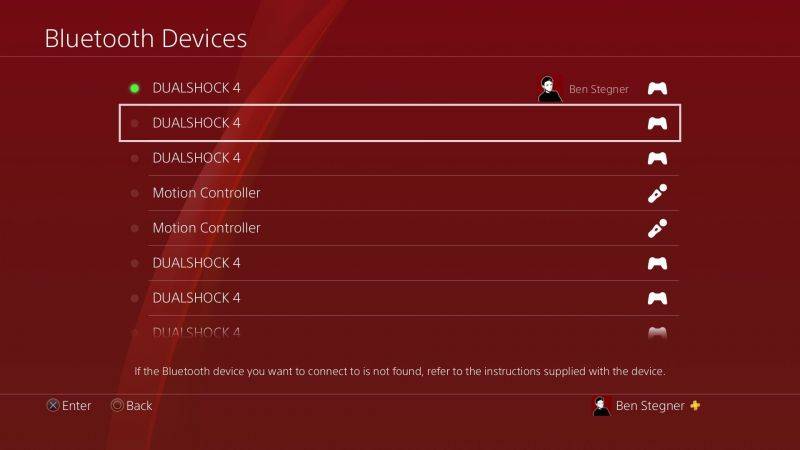
В появившемся меню нажмите кнопку Параметры на контроллере и выберите Забыть устройство . Это приведет к тому, что ваш PS4 удалит его из памяти, поэтому вам придется снова подключить его.
Это хорошее время, чтобы попробовать немного другой метод сопряжения: повторное сопряжение при запуске. Для этого выключите PS4 (как объяснялось ранее). После выключения подключите проблемный контроллер к консоли с помощью USB-кабеля. Нажмите кнопку PS , чтобы, надеюсь, включить и подключить контроллер за один раз.
Если это не сработает, снова включите PS4 и попробуйте выполнить сопряжение обычным способом, как описано выше.
3. Аппаратный сброс вашего контроллера
Если удаление и повторное сопряжение контроллера не помогло, вы можете попробовать выполнить процедуру полного сброса DualShock 4. Вам понадобится небольшой заостренный предмет, например согнутую канцелярскую скрепку или инструмент для извлечения SIM-карты.
Выключите PS4, затем переверните контроллер. Вы увидите небольшое отверстие рядом с винтом возле кнопки L2 (на правой стороне контроллера, если его перевернуть). Используйте остроконечный инструмент, чтобы нажать и удерживать кнопку внутри этого отверстия примерно пять секунд.

Как только вы это сделаете, подключите свой контроллер к ваш PS4 снова через USB-кабель и посмотрите, успешно ли он соединяется.
4. Попробуйте контроллер в другом месте
На этом этапе, если вы еще этого не сделали, вам следует попробовать использовать контроллер, у которого возникли проблемы с другим устройством. Если у вас есть аналогичные проблемы на PS4 друга или на вашем компьютере, скорее всего, ваш контроллер неисправен.
Также рекомендуется попробовать другой контроллер PS4 с вашей консолью, если это возможно. Если вы одолжите у друга DualShock 4, который, как вы знаете, работает правильно, и обнаружите, что у него есть проблемы с вашей системой, вероятно, что-то не так с беспроводным подключением вашей PS4.
5. Использование контроллера в проводном режиме
Прежде чем отказаться от контроллера, вы должны попробовать поиграть с ним, постоянно подключенным через USB-кабель. Однако имейте в виду, что это работает только для обновленной модели контроллеров PS4. Вы узнаете, что у вас есть эта модель, если внутри тачпада на передней панели контроллера есть световая полоса. В противном случае вы не можете принудительно установить проводную связь.
Если у вас его еще нет, купите длинный кабель, чтобы по-прежнему наслаждаться игрой, не вставая с дивана. Комплект из трех 10-футовых кабелей Micro-USB Ailun – это хороший экономичный вариант.
Чтобы заставить PS4 подключать контроллеры через USB, перейдите в Настройки> Устройства> Контроллеры> Метод связи и выберите Использовать USB-кабель . Это предотвратит использование DualShock 4 Bluetooth даже при подключении через USB.
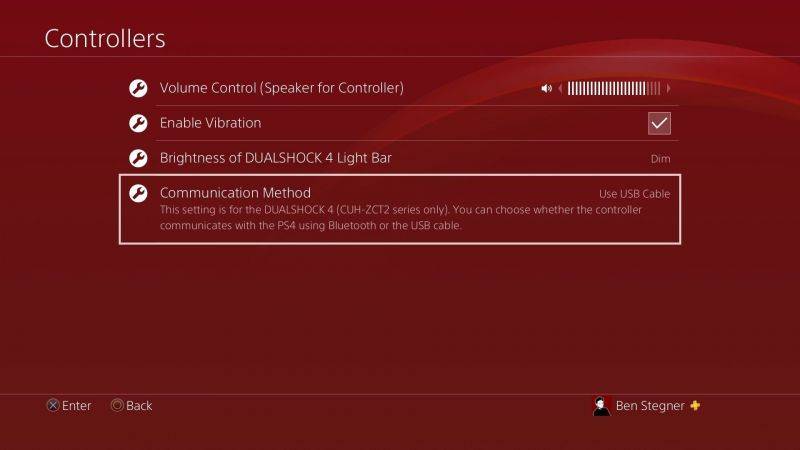
Как правильно включать и выключать PS4
Как включить приставку
Если кто-то не знает, PS4 включается двумя простыми способами:
- По нажатию клавиши Power на самой приставке. Она расположена рядом с кнопочкой Eject.
- По нажатию на геймпаде кнопочки PS. Если при этом джойстик зарегистрирован в сети.
Собственно, включить её не так сложно.
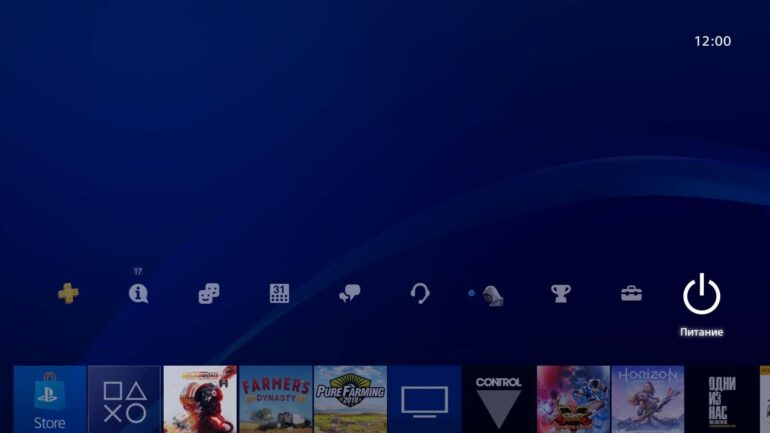
Способы выключения приставки
Многие при покупке сталкиваются с проблемой выключения. Потому что в меню не могут найти нужное окошко.
Способов же выключения ПС4 существует целых три.

Кнопкой
Не все знают, но просто так через кнопку консоль не вырубить. Необходимо зажать её на несколько секунду до определённого звукового сигнала. При этом индикатор на клавише перестанет мигать.
Простое нажатие лишь отправит плойку в спящий режим. Лучше всего воспользоваться выключением через меню настроек.

Через приставку
Волшебная опция «выкл» запряталась в настройках питания плейстешен. Просто пролистайте верхнюю полоску меню вправо до конца. Зайдите в «Питание». Оттуда в настройки питания. Там будет заветная опция.
Ещё можно отключить при помощи вызова быстрого меню. Просто зажмите кнопочку PS на дуалшоке на секунду. Там есть все одноимённые пункты.
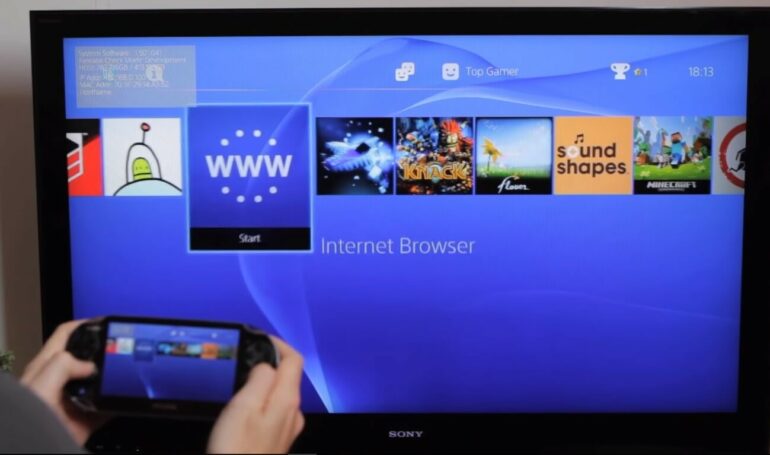
При помощи других приложений
Можно также вырубать ПС4 Слим или Про без использования джойстика и даже телевизора. Делается это через программу remote play. Та самая, которая управляет вашей плойкой дистанционно.
Кроме этого существует приложение от Sony, которое называется Second Screen. Думаю, из названия понятно, для чего оно используется.
Его можно бесплатно установить из App Store или Play Market. Для того чтобы через него включать или отключать консоль, а также работать с данными, нужно сначала в нём зарегистрировать приставку.
При этом PS4 отключится не до конца, а просто перейдёт в режим покоя.

Полное выключение PS4
Для чего же нужно полное выключение ПС4? Зачем её отключать полностью.
- Во-первых, так меньше будет наматывать электроэнергии.
- Во-вторых, только через полное выключение приставки можно перейти в безопасный режим.
- В-третьих, отключение от сети сберегает квартиру от опасности.
Кстати, об аккумуляторе геймпада можно тоже позаботиться. Ведь, если дуалшок не отключать, он будет работать даже при отключённой плейстейшен.

Как включить и выключить геймпад
Если хотите продлить срок службы своему джойстику, то его тоже лучше отключать.
Делается это очень просто.
Запустить его можно ровно такой же манипуляцией.

Что случится, если выключить соньку неправильно
Теперь вы знаете, как выключить ПС4. Наверняка, многие из вас уже мысленно задали следующий вопрос.
Сони не из потолка написали для вас предупреждение, которое выводится перед выключением консоли. Если вы ни разу его не прочли, поясним:
- Приставка может дать сбой.
- Поломаются или потеряются данные игр или даже сами игры. Придётся запускать реконструкцию базы.
- Может вылететь соединение с сетью. Придётся заново коннектиться к службам PSN.
- В худшем случае приставка не запустится. Придётся относить её в ремонт.
Залипают кнопки на DualShock 4
Залипающие кнопки могут быть проблемой, даже если ваш джойстик всегда в чистом состоянии. Кнопки могут залипать и отлипать с разной периодичностью, в зависимости от частоты использования. Если кнопки не отлипают после обычных нажатий, помогут следующие действия:
Возьмите тряпочку из микрофибры и смочите ее каплей изопропилового спирта;
Протрите тряпочкой внешние края кнопок. Протирайте их хорошенько, чтобы убрать скопившуюся грязь с кнопок;
Теперь попробуйте нажать кнопки на геймпаде.
Если проблема все еще есть, то необходимо разобрать геймпад для более основательной чистки. Посмотрите это видео, чтобы узнать, как почистить DualShock 4.
Внимание: если ваш джойстик еще на гарантии, то она будет аннулирована после разбора геймпада. Прежде чем разбирать контроллер, убедитесь, что гарантийный срок истек или починить джойстик по-другому невозможно
Основные причины
Дуалшок 4 не подключается к PS4
Когда не подключается только один джойстик, проблема решается с помощью второго. Но сначала убедитесь, что устройство заряжено. Потом попробуйте подключить неработающий дуалшок через USB-кабель к приставке, а также сбросить его настройки через кнопку reset. Если не получилось, попробуйте переподключить контроллер через меню Плейстейшн.
Для этого зайдите в настройки PS4. Вам нужен раздел «Устройства» (Devices) и подраздел «Устройства Bluetooth» (Bluetooth devices), где будут отображены ваши контроллеры. Выберите неработающий. Далее нажмите на кнопку Options и выберите пункт «Забыть устройство» (Forget device). Подтвердите выбор.
Теперь геймпад не сопряжён с консолью. Осуществите синхронизацию. Для этого на джойстике зажмите одновременно главную кнопку PS и кнопку Share. Подтвердите выбор, когда на экране появится нужный запрос.
Другой способ — включить приставку в безопасном режиме. Как это сделать описано в разделе «Запустить в безопасном режиме» в конце статьи.
Контроллер dualshock 4 не заряжается?
Чтобы выяснить, почему не происходит зарядка, проверьте работоспособность каждого элемента. Это поможет понять причину и найти решение. Порядок проверки неважен.
Используйте для зарядки другой USB-кабель. Необязательно брать родной, подойдёт сторонний со входом micro-USB. Заряд начался — дело в шнуре, или входе питания на геймпаде. Возможно они повреждены.
Подключите геймпад к другому USB-порту вашей консоли. Или к обычному блоку питания от другого гаджета. Помогло — причина в неработающем входе зарядки. Работоспособность порта и кабеля проверьте, используя второй исправный джойстик. Если на нём проблемы повторяются, значит дело в шнуре или гнезде питания.
Если причина не обнаружена, попробуйте подключится к консоли, запустив её в безопасном режиме. Как это сделать описано ниже. Проверить контроллер можно и с помощью подключения его к персональному компьютеру через USB-вход. Это поможет исключить внутреннюю поломку геймпада.
Не работает сенсорная панель dualshock 4
Трекпад на передней стороне джойстика PS4 используется в играх, при навигации в меню и для набора сообщений. Причиной отсутствия отклика сенсорной панели может быть загрязнение поверхности, сбой в работе, либо внутренние повреждения.

Чтобы исключить вероятные проблемы, воспользуйтесь сначала такими способами проверки:
- Перезапустите систему и выключите джойстик
- Очистите поверхность от пыли и грязи с помощью раствора спирта и воды в соотношении один к одному.
Если проблема сохранилась, то вероятно дело в поломке самого трекпада. Обратитесь в сервисный центр. Но вероятность недорогой замены мала. Поэтому проще купить новый геймпад.
Залипают кнопки на dualshock 4
Залипание кнопок приведёт к тому, что играть будет некомфортно. Причиной залипания становится грязь, скапливающаяся вокруг них. Иногда – поломка внутри.
Проблему залипания решит очистка. Для неё потребуется тряпочка из микрофибры и изопропиловый спирт. Аккуратно протрите смоченной тряпочкой кнопки, боковые поверхности и места прилегания к джойстику. Протирать нужно тщательно, чтобы удалить возможную пыль и грязь.
Если проблема осталась, то вероятно очистка требуется внутри контроллера. Не разбирайте его, если действует гарантия и стоит пломба.
Отнесите в сервисный центр. А в случае разбора действуйте аккуратно, чтобы не повредить платы и хрупкие пластмассовые крепления.
Какую роль выполняет индикатор контроллера
Световой индикатор на джойстике dualshock для Playstation 4 показывает состояние подключения, а также способен сообщить о проблемах. Благодаря различным режимам мигания можно узнать всё ли в порядке с геймпадом.
- Индикатор загорается белым цветом, когда включается приставка.
- Синий цвет – рабочий режим, свидетельствующий о корректной и стабильной работе.
- Оранжевым индикатор светится, когда консоль находится в режиме ожидании.
- Красный цвет – гаджет разряжен, или система перегрелась.
- Белый цвет моргает – контроллер не может подключиться к системе. Возникла проблема.
В некоторых играх разработчиками предусмотрены дополнительные фукнции светового индикатора.
Если подключить к системе сразу четыре контроллера, то каждый приобретёт свой цвет индикатора в следующем порядке: синий, красный, зелёный, розовый.
Как исправить проблему с подключением контроллера PS5?
Ниже приведены решения, которые вы можете попробовать, если ваш контроллер PS5 не подключается к консоли:
Перезагрузите PS5.
Иногда все, что нужно, чтобы исправить беспроводной контроллер PS5, который не соединяется или не подключается, — это обновить консоль. Итак, что вы можете сделать, это сначала выключить PS5 обычным образом, а затем отключить его от источника питания на 30 секунд. После истечения 30-секундного таймера снова подключите все и снова включите консоль. Затем попробуйте снова подключить контроллер и посмотреть, работает ли он сейчас.

Выключите ближайшие устройства Bluetooth.
Если вы не можете подключить контроллер DualSense к системе PS5 после перезагрузки, следующий шаг, который вы можете сделать, — это убедиться, что контроллер не подключен к другому устройству. Для этого попробуйте отключить все находящиеся поблизости устройства Bluetooth, такие как гарнитуры, контроллеры, мыши, динамики и т. Д.
Выключение любого из этих устройств также должно гарантировать отсутствие помех сигнала Bluetooth рядом с PS5 и контроллером.
Сбросьте настройки контроллера PS5 DualSense.
Если контроллер PS5 не подключен к какому-либо другому устройству, но продолжает отказываться от сопряжения с вашей консолью, следующее решение, которое следует попробовать, — это сбросить его. Часто это эффективный способ исправить проблемы с подключением.
Как сбросить настройки беспроводного контроллера PS5 DualSense
Чтобы перезагрузить контроллер, вам нужно использовать скрепку или зубочистку, чтобы нажать кнопку сброса.
Вот шаги по сбросу вашего контроллера PS5:
- Выключите консоль PS5 нажав и удерживая кнопку питания, пока система не издаст два звуковых сигнала.
- На задней панели контроллера рядом с кнопкой L2 нажмите кнопку сброса с помощью скрепки и удерживайте не менее пяти секунд.
- Теперь ваш контроллер должен быть сброшен.
- Попробуйте снова подключить контроллер к консоли PS5 и посмотреть, работает ли он.
Проверьте порты USB-C.
Если вы не будете осторожны, порты USB на консоли или контроллере могут быть повреждены. Это может произойти, если кабель, подключенный к порту, сильно потянуть.
Чтобы проверить, нет ли проблемы с портами USB, подключите консоль к контроллеру с помощью USB-кабеля и потяните за оба конца этого USB-кабеля, чтобы убедиться, что они надежно закреплены.
Кроме того, попробуйте проверить, нет ли внутри порта пыли, мусора, ворса или грязи, и очистите его соответствующим образом с помощью баллона со сжатым воздухом.
Используйте другой кабель USB-C.
Не менее важно, чем проверка портов USB, знать, используете ли вы исправный кабель USB-C. Чтобы быть уверенным, просто используйте кабель, который идет в комплекте
Если у вас его нет, попробуйте другой кабель USB-C, способный передавать как питание, так и данные.
Обновите прошивку PS5.
Независимо от того, есть ли у вас проблема или нет, всегда рекомендуется обновлять программное обеспечение PS5. Хотя ваша система PS5 автоматически проверяет наличие обновлений при подключении к Интернету, вы можете в любое время проверить себя вручную. Вот как проверить наличие обновлений прошивки на PS5:
- Убедитесь, что ваш PS5 подключен к Интернету.
- Перейти к Настройки.
- Перейти к Система.
- Перейти к Программное обеспечение.
- Перейти к Обновление и настройки системного программного обеспечения.
- Перейти к Обновление системного ПО.
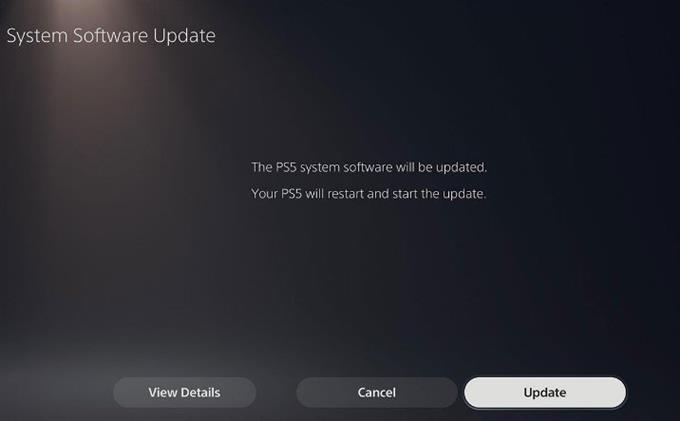
Подождите, пока PS5 проверит, доступно ли обновление для системы. После начала загрузки не выключайте систему.
Восстановите PS5 до заводских настроек по умолчанию.
Если у вас есть другой контроллер PS5 DualSense, и он тоже не сопрягается, проблема, скорее всего, вызвана плохим программным обеспечением консоли или неисправным оборудованием. Чтобы узнать, сможете ли вы решить проблему со своей стороны, вам потребуется сбросить настройки PS5 до заводских.
Однако, если другой контроллер отлично синхронизируется с вашей консолью, нет необходимости выполнять сброс настроек консоли до заводских. Вместо этого вы хотите, чтобы неработающий контроллер проверила Sony, чтобы его можно было отремонтировать или заменить.
Для этого вам необходимо посетить ближайший сервисный центр Sony или связаться со службой поддержки PlayStation по этому номеру: 1-800-345-7669 (Северная Америка).
Клавиши перестали реагировать на нажатия
Встречаются ситуации, когда перестает отвечать на нажатия часть клавиш. Как правило, это связано с технической неисправности пластины, расположенной под клавишами, либо шлейф. Он является соединительным звеном между управляющей платой и основной платой.

Рис 4. Как выглядит плата
Зачастую подобные ситуации происходят из-за серьезных механических повреждений.
Для того, чтобы удостовериться в неисправности, нужно просто подключить другой джойстик и протестировать его работу: может ли он вовремя включаться, отключается ли при подаче команды.
Если другая приставка работает исправно, то дело может быть в неисправности джойстика, а сбое в работе консоли. На практике довольно редко происходят ситуации, когда в одно и то же время выходит из строя консоль и геймпады.
Не подключается геймпад PS4 — что делать?
Если ваш контроллер DS4 не подключается к системе PS4, выполните следующие шаги, чтобы выполнить повторное сопряжение.
- Перейдите в > > .
- Выделите устройство, которое хотите подключить, и нажмите x, а затем нажмите кнопку «Параметры» > .
Почему Дуалшок не подключается к пс4?
«Дуалшок 4» не подключается к PS4
В большинстве случае, выполнение этих шагов поможет: Подключите DualShock 4 к приставке через провод mini-USB. Запустится процесс новой синхронизации с консолью, и геймпад должен вернуться к жизни. Во-вторых, попробуйте перезапустить консоль.
Как включить Дуалшок 4?
Включите PS4, подключите контроллер с помощью кабеля micro USB и нажмите кнопку PS на контроллере. Когда включится подсветка контроллера, можно отключить кабель и использовать контроллер в беспроводном режиме.
Как подключить новый джойстик к ps4?
нажмите кнопку питания на консоли PS4, чтобы включить устройство; вставьте другой конец провода от контроллера для PS4 в USB-порт приставки; нажмите кнопку PS (или ее аналог) на геймпаде и удерживайте ее в течение трех секунд; ваш проводной контроллер PS4 теперь должен быть подключен к консоли.
Как синхронизировать DualShock 4?
Как подключить геймпад DualShock 4 к PS4. Совместимые геймпады
- Подключите кабель Micro USB к джойстику;
- Другой стороной вставьте шнур в приставку;
- Нажмите любую кнопку на DualShock 4;
- Готово, кабель можно отсоединять.
Как перезагрузить джойстик на ps4?
Сброс игрового контроллера PS4
Сначала выключите консоль. Кнопка Reset (Сброс) находится в маленьком отверстии на задней панели контроллера рядом с кнопкой L2. Используя скрепку, нажмите и удерживайте кнопку Reset в течение нескольких секунд.
Как выключить джойстик на PlayStation 4?
Чтобы отключить питание устройств Bluetooth, подключенных к системе PS4, таких как контроллеры или клавиатуры, выберите (Настройки) > > , затем выберите устройство, которое хотите отключить.
Не работает второй джойстик на ps4
При подключении второго джойстика по инструкции устройство может не реагировать на действия пользователя. Происходит такая проблема из-за:
- Невозможности подключения контроллера к PS по беспроводным каналам. Причиной такой ситуации может оказаться разряд устройства. Для этого выполняется проверка уровня заряда, при недостаточности которого устройство ставится на подзарядку. При полном заряде неработающее устройство подключается по USB кабелю. Если устройство успешно заработало, то нужно смотреть настройки беспроводного соединения.
- Работа устройства через USB кабель невозможна, но при этом джойстик способен работать по беспроводным каналам. Причиной является неисправность порта или кабеля. Для проверки исправности разъёма подключается другой геймпад. Если устройство заработало, то причиной является проблемы с портом неработающего геймпада. Чтобы проверить его работоспособность, нужно неработающий джойстик подключить к компьютеру. Если порт перегорел, то придётся либо обращаться в мастерскую, либо довольствоваться только беспроводным подключением.
- Джойстик не работает ни по кабелю, ни по беспроводным каналам. Для начала проверяется, насколько заряжено устройство и при недостаточном заряде устройство ставится на подзарядку. При полном заряде причиной отказов работать являются проблемы в настройке аккаунта. Придётся регистрировать его заново. Для этого геймпад подключается через USB кабель, после чего пользователь нажимает и удерживает около 10 секунд кнопку PS, пока не появится окно настроек. В этом окне создается новый аккаунт, и восстанавливается управление геймпадом.
- При полном отказе приставки реагировать на джойстик придётся переключиться в специальный режим (Recovery Mode). Для его открытия нажимается и удерживается кнопка питания в течении 7 секунд (пока не раздастся звуковой сигнал). После открытия этого режима джойстик подключается через USB кабель. При этом установится соединение и откроется меню настроек. Далее геймпад перезагружается и его работоспособность восстанавливается.
Если и в безопасном режиме джойстик не заработал, значит он неисправен. Тогда нужно воспользоваться услугами мастеров из сервисного центра. Лучше не пытаться самому решить проблему, поскольку несанкционированное вскрытие устройства влечёт за собой отказ от гарантийного обслуживания.
Этап 1: Подключение Dualshock 4
Подключить Dualshock 4 от Sony PlayStation 4 к компьютеру на Windows 10 можно двумя способами – с помощью USB-кабеля и по Bluetooth.
- Один конец кабеля подключаем к USB-порту на компьютере, а другой вставляем в разъем micro-USB на манипуляторе.
Система автоматически обнаружит подключенное устройство и установит драйвера к нему. Чтобы убедиться в этом, сочетанием клавиш Win+I открываем «Параметры» Виндовс 10 и переходим в раздел «Устройства».
Во вкладке «Bluetooth» спускаемся к блоку «Другие устройства». Ищем там устройства Controller или Wireless Controller, так как вряд ли у геймпада от PS4 будет оригинальное название.
Чтобы проверить его работоспособность, прокручиваем страницу вниз к блоку «Сопутствующие параметры» и жмем «Устройства и принтеры».
В блоке «Устройства» правой кнопкой мышки щелкаем «Controller» и выбираем «Параметры игровых устройств управления».
Выбираем Дуалшок 4 и открываем его «Свойства».
Во вкладке «Проверка» по очереди нажимаем каждую кнопку, чтобы протестировать их работоспособность.
Если какие-нибудь элементы управления не откликаются, переходим во вкладку «Параметры» и жмем «Откалибровать».
Когда откроется мастер калибровки, жмем «Далее» и выполняем все его указания.
После калибровки нажимаем «Применить», чтобы сохранить изменения и закрываем окно свойств.
Способ 2: Bluetooth
- Открываем раздел «Устройства» в «Параметрах» Windows 10. Одновременно зажимаем и держим кнопки PS и Share на геймпаде до тех пор, пока синий индикатор в верхней части не замигает.
Если манипулятор в списке не появился, жмем «Добавление Bluetooth или другого устройства».
В следующем окне выбираем тип устройства – Bluetooth.
Когда Дуалшок 4 будет найден, щелкаем по нему и ждем, пока система не закончит его настраивать.
Первый способ обеспечивает более качественное соединение, так как подключение по Блютуз, как правило, сопровождается потерей сигнала и задержкой ввода. У Sony есть USB-адаптер для подключения Dualshock 4, который должен устранять эти проблемы, но стоит он дороже обычных Bluetooth-адаптеров, а в последнее время его сложно найти в продаже.
Подключение по USB
В случае неполадок с проводным соединением действия будут следующими:
Первым делом проверьте работоспособность кабеля – он имеет разъём Type-C, поэтому подходит практически к каждому устройству с аналогичными портами. Если на втором девайсе наблюдаются проблемы с соединением, неполадка точно связана с кабелем, и он требует замены.
Если выяснилось, что шнур исправен, попробуйте с его помощью подключить геймпад к другому разъёму на корпусе консоли – не исключено, что мог выйти из строя основной используемый порт.
Также проверьте состояние всех коннекторов на кабеле, геймпаде и ПС4 – контакту может мешать загрязнение или окисление
Если таковое будет обнаружено, обесточьте приставку или выключите контроллер, затем осторожно протрите контакты ватной палочкой, смоченной в спирте.
При необходимости произведите сброс или отмену сопряжения устройства, описанные в инструкции для беспроводных подключений.
При выходе из строя какого-то из портов оптимальным решением будет отнести проблемное устройство в ремонт.
DualShock 4 не держит заряд
«Дуалшок 4» — чудо инженерной мысли компании «Сони», но у него есть один недостаток: отсутствие сменного аккумулятора. Из-за этого, если оригинальная батарея выработала свой срок действия, поменять ее без отвертки не получится.
В случае, если ваш контроллер быстро тратит заряд — или, хуже того, вовсе не включается — дело может быть в неисправном аккумуляторе. Необходимо приобрести новую батарею для DualShock 4, взять отвертку и снять заднюю панель корпуса. Замена достаточно проста и справиться с ней может даже непрофессионал.
Мы перечислили пять самых распространенных проблем c DualShock 4, но далеко не все.
Если вашей проблемы нет в списке, починить геймпад DualShock 4 можно в ремонтном сервисе магазина PiterPlay.
Стоит ли прошивать PlayStation 4?
В интернете в последнее время появляется много информации о взломе ПС4, однако часто эти сообщения являются «уткой». Впрочем, один способ играть бесплатно в игры на консоли есть. Сразу скажем, что сделать это довольно сложно, и наша статья носит скорее ознакомительный характер. Из этого текста вы узнаете, стоит ли прошивать PS4 и каким образом действует прошивка.
Что нужно знать перед покупкой PlayStation 4 в 2019 году
Sony PlayStation 4 — самая продаваемая консоль на рынке в 2019 году. Однако это еще не значит, что она есть у всех. Если вы думаете о том, чтобы приобрести консоль, то наша статья призвана вам помочь с этим. В 2019 году PS4 исполнится уже шесть лет, и покупка консоли означает знание некоторых деталей о ее работе. В этом тексте мы расскажем что нужно знать перед покупкой PlayStation 4 в 2019 году.
Как подключить второй джойстик к PS4
Хотите поиграть с другом, но не знаете, как подключить второй контроллер к приставке PlayStation 4? Не волнуйтесь, все проще простого. Включить поддержку второго геймпада на консоли может каждый — Sony сделала процесс удобным и нетрудоемким. Наша статья призвана помочь вам разобраться с тем, как подключить второй джойстик к PS4.
Что такое PlayStation Store? Когда бывают скидки в PlayStation Store?
PlayStation Store, или сокращенно PS Store — сетевой сервис компании Sony по распространению игр и медиа-контента цифровым способом. Одна из самых привлекательных особенностей сервиса — возможность покупки цифровых версий игр, часто по скидкам. В этой статье мы расскажем, что такое PlayStation Store более подробно. Также вы узнаете, когда в PS Store бывают скидки на игры.
Как подключить контроллер DualShock 4 к ПК
Искать геймпад не нужно, если у вас есть DualShock 4 от PlayStation 4. Это прекрасный выбор: расположение и состав кнопок подходят для большинства разработанных для ПК проектов, а трекпад можно даже задействовать как мышь. Для того, чтобы играть с «Дуалшок 4», PS4 не потребуется — только сам геймпад, ПК с Windows и microUSB. В этой статье мы расскажем вам, как быстро и просто подключить DualShock 4 к компьютеру.
Знаменитые и популярные консоли PS4/PS3, несмотря на их надежность и высокое качество, часто испытывают некоторые проблемы. И одна из самых распространенных проблем – это неполадки с кнопками на джойстиках. Если у вас не работают кнопки на джойстике PS4 / PS3, то скорее причина в следующем:
- плохая чувствительность;
- неисправность контактов;
- попадание грязи;
- залипание.
Далее мы расскажем подробнее, как можно самостоятельно починить джойстик PS4/PS3, если поломка не сильно серьезная.

Что делать, если ваш контроллер PS4 не заряжается
Когда вы отсоедините кабель от контроллера DualShock, проведите его хороший осмотр. Используйте фонарик на вашем телефоне и поместите его в порт зарядки. Если металл внутри выглядит изогнутым или искривленным, вы можете либо попытаться придать ему форму, либо попросить профессионала сделать это за вас, либо заменить весь контроллер. Мы не рекомендуем пытаться самостоятельно согнуть металл, так как это может нарушить гарантию вашего устройства.
Независимо от того, хорошо ли выглядит металл внутри вашего зарядного порта, он может быть грязным. Если вы заметили небольшое количество пыли или грязи, выполните следующие шаги.
Дождитесь, пока контроллер полностью высохнет, прежде чем пытаться включить его снова. Не используйте баллон со сжатым воздухом для ускорения этого процесса. Ты просто собираешься вытолкнуть воду обратно в контроллер.