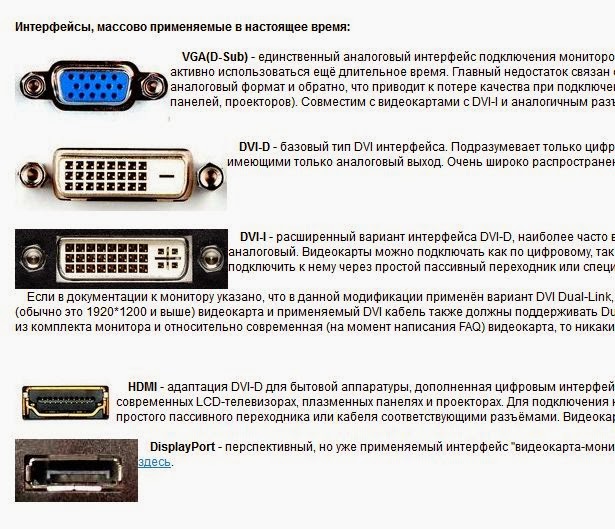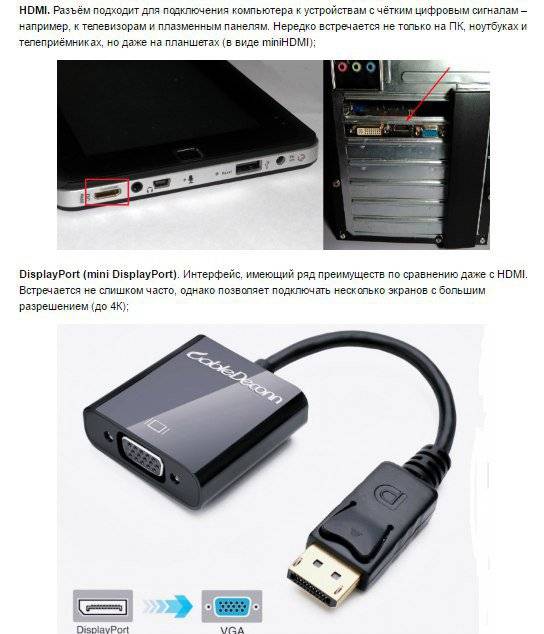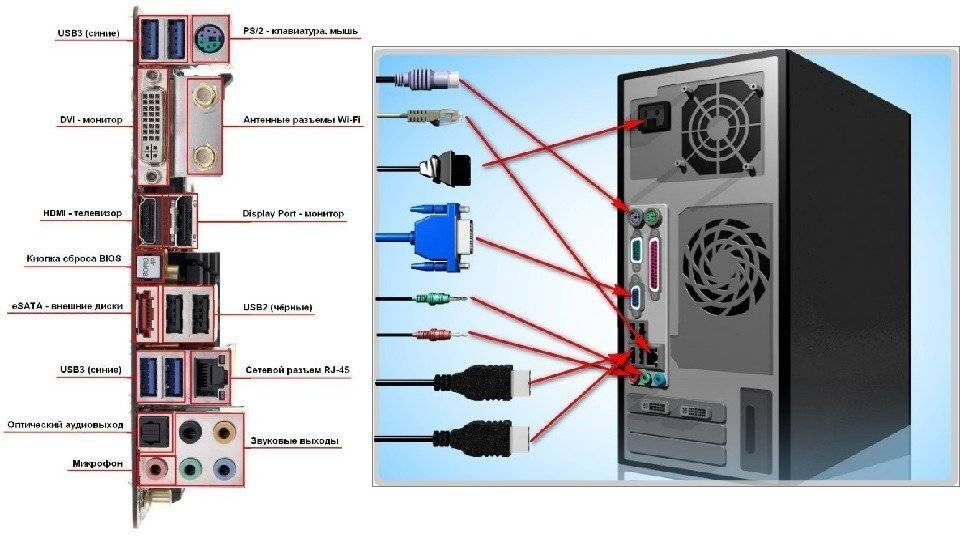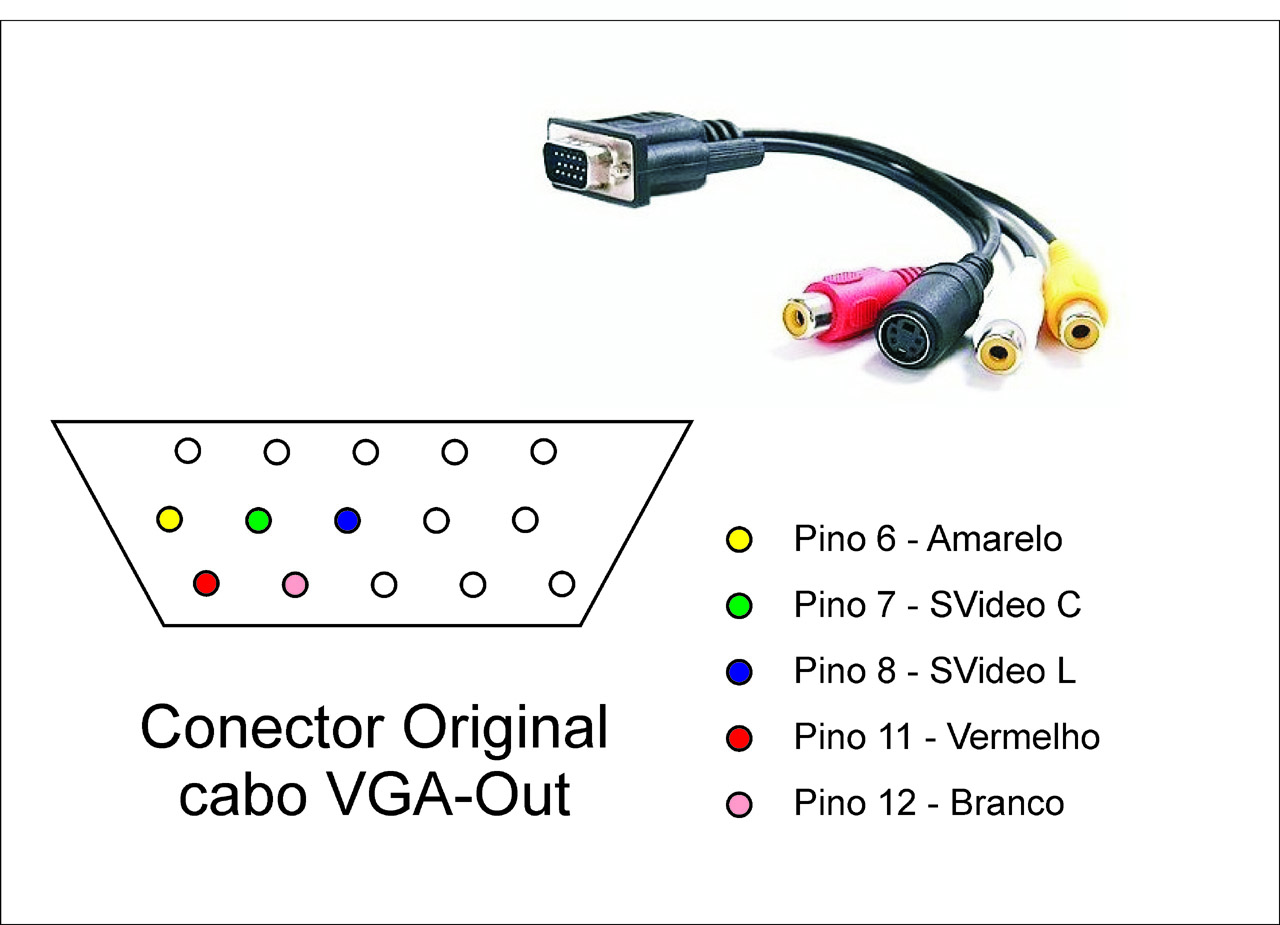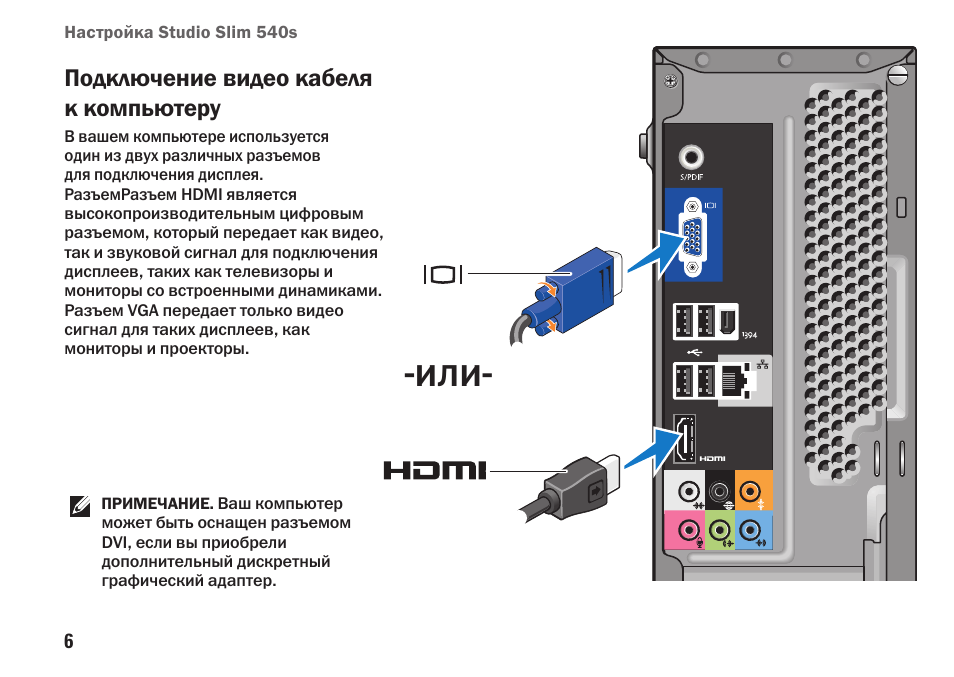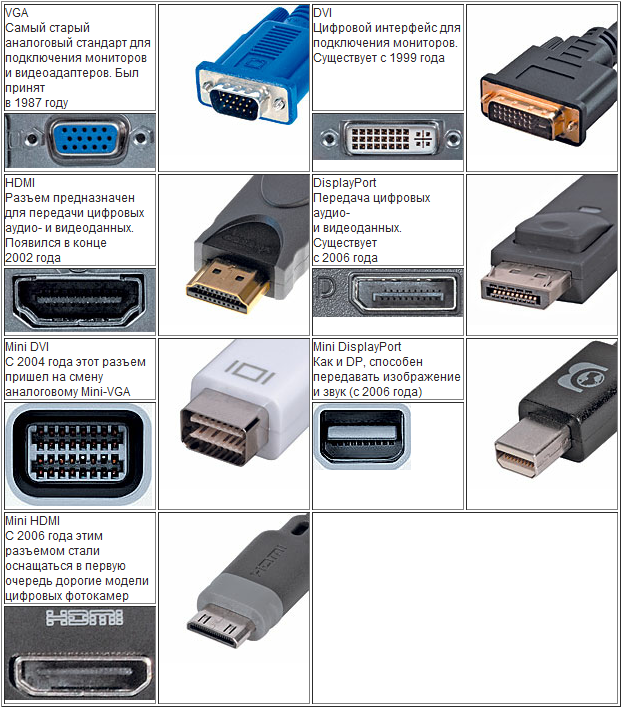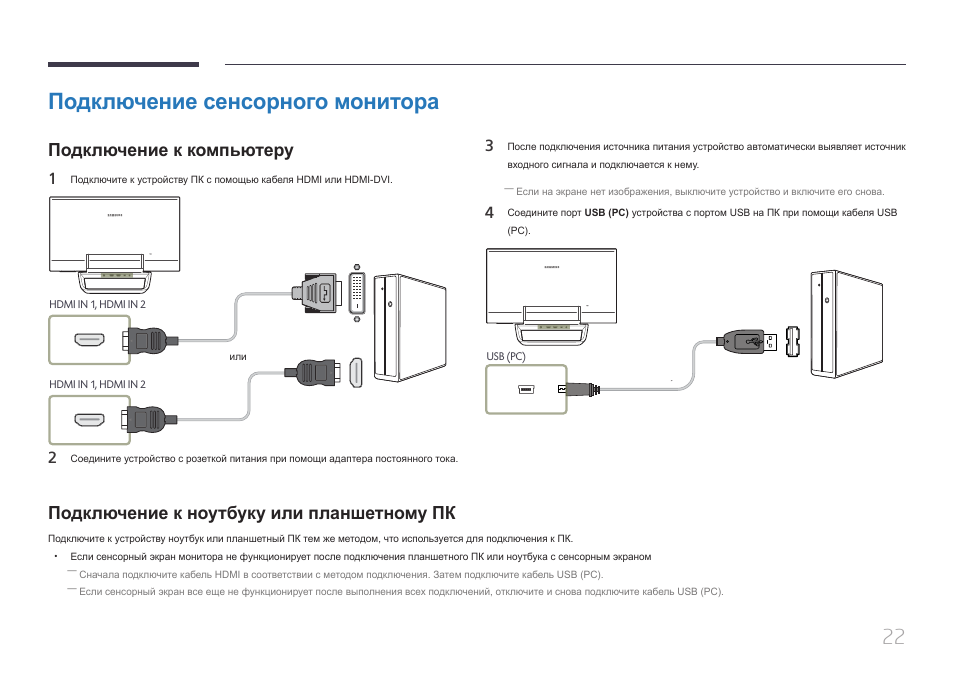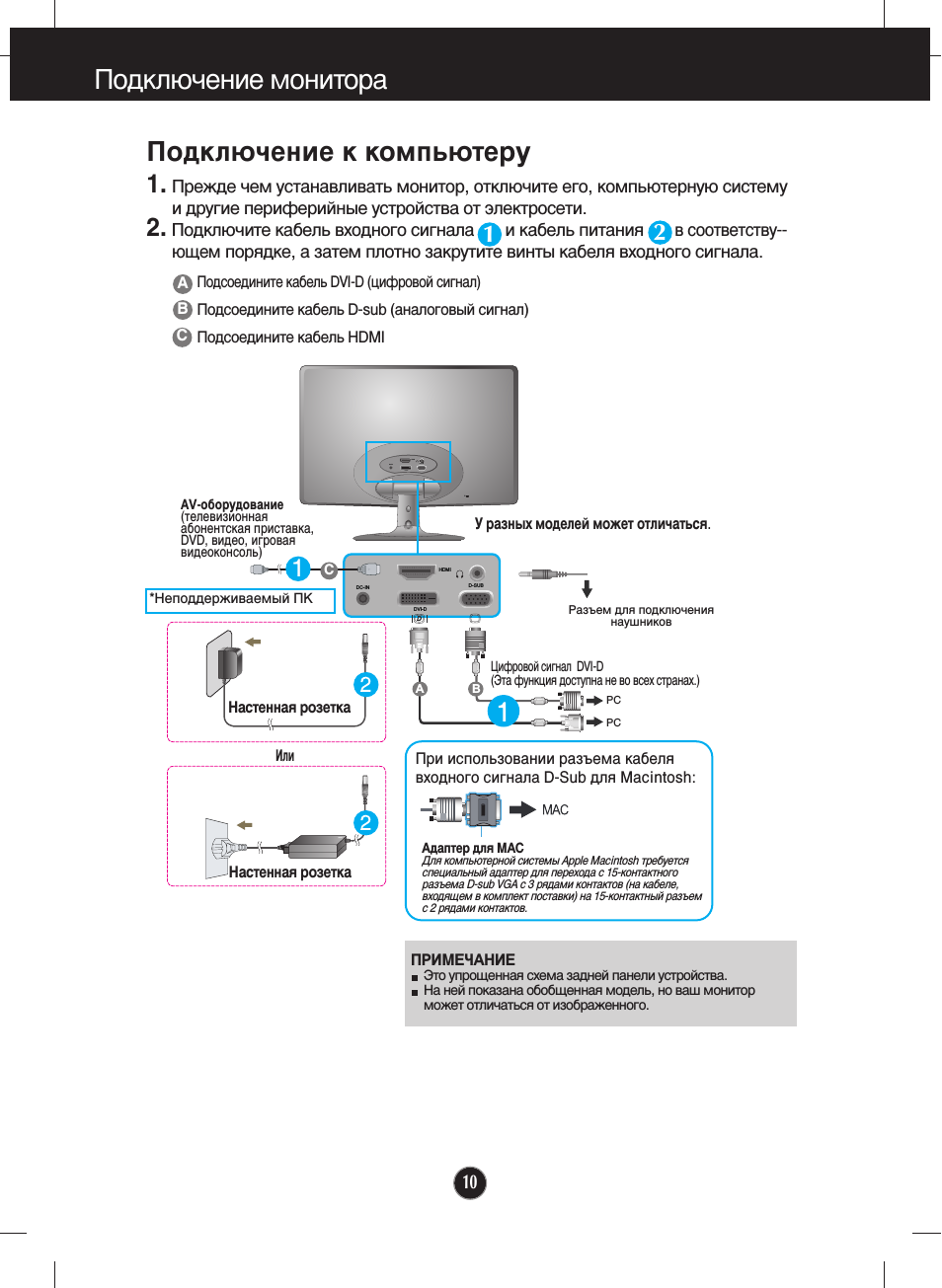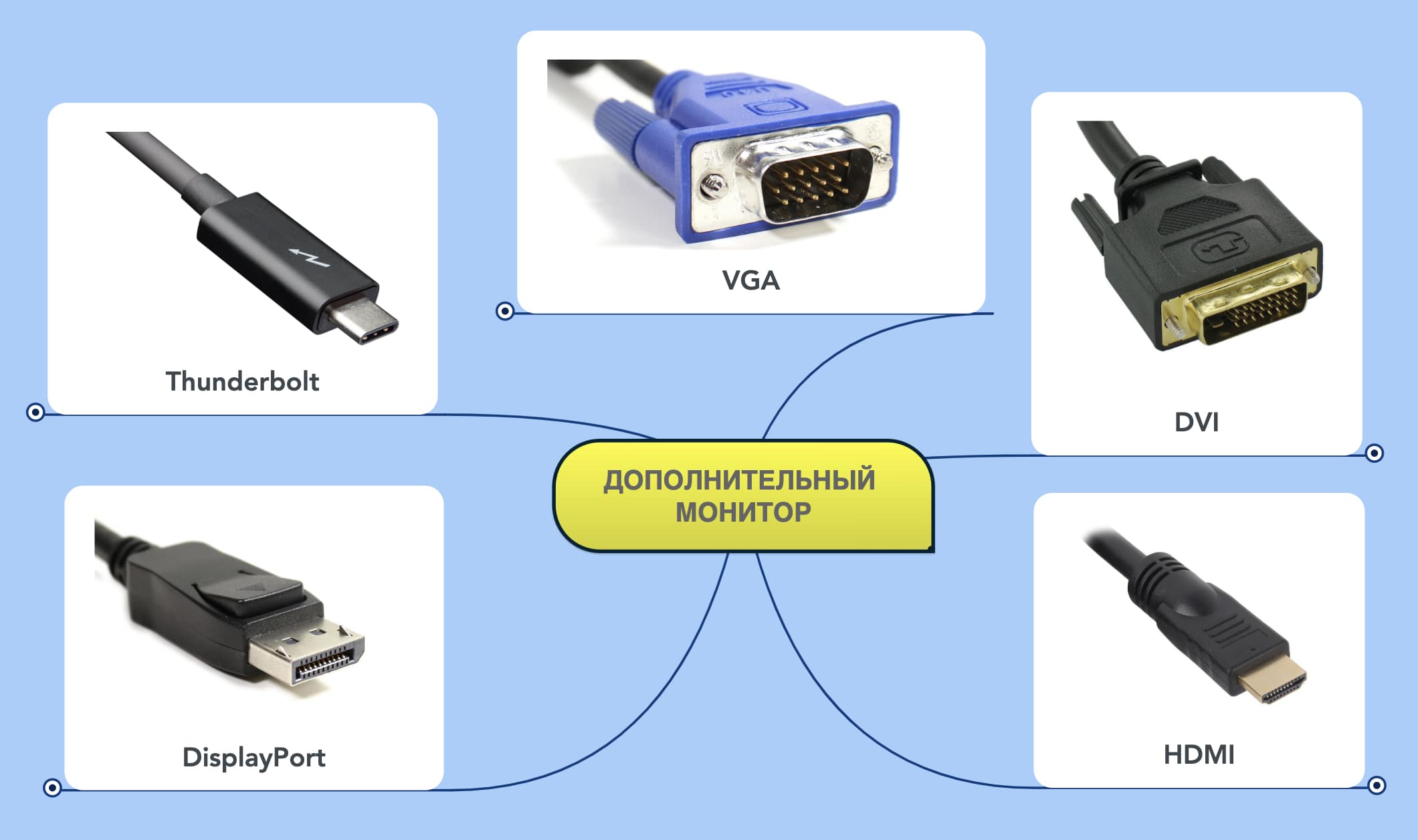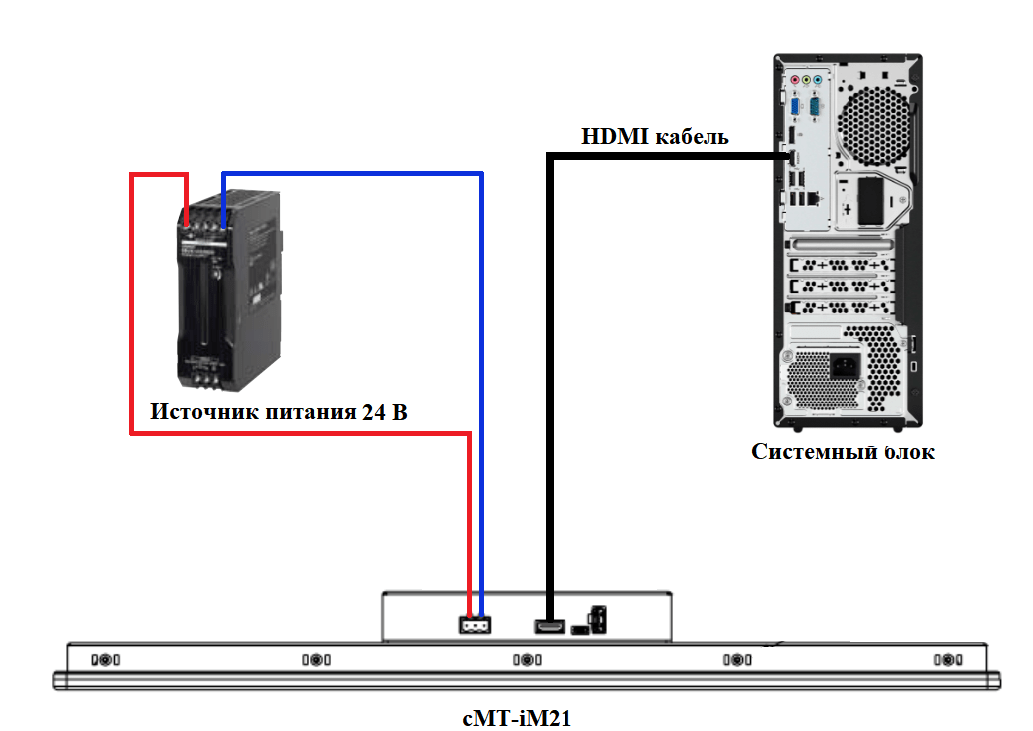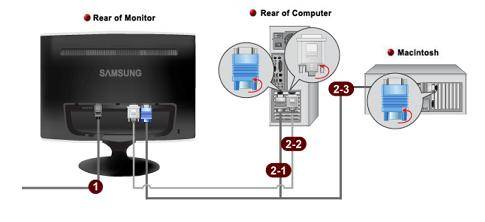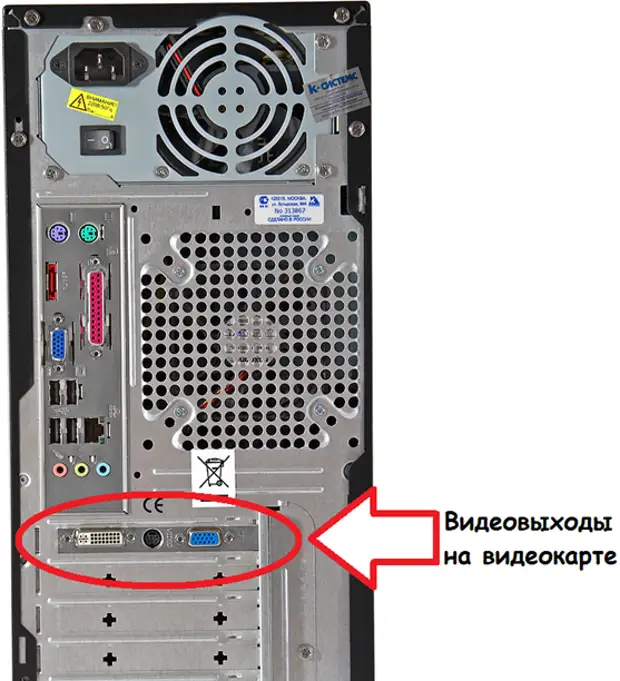Управление режимами проецирования в Windows 10
После подключения второго монитора к ноутбуку по умолчанию активен режим дублирования экранов. Т.е. на мониторе мы видим то же самое, что и на дисплее ноутбука. Однако Windows 7 и Windows 10 предусматривают и другие схемы трансляции изображения. На нашем ноутбуке установлена «десятка», поэтому сначала все дальнейшие действия будут расписаны применительно к этой версии Windows. В конце же приведем несколько скриншотов, относящихся к Windows 7.
Для перехода к настройкам экрана в Windows 10 кликаем по рабочему столу правой кнопкой мыши и выбираем в контекстном меню пункт «Параметры экрана».
Откроется соответствующий раздел утилиты «Параметры». Здесь мы увидим несколько настроек, но нас интересует в первую очередь пункт «Несколько дисплеев» и выпадающий список под ним.
Этот список позволяет выбирать между четырьмя вариантами проецирования изображения.
– Дублировать эти экраны – на мониторе и ноутбуке отображается одна и та же картинка;
– Расширить эти экраны – окна программ можно перетаскивать с одного экрана на другой, так что на каждом дисплее показывается своя информация. Таким образом, производится расширение рабочего пространства, и это очень удобно в том случае, когда открыто множество приложений и становится проблематично быстро переключаться между ними в рамках одного дисплея.
– Показать только на 1 – картинка будет транслироваться только на экране ноутбука;
– Показать только на 2 – изображение будет выводиться только на монитор, дисплей ноутбука погаснет.
Выбрав нужный режим проецирования, нажимаем кнопку «Применить». При определенных схемах вывода изображения появляется возможность изменять приоритет экранов. Осуществляется это с помощью чекбокса «Сделать основным дисплеем», который становится активным после выбора нужного экрана.
Оптимальные значения помечены как «рекомендуется».
Подключение монитора к компьютеру через VGA
VGA – устаревший интерфейс, который используется в недорогих мониторах. Рекомендуем подключать монитор к системному блоку с помощью этого разъема только при отсутствии других портов.
Проинспектируйте заднюю часть корпуса системного блока на наличие видеовыходов. Практически в самом низу, где подключается видеокарта, находится нужный VGA-порт.
Где находится VGA-порт
Найдите VGA-разъем на мониторе. Он расположен сзади.
Схема расположения разъемов HDMI, DVI-D, VGA
- Возьмите соответствующий VGA-кабель, который идет в комплекте с монитором, и подключите первый его конец в монитор, а второй – в компьютер.
Во время входа штырьков в пазы не применяйте физическую силу! Форма гнезда «подскажет», каким образом их нужно подключить.
Подключение VGA-кабеля к компьютеру и монитору
Закрутите винты на кабеле по краям штекера по часовой стрелке. Не переусердствуйте.
Схема закручивания винтов
- Подключите компьютер и монитор к сети. Далее система Windows сама установит необходимые драйвера и выведет нужное разрешение.
Способы подключения монитора к компьютеру
DVI
DVI интерфейс — оптимальный способ для подключения монитора к компьютеру. Данный вариант используется чаще всего. Если ваш компьютер оснащен несколькими интерфейсами, то вы должны использовать в первую очередь DVI, так как он обеспечивает более надежное соединение и качественную картинку.
Видеовыход DVI интерфейса:

Кабель DVI:

VGA
VGA — аналоговый интерфейс, который считается устаревшим. Его стоит использовать только в случае отсутствия DVI или HDMI выхода, а также в тех случаях когда подключаемый монитор не поддерживает другие интерфейсы.
Видеовыход VGA:

Кабель VGA:

HDMI
HDMI — это более компактная версия DVI. Данный интерфейс предназначен для подключения телевизора к компьютеру, но если нужно, то его можно использовать и для подключения монитора. Поскольку ноутбуки редко оснащаются видеовыходом DVI, то HDMI чаще всего используется для подключения монитора к ноутбукам.
Видеовыход HDMI:

Кабель HDMI:

DisplayPort
DisplayPort – самый современный интерфейс для подключения монитора к компьютеру. Сейчас DisplayPort быстро набирает популярность и заменяет DVI, как основный способ подключения.

Способы подключения монитора к компьютеру
Как подключить второй монитор или телевизор к компьютеру или ноутбуку Монитор можно подключать с помощью DVI интерфейса. Данный вариант используется чаще всего. Если ваш компьютер оснащен несколькими интерфейсами, то вы должны использовать в первую очередь DVI, так как он обеспечивает наиболее качественную картинку.
Видеовыход DVI интерфейса:
Кабель DVI:
Монитор можно подключать с помощью интерфейса VGA. Интерфейс VGA считается устаревшим. Его стоит использовать только в случае отсутствия DVI или HDMI выхода, а также в тех случаях когда подключаемый монитор не поддерживает другие интерфейсы.
Видеовыход VGA:
Кабель VGA:
Монитор можно подключать с помощью HDMI интерфейса. Данный вариант предназначен для подключения телевизора к компьютеру, но если очень нужно, то его можно использовать и для подключения монитора. Поскольку ноутбуки редко оснащаются видеовыходом DVI, то HDMI чаще всего используется для подключения монитора к ноутбукам.
Видеовыход HDMI:
Кабель HDMI:
Определяемся с разъемами
Первым делом следует выбрать тот интерфейс, с помощью которого два устройства – монитор и ноутбук – будут соединены между собой. Самые популярные на сегодня интерфейсы – HDMI, VGA и DVI. Легко их распознать поможет приведенная ниже картинка.
Современные мониторы могут оснащаться всеми тремя вариантами портов. А вот у ноутбуков, в силу их компактных размеров, имеются только некоторые разъемы. Как правило, это HDMI и VGA. В принципе, любого из них уже достаточно для подключения внешнего монитора.
Итак, осматриваем внимательно свой портативный компьютер и находим нужный разъем, а потом проверяем, чтобы такой же разъем имелся и на мониторе. В том случае, если одинаковых портов нет (что маловероятно) или же какие-то порты не работают, можно воспользоваться специальными переходниками. Например, есть переходники с HDMI на DVI (смотрите на фото ниже).
Наверняка, есть варианты конвертации и для других интерфейсов. У нас проблем с разъемами не возникло – и монитор, и ноутбук были оснащены портами VGA и HDMI. Выбор пал на второй интерфейс, как более продвинутый и современный.
Так куда подключать провод?
К той видеокарте, которая мощнее. Если вы купили готовый комп, скорее всего, мощнее будет дискретная видеокарта (однако не помешает уточнить спецификацию). Если дискретной видяхи нет, подключать монитор придется к материнской плате.
Обнаружить необходимый разъем несложно: слот на материнской плате расположен выше и почти всегда вертикально. Порты на дискретном графическом ускорителе, как правило, расположены ниже всего и горизонтально.
К сожалению, если у вас оба типа видеокарт и оба разъема, подключить к системнику два монитора не получится. Вернее, получится, конечно, но работать будет только один. Такое ограничение устанавливается в БИОСе, когда основным назначается один из явных графических ускорителей.

В Unix такие ограничения можно обойти, однако необходим очень высокий уровень «красноглазия».
Может возникнуть закономерный вопрос: можно ли выводить изображение с дискретной видеокарты через интерфейс на материнской плате, если один из портов сломался? Увы, тоже нет. Архитектура компьютера такого решения не предусматривает.
В случае, если вы переключили в БИОС необходимые настройки и используете интегрированный графический ускоритель, дискретный продолжает работать в «полусонном» режиме: потребляет энергию и даже шевелит кулером.
Но так как нагрузка не подается, то и потребляемая мощность небольшая.
Переходник от компьютерного блока питания к разъёму монитора
Для начала нужно определиться, откуда запитать монитор. Самым простым способом, конечно же, было бы взять в качестве источника один из внешних разъемов компьютера — например, подключить монитор к USB на материнской плате. Но мы знаем, что (в нашем случае) монитору требуется 12 В от источника, и если мы посмотрим на схему интерфейса USB, то увидим, что напряжение в этом разделе всего 5 В
Но в компьютере также есть источник, который может подавать необходимые нам 12 В. И этим источником является интерфейс Molex блока питания компьютера. В нашем примере мы будем использовать стандартный размер молексной розетки с 4 контактами (нужно всего 2) из-за удобства и, очень часто, большого количества подобных разъемов на кабелях питания.

Схема разъемов Molex

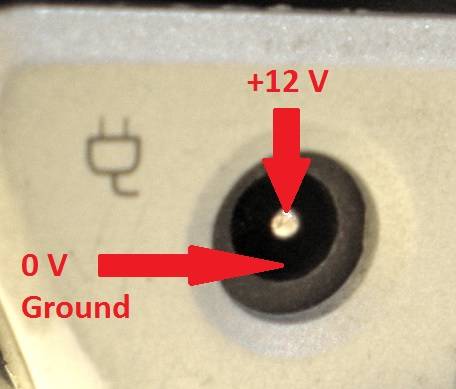
Теперь отрежем вилку от поврежденного блока питания
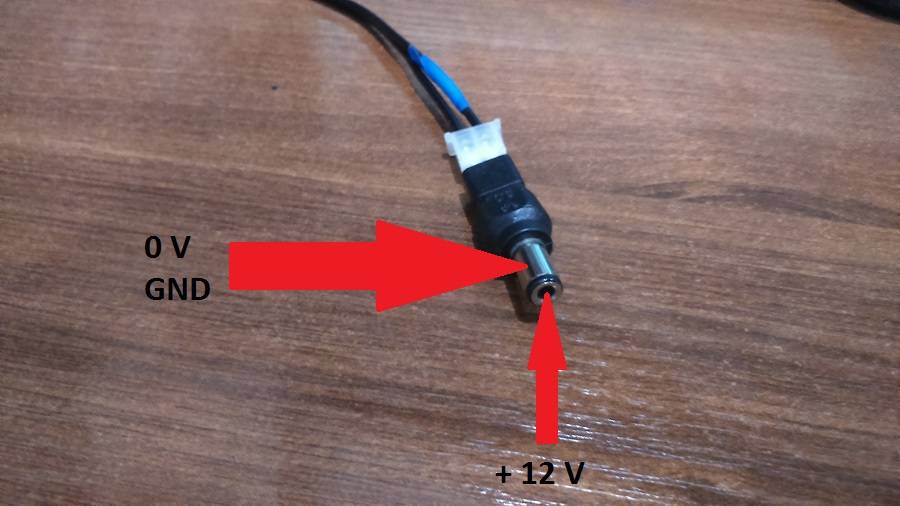
В принципе уже можно соединить провод +12 В, отвечающий за центральный контакт вилки, с желтым контактом молекса, а второй провод вилки — с черным проводом разъема молекс. Но мы, для вашего удобства, сделаем комплектный переходник для монитора Molex .
Для этого мы взяли переходник sata-molex, который нужно врезать в разъем sata
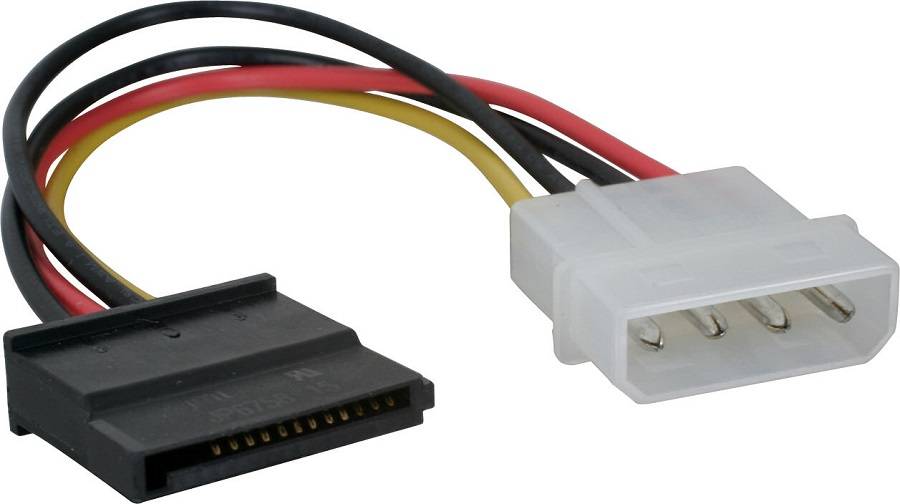
Теперь прячем рядом красный и черный провода, изолируя их или полностью вытаскивая из вилки. И соединяем оставшиеся желтый и черный по схеме выше:
- Желтый молексный провод с центральным контактным проводом вилки блока питания (+12 В)
- Черный провод Molex с проводом для внешнего контакта вилки блока питания (0 В GND)
Соединяем провода скруткой и для надежности спаиваем
Далее изолируем соединения.
На выходе у вас должно получиться что-то вроде этого (ну только осторожно)

Теперь открываем боковую крышку компьютера (если мы хотим подключить монитор к блоку питания, находящемуся внутри системного блока), подключаем наш переходник к свободному разъему molex (желательно использовать molex, идущий напрямую от источника питания) питания, а не параллельную ветвь от жесткого диска, например), подключите выход блока питания через заднюю стенку системного блока и вставьте его в розетку питания монитора.
Включаем компьютер и проверяем работу монитора
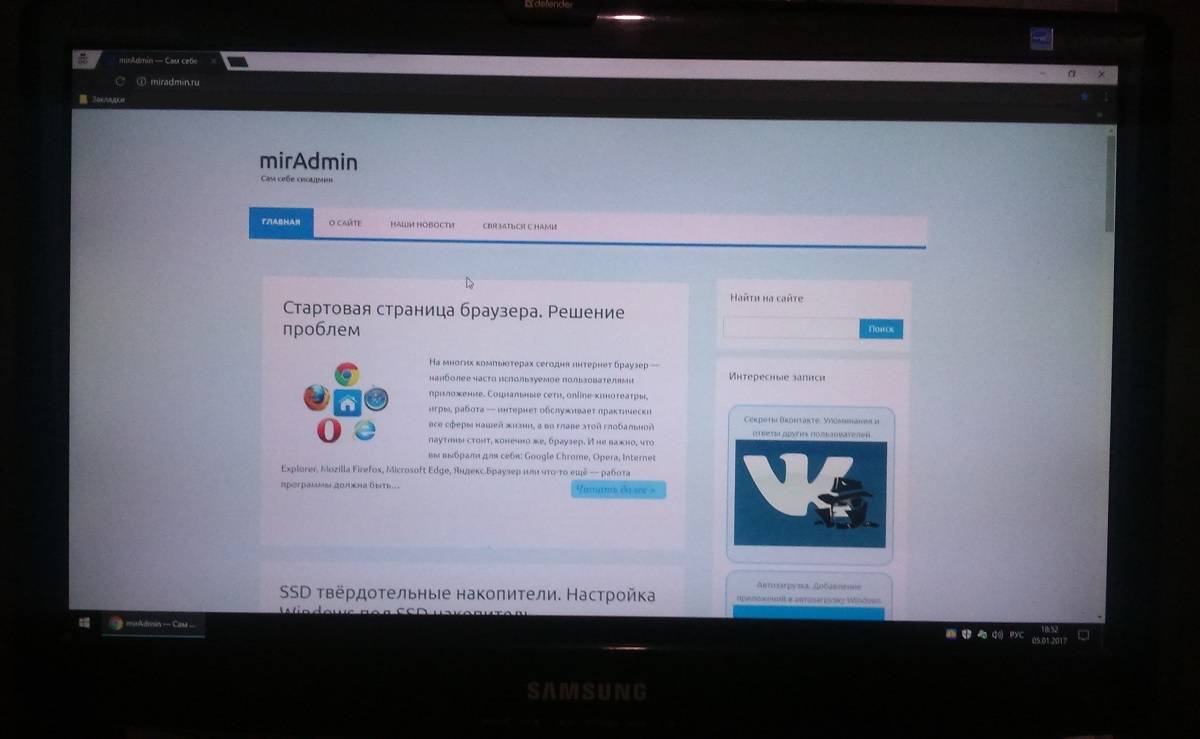
Если вы сделали все, как описано выше, и правильно подключили к компьютеру кабели питания и вывода изображения, ваш монитор должен работать. В противном случае — ошибка сборки переходника от молекса к монитору или неисправность в самом мониторе. Но эта тема уже выходит за рамки конкретной статьи.
это все. Удачных экспериментов и стабильных картинок для ваших экранов.
Блоки питания ЖК-телевизоров часто выходят из строя. Чтобы его надежно отремонтировать, необходимо разумно и правильно указать неисправные компоненты устройства, а затем составить план их покупки и замены. Лучше всего обратиться к профессиональным мастерам из нашего сервисного центра и доверить их .
High-Definition Multimedia Interface
Даже в подключении экрана к компьютеру существуют свои стандарты. Так, DVI или HDMI — что лучше для монитора? Выбор однозначно падает на последний разъем. Такое неоспоримое лидерство связано с тем, что многие современные компании-разработчики по умолчанию используют именно его.

HDMI – это наиболее популярный на данный момент тип интерфейса. Он используется для подключения большинства мониторов и телевизоров. Но применение HDMI ограничивается не только этими устройствами. С помощью него обеспечивается подключение ноутбуков, планшетов, смартфонов, игровых приставок, мультимедийных плееров. HDMI – это уже стандарт по подключению техники для вывода изображения особо высокого качества.
Как настроить
Подключить дополнительный монитор к лэптопу — не самая большая проблема. Нужно не только это правильно сделать, но и еще все настроить.
В Windows 7
Клавишами Win+P открывается меню, в котором можно выбрать, как использовать два монитора.
- Отключить внешний монитор – картинка будет на основном экране. Удобно, если нужно поработать непосредственно за ноутбуком, но физически не отключать второй дисплей.
- Расширить – рабочий стол будет разбит на две части. На основном экране будет одна сторона, на вспомогательном вторая. Это позволит запустить на маленьком дисплее лэптопа браузер и переписываться с друзьями, а параллельно с этим можно смотреть фильм на большом дисплее от компьютера.
- Дублировать – на оба экрана будет выводиться одна картинка.
- Только второй экран – изображение будет выведено на большой монитор, что удобно, если матрица ноутбука разбита, или просто нужна альтернатива родному дисплею.
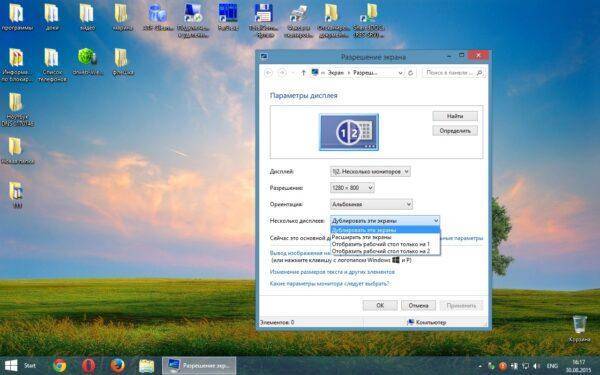
Из-за разницы разрешения между встроенной матрицей и внешней картинка у одной из них может быть не самой лучшей. В этой ситуации следует открыть Панель управления – Оформление и персонализация – Экран – Расширение экрана. Выбрав второй дисплей, задать для него оптимальное разрешение (иногда и частоту смены кадров).
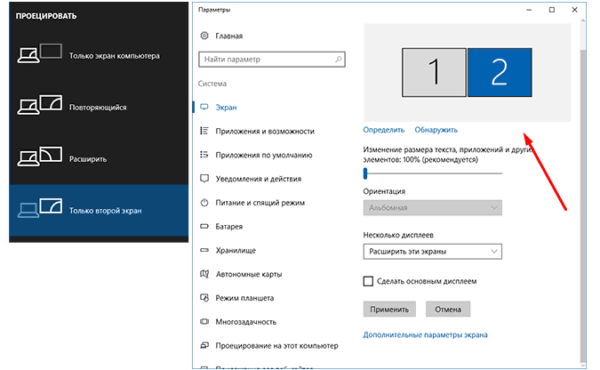
Windows 10
Настройка в Windows 10 ничем не отличается от предыдущей версии. Выбрать подходящий режим работы, если подключено несколько мониторов, можно все той же комбинацией Win+P. Если возникли проблемы с разрешением, то в Виндовс 10 следует в трее нажать на панель уведомлений, выбрать: Все параметры – Система – Экран. Далее остается лишь установить нужное разрешение для обеих матриц.
Интерфейсы подключения
Для начала расскажу, какие вообще бывают варианты подключения монитора к системному блоку (а точнее к материнской плате):

VGA – стандартный видеоинтерфейс аналогового типа, используемый в видеоадаптерах и мониторах. Как правило кабель и разъем VGA применяются для подключения монитора к материнской плате.

DVI – цифровой видеоинтерфейс для передачи изображения на цифровые устройства. Бывает нескольких видов – передает только аналоговые сигналы, аналоговые + цифровые, только цифровые.

HDMI – относительно новый интерфейс для передачи мультимедийных данных – видео и аудиосигналов. Это современная замена аналоговых стандартов подключения. Классифицируется на: стандартный HDMI (тип A), mini (тип C), micro (тип D).

Главное отличие HDMI от VGA и DVI – возможность передачи не только видеоизображения, но и звука. Однако, если использовать кабель HDMI – DVI, то также будут передаваться видео и аудиосигналы.
DisplayPort
Коротко скажу об этом стандарте. Это самый «молодой» интерфейс для подключения компьютера к дисплею или домашнему кинотеатру. Также, как HDMI, передает изображение и звук от источника на монитор.
Главное отличие интерфейса – возможность подключения 2-4 мониторов (в зависимости от разрешения). Кроме того, DisplayPort имеет более высокую скорость передачи данных (21 Гбит/с против 10 Гбит/с для HDMI).
Разъемы компьютера и монитора
Для соединения компьютеров с мониторами используются три варианта портов. Ниже — особенности каждого из них.

DVI
Довольно старый порт. Однако благодаря возможности транслировать контент в FHD он все еще в ходу. Например, таким разъемом оснащен недорогой 2E Rational. Впрочем, при работе с некоторыми видеокартами, способными на двухканальный режим, показатель может повыситься до 2560 х 1600 точек.
Главные особенности:
- передает только картинку, для аудиосигнала нужен другой канал;
- от длины провода зависит максимальное разрешение, которое способен передать разъем: до 10,5 метров — 1920 х 1280 пикселей, до 18 метров — 1280 х 1024 точек;
- есть три вида таких портов, которые совместимы между собой: А — только аналоговая передача, D — только цифровая, I — аналог + цифра.
Минус — частые помехи, которые появляются возле излучающих электромагнитные волны устройств.
Узнайте: Как подключить к моноблоку телевизор или монитор: 4 простых способа
VGA
Этим портом часто оснащаются простые офисные мониторы. Максимальное разрешение, на которое официально способен разъем, составляет 1280 х 1024 пикселя. На практике, показатели бывают и выше. Как и в предыдущем случае, порт создан только для передачи видеосигнала.

Интересно: такой разъем установлен в компактном VZ249HE с фуловым разрешением.
Способы подключения монитора к компьютеру
Как подключить второй монитор или телевизор к компьютеру или ноутбуку
Монитор можно подключить через интерфейс DVI. Этот вариант используется чаще всего. Если ваш компьютер имеет несколько интерфейсов, вам следует сначала использовать DVI, так как он обеспечивает наилучшее качество изображения.
Видеовыход интерфейса DVI:

Кабель DVI:

Монитор можно подключить через интерфейс VGA. Интерфейс VGA считается устаревшим. Его следует использовать только при отсутствии выхода DVI или HDMI, а также в случаях, когда подключенный монитор не поддерживает другие интерфейсы.
Видеовыход VGA:

Кабель VGA:

Монитор можно подключить через интерфейс HDMI. Этот вариант предназначен для подключения телевизора к компьютеру, но если он вам действительно нужен, вы также можете использовать его для подключения монитора. Поскольку ноутбуки редко оснащены видеовыходом DVI, HDMI часто используется для подключения монитора к ноутбукам.
Видеовыход HDMI:

Кабель HDMI:

Как подключить компьютер к телевизору через кабель HDMI с windows 10 пошагово
Для того чтобы подсоединить телевизор к компьютеру с Windows 10 через кабель HDMI, можно воспользоваться простой и понятной инструкцией.
Шаг 1
Для начала проверьте, есть ли в вашем ноутбуке или компьютере вход HDMI – практически на всем современном оборудовании он присутствует, в том числе и на телевизорах. Соедините ТВ и компьютер кабелем HDMI-HDMI. При покупке телевизора он чаще всего идет в комплекте, если нет – придется докупить.
Шаг 2
При подключении компьютер распознает ТВ как монитор. На ТВ выбираем вход HDMI. Нажмите комбинацию клавиш Win+R, перейдите на вкладку «Система», затем в «Дисплей». Там будут отображены подключенные мониторы – нажмите кнопку «Обнаружить», чтобы определить номер экрана. Далее перейдите к пункту «Несколько дисплеев». Здесь можно выбрать три режима работы:
- Дублирование экрана. Изображения на ТВ и ПК будут идентичными.
- Расширить. Тогда изображение разделится на два монитора.
- Одноэкранный показ.
Чтобы настроить звук, кликните на ПК по значку динамика в нижней панели экрана. Далее выберите «Открыть параметры звука» и выберите «Панель управления звуком». Необходимо найти устройство с HDMI и нажать «Использовать по умолчанию».
Для подключения к телевизору по VGA найдите на оборудовании соответствующие порты, подключите кабель и следуйте тем же шагам. На ТВ выберите вход VGA (или ПК/PC/RGB).
Подключение монитора к компьютеру через VGA
VGA – устаревший интерфейс, который используется в недорогих мониторах. Рекомендуем подключать монитор к системному блоку с помощью этого разъема только при отсутствии других портов.
- Проинспектируйте заднюю часть корпуса системного блока на наличие видеовыходов. Практически в самом низу, где подключается видеокарта, находится нужный VGA-порт.
Где находится VGA-порт
Найдите VGA-разъем на мониторе. Он расположен сзади.
Схема расположения разъемов HDMI, DVI-D, VGA
- Возьмите соответствующий VGA-кабель, который идет в комплекте с монитором, и подключите первый его конец в монитор, а второй – в компьютер. Во время входа штырьков в пазы не применяйте физическую силу! Форма гнезда «подскажет», каким образом их нужно подключить.

Подключение VGA-кабеля к компьютеру и монитору
- Закрутите винты на кабеле по краям штекера по часовой стрелке. Не переусердствуйте.
Схема закручивания винтов
- Подключите компьютер и монитор к сети. Далее система Windows сама установит необходимые драйвера и выведет нужное разрешение.
Что можно использовать с монитором
Просто сказать, что вы можете использовать свой монитор с чем угодно, что вы можете использовать с вашим телевизором, на самом деле не дает вам много информации, на которую можно было бы опереться.
Вот краткий список потенциальных типов устройств, которые вы, возможно, захотите использовать с вашим монитором, помимо ПК!
Потоковые устройства (Chromecast, NVIDIA Shield)
С момента своего появления потоковые устройства, такие как Google Chromecast и NVIDIA Shield, стали чрезвычайно популярными, и в этом есть смысл.
Потоковые устройства – это самый простой способ превратить ваш «тупой» телевизор или монитор в простой компьютер, способный предоставить вам массу развлечений.
Мини-ПК (Raspberry Pi, Intel NUC)
Мини-ПК – это, в основном, то же самое, что и обычный ПК, только в гораздо более компактном корпусе. Они являются более сложной альтернативой потоковым устройствам.
Как правило, мини-ПК предлагают вам гораздо больше возможностей, когда речь идёт об аппаратной части, по сравнению с простыми потоковыми устройствами.
Вы готовы потратить немного больше денег, чтобы получить процессор, достаточно мощный для кодирования/декодирования ваших высококачественных видео 4K с вашего сервера Plex? Вы хотите иметь больше встроенной памяти, чтобы иметь возможность хранить свои собственные потоковые материалы? Вы хотите иметь возможность играть в некоторые игры на самом устройстве, а не в потоковом режиме?
В этих случаях мини-ПК может быть тем, что вам нужно!
Они могут делать почти всё, что может делать более простое потоковое устройство, и даже больше! Но имейте в виду, что свобода, которую они предлагают, – палка о двух концах.
Если вы недостаточно технически подготовлены, чтобы возиться с мини-ПК, чтобы запустить его, возможно, вам подойдёт более простое решение для потоковой передачи.
Игровые консоли
Современные консоли и мониторы – это сочетание, созданное на небесах.
С учетом того, какую графическую точность может обеспечить современная консоль, становится чрезвычайно важно, чтобы у вас было устройство, способное отображать эту графику в полном объеме. А учитывая, что большинство мониторов созданы специально для таких ситуаций, я уверен, вы понимаете, почему они хорошо подходят друг другу
А учитывая, что большинство мониторов созданы специально для таких ситуаций, я уверен, вы понимаете, почему они хорошо подходят друг другу.
Это особенно актуально, если вы планируете играть в высокоактивные игры, требующие реакции за доли секунды.
Современные телевизоры стали исключительно хороши по времени отклика экрана и частоте обновления, но если вы не готовы выложить серьёзные деньги за один из них, монитор, как правило, предлагает те же преимущества гораздо дешевле.
Помимо игр, большинство консолей в наши дни выполняют двойную функцию в качестве отличных потоковых устройств.
Если вы хотите иметь относительно минималистскую и простую настройку, которая позволяет вам транслировать любой тип видеоконтента и одновременно играть в игры, вы не ошибетесь с консолью!
Кабельное ТВ на мониторе
Вы правильно прочитали! Вы можете смотреть кабельное телевидение на своём новом мониторе, и всё, что вам нужно сделать, это подключить простой и дешевый медиаконвертер!
Я уверен, что большинство из нас здесь помнят старые добрые времена, когда мы просто расслаблялись и включали что-нибудь для просмотра по телевизору, надеясь, что там будет что-то интересное. Но теперь это вытеснено сервисами потокового видео.
Тем не менее, вы можете вернуться в старые времена с помощью простого медиаконвертера. Просто подключите коаксиальный телевизионный кабель к преобразователю, а затем подключите преобразователь к телевизору или монитору с помощью кабеля HDMI.
Процесс подключения монитора к компьютеру
Подключить ПК к монитору нетрудно. Весь процесс займет пару секунд. Однако прежде, чем подключать два устройства, необходимо учитывать некоторые моменты.
Что следует знать:
- Удобнее всего — когда интерфейсы обоих устройств одинаковы. Но если разъемы разные, понадобится переходник. Рекомендуется приобретать такой аксессуар той же фирмы, что и кабель: конфликтов точно не будет.
- Системник или ноутбук с DVI, VGA портом можно подсоединить к монитору с HDMI, который показывает картинку в 4К. Но такого качества ждать не стоит: пользователь получит изображения той четкости, на которую способен более старый порт.
- Если в ПК, кроме интегрированного графического чипа, есть дискретный, лучше подключать экран к нему: больше мощность = лучше изображение.

| Как правильно делать | |
| Шаг 1 | Обесточить оба устройства. |
| Шаг 2 | Воткнуть кабель в видеокарту. |
| Шаг 3 | Вставить провод в монитор. |
| Шаг 4 | Включить системник, дисплей и проверить сигнал. |
Обычно, никаких дополнительных настроек не требуется.
Если комп работает, но экран ничего не показывает, следует проверить, достаточно ли плотно сидят штекеры в разъемах.
Подборка: Рейтинг мониторов для дизайнеров и фотографов — 10 моделей для работы с фото
Как выбрать кабель и переходники для подключения
Для начала рекомендую осмотреть и ноутбук и монитор, определить какие интерфейсы на них имеются. Например, на моем ноутбуке имеется только один интерфейс HDMI (поэтому, выбора фактически нет).

Рис. 6. HDMI порт
Подключаемый же монитор имел лишь VGA и DVI интерфейсы. Что интересно, монитор вроде бы и не «до революционный», а HDMI интерфейса на нем не оказалось…

Рис. 7. Монитор: VGA и DVI
В этом случае понадобилось 2 кабеля (рис. 7, 8): один HDMI, длинной 2 м., другой — переходник с DVI на HDMI (таких переходников, на самом деле, довольно много. Есть, кстати, универсальные, в которых предусмотрены всевозможные интерфейсы для подключения одного к другому).

Рис. 8. Кабель HDMI
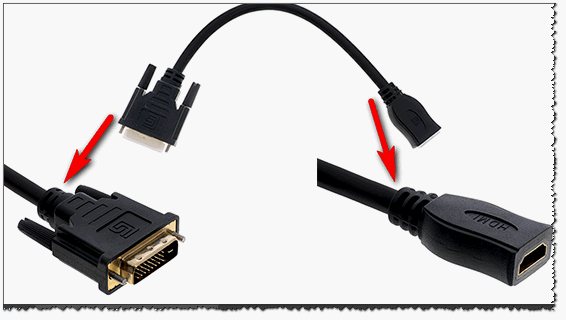
Рис. 8. Переходник DVI — HDMI
Таким образом, имея пару таких кабелей, можно подключить ноутбук к практически любому монитору: старому, новому и пр.
Подводим итоги
Несмотря на то, что я принизил достоинства DVI/HDMI, в некоторых случаях, передаваемое через них изображение, будет лучше. Но заметить это можно только при наличии качественного кабеля, надёжного соединения между разъёмами и хорошего устройства вывода — монитора или телевизора высокой чёткости.
Если монитор через VGA выдаёт хорошую картинку, то не ждите, что при подключении через цифровой видеоинтерфейс изображение заиграет новыми красками. В своей практике значительное улучшение я встречал только один раз при подключении мониторов . Они отвратительно работали через VGA — изображение было нечетким, размытым. В данном случае это вина только производителя.